Комп начал тормозить: Why your computer is so slow and how to fix it
Содержание
11 способов ускорить медленный компьютер с Windows
ВНИМАНИЕ! Все нижеперечисленные инструкции проверены специалистом. Советую проделать все способы. Даю 100% гарантию на ускорение компьютера или ноутбука.
Всем привет! Ну и опять у нас рубрика: «Что за бред написан в интернете» – это я к тому, что по данному запросу очень мало действительно действенной информации. Либо её вообще мало, либо написано так, что простой пользователь её просто не поймет. Именно поэтому я постарался написать статью, где собраны все возможные и невозможные методы по ускорению ноута или компа.
Все эти методы вы сможете проделать самостоятельно в домашних условиях, и для этого не нужно никаких дополнительных знаний и умений. Самое главное – не бояться и четко делать по шагам о том, что я напишу ниже. В статье мы раз и навсегда разберем вопрос – что делать если сильно тормозит ноутбук или компьютер на операционной системе Windows 10. Постараемся устранить эту проблему. Если у вас будут какие-то вопросы или дополнения, то смело пишите в комментариях под статьей.
Если у вас будут какие-то вопросы или дополнения, то смело пишите в комментариях под статьей.
Способ 3: Проверка температуры комплектующих
Все комплектующие ноутбука имеют спецификацию, в которой, помимо прочей информации, указана и предельная температура. Если она будет приближаться к этой отметке, ноутбук может начать медленно работать. Более того, это чревато возникновением физической неисправности. Поэтому важно следить за температурой всех комплектующих. О том, как правильно это сделать, мы писали в отдельном руководстве.
Подробнее: Измеряем температуру компьютера
Зачастую температура комплектующих в рабочем состоянии увеличивается из-за накопления пыли внутри. Ноутбук, в отличии от стационарного ПК, очистить от пыли несколько сложнее. Тем не менее, это можно сделать без негативных последствий, если следовать нашим инструкциям.
Подробнее: Правильная очистка компьютера или ноутбука от пыли
youtube.com/embed/DcNfmXDzMzU?feature=oembed» frameborder=»0″ allow=»accelerometer; autoplay; clipboard-write; encrypted-media; gyroscope; picture-in-picture» allowfullscreen=»»>
Служба Superfetch и ее влияние на жесткий диск
Как себя ведет жесткий диск? Вдруг систему грузит служба Superfetch? Она изначально задумывалась для повышения производительности и скорости обращения к файлам, но, бывает, делает и наоборот. В том же Диспетчере задач можно посмотреть, как обстоят дела с жестким диском. Если он сильно нагружен – «подвисания» неизбежны, поскольку и система и все программы именно на нем. А диск может быть загружен почти на 100% даже во время простоя. Это очень даже возможно со службой Superfetch. К сожалению, эта проблема встречается не только в Windows 10, но и в Windows 7. Если это случилось, то нужно с помощью комбинации клавиш «Win+R» открыть окно «Выполнить» и в нем ввести Services.msc, и нажать ввод. Откроется оснастка «Службы» с внушительным списком служб.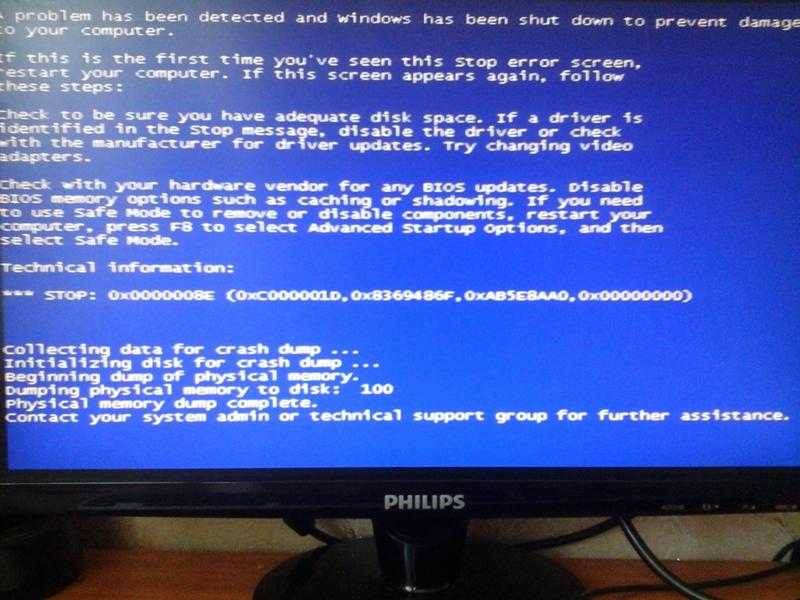
В этом списке нужно найти службу Superfetch, дважды кликнуть по ней и нажать «Остановить», а затем тип запуска установить, как «Отключена». Однако если жесткий диск ведет себя нормально и загруженность небольшая, можно оставить все как есть.
Настройка автозагрузки
Лично я использую для этой цели сторонний софт (CCleaner или Wise Care). Но можно обойтись и без них.
- В поле «Выполнить» ( Win + R ) вводим команду msconfig.
- Переходим во вкладку «Автозагрузка» и снимаем галочки с ненужных пунктов.
- Перезагружаем ПК.
И все же, более гибкую настройку лучше выполнять с использованием Wise Care. Эта комплексная утилита является платной, но предоставляется пробный период с полным доступом ко всем возможностям. Потом можно приобрести лицензию (или применить другие способы активации).
После установки можно в главном окне выполнить проверку, которая обнаруживает ошибки в реестре, системный мусор, историю просмотра браузеров и т.д. Затем переходим во вкладку «Оптимизация».
Затем переходим во вкладку «Оптимизация».
Слева появится список доступных действий. Есть и дефрагментация, которую мы рассматривали выше. Но нас на данном этапе интересует пункт «Автозапуск»:
Используя переключатели, меняем состояние приложений, которые тормозят загрузку, с включенного на выключенное. Можно выполнить отключение ненужных служб, выбрав соответствующую вкладку. Но предварительно стоит отметить галочкой опцию «Скрыть службы Microsoft». Так будет безопаснее.
Способ 4: Оптимизация работы накопителей
Жесткий диск – неотъемлемый компонент всех ноутбуков и стационарных ПК, к которому система обращается чаще всего. Если накопитель заполнен информацией или имеет ошибки, это может замедлить работу всей системы. В подобных ситуациях необходима оптимизация. Ознакомиться с полным руководством на эту тему вы можете по ссылке ниже.
Подробнее: Как ускорить работу жесткого диска
Почему тормозят определенные программы и как устранить проблему?
В ряде случаев в проблеме виновата не техника, обновление системы или вирусы, а конкретное приложение или их группа.
Тормозят игры
С такой практикой чаще всего встречаются владельцы ноутбуков, так как их техника не такая мощная, как на ПК. Более того, подавляющее большинство устройств не разрабатывается для игр, вследствие чего очень сильно перегреваются.
Достаточно следовать простым рекомендациям:
Нажимаем кнопку «Ускорение»
На заметку! Если проблема не решилась, потребуется удалить свою игру и скачать заново, только более ранней версии.
Частая практика – скачивание игры через клиент «uTorrent». После установки клиент продолжает раздачу файлов, что создает сильную нагрузку. Для избавления от проблемы достаточно закрытия программы.
Видео — Ускорение Windows 10. Как отключить лишнюю анимацию
Виндовс тормозит из-за браузера
Браузер, как уже было сказано, может стать причиной торможения. Чтобы избавиться от данной проблемы, необходимо проделать простые действия:
до последней версии. Обычно пользователю поступает запрос на это действие.
Проблема в драйверах
Очень часто может возникнуть неполадка с драйверами, конфликт устройства, и компьютер начинает более медленного работать. Чтобы удостовериться в этом, нужно выполнить следующее:
Кликаем по иконке «Этот компьютер» правым щелчком мышки, затем левым по опции «Свойства»
Щелкаем с левой стороны по вкладке «Диспетчер устройств»
Раскрываем раздел «Другие устройства», если есть неизвестные устройства, скачиваем для них драйвера
На заметку! Также можно скачать приложение «DriverPack Solution». Запустив его, можно провести поиск и инсталляцию нужных драйверов. Программа сделает все за пользователя.
Интерфейс программы DriverPack Solution
Эти простые советы помогут повысить производительность Виндовс 10 и избавят от проблемы торможения.
Видео — Как установить драйвер на неизвестное устройство
Видео — Почему тормозит компьютер Windows 10? Что делать?
Источник
Причины долгой загрузки
Любая работа с системой вызывает её загрязнение. Конечно, компьютер пытается себя чистить и возобновлять, но делать это вечно невозможно. Причины, по которым процесс загрузки слишком долог, бывают разные:
Конечно, компьютер пытается себя чистить и возобновлять, но делать это вечно невозможно. Причины, по которым процесс загрузки слишком долог, бывают разные:
- фрагментация диска, на котором находятся все пользовательские и системные файлы;
- малое количество свободного места на диске;
- несовместимые приложения, запуск которых тяжело даётся системе;
- большое количество приложений в автозагрузке;
- загрязнение реестра;
- устаревшие драйверы;
- заражение вирусами;
- поломка или загрязнение физических компонентов компьютера.
Данные проблемы актуальны для всех версий операционных систем, но мы рассмотрим решения для Windows 10. Кроме этого, обратим внимание на изменение способа загрузки, которое позволит ускорить запуск системы.
Сканируем на наличие вредоносных программ
Стоит проверить компьютер на наличие вирусов, троянов, червей и других вредоносных программ. Работая в фоне, вирус может потреблять значительное количество ресурсов, тем самым замедляя работу компьютера. Даже открывающие рекламные окна веб-браузера тормозят работу. Если у Вас установлен антивирус, попробуйте скачать бесплатный антивирусный сканер и произвести сканирование компьютера в целом. Для этих целей вполне подойдёт Kaspersky Security Scan или Dr.Web CureIt.
Даже открывающие рекламные окна веб-браузера тормозят работу. Если у Вас установлен антивирус, попробуйте скачать бесплатный антивирусный сканер и произвести сканирование компьютера в целом. Для этих целей вполне подойдёт Kaspersky Security Scan или Dr.Web CureIt.
Для большей безопасности советую ознакомиться со статьёй Какой антивирус самый лучший для Windows 10?
Способ 5: Обновление драйверов
Одной из причин медленной работы ноутбука с Windows 10 часто являются устаревшие или поврежденные драйвера. Если вы заметили, что скорость работы вашего устройства уменьшилась, рекомендуем выполнить проверку драйверов на наличие обновлений. Ранее мы писали о способах, позволяющих выполнить данную процедуру.
Подробнее: Обновляем драйвера на Windows 10
Заводские установки ПК / Переустановка Windows
Если все вышеперечисленные советы не исправили проблему медленной работы компьютера, то нужно попробовать сбросить Windows к состоянию, как будто она только что установлена.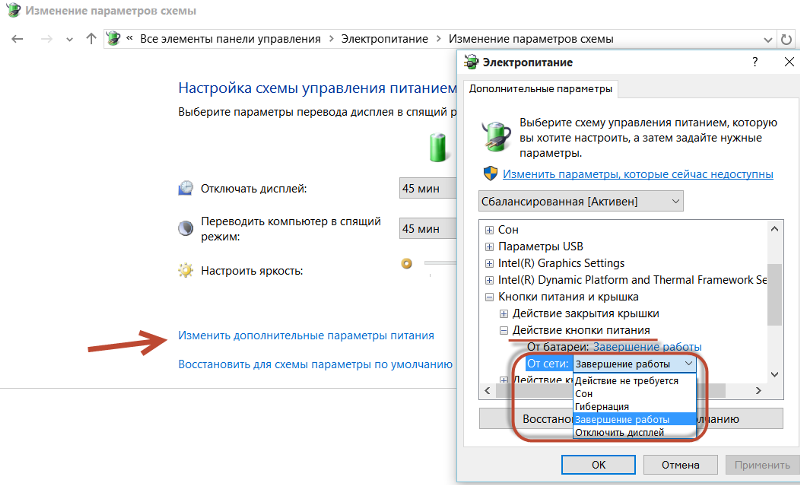
В современных версиях Windows 8, 8.1, и 10 эта операция называется Вернуть компьютер в исходное состояние. Теперь Вам не придётся искать установочный диск с операционной системой и переустанавливать систему с него. Вы сможете это сделать нажатием одной кнопки — Начать. При этом у Вас будет возможность сохранить свои персональные файлы на диске с операционной системой если они там есть.
Сброс Windows
Следуя всем этим советам Вы будите приятно удивлены тому насколько быстрее станет работать Ваш компьютер. Если же производительность Вашего компьютера и после этого не радует быстродействием, возможно, пора задуматься об апгрейде его компонентов, а может и его замены целиком.
Дефрагментируем жёсткий диск
Дефрагментация жёсткого диска на самом деле не является острой необходимостью в современных версиях Windows. Операционная система, начиная с Windows 7 и выше, сама будет автоматически дефрагментировать жесткие диски в фоновом режиме.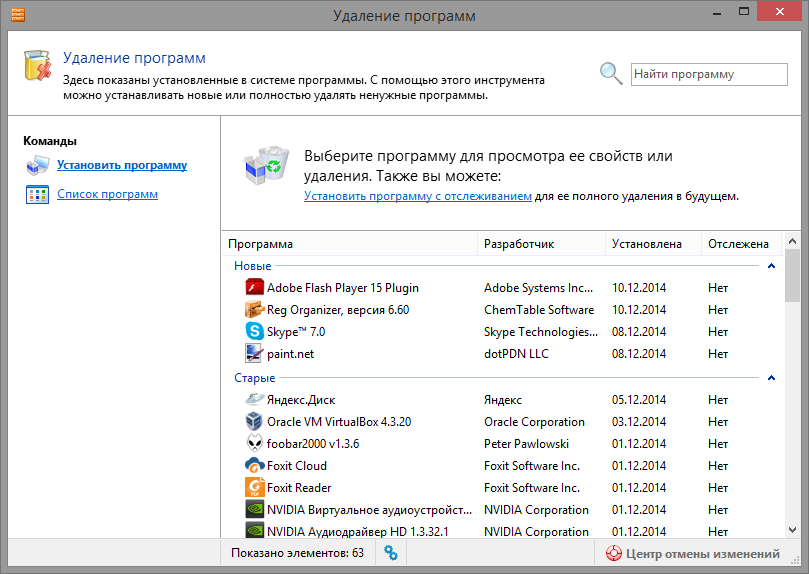 Твёрдотельные накопители вообще не нуждаются в традиционной дефрагментации. Хотя современные версии Windows и будут оптимизировать их, но назвать это процесс дефрагментацией уже нельзя.
Твёрдотельные накопители вообще не нуждаются в традиционной дефрагментации. Хотя современные версии Windows и будут оптимизировать их, но назвать это процесс дефрагментацией уже нельзя.
Но если всё же Вам захочется произвести дефрагментациию жёсткого диска, то советую сначала проанализировать диск, после которого и решить стоит ли производить дефрагментациию диска или не стоит. Процесс дефрагментации обычно занимает от нескольких часов до двух и более суток, в зависимости от его ёмкости.
Оптимизировать твёрдотельный диск я не советую даже если очень хочется. Узнать почему можно статье Нужно ли оптимизировать SSD или Windows сделает это за Вас.
Дефрагментация дисков
Фоновые процессы в оперативной памяти
На ряду с такой проблемой, как захламленная автозагрузка, возможна и сопутствующая ей – большое количество «левых процессов» в фоновом режиме. Возможно корень зла как раз в этом. Дело в том, что далеко не всегда процессы приложений висят только в автозагрузке. В запущенных процессах можно разглядеть и процессы вирусов, всевозможных update-приложений. Все это можно проверить там же, в Диспетчере задач Windows, на вкладке «Подробности».
В запущенных процессах можно разглядеть и процессы вирусов, всевозможных update-приложений. Все это можно проверить там же, в Диспетчере задач Windows, на вкладке «Подробности».
В разделе «Память» можно как раз и посмотреть, что больше всего нагружает память, а в разделе «ЦП» – процессор. Не лишним будет и проверить ПК на вирусы – тем же Cure It! от компании Doctor Web или утилитой Kaspersky Virus Removal Tool от Лаборатории Касперского.
Совет. Рекомендуем ознакомиться с методами устранения недавно нашумевшего вируса Bad Rabbit.
Это еще не все. Существуют также и системные утилиты от Microsoft, которые у большинства пользователей включены по умолчанию, но в Диспетчере задач невидны. Это приложение календаря, отдельное приложение для фитнеса, компоненты Xbox и Skype и прочее. Все это – телеметрия и слежка, не прекращающиеся ни на минуту. Отключить слежение полностью сложно, но самое основное может сделать любой желающий. Достаточно открыть «Пуск» и найти «Параметры». Появится большая панель с параметрами Windows. Тут необходимо перейти в «Конфиденциальность».
Появится большая панель с параметрами Windows. Тут необходимо перейти в «Конфиденциальность».
Приложений для слежения здесь хоть отбавляй, и все, что находится в статусе «Вкл» — всегда присутствует в оперативной памяти компьютера. Здесь уже конкретного совета нет, что отключать, поскольку у каждого пользователя свои предпочтения. Также есть отличная бесплатная утилита Spybot Anti-Beacon, которая устраняет назойливую слежку в Windows 10. Единственный «минус» — эта программа на английском, а также устанавливать и запускать ее необходимо от имени Администратора.
Тормозит компьютер. Что делать? | Айтишник
Здравствуйте, мои дорогие читатели! У каждого второго пользователя случается, что компьютер начал тормозить: долго грузится, думает. Что делать, если вы столкнулись с данной проблемой. В этой статье мы рассмотрим все причины, по которым может тормозить компьютер, ну и естественно, решение данных проблем.
1. В первую очередь проверим состояние жесткого диска (HDD) на бэды с помощью утилиты Victoria. В идеале один кластер должен читаться с задержкой 5-50 доли секунд. Если есть error или большое количество кластеров с высокой задержкой, то вероятно стоит подумать о замене накопителя пока он окончательно не рухнул, что приведет к потере данных. Любую информацию конечно же можно извлечь, но придется обращаться в сервисный центр и платить большие деньги за восстановление данных. Примерно так выглядит состояние мертвого жесткого диска
В идеале один кластер должен читаться с задержкой 5-50 доли секунд. Если есть error или большое количество кластеров с высокой задержкой, то вероятно стоит подумать о замене накопителя пока он окончательно не рухнул, что приведет к потере данных. Любую информацию конечно же можно извлечь, но придется обращаться в сервисный центр и платить большие деньги за восстановление данных. Примерно так выглядит состояние мертвого жесткого диска
2. Во вторую очередь проанализируйте объем кэша с помощью программы CCleaner в разделе Очистка и удалите данный мусор. В моей практике встречалось, что объем мусора достигал 78 Гб, при том, что корзина была пуста, и весь этот мусор находится на системном разделе жесткого диска. Вы все еще удивляетесь почему тормозит компьютер? И обратите внимание сколько вообще свободного места в системном разделе (это как правило локальный диск C). Свободный объем должен быть не меньше 10% от общего размера раздела.
3. Еще одной причиной почему медленно работает компьютер может быть автозагрузка приложений. Нужно отключить программы, находящиеся в автозагрузке Windows. Для отключения приложений автозагрузки рекомендую воспользоваться все той же утилитой CCleaner или стандартными инструментами Виндовс, более подробно я описывал об этом в статье «Как отключить автозапуск программ windows» . Обычно программы в автозагрузку попадают автоматически при их установке. Вы представляете себе картину, как все программы разом пытаются запуститься во время включения компьютера. Именно поэтому и сама загрузка операционной системы происходит очень долго.
Нужно отключить программы, находящиеся в автозагрузке Windows. Для отключения приложений автозагрузки рекомендую воспользоваться все той же утилитой CCleaner или стандартными инструментами Виндовс, более подробно я описывал об этом в статье «Как отключить автозапуск программ windows» . Обычно программы в автозагрузку попадают автоматически при их установке. Вы представляете себе картину, как все программы разом пытаются запуститься во время включения компьютера. Именно поэтому и сама загрузка операционной системы происходит очень долго.
4. Почистить реестр. А что это вообще спросите вы? Объясню проще, допустим, вы устанавливаете программу, затем удаляете, но какой-то мусор все равно остается. Вот именно его и нужно почистить. Это, как правило, неверные расширения. И снова в помощь CCleaner, пользуемся разделом Реестр. Как специалист не рекомендую лезть в реестр обычному пользователю, во избежание в дальнейшем сбоев ОС.
5. Сделайте дефрагментацию жесткого диска с помощью встроенных программ windows или сторонних утилит.
6. Возможно у вас малый объем оперативной памяти на компьютере. Оперативная память — это модуль, похожий на картридж для игровой приставки денди. В среднем, для работы операционной системы достаточно 2-3 Гб, но лучше чтобы в сумме всех планок стояло не меньше 4 Гб, честно сказать, по нынешним меркам и этого уже мало. Вот вам пример, моноблок с 2 Гб озу, как видно на скриншоте ресурс памяти исчерпан на 100%, компьютер в таком случае начинает висеть и жутко тормозить.
Чтобы хоть как-то разгрузить оперативную память, я рекомендую отключить обновления Windows, при том не в панели управления (не поможет), а через «Службу». Для этого вызываем окно «Выполнить» с помощью клавиш Win+R, вводим команду services.msc
На странице «Службы» прокрутите вниз и откройте «Центр обновления Windows».
Тип запуска выбираем «Отключена», Состояние — Остановить, после того как процесс отключения обновления закончится сразу же нажмите Применить, так как на практике обновления пытаются запуститься снова автоматически. Закрываем окно нажав ОК.
Закрываем окно нажав ОК.
Как видим на картинке ниже, после этих манипуляций сразу же высвободилось 1,2 Гб оперативной памяти.
Если обратили внимание, то видно, что и жесткий диск нагружен на 100%, это еще одна из причин, почему компьютер или ноутбук тормозит. Такие нагрузки свойственны HDD, но если у вас SSD, то с такой проблемой вы не столкнетесь, так как его скорость минимум в 4 раза выше (о том как замерить скорость жестких дисков). Это повод задуматься об апгрейде на SSD, правда это повлечет переустановку Windows, но если не хочется терять налаженную систему, то можно и клонировать жесткий диск на SSD.
Также посмотрите объем подкачки жесткого диска, рекомендуется устанавливать в полтора раза больше объема оперативной памяти. Настроить подкачку можно пройдя: Компьютер (правой кнопкой мыши) — Свойства — Дополнительные параметры системы (Дополнительно) — Параметры (в пункте быстродействие) — Дополнительно — Изменить — Указать размер (прописываем объем) — Ок.
7. Еще одна причина, при которой операционная система может виснуть — процессор. Проблема устраняется заменой CPU. Однако ознакомьтесь с видами процессоров, есть несколько типов сокетов, а то получится так, что возьмете одно, а у вас другое. В идеале, лучше снять систему охлаждения и посмотреть какой процессор установлен своими глазами. Как установить процессор и вентилятор охлаждения я описывал в статье о самостоятельной сборке компьютера.
8. Перегрев процессора. Когда процессор перегревается, он начинает медленнее работать, а иногда и пропускать такты, то есть срабатывает своего рода система защиты — чем меньше процессов выполняет cpu, тем меньше нагрузка, а соответственно и ниже нагрев. Камень пытается сам себя защитить, но «чем меньше процессов выполняет cpu», тем ниже скорость обработки команд, а это влечет уменьшению производительности в несколько раз. Исправить ситуацию с перегревом можно почистив систему охлаждения процессора и заменив термопасту.
9. Ну и замыкающая причина в списке проблем — вирусы.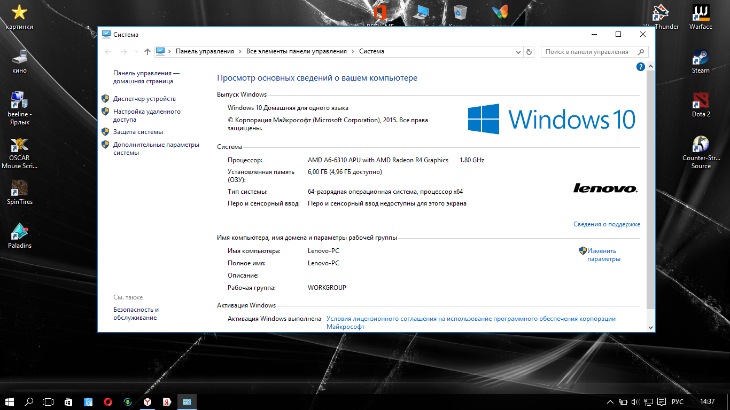 Так что если комп тормозит, убедитесь что угроз нет. Прочитав статью «Проверка и удаление вирусов«, вы сможете очистить ваш компьютер от вирусной активности.
Так что если комп тормозит, убедитесь что угроз нет. Прочитав статью «Проверка и удаление вирусов«, вы сможете очистить ваш компьютер от вирусной активности.
И что-бы не наступать на те же грабли, рекомендую прочесть статью Бесплатные антивирусы и установить защиту.
Ну вот и все, если возникнут какие-либо вопросы пишите в комментариях.
Почему мой компьютер такой медленный?
В наше время ни у кого нет времени на медленный компьютер. Будь то работа, игры, управление личными финансами или другие сферы нашей жизни, большинство людей ожидают, что их компьютеры будут работать быстро. Когда компьютер тормозит, вы хотите знать, почему и как это исправить.
Почему мой компьютер внезапно начал работать так медленно?
Внезапное снижение производительности компьютера может быть признаком заражения вредоносным ПО. Это может быть компьютерный вирус (да, они все еще существуют), компьютерный червь, шпионское ПО, банковский троян или целый ряд других типов угроз. Если вы столкнулись с резким снижением скорости, первым шагом будет сканирование на наличие вирусов и вредоносных программ и удаление любых угроз, обнаруженных при сканировании.
Если вы столкнулись с резким снижением скорости, первым шагом будет сканирование на наличие вирусов и вредоносных программ и удаление любых угроз, обнаруженных при сканировании.
Не все замедления происходят из-за вредоносных программ. Некоторые из них могут быть связаны со старением компьютера, производительность которого со временем снизилась, и в последнее время это стало для вас более заметным. Если вы недавно добавили много программ, которые борются за ресурсы вашего компьютера, это также может быть фактором.
Компьютеры невероятно сложны и полагаются на аппаратное и программное обеспечение, которые работают вместе, как хорошо смазанная машина. Компьютеры могут замедляться по многим причинам, одной из которых могут быть вирусы, а другой может быть неисправность или повреждение оборудования. Чтобы диагностировать проблемы со скоростью, выполните следующие шаги, которые могут помочь оптимизировать ваш компьютер:
Программное обеспечение
1. Перезагрузите компьютер
Попробуйте перезагрузить компьютер, особенно если вы давно этого не делали. Перезагрузка компьютера может очистить ошибочные процессы в оперативной памяти вашего компьютера. Помимо утечек памяти, перезагрузка также может удалить некоторые временные ошибки или некоторые ресурсоемкие приложения из фона.
Перезагрузка компьютера может очистить ошибочные процессы в оперативной памяти вашего компьютера. Помимо утечек памяти, перезагрузка также может удалить некоторые временные ошибки или некоторые ресурсоемкие приложения из фона.
2. Очистить автозагрузку
Ваш компьютер работает медленно из-за того, что при загрузке загружается слишком много программ? Если это так, нажмите CTRL+ALT+DEL и нажмите «Диспетчер задач» в Windows 10. Здесь вы можете контролировать, какие программы загружаются на вашем компьютере, на вкладке «Автозагрузка». Но обязательно избегайте удаления программ, критически важных для вашей операционной системы (ОС).
3. Удалите тяжелые программы
Снова нажмите CTRL+ALT+DEL и нажмите «Диспетчер задач» в Windows 10. Теперь упорядочите приложения и фоновые процессы по ЦП и памяти в разделе «Процессы». Подумайте о завершении или удалении ненужных программ, которые потребляют много ресурсов. Например, вы можете сохранить свой любимый веб-браузер, даже если он потребляет много памяти, если вы часто его используете. Но вы можете захотеть удалить программы, которые больше не используете и потребляют драгоценную вычислительную мощность (например, те, которые могут быть предустановлены на вашем компьютере).
Но вы можете захотеть удалить программы, которые больше не используете и потребляют драгоценную вычислительную мощность (например, те, которые могут быть предустановлены на вашем компьютере).
4. Очистить накопитель
Заполненный жесткий диск, на котором также находится ваша ОС, может привести к замедлению работы компьютера. Нажмите клавишу Windows + S, чтобы запустить панель поиска. Теперь введите «очистка диска» и нажмите Enter. Хотя рекомендуется очищать каждый диск, очень важно очистить диск с вашей ОС, которым обычно является диск C:. Вы также можете рассмотреть возможность переноса некоторых важных программ с диска C: на другой раздел, если на вашем диске C: установлена операционная система и на нем недостаточно места.
5. Обновите программное обеспечение
Всегда рекомендуется обновлять компьютер для получения обновлений безопасности, которые могут остановить эксплойты. Но обновление программного обеспечения и установка новых драйверов также могут повысить производительность вашего ПК. Нажмите клавишу Windows + S, чтобы запустить панель поиска. Введите «проверить наличие обновлений», чтобы открыть экран Центра обновления Windows.
Нажмите клавишу Windows + S, чтобы запустить панель поиска. Введите «проверить наличие обновлений», чтобы открыть экран Центра обновления Windows.
6. Отключить визуальные эффекты
Хотя эта мера может быть радикальной, она может повысить производительность. Нажмите клавишу Windows + R, чтобы открыть команду R, и нажмите Enter после ввода «sysdm.cpl». Теперь в разделе «Дополнительно» выберите «Настроить для лучшей производительности», чтобы удалить все специальные эффекты.
7. Удалите вредоносное программное обеспечение
Вредоносное программное обеспечение, также известное как вредоносное ПО, может замедлить работу вашего ПК, используя ресурсы, повреждая данные и программы, создавая конфликты или пытаясь захватить вашу систему. Чтобы удалить вредоносное ПО из вашей системы, используйте продвинутую антивирусную программу, такую как Malwarebytes Premium. Хорошо иметь легкий и простой инструмент безопасности, который без проблем работает на различных системах, устраняя при этом следующие ресурсоемкие вредоносные программы:
- Компьютерные вирусы, черви, программы-вымогатели и некоторые трояны могут нанести вред файлам и папкам, помогающим вашей работе.
 система работает бесперебойно.
система работает бесперебойно. - Рекламное ПО и некоторые вредоносные панели инструментов и расширения могут ухудшить работу вашего компьютера и скорость вашего интернет-соединения.
- Хотя программы-шпионы, программы-преследователи и кейлоггеры не всегда вызывают симптомы, они могут негативно повлиять на производительность вашей системы.
- Cryptojacking — это новая угроза, которая может тайно использовать вашу вычислительную мощность и ваш Интернет для майнинга криптовалюты.
8. Удаление вредоносных программ
Вы, вероятно, знаете, что вредоносные программы являются пробной версией стороннего программного обеспечения, установленного на вашем ноутбуке. Короче говоря, вредоносное ПО, также известное как shovelware или crapware, может истощить вашу вычислительную мощность. Удаление этих ненужных вам программ может помочь высвободить ресурсы.
Аппаратное обеспечение
Тестирование
Неисправное, неадекватное, грязное или устаревшее компьютерное оборудование может привести к замедлению работы или сбою компьютера. Диагностика проблемы может быть кропотливым процессом, но она может помочь вам изолировать виновника для экономичного решения. Запустите тесты оперативной памяти, жесткого диска, твердотельного накопителя и графического процессора, чтобы выявить любые проблемы, влияющие на производительность вашего компьютера.
Диагностика проблемы может быть кропотливым процессом, но она может помочь вам изолировать виновника для экономичного решения. Запустите тесты оперативной памяти, жесткого диска, твердотельного накопителя и графического процессора, чтобы выявить любые проблемы, влияющие на производительность вашего компьютера.
Техническое обслуживание
Пыль или любой другой загрязнитель может стать бесшумным убийцей компьютера. Например, шерсть домашних животных, попавшая в вентилятор вашего процессора, может перегреть и повредить вашу машину. Вы можете регулярно и осторожно чистить компьютер с помощью пылесоса, чтобы освободить его компоненты. Вы также можете подумать о приобретении сетевого фильтра и источника бесперебойного питания (ИБП), если вы живете в месте с ненадежным питанием, чтобы снизить риск повреждения оборудования или программного обеспечения, замедляющего работу компьютеров.
Обновление
Возможно, вам потребуется обновить оборудование, если оно устарело или не соответствует требованиям. В настоящее время у вас должно быть 8 ГБ ОЗУ для беспрепятственного выполнения повседневных задач, хотя многие пользователи компьютеров предпочитают иметь не менее 16 ГБ. Кроме того, вы можете попробовать использовать SSD вместо жесткого диска, чтобы быстрее загружать компьютер и запускать приложения.
В настоящее время у вас должно быть 8 ГБ ОЗУ для беспрепятственного выполнения повседневных задач, хотя многие пользователи компьютеров предпочитают иметь не менее 16 ГБ. Кроме того, вы можете попробовать использовать SSD вместо жесткого диска, чтобы быстрее загружать компьютер и запускать приложения.
Вам также может понадобиться ознакомиться с требованиями к программному обеспечению, которое вы пытаетесь запустить, чтобы убедиться, что ваше оборудование соответствует требованиям. Например, если вы геймер, вам может понадобиться более мощная видеокарта для запуска компьютерной игры. В качестве альтернативы попробуйте понизить настройки, чтобы вашему компьютеру было проще запускать программу. Кроме того, убедитесь, что вашего источника питания достаточно для удовлетворения требований вашей видеокарты. Слабый источник питания может замедлить работу вашего компьютера или даже вызвать синий экран смерти (BSoD).
Как ускорить Интернет?
Возможно, вам придется выполнить еще несколько шагов, чтобы ускорить работу в Интернете. Начните с загрузки последней версии вашего браузера и используйте Malwarebytes Browser Guard для Chrome, Firefox, Edge или Safari, чтобы работать в Интернете в 4 раза быстрее, останавливая всплывающие окна и вредоносное ПО, атакующее браузеры. Кроме того, узнайте, как очистить кеш для еще одного потенциального удара по интернет-соединению. Наконец, также может помочь перезапуск маршрутизатора, перемещение его в более центральное место и изменение пароля WiFi, чтобы другие не могли использовать ваше соединение.
Начните с загрузки последней версии вашего браузера и используйте Malwarebytes Browser Guard для Chrome, Firefox, Edge или Safari, чтобы работать в Интернете в 4 раза быстрее, останавливая всплывающие окна и вредоносное ПО, атакующее браузеры. Кроме того, узнайте, как очистить кеш для еще одного потенциального удара по интернет-соединению. Наконец, также может помочь перезапуск маршрутизатора, перемещение его в более центральное место и изменение пароля WiFi, чтобы другие не могли использовать ваше соединение.
Компьютер работает медленно? Пользуйтесь чаще
Главная / Бизнес / Функция
Функция
Да, исправить это может быть так просто — и гораздо дешевле, чем покупка нового ПК!
Автор: Алайна Йи
Старший редактор, PCWorld 30 сентября 2021 г.
Изображение: Andrea Piacquadio / Pexels
Вот сценарий, который мы часто слышим: пользоваться компьютером тяжело, потому что всякий раз, когда вы включаете компьютер, он чувствует себя так медленно . Но вы не хотите покупать новую систему — вы редко используете свою как есть.
Но вы не хотите покупать новую систему — вы редко используете свою как есть.
Недельное ожидание между сеансами на вашем ПК часто является проблемой само по себе. Многие люди винят стареющее оборудование, но вы, скорее всего, просто имеете дело с компьютером, который догоняет накопившиеся обновления. Чем дольше вы работаете, прежде чем включить эту систему, тем больше старых дел ей придется пройти. И поскольку ваш компьютер занят выполнением этих задач в фоновом режиме, все, что вы делаете на переднем плане — просматриваете веб-страницы, пишете в документе, редактируете фотографию — будет ползти дальше. (Или кажется, во всяком случае.)
Исправить просто. Запускайте компьютер чаще, чтобы все эти обновления позаботились и не накапливались. Большинство из них должно происходить автоматически, но если вы хотите быть уверены, что у вас нет незавершенного бэклога, вы можете покопаться в нем вручную и проверить. Это также может помочь вам быть менее нетерпеливым во время автоматических обновлений, чтобы увидеть точные источники вашего замедления. Вот обычные подозреваемые для расследования.
Вот обычные подозреваемые для расследования.
Обновления Windows
Большое количество обновлений Windows может замедлить работу ПК.
PCWorld
При отсутствии частого обновления обновления Windows могут накапливаться и вызывать замедление работы системы. Обычно вы больше всего чувствуете это при загрузке ПК после долгого бездействия, особенно если у вас есть более одного обновления версии. (Да, мы знаем, что это означает, что кто-то на самом деле не использовал ПК в течение нескольких месяцев, но это случается.) В частности, для загрузки и установки некоторых обновлений версии может потребоваться некоторое время.
Чем дольше вы продержались, тем больше вероятность того, что вам нужно будет установить несколько раундов обновлений. То, что вы делаете перезагрузку, не означает, что все кончено. Иногда Windows необходимо перезагрузить, прежде чем она сможет перейти к следующему пакету обновлений. Так что, если вы думали: «Я запустил обновления, но они все еще медленные?», пока не отправляйте свою машину на переработку электронных устройств. Проверьте, сколько осталось пройти.
Проверьте, сколько осталось пройти.
Вы можете сделать это, нажав кнопку «Пуск» или нажав клавишу Windows на клавиатуре, а затем набрав слово проверить или обновить . Выберите параметр «Проверить наличие обновлений», когда он появится. Вы можете увидеть очередь обновлений, ожидающих вас (и находящихся в процессе загрузки и установки), или вам, возможно, придется проверять их вручную. Вы можете убедиться, что все готово, когда увидите сообщение «Вы обновлены» и нажмете на кнопку «Проверить наличие обновлений».0092 вы увидите то же сообщение с обновленной отметкой времени.
Антивирусные обновления и сканирование
Обновления антивирусных и антивирусных программ также могут накапливаться, если вы не используете компьютер часто.
PCWorld
Иногда после длительного периода бездействия антивирусное программное обеспечение, такое как AVG или Norton, может захватить значительный объем системных ресурсов для выполнения обновлений и сканирования. Вы можете установить оба определения вирусов и программных обновлений, и в зависимости от того, как настроена ваша программа, вы также можете запустить автоматическое сканирование системы вскоре после завершения обновлений. Если вы предпочитаете полное сканирование системы, это может занять некоторое время, продлевая ощущение медлительности. Обычно вы можете увидеть статус своего антивирусного программного обеспечения (а также запускать ручные обновления), зайдя в его настройки.
Вы можете установить оба определения вирусов и программных обновлений, и в зависимости от того, как настроена ваша программа, вы также можете запустить автоматическое сканирование системы вскоре после завершения обновлений. Если вы предпочитаете полное сканирование системы, это может занять некоторое время, продлевая ощущение медлительности. Обычно вы можете увидеть статус своего антивирусного программного обеспечения (а также запускать ручные обновления), зайдя в его настройки.
Программное обеспечение безопасности может стать узким местом, если вы установили несколько программ — например, антивирусную программу и специальное вредоносное приложение (например, Malwarebytes) — и все они пытаются выполнять свои обновления и сканирования в в то же время. Объедините это с собственными обновлениями Windows, и вы получите идеальный рецепт для одного медленного ПК.
Обновления драйверов и платформы
Обновления драйверов и других приложений также могут способствовать замедлению работы ПК после длительного периода бездействия.
PCWorld
Компьютеры, используемые реже одного или двух раз в месяц, могут иметь обновления драйверов, не связанные с обновлениями Windows. Чаще всего они предназначены для видеокарт AMD и Nvidia в специальном программном обеспечении — Radeon Software для графических процессоров AMD и GeForce Experience для графических процессоров Nvidia. Не думайте, что вам не хватает одной из этих карт, потому что у вас нет игрового ПК. Ваша система все еще может быть сконфигурирована с ним, даже если он не мощный. Для настольных компьютеров и ноутбуков, созданных крупными производителями, такими как Dell или HP, у вас также может быть проприетарное программное обеспечение, которое поддерживает актуальность определенных драйверов.
Некоторые ПК могут также иметь обновления платформы, например, для Java. (Совет: если вам больше не нужна Java для определенного программного обеспечения, просто удалите его, чтобы не управлять многими необходимыми обновлениями безопасности, поступающими по конвейеру. )
)
Другие обновления программного обеспечения
Программное обеспечение, которое загружается автоматически при запуске и/или продолжает работать в фоновом режиме, также может потреблять системные ресурсы — например, приложения для управления программными пакетами. На ПК каждого человека установлено разное количество этих программ, от нуля до чрезмерного количества, поэтому вы можете выяснить, что находится на вашей системы , открыв Диспетчер задач. (Либо нажмите Ctrl + Shift + Del, либо откройте меню «Пуск» и введите task .) Вкладки Processes и Startup сообщат вам, какие программы активны в данный момент ( Processes ) или загружаются первыми после загрузки ( Запуск ).
Несколько распространенных примеров такого программного обеспечения — Adobe Creative Cloud, средства запуска игр, такие как Steam, программное обеспечение для видеозвонков, такое как Skype, и программное обеспечение, установленное такими производителями, как Dell и HP, которые управляют предустановленными утилитами.
Как часто следует запускать компьютер?
Загрузка компьютера не реже одного раза в неделю должна свести обновления к минимуму. Даже запуск вашей системы всего пару раз в месяц по-прежнему помогает избежать огромного количества обновлений и должен уменьшить заметную медлительность.
Адам Патрик Мюррей / IDG
Если вы обнаружите, что в вашей системе нет отложенных обновлений и она работает медленно, одно или два недорогих обновления оборудования могут решить вашу проблему. Многие бюджетные или старые ПК работают на жестком диске — замена его на твердотельный накопитель может заставить вашу машину чувствовать себя совершенно новой. Разница в том, что драматично. 2,5-дюймовый диск SATA III на 256 ГБ стоит около 35 долларов, а диски на 500 ГБ обычно стоят от 50 до 60 долларов. (Наш лучший выбор для лучшего SSD в настоящее время составляет 44 доллара за 256 ГБ и 56 долларов за 512 ГБ.) Клонируйте свой существующий диск с помощью бесплатного программного обеспечения, такого как Macrium Reflect Free, а затем замените свой жесткий диск на новый SSD.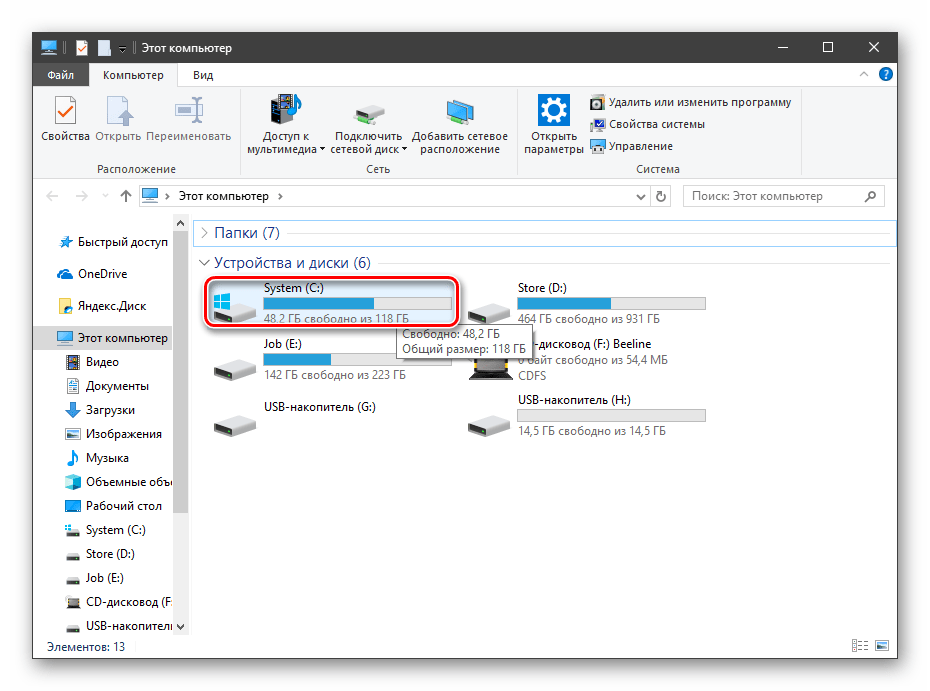

 система работает бесперебойно.
система работает бесперебойно.