Команды для cmd в windows 10: Команды командной строки (CMD) в Windows 10
Содержание
Список самых полезных команд CMD в Windows 10
Что интересного в этой статье:
- ARP — изменение таблиц преобразования IP-адресов
- driverquery — просмотр установленных драйверов устройств
- gpupdate — обновление параметров групповых политик
- hostname — показать имя компьютера
- ipconfig — настройка протокола IP для Windows
- nbtstat — статистика протокола и текущих подключений TCP/IP с помощью NBT
- net — управление сетевой конфигурацией компьютера
- netstat — сведения о состоянии сетевых соединений
- nslookup — управление DNS
- ping — опрос узла по имени или его IP-адресу
- sc — диспетчер управления службами Windows
- sfc — проверка целостности системных файлов Windows
- systeminfo — сведения о конфигурации операционной системы Windows
- shutdown — завершение работы или перезагрузка Windows
- tracert — трассировка маршрута к заданному узлу
ARP — изменение таблиц преобразования IP-адресов
Команда arp отображает и изменяет таблицы преобразования IP-адресов в физические, используемые протоколом разрешения адресов (ARP).
Каждое сетевое устройство в сетях Ethernet, будь то сетевая карта или маршрутизатор, имеет так называемый MAC-адрес (Media Access Control — управление доступом к среде), который делится на две части:
- первая часть определят производителя;
- вторая — уникальный номер устройства.
Этот MAC-адрес нужен для того, чтобы однозначно в сети определять все устройства, в какой бы топологии сети они не находились. В двух словах каждое сетевое устройство хранит в своих записях таблицу MAC-адресов, с которыми оно «общалось» сетевыми пакетами.
arp -a — команда отображает текущую таблицу ARP для всех интерфейсов, присутcтвующих на компьютере. Таким образом можно увидеть отвечало ли конкретное устройство. Если нужной записи нет, то устройства не смогли обменяться пакетами.
arp -d — команда позволяет очистить полностью таблицу ARP.
Полный синтаксис команды arp можно узнать в командной строке Windows.
Команды CMD. ARP
driverquery — просмотр установленных драйверов устройств
Очень полезная утилита, которая умеет вывести список установленных драйверов устройств.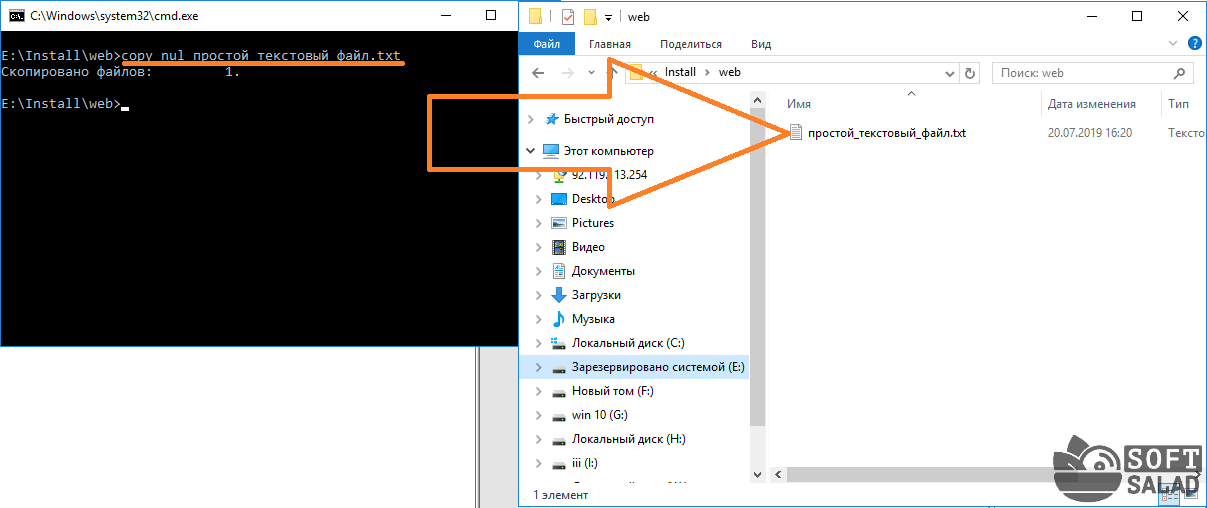 Можно получить и путь к папке где установлен драйвер, если набрать команду с ключом /V. Утилита driverquery поможет без труда найти где расположен проблемный драйвер.
Можно получить и путь к папке где установлен драйвер, если набрать команду с ключом /V. Утилита driverquery поможет без труда найти где расположен проблемный драйвер.
Команды CMD. Driverquery
Полный синтаксис работы утилиты можно узнать, набрав в командной строке driverquery /?.
gpupdate — обновление параметров групповых политик
Незаменимая команда для системных администраторов доменной сети Windows. Она поможет применить параметры Active Directory незамедлительно, если нужно. Для этого достаточно набрать команду с ключом /Force. Это поможет обновить групповые политики компьютера и пользователя. Если набрать команду без ключей, то произойдёт обновление только изменившихся политик.
gpupdate
hostname — показать имя компьютера
Простая команда, которая в консоли cmd покажет имя компьютера.
Ещё полезные статьи для сисадминов и не только:
👉 Как включить удаленный рабочий стол в Windows
👉 Как восстановить файлы, зашифрованные BitLocker
👉 Wake-on-Lan — что это такое и как этим пользоваться?
ipconfig — настройка протокола IP для Windows
Утилита командной строки ipconfig покажет текущие настройки протокола TCP/IP, позволит произвести обновление некоторых параметров, задаваемых при автоматическом конфигурировании сетевых интерфейсов при использовании протокола Dynamic Host Configuration Protocol (DHCP).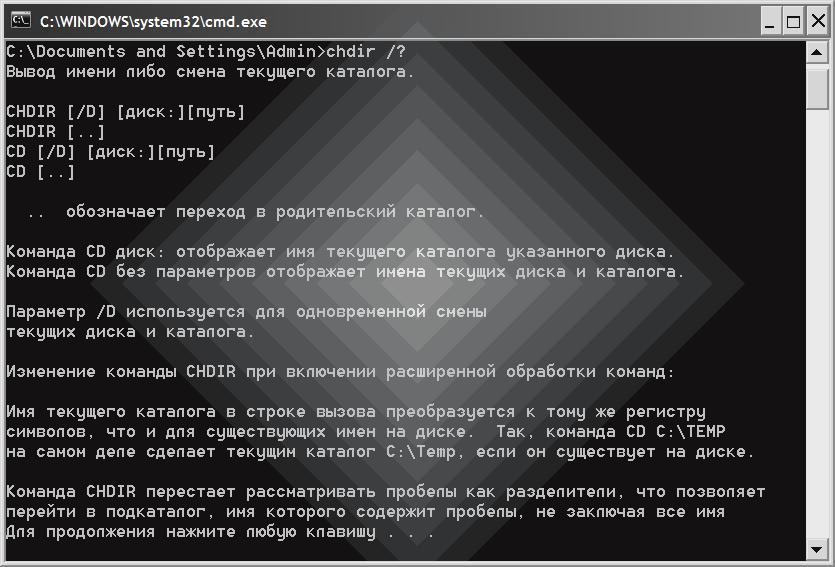
ipconfig: поможет узнать IP-адрес компьютера в сети и обновить DNS-адреса при необходимости
Так, ipconfig поможет вручную запросить IP-адрес у сервера DHCP, если по какой-то причине компьютер с Windows не получил его. Для запроса ip-адреса нужно набрать ipconfig /release, а затем ipconfig /renew.
Команда ipconfig /all позволит получить информацию о настройках протокола IP и, в том числе, о серверах DNS, используемых в системе.
Кроме того, Вы команда ipconfig /flushdns обновит DNS адреса.
Эти команды являются очень важными и полезными для администраторов сети Windows для устранения неполадок сети.
Ipconfig также может работать и с протоколом IP версии 6.
nbtstat — статистика протокола и текущих подключений TCP/IP с помощью NBT
NBT (Network BIOS через TCT/IP) или протокол NETBIOS — один из старейших протоколов, разработанный в далёком1983 году по заказу компании IBM.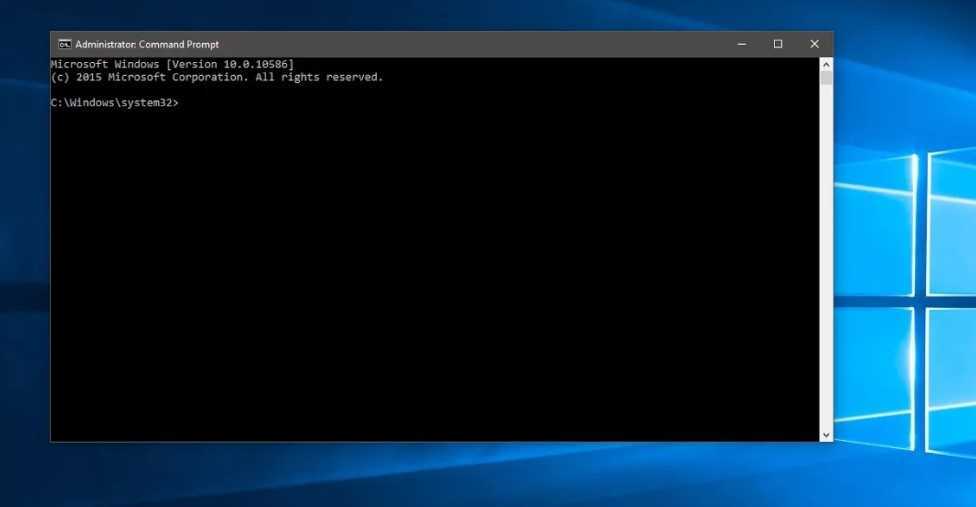 NETBIOS предназначен для передачи данных в пределах одного логического сегмента сети.
NETBIOS предназначен для передачи данных в пределах одного логического сегмента сети.
nbtstat -n — выводит список зарегистрированных NetBIOS-имен на компьютере. Список отображается для всех активных сетевых соединений.
nbtstat -RR — выполнит очистку и перерегистрацию NetBIOS-имен на локальном компьютере.
net — управление сетевой конфигурацией компьютера
net — целый комплекс команд, которые выводят результат подключения/отключения компьютера к общему ресурсу, отображают информацию о компьютерных соединениях. Для работы с утилитой потребуются права администратора Windows. Рассмотрим наиболее значимые команды net.
NET ACCOUNTS — используется для управления данными учетных записей пользователей, а также для изменения параметров входа в систему для всех учетных записей.
NET COMPUTER — добавляет/удаляет компьютеры в базу данных домена под управлением Active Directory.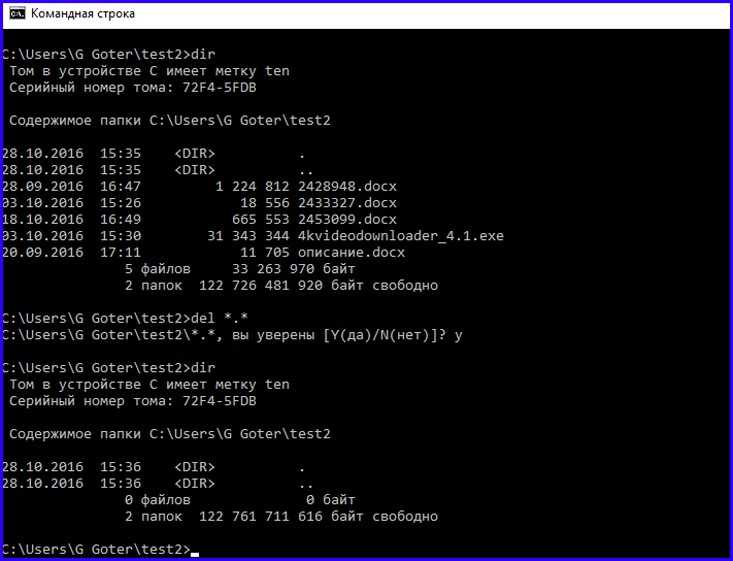 Эта команда может использоваться только на контроллерах домена. NET COMPUTER \\win7v /add — добавить к данному домену компьютер с именем win7v.
Эта команда может использоваться только на контроллерах домена. NET COMPUTER \\win7v /add — добавить к данному домену компьютер с именем win7v.
NET CONFIG — отображает информацию о настройке служб рабочей станции или сервера. NET CONFIG SERVER — отобразить текущие значения параметров настройки службы сервера.
NET FILE — отображает список открытых по сети файлов и может принудительно закрывать общий файл и снимать файловые блокировки.
NET GROUP и NET LOCALGROUP — команды практически идентичны, но первая выполняется на контроллере домена и относится к объектам Active Directory, а вторая – к локальным рабочим группам компьютера. NET LOCALGROUP — отобразить список групп для данного компьютера.
NET HELPMSG — выводит информацию о сетевых сообщениях Windows. Если ввести команду NET HELPMSG и номер ошибки, то Windows выведет пояснения для этого сообщения и предложит возможные варианты действий, которые можно предпринять для устранения ошибки.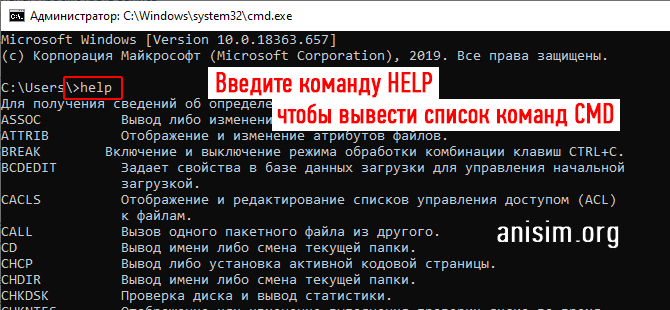 NET HELPMSG 51 — отобразить сведения о сообщении с номером 51
NET HELPMSG 51 — отобразить сведения о сообщении с номером 51
NET PAUSE и NET CONTINUE — предназначены для управления службами Windows: их перевода её в режим ожидания или продолжения работы.
NET SESSION — завершает текущие сеансы связи между данным компьютером и другими компьютерами сети или выводит их список. При использовании команды без параметров выводятся сведения о всех текущих сеансах связи с интересующим компьютером. Эта команда используется только на серверах.
NET SHARE — разрешает использовать серверные ресурсы другим пользователям сети. Когда команда используется без параметров, выводится информация о всех общих ресурсах компьютера. Для каждого ресурса выводится имя устройства или путь и соответствующий комментарий. NET SHARE Admin$ — отобразить сведения о разделяемом ресурсе Admin$
NET STOP и NET START — используются для остановки и запуска системных служб Windows.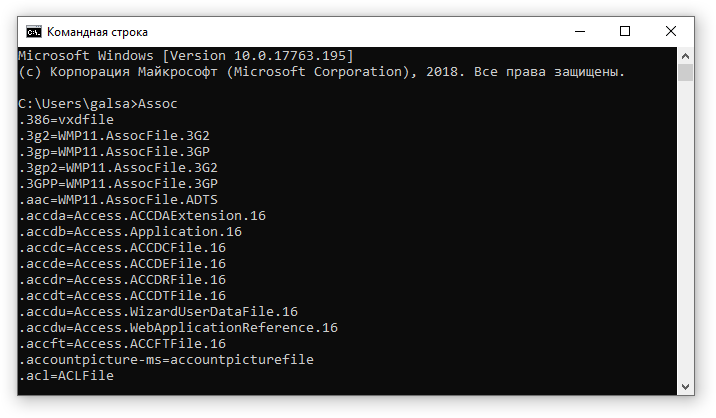 NET STOP dnscache — остановить службу DNS-клиента.
NET STOP dnscache — остановить службу DNS-клиента.
NET TIME — синхронизирует часы компьютера с часами другого компьютера или домена либо отображает время компьютера или домена. При использовании без параметров в домене Windows Server команда выводит текущую дату и время, установленные на компьютере, назначенном сервером времени для данного домена.
NET USE — подключает компьютер к общему ресурсу или отключает компьютер от общего ресурса. Когда команда используется без параметров, выводится список подключений данного компьютера. NET USE R: \\server\share — подключить в качестве сетевого диска R: сетевой ресурс share на сервере server.
NET USER — используется для создания и изменения учетных записей пользователей на компьютерах. При выполнении команды без параметров отображается список учетных записей пользователей данного компьютера. NET USER user1 — отобразить сведения о пользователе user1. Пример:
Пример:
NET VIEW — отображает список общих ресурсов компьютера. NET VIEW /ALL— отображение всех общих ресурсов, включая $.
Более полный список команд и их синтаксис можно получить, вызвав команду с параметром /HELP. Например, NET USE /HELP.
Справка по команде netuse в CMD
netstat — сведения о состоянии сетевых соединений
Ввод команды netstat -an предоставит список открытых портов в настоящее время и связанных с ними IP-адресов. Эта команда также скажет Вам в каком состоянии находится порт.
Состояние соединения Listening говорит о том, что строка состояния отображает информацию о сетевой службе, ожидающей входящие соединения по соответствующему протоколу на адрес и порт, отображаемые в колонке Локальный адрес.
Состояние ESTABLISHED указывает на активное соединение. В колонке Состояние для соединений по протоколу TCP может отображаться текущий этап TCP-сессии определяемый по обработке значений флагов в заголовке TCP.
Возможные состояния:
CLOSE_WAIT — ожидание закрытия соединения.
CLOSED — соединение закрыто.
ESTABLISHED — соединение установлено.
LISTENING — ожидается соединение (слушается порт)
TIME_WAIT — превышение времени ответа.
nslookup — управление DNS
По большому счёту, утилита представляет собой аналог служб DNS-клиента в Windows и позволяет диагностировать и устранить проблемы с разрешением имен в системе DNS.
При запуске nslookup без параметров, утилита переходит в интерактивный режим, ожидая ввод команд пользователя.
nslookup google.ru — позволит установить разрешается ли имя google.ru на Вашем DNS-сервере.
nslookup -type=mx google.ru — то же, что и в предыдущем примере, но с указанием типа запрашиваемой записи -type=mx. Сервер DNS ответит на запрос утилиты nslookup перечислением почтовых серверов, обслуживающих домен google.ru.
Ещё больше возможностей команды nslookup можно получить из справки самой команды.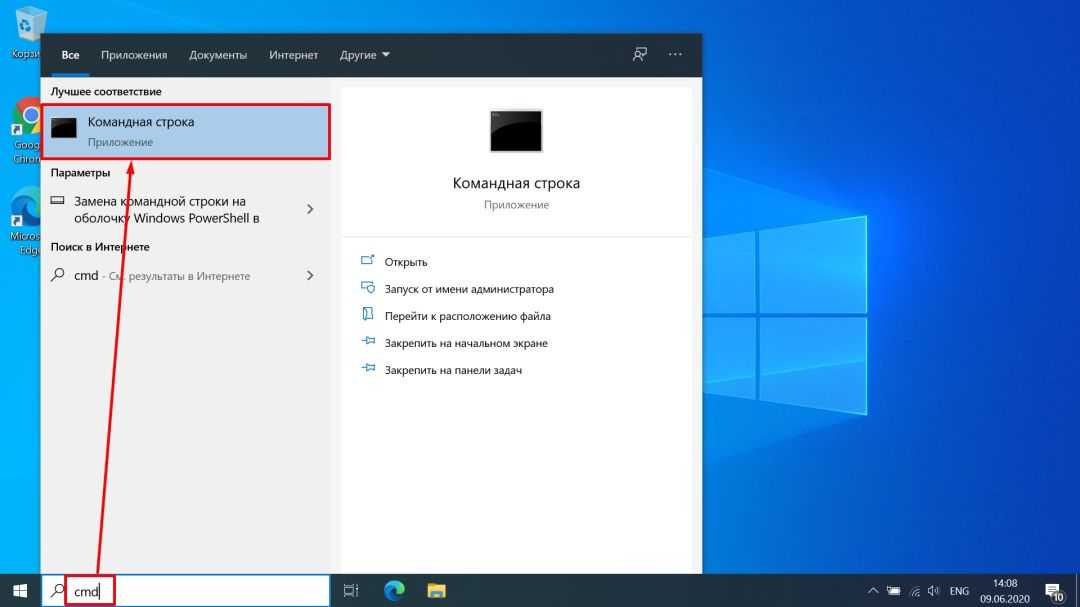
ping — опрос узла по имени или его IP-адресу
Иногда, необходимо узнать действительно ли отправляемые пакеты доходят до определенного сетевого устройства. И здесь Вам поможет утилита ping.
ping yandex.ru — команда будет посылать серию тестовых пакетов по указанному адресу yandex.ru. Если ответ приходит, то можно сказать, что удалённое устройство способно осуществлять связь с компьютером. В противном случае Вы сразу узнаете, что пакеты до компьютера не доходят, значит что-то блокирует обмен данными между устройством и компьютером.
Пример работы команды Ping
Пакеты можно отправлять бесконечно много, указав ключ -t. При этом прервать отправку пакетов можно комбинацией клавиш Ctrl + C. Кроме того, ключём -w можно задать максимальное время ожидания для каждого ответа в милисекундах.
-l 1000 — позволит задать размер поля данных в байтах для каждого отправляемого запроса.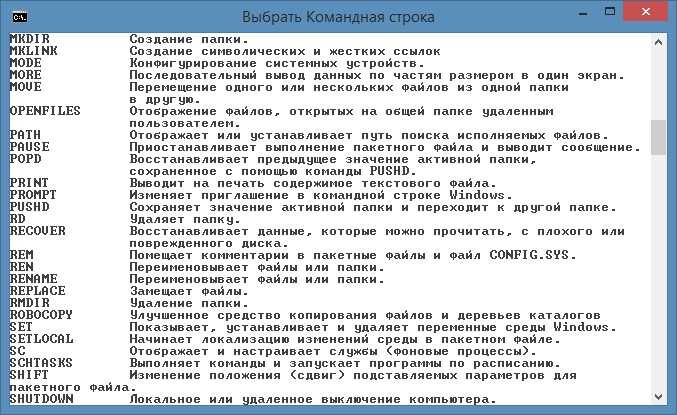
sc — диспетчер управления службами Windows
SC используется для конфигурирования, опроса состояния, остановки, запуска, удаления и добавления системных служб в командной строке Windows. При наличии соответствующих прав, команда SC может применяться для управления службами как на локальной, так и на удаленной системе.
Приведу несколько команд для примера:
sc query — запрашивает состояния службы или перечисляет состояний типов служб.
sc start myservice — запуск службы с именем myservice.
sc create myservice — создаёт службу. Записывает службу в реестр и базу данных служб.
Справка по команде SC
sfc — проверка целостности системных файлов Windows
Чтобы произвести проверку системных файлов Windows, нужно будет запустить командную строку с правами администратора и ввести команду sfc /scannow. Если sfc обнаруживает любые поврежденные или отсутствующие файлы, он будет автоматически заменить их, используя кэшированные копии, сохраняемые Windows.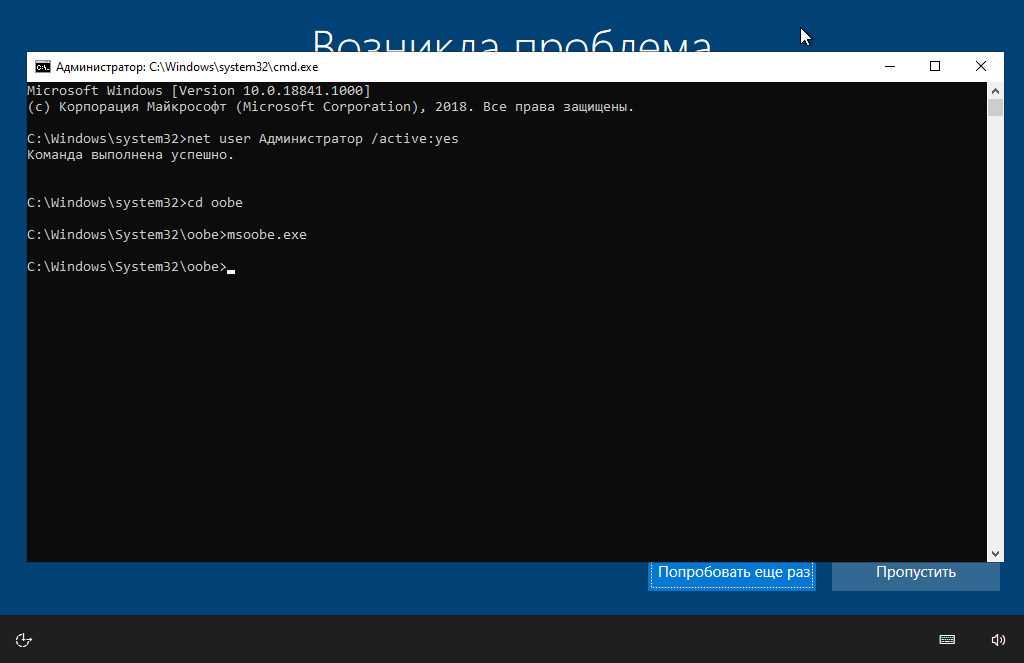 Команде для проверки может потребовать полчаса и даже больше.
Команде для проверки может потребовать полчаса и даже больше.
Справка по команде SFC для проверки целостности
systeminfo — сведения о конфигурации операционной системы Windows
Команда systeminfo поможет узнать о Вашей установленной системе много полезной информации, которую графический интерфейс не сможет показать.
shutdown — завершение работы или перезагрузка Windows
Команда shutdown во многом аналогична графической реализации кнопок выключения, перезагрузки, гибернации и так далее. Главное её достоинство — управление режимами выключения на удалённом компьютере.
Параметры запуска команды shutdown
tracert — трассировка маршрута к заданному узлу
Команда tracert отслеживает, сколько времени (в миллисекундах) требуется на отправку пакета до заданного узла. Каждый узел с указанием времени — это один шаг. Все шаги, которые выполняет пакет, прежде чем достигнет назначения, показываются в виде небольшой таблицы.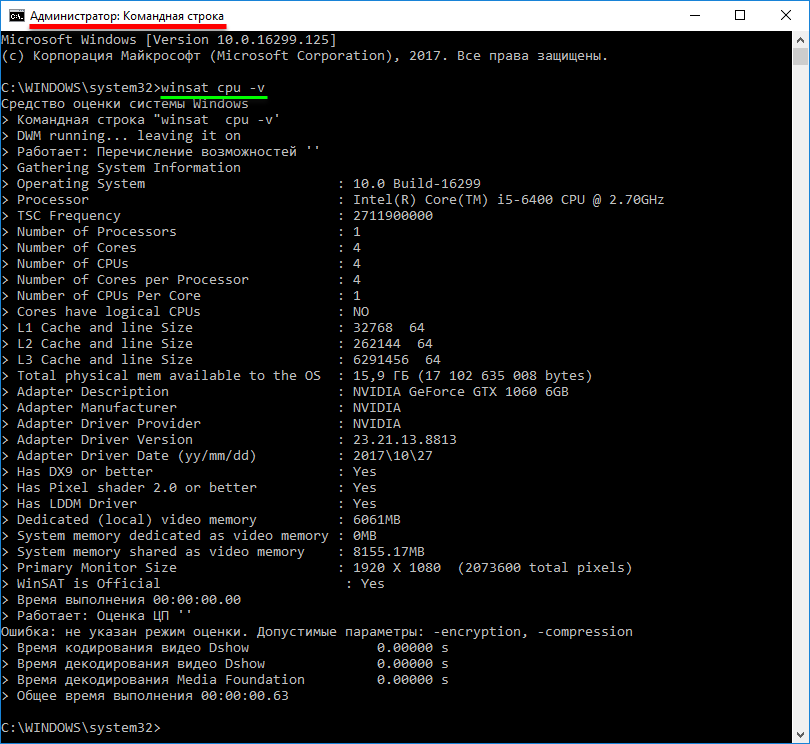
У системных администраторов команда tracert пользуется наибольшей популярностью.
Попробуйте запустить, например, tracert yandex.ru:
Запуск команды tracert с ключом -d позволит не использовать имена узлов, а показывать только IP-адреса.
Кроме того, команда tracert прекрасно работает с протоколом IPv6.
Эта статья может Вам более эффективно использоваться командную строку Windows. Эти 15 команд CMD являются незаменимыми у каждого опытного администратора. Конечно, имеются и другие не менее полезные команды, важность которых трудно оспорить. Но для начала этих 15 команд Вам будет достаточно.
Да и потом уже несколько лет Windows старается продвигать PowerShell, который предлагает ещё более богатый выбор команд для управления всеми параметрами Windows.
Если Вы считаете, что здесь не заслуженно отсутствуют другие важные команды CMD, то напишите об этом в комментариях.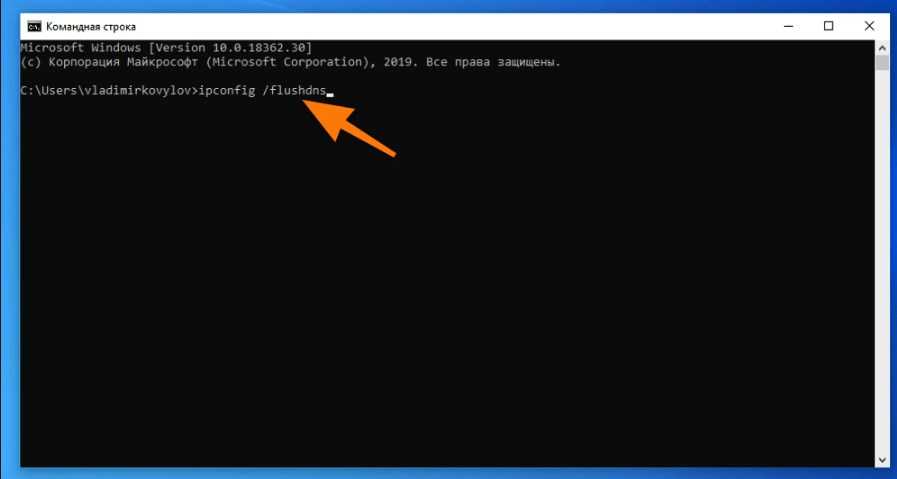
А какие команды используете Вы?
Команды cmd
Все CMD команды
На этой странице собран полный список CMD команд Windows от А до Я. Также будут добавлены команды Linux.
A B C D E F G H I L M N O P Q R S T U V W X
A
APPEND
Позволяет программам открывать файлы в указанных каталогах так, словно они находятся в текущем каталоге.
ARP
Отображение и изменение таблиц преобразования IP-адресов в физические, используемые протоколом разрешения адресов.
ASSOS
Вывод либо изменение сопоставлений по расширениям имён файлов.
AT
Команда предназначена для запуска программ в указанное время.
ATMSDM
Контроль подключений и адресов, зарегистрированных диспетчером вызовов ATM в сетях с асинхронным режимом передачи (ATM).
Изменение атрибутов файлов и папок.
AUDITUSR
Задаёт политику аудита пользователей.
B
BREAK
Включение режима обработки клавиш CTRL+C.
BOOTCFG
Эта программа командной строки может быть использована для настройки , извлечения , изменения или удаления параметров командной строки в файле Boot. ini.
ini.
C
CACLS
Просмотр изменение таблиц управления доступом ACL к файлам.
CALL
Вызов одного пакетного файла из другого.
CD
Вывод имени либо изменение текущей папки.
CHCP
Вывод либо изменение активной кодовой страницы.
CHDIR
Вывод либо смена текущей папки.
CHKDSK
Проверка диска и вывод отчёта.
CHKNTFS
Выводит или изменяет параметры проверки диска во время загрузки.
CIDDAEMON
Сервис индексации файлов.
CIPHER
Программа шифрования файлов.
CLS
Очистка экрана интерпретатора.
CMD
Запуск нового окна командной строки.
CMSTP
Установка профилей диспетчера подключений.
COLOR
Устанавливает цвет для текста и фона в текстовых окнах.
COMP
Сравнение содержимого двух файлов или наборов файлов.
COMPACT
Просмотр и изменение параметров сжатия файлов в разделах NTFS.
CONVERT
Преобразование файловой системы тома FAT в NTFS.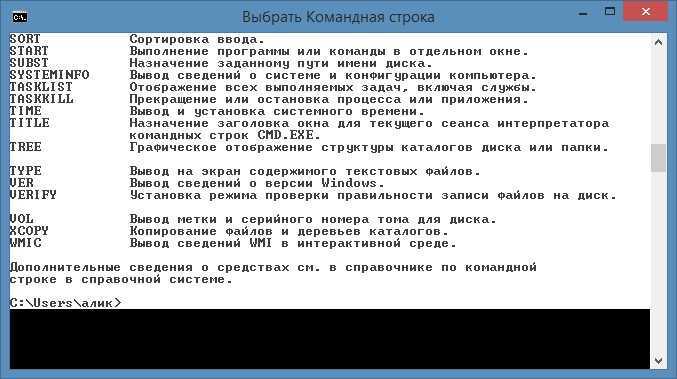
COPY
Копирование одного или нескольких файлов.
D
DATE
Вывод либо установка текущей даты.
DEBUG
Средство для отладки и редактирования программ.
DEFRAG
Дефрагментация диска.
Удаление одного или нескольких файлов.
DEVCON
Альтернатива диспетчера устройств.
DIANTZ
То же, что и MAKECAB.
DIR
Вывод списка файлов и подпапок из указанного каталога.
DISKCOMP
Сравнение содержимого двух гибких дисков.
DISKCOPY
Копирование содержимого одного гибкого диска на другой.
DISKPART
Использования сценария diskpart.
DISKPERF
Счетчик производительности дисков.
DOSKEY
Редактирование и повторный вызов команд Windows; создание макросов DOSKey.
DRIVERQUERY
Просмотр списка установленных драйверов устройств и их свойства.
E
ECHO
Вывод сообщений и переключение режима отображения команд на экране.
EDIT
Запуск редактора MS-DOS.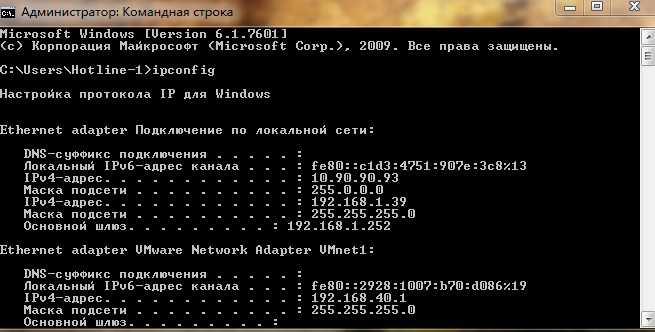
ENDLOCAL
Завершение локализации изменений среды в пакетном файле.
EDLIN
Запуск построчного текстового редактора.
ERASE
Удаление одного или нескольких файлов.
ESENTUTL
Обслуживание утилит для Microsoft (R) баз данных Windows.
EVENTCREATE
Эта команда дает возможность администратору создать запись об особом событии в указанном журнале событий.
EVENTTRIGGERS
Позволяет администратору отобразить и настроить триггеры событий в локальной или удаленной системе.
EXE2BIN
Преобразование EXE-файлов в двоичный формат.
EXIT
Завершение командной строки.
EXPAND
Распаковка сжатых файлов.
F
FC
Сравнение двух файлов или двух наборов файлов и вывод различий между ними.
FIND
Поиск текстовой строки в одном или нескольких файлах.
FINDSTR
Поиск строк в файлах.
FINGER
Вывод сведений о пользователях указанной системы.
FLTMC
Работа с фильтром нагрузки драйверов.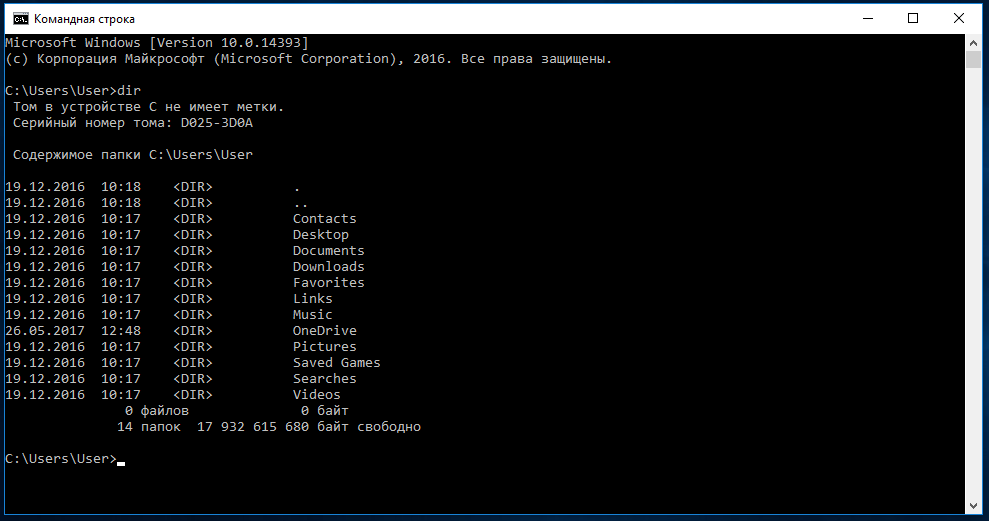
FOR
Выполнение указанной команды для каждого файла набора.
FORCEDOS
Сопоставление приложений MS-DOS, которые не распознаются системой Microsoft Windows XP.
FORMAT
Форматирование диска для работы с Windows.
FONTVIEW
Программа просмотра шрифтов.
FSUTIL
Управление точками повторной обработки, управление разреженными файлами, отключение тома или расширение тома.
FTP
Программа передачи файлов.
FTYPE
Просмотр и изменение типов файлов, сопоставленных с расширением имен файлов.
G
GETMAC
Отображает MAC-адрес одного или нескольких сетевых адаптеров компьютера.
GOTO
Передача управления содержащей метку строке пакетного файла.
GPRESULT
Отображает результирующую политику (RSoP) для указанного пользователя и компьютера.
GPUPDATE
Выполнение обновления групповых политик.
GRAFTABL
Выбор кодовой страницы для отображения символов национальных алфавитов в графическом режиме.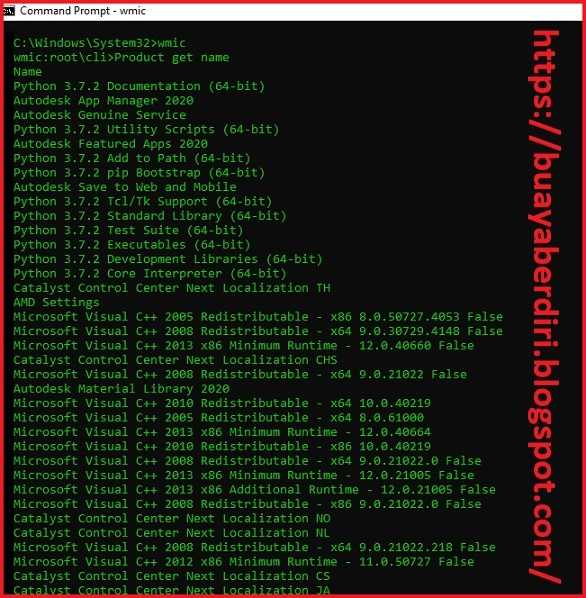
H
Выводит не полный список команд, которые используются в cmd.
HOSTNAME
Отображение имени компьютера.
I
IF
Оператор условного выполнения команд в пакетном файле.
IPCONFIG
Вывод маску подсети, стандартный шлюз и информацию о вашем IP.
IPXROUTE
Программа управления маршрутизацией NWLink IPX.
L
LABEL
Создание, изменение и удаление меток тома для диска.
LODCTR
Обновление имен счётчиков и поясняющего текста для расширенного счётчика.
LOGMAN
Управление расписанием для счетчиков производительности и журнала трассировки событий.
LOGOFF
Завершение сеанса Windows.
LPQ
Отображение состояния очереди удалённой очереди печати lpq.
LPR
Направляет задание печати на сетевой принтер.
LSASS
Сервер определения локальной защиты.
M
MAKECAB
Архивирование файлов в cab-архив.
Создание папки.
MEM
Выводит сведения об используемой и свободной памяти.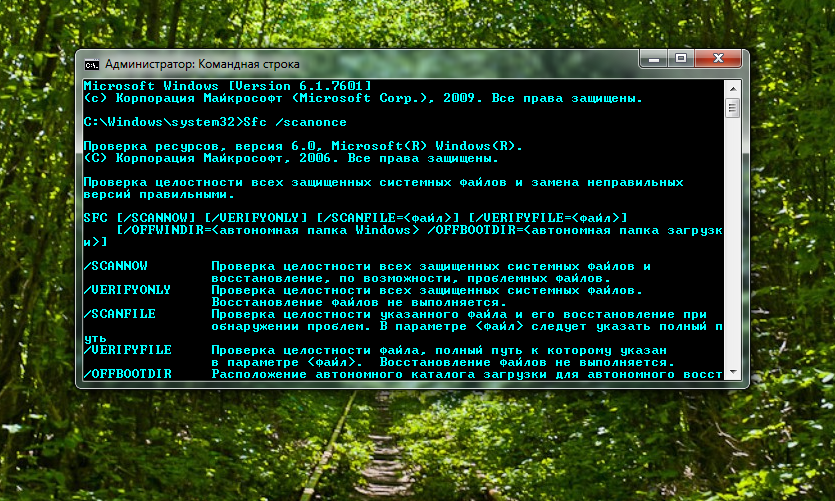
MKDIR
Создание папки с расширенной функциональностью.
MMC
Открытие окна консоли MMC.
MODE
Отладка системных устройств.
MOFCOMP
32-разрядный компилятор Microsoft (R) MOF.
MORE
Последовательный вывод данных по частям размером в один экран.
MOUNTVOL
Просмотр, создание и удаление точек подключения тома.
MOVE
Перемещение и переименование файлов и каталогов.
MQBKUP
Утилита архивирования и восстановления очереди сообщений.
MQSVC
Обеспечивает инфраструктуру для работы распределенных приложений.
MRINFO
Работа с многоадресными рассылками.
MSG
Отправка сообщений пользователю.
MSIEXEC
Запуск установщика Windows.
N
NBTSTAT
Отображение статистики протокола и текущих подключений TCP/IP с помощью NBT (NetBIOS через TCP/IP).
NET
Пакет приложений предназначенный для работы с сетью.
NETL
То же, что и NET.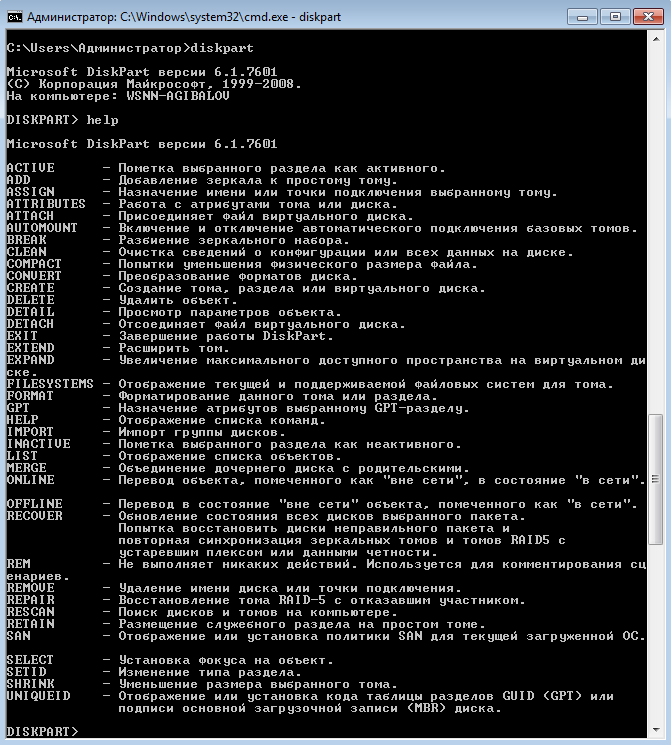
NETSH
Локальное или удаленное отображение и изменение параметров сети.
NETSTAT
Отображение статистики протоколов и текущих сетевых подключений TCP/IP.
NLSFUNC
Загрузка сведений о национальных стандартах.
NSLOOKUP
Вывод информации, предназначенный для диагностики DNS.
NTBACKUP
Запуск мастера архивирования.
NTSD
Отладчик командной строки.
O
ODBCCONF
Настройка драйвера ODBC.
OPENFILES
Команда выводит список открытых файлов и папок в системе.
P
PAGEFILECONFIG
Настройка файлов подкачки и виртуальной памяти.
PATH
Вывод либо установка пути поиска исполняемых файлов.
PATHPING
Вывод информации о скрытый сетях и потери данных.
PAUSE
Приостанавливает выполнение сценария cmd.
PENTNT
Обнаруживает ошибки деления с плавающей точкой процессора Pentium, отключает аппаратную обработку чисел с плавающей точкой и включает эмуляции операций с плавающей точкой.
PERFMON
Открывает окно «Производительность».
Проверяет соединение с другим компьютером.
PING6
Команда проверки связи.
POPD
Изменяет одну папку на ту, которая была сохранена командой PUSHD.
POWERCFG
Эта команда позволяет управлять электропитанием системы.
Печать текстового файла.
PRNCNFG
Настройка параметров принтера.
PROMT
Изменение приглашения командной строки cmd.exe.
PROXYCFG
Инструмент настройки proxy соединения.
PUSHD
Сохранения значений текущего каталога для использования POPD командой.
Q
QAPPSRV
Отображает доступные серверы терминалов в сети.
QPROCESS
Отображает информацию о процессах.
QWINSTA
Отображение информации о сеансах терминалов.
R
RASDIAL
Интерфейс связи из командной строки для клиента службы удалённого доступа.
RCP
Обмен файлами с компьютером, на котором выполняется служба RCP.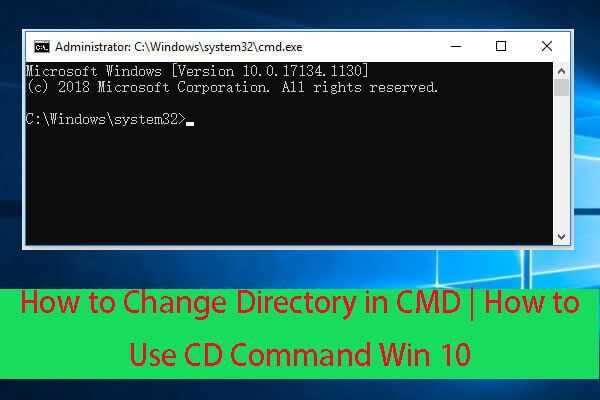
Удаление папки.
RECOVER
Восстановление сохранившихся данных на поврежденном диске.
REG
Редактирование системного реестра через командную строку.
REGSVR32
Сервер регистрации.
RELOG
Создает новый журнал производительности из уже имеющего.
REM
Помещение комментария в пакетный файл.
REN
Переименование файлов и папок.
Переименование файлов и папок.
REPLACE
Замена файлов.
RESET
Утилита сброса служб терминалов.
REXEC
Выполнение команд на удаленных узлах на которых выполняется служба rexec.
RMDIR
Удаление папки.
ROUTE
Обработка таблиц сетевых маршрутов.
RSH
Выполнение команд на удаленных узлах, на которых запущена служба RSH.
RSM
Управление ресурсами носителей с помощью службы «Съемные ЗУ».
RUNAS
Использование приложений от имени другого пользователя.
RUNDLL32
Запуск стандартных команд-функций заложенных в dll.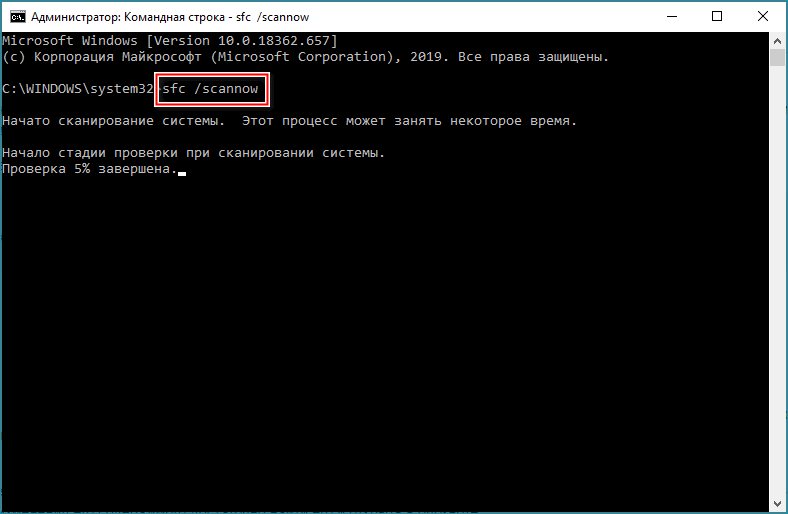
RWINSTA
Сброс значений подсистем оборудования и программ сеанса в начальное состояние.
S
SC
Установление связи с NT Service Controller и ее услугами.
SCHTASKS
Создание, удаление, изменение и опрос запланированных задачи в локальной или удаленной системе.
SDBINST
Установщик базы данных совместимости.
SECEDIT
Автоматизация задач настройки безопасности.
SET
Вывод, присваивание и удаления переменных в командной строке.
SETLOCAL
Начало локализации изменений среды в пакетном файле.
SETVER
Задает номер версии, который MS-DOS сообщает программе.
SFC
Проверка файлов Windows.
SHADOW
Позволяет наблюдать за другим сеансом служб терминалов.
SHIFT
Изменение содержимого подставляемых параметров для пакетного файла.
SHUTDOWN
Завершение сеанса, выключение и перезагрузка системы Windows.
SMBINST
Процесс, принадлежащий System Management BIOS Driver Installer.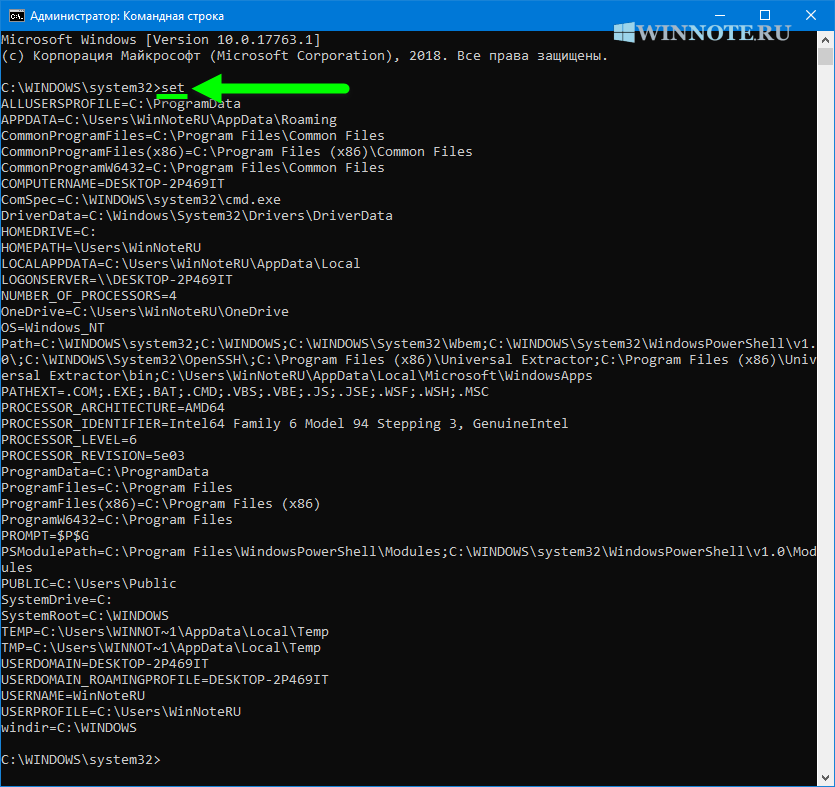
SORT
Сортирование файлов.
START
Запуск программы или команды в отдельном окне.
SUBST
Сопоставление имени диска указанному пути.
SYSTEMINFO
Вывод информации о настройках системы.
T
TASKKILL
Завершение одного или нескольких процессов.
TASKLIST
Показывает запущенные программы и процессы выполняемые в данный момент.
TCMSETUP
Установка клиента телефонии.
TFTP
Обмен файлами с удаленным компьютером, на котором запущена служба TFTP.
TIME
Просмотр или изменение текущего времени.
TITLE
Назначение заголовка окна интерпретатора.
TLNTADMN
Удаленное управление компьютером.
TRACERT
Трассировка маршрута к указанному узлу.
TRACERPT
Обрабатывает двоичные файлы журнала отслеживания событий или потоки данных.
TRACERT6
Версия tracert для протокола IPv6.
TREE
Вывод структуры диска или каталога в виде дерева.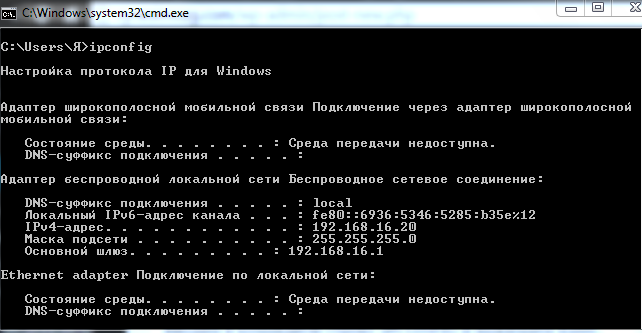
TSCON
Присоединяет сеанс пользователя к сеансу терминала.
TSDISCON
Отключение сеанса терминала.
TSKILL
Прекращение процесса.
TSSHUTDN
Завершение работы сервера в установленном порядке.
TYPE
Вывод на экране содержимого текстовых файлов.
TYPEPERF
Выводит сведения о производительности на экран или в журнал.
U
UNLODCTR
Удаление имен счётчиков и поясняющего текста для расширенного счётчика.
USERINIT
Проводник системы Windows.
V
VER
Вывод сведений о версии Windows.
VERIFY
Установка режима проверки правильности записи файлов на диск.
VOL
Вывод метки и серийного номера тома для диска.
VSSADMIN
Инструмент командной строки теневого копирования тома.
W
W32TM
Диагностика службы времени.
WBEMTEST
Тестер инструментария управления Windows.
WINVER
Вывод информации о версии Windows.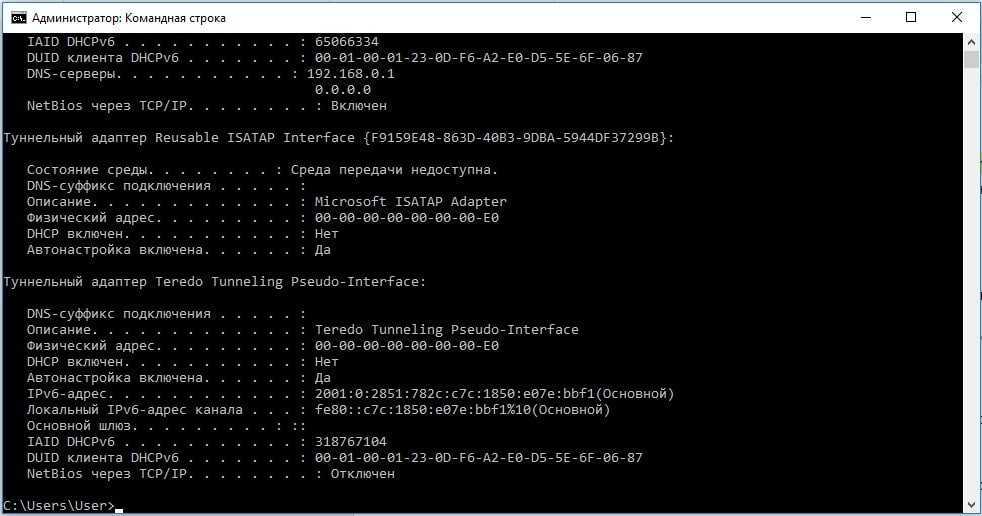
WMIC
Инструмент для написания сценариев.
X
XCOPY
Копирование файлов и дерева папок.
Список cmd команд, которые присутствуют в windows.
Команды Windows CMD: Список кодов командной строки
Большинство ИТ-специалистов и пользователей Linux, помимо пользователей компьютеров, работающих с MS-DOS, относительно знакомы с командной строкой и соответствующими ей командами. Но многого можно добиться и с помощью командной строки в Windows. По этой причине мы объясним, что такое командная строка, как ее открыть и какие команды CMD существуют для Windows.
Консольные команды Windows со временем изменились: в более новых версиях Windows пользователи больше не имеют доступа к некоторым знакомым командам. Далее мы объясним, какие команды CMD все еще работают в Windows 10, чтобы вам не приходилось утомительно проверять, какие из них все еще действительны, а какие устарели. В наших обзорных таблицах описаны функции отдельных команд и указано, в каких операционных системах Microsoft они работают.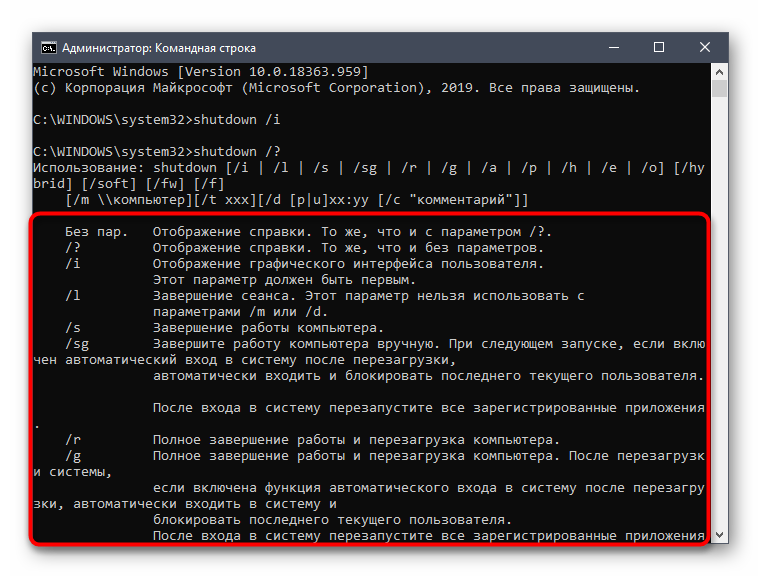
Содержание
- Как работает командная строка?
- Как открыть командную строку?
- Как вводить команды в командной строке?
- Команды Windows CMD: обзор
- Основы
- Файлы
- Система
- Сеть
Первые доменные имена $1
Зарегистрируйте отличные домены верхнего уровня менее чем за $1 на год.
Зачем ждать? Получите свое любимое доменное имя сегодня!
Соответствующий адрес электронной почты
Сертификат SSL
Поддержка 24/7/365
Как работает командная строка?
Командная строка (также называемая консолью или терминалом) представляет собой текстовый интерфейс в операционной системе , который перенаправляет команды от пользователя в операционную систему. Это позволяет, например, упорядочивать файлы, запускать программы или выполнять другие команды, связанные с операционной системой, компьютером или сетью.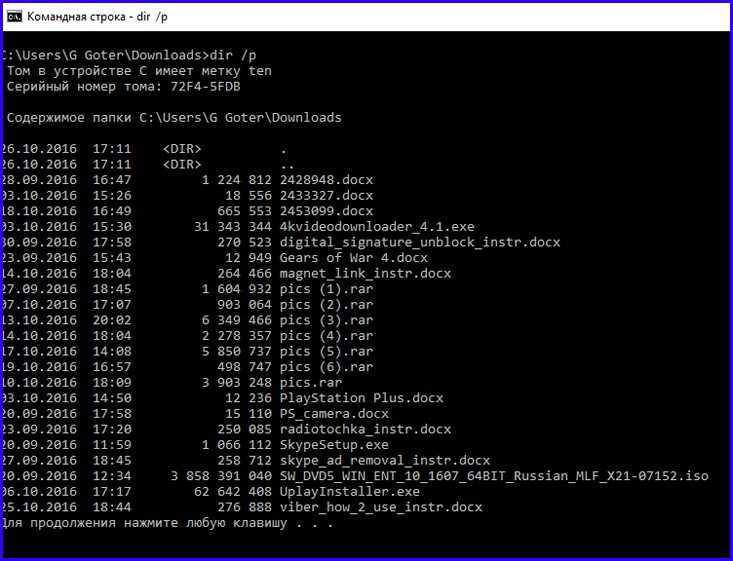
В более старых операционных системах (таких как MS-DOS) вам приходилось работать без графического пользовательского интерфейса и часто даже перемещаться без мыши. Вместо этого вам нужно было ввести во всех командах — тогда структуры каталогов отображались на экране в виде обычного текста. Но даже после перехода на графические операционные системы командная строка осталась текстовой.
В общем, связь между операционной системой — независимо от того, является ли она графической (GUI = графический интерфейс пользователя) или текстовой (CLI = интерпретатор командной строки) — была сжата под термином « Шелл ». Интерпретатор командной строки по умолчанию для Windows называется CMD.EXE. Кроме того, есть еще «PowerShell»: он предлагает больше возможностей, чем CMD.EXE. Например, автоматизация может быть лучше создана с помощью PowerShell. Таким образом, пользователи могут создавать программы сценариев с помощью языка сценариев PowerShell.
Как открыть командную строку?
Существуют различные варианты доступа к командной строке в Windows. Технически говоря, командная строка программа CMD.EXE . Этот исполняемый файл должен находиться в системном каталоге вашей папки Windows. (Если вы щелкнете файл правой кнопкой мыши, Windows также даст вам возможность запустить программу от имени администратора — если у вас есть для этого данные доступа.) Чтобы быстрее добраться до программы, вы можете использовать панель поиска или кнопку запустить меню. Последний открывается под Windows 7, 8 и 10 комбинацией клавиш Win + R. Тогда все, что вам нужно сделать, это ввести «cmd» в поле поиска и нажать кнопку «ОК».
Технически говоря, командная строка программа CMD.EXE . Этот исполняемый файл должен находиться в системном каталоге вашей папки Windows. (Если вы щелкнете файл правой кнопкой мыши, Windows также даст вам возможность запустить программу от имени администратора — если у вас есть для этого данные доступа.) Чтобы быстрее добраться до программы, вы можете использовать панель поиска или кнопку запустить меню. Последний открывается под Windows 7, 8 и 10 комбинацией клавиш Win + R. Тогда все, что вам нужно сделать, это ввести «cmd» в поле поиска и нажать кнопку «ОК».
Командная строка уже давно имеет фиксированное место в меню «Пуск» Windows . В Windows 7 и Windows 10 программа находится в папке «Системные инструменты». В Windows 8 Microsoft заменила меню «Пуск» начальным экраном. Но командная строка также находится здесь через приложения. Кроме того, Windows 8 и Windows 10 предлагают «Меню задач опытного пользователя». Вы можете открыть это с помощью комбинации клавиш Win + X.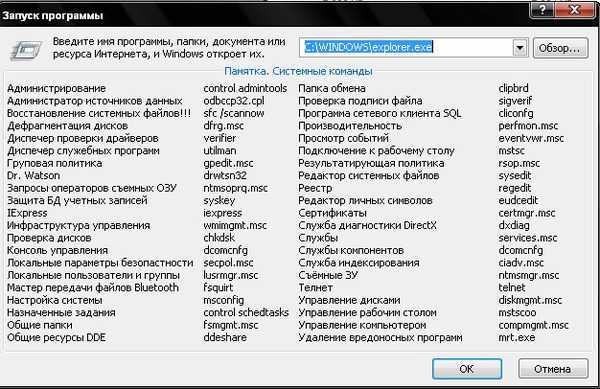 Таким образом, вы можете найти командную строку в обычном исполнении, а также в версии администратора.
Таким образом, вы можете найти командную строку в обычном исполнении, а также в версии администратора.
Как вводить команды в командной строке?
Функции CMD с помощью определенных команд. Их необходимо ввести правильно, иначе командная строка не сможет запустить задачу. То же самое касается параметров , которые вы связываете с командами. Отдельные команды могут быть расширены с помощью параметров (например, аргументов). Обычно они обозначаются буквами со знаком минус (-), плюсом (+) или косой чертой (/). CMD также позволяет использовать заполнители. Для так называемых подстановочных знаков используйте звездочку (*) или вопросительный знак (?). В то время как последний заменяет один символ (например, букву, цифру или другой символ), звездочка означает любое количество символов.
Отдельные команды CMD можно комбинировать друг с другом. Через канал вывод первой команды интерпретируется как ввод для следующей команды. В командной строке команды связаны друг с другом вертикальной чертой (|).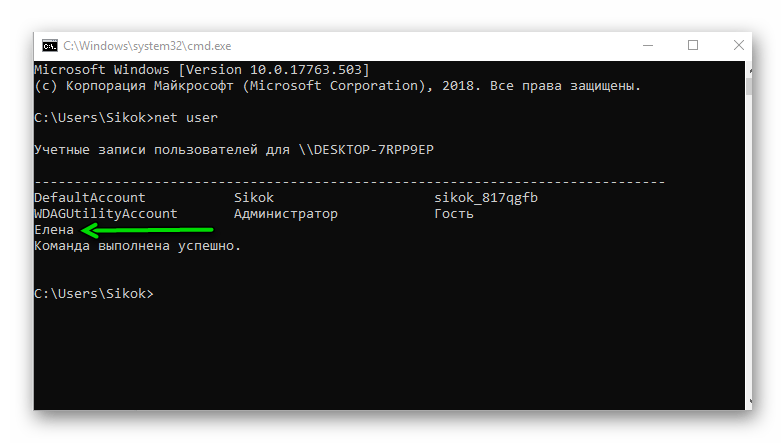 Сама эта линия называется трубой, но официально известна как вертикальная полоса. Вертикальные полосы передают данные от одной команды к другой:
Сама эта линия называется трубой, но официально известна как вертикальная полоса. Вертикальные полосы передают данные от одной команды к другой:
- CommandA | CommandB
Также есть возможность перенаправления : когда вывод команды направляется непосредственно в файл (>) или содержимое текстового файла понимается как ввод для команды (<).
- Команда > Файл (вывод в файл)
- Команда < Файл (ввод из файла)
Наконец, команды командной строки Windows также могут быть связаны таким образом, что они выполняются непосредственно друг за другом . Это можно контролировать с помощью относительно простой формы (&), а также с помощью двух более сложных вариантов. Также можно запустить вторую команду только в том случае, если первая была успешной. Или вы можете настроить прямо противоположное: вторая команда запускается только в том случае, если первая не работает (||). Оба варианта можно даже комбинировать, чтобы получилась последовательность команд «или-или»:
- CommandA и CommandB (вторая команда выполняется сразу после первой)
- CommandA && CommandB (вторая команда выполняется только в случае успешного выполнения первой)
- Command A || CommandB (вторая команда запускается только в том случае, если первая не удалась)
- CommandA && CommandB || CommandC (вторая команда запускается только в том случае, если первая была успешной, в противном случае запускается третья команда)
Также очень полезно, что командная строка запоминает ваши последние введенные команды CMD. Используя клавиши со стрелками вверх и вниз на клавиатуре, вы можете вспомнить ваши предыдущие записи . Это также означает, что вы не можете использовать эти клавиши для прокрутки окна CMD. Обычно это делается с помощью мыши. Но если вы предпочитаете прокручивать с помощью клавиш и готовы отказаться от функции вызова команды, вы можете изменить соответствующую настройку: щелкните правой кнопкой мыши командную строку и включите параметр «Прокрутка».
Используя клавиши со стрелками вверх и вниз на клавиатуре, вы можете вспомнить ваши предыдущие записи . Это также означает, что вы не можете использовать эти клавиши для прокрутки окна CMD. Обычно это делается с помощью мыши. Но если вы предпочитаете прокручивать с помощью клавиш и готовы отказаться от функции вызова команды, вы можете изменить соответствующую настройку: щелкните правой кнопкой мыши командную строку и включите параметр «Прокрутка».
Команда, имена файлов или пути, а также аргументы отделяются друг от друга пробелами. Также обычно не имеет значения, используете ли вы буквы верхнего или нижнего регистра. Только в некоторых случаях важно, пишете ли вы параметр в верхнем или нижнем регистре (как правило, только когда два разных параметра обозначаются одной и той же буквой и отличаются друг от друга только регистром).
3 способа присутствовать и развиваться в Интернете
Получите доступ к собственному домену. Завоюйте доверие с помощью собственного адреса электронной почты.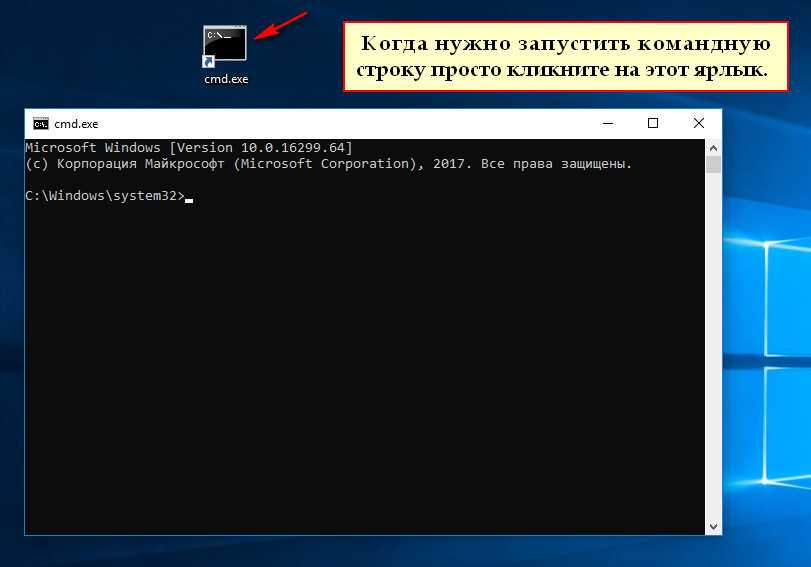 Привлекайте посетителей с помощью собственного веб-сайта.
Привлекайте посетителей с помощью собственного веб-сайта.
Команды Windows CMD: обзор
Существует почти 300 команд для Windows и ее предшественницы MS-DOS. На протяжении десятилетий некоторые команды сохранялись, некоторые были добавлены только недавно в более новых версиях Windows, а другие были удалены или заменены. В нашем исчерпывающем списке мы объясняем, что означают различные команды и в каких версиях Windows они работают. Таким образом, вы можете быстро проверить, работают ли известные вам команды CMD в Windows 10. Чтобы было понятнее, мы разделили команды командной строки Windows на четыре категории: основы , файлы , система и сеть .
Основы
Файлы
Система
Сеть
- Windows
- Операционные системы
- Учебники
- Ноу-хау
1
Статьи по теме
Как исправить синий экран смерти (BSOD)
Печально известный синий экран смерти обычно появляется без предупреждения. Это важный индикатор внутренних проблем с оборудованием, программным обеспечением или драйверами. Если Windows больше не может быть запущена в результате такой проблемы, то происходит принудительное завершение работы в виде синего экрана, содержащего сообщение об ошибке. Это может привести к потере несохраненных файлов и документов. Самое главное с…
Как исправить синий экран смерти (BSOD)

