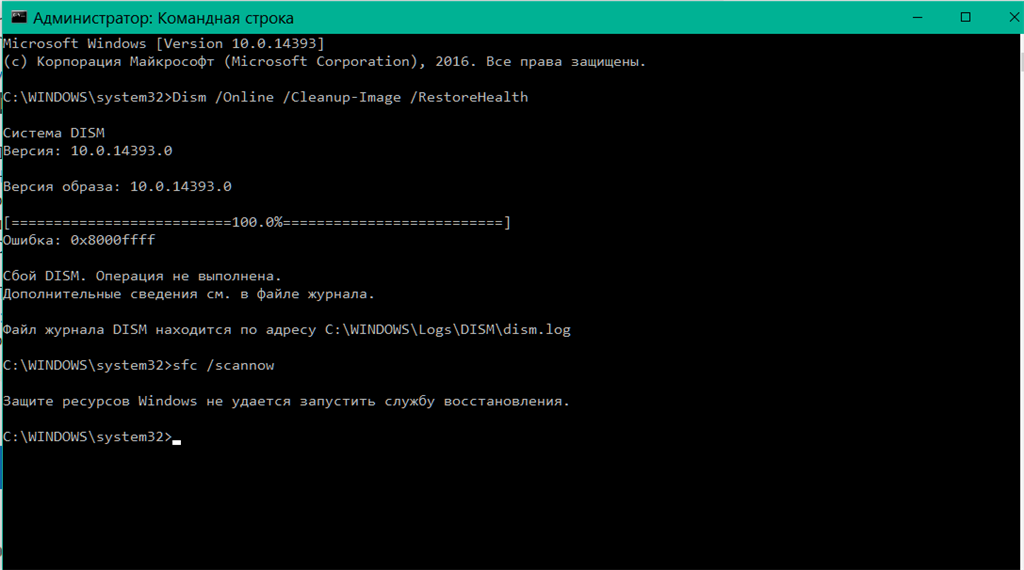Командная строка для восстановления windows 10: Как восстановить загрузчик Windows 10 через «Командную строку»
Содержание
5 основных команд для восстановления Windows 11 и Windows 10
Последняя версия Windows 11 содержит ряд новых функций и улучшений и доступна в виде бесплатного обновления для совместимых устройств. Если ваше устройство соответствует виндовс 11 минимальные системные требования вы можете обновить свое устройство и наслаждаться новейшей операционной системой. Со временем он может выйти из строя, заразиться вредоносным ПО или отобразить черный экран с курсором или ошибкой синего экрана. Ряд пользователей сообщают, Ноутбук зависает после обновления Windows 11 либо обновиться, либо черный экран при запуске. Существуют разные способы решения проблем с Windows 11, и здесь, в этом посте, мы обсуждаем, как восстановить Windows 11 и Windows 10 с помощью командной строки.
Содержание
- 1 Что такое командная строка?
- два Восстановление Windows 11 с помощью командной строки
- 2.1 Проверка целостности с помощью утилиты SFC
- 2.
 2 Восстановление Windows 11 с помощью DISM
2 Восстановление Windows 11 с помощью DISM - 23 Исправление ошибок диска с помощью Chkdsk
- 2,4 Редактировать разделы с помощью diskpart
- 2,5 Запустить проверку драйверов
Что такое командная строка?
Командная строка, также известная как cmd.exe или cmd, — это утилита Windows, позволяющая выполнять введенные команды. Он может автоматизировать задачи, устранять неполадки и выполнять всевозможные функции.
- Вы можете нажать клавишу Windows + R, ввести команда и нажмите клавишу ввода, чтобы открыть командную строку на вашем компьютере.
- Кроме того, вы можете нажать клавишу Windows + S, введите команда, Щелкните правой кнопкой мыши командную строку и выберите «Запуск от имени администратора».
Восстановление Windows 11 с помощью командной строки
Вы можете выполнять различные команды для выполнения определенных задач. такие как ipconfig Команда для отображения IP-адреса, маски подсети, шлюза по умолчанию и DNS-адреса. Опять таки Неисправность Команда Позволяет выключить или перезагрузить компьютер. Или же Дефрагментация Команда позволяет дефрагментировать жесткий диск, реорганизовывая файлы, чтобы сделать поиск данных более быстрым и эффективным, а Команда запроса драйвера Дает вам список всех установленных драйверов. Здесь, в этом посте, мы обсудим 5 полезных команд, которые помогут вам решить различные проблемы на вашем ПК с Windows 11 или 10. Давайте начнем
Опять таки Неисправность Команда Позволяет выключить или перезагрузить компьютер. Или же Дефрагментация Команда позволяет дефрагментировать жесткий диск, реорганизовывая файлы, чтобы сделать поиск данных более быстрым и эффективным, а Команда запроса драйвера Дает вам список всех установленных драйверов. Здесь, в этом посте, мы обсудим 5 полезных команд, которые помогут вам решить различные проблемы на вашем ПК с Windows 11 или 10. Давайте начнем
Проверка целостности с помощью утилиты SFC
SFC (System File Checker), утилита, несколько неуклюже названная « Проверка системных файлов ” от Microsoft, чтобы проверить операционную систему на наличие поврежденных или отсутствующих системных файлов. Инструмент сканирует папку установки Windows 11 и обнаруживает отсутствующие или поврежденные компоненты. Если он находит одну или несколько неправильных записей, он заменяет затронутые файлы неповрежденной версией, если это возможно.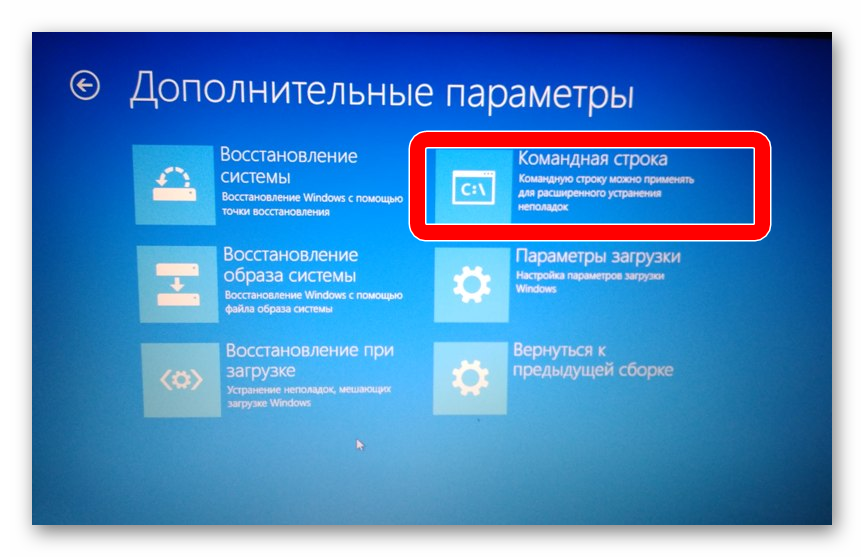
Это самый простой и быстрый способ оценить целостность вашего компьютера, обнаружить проблемы с установкой и обновлениями и найти замену отсутствующим или поврежденным файлам, где это возможно.
- Сначала откройте командную строку с правами администратора. Для этого найдите cmd, щелкните правой кнопкой мыши командную строку и выберите «Запуск от имени администратора».
- Введите команду sfc/scannow и подтвердите клавишей Enter.
- После этого Windows 11 запустит поиск системных файлов — дождитесь завершения процесса.
Если программа сообщает «Защита ресурсов Windows не обнаружила нарушений целостности», все в порядке. В противном случае SFC покажет вам, какие файлы были восстановлены. В этом случае перезапустите SFC. Если восстановление прошло успешно, больше ошибок целостности быть не должно.
Это очень полезная команда, которую вы должны выполнить, чтобы исправить проблемы с синим или черным экраном, когда Windows 11 зависает или работает очень медленно, или не удается установить обновление Windows и многое другое.
Восстановление Windows 11 с помощью DISM
DISM (Deployment Image Servicing and Management) — это инструмент командной строки, тесно связанный с SFC. DISM-команды фактическая работа заключается в проверке и монтировании файлов образов. В качестве дополнительной функции команда также может проверять и восстанавливать системные файлы в так называемом хранилище компонентов Windows 11.
Кроме того, если по какой-то причине команда SFC не работает или результаты сканирования SFC не отображаются, средство проверки системных файлов обнаружило поврежденные файлы, но не смогло их исправить в таком случае вы можете запустить команду обслуживания образов развертывания и управления ими (DISM), чтобы восстановить базовый образ системы Windows.
Средство обслуживания образов развертывания и управления ими (DISM) можно использовать для сканирования и устранения потенциальных проблем с хранилищем .wim в Windows, которые могут повлиять на системные файлы.

Чтобы запустить DISM, сначала откройте командную строку от имени администратора,
- Команда первого запуска dism/онлайн/cleanup-image/scanhealth и нажмите клавишу ввода, чтобы определить любые повреждения внутри локального образа Windows 11.
- Далее выполните команду dism/онлайн/cleanup-image/checkhealth который выполняет более расширенное сканирование, чтобы выяснить, есть ли какие-либо проблемы с изображением.
- Если есть проблемы с образом системы, выполните команду dism/online/cleanup-image/restorehealth для автоматического сканирования и устранения распространенных проблем.
Исправление ошибок диска с помощью Chkdsk
Чкдск (Checkdisk) является одним из старейших средств восстановления в Windows 11. Утилита, доступная еще в MS-DOS в конце 1980-х годов, обнаруживает и исправляет ряд ошибок файловой системы на жестких дисках и SSD-накопителях.
chkdsk — это инструмент командной строки, который проверяет файловую систему и метаданные файловой системы тома на наличие логических и физических ошибок. Или проверяет целостность файловой системы тома и пытается исправить логические ошибки файловой системы.
Эта утилита очень полезна, особенно когда вы получаете ошибки дисковода, проблемы с интенсивным использованием диска или зависание Windows, проверьте ошибки дисковода при запуске.
- Откройте командную строку от имени администратора,
- Введите команду ЧКДСК С: затем нажмите Enter, чтобы запустить инструмент в режиме только для чтения.
Эта команда чкдск с: Команда только ищет проблемы в файловой системе на диске C:, а затем отображает их вам. Изменения на соответствующем диске — в нашем примере C: — не выполняются в режиме только для чтения. Добавляя два параметра / ф ( исправление ошибок файловой системы) и /р (коррекция ошибок сектора) вы запускаете проверку ошибок с последующей попыткой исправления. Полная команда для этого
Полная команда для этого
chkdsk C:/f/r
Если проверяемый диск является системным диском Windows 11, требуется перезагрузка, во время которой Chkdsk запустится автоматически.
Редактировать разделы с помощью diskpart
Диспетчер дисков и разделов Diskpart — один из самых сложных и в то же время самых рискованных инструментов командной строки в Windows 11. Он помогает опытным пользователям управлять жесткими дисками и твердотельными накопителями без двойного дна. Многие функции также доступны вам в инструменте Windows «Создание и форматирование разделов жесткого диска» в графическом и, следовательно, менее подверженном ошибкам виде.
Интерпретатор команд diskpart помогает управлять дисками вашего компьютера (дисками, разделами, томами или виртуальными жесткими дисками). Вы можете использовать эту утилиту для выполнения простых задач, связанных с дисками, таких как создание и удаление разделов и томов, а также сложных задач, таких как создание, обслуживание и управление отказоустойчивыми томами.

Откройте командную строку от имени администратора, введите дискпарт и клавиша Enter переводит вас в командную строку Diskpart. Это предоставляет вам набор команд, связанных с управлением дисками — вы можете вызвать обзор, введя вопросительный знак ( ? ) и нажав Enter.
Запустить проверку драйверов
Driver Verifier Manager предназначен для обнаружения проблем, связанных с неработающими драйверами устройств. Driver Verifier отслеживает драйверы режима ядра Windows и графические драйверы, чтобы обнаруживать незаконные вызовы функций или действия, которые могут повредить систему.
Диспетчер проверки драйверов — очень полезный инструмент для выявления проблемных драйверов, вы также можете использовать его для диагностики проблем с драйверами с помощью синего экрана смерти или все, что вы думаете, есть проблема с драйвером.
Откройте командную строку от имени администратора и введите верификатор затем клавишу Enter.
Далее ассистент проверки водителя сообщает о ряде отнюдь не очевидных функций проверки. Windows 11 перезагружается с «Создать настройки по умолчанию», за которым следует «Автоматически выбирать все драйверы, установленные на этом компьютере». Он тестирует существующие драйверы. Сообщение о неисправном драйвере уже может отображаться. В противном случае снова запустите средство проверки драйверов и перейдите к пункту «Просмотр информации о проверенных драйверах».
4 простых способа удалить точки восстановления системы в Windows 10 • Оки Доки
Создание точек восстановления системы — хороший способ защитить данные Windows 10. Это поможет вам вернуть ваш компьютер в предыдущее состояние. Использование точки восстановления также может помочь удалить все недавно загруженные файлы, зараженные вредоносным ПО.
Единственная проблема заключается в том, что создание нескольких точек восстановления системы занимает слишком много места на диске. Итак, вы можете решить, какие точки восстановления системы стоит сохранить, а какие — удалить.
Вот как вы удаляете точки восстановления системы на вашем ПК.
1. Удалите несколько точек восстановления системы с помощью очистки диска.
Если вы хотите удалить все, кроме последней точки восстановления системы, вы можете использовать инструмент очистки диска. Для начала вот шаги, которые вы можете выполнить:
Программы для Windows, мобильные приложения, игры — ВСЁ БЕСПЛАТНО, в нашем закрытом телеграмм канале — Подписывайтесь:)
Нажмите клавиши Windows + R, введите cleanmgr и нажмите Enter.
Выберите диск, который нужно очистить, и нажмите ОК.
Нажмите кнопку Очистить системные файлы.

В следующем окне перейдите на вкладку Дополнительные параметры.
Нажмите кнопку «Очистить» под параметром «Восстановление системы и теневые копии».
Нажмите ОК и перезагрузите компьютер, чтобы применить эти изменения.
2. Удалите несколько точек восстановления системы с помощью настроек защиты системы.
Если вы хотите удалить несколько точек восстановления, вы можете сделать это в настройках защиты системы. Однако учтите, что вы не сможете восстановить свой компьютер до предыдущего состояния, если сделаете это.
Нажмите клавиши Windows + R, введите SystemPropertiesProtection и нажмите Enter.
Перейдите на вкладку Защита системы.
Выберите диск, с которого вы хотите удалить точки восстановления системы.

Нажмите кнопку Настроить.
В следующем окне нажмите кнопку Удалить.
Нажмите Применить, а затем нажмите ОК.
3. Удалите определенные точки восстановления с помощью командной строки.
Удаление точек восстановления системы безопасно, но вы должны помнить о том, какие точки восстановления следует удалить. Командная строка может помочь вам выбрать и удалить определенные точки восстановления.
Вот как можно использовать этот инструмент:
Нажмите Windows Key + R, чтобы открыть диалоговое окно «Выполнить команду».
Введите CMD и нажмите Ctrl + Shift + Enter, чтобы открыть командную строку с повышенными привилегиями.
Введите команду ниже и нажмите Enter, чтобы отобразить полный список точек восстановления системы на вашем ПК.

vssadmin список теней
Точки восстановления вашей системы будут помечены идентификаторами теневого копирования. Чтобы удалить конкретную точку восстановления, скопируйте ее теневой идентификатор и выполните следующую команду:
vssadmin delete shadows / Shadow = {ID теневой копии}
Нажмите Enter, а затем нажмите Y, чтобы продолжить.
Если вы хотите удалить все точки восстановления системы, введите следующую команду и нажмите Enter:
vssadmin удалить тени / все
4. Удалите определенные точки восстановления с помощью стороннего инструмента.
Другой способ удалить определенные точки восстановления — использовать сторонний инструмент. Restore Point Creator — отличный инструмент, который вы можете использовать для этого. Это бесплатное и легкое приложение, полностью совместимое с Windows 10. Оно предоставляет интуитивно понятный интерфейс, который упрощает создание точек восстановления и управление ими.
Restore Point Creator — отличный инструмент, который вы можете использовать для этого. Это бесплатное и легкое приложение, полностью совместимое с Windows 10. Оно предоставляет интуитивно понятный интерфейс, который упрощает создание точек восстановления и управление ими.
Для начала скачайте и установите Restore Point Creator.
Запустите инструмент и выберите конкретную точку восстановления, которую вы хотите удалить.
Нажмите кнопку «Удалить выбранную точку восстановления» в правом нижнем углу экрана.
Если вы хотите удалить несколько точек восстановления, выделите их все и нажмите кнопку «Удалить выбранную точку восстановления».
Верните компьютер в предыдущее состояние с помощью точки восстановления системы
Точки восстановления системы могут спасти вас, если с вашим компьютером что-то пойдет не так. Вы просто используете точку восстановления, и ваш компьютер возвращается в нормальное состояние. Важно управлять этими точками восстановления и удалять те, которые вам не нужны.
Вы просто используете точку восстановления, и ваш компьютер возвращается в нормальное состояние. Важно управлять этими точками восстановления и удалять те, которые вам не нужны.
Кроме того, вам не следует беспокоиться о создании вручную нескольких точек восстановления, чтобы ваши данные были в безопасности. Вы можете автоматически создавать ежедневные точки восстановления. Если вы хотите удалить определенную точку ежедневного восстановления системы, просто примените любой из предоставленных нами методов.
Программы для Windows, мобильные приложения, игры — ВСЁ БЕСПЛАТНО, в нашем закрытом телеграмм канале — Подписывайтесь:)
Сброс до заводских настроек любого компьютера с Windows 10 с помощью командной строки
В случае повреждения системных файлов вредоносным ПО или вируса, атакующего ваш компьютер, для эффективного решения таких проблем вы можете использовать командную строку для выполнения сброса до заводских настроек. Эта статья покажет вам, как выполнить сброс настроек с помощью командной строки.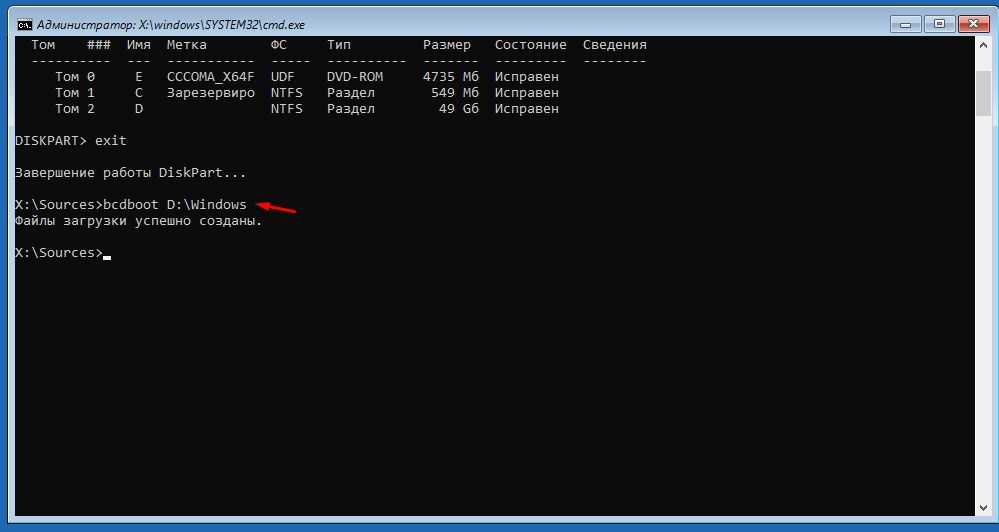
Знакомство со сбросом к заводским настройкам
Сброс компьютера к заводским настройкам, по сути, означает возврат к исходному состоянию системы. Это восстановит существующую операционную систему до исходной, а также удалит все данные в системном разделе. Сброс к заводским настройкам обычно используется для устранения проблем операционной системы.
Сброс к заводским настройкам может быстро и легко удалить проблемные данные или приложения; Кроме того, если нет способа решить проблему с компьютером или компьютер работает слишком медленно, сброс настроек к заводским настройкам является наиболее подходящим способом.
Возврат к заводским настройкам Командная строка
Установка заводских настроек компьютера может легко решить проблемы, связанные с операционной системой. Таким образом, вы можете восстановить свой компьютер как можно раньше, выполнив командную строку сброса настроек. Тогда как выполнить сброс настроек к заводским настройкам через командную строку? Вот шаги командной строки для сброса настроек.
Примечание: Вы можете использовать программное обеспечение MiniTool для резервного копирования важных файлов перед восстановлением системы из командной строки. Вы также можете использовать стороннее программное обеспечение для восстановления данных после перезагрузки компьютера.
Вы должны убедиться, что вы создали точку восстановления раньше, чтобы вы могли выполнить сброс до заводских настроек в командной строке. И есть два способа выполнить сброс до заводских настроек в командной строке.
Вариант 1:
Шаг 1: Введите cmd в поле поиска и нажмите Командная строка для продолжения.
Шаг 2: Сначала введите rstrui.exe в окне командной строки, а затем нажмите . Введите , чтобы продолжить.
Шаг 3: Нажмите Далее , чтобы сначала выбрать доступную точку восстановления, а затем нажмите Далее . Затем нажмите Готово и Да , чтобы выполнить сброс до заводских настроек в командной строке.
Затем нажмите Готово и Да , чтобы выполнить сброс до заводских настроек в командной строке.
Вам нужно некоторое время подождать, пока компьютер не сбросит настройки до заводских. После успешного завершения процесса вы можете использовать свой компьютер в обычном режиме.
Вариант 2:
Вы также можете ввести systemreset –factoryreset в окне командной строки и нажать Enter . Затем вы можете выбрать, как выполнить сброс настроек.
Примечание: Если Windows 10 не загружается нормально, вам нужно загрузиться в WinRE и выбрать командную строку, чтобы продолжить.
Другие способы восстановления заводских настроек
Итак, помимо использования командной строки для сброса настроек, какие другие методы можно использовать для сброса настроек компьютера? Вы также можете использовать функции, поставляемые с Windows: перезагрузите этот компьютер и обновите Windows с помощью файла Windows ISO. Далее я буду использовать Windows 10 в качестве примера, чтобы показать, как использовать эти два метода для выполнения сброса настроек.
Далее я буду использовать Windows 10 в качестве примера, чтобы показать, как использовать эти два метода для выполнения сброса настроек.
Сбросить этот компьютер
Функция Сбросить этот компьютер , которая входит в состав Windows 10, может помочь вам перезагрузить компьютер, и если вы выберете Сохранить мои файлы перед перезагрузкой компьютера, это не приведет к потере данных.
Вот шаги по перезагрузке этого ПК:
Шаг 1: Нажмите Обновление и безопасность на странице Настройки , чтобы продолжить.
Шаг 2: Нажмите Recovery и нажмите Get Started под Сбросьте этот ПК , чтобы продолжить.
Шаг 3: Выберите способ перезагрузки этого ПК.
Шаг 4: Прочтите последующие сообщения и нажмите Сброс .
После успешной перезагрузки компьютера вы обновили Windows 10.
Файл ISO-образа Windows 10
Этот способ можно использовать для сброса настроек к заводским.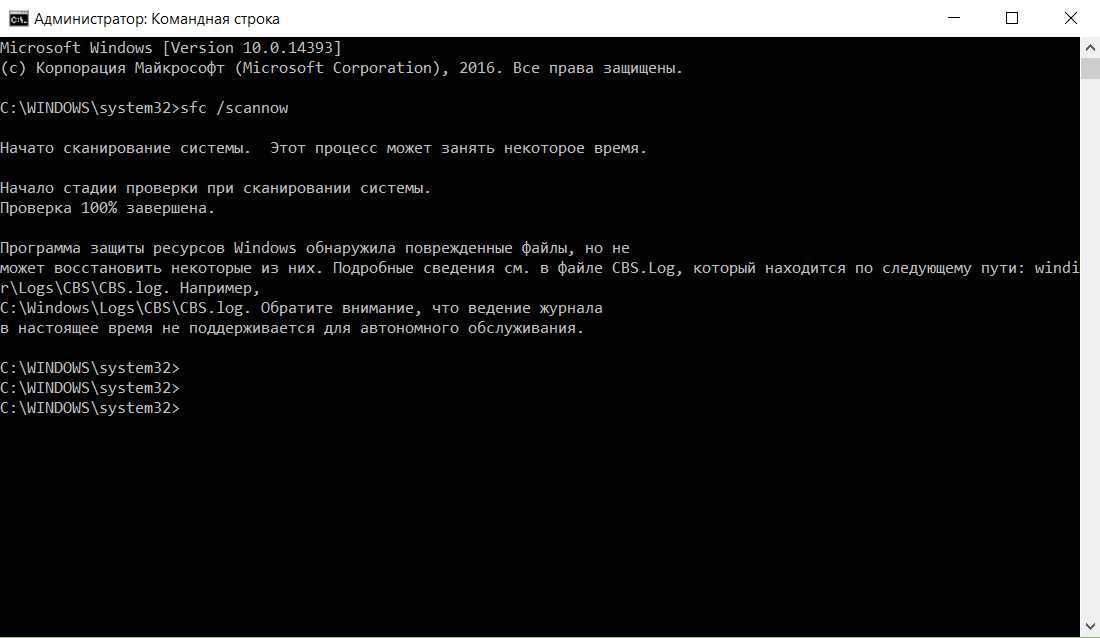 И вы можете сохранить свои файлы и программы, тогда вам нужно загрузить файл ISO-образа Windows 10, прежде чем продолжить (вы можете пропустить этот шаг, если у вас есть файл ISO-образа Windows 10).
И вы можете сохранить свои файлы и программы, тогда вам нужно загрузить файл ISO-образа Windows 10, прежде чем продолжить (вы можете пропустить этот шаг, если у вас есть файл ISO-образа Windows 10).
Шаг 1. Найдите расположение ISO-файла Windows 10, затем дважды щелкните его, чтобы продолжить.
Шаг 2. Сначала дважды щелкните setup во всплывающем окне, а затем щелкните Да , чтобы продолжить.
Шаг 3: Выберите Загрузите и установите обновления (рекомендуется) , если ваш компьютер подключен к Интернету, а затем нажмите Далее , чтобы продолжить.
Шаг 4. Подождите некоторое время, чтобы проверить наличие обновлений, а затем нажмите Примите , когда увидите условия лицензии для продолжения.
Шаг 5. Подождите, пока компьютер проверит наличие обновлений, и убедитесь, что вы готовы к установке.
Шаг 6: Наконец, когда появится экран Готово к установке , вы можете нажать Изменить, что оставить , чтобы изменить то, что вы хотите сохранить.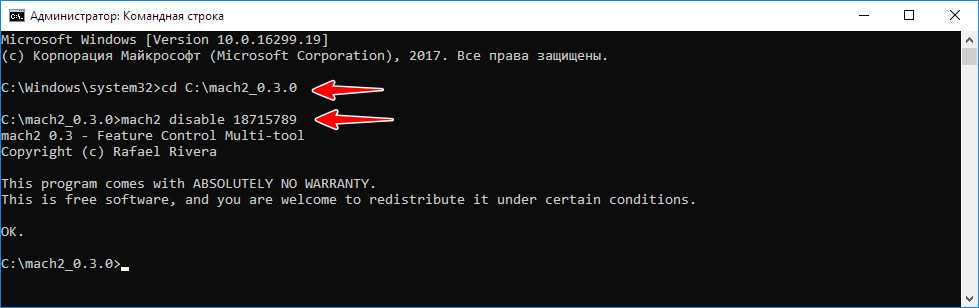 Затем нажмите Далее и Установить .
Затем нажмите Далее и Установить .
После того, как пошагово проделаны эти операции, то остается только дождаться перезагрузки компьютера.
Полезное предложение
На самом деле, вы можете использовать MiniTool ShadowMaker — профессиональную и безопасную программу резервного копирования и восстановления для восстановления вашего компьютера. Кроме того, он создает резервные копии дисков и разделов, а также поддерживает синхронизацию файлов, чтобы максимально избежать потери ваших данных. Это также может помочь вам восстановить прежнее состояние компьютера.
Я настоятельно рекомендую вам скачать его и попробовать.
Бесплатная загрузка
Если вы хотите использовать MiniTool ShadowMaker для восстановления заводского состояния компьютера, то предпосылка заключается в том, что вы создали резервную копию системы с помощью MiniTool ShadowMaker, когда Windows чиста. Затем создайте загрузочный носитель для загрузки компьютера для восстановления системы.
Шаг 1: Сначала запустите MiniTool ShadowMaker, затем выберите Local или Remote , чтобы получить доступ к основному интерфейсу, нажав Connect . Затем выберите операционную систему, резервную копию которой вы хотите восстановить. Щелкните Восстановить .
Шаг 2: Сначала нажмите Next , затем проверьте mbr и Track 0 , иначе вы не сможете загрузить компьютер, затем нажмите Next .
Шаг 3: Выберите диск для восстановления и нажмите Далее .
Шаг 4: После завершения операции нажмите Готово .
После завершения операции вы можете обновить Windows 10.
Нажмите, чтобы твитнуть
Заключение
В этой статье рассказывается, как использовать командную строку для выполнения сброса настроек. Вы можете завершить сброс к заводским настройкам, выполнив несколько шагов. Кроме того, если вы хотите сохранить свои файлы, вы можете вернуть компьютер к предыдущей версии с помощью Reset this PC или Windows ISO-файла.
Кроме того, если вы хотите сохранить свои файлы, вы можете вернуть компьютер к предыдущей версии с помощью Reset this PC или Windows ISO-файла.
Если у вас есть мысли, которыми вы хотите поделиться, отправьте электронное письмо по адресу [email protected]
- Твиттер
- Линкедин
- Реддит
Как создать точку восстановления с помощью командной строки в Windows
Автор
Ташриф Шариф
Создание точек восстановления в Windows — это быстро и просто… но что, если бы это могло быть еще быстрее? Войдите в командную строку.
Если на вашем ПК с Windows возникли проблемы, вы можете восстановить компьютер до более ранней точки восстановления, когда он работал без проблем. Создать точку восстановления с помощью диалогового окна «Восстановление системы» в Windows 11 и 10 очень просто.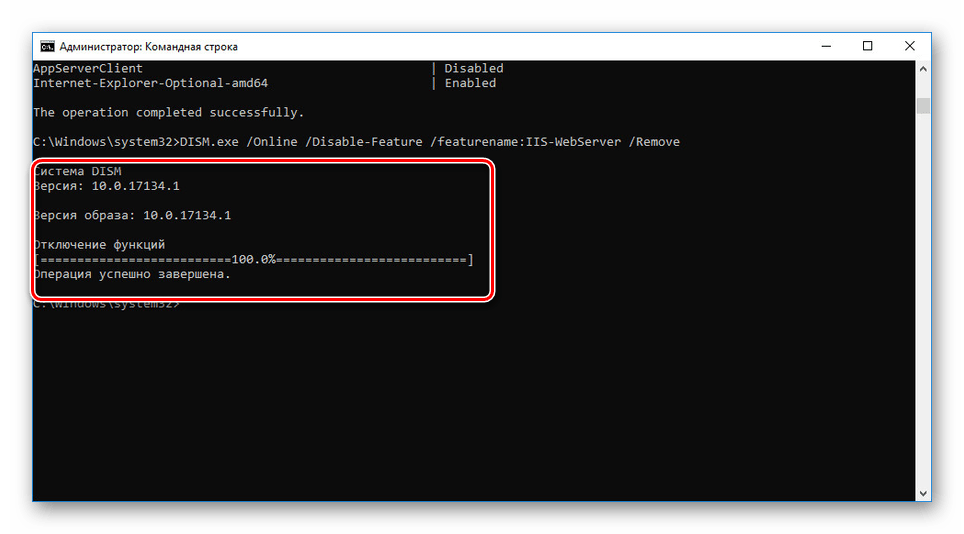 Но если вы хотите создавать его на регулярной основе, есть более быстрые способы сделать это.
Но если вы хотите создавать его на регулярной основе, есть более быстрые способы сделать это.
Здесь мы покажем вам, как создать и использовать точку восстановления с помощью командной строки и PowerShell.
Как включить точки восстановления системы в Windows
Восстановление системы включено по умолчанию для загрузочного диска ОС Windows. Вы можете проверить, включено ли восстановление системы на вашем ПК, зайдя в настройки защиты.
- Нажмите Win+ S , чтобы открыть поиск Windows .
- Введите точка восстановления , а затем нажмите Создать точку восстановления в результатах поиска.
- В разделе Protection Settings проверьте, установлено ли для Protection значение ON для вашего диска Windows (C:) (System) .
- Если нет, выберите диск и нажмите Настроить .

- Выберите Включить защиту системы.
- Далее установите использование дискового пространства с помощью ползунка.
- Щелкните Применить и OK , чтобы сохранить изменения.
Как создать точку восстановления с помощью командной строки
Для создания точки восстановления можно использовать инструмент командной строки Windows Management Instrumentation (WMI). Вот как это сделать.
- Нажмите Win и введите cmd .
- Щелкните правой кнопкой мыши командную строку и выберите Запуск от имени администратора.
- В окне командной строки введите следующую команду:
wmic.exe /Namespace:\\root\default Path SystemRestore Call CreateRestorePoint "<Имя моей точки восстановления >", 100, 7
- В приведенной выше команде замените <Имя моей точки восстановления> на любое имя, которое вам нравится.
 Затем нажмите Enter, чтобы запустить команду.
Затем нажмите Enter, чтобы запустить команду. - В случае успеха вы должны увидеть следующий вывод.
Выполнение (SystemRestore)->CreateRestorePoint()
Выполнение метода успешно.
Выходные параметры:
экземпляр __PARAMETERS
{
ReturnValue = 0;
}; - Закройте окно командной строки.
Как использовать восстановление системы из командной строки
Вы можете использовать команду rstrui.exe для запуска утилиты восстановления системы из командной строки. Для этого:
- Открыть Командная строка , если она еще не открыта.
- Введите следующую команду и нажмите Enter для выполнения:
rstrui.exe
- Командная строка быстро запустит утилиту восстановления системы. Вы можете выбрать Рекомендуемое восстановление или Выберите другую точку восстановления , чтобы продолжить.
- Следуйте инструкциям на экране, чтобы завершить восстановление системы.

Если в процессе восстановления возникнут какие-либо проблемы, выполните следующие действия, чтобы исправить восстановление системы, не работающее на компьютерах с Windows.
Как создать точку восстановления системы с помощью ярлыка на рабочем столе
Вы можете создать ярлык на рабочем столе для создания точки восстановления с помощью сценария инструмента командной строки WMI. При этом вам не нужно запускать командную строку и каждый раз выполнять команду для создания точки восстановления.
Чтобы создать ярлык точки восстановления:
- Щелкните правой кнопкой мыши на рабочем столе и выберите Создать > Ярлык.
- В окне Создать ярлык введите следующую команду для Введите местоположение элемента 9Поле 0016:
cmd.exe /k "wmic.exe /Namespace:\\root\default Path SystemRestore Call CreateRestorePoint "My Shortcut Restore Point", 100, 7"
- В приведенной выше команде измените My Shortcut Restore Point на любое имя.

- Нажмите кнопку Next , чтобы продолжить.
- Введите имя ярлыка и нажмите Готово.
- Вы можете добавить к ярлыку значок Restore Point , чтобы его было легко идентифицировать. Для этого щелкните правой кнопкой мыши на Ярлык точки восстановления и выберите Свойства .
- Нажмите кнопку со значком Изменить в окне Свойства .
- В адресной строке введите следующий путь и нажмите Enter:
C:\Windows\System32\imageres.dll
- Это загрузит все доступные значки. Прокрутите значки и выберите соответствующий значок.
- Нажмите OK , чтобы сохранить изменения.
Чтобы создать точку восстановления, щелкните правой кнопкой мыши ярлык и выберите Запуск от имени администратора.
Если вы всегда хотите запускать ярлык от имени администратора, перейдите в «Свойства» > «Ярлык» > «Дополнительно» и выберите «Запуск от имени администратора». Щелкните OK , а затем Применить , чтобы сохранить изменения.
Щелкните OK , а затем Применить , чтобы сохранить изменения.
Связано: простые способы удаления точек восстановления системы в Windows 10
Как создать точку восстановления с помощью PowerShell
Подобно командной строке, вы можете использовать Windows PowerShell для создания точки восстановления.
- Pres s Ключ Windows , введите powershell и откройте Windows PowerShell из результатов поиска.
- В консоли PowerShell введите следующую команду: выше, замените <Имя моей точки восстановления> на любое имя, которое вам нравится.
- Нажмите Enter, чтобы выполнить команду. PowerShell покажет индикатор выполнения, чтобы указать статус. После завершения закройте консоль PowerShell.
Подобно командной строке, вы можете использовать команду rstrui.exe , чтобы открыть утилиту восстановления системы.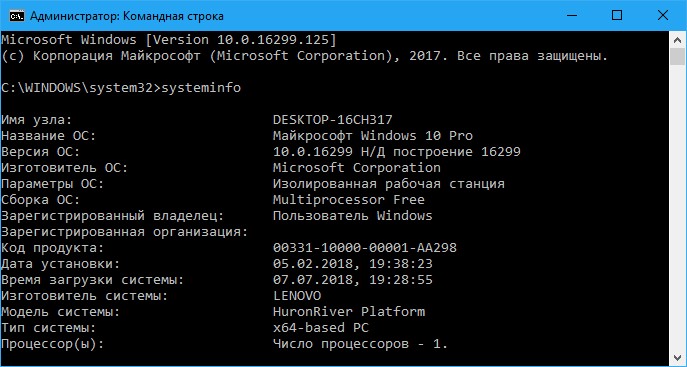

 2 Восстановление Windows 11 с помощью DISM
2 Восстановление Windows 11 с помощью DISM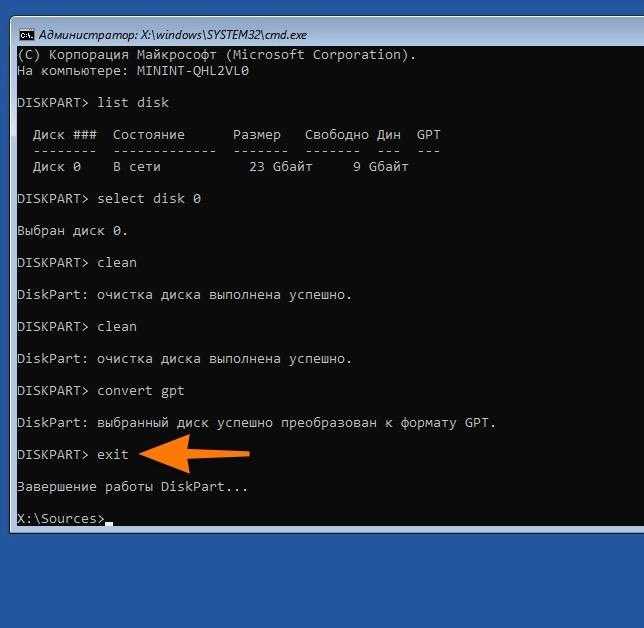
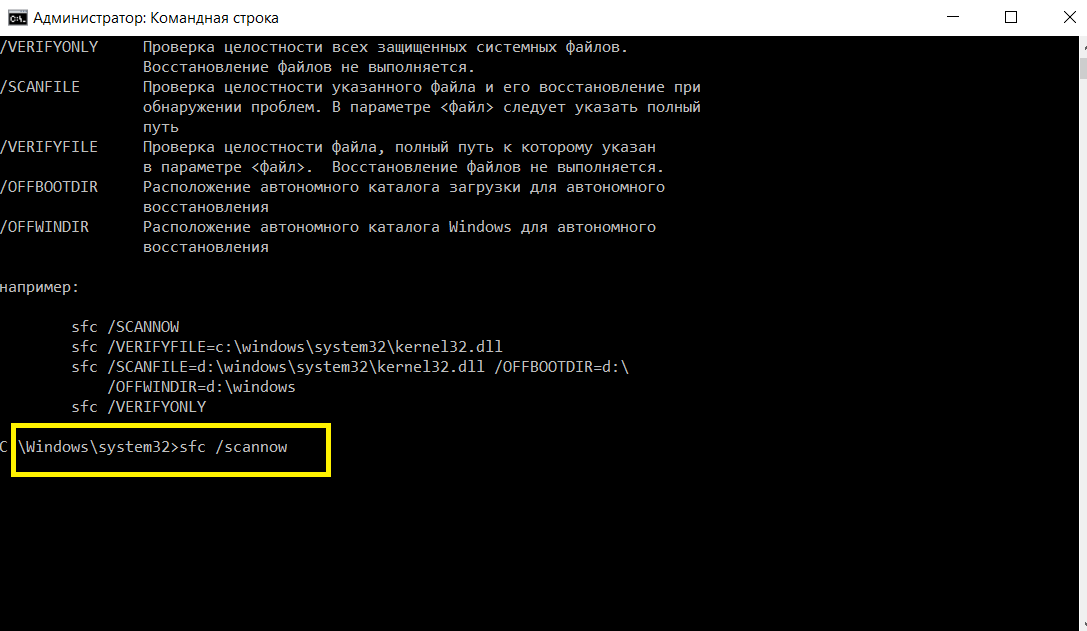

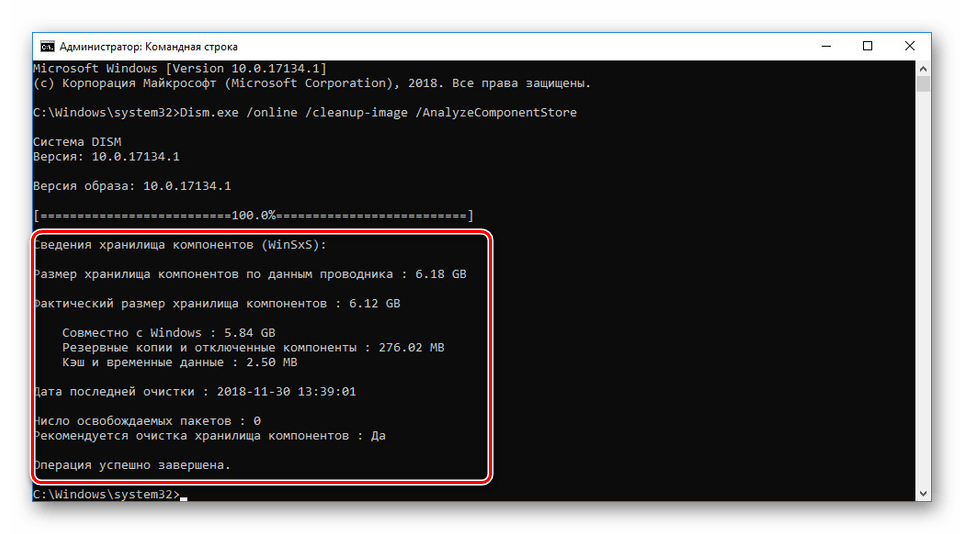
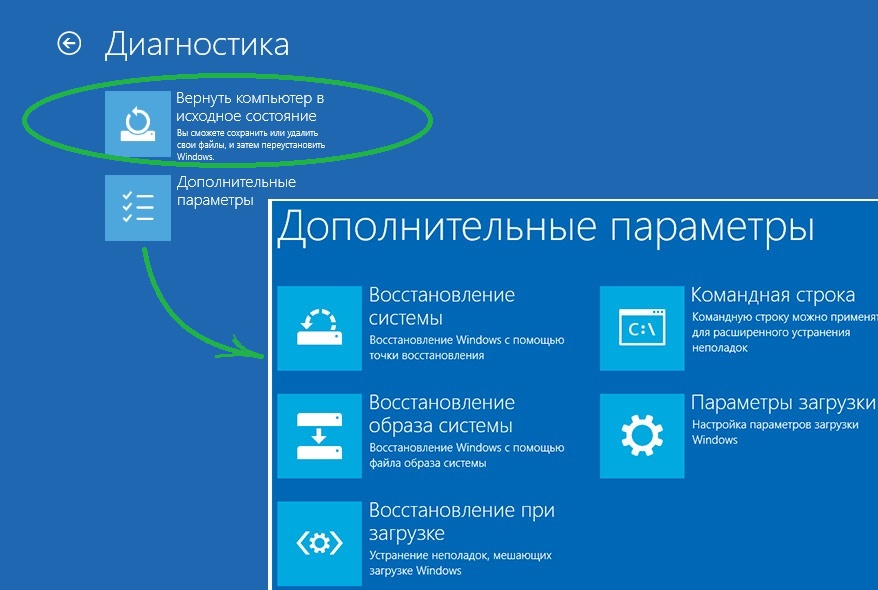

 Затем нажмите Enter, чтобы запустить команду.
Затем нажмите Enter, чтобы запустить команду.