Коды ошибок виндовс 7 и способ их устранения: Устранение STOP-ошибок (ошибки типа «синий экран») в Windows 7
Содержание
Коды ошибок Windows. Самые популярные неполадки и способы их исправления
Опубликовано 09.01.2022
Содержание:
- 1 Базовые ошибки системы
- 1.1 Ошибки при установке ОС
- 1.2 Неполадки при активации
- 1.3 Ошибки при обновлении Windows 10
- 2 Синий экран смерти (BSoD)
- 3 Ошибки при подключении через USB
- 4 Самые популярные ошибки с вариантами исправления:
- 5 Ошибки при загрузке ОС
- 5.1 Неполадки при загрузке ОС — наиболее популярный баг
- 5.2 Баг при загрузке BOOT
- 6 Заключение
Да, Windows 10 является наиболее современной версией операционной системы. Да, разработчики учли проблемы предыдущих вариаций. Да, постоянно задействованы службы контроля и устранения неполадок в автоматическом режиме. Но все же при работе ОС возникает множество ошибок. Обычно неполадки появляются в процессах установки, активации, обновления, функционирования «Виндовс», а также при подключении периферийных устройств. В нашей статье рассмотрим самые распространенные ошибки, включая синий экран смерти и (вкратце) возможные пути их решения.
В нашей статье рассмотрим самые распространенные ошибки, включая синий экран смерти и (вкратце) возможные пути их решения.
Базовые ошибки системы
К базовым ошибкам относятся те неполадки, с которыми пользователи встречаются на стадиях установки, активации и обновления Windows. Обычно различные ошибки вылезают при переходе на «десятку» с «семерки». Microsoft больше не поддерживает 7 версию, вследствие чего установка «Виндовс» проходит с препятствиями.
Ошибки при установке ОС
Иногда компьютер выдает сообщение об ошибке при попытке пользователя установить операционную систему. Проявляется это в виде следующих ситуаций:
- Юзер выбирает необходимые параметры, и система начинает устанавливаться. Процесс идет успешно, но при достижении прогресса в 99% появляется сообщение о невозможности инсталляции.
- Ситуация начинается, как и в предыдущем случае, но процесс останавливается на 25%, ЦП сильно нагревается, и компьютер аварийно отключается.
- Установщик сразу же выдает отказ, если пользователь желает установить «десятку» на не совместимую с ней ОС.
 Это бывает из-за того, что не совпадают пакеты «Виндовс» или идет конфликт с предустановленной Linux либо другими системами.
Это бывает из-за того, что не совпадают пакеты «Виндовс» или идет конфликт с предустановленной Linux либо другими системами.
Неполадки при активации
Активированная Windows 10
Чтобы Windows 10 функционировала нормально, ее необходимо активировать. Юзеры, купившие диск с ОС, вводят ключ активации в процессе инсталляции и в дальнейшем проблем с этим не видят. В крайнем случае всегда можно перезапустить установщик и решить ошибку.
Также для инсталляции ОС можно бесплатно скачать образ ISO с официального сайта Microsoft. Главные условия — совпадение сборок прежней и новой систем и наличие у компьютера подходящих технических параметров. Но, если в этой ситуации ввести ключ активации позже или вообще не использовать его, то могут вылезти неполадки.
Ошибки при обновлении Windows 10
Обычно Windows 10 обновляется регулярно раз в несколько дней. Это происходит в фоновом режиме. Но раз в несколько месяцев выходят серьезные обновления, которые долго инсталлируются и требуют полностью перезагрузить ОС по окончании процесса. Если при этом возникают какие-либо ошибки, то они отображаются в Центре уведомлений. Чтобы их решить, необходимо проверить интернет-соединение или отправить компьютер на перезагрузку и подключиться к более скоростной сети.
Если при этом возникают какие-либо ошибки, то они отображаются в Центре уведомлений. Чтобы их решить, необходимо проверить интернет-соединение или отправить компьютер на перезагрузку и подключиться к более скоростной сети.
Синий экран смерти (BSoD)
Синий экран смерти (BSoD)
Звучит страшновато, но не смертельно для компьютера, хотя является самой серьезной проблемой всех вариаций «Виндовс». В подавляющем большинстве случаев сообщение об ошибке выходит на синем экране (редко на красном).
Почему появляется BSoD:
- Система не справляется с нагрузкой вследствие исчерпания ресурса оперативной памяти, нехватки места на накопителе либо сильного нагревания ЦПУ.
- Несовместимость установленного ПО с Windows 10.
- Деятельность вредоносного софта.
Система испытывает перегрузку либо не находит метод решения проблемы и выдает синий экран смерти. Происходит блокировка работы, сохранение данных и автоматический перезапуск ПК. Дальнейшая работа невозможна до момента устранения ошибки.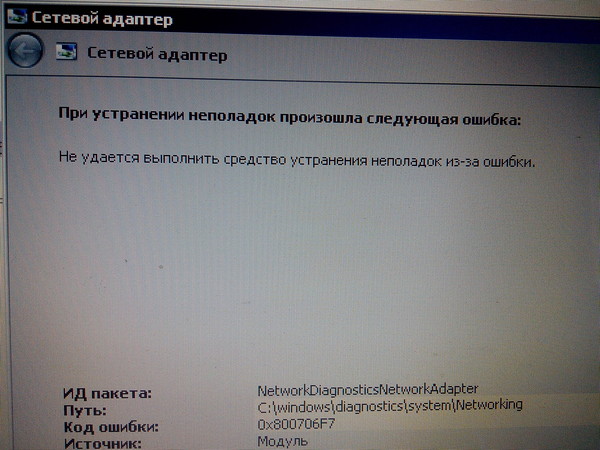
Ошибки при подключении через USB
При подключении кабеля либо устройства к USB-порту «Виндовс» может выдать ошибку с кодом 43 — матплата не видит девайс. Обычно ситуация возникает из-за физических проблем. Если подключение устройства к другому USB-порту не помогло, то необходимо проверить, возможно, разъемы окислены или повреждены. Иногда баг возникает из-за программных сбоев. В этом случае нужно обновить драйверы USB и материнской платы. Также причиной может быть статическое электричество в разъеме. Чтобы устранить проблему, необходимо убрать все устройства, выдающие ошибку 43, отключить ПК при удерживаемом Shift, а также полностью обесточить компьютер. После включения баг должен исчезнуть.
Самые популярные ошибки с вариантами исправления:
| Код ошибки | Описание | Способ исправления |
|---|---|---|
| 0x80070002 | Возникает при обновлении. Говорит о повреждении папки Центра обновления Windows или выборе некорректного часового пояса. | Проверяем настройки даты и времени (ПКМ по времени в правом нижнем углу экрана). Если нужно, вносим изменения. Также удаляем некоторые системные файлы в «Очистка диска», относящиеся к обновлению либо установке ОС |
| 0x80073712 | Также появляется при обновлении. У ОС нет доступа к файлам по причине отсутствия или повреждения последних. | Необходимо восстановить хранилище системы с помощью установочного диска или без него. По окончании работ обязательна перезагрузка компьютера. |
| 0x8004005 | Этот код указывает на ошибки в работе особого обновления KB3081424, которое само было выпущено для устранения большого количества багов при переходе на «десятку». Проблема проявляется в циклической перезагрузке компьютера. | Для исправления переходим в редактор реестра и проходим путь HKEY_LOCAL_MACHINE → Software → Microsoft → Windows NT → CurrentVersion → ProfileList и удаляем параметр UpdatusUser. Если не помогло, скачиваем с официального сайта Microsoft указанное обновление и инсталлируем его в ручном режиме.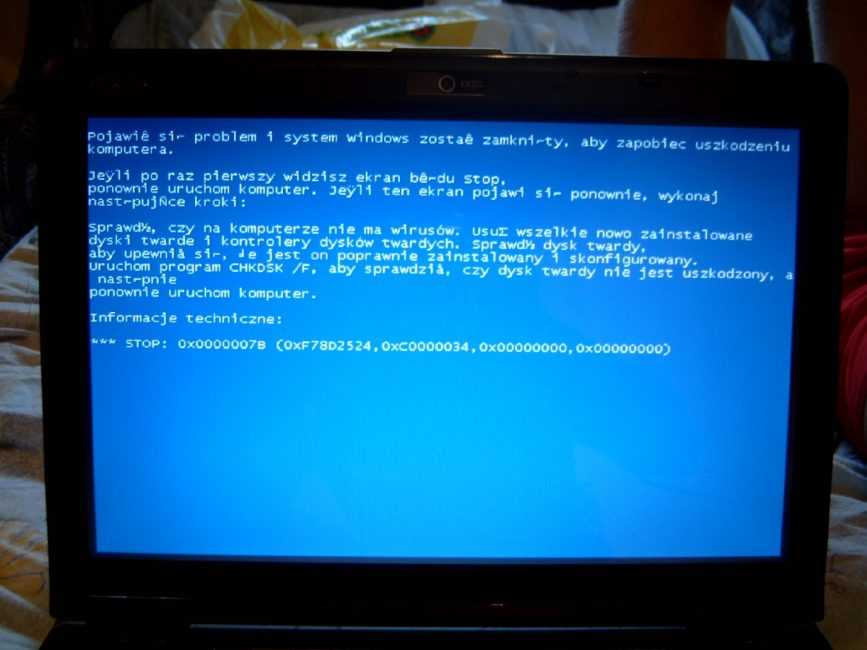 В конце обязательно перезагружаем ПК. В конце обязательно перезагружаем ПК. |
| 0x800f081f | Ряд приложений работает на «десятке» только при наличии утилиты NetFramework 3.5. При отсутствии либо повреждении некоторых файлов вылезает эта ошибка. | Утилиту NetFramework 3.5 необходимо удалить и снова инсталлировать. |
| 0x80070422 | Возникает при запуске каких-либо программ либо обновлении системы. Указывает на отключенный брандмауэр Windows | Брандмауэр, защищающий систему от вредоносных кодов или переходов на подозрительные сайты, необходимо включить. Иначе некоторые приложения будут работать некорректно. |
| 0x8007007b | Говорит о сбое сети в момент активации ОС или о некорректном вводе ключа | Проблему можно решить, введя верный ключ, проверив подключение к сети или корректно настроив сетевые параметры. |
| 0x80070005 | Проблема появляется при обновлении, активации либо восстановлении операционной системы. | Необходимо отключить антивирус, чтобы он не блокировал процесс загрузки, либо очистить место на накопителе. |
| 0x000000f | Возникает после того, как пользователь очистит компьютер от пыли. Причина этой ошибки — случайный сбой в настройках BIOS, вследствие чего компьютер не может правильно наладить работу устройств, производящих загрузку системы. | Ошибку возможно исправить, покопавшись в настройках BIOS |
| 0xc0000225 | Возникает во время загрузки. Говорит о неполадках в загрузочном секторе. | Причиной может быть вирусная атака, неправильное отключение системы, физические повреждения вследствие получения ударов. |
| 0x00000e9 | Также вылезает при загрузке. Предупреждает о сбоях в деятельности накопителя. | Причинами выступают и неполадки в работе оборудования, например, дисковода. |
| 0xc000021a | Ошибка вылезает при неожиданной остановке во время загрузки процесса Windows Logon. | Причиной могут выступать повреждения постоянной либо оперативной памяти, вирусные атаки, спонтанный сбой при установке софта на ПК. |
Ошибки при загрузке ОС
При запуске ОС могут появиться различные ошибки как аппаратного, так и программного уровня. Прежде чем их исправлять, необходимо понять причины, по которым система отказывается загружаться. Это может быть:
- обновление BIOS или драйверов;
- подключение различных устройств;
- инсталляция или обновление антивируса;
- некорректное отключение ПК.
Догадавшись о причинах некорректной загрузки, можно достаточно верно найти и устранить баги при запуске «Виндовс».
Неполадки при загрузке ОС — наиболее популярный баг
Пользователь включает ПК, но Windows не загружается, а компьютер извещает об ошибке. Затем следует синий экран, извещающий о некорректном запуске, и система предлагает 2 способа решения проблемы — перезапуск либо другие варианты восстановления. Этот баг говорит, что в процессе инсталляции/ деинсталляции приложений могли быть нарушены системные файлы, либо пользователь некорректно применил софт, очищающий реестр и компьютер.
Чтобы решить проблему, необходимо восстановить записи реестра и системные файлы, которые подверглись нежелательным изменениям.
Для этого, выбрав 2 способ (другие варианты решения проблемы), кликаем «Поиск и устранение неисправностей», затем «Дополнительные параметры» и «Восстановление системы». Далее выбираем точку восстановления и действуем по подсказкам. Если ошибка продолжает вылезать, переустанавливаем ОС, сохраняя системные файлы.
Баг при загрузке BOOT
Система выдает синий экран, где написано inaccessible boot device. Это означает, что ОС не может обратиться к разделу, который отвечает за загрузку. Поиск путей решения проблемы зависит от причин сбоя. А их может быть множество — сброс ОС, изменение структуры разделов в хранилище, подключение еще одного накопителя, обновление «БИОС» и т. д. Для начала компьютер необходимо перезагрузить, предварительно отключив все флешки, проверив в BIOS, загружается ли системный диск в порядке первой очереди, удостоверившись в корректности подключения накопителей.
Затем, если баг вылез после обновления или сброса системы, запускаем ПК в безопасном режиме и снова перезагружаем в обычном. Если же ошибка вышла вследствие повреждения накопителя либо изменения структуры разделов, то производим загрузку в среде восстановления (с компьютера, флешки либо диска). Так же можно «вылечить» систему и в случае постоянной перезагрузки ПК, причиной чего является некорректное автоисправление загрузки.
Заключение
Windows 10 — самая свежая версия системы, и еще не до конца доработана. Многие ошибки пользователь может исправить сам, но в сложных ситуациях либо при появлении синего экрана смерти лучше обратиться за профессиональной помощью. Специалисты компании «АйТи Спектр» благодаря своему опыту и знаниям быстро найдут причину сбоя и устранят ее. Вы получите свой компьютер в рабочем состоянии и снова вернетесь к привычной работе.
Насколько публикация полезна?
Нажмите на звезду, чтобы оценить!
Средняя оценка 5 / 5. Количество оценок: 3
Количество оценок: 3
Оценок пока нет. Поставьте оценку первым.
Исправление ошибку с кодом 0xc0000005 в Windows 7
Содержание:
- Знакомство с проблемой
- Какие действия необходимо выполнять для решения проблемы?
- Решение проблемы раннего появления системной ошибки 0xc0000005
Знакомство с проблемой
Буквально каждому пользователю операционной системы Windows приходилось встречаться с крайне неприятной и нежелательной ситуацией, когда на экране компьютера возникает надпись на синем фоне. Данная проблема является следствием возникновения ошибки при работе программ или устройств и в массах получила название «Синий экран смерти».
Причиной возникновения этого сообщения может являться ряд причин. Более чем в 95% случаев на экране указывается маркировка ошибки, ставшей причиной отключения системы. Проведем анализ основных ошибок и путей их решения.
Основное внимание в данной статье обратим на ошибку под номером 0xc0000005, ведь львиная доля вылетов windows 7, которые происходят в мире, принадлежит этой ошибке. Она может проявиться при попытке обращения служб или программного обеспечения к приложению, которые работает в режиме меньшей разрядности. Так наблюдалось огромное количество сообщений о данной ошибке от пользователей при установке определенных системных обновлений. Полный текст данной ошибки гласит :»Ошибка при запуске приложения 0xc0000005″ («Application error 0xc0000005»). Анализ большого количества обращений дал информацию, что данные ошибки (0xc0000005,6,7) возникают у пользователей, у которых установлена 64-битная версия Windows7 при попытке работы с 32-разрядными приложениями.
Она может проявиться при попытке обращения служб или программного обеспечения к приложению, которые работает в режиме меньшей разрядности. Так наблюдалось огромное количество сообщений о данной ошибке от пользователей при установке определенных системных обновлений. Полный текст данной ошибки гласит :»Ошибка при запуске приложения 0xc0000005″ («Application error 0xc0000005»). Анализ большого количества обращений дал информацию, что данные ошибки (0xc0000005,6,7) возникают у пользователей, у которых установлена 64-битная версия Windows7 при попытке работы с 32-разрядными приложениями.
Отличительной чертой данной ошибки являлось то, что возникала она как в виде системного предупреждения при попытке запуска приложения, так и в форме синего экрана с полной блокировкой Windows7. В последнем случае для полного удаления ошибки приходилось производить восстановление системы или полную установку Windows7.
Решение проблемы было определено в короткие сроки. было определено опытным путем, что в основе неработоспособности и появлении ошибки 0xc0000005 виновато обновление системы безопасности Windows7.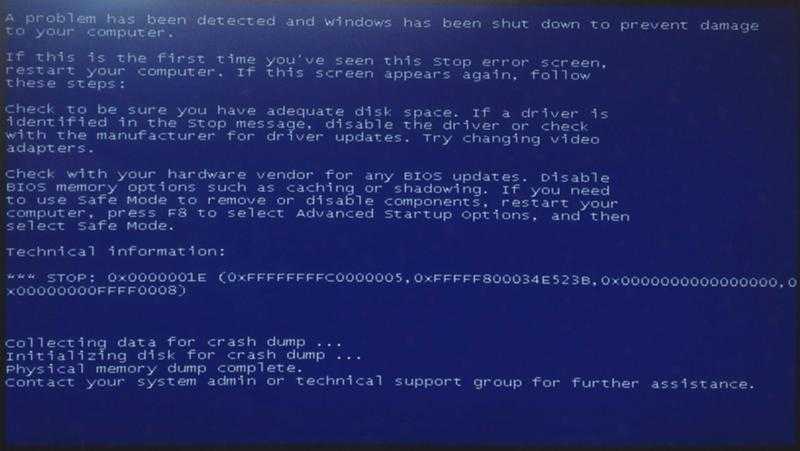 Данные системы при своей работе создавали ошибочные запросы при инициализации 32-битных приложений. В результате происходила неверная интерпретация запроса в коды операционной системой Windows7 и «падение» всей системы.
Данные системы при своей работе создавали ошибочные запросы при инициализации 32-битных приложений. В результате происходила неверная интерпретация запроса в коды операционной системой Windows7 и «падение» всей системы.
Какие действия необходимо выполнять для решения проблемы?
Понимание причин, которые вызвали ошибку 0xc0000005 windows7, является первым шагом к поиску решений. Выше уже было сказано, что ключевым моментом является несоответствие разрядностей операционной системы и запускаемого приложения. Можно кратко перечислить шаги по решению проблемы:
- Самый простой путь по уничтожению ошибки 0xc0000005 при запуске приложений — это использование стандартных средств по ассоциации файлов и использование режимов совместимости, которые предлагает windows7. Многие программы перестают вызывать критическую ошибку после установки свойства «Запустить в режиме совместимости». Для этого правой кнопкой нажмите на исполняемый файл приложения (exe) или его ярлык и в меню «Свойства» выбрать «Совместимость»В данном меню можно запустить приложение в режиме совместимости с определенной предыдущей версией операционной системы, что может стать избавлением от ошибки 0xc0000005 .

- Использование сервисных служб операционной системы. Данные приложения в автоматическом режиме проверят программу на совместимость с вашей версией windows7 и установят параметры для безопасного ее запуска. Для этого достаточно выбрать в контекстном меню правой кнопки мыши пункт:
Дальнейшие шаги вам поможет сделать удобный дизайн службы.
Эти два варианта решения проблемы с возникновением ошибки 0xc0000005 прекрасно подходят только в случае, если операционная система запускается без проблем, а ошибка появляется при непосредственном запуске программы. Какие действия принимать когда синий экран смерти появляется во время ранней загрузки кодов операционной системы windows7?
Решение проблемы раннего появления системной ошибки 0xc0000005
Данные проблемы характерны для пользователей, которые регулярно следят за последними версиями операционной системы и своевременно устанавливают последние обновления. Согласно анализу, после установки таких «заплаток» вероятность появления ошибки вырастает многократно. Для устранения проблемы необходимо удалить проблемные обновления из системы. Есть два простых и легкодоступных способа сделать этого.
Для устранения проблемы необходимо удалить проблемные обновления из системы. Есть два простых и легкодоступных способа сделать этого.
- Использование установочного диска windows7. Рекомендуется для повышения безопасности и проблемоустойчивости системы всегда рекомендуется использовать точки восстановления системы.
- Данные меры позволяют создать информационного клона операционной системы windows7 на определенный момент времени. Эта копия хранит в себе информацию об установленных программах и настроечных особенностей. Удобство ее заключается в факте, что данная информация может быть в полной мере восстановлена. Поэтому рекомендуется создавать точки восстановления системы регулярно или по крайней мере перед серьезными изменениями в настройках операционной системы windows7. Для восстановления системы достаточно вставить установочный диск windows7 и в появившемся меню выбрать «Восстановить из точки восстановления». Из минусов метода можно назвать факт «откатывания» состояния системы до момента создания точки.
 Все программы и обновления системы, установленные после создания бэкапа, их настройки и коды записей в реестре будут уничтожены. Но в ситуации с ошибкой 0xc0000005 этот факт превращается в плюс и позволит вернуть работоспособность системы.
Все программы и обновления системы, установленные после создания бэкапа, их настройки и коды записей в реестре будут уничтожены. Но в ситуации с ошибкой 0xc0000005 этот факт превращается в плюс и позволит вернуть работоспособность системы. - Операционная система windows7 самостоятельно и независимо от пользователя делает небольшие бэкапы. Коды всех изменений хранятся в памяти системы и могут быть удалены при возникновении проблемы. Для этого во время загрузки операционной системы необходимо нажать функциональную клавишу F8. Это вызовет меню BIOSа.В перечне этого меню можно найти запись «Good Configuration» («Работоспособная версия»). При загрузке этого пункта система попытается удалить проблемные коды и записи и вернуть рабочее состояние компьютеру.
- Последний четвертый и самый крайний для применения вариант — это установка Windows7 заново. Данный способ без всякого сомнения решит проблему с ошибкой 0xc0000005 . Но вместе с этим вы потеряет всю информацию с системного диска и все установленные программы.
 Применять этот способ не рекомендуется — ведь предыдущие методы или их комбинирование дают практически 100% гарантию уничтожения ошибки 0xc0000005 и возвращения операционной системы к жизни.
Применять этот способ не рекомендуется — ведь предыдущие методы или их комбинирование дают практически 100% гарантию уничтожения ошибки 0xc0000005 и возвращения операционной системы к жизни.
5 наиболее распространенных ошибок Windows и способы их исправления
Сколько ошибок Windows вы видели за последнюю неделю? Увидеть неожиданно всплывающее диалоговое окно с сообщением — огромная боль, поскольку они часто расплывчаты и не предлагают конкретных решений.
Всякий раз, когда появляется новая версия Windows, возникают определенные ошибки, связанные с обновлением. Но некоторые ошибки ПК неподвластны времени, и мы хотим хорошенько их рассмотреть. В следующий раз, когда Windows предложит вам «обратиться к системному администратору», вы будете знать, как решить эти пять распространенных ошибок.
Перед устранением неполадок: перезагрузите компьютер!
Некоторые из исправлений, которые мы подробно описываем, связаны с трудоемким поиском и устранением неполадок. Прежде чем приступить к работе с ними, перезагрузите компьютер! Простой перезапуск устраняет многие проблемы и занимает всего минуту. Вы можете обнаружить, что ваша проблема исчезает после перезагрузки, особенно если вы не выключали ее какое-то время. Рекомендуется выключать компьютер не реже одного раза в неделю, чтобы уменьшить вероятность подобных ошибок.
Прежде чем приступить к работе с ними, перезагрузите компьютер! Простой перезапуск устраняет многие проблемы и занимает всего минуту. Вы можете обнаружить, что ваша проблема исчезает после перезагрузки, особенно если вы не выключали ее какое-то время. Рекомендуется выключать компьютер не реже одного раза в неделю, чтобы уменьшить вероятность подобных ошибок.
Если вы столкнулись с расширенной ошибкой и не можете нормально перезагрузиться, ознакомьтесь с расширенными способами перезагрузки. Если вы перезагрузитесь и обнаружите, что проблема не устранена, читайте дальше, чтобы найти решения для пяти частых ошибок.
1. Ошибка Центра обновления Windows 0x80070057
Иногда конкретный код ошибки Windows не очень помогает. Повторяющиеся ошибки часто выдают каждый раз другой код, что затрудняет определение точной причины. Но есть один код ошибки, который знает почти каждый пользователь Windows: 9.0009 0x80070057 . Он существует со времен Windows XP и обычно появляется, когда Центр обновления Windows сталкивается с проблемами.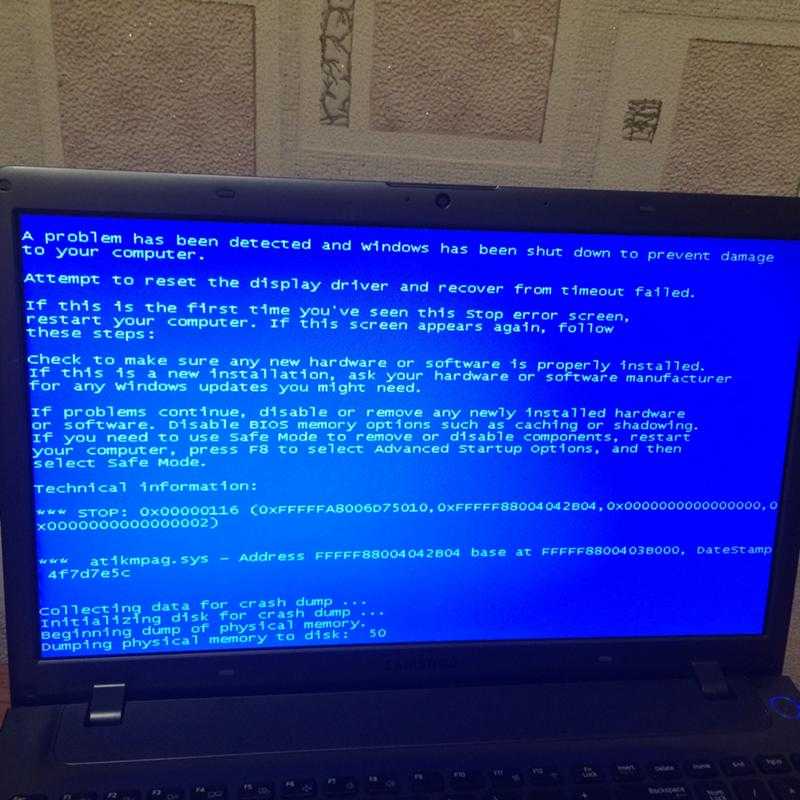
Мы уже подробно рассмотрели исправление ошибки 0x80070057, поэтому здесь мы предложим краткий обзор. Эта ошибка обычно появляется, когда происходит сбой резервного копирования или установки Windows, или когда Центр обновления Windows отказывается устанавливать обновления. Решения включают переименование папки SoftwareDistribution , редактирование нескольких файлов реестра и ручную замену поврежденных файлов.
Центр обновления Windows великолепен, когда он работает, но с ошибками трудно работать. Этот — глава их всех.
Другие распространенные коды ошибок Windows включают 0x800F081F, 0x800F0906, 0x800F0907 и 0x800F0922, все из которых указывают на несовместимость с Microsoft .NET Framework. Если вы столкнулись с кодом ошибки 0xC0000225, мы вас тоже предоставим.
2. Ошибки DLL
Динамическая библиотека (DLL) — это общий файл, который многие программы могут использовать для выполнения некоторых действий. Они встроены в Windows, поэтому каждой части программного обеспечения не нужно создавать свой собственный метод, скажем, для печати тестовой страницы.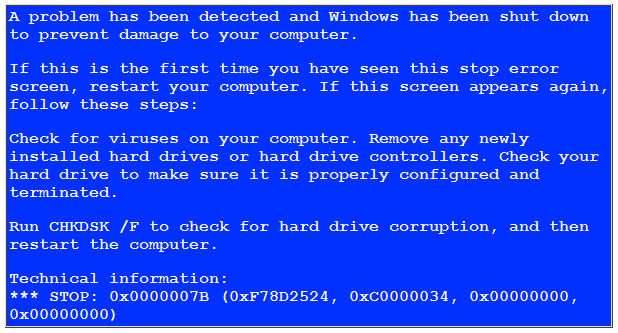 Независимо от того, какое программное обеспечение принтера вы используете, всякий раз, когда вы нажимаете Печать тестовой страницы вызывает метод Windows по умолчанию.
Независимо от того, какое программное обеспечение принтера вы используете, всякий раз, когда вы нажимаете Печать тестовой страницы вызывает метод Windows по умолчанию.
Иногда, когда вы пытаетесь открыть программу, вы увидите сообщение о том, что Программа не может быть запущена, так как XYZ.dll отсутствует на вашем компьютере. Возможно, первым делом вам нужно будет найти указанную DLL в Интернете и загрузить новую копию. Однако это не очень хорошая идея. По тем же причинам вы должны самостоятельно проверять наличие обновлений драйверов, а не использовать сомнительные утилиты обновления, загрузка DLL из Интернета может создать больше проблем, чем исправить. У вас нет гарантии, что сайты DLL предлагают обновленные версии, и они также могут занести в них вредоносное ПО.
Несмотря на это, ошибки DLL не часто исправляются заменой одного файла. Если вы замените один файл, программа может продолжать выдавать ошибку о другой DLL. Вместо этого попробуйте выполнить несколько действий вручную.
Исправления DLL
Сначала следует удалить и переустановить программу, что часто решает проблему. Если это небольшая программа, вы можете сделать это за несколько минут. Для более крупных программ, переустановка которых занимает некоторое время, или программ, для которых вам придется повторно настроить множество параметров, вы можете отложить этот шаг на потом.
Убедитесь, что вы не удалили DLL. Проверьте корзину на наличие всего, что вы недавно удалили, и используйте инструмент восстановления файлов, такой как Recuva, если вы удалили это безвозвратно. Если вы уверены, что ничего не удалили или не можете ничего найти с помощью восстановления, перейдите к сканированию на наличие вредоносных программ. Иногда вредоносное ПО может удалять эти файлы или маскировать себя под файл DLL, вызывая ошибки. Запустите сканирование с помощью Malwarebytes , чтобы проверить, нет ли нечестной игры.
Если у вас все еще есть проблемы, ваш следующий вариант — восстановление системы.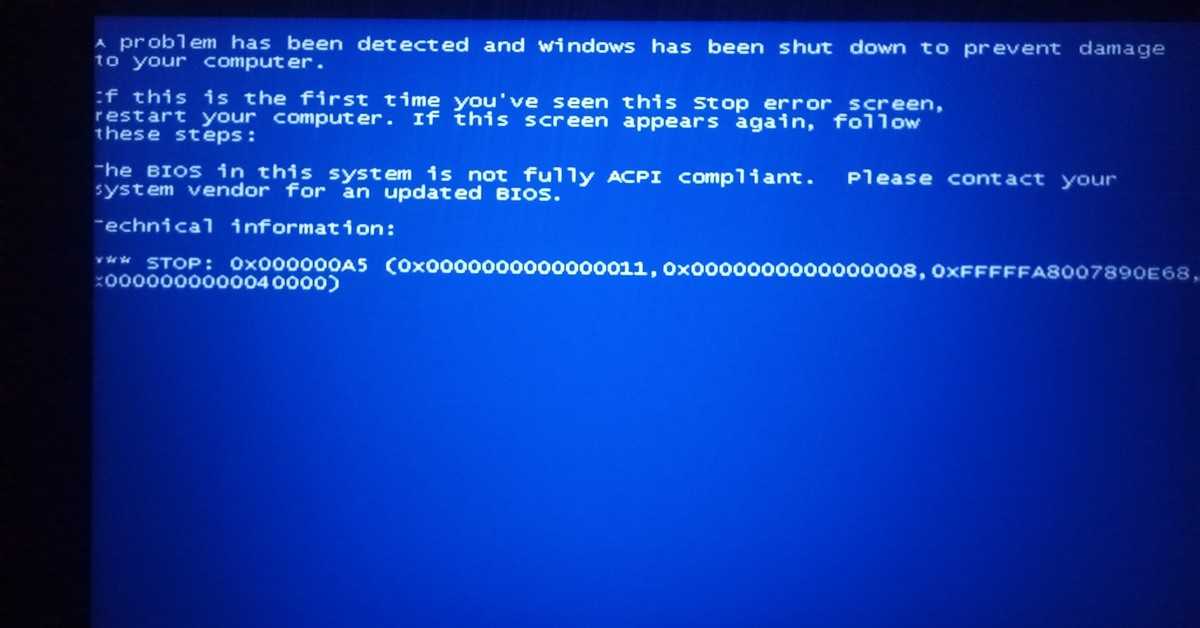 Это вернет конфигурацию вашего компьютера на несколько дней назад. Попробуйте вернуться к недавней дате, прежде чем вы заметили возникновение этой проблемы. После этого переустановите программу, если вы еще этого не сделали.
Это вернет конфигурацию вашего компьютера на несколько дней назад. Попробуйте вернуться к недавней дате, прежде чем вы заметили возникновение этой проблемы. После этого переустановите программу, если вы еще этого не сделали.
Когда вы дойдете до этого момента, вы убедитесь, что это глубоко укоренившаяся проблема. Проверьте наличие обновлений драйверов, связанных с используемым вами программным обеспечением, например принтером или видеокартой. Если это не исправит, вам следует запустить средство проверки системных файлов, как если бы вы использовали поврежденную установку Windows.
Щелкните правой кнопкой мыши кнопку «Пуск» и выберите Командная строка (администратор) . Введите эту команду, чтобы запустить проверку файлов, которая займет несколько минут:
sfc/scannow
Инструмент предупредит вас, если обнаружит какие-либо ошибки. Если это не может их исправить, вам придется выбрать ядерный вариант и использовать параметр сброса ПК, чтобы выполнить восстановление Windows. Это почти наверняка решит проблему, но, надеюсь, это не зайдет так далеко.
Это почти наверняка решит проблему, но, надеюсь, это не зайдет так далеко.
3. Ошибки сертификата безопасности
Сертификаты безопасности
лежат в основе безопасного подключения к веб-сайтам. Владельцы веб-сайтов, использующие безопасное HTTPS-соединение, должны заплатить стороннему центру сертификации (ЦС), например GoDaddy или Norton, за получение действительного сертификата.
Ваш браузер хранит список законных ЦС, которым он доверяет. Когда вы посещаете безопасный веб-сайт и его сертификат соответствует тому, который ожидает ваш браузер, все проходит гладко. Если есть несоответствие, вы увидите сообщение об ошибке, что веб-сайт может быть небезопасным.
Иногда эти ошибки допустимы. Возможно, владелец веб-сайта забыл обновить сертификат, и срок его действия подсказал вашему браузеру, что что-то не так. Или, если злоумышленник скомпрометировал веб-сайт, сертификат может не провериться, поэтому ваш браузер предупредит вас о том, что это небезопасно. Когда это происходит, вам следует проявлять осторожность при работе с веб-сайтом, если только вы не уверены, что доверяете ему. Если вы видите эти ошибки каждый раз, когда пытаетесь посетить веб-сайт, это совсем другая история.
Когда это происходит, вам следует проявлять осторожность при работе с веб-сайтом, если только вы не уверены, что доверяете ему. Если вы видите эти ошибки каждый раз, когда пытаетесь посетить веб-сайт, это совсем другая история.
Исправление ошибок сертификата
Наиболее распространенная причина этого заключается в том, что часы вашего компьютера сильно сбились. Поскольку сертификаты имеют определенные даты начала и окончания, если ваш компьютер считает, что сейчас 2005 год, он не считает действительными какие-либо сертификаты. Посмотрите на время вашего компьютера, щелкнув правой кнопкой мыши время на панели задач и выбрав Настройка даты/времени . В большинстве случаев вы можете разрешить Windows устанавливать время автоматически, но вы также можете синхронизировать все свои устройства с атомными часами. Убедитесь, что вы выбрали правильный часовой пояс.
После того, как вы установите время, перезагрузите компьютер. Если часы снова ошибаются при загрузке, батарея CMOS на материнской плате, скорее всего, разряжена.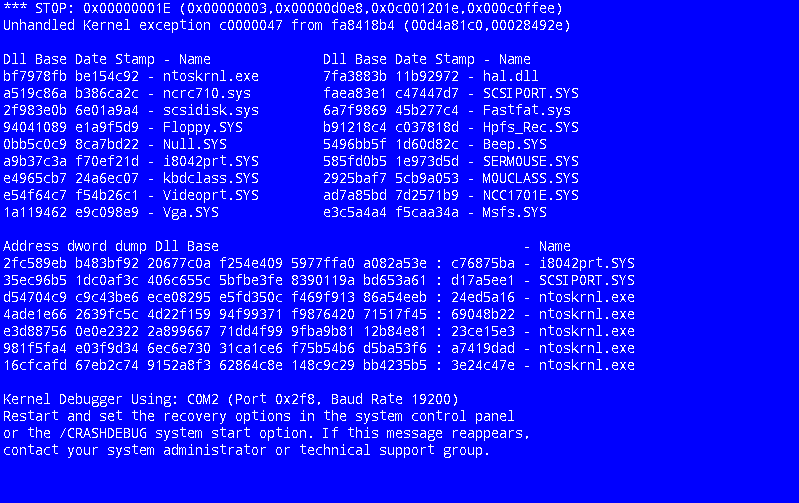 Эта маленькая батарейка для часов позволяет вашей машине отслеживать время, даже когда она выключена. Вы можете недорого заменить батарею, но в зависимости от вашего компьютера до нее может быть трудно добраться. Проверьте Google для вашей конкретной модели ПК, чтобы узнать, легко ли ее заменить.
Эта маленькая батарейка для часов позволяет вашей машине отслеживать время, даже когда она выключена. Вы можете недорого заменить батарею, но в зависимости от вашего компьютера до нее может быть трудно добраться. Проверьте Google для вашей конкретной модели ПК, чтобы узнать, легко ли ее заменить.
Если вы убедились, что время правильное, но по-прежнему регулярно сталкиваетесь с этими ошибками, убедитесь, что ваш браузер обновлен. Также запустите сканирование на наличие вредоносных программ, просто чтобы убедиться, что вокруг нет ничего вредоносного.
4. Ошибки остановки синего экрана
Ошибки «синий экран», известные как «синий экран смерти» (BSoD), являются самыми печально известными ошибками Windows из всех. Они возникают, когда Windows сталкивается с проблемой, которую не может решить, и просто отключается, чтобы избежать повреждений.
После заполнения техническими данными, которые большинство людей не могли расшифровать, Microsoft переделала синий экран в гораздо более простую форму для Windows 8 и более поздних версий. Теперь он содержит хмурое лицо, обычный . На вашем ПК возникла проблема 9.Сообщение 0010 и код ошибки.
Теперь он содержит хмурое лицо, обычный . На вашем ПК возникла проблема 9.Сообщение 0010 и код ошибки.
Синий экран может иметь столько причин, что невозможно проанализировать их все. Важно отметить, что один изолированный синий экран не имеет большого значения . Иногда Windows сталкивается со странной проблемой и выдает синий экран, а затем в течение нескольких месяцев эта проблема никогда не повторяется. Вы должны беспокоиться об ошибках синего экрана только в том случае, если они повторяются.
Общие коды синего экрана
Если у вас есть серьезные проблемы с синим экраном, есть несколько кодов, которые появляются чаще, чем другие, о которых вам следует знать. Если ваш конкретный код ошибки не соответствует ни одному из них, поиск в Google должен предоставить дополнительную информацию. Вы можете использовать инструмент BlueScreenView, чтобы получить сводку информации, которую Windows сбрасывает при сбое, если вы пропустили ее в первый раз.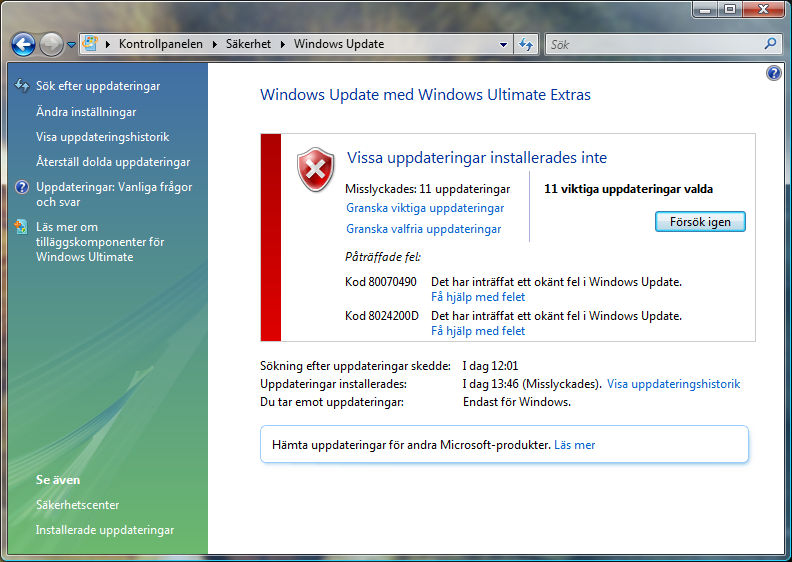 Строка проверки ошибок — соответствующий код ошибки.
Строка проверки ошибок — соответствующий код ошибки.
- DRIVER_IRQL_NOT_LESS_OR_EQUAL — обычно вызывается плохим драйвером. Проверьте наличие обновлений драйверов, особенно для оборудования, которое вы недавно установили.
- PAGE_FAULT_IN_NONPAGED_AREA — Обычно это происходит всякий раз, когда вы добавляете в систему новое оборудование. Просмотрите все оборудование, которое вы недавно установили, и рассмотрите возможность переустановки его драйверов. Другие причины этой ошибки включают неисправную оперативную память, неисправные системные службы и сбои антивируса.
- NTFS_FILE_SYSTEM — Если вы видите эту ошибку, виноват ваш жесткий диск. Проверьте кабели, подключенные к вашему диску, чтобы убедиться, что они не ослаблены. Запустите команду «Проверить диск», щелкнув правой кнопкой мыши кнопку «Пуск» и выбрав Командная строка (администратор) , затем введите chkdsk /r /f .
 Вам придется перезагрузить систему, чтобы сканирование могло запускаться при запуске. Обязательно сделайте резервную копию своих данных, если увидите это, потому что ваш жесткий диск может выйти из строя!
Вам придется перезагрузить систему, чтобы сканирование могло запускаться при запуске. Обязательно сделайте резервную копию своих данных, если увидите это, потому что ваш жесткий диск может выйти из строя!
- DATA_BUS_ERROR — Эта ошибка обычно вызывается оперативной памятью. Убедитесь, что оперативная память в вашей системе совместима с вашей материнской платой и не повреждена.
- MACHINE_CHECK_EXCEPTION — Ошибка, часто вызванная неисправностью процессора или блока питания.
- INACCESSIBLE_BOOT_DEVICE — Происходит, когда Windows не может прочитать жесткое устройство, с которого загружается ваша система. Это может иметь корни в плохом драйвере, умирающем жестком диске или вирусе загрузочного сектора.
- HAL_INITIALIZATION_FAILED — Вызвано общими проблемами с оборудованием или драйверами.
- WHEA_UNCORRECTABLE_ERROR — Общая ошибка для поврежденного оборудования, проблем совместимости драйверов, поврежденных файлов системы или реестра, а также проблем с нагревом и напряжением.

- SYSTEM_SERVICE_EXCEPTION — Эта ошибка может указывать на что угодно, от проблем с графическим интерфейсом пользователя до устаревших или поврежденных драйверов.
Независимо от того, какую ошибку вы видите, наши общие шаги по устранению неполадок с синим экраном помогут.
5. Ошибки отказа в доступе к папке
Не все ошибки загадочны. Иногда, когда вы пытаетесь открыть определенную папку, Windows лает на вас и сообщает, что у вас нет соответствующих разрешений. Предполагая, что вы являетесь администратором ПК, вы можете быстро исправить это, чтобы Windows знала, что вы действительно являетесь владельцем. Если вы используете стандартную учетную запись, вы не можете просматривать защищенные системные папки и файлы других пользователей по умолчанию. Поговорите с тем, кто отвечает за ваш компьютер, или войдите в учетную запись администратора, чтобы получить доступ к этим папкам.
Всякий раз, когда вы сталкиваетесь с папкой, которая не позволяет вам войти, щелкните ее правой кнопкой мыши в проводнике и выберите Свойства . Перейдите на вкладку Security , затем нажмите кнопку с надписью Advanced внизу. Найдите поле с надписью Owner: в верхней части окна. Имя, скорее всего, будет Невозможно отобразить текущего владельца . Щелкните синюю ссылку Изменить рядом с этим, чтобы выбрать нового владельца.
Перейдите на вкладку Security , затем нажмите кнопку с надписью Advanced внизу. Найдите поле с надписью Owner: в верхней части окна. Имя, скорее всего, будет Невозможно отобразить текущего владельца . Щелкните синюю ссылку Изменить рядом с этим, чтобы выбрать нового владельца.
Вы можете выбрать конкретного пользователя, которому принадлежит папка, или предоставить доступ группе (например, всем администраторам, пользователям или гостям). Нажмите внутри Введите имя объекта, чтобы выбрать поле и введите свое имя пользователя или Администраторы , чтобы разрешить вход всем администраторам. Нажмите кнопку Проверить имена , чтобы убедиться, что вы ничего не напечатали, и окно выдаст ошибку, если что-то выключено. Это также исправит Administrators на PCNAME\Administrators , что нормально.
Нажмите OK , чтобы принять это, и вернитесь к окну дополнительных настроек .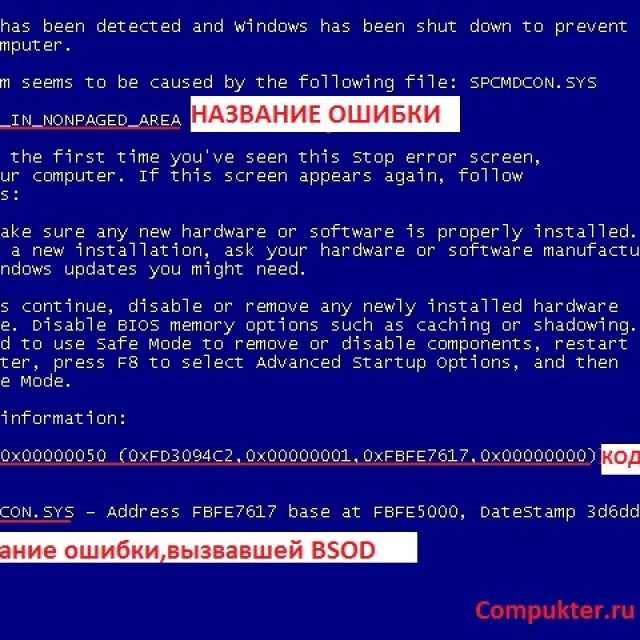 Убедитесь, что поле с надписью Заменить владельца подконтейнеров и объектов под текстом Владелец проверяется, чтобы применить эти настройки к каждой папке внутри этой папки. Еще одно нажатие ОК и вы теперь полноправный владелец!
Убедитесь, что поле с надписью Заменить владельца подконтейнеров и объектов под текстом Владелец проверяется, чтобы применить эти настройки к каждой папке внутри этой папки. Еще одно нажатие ОК и вы теперь полноправный владелец!
Если вы хотите, чтобы пользователи вашего компьютера не имели доступа к определенным папкам, вы можете заблокировать их учетные записи.
Какие ошибки Windows вас огорчают?
Сообщения об ошибках не забавны, но вам не нужно их бояться. Немного подумав и воспользовавшись интернет-ресурсами, вы сможете победить все, что Windows предложит вам. Это еще одно хорошее напоминание о том, что всегда нужно делать резервную копию вашего ПК. Вы никогда не знаете, когда ошибка может помешать вам использовать компьютер и вынудить вас переустановить Windows.
Чтобы узнать больше об устранении неполадок, узнайте, как исправить ошибку «нет защищенного доступа к Интернету».
Изображение предоставлено: I000s_pixels через Shutterstock.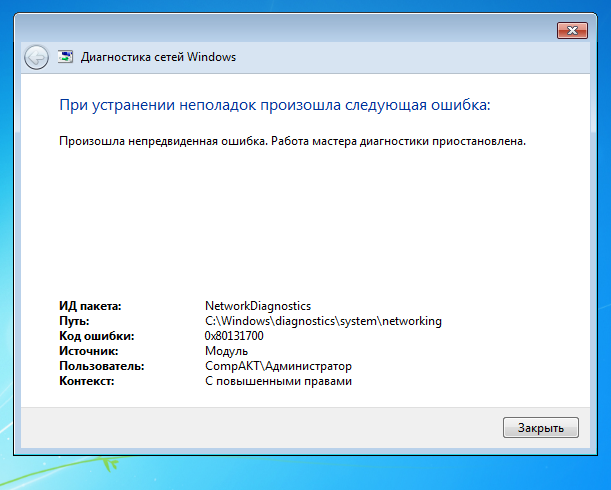 com
com
Как исправить код ошибки Windows 7 10
Поскольку Windows 7 является относительно новой, не все оборудование совместимо с Windows 7. Microsoft всегда рекомендует людям использовать функцию проверки совместимости оборудования, чтобы узнать, совместимо ли оборудование компьютера с Windows 7. Однако некоторые аппаратные устройства могут никогда не стать совместимыми, поскольку производители больше не создают новые драйверы для старых устройств.
Windows 7 Code 10 Error
В результате вы можете столкнуться с различными ошибками устройства в Windows 7, одна из которых — код ошибки драйвера устройства 10. Сам по себе код ошибки 10 в Windows 7 означает, что устройство не может запуститься , но могут быть разные причины ошибки.
Microsoft рекомендует сначала обновить драйверы с помощью диспетчера устройств. Это должно помочь решить проблемы, связанные с устаревшими, несовместимыми и даже поврежденными драйверами. Но также убедитесь, что вы установили последние обновления Windows 7, так как улучшения программного обеспечения в операционной системе также могут помочь решить проблемы, связанные с устройством.
Хорошо, ошибка с кодом 10 может случиться для всех типов устройств, и одним из наиболее распространенных устройств является аудиоустройство . Помимо проблем с драйверами, также убедитесь, что вы проверяете состояние службы Windows Audio. Если служба Windows Audio не запущена, у вас могут быть установлены нужные драйверы, но устройство не будет работать.
Для USB-устройств код ошибки 10 приведет к тому, что устройство будет недоступно. В таком случае удаление USB-устройств в диспетчере устройств является распространенным решением . Вы можете попробовать удалить USB-устройство, на котором возникла проблема, но очень часто необходимо удалить все USB-устройства, перезагрузить компьютер, а затем дождаться переустановки USB-устройств. Обязательно отключите внешние USB-устройства перед перезагрузкой, чтобы вы могли снова добавлять их по одному.
Для более старого оборудования ошибка с кодом 10 также может быть результатом конфликтов оборудования . В большинстве случаев вы увидите, что аппаратное устройство не отображается в списке совместимого оборудования, но полезно проверить использование ресурсов на устройстве в Диспетчере устройств . На настольных компьютерах проблему такого рода можно решить, изменив настройки BIOS (назначения IRQ, диапазоны памяти) или даже отключив конфликтующее оборудование . Очевидно, что это возможно только в том случае, если вам не нужно это конкретное устройство.
В большинстве случаев вы увидите, что аппаратное устройство не отображается в списке совместимого оборудования, но полезно проверить использование ресурсов на устройстве в Диспетчере устройств . На настольных компьютерах проблему такого рода можно решить, изменив настройки BIOS (назначения IRQ, диапазоны памяти) или даже отключив конфликтующее оборудование . Очевидно, что это возможно только в том случае, если вам не нужно это конкретное устройство.
Драйверы устройств Windows 7
Поскольку наиболее распространенной причиной ошибки с кодом 10 в Windows 7 являются неправильные драйверы устройств, всегда следует пытаться получить правильные драйверы для устройства . Регулярная проверка может окупиться, поскольку драйверы часто обновляются. Использование функции Центра обновления Майкрософт — это один из способов проверки, но при этом есть ряд ограничений.
Первое ограничение заключается в том, что вы получите только настоящие драйверы для Windows 7, которые являются подписанными драйверами, одобренными Microsoft.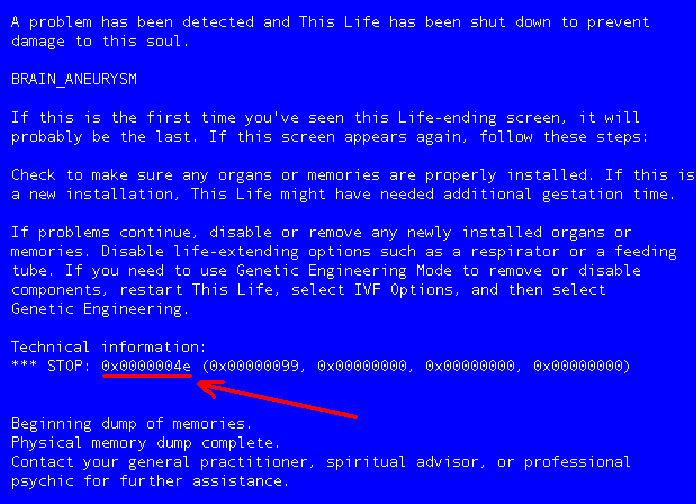

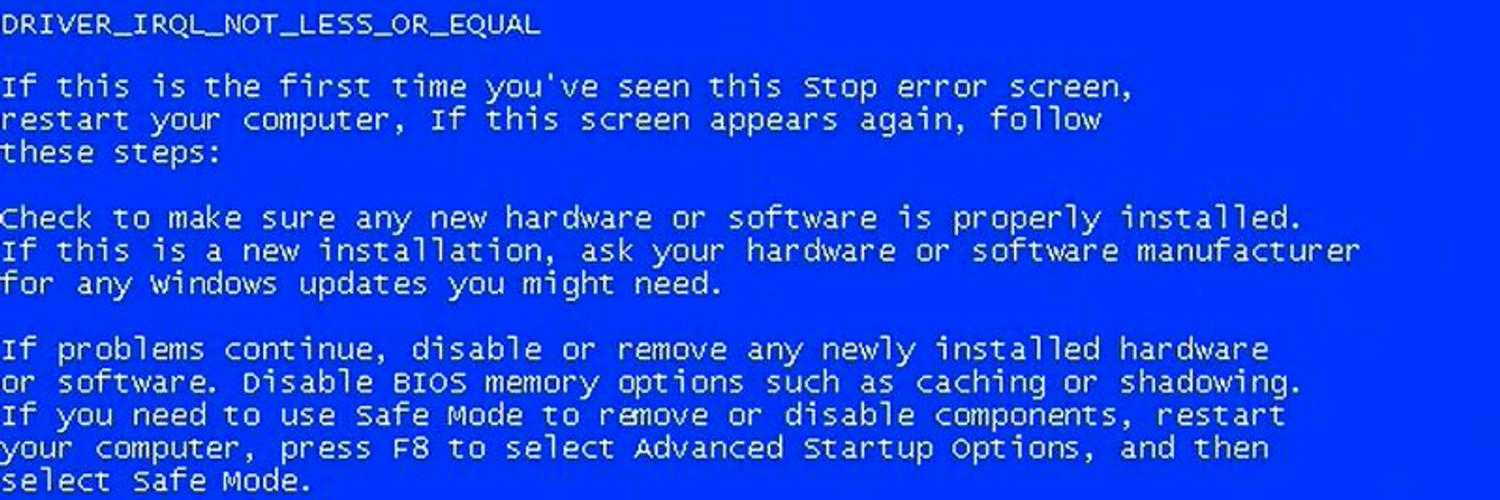 Это бывает из-за того, что не совпадают пакеты «Виндовс» или идет конфликт с предустановленной Linux либо другими системами.
Это бывает из-за того, что не совпадают пакеты «Виндовс» или идет конфликт с предустановленной Linux либо другими системами. 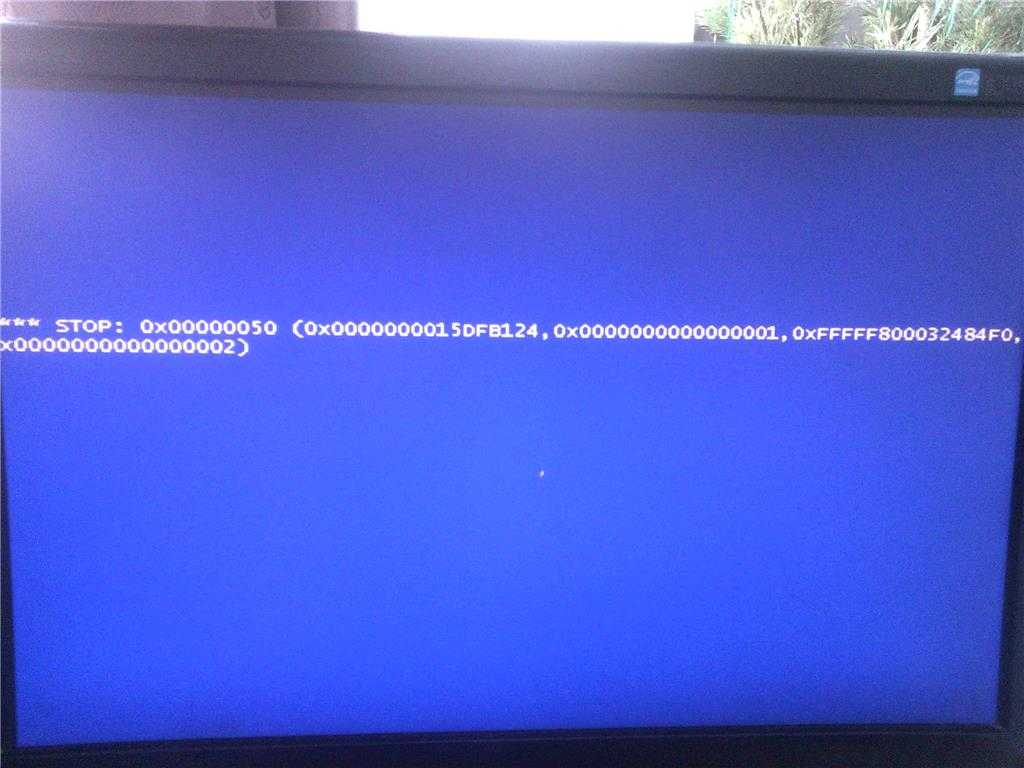
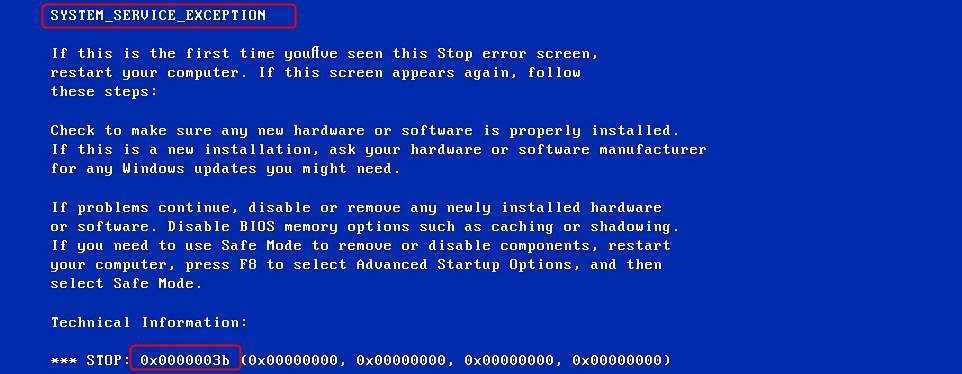 Все программы и обновления системы, установленные после создания бэкапа, их настройки и коды записей в реестре будут уничтожены. Но в ситуации с ошибкой 0xc0000005 этот факт превращается в плюс и позволит вернуть работоспособность системы.
Все программы и обновления системы, установленные после создания бэкапа, их настройки и коды записей в реестре будут уничтожены. Но в ситуации с ошибкой 0xc0000005 этот факт превращается в плюс и позволит вернуть работоспособность системы. Применять этот способ не рекомендуется — ведь предыдущие методы или их комбинирование дают практически 100% гарантию уничтожения ошибки 0xc0000005 и возвращения операционной системы к жизни.
Применять этот способ не рекомендуется — ведь предыдущие методы или их комбинирование дают практически 100% гарантию уничтожения ошибки 0xc0000005 и возвращения операционной системы к жизни.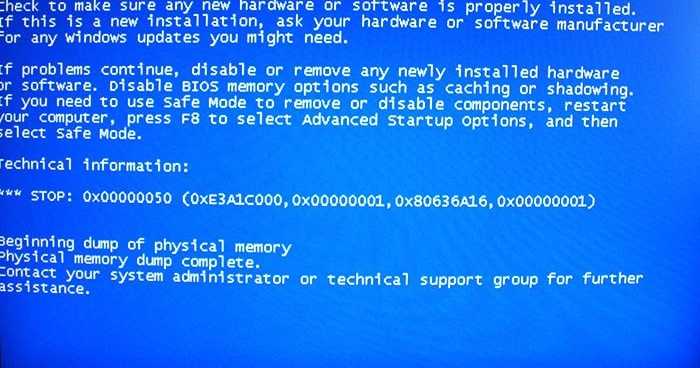 Вам придется перезагрузить систему, чтобы сканирование могло запускаться при запуске. Обязательно сделайте резервную копию своих данных, если увидите это, потому что ваш жесткий диск может выйти из строя!
Вам придется перезагрузить систему, чтобы сканирование могло запускаться при запуске. Обязательно сделайте резервную копию своих данных, если увидите это, потому что ваш жесткий диск может выйти из строя!
