Программа для записи видео с игры: 12 лучших программ для записи игр с экрана компьютера
Содержание
Эффективные методы записи видео в Steam [Руководство]
Размещено от Лиза Оу / 09 фев, 2023 16:00
Steam — это платформа для распространения цифровых игр, разработанная Valve. Сюда люди приходят, чтобы играть, обсуждать и создавать игры, войдя в свои учетные записи Steam. Вы можете скачать программу бесплатно, а так как это витрина, вы можете покупать компьютерные игры в любое время. Преимущество этого заключается в том, что после покупки игры вы можете установить ее на любое совместимое устройство со своей учетной записью Steam. Следовательно, эта программа позволяет вам покупать и играть в разные игры, которые вы хотите. Многие геймеры используют эту платформу для записи игрового процесса и используют ее в качестве видеоблога на YouTube и других потоковых платформах. Вы тоже заинтересованы в записи геймплея Steam?
К счастью, запись видео в Steam теперь становится обычным хобби для некоторых геймеров. Таким образом, отличные видеомагнитофоны уже были обнаружены на протяжении многих лет. Из-за этого у вас больше не будет проблем с поиском отличных методов записи экрана. Но дело в том, что сегодня видеомагнитофоны конкурируют не только за то, чтобы быть полезными. Если вы хотите улучшить свою игру, вам нужно найти рекордер, который будет не только полезным. Ваши записи будут намного более особенными, если вы найдете лучший игровой рекордер с невероятными функциями и качеством. И эта статья даст вам именно это. Продолжайте читать, чтобы открыть для себя лучшие из них.
Из-за этого у вас больше не будет проблем с поиском отличных методов записи экрана. Но дело в том, что сегодня видеомагнитофоны конкурируют не только за то, чтобы быть полезными. Если вы хотите улучшить свою игру, вам нужно найти рекордер, который будет не только полезным. Ваши записи будут намного более особенными, если вы найдете лучший игровой рекордер с невероятными функциями и качеством. И эта статья даст вам именно это. Продолжайте читать, чтобы открыть для себя лучшие из них.
Список руководств
- Часть 1. Запись видео в Steam с помощью FoneLab Screen Recorder
- Часть 2. Запись видео в Steam через игровую панель
- Часть 3. Запись видео в Steam с помощью Bandicam
- Часть 4. Как опубликовать видеозапись Steam
- Часть 5. Часто задаваемые вопросы о видеорегистраторах Steam
Часть 1. Запись видео в Steam с помощью FoneLab Screen Recorder
Говоря о лучшем видео или игровом рекордере, FoneLab Screen Recorder автоматически приходит на ум многим геймерам.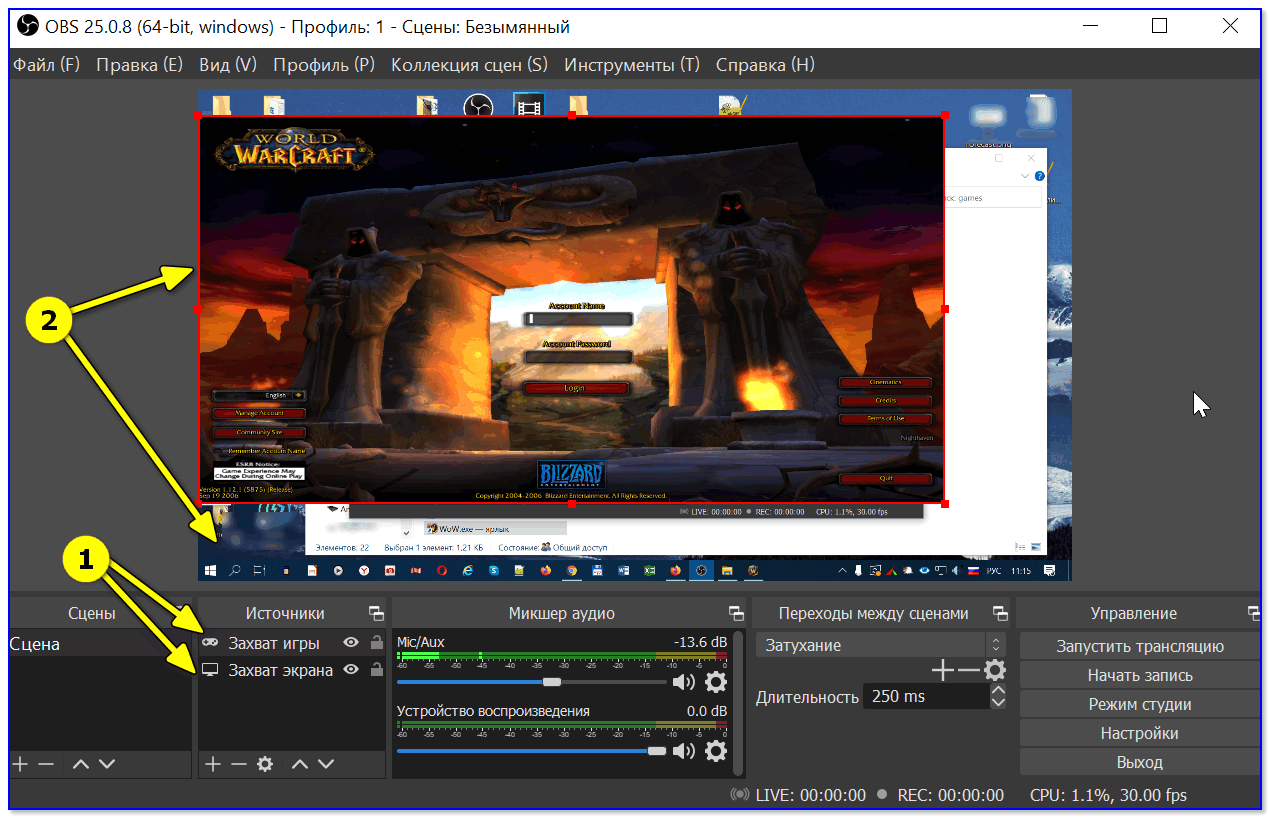 Говорят, что однажды попробовав это средство, уже не найдешь ничего лучше для запись игр на компьютер. Он имеет отличные функции, которые специализируются на любом типе записи, который вы хотите. Например, игровой рекордер, который позволяет записывать игру в одиночку, даже когда в фоновом режиме работает множество программ. Таким образом, вы не прервете запись игрового процесса, несмотря на просмотр других окон на вашем компьютере в промежутках между ними. Не только это. Вы также должны увидеть высокое разрешение, которое может предложить эта программа, и другие ее функции.
Говорят, что однажды попробовав это средство, уже не найдешь ничего лучше для запись игр на компьютер. Он имеет отличные функции, которые специализируются на любом типе записи, который вы хотите. Например, игровой рекордер, который позволяет записывать игру в одиночку, даже когда в фоновом режиме работает множество программ. Таким образом, вы не прервете запись игрового процесса, несмотря на просмотр других окон на вашем компьютере в промежутках между ними. Не только это. Вы также должны увидеть высокое разрешение, которое может предложить эта программа, и другие ее функции.
FoneLab Screen Recorder
FoneLab Screen Recorder позволяет вам захватывать видео, аудио, онлайн-уроки и т. Д. На Windows / Mac, и вы можете легко настраивать размер, редактировать видео или аудио и многое другое.
Записывайте видео, аудио, веб-камеру и делайте скриншоты на Windows / Mac.
Предварительный просмотр данных перед сохранением.

Это безопасно и просто в использовании.
Бесплатная загрузка Бесплатная загрузка Узнать больше
Обратите внимание на безотказные инструкции ниже для захвата видео Steam с помощью FoneLab Screen Recorder:
Шаг 1Выполните процесс загрузки файла FoneLab Screen Recorder с официального сайта. После завершения разрешите программе внести изменения в ваше устройство. Нажмите кнопку «Установить», когда появится окно, чтобы начать процесс установки. Затем запустите программу на своем компьютере.
Шаг 2Основной интерфейс FoneLab Screen Recorder покажет вам его основные функции. Среди них выберите Рекордер игры особенность. Для этой функции требуются права администратора, поэтому обязательно запускайте программу от имени администратора.
Шаг 3Когда вы впервые войдете в эту функцию, она встретит вас Советы по записи игр вы можете отметить для успешного процесса. После этого измените параметры в соответствии с вашими предпочтениями. Это включает в себя ползунки громкости, веб-камеру и т. д.
Это включает в себя ползунки громкости, веб-камеру и т. д.
Шаг 4Запустите игру, которую хотите записать, и щелкните значок игрового контроллера в программе. После этого отобразятся активные игры и окна. Выбрать Трансляция игры, затем нажмите REC кнопку в правой части, чтобы записать игру.
Шаг 5Вы можете в любой момент остановить запись игры и сохранить видеофайл на свой компьютер.
FoneLab Screen Recorder
FoneLab Screen Recorder позволяет вам захватывать видео, аудио, онлайн-уроки и т. Д. На Windows / Mac, и вы можете легко настраивать размер, редактировать видео или аудио и многое другое.
Записывайте видео, аудио, веб-камеру и делайте скриншоты на Windows / Mac.
Предварительный просмотр данных перед сохранением.
Это безопасно и просто в использовании.
Бесплатная загрузка Бесплатная загрузка Узнать больше
Часть 2.
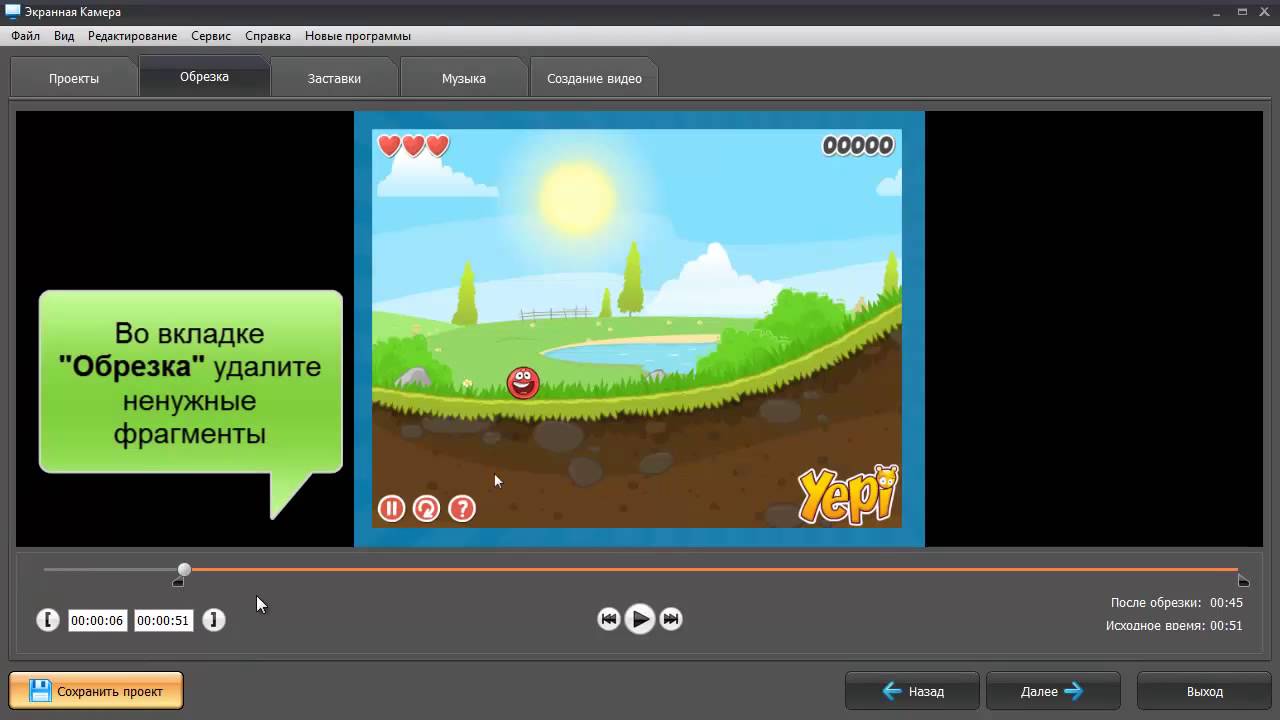 Запись видео в Steam через игровую панель
Запись видео в Steam через игровую панель
Игровая панель — это встроенная функция в Windows 10 и более поздних версиях. Он предназначен для захвата игровых клипов и других действий на вашем компьютере. Однако этот инструмент может оказаться неподходящим, если вы планируете записывать полноценный игровой процесс. Это потому, что он может записывать только в течение ограниченного времени.
Обратите внимание на следующие инструкции ниже, чтобы записать игровой процесс Steam в Windows 10 и других версиях через игровую панель:
Шаг 1Активируйте игровую панель на Настройки чтобы использовать его на своем компьютере. Вы можете сделать это, набрав «Xbox» в строке поиска. Когда появятся приведенные ниже предложения, нажмите Включить игровую панель Xbox.
Шаг 2После включения нажмите кнопку Логотип Windows + клавиши G для отображения функции. Нажмите на шестеренку значок в конце панели, чтобы настроить Настройки игровой панели.
Шаг 3Перейти на Захват раздел в левом столбце, затем включите параметры, которые вам нужны для записи. После этого вы можете начать запись игрового процесса, нажав кнопку запись кнопку.
Часть 3. Запись видео в Steam с помощью Bandicam
Bandicam — еще один сторонний инструмент для записи видео в Steam. Одной из его основных функций является запись игры. Он позволяет вам войти в игровой режим, который позволяет вам начать прямую запись в Steam. Но обратите внимание, что бесплатная версия этой программы записывает только до 10 минут каждый раз, когда вы записываете.
Обратите внимание на следующие инструкции ниже для записи видео Steam с помощью Bandicam:
Шаг 1Установите Bandicam Game Recorder на свой компьютер. Перед началом настройте звук и веб-камеру в соответствии со своими предпочтениями, щелкнув значки веб-камеры, громкости и микрофона.
Шаг 2Нажмите игровой контроллер значок из режимов записи вверху. Затем запустите игру Steam, чтобы программа нацелилась на игру. После того, как все настроено, нажмите кнопку REC кнопку в правом верхнем углу, чтобы начать запись.
Затем запустите игру Steam, чтобы программа нацелилась на игру. После того, как все настроено, нажмите кнопку REC кнопку в правом верхнем углу, чтобы начать запись.
FoneLab Screen Recorder
FoneLab Screen Recorder позволяет вам захватывать видео, аудио, онлайн-уроки и т. Д. На Windows / Mac, и вы можете легко настраивать размер, редактировать видео или аудио и многое другое.
Записывайте видео, аудио, веб-камеру и делайте скриншоты на Windows / Mac.
Предварительный просмотр данных перед сохранением.
Это безопасно и просто в использовании.
Бесплатная загрузка Бесплатная загрузка Узнать больше
Часть 4. Как опубликовать видеозапись Steam
Когда вы закончите записывать свой игровой процесс любым из вышеперечисленных способов, пришло время загрузить его в Steam. К сожалению, платформа не позволяет пользователям загружать видео прямо в Steam.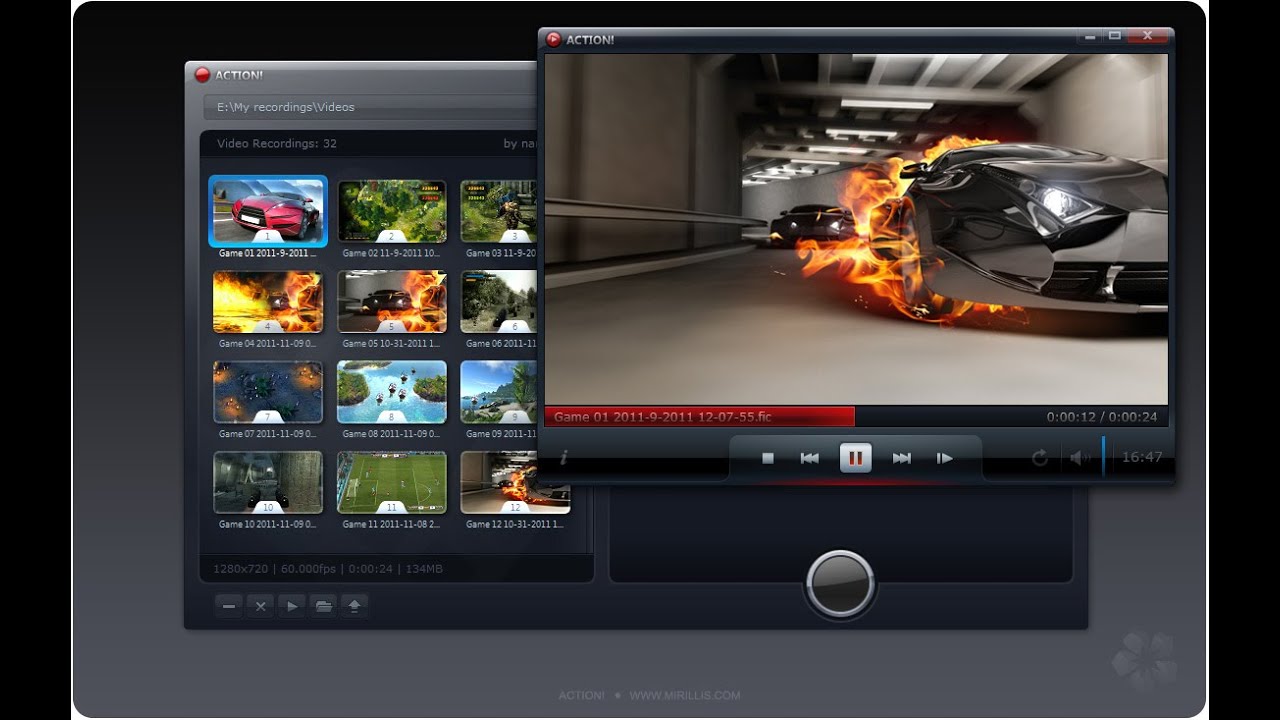 Следовательно, вы можете использовать YouTube как способ публикации.
Следовательно, вы можете использовать YouTube как способ публикации.
Обратите внимание на следующие инструкции по загрузке видео в Steam:
Шаг 1Загрузите записанный геймплей на сайт студии YouTube, используя свою учетную запись. Обязательно соблюдайте правила YouTube для пользователей, чтобы избежать аномалий.
Шаг 2Войдите в свою учетную запись в Steam и выберите Видео опция в вашем профиле. После этого привяжите к нему свой аккаунт Youtube.
Шаг 3Нажмите Доступ к вашим видео на YouTube, затем следуйте приведенным ниже инструкциям, чтобы загрузить записанную игру в Steam.
Часть 5. Часто задаваемые вопросы о видеорегистраторах Steam
Доступен ли Bandicam на Mac?
Нет это не так. К сожалению, Bandicam работает только на Windows. Но не волнуйтесь, так как у вас есть другой вариант, FoneLab Screen Recorder. Этот инструмент совместим с устройствами Mac, Windows, Android и iOS, поэтому вы можете записывать практически все, что угодно.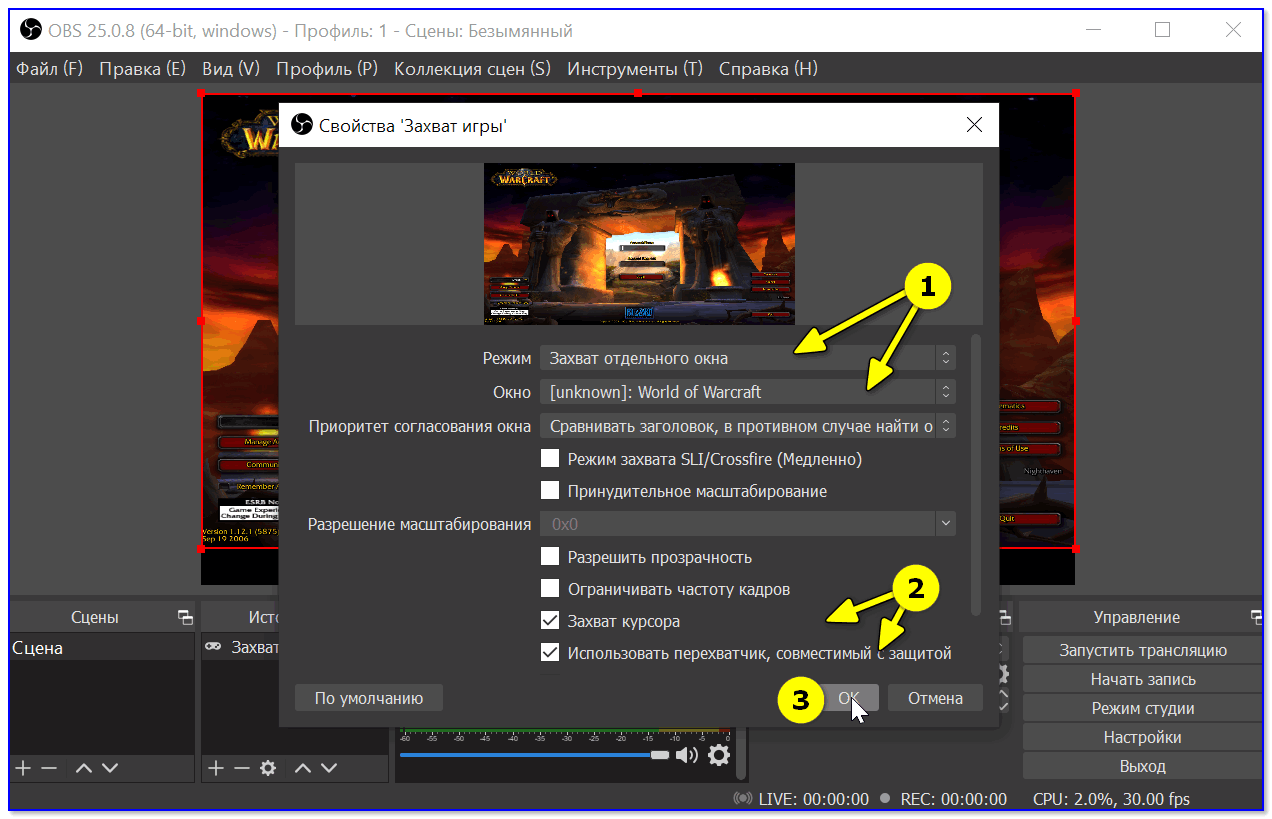
Другой способ рекомендуется людям, которые хотят улучшить качество скриншотов в Steam. Вам просто нужно открыть FoneLab Screen Recorder и использовать горячую клавишу Ctrl + Alt + C для скриншота экрана Steam.
Могу ли я включить себя в видеозапись Steam?
Да, ты можешь. Однако только несколько программ предлагают эту функцию записи. Но если вы выберете правильный диктофон, вы сможете записать себя во время игры. Настоятельно рекомендуемая программа для достижения этой цели FoneLab Screen Recorder. Для этого вам нужно только включить веб-камеру и функцию системного звука.
Записывает ли FoneLab Screen Recorder внутренний звук?
Да, это так. FoneLab Screen Recorder может записывать системный звук, и вы даже можете настроить его, если хотите. Между тем, вы можете отключить микрофон, если не хотите, чтобы в вашей записи были раздражающие фоновые шумы. Но если вам это нужно, шумоподавление доступна функция устранения ненужных звуков.
Это все, что нужно для записи геймплея в Steam.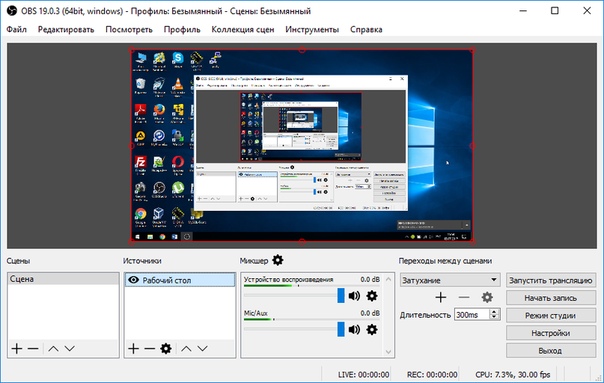 Если вы заинтересованы в записи большего количества действий на вашем компьютере, вы всегда можете положиться на FoneLab Screen Recorder для удовлетворения ваших потребностей в записи.
Если вы заинтересованы в записи большего количества действий на вашем компьютере, вы всегда можете положиться на FoneLab Screen Recorder для удовлетворения ваших потребностей в записи.
FoneLab Screen Recorder
FoneLab Screen Recorder позволяет вам захватывать видео, аудио, онлайн-уроки и т. Д. На Windows / Mac, и вы можете легко настраивать размер, редактировать видео или аудио и многое другое.
Записывайте видео, аудио, веб-камеру и делайте скриншоты на Windows / Mac.
Предварительный просмотр данных перед сохранением.
Это безопасно и просто в использовании.
Бесплатная загрузка Бесплатная загрузка Узнать больше
8 лучших приложений для записи экрана для игр на Android/iOS
Наслаждаясь разнообразными игровыми приложениями на устройствах iOS/Android, нет ничего приятнее, чем записывать свои игровые победы и делиться своими бросками мастерства и эпическими дрифтами на разных платформах.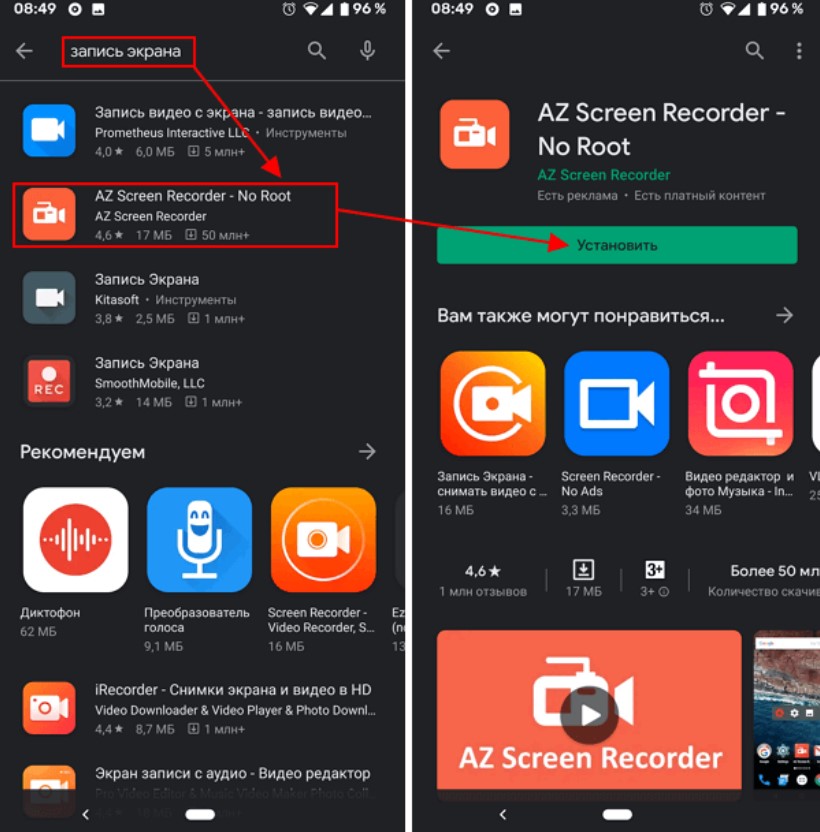 Тогда вам нужно профессиональное приложение для записи игрового экрана. Однако, чтобы снимать видео для игр в высоком качестве, может быть сложно найти подходящую программу для записи игрового процесса.
Тогда вам нужно профессиональное приложение для записи игрового экрана. Однако, чтобы снимать видео для игр в высоком качестве, может быть сложно найти подходящую программу для записи игрового процесса.
И в этом отрывке мы перечисляем лучшие 8 приложения для записи игр, все из которых имеют фантастические функции, от волшебных кнопок, которые автоматически настраивают ваши видео, до записей со сверхвысокой частотой кадров. Просто следуйте за нами, чтобы узнать более подробную информацию из статьи.
- Часть 1. Лучшие приложения для записи игрового экрана на iOS
- Часть 2. Приложения для записи игрового процесса для пользователей Android
- Часть 3. Транслируйте видео через зеркало телефона
- Часть 4. Часто задаваемые вопросы о записи игрового экрана
Часть 1. Лучшие приложения для записи игрового экрана на iOS
Топ-1, Apeaksoft iOS Screen Recorder
Apeaksoft iOS Screen Recorder это мощное и профессиональное приложение для записи игрового экрана с высоким разрешением, которое также настоятельно рекомендуется для пользователей Windows. Вам предоставляется возможность снимать игровое видео, скачивать онлайн-фильмы, записывать видео с веб-камеры или делать снимки экрана в Windows. И вы можете с легкостью записывать видео в полноэкранном режиме или в нужной области экрана. В целом, Apeaksoft iOS Screen Recorder, как отличное приложение для записи игрового экрана, заслуживает вашего внимания.
Вам предоставляется возможность снимать игровое видео, скачивать онлайн-фильмы, записывать видео с веб-камеры или делать снимки экрана в Windows. И вы можете с легкостью записывать видео в полноэкранном режиме или в нужной области экрана. В целом, Apeaksoft iOS Screen Recorder, как отличное приложение для записи игрового экрана, заслуживает вашего внимания.
Ключевые особенности Apeaksoft iOS Screen Recorder:
- Зеркальный iPhone, iPad или iPod в реальном времени без задержек.
- Один клик, чтобы записать экран устройств iOS на компьютере.
- Настройте параметры записи в соответствии с различными требованиями.
- Вывод HD видео в MP4 после записи.
- Полностью поддерживает все режимы iPhone, iPad и iPod.
Free Download
Как записать видео с экрана с помощью iOS Screen Recorder
Шаг 1. Подключить устройства к ПК
Подключите свое устройство iOS, Экран Mirroring в Центре управления, чтобы Apeaksoft iOS Screen Recorder. Убедитесь, что они оба используют один и тот же канал WIFI.
Убедитесь, что они оба используют один и тот же канал WIFI.
Шаг 2. Выберите контент и настройки
Выберите запись экрана и звука одновременно или только экран. И установите регион записи — полноэкранный или настраиваемый размер экрана. Для настройки звука вы можете записывать голос через системный звук, звук микрофона или и то, и другое. Для экранных устройств вы можете выбрать несколько экранов в основном интерфейсе этого приложения для записи игрового экрана.
Шаг 3. Записывайте и экспортируйте свои работы
Нажмите Start и Stop кнопку для запуска или завершения процесса записи. Прежде чем экспортировать видео, вы можете сначала просмотреть его. Затем сохраните его через Экспортировать в форматах, которые вам нравятся, например, MP4 или WMV.
Топ-2, iOS-приложение для записи экрана
Для пользователей iOS, Приложение Dr. Fone iOS для записи экрана — отличная бесплатная программа для записи игрового экрана iPhone/iPad. Он поставляется с функциями для персонализации ваших записей с помощью подписей к экрану и видеоаннотаций. Кроме того, вам разрешено записывать экран без подключения к компьютеру. С таким замечательным бесплатным устройством для записи экрана вы получите новый способ фиксировать игровые победы. Это действительно хорошая программа для записи видео для игр.
Он поставляется с функциями для персонализации ваших записей с помощью подписей к экрану и видеоаннотаций. Кроме того, вам разрешено записывать экран без подключения к компьютеру. С таким замечательным бесплатным устройством для записи экрана вы получите новый способ фиксировать игровые победы. Это действительно хорошая программа для записи видео для игр.
Ключевые особенности:
- Записывайте игры, видео и многое другое
- Отразите свое устройство iOS на экране компьютера по беспроводной сети
- Содержит версии для Windows и iOS
Топ-3, Дисплей рекордер
В качестве еще одного удивительного устройства записи экрана игры iPhone бесплатно, Дисковый рекордер действительно хорошо работает. По сравнению с другими аналогичными продуктами, он имеет простой дизайн и снижает сложность, что очень приветствуется новичками и новичками. Display Recorder может записывать ваш экран в одиночку с помощью встроенного микрофона iPhone или iPad.
Ключевые особенности:
- Обеспечьте H.264/MOV с микрофоном или без него
- Содержит регулируемые настройки видео и аудио
- Поддержка записи видео и звука
Примечание: если вы ищете средство записи экрана в Windows, которое также поддерживает видео и аудио, вы также можете посмотреть VLC Media Player если необходимо.
Часть 2. Приложения для записи игрового процесса для пользователей Android
Топ-1, ilos Screen Recorder — 5.0 +
ilos Screen Recorder — 5.0+ это профессиональное программное обеспечение, предназначенное для устройств Android 5.0 и выше. Это приложение для записи игрового экрана позволяет создавать более креативные игровые видеоролики с помощью мощных инструментов редактирования. Когда появится всплывающее окно с вопросом, хотите ли вы начать запись игры, просто нажмите Да и вы можете записать свою любимую игру на телефон Android.
Ключевые особенности:
- Доступно бесплатно
- Без рекламы, водяных знаков и ограничения по времени записи
- Бесплатно делитесь своими видео прямо на YouTube, Диске, Dropbox, Facebook и т.
 д.
д.
Топ-2, Wondershare MirrorGo Android Recorder
Android-рекордер Wondershare MirrorGo также является хорошим и бесплатным приложением для записи игрового экрана, с помощью которого вы можете записывать игровые видеоролики на свой телефон Android. Помимо великолепных функций захвата экрана, это программное обеспечение также имеет встроенный видеоредактор, который поможет вам легко и удобно редактировать ваши записи. Вы никогда не пропустите это Android-приложение для записи экрана!
Ключевые особенности:
- Захват экрана в критических точках
- Лучший контроль при записи игрового видео
- Поддержка использования приложений Android на вашем компьютере для полного экрана
Топ-3, запись
Вы также можете выбрать Rec в качестве программного обеспечения для записи игрового видео, если вы являетесь пользователем Android. Как приложение для записи игрового экрана, Rec может записывать игровое видео с пользовательским разрешением, битрейтом и продолжительностью. Кроме того, вам не нужно рутировать свой телефон, если ваши устройства имеют Android 5.0 или выше. Хотите верьте, хотите нет, этот видеомагнитофон даст вам хороший опыт для записи видео.
Кроме того, вам не нужно рутировать свой телефон, если ваши устройства имеют Android 5.0 или выше. Хотите верьте, хотите нет, этот видеомагнитофон даст вам хороший опыт для записи видео.
Ключевые особенности:
- Обеспечьте гибкие и полностью настраиваемые возможности записи экрана
- Запись игр без рут-доступа на телефон Android
- Интуитивно понятный интерфейс и простой в использовании
Топ-4, Mobizen Screen Recorder
Что касается Mobizen Screen Recorder, это должно быть самое простое приложение для записи игрового экрана на устройствах Android. Этот экранный рекордер оснащен контроллером с плавающей кнопкой, который может помочь вам быстро получить доступ к основным функциям при записи. А функция записи в формате Full HD с разрешением 1080p и частотой 60 кадров в секунду также может улучшить качество записи.
Ключевые особенности:
- Захват, запись и редактирование видео без водяных знаков
- Позволяет записывать видео на внешнюю SD-карту
- Нет необходимости иметь root-доступ к вашему телефону
Топ-5, Неограниченный рекордер экрана
Неограниченный экранный рекордер — отличное приложение для записи игрового экрана, которое поможет вам создавать собственные игровые видеоролики с высоким качеством в режиме реального времени.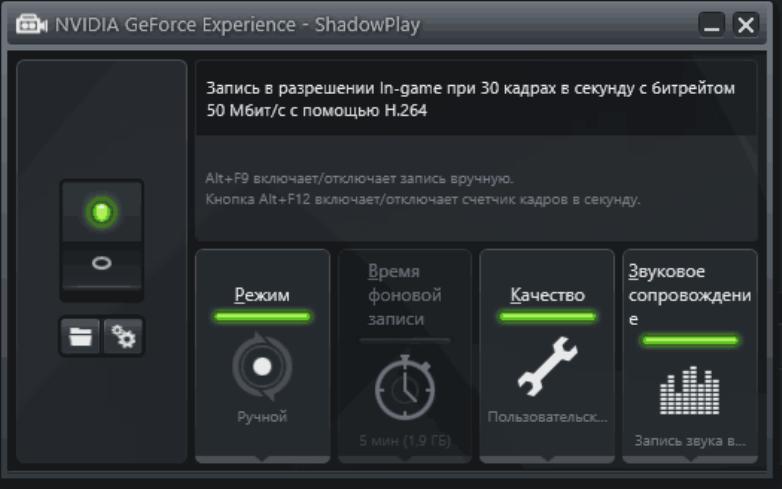 В дополнение к хорошим инструментам записи видео, Unlimited Screen Recorder позволяет сохранять игровое видео в специальной папке на SD-карте после того, как игра будет записана. Затем у вас есть возможность либо загрузить его на YouTube, либо поделиться им с друзьями в социальных сетях.
В дополнение к хорошим инструментам записи видео, Unlimited Screen Recorder позволяет сохранять игровое видео в специальной папке на SD-карте после того, как игра будет записана. Затем у вас есть возможность либо загрузить его на YouTube, либо поделиться им с друзьями в социальных сетях.
Ключевые особенности:
- Совершенно бесплатно и рекомендуется пожертвовать разработчикам
- Для доступа к вашему телефону Android не требуется рут
- Неограниченное время для записи игры
Часть 3. Транслируйте видео через зеркало телефона
Имея уже записанное игровое видео, вы можете начать задаваться вопросом, как поделиться своими экранами на другом устройстве с помощью трансляции. Тогда зеркалирование экрана будет тем, что вам нужно. Это позволяет подключать экраны устройств и освобождает место для отображения видео с меньшими ограничениями. Через зеркала телефона вы можете просматривать общий контент на стороне получателя по межличностной связи с отправителем.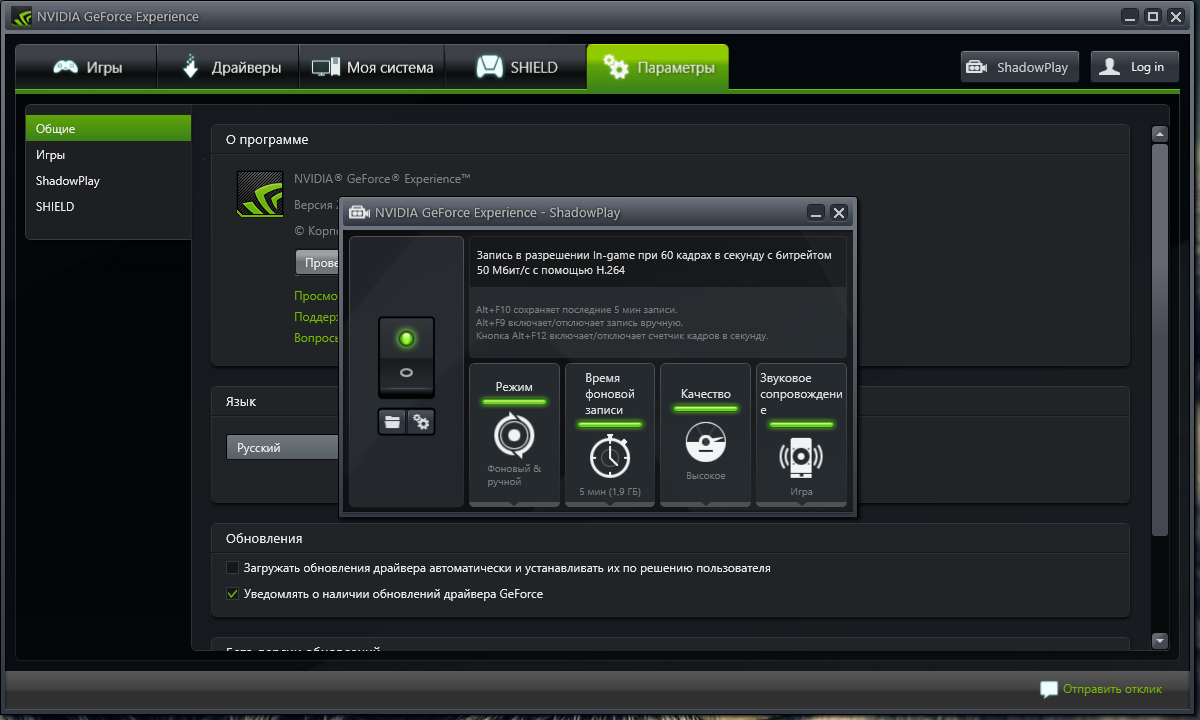 Вы также можете поделиться экраном телефона на другой телефон / планшет для более личных нужд.
Вы также можете поделиться экраном телефона на другой телефон / планшет для более личных нужд.
Итак, что вам лучше всего выбрать в приложениях для зеркалирования экрана? Здесь мы искренне рекомендуем вам попробовать Зеркало телефона Apeaksoft как ваш идеальный вариант.
Ключевые особенности:
- Простой дизайн и удобный интерфейс
- Записывайте аудио и видео с вашего iPhone/Android на ПК одновременно
- Несколько вариантов поддерживаемых способов подключения: WIFI/QR-код/USB-кабель
- Своевременное обновление для удовлетворения большего количества потребностей
Часть 4. Часто задаваемые вопросы о записи игрового экрана
1. Что используют геймеры для записи видео игр?
Apeaksoft iOS Screen Recorder безупречно работает как на ваших устройствах iOS, так и на Android. Он предназначен для расширения опыта геймеров в записи экрана, чтобы поделиться с другими навыками и историями, а также предоставить разумный платный план и простой в использовании дизайн. Вы никогда не пожалеете об этом замечательном приложении для записи видеоигр.
Вы никогда не пожалеете об этом замечательном приложении для записи видеоигр.
2. Могу ли я одновременно записывать себя и игру?
В настоящее время появилось множество программ для записи экрана, которые позволяют вам одновременно записывать свое лицо и игру на мобильном телефоне. Вы можете использовать эти инструменты для создания замечательных видеороликов с собой и игровым экраном внутри.
3. Как объединить мои записи экрана вместе?
Если вы ищете приложение для объединения разных записей в единое целое, вы можете попробовать Apeaksoft Video Converter Ultimate с поддержкой более 1,000 форматов для улучшения вашего видеоэффекта.
Заключение
Теперь, когда вы узнали 8 лучших приложения для записи экрана игры, просто загрузите тот, который вас больше всего интересует, чтобы начать записывать свой игровой процесс. С его помощью вы сможете наслаждаться собственными игровыми победами и делиться ими с друзьями! И не забудьте поделиться этой статьей с теми, кто в ней нуждается.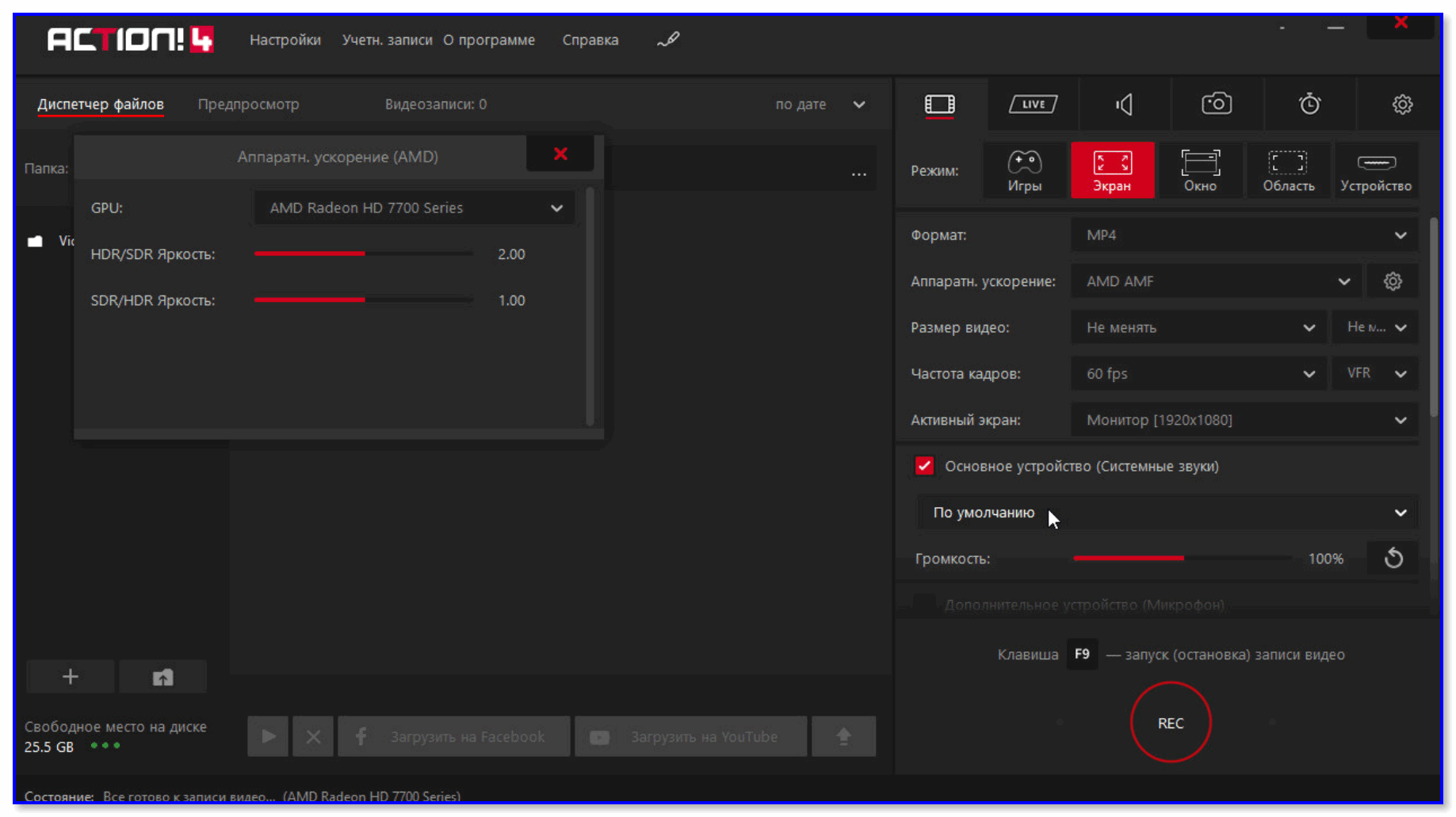 Если вы уже пробовали какое-либо другое лучшее приложение для записи игрового экрана, вы также можете поделиться своими мыслями в комментариях!
Если вы уже пробовали какое-либо другое лучшее приложение для записи игрового экрана, вы также можете поделиться своими мыслями в комментариях!
[Обновлено] 8 лучших программ для записи игр для Windows
Резюме
Хотите записать свою любимую игру и поделиться ею с другими? Прочтите эту статью и получите 8 лучших программ для записи игр , доступных на рынке, включая платные и бесплатные.
По мере роста уровня жизни людей и развития общества у людей появилось больше свободного времени для отдыха. Интернет-игру можно считать одним из самых популярных стилей развлечения. Если вы любите играть в игры, на вашем компьютере должна быть одна или две любимые игры, такие как популярные LOL — League of Legends, StarCraft, DOTA2 и другие.
Между тем, многие люди любят делиться своим игровым процессом на YouTube, Twitter, Facebook или где-то еще. У людей есть много причин для этого: некоторые люди хотят показать свои победы, некоторые люди хотят поделиться полезными игровыми советами, другие люди хотят сделать игровой видеоурок для размещения на веб-сайтах, чтобы больше людей могли чему-то научиться. видеогид. Вы один из тех, кто хочет записывать собственные игровые видео? Если вы собираетесь записывать геймплей, то вам, вероятно, нужно сначала найти какое-нибудь высококачественное программное обеспечение для записи игр. В этой статье мы рассмотрим некоторые из лучших инструментов, специально разработанных для записи игр на ПК с Windows с лучшим качеством. Взгляните на эти инструменты ниже и надеюсь, что вы сможете найти подходящий.
видеогид. Вы один из тех, кто хочет записывать собственные игровые видео? Если вы собираетесь записывать геймплей, то вам, вероятно, нужно сначала найти какое-нибудь высококачественное программное обеспечение для записи игр. В этой статье мы рассмотрим некоторые из лучших инструментов, специально разработанных для записи игр на ПК с Windows с лучшим качеством. Взгляните на эти инструменты ниже и надеюсь, что вы сможете найти подходящий.
- Часть 1. 8 лучших программ для записи игр для Windows
- Часть 2. Как записать свои игры в хорошем качестве?
Часть 1. 8 Лучшее программное обеспечение для записи игр для Windows
Лучшее программное обеспечение для записи игр — Aiseesoft Screen Recorder
Aiseesoft Screen Recorder — наша главная рекомендация и, безусловно, лучшее программное обеспечение для записи экрана. Этот игровой рекордер сочетает в себе все преимущества популярного игрового рекордера и избавлен от недостатков программного обеспечения для записи, о котором мы поговорим ниже.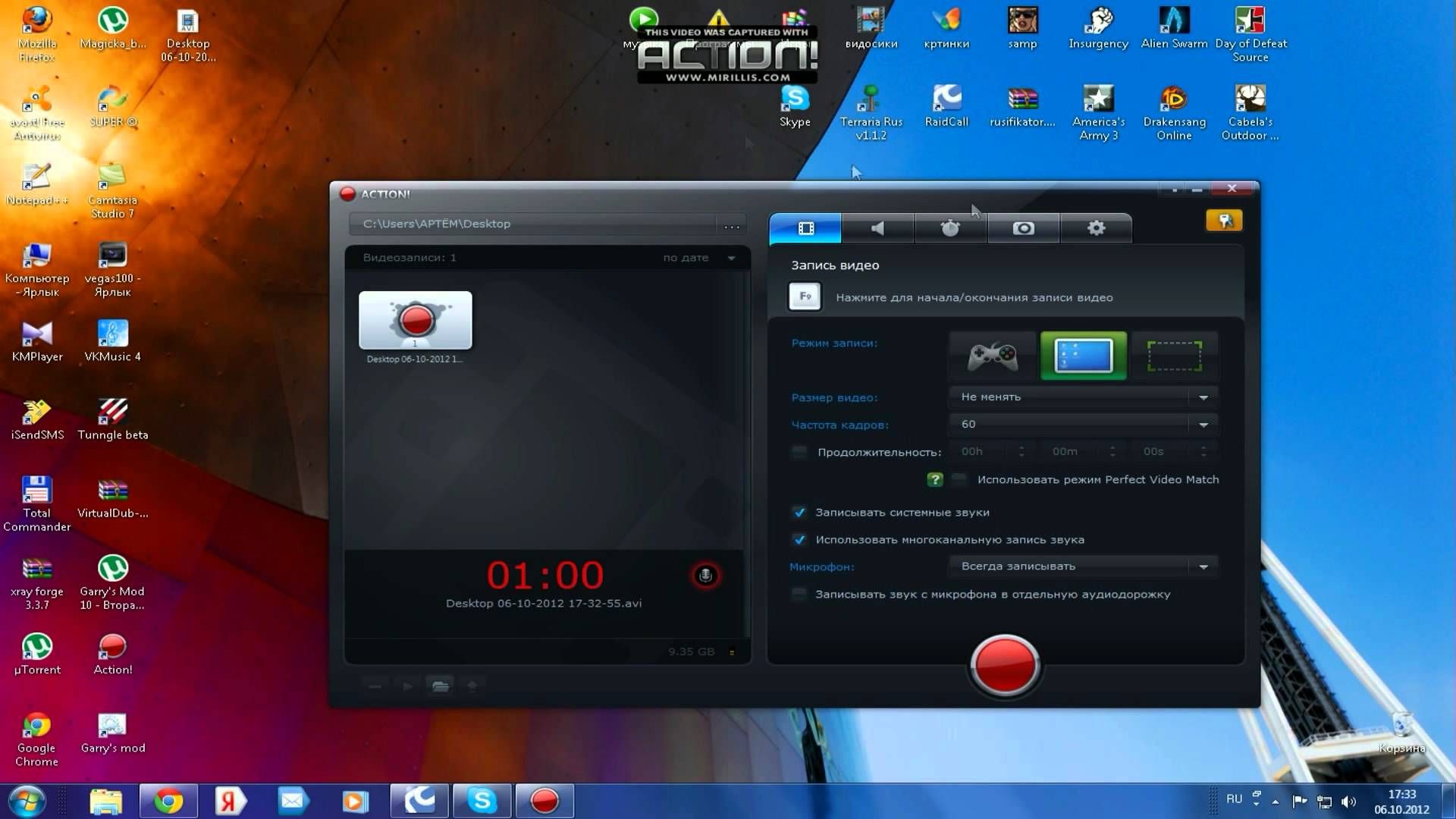 Он отлично показывает свои функции на основном интерфейсе и помогает многим геймерам записывать свой игровой процесс. Screen Recorder совместим с Window 7, 8, 10 и хорошо работает, когда вы записываете свою игру. Он также может легко уловить любое движение мыши, а курсор мыши подсвечивает каждый щелчок даже в 3D-играх. Качество аудио и видео достойно вашей оценки. Кроме того, вы можете делать скриншоты сказочных моментов, чтобы быстро делиться ими с друзьями и другими игроками.
Он отлично показывает свои функции на основном интерфейсе и помогает многим геймерам записывать свой игровой процесс. Screen Recorder совместим с Window 7, 8, 10 и хорошо работает, когда вы записываете свою игру. Он также может легко уловить любое движение мыши, а курсор мыши подсвечивает каждый щелчок даже в 3D-играх. Качество аудио и видео достойно вашей оценки. Кроме того, вы можете делать скриншоты сказочных моментов, чтобы быстро делиться ими с друзьями и другими игроками.
Недостатки: Идет функция редактирования. Но если вы хотите записывать только игровой процесс, программного обеспечения для записи вполне достаточно, чтобы удовлетворить ваши требования.
Лучшее программное обеспечение для записи игр — Mirillis Action
Как лучшее программное обеспечение для записи игр, Action! привлекла внимание многих людей за захват великолепной игры с ее удивительными функциями и настройками. Вы можете создать свое игровое видео с качеством HD или даже с эффектом 4K, если на вашем компьютере достаточно памяти. После записи игры вы также можете легко отредактировать игровое видео.
После записи игры вы также можете легко отредактировать игровое видео.
Недостатки: Однако на сайте есть негативные отзывы, например, иногда системный звук и микрофон не могут работать одновременно. Если это так, то должно быть жаль геймеров, которые хотят записывать свой игровой процесс. Кроме того, проблема взлома Mirillis Action также расстраивает многих геймеров.
Лучшее программное обеспечение для записи игр — Bandicam
Bandicam — это мощное и лучшее программное обеспечение для записи игр, которое имеет множество дополнительных функций. Он захватывает все на вашем ПК в качестве FHD и позволяет записывать определенную область на ПК. Программное обеспечение имеет возможность захвата игры с высокой степенью сжатия. Записанный файл будет сохранен в формате MP4 и AVI, так что вы сможете напрямую загрузить записанный файл на YouTube, Vimeo.
Недостатки: Bandicam поставляется как в бесплатной, так и в платной версиях. Бесплатная версия обычно поставляется со многими нежелательными панелями инструментов, дает вам всего 10 минут для создания видео и показывает огромное количество предупреждений. Чтобы в полной мере насладиться лучшим программным обеспечением для записи игр, вам лучше приобрести платную версию по относительно высокой цене.
Чтобы в полной мере насладиться лучшим программным обеспечением для записи игр, вам лучше приобрести платную версию по относительно высокой цене.
Лучшее программное обеспечение для записи игр — D3DGear
D3DGear — лучшее и в то же время самое простое программное обеспечение для записи игр, которое я когда-либо видел. Никаких специальных настроек делать не нужно. Он очень легкий и не занимает много места на вашем компьютере. Кроме того, он имеет встроенную систему сжатия, которая может автоматически сжимать записанное игровое видео.
Недостатки: Качество записанного видео не такое хорошее, как у вас. Что касается встроенной системы сжатия, вы можете сохранить записанный игровой процесс с небольшим объемом памяти, но качество видео едва ли удовлетворительное. Кроме того, вы не можете записывать видео со скоростью более 60 кадров в секунду.
Лучшее программное обеспечение для записи игр — Dxtory
Dxtory — еще один лучший инструмент для записи игр в этом списке, который предлагает множество функций, но при этом очень легкий в системе. Интерфейс чрезвычайно прост и позволяет очень легко разобраться во всех настройках и настроить их. Он захватывает видео без потерь в самом высоком качестве, чтобы гарантировать, что вы получите лучшее видео (хотя и огромного размера). Предлагается множество настроек для индивидуальной настройки вашей игры, таких как опыт записи Clash Royale. В настройках видео вы можете указать кодек видео, количество кадров в секунду от 10 до 120, источники, размер и формат. Настройки звука также достаточно надежны, позволяя записывать два звука одновременно.
Интерфейс чрезвычайно прост и позволяет очень легко разобраться во всех настройках и настроить их. Он захватывает видео без потерь в самом высоком качестве, чтобы гарантировать, что вы получите лучшее видео (хотя и огромного размера). Предлагается множество настроек для индивидуальной настройки вашей игры, таких как опыт записи Clash Royale. В настройках видео вы можете указать кодек видео, количество кадров в секунду от 10 до 120, источники, размер и формат. Настройки звука также достаточно надежны, позволяя записывать два звука одновременно.
Недостатки: Dxtory не имеет самого дружественного пользовательского интерфейса. Любителям может потребоваться некоторое время, чтобы полностью понять это лучшее программное обеспечение для записи игр и правильно его использовать.
Лучшее программное обеспечение для записи игр — XSplit Gamecaster
XSplit Gamecaster в основном используется для потоковой передачи игр на Twitch, но его также можно считать лучшим программным обеспечением для записи игр.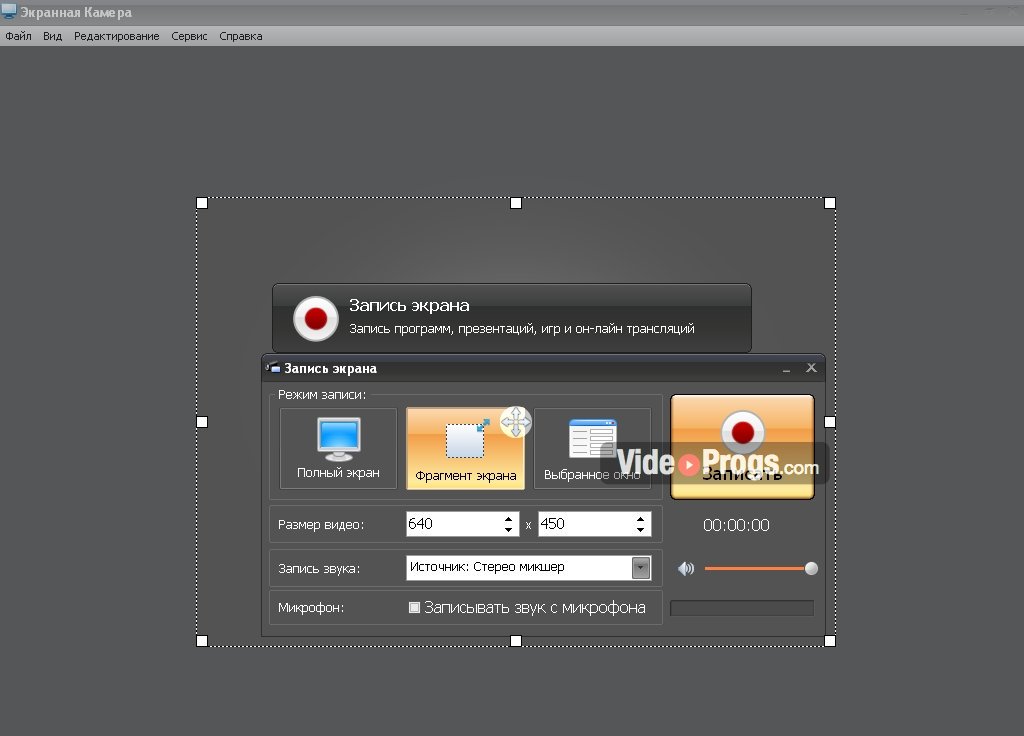 Этот игровой рекордер имеет встроенный видеоредактор, поэтому вы можете вносить изменения в свое видео, прежде чем делиться им в социальных сетях. Примерно за 9 долларовв месяц вы будете получать дополнительные функции, такие как настраиваемый водяной знак, аннотации к видео, режим «картинка в картинке» и так далее.
Этот игровой рекордер имеет встроенный видеоредактор, поэтому вы можете вносить изменения в свое видео, прежде чем делиться им в социальных сетях. Примерно за 9 долларовв месяц вы будете получать дополнительные функции, такие как настраиваемый водяной знак, аннотации к видео, режим «картинка в картинке» и так далее.
Недостатки: Качество записанных видео довольно хорошее, но не намного лучше, чем у других программ для записи игр. Более того, поскольку она предлагает больше функций, помимо записи игр, вы можете уделять меньше внимания записи в этой программе.
Лучшее программное обеспечение для записи игр — Open Broadcasting Software
Open Broadcasting Software, также называемая OBS, является бесплатным программным обеспечением для записи игр с открытым исходным кодом, оно выигрывает множество загрузок. Этот игровой рекордер имеет простой интерфейс и возможности настройки. Все функции и информация отображаются в основном интерфейсе. Вам не нужно делать никаких изменений, просто нажмите и начните запись.
Недостатки: Положение курсора мыши не всегда правильное, а записанное игровое видео не плавное, даже если вы выбираете 30 кадров в секунду. Но мы должны признать, что как лучшее бесплатное программное обеспечение для записи игр, OBS действительно проделал хорошую работу.
Лучшее программное обеспечение для записи игр — PlayClaw
PlayClaw обладает высокой производительностью при записи вашей игры. Многим геймерам нравится загружать это лучшее программное обеспечение для записи игр и использовать его для записи своих игр. Он владеет множеством аудиоисточников и не ограничивает количество кадров в секунду.
Недостатки: Это программное обеспечение предназначено для записи видеоигр. Он может только помочь вам записывать ваши игры и не может записывать веб-браузеры.
Часть 2. Как качественно записать свою игру?
Шаг 1 После загрузки этого программного обеспечения на компьютер с ОС Windows его необходимо сначала запустить.
Шаг 2 Перед записью игры необходимо настроить звук и область записи. Поскольку вы собираетесь записывать игру, вы должны установить область видео как полноэкранную или настроить область записи самостоятельно.
Поскольку вы собираетесь записывать игру, вы должны установить область видео как полноэкранную или настроить область записи самостоятельно.
Что касается звука, если вы хотите сохранить и системный звук, и микрофон, вы должны установить галочки, щелкнув значки звука отдельно. Кроме того, это программное обеспечение также предлагает вам больше способов оптимизировать аудиозапись для игр, удаляя звуковые шумы, улучшая микрофон и т. д.
Шаг 3 Нажмите REC , чтобы записать игру.
Вы можете узнать шаги из видео ниже:
Что вы думаете об этом посте?
- 1
- 2
- 3
- 4
- 5
Отлично
Оценка: 4,8 / 5 (на основе 205 оценок)
11 декабря 2020 г. 09:46 / Обновлено Дженни Райан для записи видео 02 Допустим; что все любят играть в игры в свободное время. Хотя в настоящее время пользователи предпочитают играть в игры со своих телефонов, это все еще не повлияло на тенденцию компьютерных игр. Высококлассные компьютерные игры, такие как PUBG и Fortnite, уже вывели игровой процесс на новый уровень.
Высококлассные компьютерные игры, такие как PUBG и Fortnite, уже вывели игровой процесс на новый уровень.
Мы уверены, что вы, возможно, видели, как многие игроки зарабатывают деньги, играя в игры. Играя в игры, можно получить дополнительный доход. YouTube — это одна из платформ, предоставляющая геймерам возможность продемонстрировать свои игровые таланты.
Вы не поверите, но два из пяти каналов YouTube с наибольшим количеством подписчиков связаны с играми. Таким образом, это ясно показывает, что получение оплаты за игры на YouTube является быстрорастущей тенденцией. Вам необходимо записать и загрузить игровое видео на YouTube. Затем, через несколько недель или месяцев, вы получите возможность монетизировать свои видео.
Читайте также: Как вырезать видео с помощью VLC Media Player в Windows
Однако, чтобы загрузить видео геймплея, сначала необходимо их записать. Итак, в этой статье мы поговорим о нескольких лучших инструментах, которые позволяют записывать игровые видео. С помощью этих инструментов вы можете легко записывать экран вашего компьютера.
С помощью этих инструментов вы можете легко записывать экран вашего компьютера.
1. Действие!
Это отличный инструмент для записи игр, который совместим со всеми версиями Windows. Действие! Позволяет выполнять потоковую передачу и запись рабочего стола Windows в режиме реального времени в превосходном качестве HD-видео.
С действием! Вы можете записывать и транслировать свой игровой процесс, видео с веб-плеера, записывать музыку, делать снимки экрана, удаленно получать доступ к своему ПК, играть в компьютерные игры на устройствах Android и многое другое, чему вы научитесь после загрузки этого инструмента.
2. XSplit Gamecaster
Еще один лучший инструмент для захвата особого игрового процесса на ПК с Windows. Существуют разные версии этой игры, бесплатные и платные.
XSplit Gamecaster позволяет легко транслировать и записывать лучшие игровые моменты одним нажатием кнопки. Он прост, удобен в использовании и идеально подходит для того, чтобы поделиться своим игровым процессом со всем миром.
3. Dxtory
Этот инструмент позволяет вам записывать игру на ПК с Windows, регулируя качество записи игры по своему желанию. Dxtory — это инструмент для захвата видео для приложений DirectX и OpenGL.
Так как данные берутся напрямую из буфера поверхностной памяти, это очень быстро и работает с небольшой нагрузкой.
4. ShadowPlay
Это аппаратно-ускоренная утилита записи экрана для ПК с ОС Windows с использованием графических процессоров GeForce, разработанная Nvidia Corp как часть программного обеспечения GeForce Experience. Его можно настроить на непрерывную запись, что позволяет пользователю сохранять видео задним числом.
5. Bandicam
Это легкая программа для записи экрана для Windows, которая может записывать все, что происходит на экране вашего ПК, в качестве высококачественного видео. Кроме того, он позволяет записывать определенную область на экране ПК или захватывать игру, использующую графические технологии DirectX/OpenGL.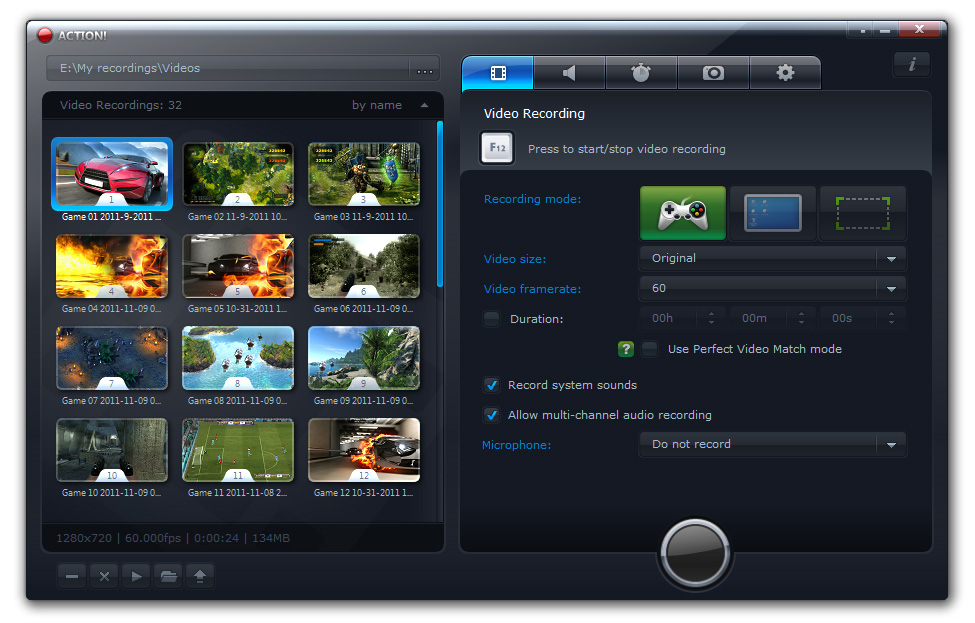
Bandicam поможет вам выполнить захват игры с высокой степенью сжатия, сохраняя при этом качество видео близкое к оригинальному, и обеспечивает производительность, намного превосходящую другое программное обеспечение для записи, которое предоставляет аналогичные функции.
6. D3D Gear
Функция записи игры D3DGear оказывает минимальное влияние на производительность игры и может не вызывать задержек или сильного падения частоты кадров в игре. Это высокоскоростная программа для записи игр на ПК. Это позволяет пользователям записывать игровой процесс в фильм, не замедляя игру.
Инструмент для записи игр создает высококачественные видеоролики с небольшим размером файла. Кроме того, функция записи игр D3DGear поддерживает запись с микрофона, запись в режиме Push-To-Talk и запись с наложением лицевой камеры.
7. Fraps
Fraps — это универсальное приложение для Windows, которое можно использовать с играми, использующими графические технологии DirectX или OpenGL.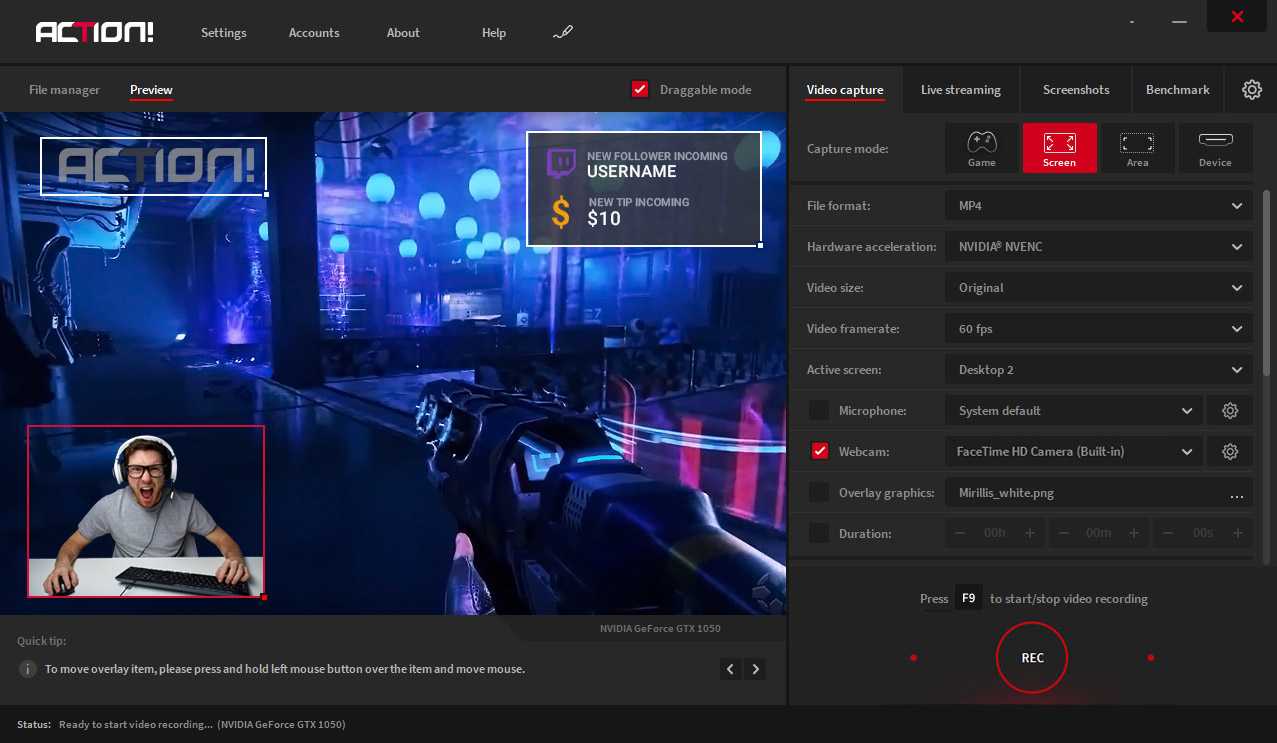 Fraps может записывать аудио и видео с разрешением до 7680×4800 с настраиваемой частотой кадров от 1 до 120 кадров в секунду! Кроме того, все фильмы записываются в выдающемся качестве.
Fraps может записывать аудио и видео с разрешением до 7680×4800 с настраиваемой частотой кадров от 1 до 120 кадров в секунду! Кроме того, все фильмы записываются в выдающемся качестве.
8. Игровая панель Windows 10
Это встроенная функция, поставляемая с Windows 10. Вам нужно нажать клавишу Windows + G во время игры, чтобы открыть игровую панель.
Вы можете вручную нажимать на кнопки, чтобы начать или остановить запись. Новая игровая панель Xbox имеет множество других функций, таких как скрытый счетчик FPS, дополнительный диспетчер задач и многое другое.
9. Camtasia
Что ж, Camtasia делает редактирование видео на удивление простым. Редактор с функцией перетаскивания и видеоресурсы помогут вам быстрее закончить видео. Опыт работы с видео не требуется.
Camtasia позволяет легко записывать экран или импортировать видео- и аудиофайлы (MP4, WMV, MOV, AVI и т. д.)
10. OBS Classic
OBS Classic
Это еще одно популярное решение с открытым исходным кодом для записи игрового процесса. Не только они, но и OBS Studio также могут транслировать ваши игровые потоки на таких платформах, как Twitch.
Несмотря на то, что это расширенный инструмент, он предлагает простые функции записи экрана и захвата экрана в Windows 10.
11. Filmora Scrn
Инструмент позволяет одновременно записывать весь экран или указанную область экрана. с системным звуком, микрофоном и веб-камерой.
Одной из наиболее заметных функций записи является то, что Filmora Scrn может записывать динамичные игры со скоростью 120 кадров в секунду, что очень важно, если вы хотите получить отличный кадр записи игрового процесса.
12. Ezvid
Ну, Ezvid — еще один бесплатный инструмент, который вы можете использовать для записи игровых видео. Приложение можно использовать бесплатно, но пользователи могут записывать только до 45 минут игрового процесса.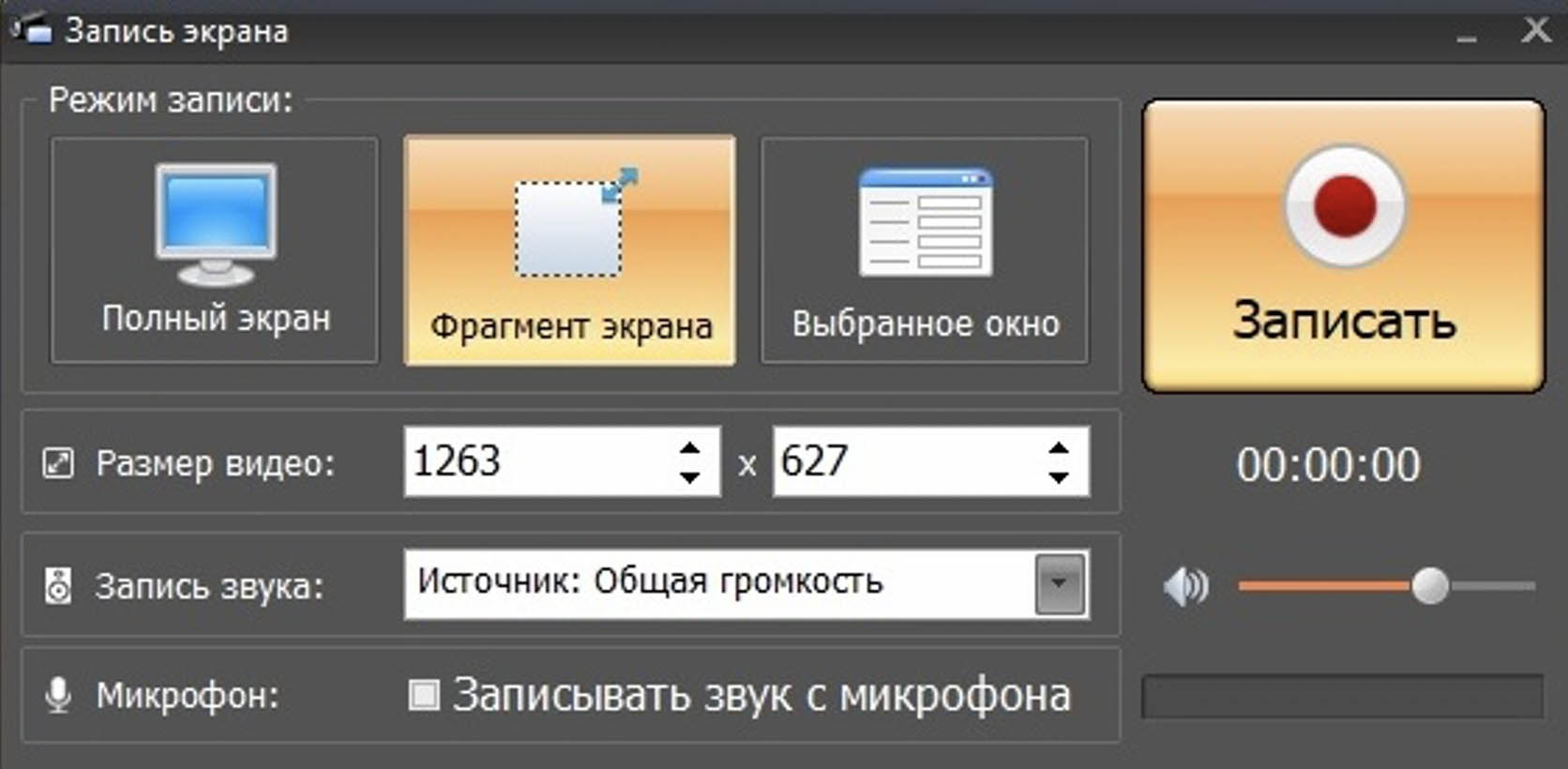
Итак, если вы хотите записать 2 часа геймплея, Эзвид может вас разочаровать. Однако на записанных видео нет водяных знаков, и вы также можете записывать звук с микрофона.
13. Nvidia GeForce Experience
Этот инструмент является частью драйверов Nvidia и устанавливается автоматически, если у вас есть графический процессор Nvidia. Nvidia GeForce Experience предлагает функцию ShadowPlay, которая предоставляет пользователям множество игровых инструментов, таких как запись экрана. Мало того, Shadowplay также использует графический процессор для кодирования видео.
14. Screencast-O-Matic
Это еще один лучший инструмент для создания скринкастов и редактирования видео для операционной системы Windows. Отличительной особенностью Screencast-O-Matic является то, что он также имеет встроенный экранный рекордер, который можно использовать для записи экранов Windows.
Снимок экрана, веб-камера и запись звука занимают всего 15 минут в бесплатной пробной версии.
15. iSpring Free Cam
Это еще одно бесплатное программное обеспечение для записи экрана на базе Windows с самым высоким рейтингом в списке, которое можно использовать для записи игрового процесса. Тем не менее, наиболее заметной частью iSpring Free Cam является удобный интерфейс, который выглядит чистым и хорошо организованным.
Кроме того, iSpring Free предоставляет возможность напрямую загружать записи на различные потоковые сайты, такие как YouTube, Dailymotion и т. д.
Также читайте: Как записать экран в Windows 10/11 без какого-либо программного обеспечения
Могу ли я записать экран компьютера с помощью этих инструментов?
Да, вы можете легко записывать экран вашего компьютера с помощью инструментов, перечисленных в статье.
Можно ли загрузить эти инструменты бесплатно?
Большинство инструментов, перечисленных в статье, можно было загрузить и использовать бесплатно.

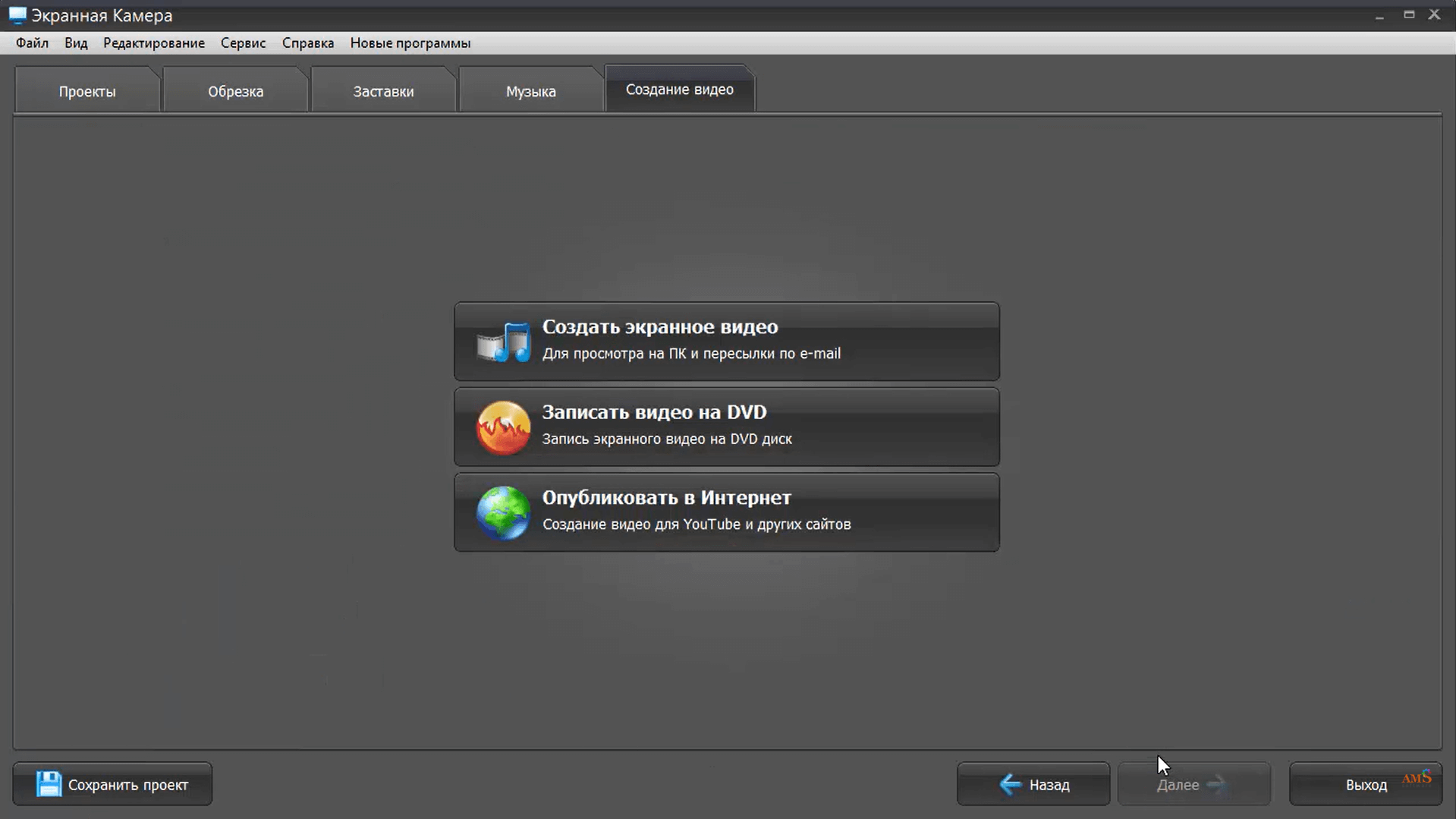
 д.
д.![Windows 7 автоматический активатор: Активатор для Windows 7 (WL 2.2) [Рабочий] 2022 Скачать](https://dilios.ru/wp-content/themes/dilios.ru/assets/front/img/thumb-medium-empty.png)