Код ошибки 43 mac: Код ошибки 43 Mac — что это такое и как исправить на Mac [исправлено]
Содержание
Код ошибки 43 Mac — что это такое и как исправить на Mac [исправлено]
Получите код ошибки 43 на вашем Mac и не можете выполнить операцию? Этот пост покажет вам, что делает «Код ошибки -43 Mac«означает и что вызывает сообщение об ошибке. Кроме того, мощный Mac Cleaner рекомендуется, чтобы помочь вам легко исправить эту ошибку с кодом 43 на Mac.
Я получил код ошибки -43 на Mac при перемещении некоторых файлов в корзину. Появилось сообщение «Операция не может быть завершена, поскольку не удалось найти один или несколько обязательных элементов (код ошибки -43)». Что означает этот код ошибки -43 на Mac и как его исправить?
По сравнению с Windows или Linux, Mac OS является гораздо более простой операционной системой. Условно говоря, Mac может предложить вам удобную работу с пользователем и гарантирует вам меньше ошибок или проблем во время ежедневного использования. Но все еще есть некоторые неизбежные коды ошибок, которые могут появиться в Mac OS, такие как код ошибки -43 на Mac.
Код ошибки -43 Mac
Код ошибки 43 является одной из самых частых ошибок на Mac. У вас есть большой шанс столкнуться с этой ошибкой, если вы старый MacBook Pro / Air или iMac. Код ошибки 43 часто возникает в X El Capitán, OS X 10.2 и macOS High Sierra на основании нашего исследования. Этот пост поможет вам легко исправить эту ошибку с кодом 43 на Mac. Более того, вы можете узнать, что означает эта ошибка, и некоторые причины могут вызвать код ошибки 43.
- Часть 1. Что означает код ошибки -43 на Mac
- Часть 2. Основные причины для Mac Error Code 43
- Часть 3. Как исправить ошибку Mac с кодом 43
Часть 1. Что такое код ошибки -43 на Mac
Код ошибки 43 Mac — это ошибка, которая часто возникает при удалении файлов, перетаскивании файлов в корзину или перемещении файлов в другой каталог. Это происходит с сообщением, подсказывающим, что «Операция не может быть завершена, поскольку не найден один или несколько обязательных элементов (код ошибки -43)». , $, @ и так далее. Здесь вы можете переименовать файл, чтобы исправить ошибку Mac с кодом 43.
, $, @ и так далее. Здесь вы можете переименовать файл, чтобы исправить ошибку Mac с кодом 43.
Неправильная загрузка: Иногда код ошибки 43 возникает при перемещении файла, который загружен не полностью.
Проблема с жестким диском: При возникновении проблем на жестком диске Mac может появиться код ошибки 43.
Потерянные или использованные файлы: Код ошибки 43 на Mac может из-за того, что выбранный файл потерян или используется другим программным обеспечением. Вы не можете получить доступ к файлу и выполнить с ним какие-либо операции.
Заблокированный или активный файл: Код ошибки 43 на Mac может возникнуть, если вы хотите переместить файл, который находится в активном режиме или в заблокированном состоянии.
Часть 3. Как исправить ошибку Mac с кодом 43
Когда вы сталкиваетесь с кодом ошибки 43 на Mac, вы можете попробовать множество решений, чтобы исправить это. Здесь, в этой части, мы расскажем вам несколько эффективных способов исправить код ошибки Mac 43.
Перезагрузите Mac, чтобы исправить код ошибки 43 на Mac
Перезагрузка — это всегда первый и лучший способ исправить различные проблемы на Mac. Когда на экране появляется код ошибки Mac 43, вы можете перезагрузить Mac, чтобы решить проблему. Убедитесь, что вы сохранили все необходимые работы, и эта операция перезагрузки не приведет к потере некоторых данных или работ.
Сброс PRAM или NVRAM, чтобы исправить код ошибки 43 на Mac
PRAM обозначает память с произвольным доступом к параметрам и NVRAM обозначает энергонезависимую оперативную память. Они могут помочь Mac OS сохранить некоторые настройки для более быстрого доступа. Сброс PRAM или NVRAM может легко исправить некоторые системные ошибки, включая код ошибки 43.
Шаг 1 Завершите работу Mac и перезапустите его через несколько секунд.
Шаг 2 Нажимайте одновременно клавиши «Command» + «Option» + «P» + «R» на клавиатуре, пока не услышите звук запуска 3 раза. Затем отпустите ключи.
Исправьте код ошибки 43 с помощью Дисковой утилиты
Шаг 1 Включите экран Mac и нажмите меню «Apple» в верхнем левом углу. Выберите опцию «Перезагрузка» из выпадающего меню.
Выберите опцию «Перезагрузка» из выпадающего меню.
Шаг 2 После перезапуска нажмите и удерживайте «Command» + «R», пока на экране не появится логотип Apple.
Шаг 3 Выберите «Дисковая утилита» и нажмите «Продолжить».
Шаг 4 Выберите нужный диск на левой боковой панели, а затем нажмите кнопку «Первая помощь». Теперь вы можете выполнять некоторые связанные операции в соответствии с отчетами, которые предоставляет вам Дисковая утилита. Вы бы лучше сначала резервное копирование Mac.
Профессиональный способ исправить код ошибки 43 на Mac
Если вы хотите лучше контролировать свой статус Mac, вы не должны пропустить мощный Mac Cleaner. Он имеет возможность контролировать производительность Mac в нескольких аспектах, таких как использование диска, состояние батареи, производительность памяти, использование процессора и многое другое.
Скачать
Aiseesoft Mac Cleaner
- Мониторинг состояния Mac, как использование диска, состояние батареи, производительность памяти и загрузка процессора.

- Очистите ненужные файлы, созданные системой Mac, такие как временные файлы, дампы памяти, файлы журналов, журналы событий, старые данные и т. Д.
- Быстро сканируйте бесполезные данные / журналы кэша и удаляйте ненужные элементы, чтобы получить больше свободного места.
- Удалите ненужные файлы резервных копий iTunes и удалите ненужную локализацию приложений.
Вы можете знать:
Как исправить ошибку «Проверка выходной системы проверки файловой системы 8», Ошибка «Код ошибки -50», Ошибка «Код ошибки -8072» на Mac.
Заключение
Мы в основном говорили о Код ошибки 43 Mac на этой странице. Мы расскажем вам, что означает этот код ошибки Mac 43, и конкретные причины могут быть причиной ошибки. Кроме того, мы показываем несколько простых решений исправить код ошибки 43 на Mac, Оставьте нам сообщение, если у вас есть какие-либо вопросы.
Что вы думаете об этом посте.
- 1
- 2
- 3
- 4
- 5
Прекрасно
Рейтинг: 4. 8 / 5 (на основе голосов 187)Подпишитесь на нас в
8 / 5 (на основе голосов 187)Подпишитесь на нас в
Оставьте свой комментарий и присоединяйтесь к нашему обсуждению
Как исправить код ошибки 43 на Mac
Apple — один из крупнейших производителей электронных гаджетов. Продукты Apple одновременно мощные и стильные. Их надежные продукты работают намного лучше, чем вы ожидаете. То же самое и с Mac от Apple. Mac — просто потрясающее устройство; он оснащен мощным процессором, дисплеем высокой четкости и великолепным дизайном с превосходным внешним видом. Он может легко обрабатывать большие объемы файлов и данных за считанные секунды.
Несомненно, устройства Mac лучше, чем Windows. Пользователи Windows обычно сталкиваются с множеством проблем. Однако вероятность появления ошибки при использовании Mac, как правило, очень мала. Но, как вы все знаете, электронный гаджет не может быть на 100% безошибочным. Рано или поздно это обязательно вызовет неприятности. Одной из таких ошибок, с которой обычно сталкиваются пользователи Mac, является код ошибки 43.
Код ошибки 43 возникает, когда вы пытаетесь удалить файл или папку со своего компьютера. Как только вы нажмете кнопку удаления, появится сообщение «Операция не может быть завершена, потому что один или несколько необходимых элементов не могут быть найдены. (Код ошибки 43) ». Это не позволит вам удалить файл, поскольку он появляется каждый раз, когда вы пытаетесь удалить его. Наверняка это раздражает. Что ж, у нас есть исправление. Следуйте методу, указанному ниже, чтобы решить проблему.
Программы для Windows, мобильные приложения, игры — ВСЁ БЕСПЛАТНО, в нашем закрытом телеграмм канале — Подписывайтесь:)
Метод 1- Удаление заблокированных файлов
Заблокированные файлы также могут быть причиной повторяющегося кода ошибки. Итак, вот как вы можете удалить заблокированные элементы и очистить корзину, чтобы решить проблему.
- Откройте терминал на вашем компьютере.
- Теперь нажмите команду «chflags R-nouchg», а затем нажмите кнопку ввода.
 В это время вас могут попросить ввести пароль. Пожалуйста, сделайте это.
В это время вас могут попросить ввести пароль. Пожалуйста, сделайте это. - Теперь очистите корзину для мусора. Для этого перейдите в корзину, дважды щелкнув значок. Выберите все файлы, нажав Command + A.
- Теперь перетащите все файлы в терминал, чтобы удалить их.
Это действительно легкий и простой шаг, который вряд ли займет пять минут, поэтому я советую вам попробовать его, прежде чем переходить к более сложным методам.
Метод 2- Использование утилиты Disk Utility
Если вы получаете этот код ошибки из-за того, что файл, который вы пытаетесь удалить, поврежден, этот метод решит проблему. Apple Mac поставляется с предустановленной утилитой Apple Disk, поэтому нет необходимости устанавливать стороннее приложение. Вот как это сделать.
- Первым делом перезагрузите компьютер, чтобы все было чисто.
- Теперь нажмите и удерживайте Command + R. Появится логотип Apple. Нажмите «Дисковая утилита», а затем «Продолжить». Это откроет дисковую утилиту.

- Теперь выберите диск или диск, на котором находится файл, который вы хотите удалить, на левой панели.
- Следующим шагом является нажатие кнопки First-Aud.
- Щелкните кнопку продолжения. Это запустит процесс ремонта.
- Подождите, пока он завершится.
- Теперь поврежденный файл восстановлен, и, надеюсь, сообщение об ошибке больше не будет появляться.
Однако, если вы по-прежнему получаете то же сообщение об ошибке, перейдите к следующему методу.
Метод 3- Сброс PRAM
Если описанный выше метод не сработал, это наверняка вам поможет. PRAM или память с произвольным доступом для параметров можно сбросить, выполнив шаги, перечисленные ниже.
- Выключите компьютер, если он включен.
- Теперь нажмите кнопку питания и одновременно нажмите клавиши Command, P и R и клавиши Option. Клавиши следует нажимать до появления серого экрана, иначе ничего не получится. Желательно найти клавиши перед запуском процесса, чтобы вы могли быстро их нажать.

- Удерживайте эти клавиши, пока не услышите трижды звук запуска. Готово, вы успешно сбросили PRAM.
- Если вы не слышали звук запуска три раза, вернитесь и повторите шаги.
Этот метод обязательно исправит ошибку 43. Теперь вы можете очень легко удалить файл.
Как исправить код ошибки 43 на Mac? 4 Решения
«Я получаю код ошибки 43 на Mac всякий раз, когда пытаюсь переместить свои документы. Кто-нибудь может сказать, что такое код ошибки 43 и как его исправить?»
Если вы пользователь Mac, то, возможно, вы уже знаете, насколько плавной и безопасной является macOS. Тем не менее, бывают случаи, когда пользователи сталкиваются с такими проблемами, как ошибка 43 на Mac. Ошибка обычно возникает, когда мы пытаемся удалить некоторые файлы или переместить их из одного места в другое. Поскольку могут быть разные причины кода ошибки 43 macOS, важно диагностировать проблему и устранить ее соответствующим образом. В этом посте я расскажу вам, что такое код ошибки 43 и как мы можем это исправить.
- Часть 1. Что такое код ошибки 43 на Mac?
- Часть 2: 4 способа исправить код ошибки 43 на Mac
- Часть 3: Как восстановить потерянные данные после исправления кода ошибки 43?
- Часть 4: Как избежать появления кода ошибки 43 на Mac?
Часть 1. Что такое код ошибки 43 на Mac?
Чтобы исправить ошибку с кодом 43 на Mac , важно знать, что могло ее вызвать. В идеале, когда мы пытаемся переместить некоторые файлы из одного места в другое или удалить их из хранилища или корзины, мы получаем экран ошибки 43 Mac. В нем говорится, что «Операция не может быть завершена, поскольку не удается найти один или несколько необходимых элементов (код ошибки -43)», что останавливает передачу или удаление файлов на Mac.
Хотя ошибка macOS с кодом 43 может возникнуть в любое время, в основном она наблюдается при перемещении файлов с USB-накопителя. Например, вы можете получить ошибку с кодом 43 USB на Mac при удалении некоторых файлов с флешки или переносе их с USB-накопителя на хранилище Mac.
Вы можете получить сообщение об ошибке с кодом 43 на своем Mac по следующим причинам:
- Это может произойти, если на диске нет общих точек, где хранятся ваши файлы.
- Возможно, файлы, к которым вы пытаетесь получить доступ, больше не доступны.
- Возможно, диск или раздел, на котором хранятся ваши данные, поврежден или недоступен.
- Это может произойти, если вы пытаетесь получить доступ к файлу с недопустимыми символами в имени (например, со специальными символами, которые не разрешены в Mac).
- Файл не может быть загружен или полностью скопирован из источника, и теперь он недоступен или поврежден.
- Контент, к которому вы пытаетесь получить доступ, может быть заблокирован или в настоящее время используется другим приложением.
- Возможно, у вас нет прав доступа к соответствующему контенту (он может быть заблокирован администратором).
Помимо этого, любая другая проблема, связанная с разделами жесткого диска или прошивкой macOS, также может вызвать ошибку 43 на Mac.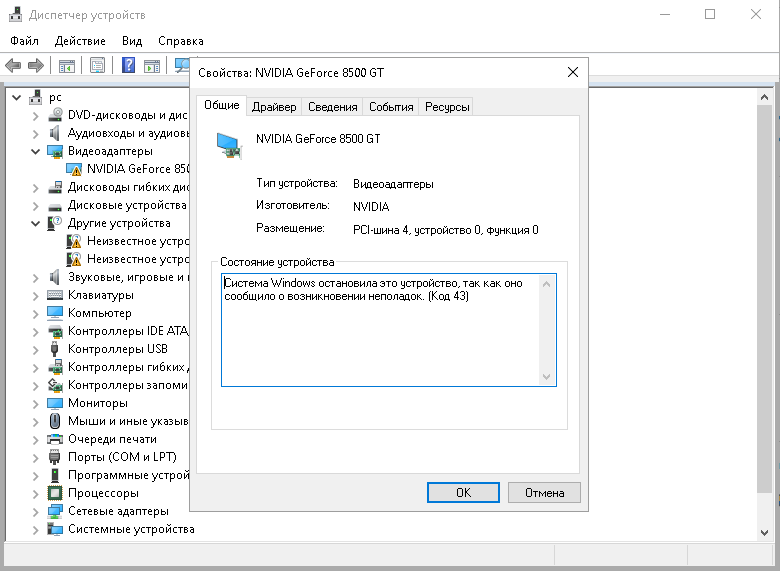
Часть 2: Как исправить код ошибки 43 на Mac?
Как видите, может быть множество причин для получения кода ошибки 43 на Mac . Поэтому вы можете попробовать некоторые из этих предложений, чтобы исправить ошибку 43 на Mac, в зависимости от ее основной причины.
Способ 1. Исправление диска Mac с помощью Дисковой утилиты
Самый простой способ исправить ошибку Finder с кодом 43 — использовать приложение Дисковой утилиты на Mac. Это встроенное приложение, которое можно использовать для сканирования жесткого диска и его автоматического восстановления. В случае, если повреждение жесткого диска вызвало ошибку MacBook с кодом 43, это можно исправить.
Шаг 1. Во-первых, вам нужно запустить приложение «Дисковая утилита» на вашем Mac. Для этого вы можете просто найти «Дисковая утилита» в поиске Spotlight или перейти в Finder> Приложения> Утилиты> Дисковая утилита.
Шаг 2. После запуска Дисковой утилиты вы можете просматривать различные разделы и внешние диски на боковой панели. Отсюда выберите свой Macintosh HD (основное хранилище вашего Mac).
Отсюда выберите свой Macintosh HD (основное хранилище вашего Mac).
Шаг 3. Это активирует различные операции справа, которые вы можете выполнять на жестком диске. На панели инструментов нажмите кнопку «Первая помощь» и выберите запуск сканирования первой помощи на жестком диске.
Шаг 4. Примите приглашение и подождите некоторое время, пока ваш Mac запустит сканирование и попытается исправить ошибку с кодом 43 на Mac . В конце концов, вы можете просмотреть результаты и перезагрузить Mac, чтобы решить эту проблему.
Способ 2. Сброс PRAM и NVRAM на Mac
Скорее всего, проблема прошивки, связанная с PRAM или NVRAM вашего Mac, также может вызвать ошибку 43 на Mac. PRAM, что означает Parameter Random Access Memory, хранит информацию, связанную с конфигурацией вашей системы, настройками дисплея, конфигурацией жесткого диска и так далее. Точно так же NVRAM (энергонезависимая оперативная память) содержит сведения об устройстве, дисплее и других постоянных компонентах системы.
Если на вашем Mac были повреждены PRAM или NVRAM, это может вызвать множество проблем, включая код ошибки 43 USB на Mac . Вы можете исправить это, сбросив PRAM и NVRAM на вашем Mac, выполнив следующие действия:
Шаг 1. Во-первых, перейдите в Finder вашего Mac и нажмите «Выключить», чтобы выключить Mac.
Шаг 2. Подождите, пока Mac выключится, и нажмите кнопку питания, чтобы перезапустить его. Немедленно нажмите и удерживайте одновременно клавиши Command + Option + P + R в течение примерно 20 секунд, пока ваш Mac перезагружается.
Шаг 3. Теперь вы услышите звуковой сигнал во второй раз, который будет означать, что PRAM была восстановлена на Mac. Отпустите клавиши сейчас и подождите, пока ваш Mac будет перезагружен без проблем.
Метод 3: Избавьтесь от заблокированных файлов из корзины
Некоторое время назад, когда я получил ошибку 43 на Mac, я обнаружил, что это из-за наличия некоторых заблокированных файлов в корзине. Если файлы заблокированы или недоступны, вы не можете удалить их, что приводит к подсказке Finder с кодом ошибки 43. В этом случае вы можете запустить следующий код в терминале и исправить код ошибки macOS 43.
Если файлы заблокированы или недоступны, вы не можете удалить их, что приводит к подсказке Finder с кодом ошибки 43. В этом случае вы можете запустить следующий код в терминале и исправить код ошибки macOS 43.
Шаг 1. Во-первых, вам нужно запустить Терминал (как администратор) на вашем Mac. Для этого просто перейдите в Finder > Приложения > Утилиты и запустите Терминал.
Шаг 2. После запуска Терминала от имени администратора просто запустите команду «chflags -R touching», чтобы разблокировать файлы на вашем Mac. Чтобы продолжить, вам нужно будет ввести пароль вашей учетной записи.
Шаг 3. После того, как вы успешно обработали команду, запустите приложение «Корзина» на вашем Mac и выберите все файлы, находящиеся в нем, нажав клавиши Command + A.
Шаг 4. Это просто выберет все файлы в папке «Корзина». Теперь просто перетащите все файлы из корзины в терминал, чтобы избавиться от них.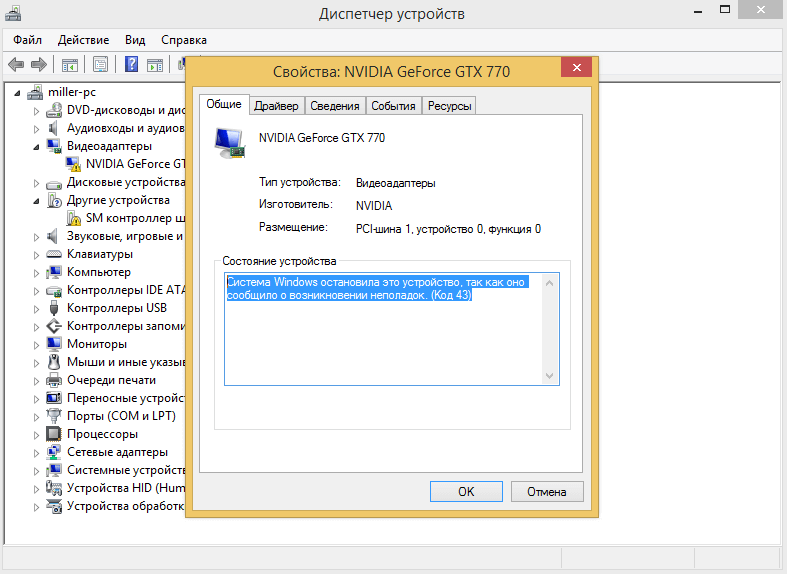 Вы также можете дважды щелкнуть значок корзины, чтобы стереть его.
Вы также можете дважды щелкнуть значок корзины, чтобы стереть его.
Метод 4: Принудительный выход из Finder
Finder — один из самых важных компонентов Mac, отвечающий за то, как мы взаимодействуем с системой. Тем не менее, иногда он может неправильно инициализироваться, что приводит к ошибке Finder 9.0009 код ошибки 43 в Mac . Хорошо, что вы можете легко решить эту проблему, принудительно выйдя из Finder.
Шаг 1. Просто перейдите в левый верхний угол экрана, щелкните логотип Apple и выберите принудительный выход из Finder. Кроме того, вы также можете одновременно нажать клавиши Option + Command + Esc.
Шаг 2. На экране откроется окно приложения принудительного выхода. Отсюда вы можете просто выбрать Finder и нажать кнопку «Принудительно закрыть», чтобы принудительно закрыть его.
Часть 3. Как восстановить потерянные данные после исправления кода ошибки 43?
Иногда при исправлении ошибки с кодом 43 в Mac пользователи теряют важные файлы. Например, заблокированные файлы могут быть удалены или вы отформатировали USB-накопитель с поврежденным содержимым. Что ж, если вы также потеряли важные файлы в процессе, вы можете воспользоваться помощью Recoverit Data Recovery. Приложение может сканировать внутренний жесткий диск вашего Mac или любого другого внешнего устройства на предмет непредвиденной потери данных.
Например, заблокированные файлы могут быть удалены или вы отформатировали USB-накопитель с поврежденным содержимым. Что ж, если вы также потеряли важные файлы в процессе, вы можете воспользоваться помощью Recoverit Data Recovery. Приложение может сканировать внутренний жесткий диск вашего Mac или любого другого внешнего устройства на предмет непредвиденной потери данных.
Видеоруководство: как восстановить удаленные файлы на Mac, даже очистив корзину
Скачать бесплатно | Mac Скачать бесплатно | Win
Выполнив простой процесс перехода по ссылке, вы можете легко вернуть все виды потерянного контента из выбранного места. Инструмент поддерживает все основные типы данных, такие как фотографии, видео, документы, музыка, сжатые файлы и т. д. Кроме того, он также позволяет нам фильтровать результаты и даже предварительно просматривать наши файлы. Чтобы узнать, как использовать Recoverit для восстановления потерянных файлов на Mac, просто следуйте этому базовому упражнению.
Чтобы узнать, как использовать Recoverit для восстановления потерянных файлов на Mac, просто следуйте этому базовому упражнению.
Шаг 1. Выберите место для сканирования
Во-первых, просто запустите приложение Recoverit на своем Mac, выбрав Finder > Applications, и просто выберите место для сканирования из своего дома. Вы можете выбрать весь диск, раздел или выбрать папки для сканирования. Если вы хотите, вы можете подключить внешнее устройство к вашему Mac и выбрать его здесь.
Шаг 2: Расслабьтесь и подождите некоторое время
После выбора целевого местоположения просто запустите процесс восстановления данных и дождитесь окончания сканирования. Вы можете наблюдать за ходом операции на экране и даже останавливать ее между ними.
Если вы хотите, вы также можете использовать параметр фильтра инструмента, чтобы точно определить тип данных, которые вы ищете. Существуют различные варианты фильтрации результатов по типу файла, размеру и т. д.
д.
Шаг 3: Предварительный просмотр и сохранение данных
После завершения процесса вы также можете просмотреть свои файлы, такие как фотографии, аудио, документы и т. д., в интерфейсе. В настоящее время приложение поддерживает предварительный просмотр файлов размером не более 15 МБ. В конце вы можете просмотреть и выбрать файлы, которые вы потеряли, и нажать кнопку «Восстановить», чтобы вернуть их.
Хотя первое сканирование может удовлетворить ваши требования, вы также можете запустить расширенный процесс восстановления видео, если хотите, отсюда.
Часть 4. Как избежать появления кода ошибки 43 на Mac?
Теперь, когда вы знаете, как исправить ошибку 43 на Mac, вы легко сможете использовать свой Mac без каких-либо хлопот. Однако, если вы не хотите снова сталкиваться с ошибкой с кодом 43 на Mac , рассмотрите возможность следования этим советам.
- Всякий раз, когда вы переносите свои данные из одного места в другое, убедитесь, что процесс завершен, и не останавливайте его между ними.

- Точно так же при удалении файлов с вашего Mac или корзины дайте процессу завершиться.
- Обновляйте все приложения и регулярно обновляйте свой Mac, чтобы избежать угроз безопасности.
- Время от времени сканируйте хранилище вашего Mac и избегайте любых злоупотреблений, которые могут его повредить.
- Используйте только надежные сторонние приложения при доступе к своим данным и убедитесь, что вы сохраняете свои файлы безопасным способом.
- Попробуйте создать разные учетные записи пользователей на своем Mac и заблокировать важные данные через учетную запись администратора.
- Избегайте перезаписи содержимого, сохраняя файлы под теми же именами или папками.
- Старайтесь не перезапускать и не выключать Mac резко, так как это может привести к повреждению ваших файлов или приложений.
Это подводит нас к концу этого подробного руководства о том, что такое код ошибки 43 и как его исправить. Как видите, ошибка с кодом 43 на Mac может возникать по многим причинам, которые я обсуждал здесь. Кроме того, я придумал различные способы исправления ошибки macOS с кодом 43, которые вы можете реализовать без каких-либо технических проблем. Наконец, если вы потеряли свои данные при исправлении ошибки 43 на Mac, рассмотрите возможность использования надежного приложения, такого как Recoverit Data Recovery. Профессионалы доверяют ему, и он позволит вам без проблем вернуть потерянные данные в различных сценариях.
Кроме того, я придумал различные способы исправления ошибки macOS с кодом 43, которые вы можете реализовать без каких-либо технических проблем. Наконец, если вы потеряли свои данные при исправлении ошибки 43 на Mac, рассмотрите возможность использования надежного приложения, такого как Recoverit Data Recovery. Профессионалы доверяют ему, и он позволит вам без проблем вернуть потерянные данные в различных сценариях.
Скачать бесплатно | Mac Скачать бесплатно | Win
полное руководство по устранению неполадок
Что касается кодов ошибок на Mac, то некоторые из них встречаются чаще, чем другие. И одной из самых распространенных является код ошибки -43. Этот код обычно сопровождается сообщением о том, что задача, которую вы пытаетесь выполнить, не может быть выполнена, поскольку не найден один из файлов, необходимых для этой задачи. Существует ряд причин, по которым может возникнуть ошибка, и поэтому существует множество различных способов ее устранения. Мы шаг за шагом проведем вас через процесс устранения неполадок с кодом ошибки -43.
Мы шаг за шагом проведем вас через процесс устранения неполадок с кодом ошибки -43.
Что такое код ошибки -43 на Mac?
Код ошибки -43 относится к тому, что Finder macOS не может найти файл, необходимый для выполнения задачи, которую вы пытаетесь выполнить. Очевидно, что если он не может найти файлы, то он не может выполнить задачу, поэтому выдает ошибку.
Что вызывает код ошибки -43?
Возможны различные причины.
- Файл мог быть перемещен или удален.
- Возможно, файл все еще находится в своем исходном местоположении, но он поврежден.
- Возможно, том, на котором хранится файл, был размонтирован, недоступен или даже поврежден.
- У Finder могут возникнуть проблемы.
- Возможно, проблема с файловой директорией на диске, на котором хранится файл.
Совет
Один из способов свести к минимуму вероятность появления таких ошибок, как ошибка -43, — регулярно проводить техническое обслуживание вашего Mac. Как и в случае с автомобилем или домом, если вы будете обслуживать свой Mac, он будет работать лучше и прослужит дольше. MacOS имеет встроенные сценарии обслуживания, которые вы можете запускать, чтобы ваш Mac работал более плавно. Но их сложно использовать, если у вас нет стороннего инструмента для их запуска. Для этого мы рекомендуем CleanMyMac X. Помимо запуска сценариев обслуживания, его модуль обслуживания может восстанавливать права доступа к диску, освобождать оперативную память, переиндексировать Spotlight и прореживать моментальные снимки Time Machine. Все эти задачи помогут избежать ошибок при использовании Mac. Вы можете скачать CleanMyMac X бесплатно здесь и попробовать сами.
Как и в случае с автомобилем или домом, если вы будете обслуживать свой Mac, он будет работать лучше и прослужит дольше. MacOS имеет встроенные сценарии обслуживания, которые вы можете запускать, чтобы ваш Mac работал более плавно. Но их сложно использовать, если у вас нет стороннего инструмента для их запуска. Для этого мы рекомендуем CleanMyMac X. Помимо запуска сценариев обслуживания, его модуль обслуживания может восстанавливать права доступа к диску, освобождать оперативную память, переиндексировать Spotlight и прореживать моментальные снимки Time Machine. Все эти задачи помогут избежать ошибок при использовании Mac. Вы можете скачать CleanMyMac X бесплатно здесь и попробовать сами.
Как исправить код ошибки -43, когда вы его видите
Как и в случае с большинством проблем с использованием компьютера, устранение этой проблемы заключается в последовательном устранении возможных причин, начиная с наиболее вероятных и заканчивая устранением наименее разрушительных последствий.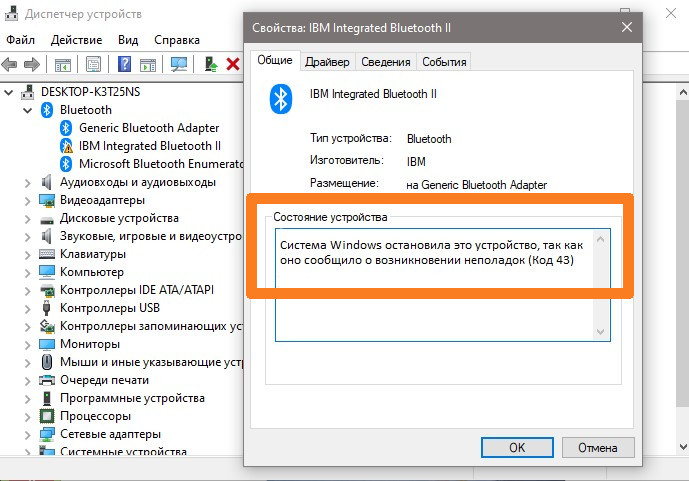
1. Убедитесь, что файл, с которым вы работаете, завершен
Иногда, когда вы копируете файл из другого места, например с сетевого сервера, или загружаете его из Интернета, процесс не завершается должным образом, и файл оказывается неполным. Похоже, что он есть в Finder и может даже иметь правильный значок. Но данные в файле повреждены. Самый простой способ проверить это — перейти к файлу в Finder и выбрать его. В разделе информации в окне предварительного просмотра будет отображаться размер файла. Если размер равен 0 байт, он не был скопирован должным образом. Решение состоит в том, чтобы удалить эту версию файла и снова скопировать ее из источника.
2. Принудительно перезапустите Finder
Это самое простое решение, поэтому имеет смысл сначала попробовать его. Нажмите Command+Option+Escape. Когда появится окно принудительного выхода, выберите Finder и нажмите «Перезапустить». Подождите, пока Finder перезапустится, затем попробуйте выполнить ту же задачу, что и при ошибке -43.
3. Проверить диск в Finder
Если том, на котором хранится файл, с которым вы пытаетесь работать, находится на внешнем диске или USB-накопителе, проверьте боковую панель окна Finder, чтобы убедиться, что он все еще подключен. Если нет, попробуйте отключить его и снова подключить. Если это не сработает, перейдите в «Приложения» > «Утилиты» и откройте «Дисковую утилиту». Выберите диск и нажмите «Подключить» на панели инструментов.
4. Ремонт диска
Если диск по-прежнему не монтируется, выберите его в Дисковой утилите и нажмите «Первая помощь». Следуйте инструкциям на экране, чтобы проверить диск и устранить неполадки.
5. Загрузите Mac в безопасном режиме
При загрузке в безопасном режиме ваш Mac загружает только те расширения, которые ему необходимы для выполнения основных функций, и выполняет проверку загрузочного диска, устраняя любые проблемы. Процесс перезапуска в безопасном режиме отличается в зависимости от того, используете ли вы Apple Silicon или Mac на базе Intel.
Силикон Apple
- Выключите свой Mac.
- Нажмите и удерживайте кнопку питания, пока не появится надпись «Загрузка параметров запуска».
- Выберите загрузочный диск.
- Нажмите Shift и выберите Продолжить в безопасном режиме.
- Подождите, пока ваш Mac перезагрузится. Вы должны увидеть «Безопасная загрузка» в строке меню
Intel
- Перезагрузите Mac, удерживая нажатой клавишу Shift.
- Отпустите клавишу Shift, когда увидите окно входа в систему.
- Войдите в свой Mac. Если вас попросят войти во второй раз, сделайте это.
- Вы должны увидеть «Безопасная загрузка» в верхней части окна входа во второй раз.
Запустив Mac в безопасном режиме, попробуйте выполнить задачу, вызвавшую ошибку с кодом -43.
6. Используйте терминал
Если вы пытались очистить корзину, когда получили ошибку -43, вы можете попробовать принудительно очистить ее с помощью терминала:
- Откройте Терминал из Приложения > Утилиты.


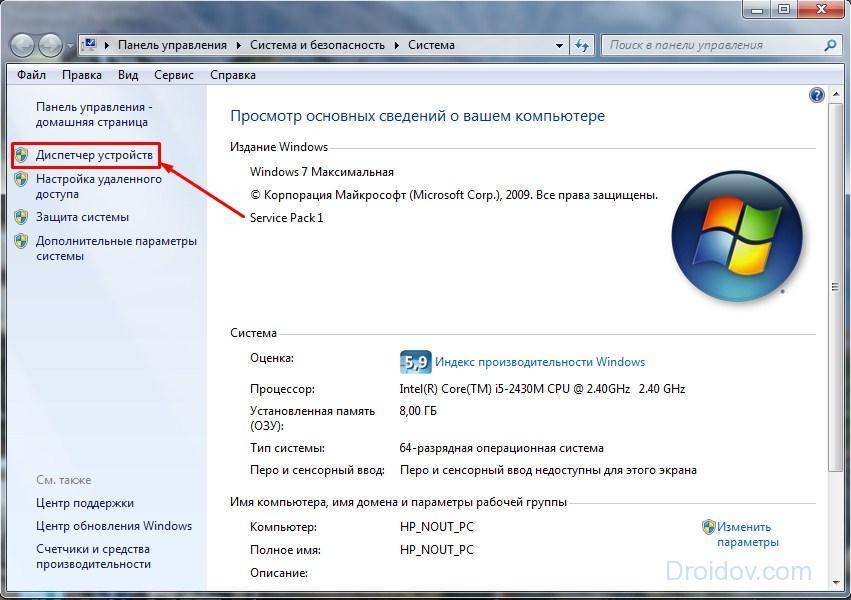
 В это время вас могут попросить ввести пароль. Пожалуйста, сделайте это.
В это время вас могут попросить ввести пароль. Пожалуйста, сделайте это.



