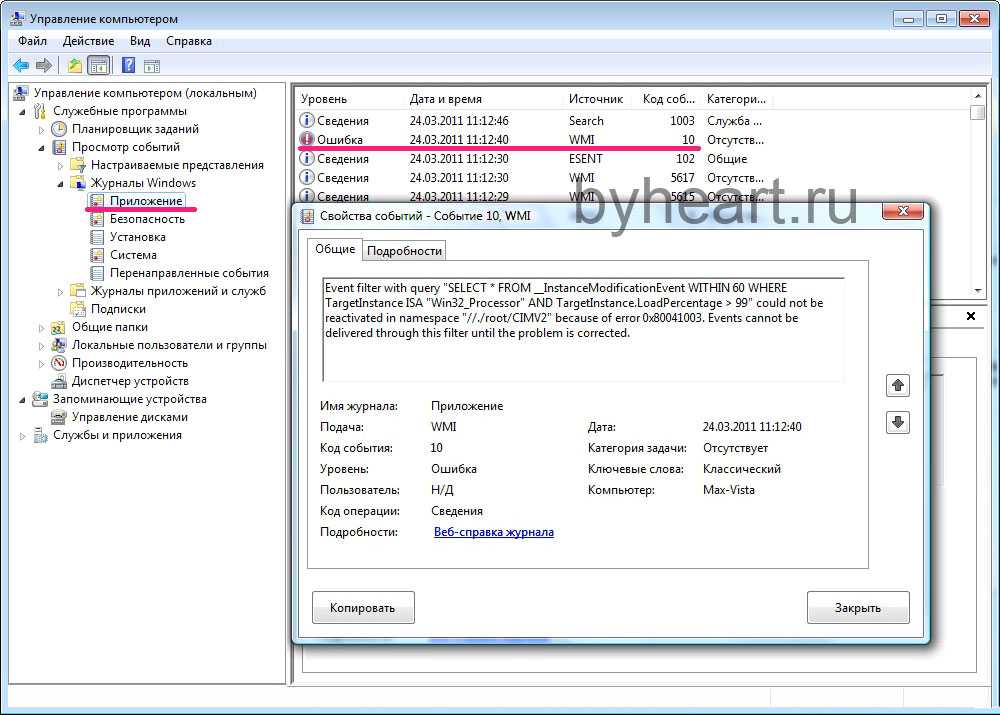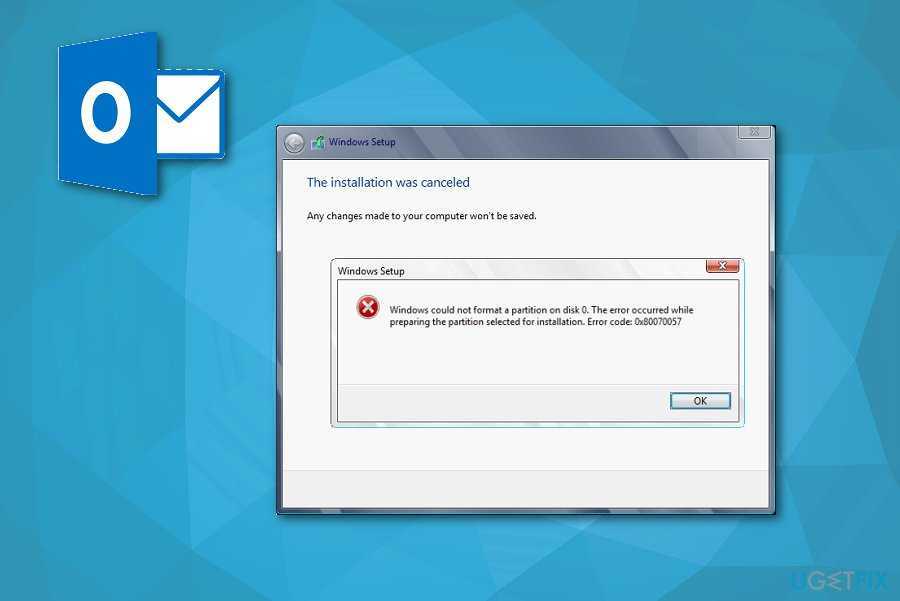Код ошибки 1275 windows 7 как исправить: Как исправить Ошибка 1275 (Код ошибки Windows 8 1275)
Содержание
Как исправить Ошибка 1275 (Код ошибки Windows 8 1275)
Поиск и устранение неисправностей > Runtime Errors > Microsoft > Windows 8 > Ошибка 1275
В этой статье представлена ошибка с номером Ошибка 1275, известная как Код ошибки Windows 8 1275, описанная как Ошибка 1275: Возникла ошибка в приложении Windows 8. Приложение будет закрыто. Приносим свои извинения за неудобства.
О программе Runtime Ошибка 1275
Время выполнения Ошибка 1275 происходит, когда Windows 8 дает сбой или падает во время запуска, отсюда и название. Это не обязательно означает, что код был каким-то образом поврежден, просто он не сработал во время выполнения. Такая ошибка появляется на экране в виде раздражающего уведомления, если ее не устранить. Вот симптомы, причины и способы устранения проблемы.
Определения (Бета)
Здесь мы приводим некоторые определения слов, содержащихся в вашей ошибке, в попытке помочь вам понять вашу проблему. Эта работа продолжается, поэтому иногда мы можем неправильно определить слово, так что не стесняйтесь пропустить этот раздел!
Эта работа продолжается, поэтому иногда мы можем неправильно определить слово, так что не стесняйтесь пропустить этот раздел!
- Код ошибки . Код ошибки — это значение, возвращаемое для предоставления контекста, почему произошла ошибка.
- Windows — ОБЩАЯ ПОДДЕРЖКА WINDOWS ВНЕШНИЙ ВИД
- Windows 8 — преемник Microsoft Windows 7, в котором основное внимание уделяется новому стилю интерфейса для сенсорных устройств и планшетов.
Симптомы Ошибка 1275 — Код ошибки Windows 8 1275
Ошибки времени выполнения происходят без предупреждения. Сообщение об ошибке может появиться на экране при любом запуске %программы%. Фактически, сообщение об ошибке или другое диалоговое окно может появляться снова и снова, если не принять меры на ранней стадии.
Возможны случаи удаления файлов или появления новых файлов. Хотя этот симптом в основном связан с заражением вирусом, его можно отнести к симптомам ошибки времени выполнения, поскольку заражение вирусом является одной из причин ошибки времени выполнения.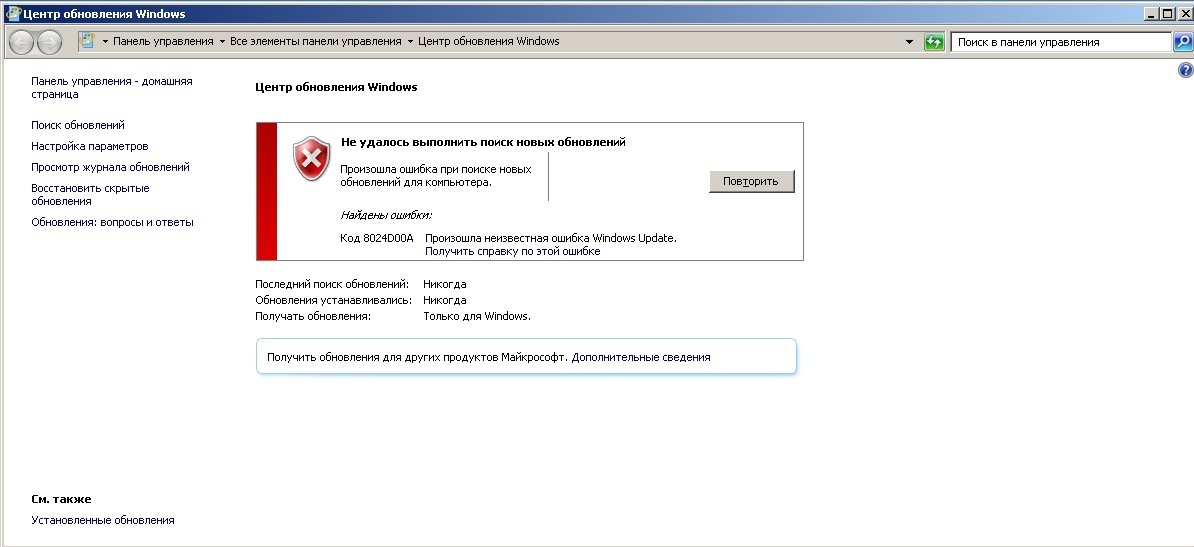 Пользователь также может столкнуться с внезапным падением скорости интернет-соединения, но, опять же, это не всегда так.
Пользователь также может столкнуться с внезапным падением скорости интернет-соединения, но, опять же, это не всегда так.
(Только для примера)
Причины Код ошибки Windows 8 1275 — Ошибка 1275
При разработке программного обеспечения программисты составляют код, предвидя возникновение ошибок. Однако идеальных проектов не бывает, поскольку ошибки можно ожидать даже при самом лучшем дизайне программы. Глюки могут произойти во время выполнения программы, если определенная ошибка не была обнаружена и устранена во время проектирования и тестирования.
Ошибки во время выполнения обычно вызваны несовместимостью программ, запущенных в одно и то же время. Они также могут возникать из-за проблем с памятью, плохого графического драйвера или заражения вирусом. Каким бы ни был случай, проблему необходимо решить немедленно, чтобы избежать дальнейших проблем. Ниже приведены способы устранения ошибки.
Методы исправления
Ошибки времени выполнения могут быть раздражающими и постоянными, но это не совсем безнадежно, существует возможность ремонта.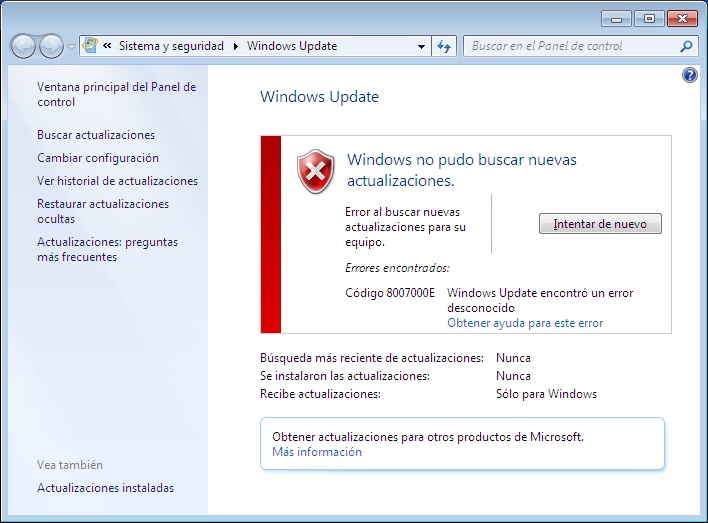 Вот способы сделать это.
Вот способы сделать это.
Если метод ремонта вам подошел, пожалуйста, нажмите кнопку upvote слева от ответа, это позволит другим пользователям узнать, какой метод ремонта на данный момент работает лучше всего.
Обратите внимание: ни ErrorVault.com, ни его авторы не несут ответственности за результаты действий, предпринятых при использовании любого из методов ремонта, перечисленных на этой странице — вы выполняете эти шаги на свой страх и риск.
Метод 1 — Закройте конфликтующие программы
up vote
0
down vote
Когда вы получаете ошибку во время выполнения, имейте в виду, что это происходит из-за программ, которые конфликтуют друг с другом. Первое, что вы можете сделать, чтобы решить проблему, — это остановить эти конфликтующие программы.
- Откройте диспетчер задач, одновременно нажав Ctrl-Alt-Del. Это позволит вам увидеть список запущенных в данный момент программ.
- Перейдите на вкладку «Процессы» и остановите программы одну за другой, выделив каждую программу и нажав кнопку «Завершить процесс».
- Вам нужно будет следить за тем, будет ли сообщение об ошибке появляться каждый раз при остановке процесса.
- Как только вы определите, какая программа вызывает ошибку, вы можете перейти к следующему этапу устранения неполадок, переустановив приложение.
Метод 2 — Обновите / переустановите конфликтующие программы
up vote
0
down vote
Использование панели управления
- В Windows 7 нажмите кнопку «Пуск», затем нажмите «Панель управления», затем «Удалить программу».

- В Windows 8 нажмите кнопку «Пуск», затем прокрутите вниз и нажмите «Дополнительные настройки», затем нажмите «Панель управления»> «Удалить программу».
- Для Windows 10 просто введите «Панель управления» в поле поиска и щелкните результат, затем нажмите «Удалить программу».
- В разделе «Программы и компоненты» щелкните проблемную программу и нажмите «Обновить» или «Удалить».
- Если вы выбрали обновление, вам просто нужно будет следовать подсказке, чтобы завершить процесс, однако, если вы выбрали «Удалить», вы будете следовать подсказке, чтобы удалить, а затем повторно загрузить или использовать установочный диск приложения для переустановки. программа.
Использование других методов
- В Windows 7 список всех установленных программ можно найти, нажав кнопку «Пуск» и наведя указатель мыши на список, отображаемый на вкладке. Вы можете увидеть в этом списке утилиту для удаления программы. Вы можете продолжить и удалить с помощью утилит, доступных на этой вкладке.

- В Windows 10 вы можете нажать «Пуск», затем «Настройка», а затем — «Приложения».
- Прокрутите вниз, чтобы увидеть список приложений и функций, установленных на вашем компьютере.
- Щелкните программу, которая вызывает ошибку времени выполнения, затем вы можете удалить ее или щелкнуть Дополнительные параметры, чтобы сбросить приложение.
Метод 3 — Обновите программу защиты от вирусов или загрузите и установите последнюю версию Центра обновления Windows.
up vote
0
down vote
Заражение вирусом, вызывающее ошибку выполнения на вашем компьютере, необходимо немедленно предотвратить, поместить в карантин или удалить. Убедитесь, что вы обновили свою антивирусную программу и выполнили тщательное сканирование компьютера или запустите Центр обновления Windows, чтобы получить последние определения вирусов и исправить их.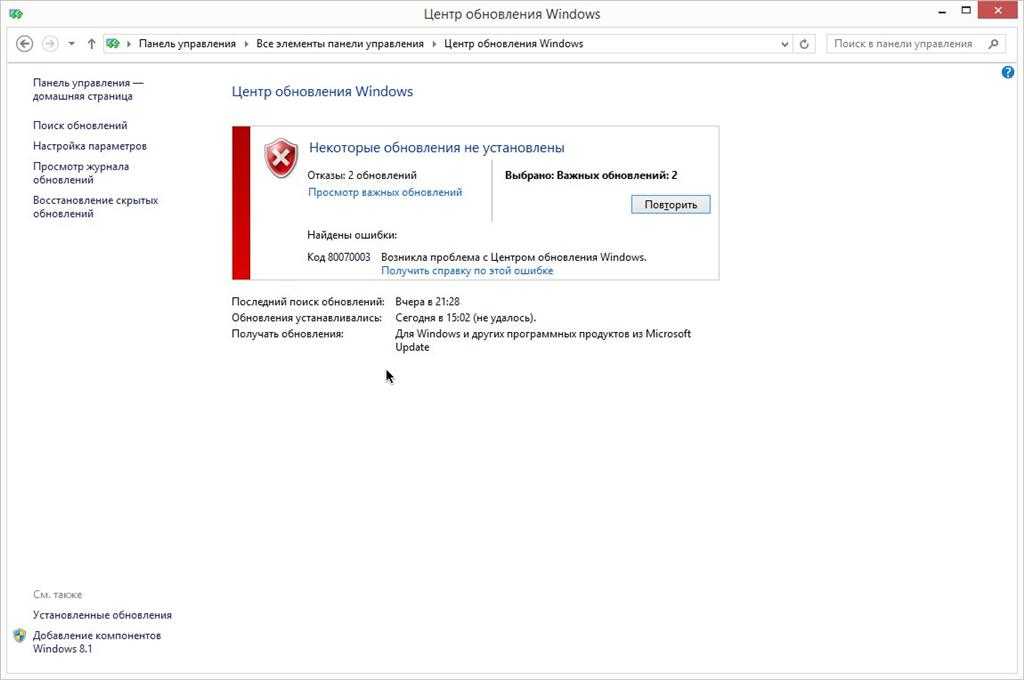
Метод 4 — Переустановите библиотеки времени выполнения
up vote
0
down vote
Вы можете получить сообщение об ошибке из-за обновления, такого как пакет MS Visual C ++, который может быть установлен неправильно или полностью. Что вы можете сделать, так это удалить текущий пакет и установить новую копию.
- Удалите пакет, выбрав «Программы и компоненты», найдите и выделите распространяемый пакет Microsoft Visual C ++.
- Нажмите «Удалить» в верхней части списка и, когда это будет сделано, перезагрузите компьютер.
- Загрузите последний распространяемый пакет от Microsoft и установите его.
Метод 5 — Запустить очистку диска
up vote
0
down vote
Вы также можете столкнуться с ошибкой выполнения из-за очень нехватки свободного места на вашем компьютере.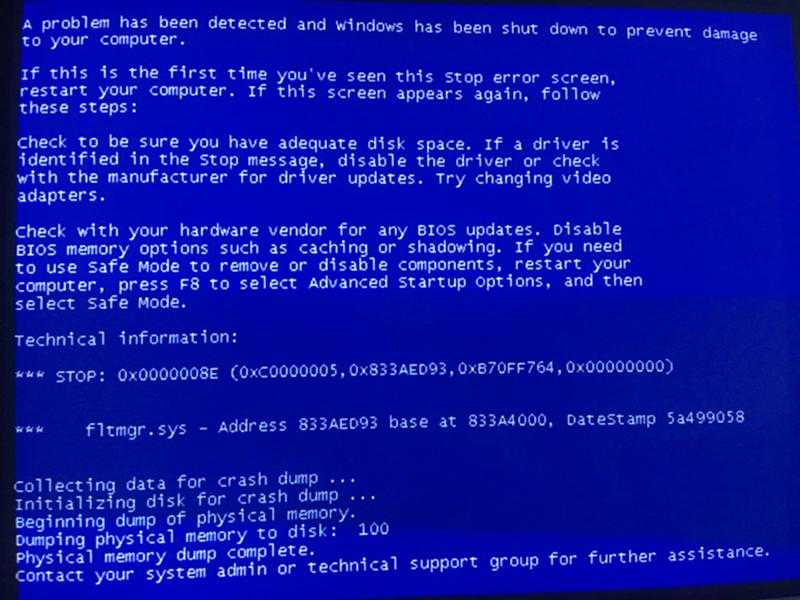
- Вам следует подумать о резервном копировании файлов и освобождении места на жестком диске.
- Вы также можете очистить кеш и перезагрузить компьютер.
- Вы также можете запустить очистку диска, открыть окно проводника и щелкнуть правой кнопкой мыши по основному каталогу (обычно это C 🙂
- Щелкните «Свойства», а затем — «Очистка диска».
Метод 6 — Переустановите графический драйвер
up vote
0
down vote
Если ошибка связана с плохим графическим драйвером, вы можете сделать следующее:
- Откройте диспетчер устройств и найдите драйвер видеокарты.
- Щелкните правой кнопкой мыши драйвер видеокарты, затем нажмите «Удалить», затем перезагрузите компьютер.
Метод 7 — Ошибка выполнения, связанная с IE
up vote
0
down vote
Если полученная ошибка связана с Internet Explorer, вы можете сделать следующее:
- Сбросьте настройки браузера.

- В Windows 7 вы можете нажать «Пуск», перейти в «Панель управления» и нажать «Свойства обозревателя» слева. Затем вы можете перейти на вкладку «Дополнительно» и нажать кнопку «Сброс».
- Для Windows 8 и 10 вы можете нажать «Поиск» и ввести «Свойства обозревателя», затем перейти на вкладку «Дополнительно» и нажать «Сброс».
- В том же окне «Свойства обозревателя» можно перейти на вкладку «Дополнительно» и найти пункт «Отключить отладку сценария».
- Установите флажок в переключателе.
- Одновременно снимите флажок «Отображать уведомление о каждой ошибке сценария», затем нажмите «Применить» и «ОК», затем перезагрузите компьютер.
Если эти быстрые исправления не работают, вы всегда можете сделать резервную копию файлов и запустить восстановление на вашем компьютере. Однако вы можете сделать это позже, когда перечисленные здесь решения не сработают.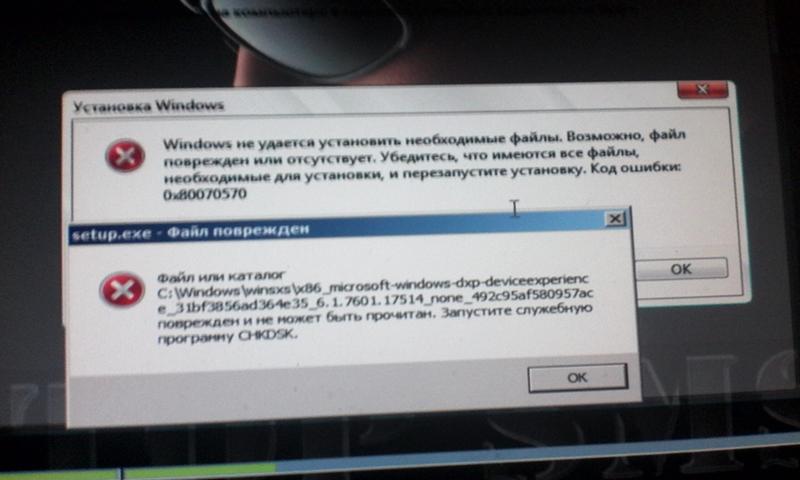
Другие языки:
How to fix Error 1275 (Windows 8 Error Code 1275) — Error 1275: Windows 8 has encountered a problem and needs to close. We are sorry for the inconvenience.
Wie beheben Fehler 1275 (Windows 8 Fehlercode 1275) — Fehler 1275: Windows 8 hat ein Problem festgestellt und muss geschlossen werden. Wir entschuldigen uns für die Unannehmlichkeiten.
Come fissare Errore 1275 (Codice di errore di Windows 8 1275) — Errore 1275: Windows 8 ha riscontrato un problema e deve essere chiuso. Ci scusiamo per l’inconveniente.
Hoe maak je Fout 1275 (Windows 8 Foutcode 1275) — Fout 1275: Windows 8 heeft een probleem ondervonden en moet worden afgesloten. Excuses voor het ongemak.
Comment réparer Erreur 1275 (Code d’erreur Windows 8 1275) — Erreur 1275 : Windows 8 a rencontré un problème et doit se fermer. Nous sommes désolés du dérangement.
어떻게 고치는 지 오류 1275 (Windows 8 오류 코드 1275) — 오류 1275: Windows 8에 문제가 발생해 닫아야 합니다. 불편을 끼쳐드려 죄송합니다.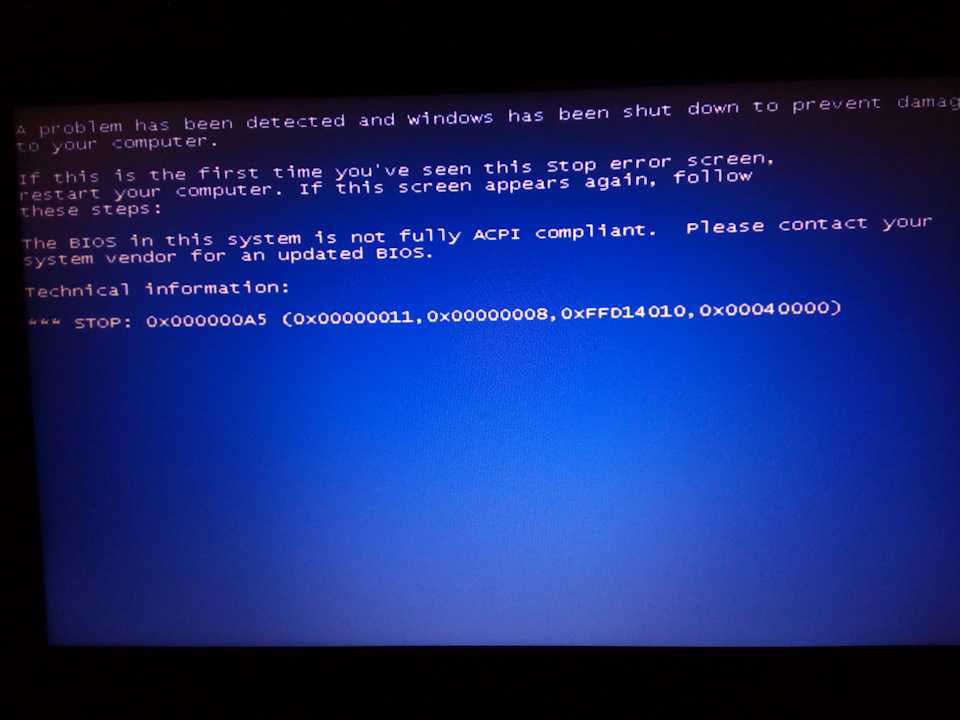
Como corrigir o Erro 1275 (Código de erro 1275 do Windows 8) — Erro 1275: O Windows 8 encontrou um problema e precisa fechar. Lamentamos o inconveniente.
Hur man åtgärdar Fel 1275 (Windows 8 felkod 1275) — Fel 1275: Windows 8 har stött på ett problem och måste avslutas. Vi är ledsna för besväret.
Jak naprawić Błąd 1275 (Kod błędu systemu Windows 8 1275) — Błąd 1275: system Windows 8 napotkał problem i musi zostać zamknięty. Przepraszamy za niedogodności.
Cómo arreglar Error 1275 (Código de error 1275 de Windows 8) — Error 1275: Windows 8 ha detectado un problema y debe cerrarse. Lamentamos las molestias.
Об авторе: Фил Харт является участником сообщества Microsoft с 2010 года. С текущим количеством баллов более 100 000 он внес более 3000 ответов на форумах Microsoft Support и создал почти 200 новых справочных статей в Technet Wiki.
Следуйте за нами:
report this ad
Последнее обновление:
16/08/20 04:59 : Пользователь Android проголосовал за то, что метод восстановления 1 работает для него.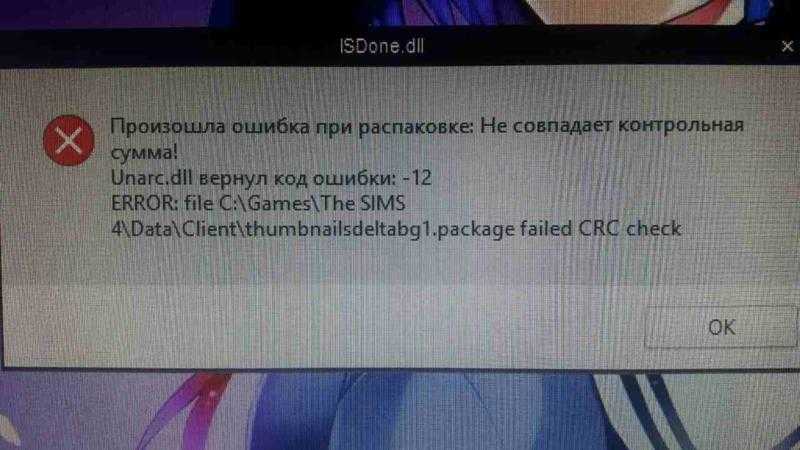
Этот инструмент восстановления может устранить такие распространенные проблемы компьютера, как синие экраны, сбои и замораживание, отсутствующие DLL-файлы, а также устранить повреждения от вредоносных программ/вирусов и многое другое путем замены поврежденных и отсутствующих системных файлов.
ШАГ 1:
Нажмите здесь, чтобы скачать и установите средство восстановления Windows.
ШАГ 2:
Нажмите на Start Scan и позвольте ему проанализировать ваше устройство.
ШАГ 3:
Нажмите на Repair All, чтобы устранить все обнаруженные проблемы.
Совместимость
Требования
1 Ghz CPU, 512 MB RAM, 40 GB HDD
Эта загрузка предлагает неограниченное бесплатное сканирование ПК с Windows.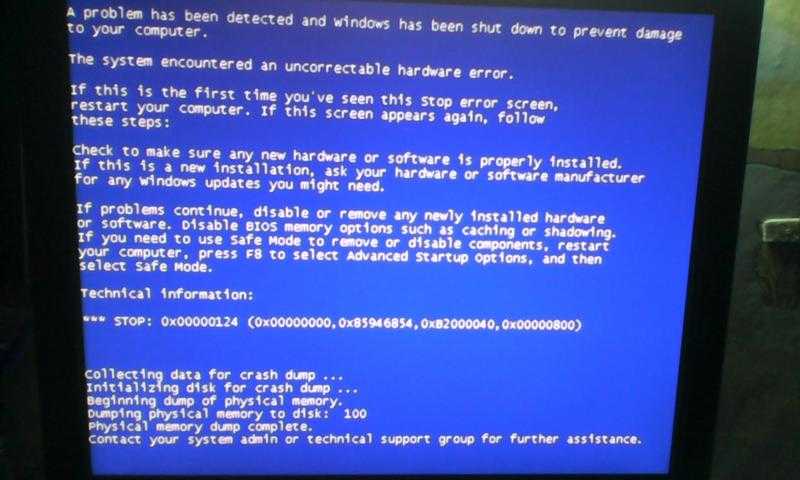 Полное восстановление системы начинается от $19,95.
Полное восстановление системы начинается от $19,95.
ID статьи: ACX012533RU
Применяется к: Windows 10, Windows 8.1, Windows 7, Windows Vista, Windows XP, Windows 2000
Помогите кому-нибудь еще с этой ошибкой и Поделиться этой страницей:
report this ad
Совет по увеличению скорости #49
Устранение неполадок при 100% использовании диска:
Очень распространенная проблема среди пользователей Windows — использование диска в диспетчере задач всегда показывает 100%. Устраните причину этого всплеска использования диска, перейдя на вкладку «Процессы» в диспетчере задач.
Нажмите здесь, чтобы узнать о другом способе ускорения работы ПК под управлением Windows
report this ad
report this adHome Blog About Privacy Policy Contact Us
Ошибки в алфавитном порядке: A B C D E F G H I J K L M N O P Q R S T U V W X Y Z
Как подписать драйвер Windows с помощью самоподписанного сертификата?
Все 64 битные версии Windows по умолчанию запрещают установку драйверов устройств, которые не подписаны с помощью корректной цифровой подписи.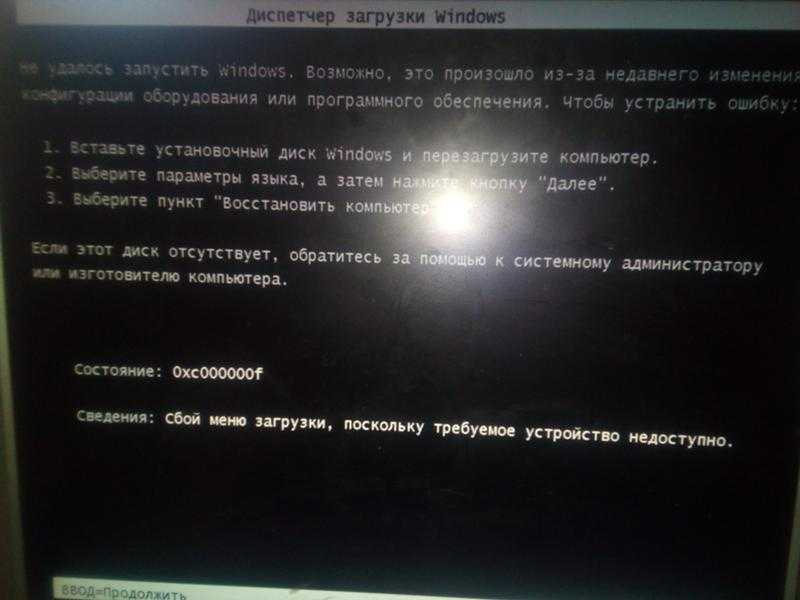 Неподписанные драйвер блокируются операционной системой. Наличие цифровой подписи гарантирует, что драйвер выпущен доверенным разработчиком или вендором, а его код не был модифицирован.
Неподписанные драйвер блокируются операционной системой. Наличие цифровой подписи гарантирует, что драйвер выпущен доверенным разработчиком или вендором, а его код не был модифицирован.
В Windows x64 вы можете отключить проверку цифровой подписи устанавливаемого драйвера: с помощью групповой политики или тестового режима загрузки системы (подробнее все способы описаны в статье Отключаем проверку цифровой подписи для установки неподписанных драйверов в Windows).
Сегодня мы покажем, как можно самостоятельно подписать любой неподписанный драйвер для x64 битной версии Windows (инструкция применима для Windows 11, 10, 8.1 и 7).
Содержание:
- Создаем самоподписанный сертификат драйвера
- Генерируем CAT файл драйвера
- Подписываем драйвер самоподписанным сертификатом
- Установка драйвера, заверенного самоподписанным сертификатом
- Драйверы Kernel-Mode и User-Mode
Предположим, что у нас имеется драйвер некого устройства для x64 Windows 10, у которого отсутствует цифровая подпись (в нашем примере это будет драйвер для довольно старого графического адаптера видеокарты). Я скачал архив с драйверами для Windows с сайта производителя (мне удалось найти драйвер только для Windows Vista x64). Архив с драйвером я распаковал в каталог c:\tools\drv1\. Попробуем установить драйвер, добавив его в хранилище драйверов Windows с помощью стандартной утилиты pnputil.
Я скачал архив с драйверами для Windows с сайта производителя (мне удалось найти драйвер только для Windows Vista x64). Архив с драйвером я распаковал в каталог c:\tools\drv1\. Попробуем установить драйвер, добавив его в хранилище драйверов Windows с помощью стандартной утилиты pnputil.
Pnputil –a "C:\tools\drv1\xg20gr.inf"
Примечание. Эта и все последующие команды выполняются в командной строке, запущенной с правами администратора.
При установке драйвера в Windows 7 появляется предупреждение о том, что ОС не может проверить цифровую подпись драйвера.
В Windows 10 (21h2) появляется предупреждение:
Не удалось добавить пакет драйвера: INF стороннего производителя не содержит информации о подписи.
Adding the driver package failed : The third-party INF does not contain digital signature information.
Такая же ошибка появляется при установке драйвера из проводника Windows (щелкните ПКМ по inf файлу драйвера и выберите Install / Установить):
The third-party INF does not contain digital signature information.
INF стороннего производителя не содержит информации о подписи.
Попробуем подписать данный драйвер с помощью самоподписанного сертификата.
Для работы нужно скачать и установить следующие инструменты разработчика приложений для вашей версии Windows.
- Windows SDK (или Microsoft Visual Studio 2005 или выше) для вашей версии Windows. В состав этих пакетов входит Windows SDK Signing tools for Desktop, в которую включена необходимая нам утилита —
signtool.exe
; - Windows Driver Kit (WDK) — https://docs.microsoft.com/en-us/windows-hardware/drivers/download-the-wdk
Совет. Перед установкой этих инструментов, проверьте, что в Windows установлен .NET Framework 4.
Создаем самоподписанный сертификат драйвера
Создайте в корне диска каталог
C:\DriverCert
.
Для создания самоподписанного сертификата типа Code Signing можно использовать PowerShell командлет New-SelfSifgnedCertificate.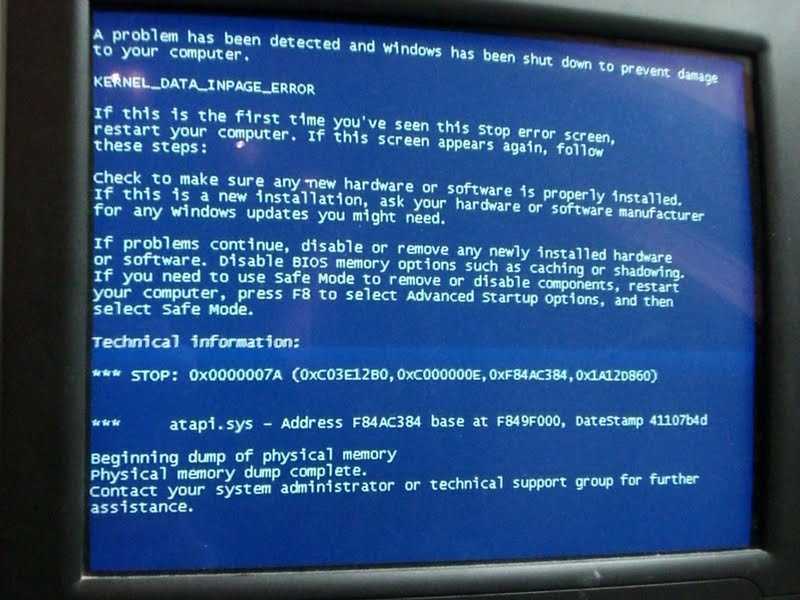 В этом примере мы создадим самоподписанный сертификат со сроком действия 3 года.
В этом примере мы создадим самоподписанный сертификат со сроком действия 3 года.
$todaydate = Get-Date
$add3year = $todaydate.AddYears(3)
$cert = New-SelfSignedCertificate -Subject "Winitpro” -Type CodeSigningCert -CertStoreLocation cert:\LocalMachine\My -notafter $add3year
Затем нужно экспортировать данный сертификат в pfx файл с паролем:
$CertPassword = ConvertTo-SecureString -String “P@ss0wrd” -Force –AsPlainText
Export-PfxCertificate -Cert $cert -FilePath C:\DriverCert\myDrivers.pfx -Password $CertPassword
Теперь нужно добавить сертификат в доверенные корневые сертификаты и в сертификаты доверенных издателей:
$certFile = Export-Certificate -Cert $cert -FilePath C:\DriverCert\drivecert.cer
Import-Certificate -CertStoreLocation Cert:\LocalMachine\AuthRoot -FilePath $certFile.FullName
Import-Certificate -CertStoreLocation Cert:\LocalMachine\TrustedPublisher -FilePath $certFile.FullName
В домене вы можете централизованно распространить этот сертификат на рабочие станции с помощью групповой политики.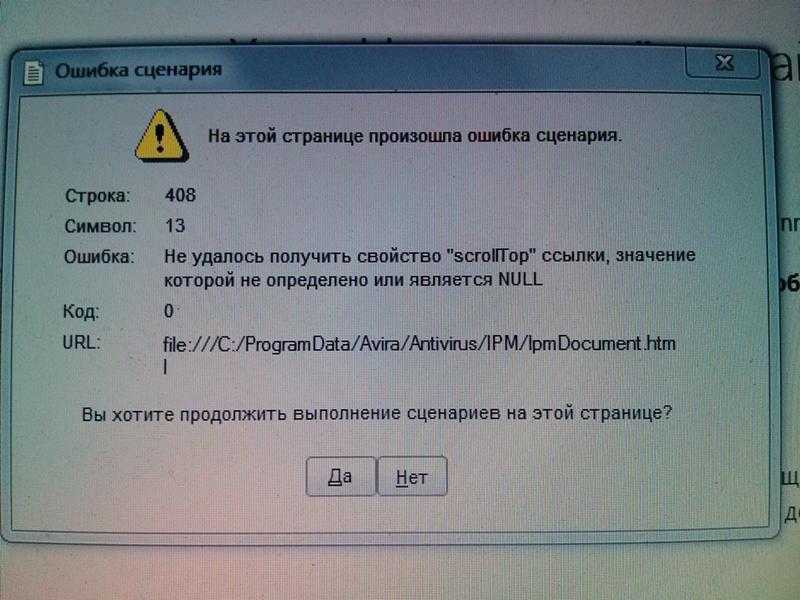 Запустите консоль управления локальными сертификатами компьютера и убедитесь, что ваш сертификат есть в хранилищах Trusted Publishers и Trusted Root Certification Authorities локальной машины).
Запустите консоль управления локальными сертификатами компьютера и убедитесь, что ваш сертификат есть в хранилищах Trusted Publishers и Trusted Root Certification Authorities локальной машины).
Примечание. При проверке хранилища сертификатов с помощью утилиты Sigcheck этот сертификат будет отображаться как недоверенный, т.к. он отсутствует в списке со списком корневых сертификатов Microsoft (этот список нужно периодически обновлять).
Совет. Несмотря на то, что сертификат имеет ограниченный срок действия, истечение срока действия сертификата CodeSigning означает, что вы не сможете создавать новые сигнатуры. Срок действия драйвера, уже подписанного этим сертификатом, бессрочен (либо старые сигнатуры действуют в течении указанного timestamp).
Генерируем CAT файл драйвера
Создайте каталог C:\DriverCert\xg и скопируйте в него все файлы из каталога, в который первоначально был распакован архив с драйвером (c:\tools\drv1\). Убедить что среди файлов имеются файлы с расширением .sys и .inf (в нашем случае xg20grp.sys и xg20gr.inf).
Убедить что среди файлов имеются файлы с расширением .sys и .inf (в нашем случае xg20grp.sys и xg20gr.inf).
md C:\DriverCert\xg
xcopy c:\tools\drv1\ C:\DriverCert\xg /i /c /k /e /r /y
Перейдем в каталог:
cd “C:\Program Files (x86)\Windows Kits\10\bin\10.0.22000.0\x86”
На основе inf файла с помощью утилиты inf2cat.exe (входит в состав Windows Driver Kit -WDK) сгенерируйте cat файл (содержит информацию о всех файлах пакета драйвера).
inf2cat.exe /driver:"C:\DriverCert\xg" /os:7_X64 /verbose
Чтобы убедитесь, что процедура прошла корректно, проверьте, что в каталоге появился файл C:\DriverCert\xg\xg20gr.cat, и в логе есть сообщения:
Signability test complete.
и
Catalog generation complete.
Подписываем драйвер самоподписанным сертификатом
Перейдите в каталог:
cd "C:\Program Files (x86)\Windows Kits\10\bin\10.0.22000. 0\x64"
0\x64"
Подпишите комплект файлов драйвера созданным сертификатом. В качестве сервиса таймстампа (штамп времени) воспользуемся ресурсом Globalsign. Следующая команда подпишет CAT файл цифровой подписью с помощью сертификата, хранящегося в PFX-файл, защищенном паролем.
signtool sign /f C:\DriverCert\myDrivers.pfx /p P@ss0wrd /t http://timestamp.globalsign.com/scripts/timstamp.dll /v "C:\DriverCert\xg\xg20gr.cat"
В современных версиях Windows 10 и Windows 11 при выполнении этой команды появится ошибка:
SignTool Error: No file digest algorithm specified. Please specify the digest algorithm with the /fd flag. Using /fd SHA256 is recommended and more secure than SHA1. Calling signtool with /fd sha1 is equivalent to the previous behavior. In order to select the hash algorithm used in the signing certificate's signature, use the /fd certHash option.
Нужно использовать другую команду:
signtool sign /tr http://timestamp.digicert. com /td SHA256 /v /f C:\DriverCert\myDrivers.pfx /p P@ss0wrd "C:\DriverCert\xg\xg20gr.cat"
com /td SHA256 /v /f C:\DriverCert\myDrivers.pfx /p P@ss0wrd "C:\DriverCert\xg\xg20gr.cat"
Если файл подписан успешно, должна появится надпись:
Successfully signed: C:\DriverCert\xg\xg20gr.cat Number of files successfully Signed: 1
Цифровая подпись драйвера содержится в .cat файле, на который ссылается .inf файл драйвера. С помощью следующей команды можно проверить цифровую подпись драйвера в cat файле:
SignTool verify /v /pa c:\DriverCert\xg\xg20gr.cat
Также можно увидеть информацию о сертификате в свойствах CAT файла на вкладке Digital Signatures.
Если сертификат не доверенный (или не был добавлен в хранилище корневых доверенных сертификатов), то при выполнении команды SignTool verify появится ошибка:
SignTool Error: A certificate chain processed, but terminated in a root certificate which is not trusted by the trust provider.
CAT файл содержит цифровые подписи (отпечатки / thumbprints) всех файлов, которые находятся в каталоге драйвера (файлов, которые указаны в INF файле в секции CopyFiles).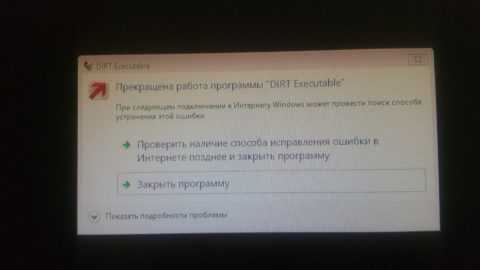 Если любой из этих файлов был изменен, то контрольная сумма файлов не будет совпадать с данными в CAT файле, в результате установка такого драйвера закончится ошибкой.
Если любой из этих файлов был изменен, то контрольная сумма файлов не будет совпадать с данными в CAT файле, в результате установка такого драйвера закончится ошибкой.
Установка драйвера, заверенного самоподписанным сертификатом
Попробуйте еще раз установить подписанный вами драйвер, выполнив команду:
Pnputil –i –a C:\DriverCert\xg20\xg20gr.inf
Successfully installed the driver on a device on the system. Driver package added successfully.
В Windows 10 и 11 появляется предупреждение о том, уверены ли вы, что хотите установить этот драйвер. Нажав Install, вы установите драйвер в системе.
Если по каким-то причинам драйвер не устанавливается, подробный лог установки драйвера содержится в файле C:\Windows\inf\setupapi.dev.log. Этот лог позволит вам получить более подробную информацию об ошибке установки. В большинстве случаев возникает ошибка
Driver package failed signature validation
.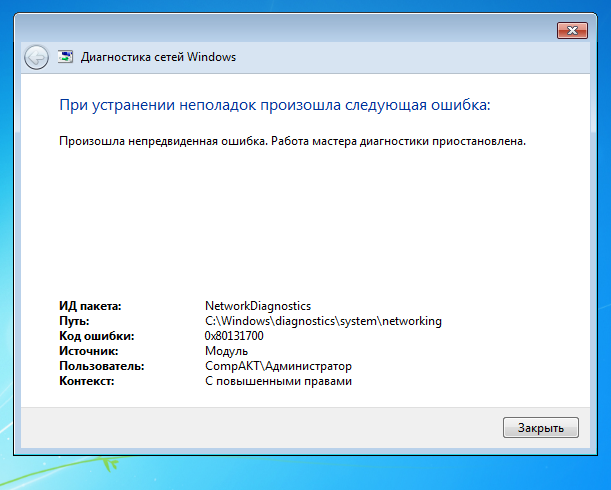 Скорее всего это означает, что сертификат драйвера не добавлен в доверенные сертификаты.
Скорее всего это означает, что сертификат драйвера не добавлен в доверенные сертификаты.
Если установка драйвера прошла успешно, в файле setupapi.dev.log будут примерно такие строки:
>>> [Device Install (DiInstallDriver) - C:\WINDOWS\System32\DriverStore\FileRepository\xg20gr.inf_amd64_c5955181485ee80a\xg20gr.inf]
>>> Section start 2018/07/22 23:32:57.015
cmd: Pnputil -i -a c:\DriverCert\xg\xg20gr.inf
ndv: Flags: 0x00000000
ndv: INF path: C:\WINDOWS\System32\DriverStore\FileRepository\xg20gr.inf_amd64_c5955181485ee80a\xg20gr.inf
inf: {SetupCopyOEMInf: C:\WINDOWS\System32\DriverStore\FileRepository\xg20gr.inf_amd64_c5955181485ee80a\xg20gr.inf} 23:32:57.046
inf: Copy style: 0x00000000
inf: Driver Store Path: C:\WINDOWS\System32\DriverStore\FileRepository\xg20gr.inf_amd64_c5955181485ee80a\xg20gr.inf
inf: Published Inf Path: C:\WINDOWS\INF\oem23.inf
inf: {SetupCopyOEMInf exit (0x00000000)} 23:32:57. 077
<<< Section end 2018/07/22 23:32:57.155
<<< [Exit status: SUCCESS]
077
<<< Section end 2018/07/22 23:32:57.155
<<< [Exit status: SUCCESS]Драйверы Kernel-Mode и User-Mode
Напомню, что в Windows драйвер могут выполнятся либо в режиме ядра (kernel-mode), либо в режиме пользователя (user-mode). Драйверы режима ядра, подписанные таким образом не будут загружаться при загрузке Windows в режиме UEFI Secure Boot с ошибкой:
Event ID: 7000 ERROR_DRIVER_BLOCKED 1275 (0x4FB) This driver has been blocked from loading.
Проверить, включен ли режим Secure Boot можно с помощью команды:
Confirm-SecureBootUEFI
Все драйвера, режима ядра, загружаемые при включенном SecureBoot, должны быть подписаны в ходе процесса сертификации Microsoft (WHQL — Windows Hardware Quality Lab). Причина в том, что при загрузке ядра, UEFI не может проверить сертификаты в локальном хранилище Windows.
SignTool Error: Signing Cert does not chain to a Microsoft Code Verification Root.
Microsoft ввела обязательную сертификацию сторонних драйверов по программе Windows Hardware Compatibility Program начиная с Windows 10 1607.
Само подписанные драйвера режима пользователя (это обычно принтеры, сканеры, плоттеры и т.д.) будут работать даже при включенном SecureBoot.
Для kernel-mode драйверов придется отключить проверку цифровой подписи при загрузке и загружаться в тестовом режиме с помощью bcdedit.exe, как описано здесь:
bcdedit.exe /set /nointegritychecks on
bcdedit.exe /set testsigning ON
Как исправить ошибку Windows 8 1275
| Номер ошибки: | Ошибка 1275 | ||||||||||
| Название ошибки: | Код ошибки Windows 8 1275 | ||||||||||
| Описание ошибки: | Ошибка 1275: Windows 8 столкнулась с проблемой и должна быть закрыта. Приносим свои извинения за неудобства. Приносим свои извинения за неудобства. | ||||||||||
| Developer: | Microsoft Corporation | ||||||||||
| Программное обеспечение: | Windows 8 | ||||||||||
| Применяется к: | Windows XP, VISTA, 7, 10, | . | . Это наиболее распространенное состояние Windows 8 с кодом ошибки 1275, известное как ошибка времени выполнения (ошибка). Программисты работают на разных уровнях отладки, пытаясь убедиться, что Windows 8 максимально безошибочна. К сожалению, некоторые критические проблемы, такие как ошибка 1275, часто можно упустить из виду. В выпуске последней версии Windows 8 может возникнуть ошибка, которая гласит: «Код ошибки Windows 8 1275». Что вызывает ошибку выполнения 1275?Вполне вероятно, что при загрузке Windows 8 вы столкнетесь с кодом ошибки Windows 8 1275. Рассмотрим распространенные причины ошибок выполнения с ошибкой 1275: Ошибка 1275 Сбой . штатная работа программы. Это часто происходит, когда продукт (Windows 8) или компьютер не может обрабатывать уникальные входные данные. Код ошибки Windows 8 1275 Утечка памяти — этот тип утечки памяти приводит к тому, что Windows 8 продолжает использовать все больший объем памяти, снижая общую производительность системы. Это может быть вызвано неправильной настройкой программного обеспечения корпорацией Microsoft или когда одна команда запускает цикл, который невозможно завершить. Ошибка 1275 Логическая ошибка . Логическая ошибка Windows 8 возникает, когда выдается неправильный вывод, несмотря на то, что пользователь вводит правильный ввод. Это видно, когда исходный код корпорации Microsoft содержит ошибку в обработке данных. Проблемы с кодом ошибки Windows 8 1275 часто являются результатом отсутствия, удаления или случайного перемещения файла из исходного места установки Windows 8. Большой процент этих проблем с файлами можно решить, загрузив и установив последнюю версию файла Microsoft Corporation. Кроме того, поддержание чистого и оптимизированного реестра Windows может помочь предотвратить использование недействительных ссылок на пути к файлам корпорации Microsoft, поэтому мы настоятельно рекомендуем регулярно выполнять сканирование реестра. Типичный код ошибки Windows 8 1275 ОшибкиКод ошибки Windows 8 1275 Проблемы, связанные с Windows 8:
Windows 8 Проблемы с кодом ошибки Windows 8 1275 возникают при установке, когда работает связанное с Windows 8 программное обеспечение с кодом ошибки 1275, во время выключения или запуска или, что менее вероятно, во время обновления операционной системы. Документирование случаев возникновения проблем с кодом ошибки Windows 8 1275 в Windows 8 является ключевым моментом для определения причин проблем Windows и сообщения о них в корпорацию Microsoft. Корень проблемы с кодом ошибки 1275 в Windows 8 Проблемы с кодом ошибки 1275 в Windows 8 и Windows 8 возникают из-за отсутствия или повреждения файлов, недопустимых записей в реестре Windows и заражения вредоносным ПО. В частности, ошибки с кодом ошибки Windows 8 1275 происходят из:
Продукт Solvusoft Загрузить сейчас Совместимость с Windows 11, 10, 8, 7, Vista, XP и 2000 Дополнительное предложение для WinThruster от Solvusoft | ЛСКП | Политика конфиденциальности | Условия | Удалить Просмотр ошибок в алфавитном порядке: # A B C D E F G H I J K L M N O P Q R S T U V W X Y Z Загрузка драйвера заблокирована [Быстрое исправление] 5 Эндрю Вафер Автор Эндрю не просто пытается приблизить вас к Windows, он действительно интересуется этой платформой. Обновлено Раскрытие информации о партнерах
XУСТАНОВИТЕ, щелкнув файл для загрузки Для решения различных проблем с ПК мы рекомендуем DriverFix:
XУСТАНОВИТЕ, НАЖИМАЯ НА ФАЙЛ ЗАГРУЗКИ Чтобы исправить различные ошибки Windows 10, мы рекомендуем Restoro: Это программное обеспечение исправит распространенные компьютерные ошибки, защитит вас от потери файлов, повреждения вредоносных программ, отказа оборудования и оптимизирует ваш ПК для максимальной производительности. Исправьте проблемы с ПК и устраните вирусные повреждения прямо сейчас, выполнив 3 простых шага:
Загрузка драйвера заблокирована — это сообщение об ошибке, выдаваемое системой Windows при попытке установить или запустить программу, которая питает ваше устройство и несовместима с системой. Однако та же проблема может возникнуть, если антивирус блокирует обсуждаемое программное обеспечение или если у вас нет прав администратора. Чтобы помочь вам решить эту проблему, мы подготовили список из 3 быстрых решений. Если вам трудно решить проблему, обязательно ознакомьтесь с ними ниже. Как исправить ошибку Загрузка драйвера заблокирована?1. Отключите антивирусную защиту или добавьте исключение Если вы используете встроенное защитное программное обеспечение Защитник Windows или любой другой сторонний антивирусный инструмент, вы можете получить Драйвер был заблокирован для загрузки сообщение об ошибке при попытке установить новые приложения. Отключите антивирусную защиту и повторите попытку установки. Если все работает без проблем, попробуйте добавить исключение в антивирусное программное обеспечение для этой конкретной программы. Всегда включайте защиту системы Windows 10, чтобы все всегда было в безопасности. Мы рекомендуем надежную антивирусную программу, которая защитит ваш компьютер от вирусов, троянов, вредоносных программ, шпионских программ и других интернет-угроз, таких как программы-вымогатели. ⇒ Получить ESET Этот инструмент предлагает лучшую защиту на рынке, и он никоим образом не помешает вашим новым приложениям. 2. Отключить проверку подписи драйверов
Кроме того, вы также должны следовать:
В качестве меры безопасности для Windows требуются драйверы с цифровой подписью. Это полезная функция, которая может защитить ваше устройство с Windows 10, но в некоторых ситуациях она может стать настоящим источником проблем.
3. Запускайте программы с правами администратораЕсли вы запускаете программу без прав администратора, вы можете столкнуться с ошибкой Драйверу заблокирована загрузка . Итак, прежде чем пытаться установить новое приложение или процесс, убедитесь, что вы выполняете фактический процесс установки с правами администратора. У нас также есть специальное руководство о том, как сделать себя администратором, поэтому обязательно ознакомьтесь с ним. Если перечисленные выше методы устранения неполадок не помогли вам, возможно, вы столкнулись с проблемой несовместимости. Убедитесь, что вы устанавливаете правильное программное обеспечение для вашей конкретной платформы Windows 10. Читайте также: |

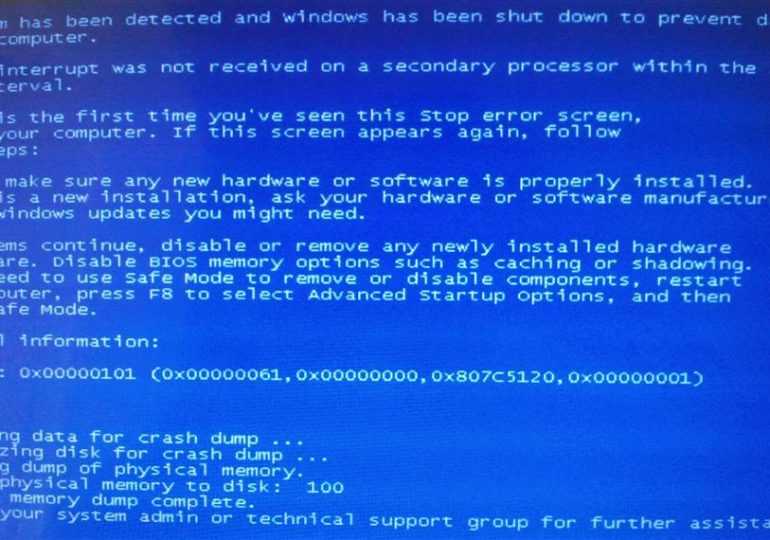

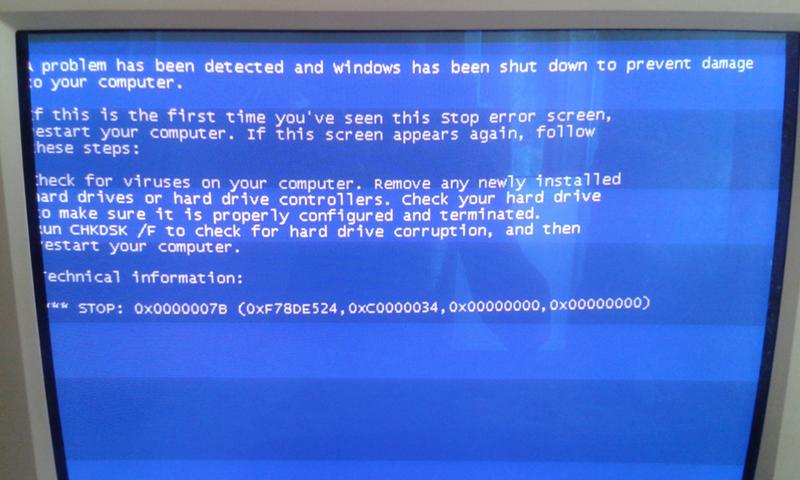
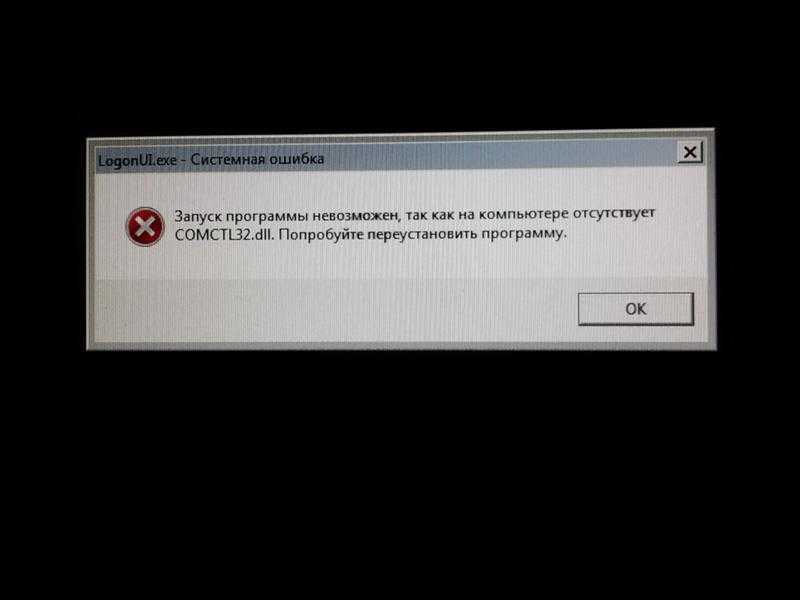
 077
<<< Section end 2018/07/22 23:32:57.155
<<< [Exit status: SUCCESS]
077
<<< Section end 2018/07/22 23:32:57.155
<<< [Exit status: SUCCESS]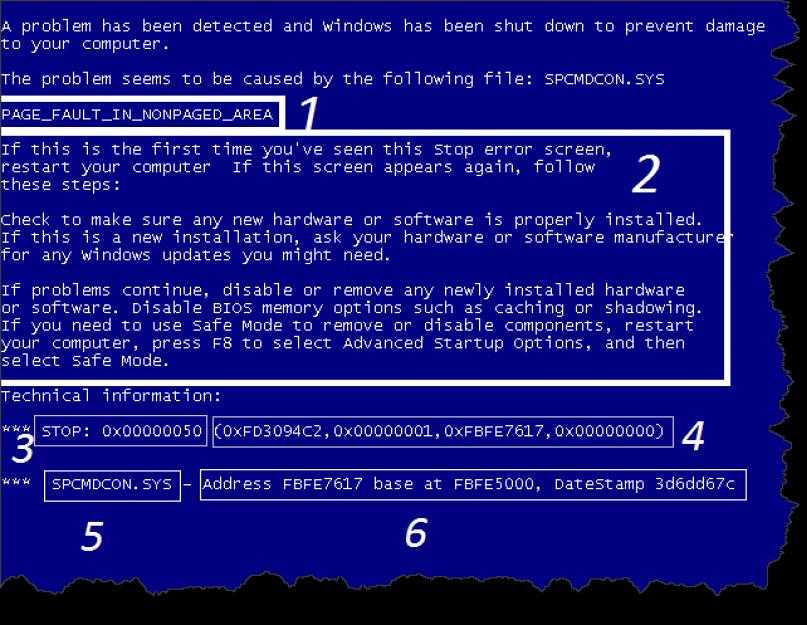
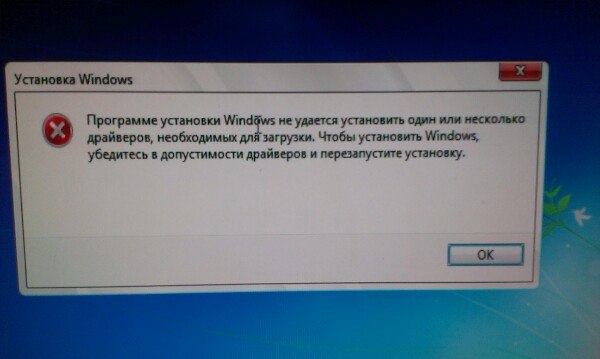 При обнаружении ошибки 1275 конечный пользователь может сообщить о проблеме в корпорацию Microsoft. Затем они исправят дефектные участки кода и сделают обновление доступным для загрузки. Если есть уведомление об обновлении Windows 8, это может быть решением для устранения таких проблем, как ошибка 1275 и обнаруженные дополнительные проблемы.
При обнаружении ошибки 1275 конечный пользователь может сообщить о проблеме в корпорацию Microsoft. Затем они исправят дефектные участки кода и сделают обновление доступным для загрузки. Если есть уведомление об обновлении Windows 8, это может быть решением для устранения таких проблем, как ошибка 1275 и обнаруженные дополнительные проблемы.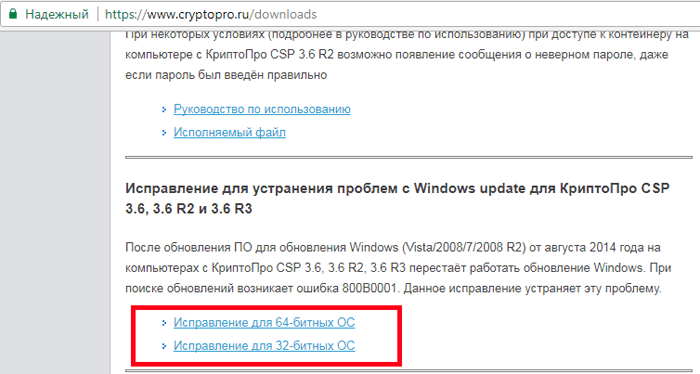

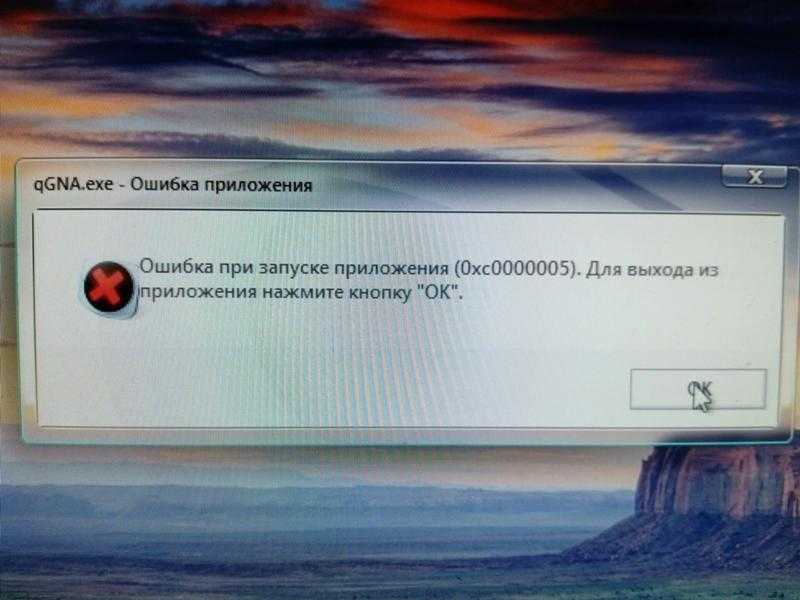
 Он просто страстно хочет поделиться своими знаниями… читать дальше
Он просто страстно хочет поделиться своими знаниями… читать дальше

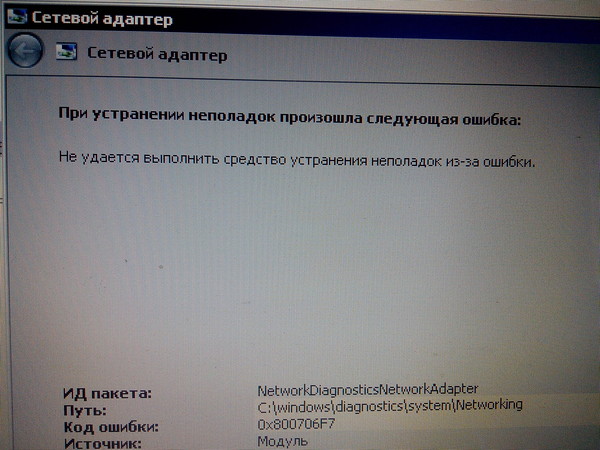
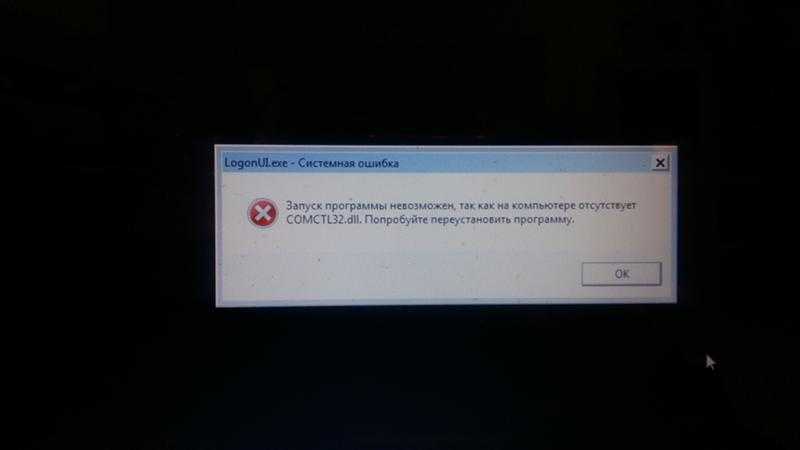 exe /set nointegritychecks на
exe /set nointegritychecks на