Код ошибки 0х490 windows 7 как исправить: Solvusoft creates software to make the average computer user’s life easier.
Содержание
8007000e ошибка обновления на windows 7 — как исправить?
Содержание
- 1 Причины возникновения ошибки 8007000E
- 2 Как исправить ошибку 8007000E?
У многих пользователей операционной системы Windows 7 появляется ошибка 8007000E при попытке поиска обновления. В этой статье я расскажу основные причины возникновения данной ошибки и методы её исправления.
Причины возникновения ошибки 8007000E
Какие причины могут повлиять на работоспособность службы поиска обновлений? На самом деле их может быть множество, вот основные из них:
- Мало места на Локальном диске (обычно это диск «С:»), на котором установленная операционная система;
- Неправильное системное время на компьютере;
- Повреждение системных файлов с обновлениями;
- Нет доступа к серверам обновления из-за неправильных сетевых настроек;
- Компьютер заражен вирусами;
- Проблемы с жестким диском.
Как исправить ошибку 8007000E?
Давайте разберем каждую из этих ошибок по отдельности, начиная с простейших:
1. На самом деле очень часто простой пользователь Windows забывает следить за свободным местом в компьютере, что приводит к возникновению разнообразных проблем в работе операционной системы.
На самом деле очень часто простой пользователь Windows забывает следить за свободным местом в компьютере, что приводит к возникновению разнообразных проблем в работе операционной системы.
Чтобы проверить наличие свободного пространства на системном диске нужно зайти в меню Пуск, потом выбирать вкладку Компьютер. В подразделе Жесткие диски найти диск, на котором находиться системная папка Windows – это и есть «Диск с операционной системой». Если он светится красным, то причиной тому нехватка свободного места.
Для исправления данной проблемы можно или очистить данный диск от ненужной Вам информации, или перенести ее на другой носитель.
2. Если у Вас установлено неправильное время и дата, то сервер обновлений, к которому подключается компьютер, не будет выдавать актуальную информацию о текущих обновления Windows.
Это является одной из причин возникновения данной ошибки. Для выставления точной даты и времени зайдите в изменение настроек даты и времени, там перейдите во вкладку «Время по Интернету», нажмите «Изменить параметры», поставьте галочку «Синхронизировать с сервером времени в интернете», а уже после нажмите «Обновить сейчас».
После описанных действий север времени выдаст вам сообщение об успешности обновления времени через Интернет.
3. Для исправления и удаления повреждения системных файлов обновления Windows нужно удалить или переименовать папку «SoftwareDistribution», которая находится в подкаталоге Windows, диска с операционной системной (Например: C:\Windows\SoftwareDistribution).
После этого необходимые обновления будут скачаны заново, и поврежденные обновления Windows не будут мешать новой загрузке.
4. Случаи, когда обновления не устанавливаются из-за проблем с сетевыми настройками, очень редки. Чтобы исправить данную проблему, можно прибегнуть к автоматическому исправлению от Microsoft – это «средство устранения неполадок центра обновления Windows», которое вы можете скачать на официальном сайте Microsoft.
После скачивания и запуска данное приложение проверит и автоматически исправит все возникшие проблемы, в том числе и настройки подключения к серверу обновлений.
5.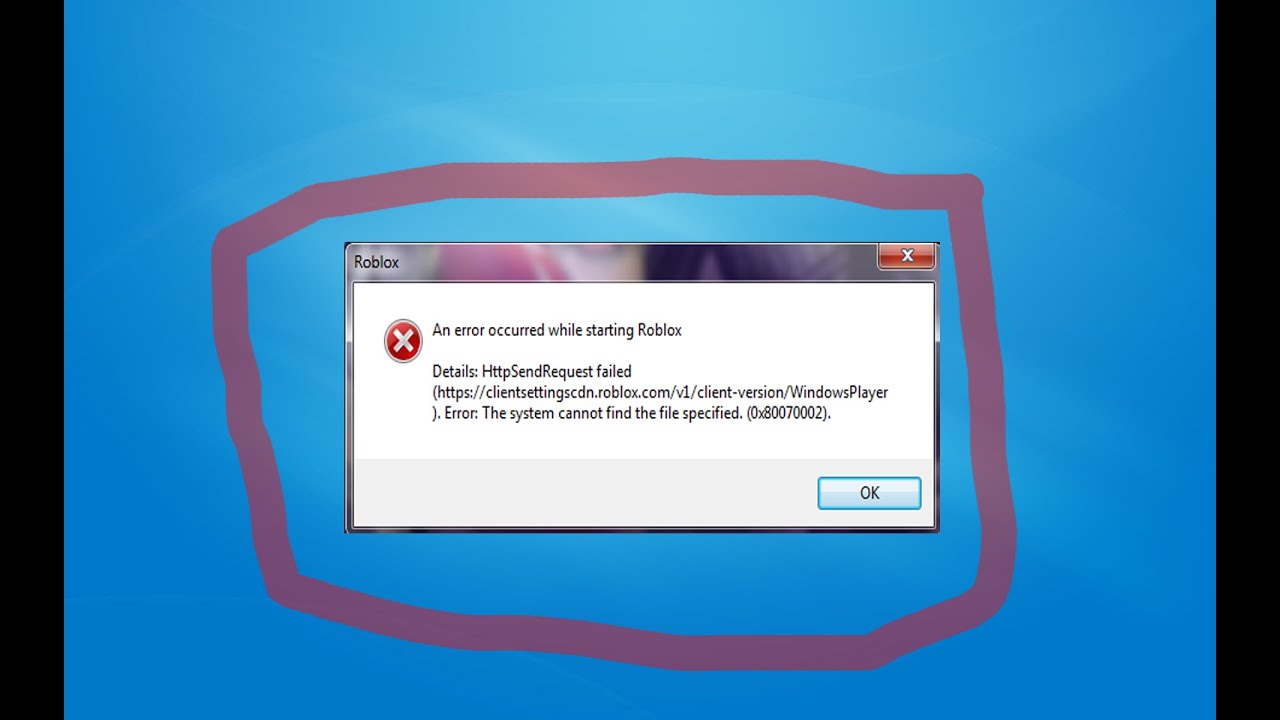 В случае, если компьютер заражен вирусами, могут быть повреждены системные файлы, отвечающие за работоспособность службы обновлений.
В случае, если компьютер заражен вирусами, могут быть повреждены системные файлы, отвечающие за работоспособность службы обновлений.
Для исправления данной проблемы скачайте программы для автономной проверки компьютера на вирусы. Такими являются: Dr.Web Cureit, Kaspersky Virus RemovalTool и многие другие.
После излечения компьютера от вирусов проведите проверку Windows на наличие ошибок. Для этого зайдите в Мой компьютер, после в Свойства жесткого диска с операционной системой, во вкладке Сервис нажмите Выполнить проверку, установите обе галочки и нажмите Запуск.
После этого перезагрузите компьютер.
6. В случае отказа жесткого диска система перестает работать стабильно. Для проверки жесткого диска на наличие повреждений воспользуйтесь программой Victoria.
Если данная утилита найдет неисправности в работе HDD, тогда стоит позаботиться о покупке нового, ибо данную проблему уже нельзя устранить опционально.
Примечание: после проведения каждой процедуры нужна перезагрузка компьютера.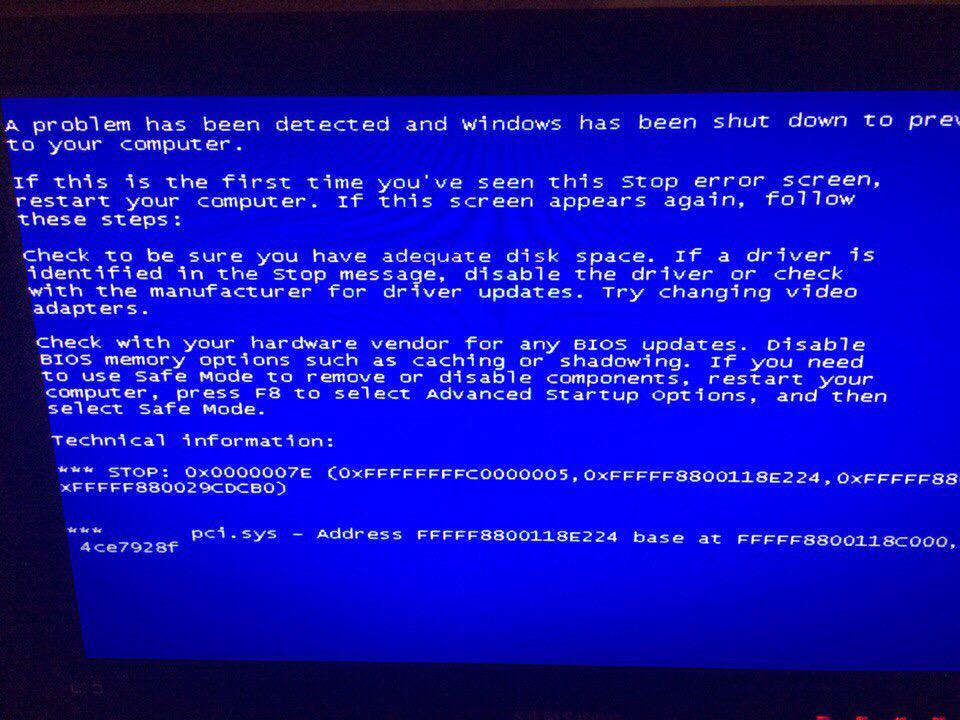
- Автор: baherus
- Распечатать
Оцените статью:
(0 голосов, среднее: 0 из 5)
Поделитесь с друзьями!
Как исправить ошибку ошибку 80070490 при установке обновления Windows 7
Пользователи Windows 7 при обновлении до более новых версий могут столкнуться с ошибкой 80070490. Она препятствует установке файла, скачанного из Центра обновлений и как следствие препятствует установке всех последующих обновлений и фиксов системы. Подобная проблема вызывает массу сложностей у пользователей, так как порой сложно определить ее причину. В этом материале мы расскажем почему возникает ошибка 80070490, что ее провоцирует, а также приведем полную инструкцию по ее устранению.
Причины ошибки 80070490
Так как версии операционной системы Windows 7 имеют различные разрядности, все обновления выпускаются в двух вариантах. Для 32-битной и 64-битной Windows. Эти версии не взаимозаменяемы и установка на несовместимую версию ОС будет просто невозможна. Если Центр обновления не может определить разрядность системы, установленной на вашем ПК, процесс установки будет автоматически прерван, а вам будет выдана ошибка 80070490.
Для 32-битной и 64-битной Windows. Эти версии не взаимозаменяемы и установка на несовместимую версию ОС будет просто невозможна. Если Центр обновления не может определить разрядность системы, установленной на вашем ПК, процесс установки будет автоматически прерван, а вам будет выдана ошибка 80070490.
Как исправить ошибку с кодом 80070490
Шаг 1: Уточните разрядность Windows, установленной на вашем компьютере.
- На иконке Мой компьютер нажмите правой кнопкой мыши и выберите вариант Свойства.
- Перед вами откроется окно Система, где среди кратких характеристик вашего компьютера будет упомянута также разрядность (битность) ОС — 32 или 64.
- Перейдите по этой ссылке на официальный сайт Microsoft и скачайте специальную утилиту, позволяющую проверить готова ли ваша система к установке обновлений. Скачайте версию, которая соответствует вашей ОС и ее разрядности.
Шаг 2: Запустите и установите скачанный файл. Он позволит устранить неполадки с Центром обновления и восстановит правильное определение разрядности для продолжения установки всех последующих обновлений Windows.
Он позволит устранить неполадки с Центром обновления и восстановит правильное определение разрядности для продолжения установки всех последующих обновлений Windows.
Шаг 3: Запустите Центр обновления Windows и повторите попытку установки обновления.
Если ошибка 80070490 не была устранена, вам необходимо подготовить установочный диск Windows или флешку с тем самым дистрибутивом, который установлен на вашем ПК и перейти к следующему шагу.
Шаг 4: Попробуйте выполнить восстановление системы и установку обновлений.
- Подключите флешку или вставьте загрузочный диск с Windows в ваш ПК.
- Откройте дистрибутив и запустите файл setup.exe с правами Администратора системы.
- Выберите язык системы и перейдите к следующему шагу.
- Установщик определит, что на вашем ПК уже установлена Windows и предложит подключиться к сети, чтобы проверить обновления для существующей версии. Соглашайтесь на такую проверку.
- Укажите какая именно версия Windows установлена на вашем ПК и какую именно разрядность она имеет.
 Нажмите Далее.
Нажмите Далее. - Когда установщик предложит выбрать тип установки, выберите Обновление вместо Полной установки, которая производится только на чистый жесткий диск. При обновлении все файлы и настройки системы будут сохранены.
- После завершения процедуры скачивания и установки обновления, ваша система получит самую свежую версию и будут установлены все обновления вплоть до самого актуального. Также автоматически будет устранена ошибка 80070490 и последующая работа Центра обновлений будет происходить без сбоев.
Компьютеры #Windows 7
Как исправить «Ошибка выполнения AppModel 0x490» в Windows 10
Некоторые пользователи Windows 10 сообщают, что они регулярно видят новые записи « Ошибка выполнения AppModel 0x490 » в средстве просмотра событий . . После расширения события ошибки большинство затронутых пользователей сообщили, что общее описание ошибки: « Ошибка с 0x490, изменяющим статус среды выполнения AppModel для пакета XXX ».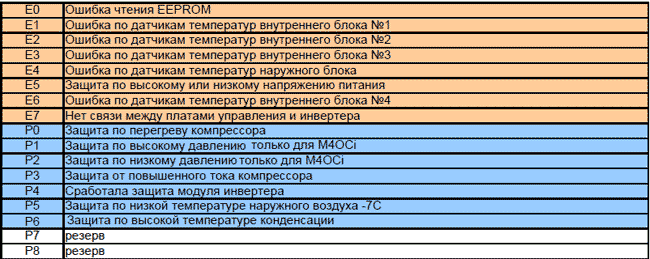
Ошибка выполнения AppModel 0x490
После изучения этого конкретного кода ошибки выясняется, что существует несколько различных основных причин, которые могут заставить вашу ОС вызывать эти типы ошибок просмотра событий. Вот список потенциальных виновников:
- Общий сбой приложения UWP . Как выясняется, часто эта проблема связана с несоответствием, которое уже покрывается стратегией восстановления, представленной в средстве устранения неполадок приложений Магазина Windows. Многие затронутые пользователи подтвердили, что проблема была решена после запуска средства устранения неполадок приложений Магазина Windows и применения рекомендованного исправления.
- Поврежденный кеш Магазина Windows . По мнению некоторых затронутых пользователей, поврежденный кеш Магазина также может вызывать эту ошибку с некоторыми собственными приложениями. Если этот сценарий применим, вы сможете решить проблему, сбросив весь кэш Магазина Windows из командной строки с повышенными привилегиями.

- Поврежденные фотографии / приложение «Люди» . В подавляющем большинстве случаев эта конкретная проблема затрагивает только собственные приложения «Люди» и «Фотографии» в Windows 10. В этом случае вы можете решить проблему, сбросив затронутые приложения из приложение Powershell с повышенными правами.
- Поврежденная зависимость Visual Studio . При определенных обстоятельствах вы также можете ожидать появления этого кода ошибки из-за поврежденных зависимостей Visual C++, которые необходимы собственным приложениям для рендеринга. Некоторым пользователям, которые также сталкивались с этой проблемой, удалось решить проблему, переустановив каждый Microsoft Visual C++ Redist. упаковка.
- Повреждение системных файлов . Учитывая, что эта проблема характерна исключительно для собственных приложений, таких как «Фото» или «Телевидение и фильмы», скорее всего, проблема действительно вызвана повреждением системных файлов какого-либо типа.
 Несколько пользователей, которые сталкивались с этой проблемой, подтвердили, что проблема была устранена после запуска сканирования SFC и DISM или, в более серьезных случаях, после того, как они выполнили процедуру восстановления или чистой установки.
Несколько пользователей, которые сталкивались с этой проблемой, подтвердили, что проблема была устранена после запуска сканирования SFC и DISM или, в более серьезных случаях, после того, как они выполнили процедуру восстановления или чистой установки.
Теперь, когда вы в курсе всех потенциальных виновников, которые могут быть ответственны за появление этого кода ошибки, вот список проверенных методов, которые другие затронутые пользователи успешно использовали, чтобы разобраться в этой проблеме:
Способ 1. Запуск средства устранения неполадок приложения Windows
Поскольку эта конкретная проблема связана с несоответствием встроенного приложения UWP (универсальной платформы Windows), такого как Windows Photos или Windows Movies & TV, первое, что вам нужно сделать, это запустить средство устранения неполадок приложения Windows.
Это утилита, которая содержит ряд общих автоматических исправлений, которые будут эффективны, если « Ошибка выполнения AppModel 0x490 » возникает из-за сценария, который Microsoft уже рассмотрела.
Несколько затронутых пользователей сообщили, что новые экземпляры ошибки перестали появляться в средстве просмотра событий после запуска средства устранения неполадок приложения Windows и применения рекомендованного исправления.
Если вам нужны конкретные инструкции по развертыванию этого конкретного исправления, следуйте приведенным ниже инструкциям:
- Начните с нажатия клавиши Windows + R , чтобы открыть диалоговое окно Выполнить . Затем введите « ms-settings:устранение неполадок» внутри текстового поля и нажмите Введите , чтобы открыть вкладку Устранение неполадок меню Настройки . Запуск средства устранения неполадок приложения
- 04 в нижней части screen.Доступ к вкладке «Дополнительные средства устранения неполадок»
- Когда вы попадаете на экран с каждым средством устранения неполадок Windows 10, раздел Поиск и устранение других проблем .
 Далее нажмите на Приложения Магазина Windows и нажмите Запустить средство устранения неполадок , чтобы открыть утилиту. Открытие средства устранения неполадок приложений Магазина Windows
Далее нажмите на Приложения Магазина Windows и нажмите Запустить средство устранения неполадок , чтобы открыть утилиту. Открытие средства устранения неполадок приложений Магазина Windows - Когда вы окажетесь внутри утилиты Приложения Магазина Windows , терпеливо дождитесь завершения первоначального сканирования. Если найдена жизнеспособная стратегия исправления, следуйте инструкциям на экране, чтобы применить рекомендуемое исправление (в зависимости от проблемы, с которой вы имеете дело). Нажмите Применить это исправление , чтобы применить рекомендуемое исправление. Запуск рекомендуемого исправления
Примечание: В зависимости от выявленной проблемы может потребоваться выполнить ряд ручных настроек.
- После успешного применения исправления перезагрузите компьютер и посмотрите, решена ли проблема после завершения следующего запуска.
Если вы все еще находите новые экземпляры ошибки « AppModel Runtime Error 0x490 », перейдите к следующему потенциальному исправлению ниже.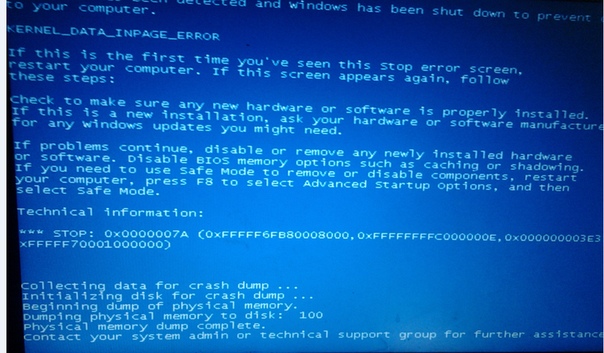
Способ 2. Сброс кэша Магазина Windows
Если средство устранения неполадок приложения Windows не позволило определить потенциального виновника в вашем случае, следующее, что вам нужно сделать, — это исследовать потенциально поврежденный кэш магазина.
Несколько затронутых пользователей сообщили, что им удалось решить проблему, сбросив кэш Магазина Windows.
Примечание: Имейте в виду, что эта операция не удалит данные приложения. Все, что она делает, это удаляет все кэшированные данные, относящиеся к приложениям UWP (универсальная платформа Windows) .
Чтобы сбросить кэш Магазина Windows, нажмите клавишу Windows + R , чтобы открыть диалоговое окно «Выполнить ». Внутри текстового поля введите ‘ wsreset.exe’ и нажмите Ctrl + Shift + Enter , чтобы выполнить это действие с правами администратора.
Сброс приложения Магазина Windows
Примечание: После запуска этой операции вы увидите приглашение CMD с именем wsreset. exe. Подождите, пока окно не закроется автоматически — это ваш сигнал о том, что кэшированные данные были очищены.
exe. Подождите, пока окно не закроется автоматически — это ваш сигнал о том, что кэшированные данные были очищены.
После завершения операции перезагрузите компьютер и проверьте, устранена ли ошибка AppModel Runtime 0x490 после завершения следующего запуска.
Способ 3: сброс приложения «Люди/Фотографии» с помощью Powershell
Если первые два описанных выше метода не помогли решить проблему в вашем случае, вы можете почти предположить, что ошибка AppModel Runtime Error 0x490 вызвана либо людьми, либо фотографиями. Программы.
Эти два родных приложения Windows 10 наиболее подвержены возникновению этой ошибки из-за проблемы с лицензированием приложения Store. Несколько затронутых пользователей, которые также столкнулись с этим кодом ошибки, сообщили, что проблема была окончательно решена после того, как они использовали Powershell для эффективной переустановки приложения магазина «Люди или фотографии».
Если вы еще не пробовали это исправление, следуйте приведенным ниже инструкциям:
- Нажмите клавишу Windows + R , чтобы открыть диалоговое окно «Выполнить ».
 Внутри текстового поля введите « powershell », затем нажмите Ctrl + Shift + Enter , чтобы открыть Windows Powershell с повышенными правами. Когда вам будет предложено UAC (Контроль учетных записей пользователей), нажмите Да , чтобы предоставить доступ администратора. в зависимости от приложения, которое вызывает ошибку внутри, чтобы по существу переустановить приложение, которое вызывает проблемы:
Внутри текстового поля введите « powershell », затем нажмите Ctrl + Shift + Enter , чтобы открыть Windows Powershell с повышенными правами. Когда вам будет предложено UAC (Контроль учетных записей пользователей), нажмите Да , чтобы предоставить доступ администратора. в зависимости от приложения, которое вызывает ошибку внутри, чтобы по существу переустановить приложение, которое вызывает проблемы:get-appxpackage *Microsoft.People* | удалить-appxpackage get-appxpackage *Microsoft.Windows.Photos* | remove-appxpackage
Примечание: Если вы не знаете, какое приложение вызывает ошибку, проверьте средство просмотра событий, чтобы узнать, какое приложение UWP упоминается на вкладке General журнала ошибок.
- После того, как команда была успешно обработана, проверьте средство просмотра событий, чтобы узнать, возникают ли новые экземпляры ошибки AppModel Runtime Error 0x490 .

Если та же проблема не устранена, перейдите к следующему потенциальному решению ниже.
Метод 4: переустановка зависимостей среды выполнения Visual Studio
Как оказалось, вы также можете ожидать появления этой конкретной ошибки, если некоторые зависимости среды выполнения Visual Studio повреждены и влияют на стабильность определенных собственных приложений Windows, использующих их.
Если этот сценарий применим, вы сможете решить проблему, удалив каждый распространяемый пакет Microsoft Visual C++ перед его переустановкой с нуля по официальным каналам.
Чтобы применить это конкретное исправление, следуйте приведенным ниже инструкциям, чтобы переустановить каждую потенциально поврежденную зависимость Visual Studio:
- Прежде всего, убедитесь, что вы удалили все зависимости Visual Studio, которые вы в настоящее время установили. Для этого нажмите клавишу Windows + R , чтобы открыть диалоговое окно Run .
 Затем введите ‘appwiz.cpl’ и нажмите . Введите , чтобы открыть экран Программы и компоненты . Открытие меню «Программы и компоненты»
Затем введите ‘appwiz.cpl’ и нажмите . Введите , чтобы открыть экран Программы и компоненты . Открытие меню «Программы и компоненты» - В меню Программы и компоненты найдите и удалите каждую установку Visual Studio, щелкнув правой кнопкой мыши каждую и выбрав Удалить в контекстном меню. Удаление всех потенциально поврежденных Visual C++
- Далее следуйте инструкциям на экране. запрашивает, пока каждый установочный пакет не будет удален.
- Перезагрузите компьютер и дождитесь завершения следующей последовательности загрузки.
- После резервной загрузки компьютера установите Visual Studio 2015, Visual Studio 2017 и Visual Studio 2019.с помощью универсального установщика. Используйте правильный установщик ниже в зависимости от инфраструктуры вашей ОС:
x86 (32-разрядная версия) Windows 10 x64 (64-разрядная версия) Windows 10
- Дождитесь завершения загрузки, затем откройте исполняемый файл установки vcredist и следуйте инструкциям на экране, чтобы установить распространяемый пакет на свой компьютер.

- После завершения установки каждой отсутствующей Visual Studio перезагрузите компьютер в последний раз и проверьте, не появляется ли ошибка « AppModel Runtime Error 0x49».0′ ошибка исправлена.
Метод 5. Запуск сканирования SFC и DISM
Если ни один из вышеперечисленных способов не позволил предотвратить появление новых экземпляров ошибки AppModel Runtime Error 0x490 в средстве просмотра событий, следующее, что вам нужно сделать, это использовать несколько утилит (SFC и DISM), способных исправить повреждение системного файла, которое может повлиять на способность вашей операционной системы обрабатывать зависимости, используемые набором собственных приложений Windows 10.
Проверка системных файлов и Обслуживание образов развертывания и управление ими — это два встроенных инструмента, предназначенных для устранения наиболее распространенных случаев повреждения, которые могут вызывать ошибки этого типа.
Если вы еще не развернули эту утилиту, начните с проверки системных файлов , так как она не требует стабильного подключения к Интернету.
Инициирование сканирования SFC
Примечание. В отличие от DISM, SFC – это полностью локальный инструмент, который использует локально сохраненный кеш для замены поврежденных элементов системных файлов на исправные эквиваленты. Но имейте в виду, что после того, как вы запустите этот метод, важно не прерывать этот тип сканирования, поскольку (это может вызвать дополнительные логические ошибки).
Если вы столкнулись с этой проблемой с традиционным жестким диском вместо более современного твердотельного накопителя, ожидайте, что этот процесс займет пару часов.
Примечание. Утилита Rhis имеет тенденцию к временному зависанию. Если это произойдет, не закрывайте окно и дождитесь восстановления отслеживания в реальном времени.
Когда сканирование SFC будет окончательно завершено, перезагрузите компьютер и посмотрите, прекратились ли новые экземпляры ошибки в средстве просмотра событий.
Если система все еще создает новые экземпляры Ошибка выполнения AppModel 0x490 перейти вперед на запуск сканирования DISM .
Запуск сканирования DISM
Примечание. DISM использует компонент Центра обновления Windows для замены поврежденных экземпляров файлов Windows исправными копиями, загруженными через Интернет. Из-за этого вам необходимо убедиться, что ваше интернет-соединение стабильно, прежде чем начинать эту операцию.
После того, как вы запустите сканирование SFC и DISM, перезагрузите компьютер и используйте его в обычном режиме, чтобы увидеть, видите ли вы все те же экземпляров ошибки средства просмотра событий .
Метод 6: обновление каждого компонента Windows
Если ни одно из других исправлений, указанных выше, не позволило устранить ошибку времени выполнения AppModel 0x490, велика вероятность того, что вы действительно имеете дело с повреждением системного файла, которое невозможно устранить. условно.
условно.
Если вы дойдете до этого момента, ваша лучшая надежда на исправление проблемы традиционным способом — это сбросить каждый компонент WIndows с помощью процедуры, подобной clean 9.0004 установка или установка ремонт (ремонт на месте) .
Самая простая процедура чистая установка . Но имейте в виду, что если вы не сделаете резервную копию своих данных заранее, вы потеряете все свои личные данные, присутствующие в драйвере вашей ОС. Основное преимущество этого метода заключается в том, что вам не потребуется использовать совместимый установочный носитель.
Если вы предпочитаете сфокусированный подход, вам потребуется совместимый установочный носитель, чтобы инициировать ремонтную установку (процедура ремонта на месте) .
Примечание. Эта операция значительно более утомительна, но главное преимущество заключается в том, что вы сможете обновить каждый потенциально поврежденный компонент без потери данных из ваших приложений, игр, документов и личных носителей, которые в настоящее время хранятся на диске вашей ОС. .
.
Теги
Windows 10Устранение неполадок Windows 10
Как исправить, диспетчеру загрузки не удалось найти загрузчик ОС[2023]
Всякий раз, когда вы загружаете свой ноутбук или настольный компьютер, открывается «Восстановление при загрузке» и мигает Код ошибки = 0x490, 0x2, 0x3. Что-то вроде —
Если вы изо всех сил пытаетесь справиться с этой ошибкой, то вы попали на нужную страницу. Здесь мы поможем вам найти основную причину этой ошибки и предоставим вам быстрые решения для ее устранения в Windows 7 и более поздних версиях.
- Часть 1. Причины, по которым диспетчеру загрузки не удается найти загрузчик ОС?
- Часть 2: Способы исправления Boot Manager не удалось найти загрузчик ОС
- Часть 3. Как восстановить данные с не загружаемого компьютера, если вышеуказанные методы не помогли?
Часть 1. Причины, по которым диспетчеру загрузки не удается найти загрузчик ОС?
Мигающее сообщение об ошибке говорит о том, что программе восстановления при загрузке не удается найти правильный загрузчик BOOTMGR в ожидаемом месте. Это говорит о том, что загрузчик вашего рабочего стола либо поврежден, либо отсутствует.
Это говорит о том, что загрузчик вашего рабочего стола либо поврежден, либо отсутствует.
Вот причины, которые вызывают ошибку «Диспетчеру загрузки не удалось найти загрузчик ОС» —
Причина 1: загрузочный том поврежден
Если загрузочный раздел на вашем ПК с Windows поврежден, это может привести к появлению этого сообщения об ошибке. вспышка. Файловая система, присутствующая в загрузчике, может быть повреждена:
- при внезапном отключении питания или сбое системы
- небезопасное удаление локальных или внешних дисков
- небезопасное отключение
- , если жесткий диск вашего компьютера физически поврежден.
Загрузочный том может быть поврежден как в разделе NTFS, так и в разделе FAT32.
Причина 2: загрузчик был ранее удален
Файл BOOTMGR, установленный на вашем компьютере, может быть удален из-за вирусов и других вредоносных программ, находящихся в вашей системе. Любая неудачная автоматическая установка обновления Windows может вызвать ошибку. Однако это может быть даже из-за неудачной попытки обновления операционной системы.
Однако это может быть даже из-за неудачной попытки обновления операционной системы.
Windows Vista, Windows 7, 8 и 8.1 — все используют новый загрузчик BOOTMGR.
Чтобы проверить, не удален ли загрузчик из системы вашего компьютера, найдите файл BOOTMGR в корневом разделе установочного диска Windows. Для пользователей Windows и Vista это обычно диск C:\.
В Windows 7 и более поздних версиях вы найдете BOOTMGR, расположенную в отдельном разделе NTFS размером 100 МБ. Он может быть создан в начале вашего диска при первоначальной настройке рабочего стола.
Причина 3. Жесткий диск компьютера удален.
Эта ошибка также может возникнуть, если вы удалили или заменили один или несколько жестких дисков на своем компьютере.
Был ли удаленный или замененный вами жесткий диск первым загрузочным устройством в BIOS? Тогда, вероятно, загрузочные файлы уже были бы установлены на этот диск.
Поэтому во избежание ошибки крайне важно убедиться, что загрузочные файлы уже перемещены на другой диск. Убедитесь в этом, прежде чем вы планируете заменить загрузочный диск на вашем компьютере.
Убедитесь в этом, прежде чем вы планируете заменить загрузочный диск на вашем компьютере.
Часть 2. Способы устранения ошибки диспетчера загрузки ОС.
Здесь мы предоставим вам пошаговые базовые решения, чтобы вы могли исправить эту ошибку на своих компьютерах без каких-либо дополнительных повреждений.
Решение 1. Воспользуйтесь одним из встроенных инструментов Windows — средством проверки системных файлов
Вы можете запустить средство проверки системных файлов (SFC) для проверки и исправления Windows (кроме Vista) на наличие поврежденных или удаленных файлов. Для этого вам потребуется установочный диск Windows. Следующие шаги позволят вам попытаться отремонтировать ваш ПК-9.0009
Шаг 1: Вставьте установочный диск Windows в дисковод компакт-дисков вашего компьютера и перезагрузите систему.
Шаг 2: Нажмите клавишу, когда увидите это сообщение на экране — «Нажмите любую клавишу для загрузки с CD или DVD». Выберите вариант — язык и клавиатура.
Выберите вариант — язык и клавиатура.
Шаг 3: Нажмите ссылку «Восстановить компьютер».
Шаг 4: Перейдите в «Устранение неполадок» -> «Дополнительные параметры», а затем в «Командную строку», чтобы продолжить.
Шаг 5: Теперь введите команду: sfc /scannow /offbootdir=C:\ /offwindir=C:\Windows в окне командной строки, чтобы проверить наличие ошибок, и нажмите Enter (Здесь C — ваш диск, на котором находится ваша Windows установлен)
Шаг 6: Наконец, перезагрузите систему и проверьте, исправлена ли ошибка «менеджеру загрузки не удалось найти загрузчик ОС».
Решение 2. Попробуйте исправить возможные поврежденные сектора или ошибки на системном диске
Ошибка Диспетчеру загрузки не удалось найти загрузчик ОС также может возникнуть, если на жестком диске есть поврежденные сектора.
Шаг 1: Чтобы исправить любые поврежденные сектора, перейдите в командную строку, выполнив шаги решения 1.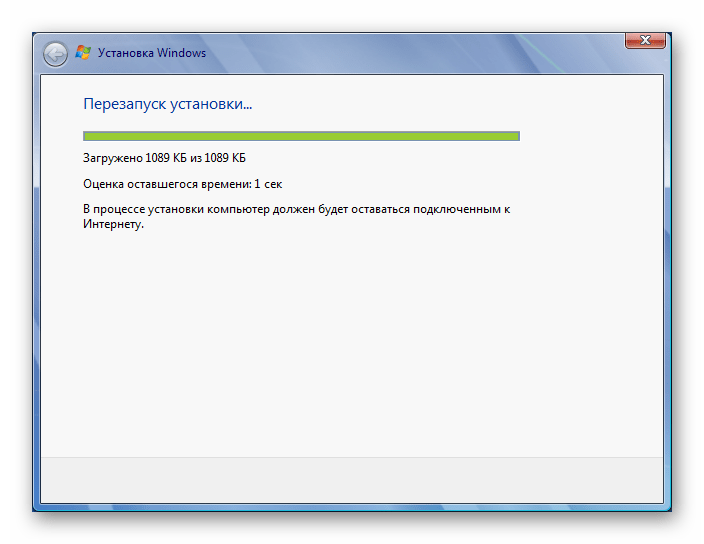
Шаг 2: Затем введите команду chkdsk d: /f /r (d: системный раздел) в командной строке и нажмите Enter, чтобы продолжить.
Шаг 3: Теперь перезагрузите компьютер, чтобы проверить, исправлена ли ошибка.
Решение 3. Попробуйте перестроить BCD, MBR и загрузочный сектор
Чтобы устранить проблемы с загрузчиком BOOTMGR, вам может потребоваться перестроить MBR (главную загрузочную запись), BCD (данные конфигурации загрузки) и загрузочные сектора вашего компьютера. .
Если у вас есть установочный диск Windows, выполните следующие шаги:
Шаг 1: Вставьте установочный диск Windows в дисковод компакт-дисков вашего компьютера.
Шаг 2: Теперь обратитесь к решению 1, чтобы открыть командную строку.
Шаг 3: Введите следующие команды в командной строке и нажимайте Enter после каждой команды: 03 Шаг 4: Теперь перезагрузитесь и проверьте, исправила ли средство восстановления BCD ошибку.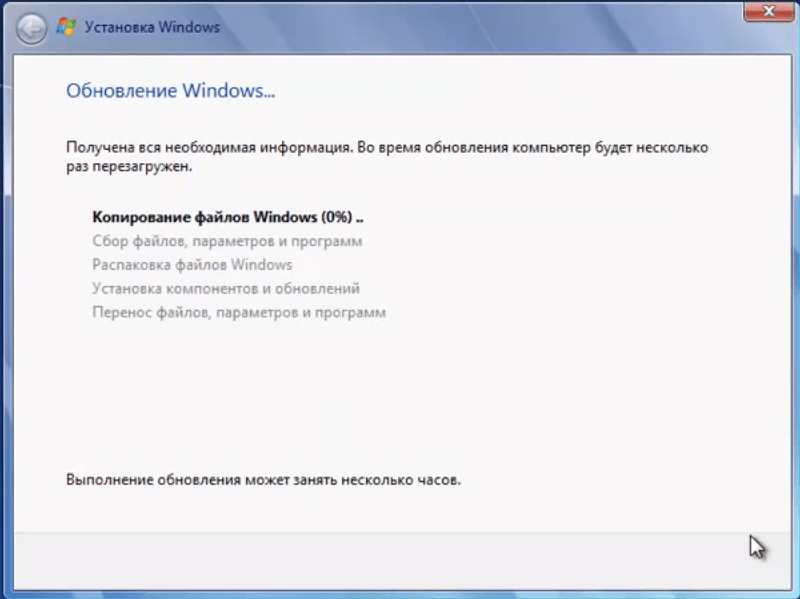
Однако, если перестроение BCD не устраняет ошибку, можно попробовать экспортировать, удалить и снова запустить BCD. Но прежде чем вводить команды, сначала нужно убедиться, что BCD полностью пересобран. Теперь введите приведенные ниже команды и нажимайте Enter после каждой команды:
bcdedit /export C:\BCD_Backup
c:
cd boot
attrib bcd -s -h -r
ren c:\boot\bcd bcd.old
bootrec /RebuildBcd
Перезагрузитесь и проверьте, устранена ли ошибка.
Часть 3. Как восстановить данные с не загружаемого компьютера, если вышеуказанные методы не помогли?
Бывают случаи, когда ваша Windows может дать сбой, и все вышеупомянутые решения выбрасываются в мусорное ведро. Различные причины могут привести к тому, что компьютеры не загружаются. К ним относятся перегрев материнской платы, вирус или вредоносное ПО, проблемы с оборудованием, настройки BIOS и т. д.0009
Загрузить | Win Скачать | Mac
Шаг 1: Выберите режим восстановления
Запустите Recoverit, затем из предложенных вариантов выберите «Восстановление данных после сбоя системы».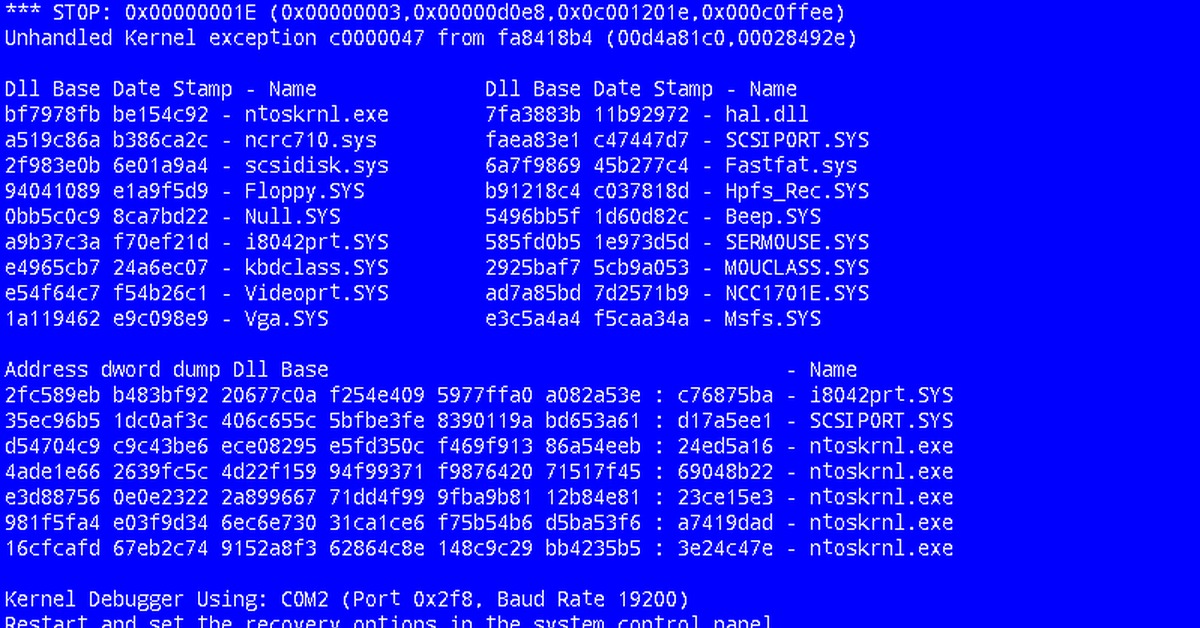

 Нажмите Далее.
Нажмите Далее.
 Несколько пользователей, которые сталкивались с этой проблемой, подтвердили, что проблема была устранена после запуска сканирования SFC и DISM или, в более серьезных случаях, после того, как они выполнили процедуру восстановления или чистой установки.
Несколько пользователей, которые сталкивались с этой проблемой, подтвердили, что проблема была устранена после запуска сканирования SFC и DISM или, в более серьезных случаях, после того, как они выполнили процедуру восстановления или чистой установки.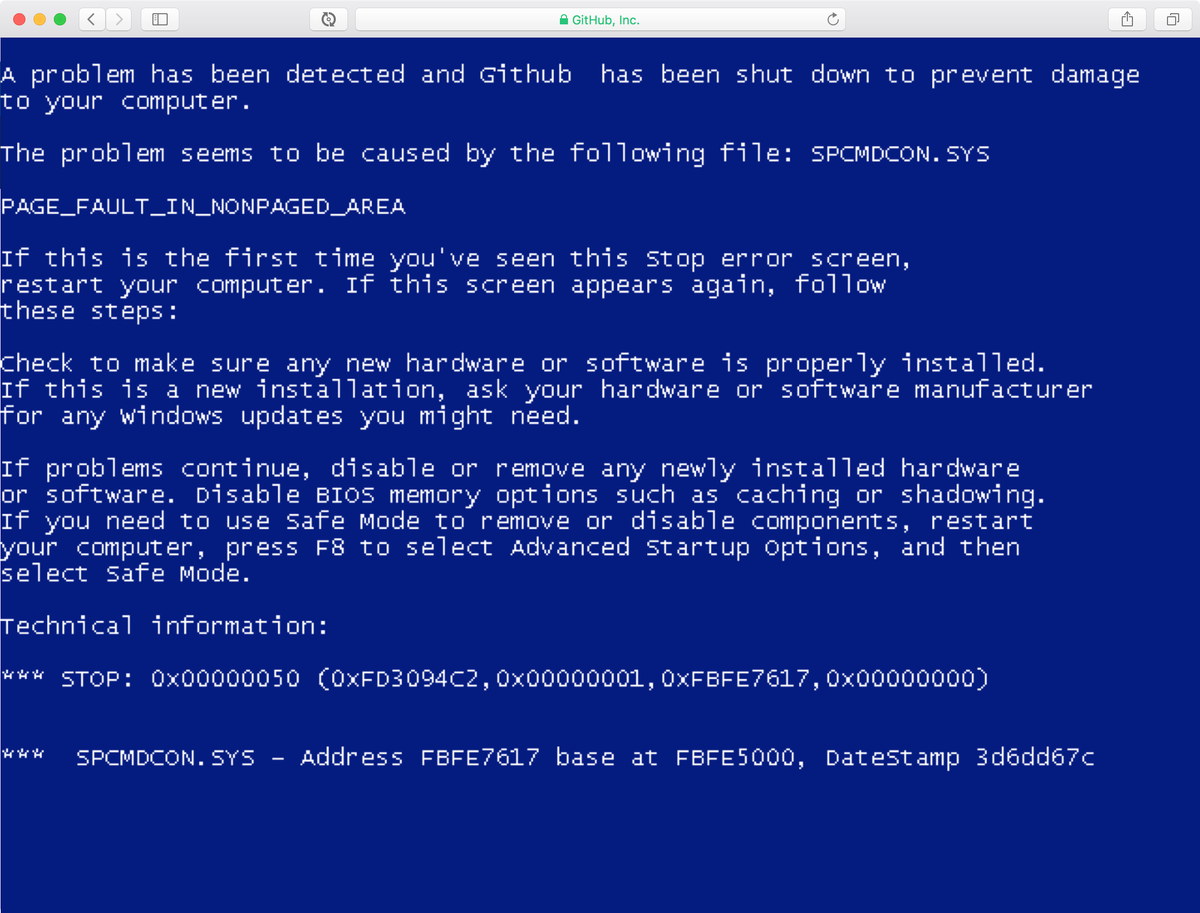 Далее нажмите на Приложения Магазина Windows и нажмите Запустить средство устранения неполадок , чтобы открыть утилиту. Открытие средства устранения неполадок приложений Магазина Windows
Далее нажмите на Приложения Магазина Windows и нажмите Запустить средство устранения неполадок , чтобы открыть утилиту. Открытие средства устранения неполадок приложений Магазина Windows Внутри текстового поля введите « powershell », затем нажмите Ctrl + Shift + Enter , чтобы открыть Windows Powershell с повышенными правами. Когда вам будет предложено UAC (Контроль учетных записей пользователей), нажмите Да , чтобы предоставить доступ администратора. в зависимости от приложения, которое вызывает ошибку внутри, чтобы по существу переустановить приложение, которое вызывает проблемы:
Внутри текстового поля введите « powershell », затем нажмите Ctrl + Shift + Enter , чтобы открыть Windows Powershell с повышенными правами. Когда вам будет предложено UAC (Контроль учетных записей пользователей), нажмите Да , чтобы предоставить доступ администратора. в зависимости от приложения, которое вызывает ошибку внутри, чтобы по существу переустановить приложение, которое вызывает проблемы: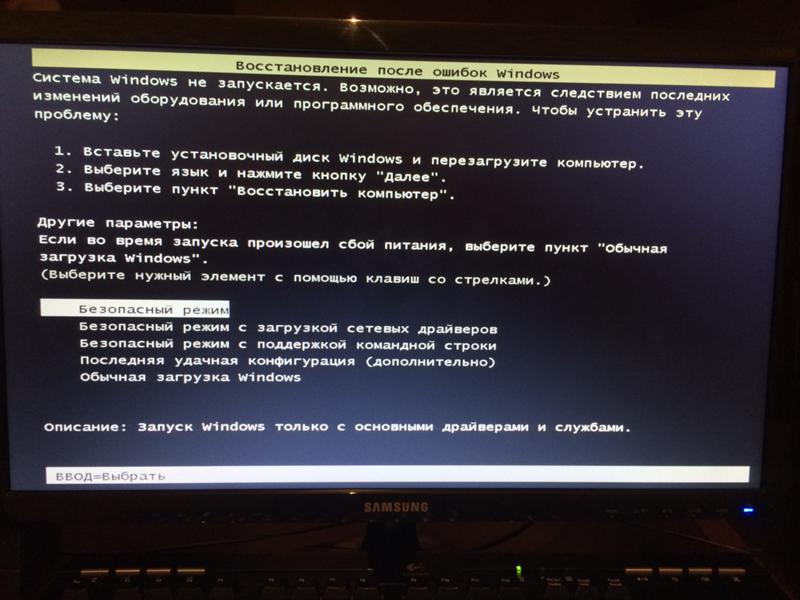
 Затем введите ‘appwiz.cpl’ и нажмите . Введите , чтобы открыть экран Программы и компоненты . Открытие меню «Программы и компоненты»
Затем введите ‘appwiz.cpl’ и нажмите . Введите , чтобы открыть экран Программы и компоненты . Открытие меню «Программы и компоненты»
