Код ошибка устройства 43: Код ошибки 43 — Как исправить нераспознанное USB-устройство
Содержание
Как исправить Ошибка 43 (Код ошибки 43 в Windows Vista)
Поиск и устранение неисправностей > Runtime Errors > Microsoft > Windows Vista > Ошибка 43
В этой статье представлена ошибка с номером Ошибка 43, известная как Код ошибки 43 в Windows Vista, описанная как Ошибка 43: Возникла ошибка в приложении Windows Vista. Приложение будет закрыто. Приносим свои извинения за неудобства.
О программе Runtime Ошибка 43
Время выполнения Ошибка 43 происходит, когда Windows Vista дает сбой или падает во время запуска, отсюда и название. Это не обязательно означает, что код был каким-то образом поврежден, просто он не сработал во время выполнения. Такая ошибка появляется на экране в виде раздражающего уведомления, если ее не устранить. Вот симптомы, причины и способы устранения проблемы.
Определения (Бета)
Здесь мы приводим некоторые определения слов, содержащихся в вашей ошибке, в попытке помочь вам понять вашу проблему. Эта работа продолжается, поэтому иногда мы можем неправильно определить слово, так что не стесняйтесь пропустить этот раздел!
Эта работа продолжается, поэтому иногда мы можем неправильно определить слово, так что не стесняйтесь пропустить этот раздел!
- Код ошибки . Код ошибки — это значение, возвращаемое для предоставления контекста о причине возникновения ошибки.
- Windows — ОБЩАЯ ПОДДЕРЖКА WINDOWS НЕ В ТЕМЕ
- Windows Vista — Windows Vista — это операционная система, выпущенная в нескольких вариантах, разработанных Microsoft для использования на персональных компьютерах, включая домашние и рабочие настольные компьютеры, ноутбуки, планшетные ПК. и ПК с медиацентрами.
Симптомы Ошибка 43 — Код ошибки 43 в Windows Vista
Ошибки времени выполнения происходят без предупреждения. Сообщение об ошибке может появиться на экране при любом запуске %программы%. Фактически, сообщение об ошибке или другое диалоговое окно может появляться снова и снова, если не принять меры на ранней стадии.
Возможны случаи удаления файлов или появления новых файлов. Хотя этот симптом в основном связан с заражением вирусом, его можно отнести к симптомам ошибки времени выполнения, поскольку заражение вирусом является одной из причин ошибки времени выполнения. Пользователь также может столкнуться с внезапным падением скорости интернет-соединения, но, опять же, это не всегда так.
Хотя этот симптом в основном связан с заражением вирусом, его можно отнести к симптомам ошибки времени выполнения, поскольку заражение вирусом является одной из причин ошибки времени выполнения. Пользователь также может столкнуться с внезапным падением скорости интернет-соединения, но, опять же, это не всегда так.
(Только для примера)
Причины Код ошибки 43 в Windows Vista — Ошибка 43
При разработке программного обеспечения программисты составляют код, предвидя возникновение ошибок. Однако идеальных проектов не бывает, поскольку ошибки можно ожидать даже при самом лучшем дизайне программы. Глюки могут произойти во время выполнения программы, если определенная ошибка не была обнаружена и устранена во время проектирования и тестирования.
Ошибки во время выполнения обычно вызваны несовместимостью программ, запущенных в одно и то же время. Они также могут возникать из-за проблем с памятью, плохого графического драйвера или заражения вирусом. Каким бы ни был случай, проблему необходимо решить немедленно, чтобы избежать дальнейших проблем. Ниже приведены способы устранения ошибки.
Каким бы ни был случай, проблему необходимо решить немедленно, чтобы избежать дальнейших проблем. Ниже приведены способы устранения ошибки.
Методы исправления
Ошибки времени выполнения могут быть раздражающими и постоянными, но это не совсем безнадежно, существует возможность ремонта. Вот способы сделать это.
Если метод ремонта вам подошел, пожалуйста, нажмите кнопку upvote слева от ответа, это позволит другим пользователям узнать, какой метод ремонта на данный момент работает лучше всего.
Обратите внимание: ни ErrorVault.com, ни его авторы не несут ответственности за результаты действий, предпринятых при использовании любого из методов ремонта, перечисленных на этой странице — вы выполняете эти шаги на свой страх и риск.
Метод 1 — Закройте конфликтующие программы
up vote
0
down vote
Когда вы получаете ошибку во время выполнения, имейте в виду, что это происходит из-за программ, которые конфликтуют друг с другом.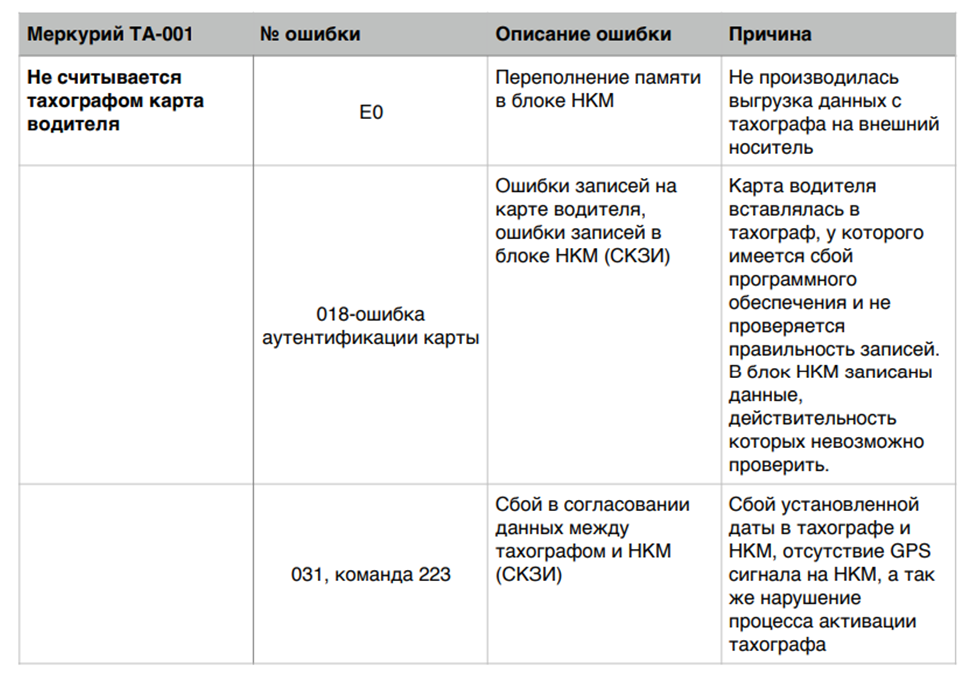 Первое, что вы можете сделать, чтобы решить проблему, — это остановить эти конфликтующие программы.
Первое, что вы можете сделать, чтобы решить проблему, — это остановить эти конфликтующие программы.
- Откройте диспетчер задач, одновременно нажав Ctrl-Alt-Del. Это позволит вам увидеть список запущенных в данный момент программ.
- Перейдите на вкладку «Процессы» и остановите программы одну за другой, выделив каждую программу и нажав кнопку «Завершить процесс».
- Вам нужно будет следить за тем, будет ли сообщение об ошибке появляться каждый раз при остановке процесса.
- Как только вы определите, какая программа вызывает ошибку, вы можете перейти к следующему этапу устранения неполадок, переустановив приложение.
Метод 2 — Обновите / переустановите конфликтующие программы
up vote
0
down vote
Использование панели управления
- В Windows 7 нажмите кнопку «Пуск», затем нажмите «Панель управления», затем «Удалить программу».

- В Windows 8 нажмите кнопку «Пуск», затем прокрутите вниз и нажмите «Дополнительные настройки», затем нажмите «Панель управления»> «Удалить программу».
- Для Windows 10 просто введите «Панель управления» в поле поиска и щелкните результат, затем нажмите «Удалить программу».
- В разделе «Программы и компоненты» щелкните проблемную программу и нажмите «Обновить» или «Удалить».
- Если вы выбрали обновление, вам просто нужно будет следовать подсказке, чтобы завершить процесс, однако, если вы выбрали «Удалить», вы будете следовать подсказке, чтобы удалить, а затем повторно загрузить или использовать установочный диск приложения для переустановки. программа.
Использование других методов
- В Windows 7 список всех установленных программ можно найти, нажав кнопку «Пуск» и наведя указатель мыши на список, отображаемый на вкладке. Вы можете увидеть в этом списке утилиту для удаления программы. Вы можете продолжить и удалить с помощью утилит, доступных на этой вкладке.

- В Windows 10 вы можете нажать «Пуск», затем «Настройка», а затем — «Приложения».
- Прокрутите вниз, чтобы увидеть список приложений и функций, установленных на вашем компьютере.
- Щелкните программу, которая вызывает ошибку времени выполнения, затем вы можете удалить ее или щелкнуть Дополнительные параметры, чтобы сбросить приложение.
Метод 3 — Обновите программу защиты от вирусов или загрузите и установите последнюю версию Центра обновления Windows.
up vote
0
down vote
Заражение вирусом, вызывающее ошибку выполнения на вашем компьютере, необходимо немедленно предотвратить, поместить в карантин или удалить. Убедитесь, что вы обновили свою антивирусную программу и выполнили тщательное сканирование компьютера или запустите Центр обновления Windows, чтобы получить последние определения вирусов и исправить их.
Метод 4 — Переустановите библиотеки времени выполнения
up vote
0
down vote
Вы можете получить сообщение об ошибке из-за обновления, такого как пакет MS Visual C ++, который может быть установлен неправильно или полностью. Что вы можете сделать, так это удалить текущий пакет и установить новую копию.
- Удалите пакет, выбрав «Программы и компоненты», найдите и выделите распространяемый пакет Microsoft Visual C ++.
- Нажмите «Удалить» в верхней части списка и, когда это будет сделано, перезагрузите компьютер.
- Загрузите последний распространяемый пакет от Microsoft и установите его.
Метод 5 — Запустить очистку диска
up vote
0
down vote
Вы также можете столкнуться с ошибкой выполнения из-за очень нехватки свободного места на вашем компьютере.
- Вам следует подумать о резервном копировании файлов и освобождении места на жестком диске.
- Вы также можете очистить кеш и перезагрузить компьютер.
- Вы также можете запустить очистку диска, открыть окно проводника и щелкнуть правой кнопкой мыши по основному каталогу (обычно это C 🙂
- Щелкните «Свойства», а затем — «Очистка диска».
Метод 6 — Переустановите графический драйвер
up vote
0
down vote
Если ошибка связана с плохим графическим драйвером, вы можете сделать следующее:
- Откройте диспетчер устройств и найдите драйвер видеокарты.
- Щелкните правой кнопкой мыши драйвер видеокарты, затем нажмите «Удалить», затем перезагрузите компьютер.
Метод 7 — Ошибка выполнения, связанная с IE
up vote
0
down vote
Если полученная ошибка связана с Internet Explorer, вы можете сделать следующее:
- Сбросьте настройки браузера.

- В Windows 7 вы можете нажать «Пуск», перейти в «Панель управления» и нажать «Свойства обозревателя» слева. Затем вы можете перейти на вкладку «Дополнительно» и нажать кнопку «Сброс».
- Для Windows 8 и 10 вы можете нажать «Поиск» и ввести «Свойства обозревателя», затем перейти на вкладку «Дополнительно» и нажать «Сброс».
- В том же окне «Свойства обозревателя» можно перейти на вкладку «Дополнительно» и найти пункт «Отключить отладку сценария».
- Установите флажок в переключателе.
- Одновременно снимите флажок «Отображать уведомление о каждой ошибке сценария», затем нажмите «Применить» и «ОК», затем перезагрузите компьютер.
Если эти быстрые исправления не работают, вы всегда можете сделать резервную копию файлов и запустить восстановление на вашем компьютере. Однако вы можете сделать это позже, когда перечисленные здесь решения не сработают.
Другие языки:
How to fix Error 43 (Windows Vista Error Code 43) — Error 43: Windows Vista has encountered a problem and needs to close. We are sorry for the inconvenience.
Wie beheben Fehler 43 (Windows Vista-Fehlercode 43) — Fehler 43: Windows Vista hat ein Problem festgestellt und muss geschlossen werden. Wir entschuldigen uns für die Unannehmlichkeiten.
Come fissare Errore 43 (Codice di errore 43 di Windows Vista) — Errore 43: Windows Vista ha riscontrato un problema e deve essere chiuso. Ci scusiamo per l’inconveniente.
Hoe maak je Fout 43 (Windows Vista-foutcode 43) — Fout 43: Windows Vista heeft een probleem ondervonden en moet worden afgesloten. Excuses voor het ongemak.
Comment réparer Erreur 43 (Code d’erreur 43 de Windows Vista) — Erreur 43 : Windows Vista a rencontré un problème et doit se fermer. Nous sommes désolés du dérangement.
어떻게 고치는 지 오류 43 (Windows Vista 오류 코드 43) — 오류 43: Windows Vista에 문제가 발생해 닫아야 합니다. 불편을 드려 죄송합니다.
불편을 드려 죄송합니다.
Como corrigir o Erro 43 (Código de erro 43 do Windows Vista) — Erro 43: O Windows Vista encontrou um problema e precisa fechar. Lamentamos o inconveniente.
Hur man åtgärdar Fel 43 (Windows Vista felkod 43) — Fel 43: Windows Vista har stött på ett problem och måste avslutas. Vi är ledsna för besväret.
Jak naprawić Błąd 43 (Kod błędu systemu Windows Vista 43) — Błąd 43: system Windows Vista napotkał problem i musi zostać zamknięty. Przepraszamy za niedogodności.
Cómo arreglar Error 43 (Código de error 43 de Windows Vista) — Error 43: Windows Vista ha detectado un problema y debe cerrarse. Lamentamos las molestias.
Об авторе: Фил Харт является участником сообщества Microsoft с 2010 года. С текущим количеством баллов более 100 000 он внес более 3000 ответов на форумах Microsoft Support и создал почти 200 новых справочных статей в Technet Wiki.
Следуйте за нами:
Этот инструмент восстановления может устранить такие распространенные проблемы компьютера, как синие экраны, сбои и замораживание, отсутствующие DLL-файлы, а также устранить повреждения от вредоносных программ/вирусов и многое другое путем замены поврежденных и отсутствующих системных файлов.
ШАГ 1:
Нажмите здесь, чтобы скачать и установите средство восстановления Windows.
ШАГ 2:
Нажмите на Start Scan и позвольте ему проанализировать ваше устройство.
ШАГ 3:
Нажмите на Repair All, чтобы устранить все обнаруженные проблемы.
1 Ghz CPU, 512 MB RAM, 40 GB HDD
Эта загрузка предлагает неограниченное бесплатное сканирование ПК с Windows. Полное восстановление системы начинается от $19,95.
ID статьи: ACX013276RU
Применяется к: Windows 10, Windows 8.1, Windows 7, Windows Vista, Windows XP, Windows 2000
Помогите кому-нибудь еще с этой ошибкой и Поделиться этой страницей:
Совет по увеличению скорости #99
Если вам надоело терпеть медленный компьютер, то покупка нового ПК будет логичным выбором.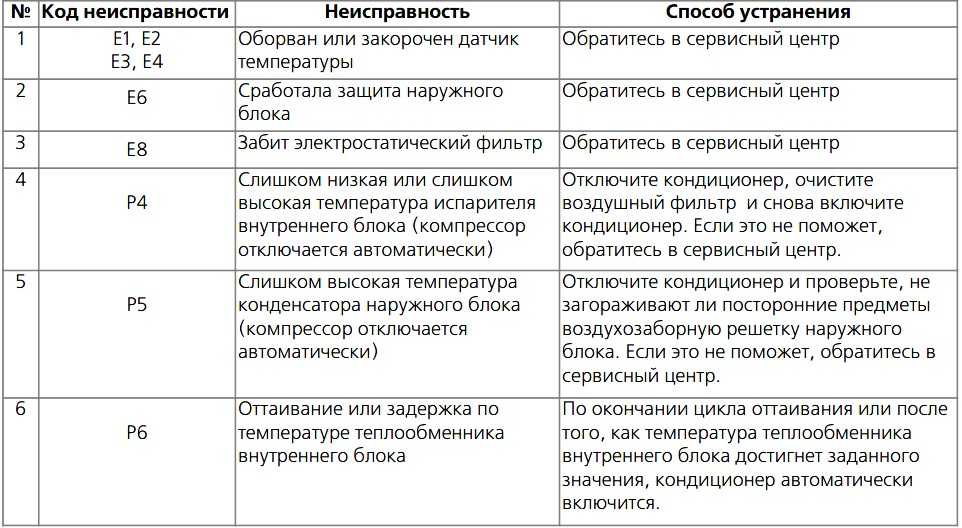 Вы получите новейшие технологии в области оборудования, которые позволят вам запускать новейшую версию Windows и другие программы.
Вы получите новейшие технологии в области оборудования, которые позволят вам запускать новейшую версию Windows и другие программы.
Нажмите здесь, чтобы узнать о другом способе ускорения работы ПК под управлением Windows
Home Blog About Privacy Policy Contact Us
Ошибки в алфавитном порядке: A B C D E F G H I J K L M N O P Q R S T U V W X Y Z
Исправить код ошибки драйвера графического устройства 43 на Windows 10
Если вы получили сообщение об ошибке, Windows остановил это устройство, потому что оно сообщило о проблемах (Код 43) на Windows 10, используя Intel или AMD видеокарты (GPU), то см. этот пост поможет вам решить эту проблему. Много раз вы будете получать сообщение об ошибке на Windows 10 ПК, на котором устройство перестало работать. Это общий код ошибки 43, который может произойти с любым устройством. Если вы получили это как проблемы с графическим устройством с Код ошибки диспетчера устройств 43, вот решение для его исправления.
Когда графическое устройство, то есть графическая карта или что-либо, что связано с графикой, не удается, система заметила, что устройство не работает должным образом. Для этого могут быть две причины. Либо возникает проблема с аппаратным обеспечением, либо драйвер карты не работает. В то время как позднее может быть исправлено, первое потребует замены в худшем случае.
Windows остановил это устройство, потому что оно сообщило о проблемах (Код 43)
Если вы откроете диспетчер устройств и перейдете к оборудованию, имеющему эту проблему, вы увидите сообщение об ошибке, подобное «Код ошибки 43: Windows остановил это устройство, потому что оно сообщило о проблемах». Это будет видно на вкладке «Общие».
Попробуйте следующее, чтобы исправить эту проблему.
1] Обновить драйвер устройства
Windows 10 Обновления теперь предлагают драйверы OEM-производителям, когда он проходит тест на совместимость. Возможно, что последняя версия Windows 10 и драйвер несовместимы друг с другом. Вы можете обновить драйвер вручную, загрузив его с веб-сайта OEM-производителей, или проверить Windows Обновить.
Вы можете обновить драйвер вручную, загрузив его с веб-сайта OEM-производителей, или проверить Windows Обновить.
- Нажмите WIN + X + M или щелкните правой кнопкой мыши Start , а затем выберите Диспетчер устройств.
- Разверните список устройств и найдите устройство с желтым восклицанием рядом с ним. Это означает, что у устройства возникла проблема.
- Щелкните правой кнопкой мыши устройство и выберите Предложения.
- Выберите Драйвер, А затем выберите Обновить драйвер.
- Выберите Автоматический поиск обновленных драйверов.
Это заставит Windows Служба обновления для поиска последней версии драйвера. Если доступно обновление драйвера, оно установится автоматически. Выбрать Закрыть когда он заканчивает установку. Возможно, вам придется перезагрузить Windows 10 ПК в некоторых случаях.
Читать: Как Удаление, отключение, откат, обновление драйверов устройств.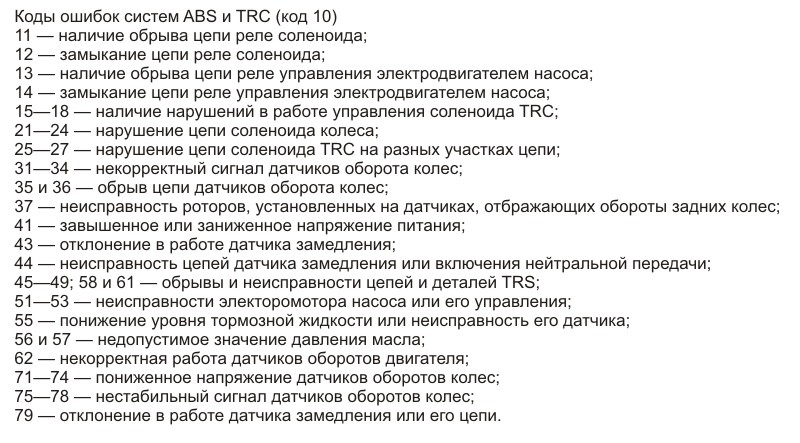
2] Откат драйвера устройства
В то время как последние драйверы выпущены, чтобы убедиться, что проблемы с каждым Windows 10 Обновите, иногда это не работает. Если у вас есть недавно установленное обновление или вы вручную обновили программное обеспечение драйвера с помощью программного обеспечения OEM, единственный выход — откат к предыдущей версии драйвера, которая работала.
- Перейдите на Диспетчер устройств.
- Найдите устройство, вызывающее проблему. Он будет отмечен желтым восклицательным знаком рядом с ним.
- Затем нажмите и удерживайте или щелкните правой кнопкой мыши устройство и выберите Предложения.
- Выберите Драйвер, А затем выберите Откатить.
Если это не сработает, мы предлагаем вам использовать Функция восстановления системы чтобы вернуться в состояние, в котором он работал нормально. Windowsобычно создает точку восстановления всякий раз, когда что-то устанавливает.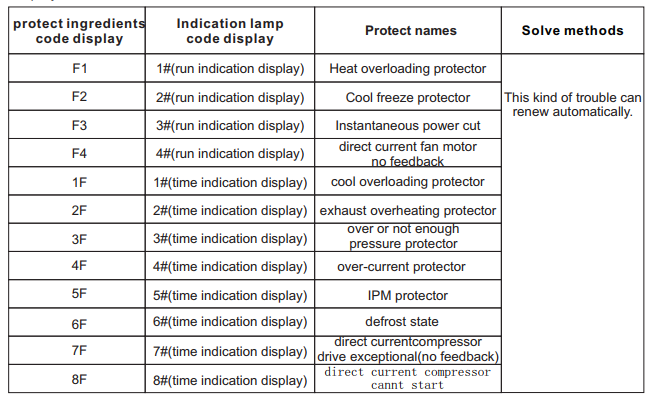
3] Удалить и переустановить драйвер устройства
Последний совет — полностью удалить и переустановить драйвер устройства. После удаления, Windows будет искать драйвер через его Windows Служба обновления, но лучше всего загрузить совместимую версию с веб-сайта OEM-производителей, если она не может найти.
- Откройте диспетчер устройств и найдите неисправное устройство.
- Щелкните правой кнопкой мыши по нему и выберите «Свойства» и найдите версию драйвера. Используя эту информацию, загрузите более раннюю версию драйвера, которая будет совместима.
Теперь вот как удалить и переустановить:
- Щелкните правой кнопкой мыши устройство и выберите Удалить > OK.
- Вернитесь в Диспетчер дисков и щелкните правой кнопкой мыши на ПК и выберите вариант сканирования аппаратных изменений.
- Это найдет новый драйвер и установит его.
- В случае неудачи вы можете установить драйвер, который вы установили с веб-сайта OEM.

- Чтобы проверить состояние устройства, найдите сообщение о состоянии на общей вкладке. Если все в порядке, вы решили свою проблему.
Другие вещи, которые вам могут потребоваться:
- Убедитесь, что ваша система обновлена до последней версии BIOS системы и Windows Updates
- Убедитесь, что ваш источник питания соответствует минимально рекомендуемым требованиям к питанию вашего GPU. Если вашей карте требуется дополнительная мощность, убедитесь, что дополнительный разъем питания PCIe подключен к плате
- Если ничего не работает, возможно, вам придется заменить графическую карту, поскольку она может быть неисправной. Возьмите ваш компьютер на аппаратную поддержку.
Все это должно помочь вам решить проблему с вашей графической картой. Поскольку это общая ошибка, несовместимость диска имеет наивысшую вероятность возникновения ошибки.
Оригинал статьи
Как исправить код ошибки 43
| Внимание Прежде чем вы прочитаете этот пост, я настоятельно рекомендую вам посетить мою страницу ресурсов для доступа к инструментам и службам, которые я использую не только для обслуживания моей системы, но и для исправления всех мои компьютерные ошибки, нажав здесь! |
- Что это за ошибка
- Причины этой ошибки
- Как исправить эту ошибку0015
- Обновите драйверы
- Установите пакет обновлений
- Замените кабель данных
- Замените аппаратное устройство
Это определенно один из самых раздражающих кодов ошибок, которые можно получить в своих системах. Код ошибки 43 является общей ошибкой, поскольку он включает в себя очень много проблем с одним и тем же симптомом, который заключается в неспособности операционной системы использовать аппаратное устройство.
Код ошибки 43 является общей ошибкой, поскольку он включает в себя очень много проблем с одним и тем же симптомом, который заключается в неспособности операционной системы использовать аппаратное устройство.
Пользователи могут столкнуться с кодом ошибки 43, когда их компьютеру не удается распознать определенное устройство, например внешний жесткий диск, USB-накопитель, графическую карту или любое количество устройств, которые можно подключить к системе.
Когда вы сталкиваетесь с этой ошибкой, вы обычно видите следующее сообщение об ошибке:
«Код ошибки 43: Windows остановила это устройство, поскольку оно сообщило о проблемах»
любое количество устройств, которые вы можете подключить к компьютеру.
Примечание: Эту конкретную ошибку мы называем ошибкой диспетчера устройств, что означает, что если вы столкнетесь с этим конкретным кодом ошибки где-либо еще в вашей операционной системе, это, скорее всего, системная ошибка, которую следует решать по-другому.
Что такое код ошибки 43?
Исключительная ошибка диспетчера устройств, код 43 — это ошибка, связанная с неисправным или поврежденным драйвером устройства. Когда человек подключает устройство к своему компьютеру, операционная система запускает определенные драйверы, прикрепленные к этому устройству, пытаясь загрузить его и управлять им.
Однако, если драйверы устройства были стерты или повреждены, операционная система остановит устройство и выдаст код ошибки 43.
Что вызывает эту ошибку?
В подавляющем большинстве случаев этот код ошибки вызван следующими причинами:
- Драйверы устройств не установлены или не могут быть найдены.
- Драйверы устройств устарели.
- Поврежден реестр Windows.
- Операционная система заражена вирусом.
- Драйверы для устройства настроены неправильно.
- Неисправный порт USB.
- Кабельное соединительное устройство неисправно или ослаблено.
Драйверы устройств могут со временем повреждаться или повреждаться из-за установки и удаления связанных приложений и инструментов.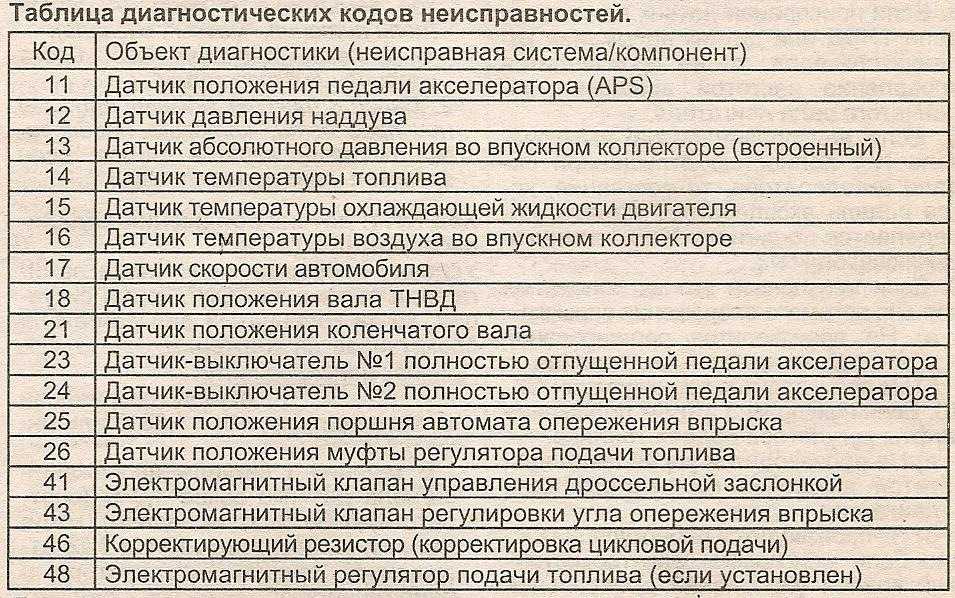 Установка и удаление приложений также могут отрицательно сказаться на реестре Windows, что может повлиять на способность операционной системы взаимодействовать с некоторыми устройствами.
Установка и удаление приложений также могут отрицательно сказаться на реестре Windows, что может повлиять на способность операционной системы взаимодействовать с некоторыми устройствами.
Иногда небольшие действия, которые вы делаете, такие как извлечение устройства из системной платы и его повторная установка или перезагрузка системы, способны решить проблему, но в случае, если таких методов недостаточно, существуют более сложные задачи. что пользователи могут попытаться.
Как исправить эту ошибку
Есть так много вещей, которые вы можете сделать, чтобы решить эту проблему. Эта конкретная ошибка обычно возникает из-за сбоя драйвера, и ее обычно можно исправить переустановкой или обновлением драйвера устройства. Но в случае, если это не так, есть некоторые другие решения, которые, я думаю, будут полезны в ваших поисках восстановления вашей системы. Так что продолжайте читать для этих решений.
Восстановите установку Windows
Если вы уверены, что ошибка, с которой вы столкнулись, не связана с физическим повреждением аппаратного устройства, вы можете попробовать запустить восстановительную установку. Восстановительная установка заменит все ваши файлы Windows, оставив при этом всю вашу личную информацию; так что риски очень маленькие.
Восстановительная установка заменит все ваши файлы Windows, оставив при этом всю вашу личную информацию; так что риски очень маленькие.
Для получения дополнительной информации о том, как запустить ремонтную установку, я предлагаю вам ознакомиться с моим сообщением об ускорении вашей системы.
В качестве альтернативы вы можете использовать средство восстановления Windows под названием Reimage, которое способно переустановить вашу операционную систему без использования компакт-диска Windows; что, как правило, является большой проблемой, поскольку большинство систем поставляются с предустановленной операционной системой. Reimage также очень хорошо исправляет ошибки диспетчера устройств, так что это, безусловно, рекомендуемый вариант.
В любом случае, вы можете узнать больше об этом инструменте здесь:
НАЖМИТЕ ЗДЕСЬ, ЧТОБЫ ПРОВЕРИТЬ ИЗОБРАЖЕНИЕ
Решения, приведенные ниже, предназначены для пользователей компьютеров уровня ADVANCED . Если вы являетесь пользователем компьютера от начинающего до среднего, я настоятельно рекомендую вам использовать автоматизированные инструменты , указанные выше! Если вы являетесь пользователем компьютера от начинающего до среднего, я настоятельно рекомендую вам использовать автоматизированные инструменты , указанные выше! |
Перезагрузите компьютер
Если вы еще этого не сделали, вам следует немедленно перезагрузить компьютер.
Существует небольшая вероятность того, что код ошибки 43 является временным и исчезнет после перезагрузки системы.
Примечание: Некоторые пользователи также сообщают, что полностью отключили питание своей системы и снова включили ее, чтобы исправить ошибку. Этот метод лучше всего работает с внешними устройствами, такими как USB-накопители, USB-накопители и т. д. обратно и снова включите ноутбук.
Обновите драйверы
Если вы чувствуете, что вам не хватает необходимых навыков, чтобы найти самые последние версии драйверов для вашего устройства на веб-сайте производителя, а затем удалить текущие драйверы и переустановить новые вручную. , то вам следует рассмотреть возможность использования автоматического средства обновления драйверов.
, то вам следует рассмотреть возможность использования автоматического средства обновления драйверов.
Эти средства обновления драйверов, такие как DriverFinder, будут автоматически искать в Интернете самые последние версии драйверов не только для одного устройства, но и для всех устройств, подключенных к вашему компьютеру, и устанавливать их автоматически. В любом случае, вы можете скачать DriverFinder, перейдя по следующей ссылке:
НАЖМИТЕ ЗДЕСЬ, ЧТОБЫ ПРОВЕРИТЬ DRIVERFINDER
Кроме того, вы можете обновить драйверы самостоятельно, выполнив следующие действия:
1. Сначала загрузитесь на компьютер с правами администратора.
2. После входа нажмите + R , введите devmgmt.msc и нажмите OK .
3. Когда загрузится Диспетчер устройств , щелкните символ + рядом с требуемым типом устройства, щелкните правой кнопкой мыши значок Устройство и выберите Удалить .
Кроме того, вы можете использовать Установка и удаление программ , чтобы найти и удалить драйверы для устройства.
Вам необходимо знать название и марку устройства, чтобы правильно найти и удалить указанные драйверы. Прочтите мой пост о том, как исправить ошибку выполнения 1004, чтобы узнать, как удалить программу или драйвер с помощью этого инструмента.
В качестве дополнительного варианта наиболее предпочтительно использование инструмента для удаления под названием Express Uninstaller, поскольку он способен сканировать всю вашу операционную систему и удалять все остатки драйвера, что является важным аспектом процесса переустановки. В любом случае, вы можете найти Express Uninstaller здесь:
НАЖМИТЕ ЗДЕСЬ, ЧТОБЫ ПРОВЕРИТЬ ЭКСПРЕСС-УДАЛЕНИЕ
Примечание: Я также рекомендую вам запустить сканирование реестра после того, как вы удалили драйверы с вашего компьютера. Это связано с тем, что функция удаления имеет привычку оставлять после себя фрагменты драйверов, например ссылки на отсутствующие файлы в реестре.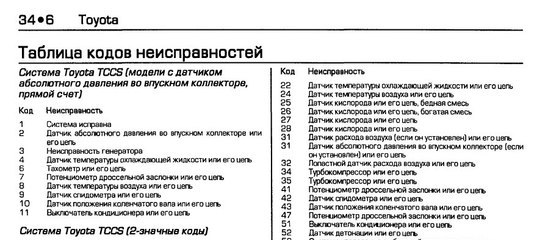
Единственный способ удалить эти поврежденные записи реестра — использовать программу очистки реестра. Сейчас на рынке доступно так много таких инструментов, но я лично рекомендую Advanced System Repair Pro, поэтому я бы сказал, что вы попробовали его. Вы можете найти этот инструмент здесь:
НАЖМИТЕ ЗДЕСЬ, ЧТОБЫ ПРОВЕРИТЬ ADVANCED SYSTEM REPAIR PRO
4. После удаления драйверов устройств вам потребуется найти новые драйверы через Интернет.
Посетите веб-сайт производителя и найдите последние версии драйверов для этого конкретного устройства. Обычно драйверы устройств можно найти в разделе драйверов раздела поддержки на веб-сайте. Так что смотрите на них.
5. После того, как вы найдете драйверы, вам необходимо их загрузить.
Убедитесь, что драйверы совместимы с вашей версией Windows, а затем сохраните их на свой компьютер.
6. Установите драйверы на свой компьютер. Обычно драйверы поставляются в формате .exe, что означает, что нужно всего лишь дважды щелкнуть по нему, а затем следовать инструкциям на экране, чтобы приступить к работе.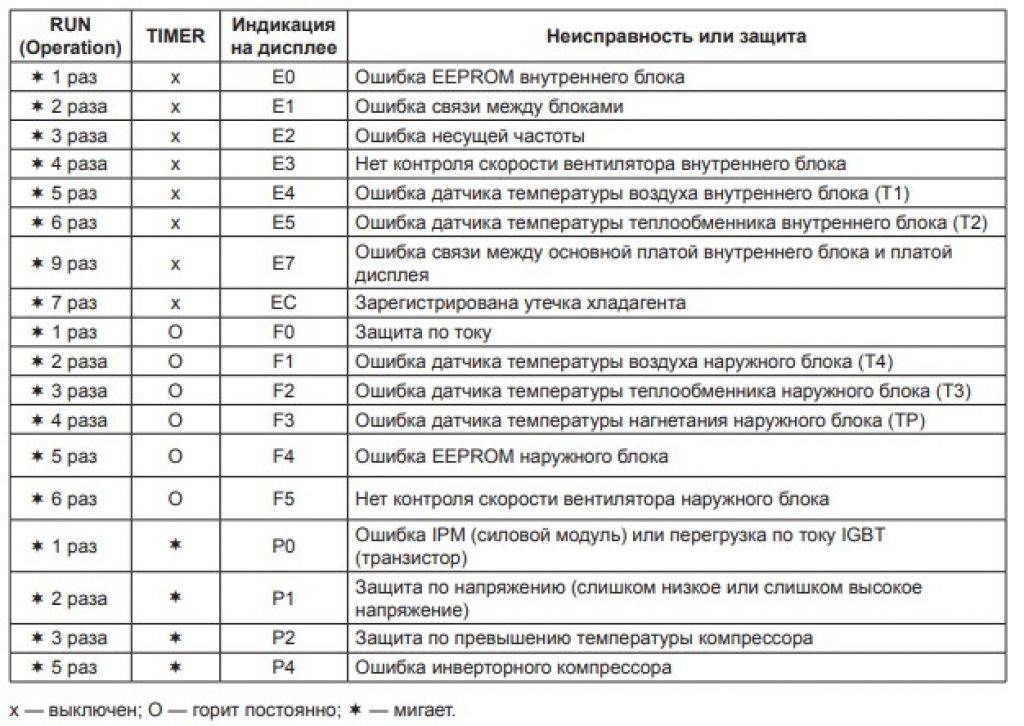
7. Наконец, перезагрузите систему.
Если вы успешно удалили старые драйверы и заменили их последними версиями, проблема связи между аппаратным устройством и вашей операционной системой должна быть устранена. Если этого не произошло, вы можете попробовать устройство на другом компьютере, просто чтобы убедиться, что оно работает правильно.
Установить последний пакет обновления
Возможно, если на вашем компьютере еще не установлен последний пакет обновления, установка самого последнего пакета обновления может исправить эту ошибку. Microsoft постоянно выпускает новые обновления и исправления для подобных ошибок, поэтому не следует исключать обновление операционной системы в качестве действенного решения этой ошибки.
При этом вы можете приобрести последний пакет обновления, посетив следующую страницу: http://windows.microsoft.com/en-gb/windows/service-packs-download
Замените кабель передачи данных
Если вы все еще сталкиваетесь с кодом ошибки 43 после попытки использовать все вышеперечисленные методы, возможно, вы захотите заменить кабель передачи данных, который соединяет устройство с вашей системой.
Этот метод наиболее эффективен для внешних устройств, таких как USB-накопители, жесткие диски и DVD-приводы.
Замените аппаратное устройство
Аппаратное устройство может быть неисправно, что непреднамеренно вызывает ошибку. В этой конкретной ситуации замена аппаратного устройства может быть единственным возможным вариантом. Это, как правило, имеет место в очень многих ситуациях с ошибкой кода 43, но всегда лучше попробовать программные решения, прежде чем делать какие-либо предположения о самом физическом устройстве.
Возможно, устройство несовместимо с вашей операционной системой. Поэтому убедитесь, что ваш компьютер соответствует минимальным требованиям для устройства. Обычно вы можете найти эту информацию в руководстве.
Опубликовано в: Ошибки
Вы ищете способ исправить все ошибки на вашем компьютере?
Если ответ Да , то я настоятельно рекомендую вам попробовать Advanced System Repair Pro.
Это ведущая онлайн-программа для очистки реестра, способная вылечить вашу систему от ряда различных недугов, таких как ошибки установщика Windows, ошибки времени выполнения, вредоносное программное обеспечение, шпионское ПО, зависание системы, активное вредоносное ПО, синий экран ошибок смерти, Rundll Ошибки, низкая неустойчивая производительность компьютера, ошибки ActiveX и многое другое.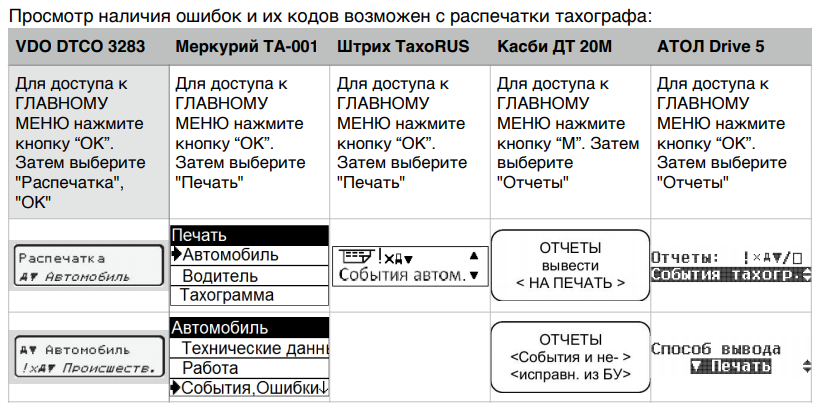 Нажмите здесь, чтобы проверить это СЕЙЧАС!
Нажмите здесь, чтобы проверить это СЕЙЧАС!
Windows 10 — как исправить ошибку Windows Code 43 —
Ошибка с кодом ошибки 43 — это один из тех очень общих кодов ошибок, которые будет отображать Windows. По сути, это говорит вам о том, что одно из ваших аппаратных устройств не работает и требует внимания. По моему опыту, существует ряд шагов по устранению неполадок, которые вы можете попытаться решить с ошибкой Windows Code 43
.
Код ошибки Windows почти всегда будет отображаться следующим образом:
«Windows остановила это устройство, так как оно сообщило о проблемах»
Код Windows 43 часто является эксклюзивным для диспетчера устройств. Если вы видите ошибку с кодом ошибки 43 в другом месте Windows, скорее всего, это системный код ошибки, который не следует устранять как проблему с диспетчером устройств.
Как исправить ошибку Windows Code 43
Выполните следующие действия по порядку, чтобы устранить ошибку Windows Code 43. Поскольку это сообщение является общим, сначала следует выполнить стандартные действия по устранению неполадок.
Поскольку это сообщение является общим, сначала следует выполнить стандартные действия по устранению неполадок.
Шаг 1
Перезагрузите машину
Вы пробовали выключить и снова включить? Перезагрузка компьютера может решить многие проблемы по многим причинам. Если вы еще этого не сделали, всегда есть вероятность, что код Windows 43, который вы видите на устройстве, был вызван какой-то временной проблемой с оборудованием, и перезагрузка — это все, что требуется.
Шаг 2
Вы устанавливали устройство или вносили изменения в диспетчере устройств непосредственно перед появлением ошибки кода 43? Если это так, возможно, внесенное вами изменение вызвало ошибку кода 43. Отмените изменение, если можете, перезагрузите компьютер и снова проверьте наличие ошибки кода 43. В зависимости от внесенных вами изменений некоторые решения проблемы с оборудованием Windows могут включать:
- Удаление или перенастройка только что установленного устройства
- Откат драйвера к версии, предшествующей обновлению
- Использование функции восстановления системы для отмены последних изменений, связанных с диспетчером устройств
- Отключите устройство и снова включите его.
 Это может показаться очень простым решением, и это потому, что это так. По сути делает то, что перезагрузка сделает на первом этапе.
Это может показаться очень простым решением, и это потому, что это так. По сути делает то, что перезагрузка сделает на первом этапе. - Переустановите драйверы оборудования. Удаление и переустановка драйверов для устройства является возможным решением ошибки Windows Code 43.
- Обновите драйверы для устройства. Также возможно, что установка последних версий драйверов для устройства может исправить ошибку Windows Code 43.
Этап 3
Замена подключения к аппаратному устройству
- Замените кабель, соединяющий устройство с компьютером, если он имеется. Это потенциальное исправление ошибки Windows Code 43 чаще всего полезно, если вы видите ошибку на внешнем устройстве
- . Купите питается от USB-концентратора , если для USB-устройства отображается ошибка Windows Code 43. Некоторым USB-устройствам требуется больше энергии, чем могут обеспечить порты USB, встроенные в ваш компьютер. Подключение этих устройств к USB-концентратору с питанием решает эту проблему.

Этап 4
Замените оборудование.
Проблема с самим устройством может вызывать ошибку с кодом ошибки 43, и в этом случае следующим логическим шагом будет замена оборудования. В большинстве случаев это решение ошибки кода 43, но сначала попробуйте более простые и бесплатные идеи устранения неполадок на основе программного обеспечения. Мы рекомендуем сделать либо до вы заменяете оборудование, но вам, возможно, придется попробовать их, если у вас нет других вариантов.
Шаг 5
Убедитесь, что у вас установлена последняя версия Windows 10
Microsoft постоянно исправляет проблемы с новыми обновлениями, и по большей части Windows 10 автоматически устанавливает отсутствующие обновления, когда они выпускаются или требуются. Есть большая вероятность, что обновление решит проблему с кодом ошибки 43. Вы можете проверить наличие обновлений вручную, выполнив следующие действия:
- Нажмите «Пуск» и выберите «Настройки -> Обновление и безопасность».

- Нажмите «Проверить наличие обновлений». Windows проверит наличие доступных обновлений, загрузит и установит их после перезагрузки компьютера.
Шаг 6
Запустить DISM и средство проверки системных файлов
- Откройте командную строку от имени администратора.
- Выполните команду: sfc /scannow
Запустится средство проверки системных файлов.
Выполнить команду DISM /Online /Cleanup-Image /RestoreHealth
Шаг 7
Обновите драйвер
Если вы столкнулись с аппаратной проблемой, это может быть связано с программным обеспечением драйвера, и вы можете попробовать установить последние версии драйверов. Установка новых драйверов для устройства, скорее всего, исправит ошибку Windows с кодом 43.
Шаг 1 : Перейдите в «Поиск», введите «Диспетчер устройств» и выберите «Диспетчер устройств».
Шаг 2 : Найдите проблемное устройство, щелкните правой кнопкой мыши и выберите «Свойства».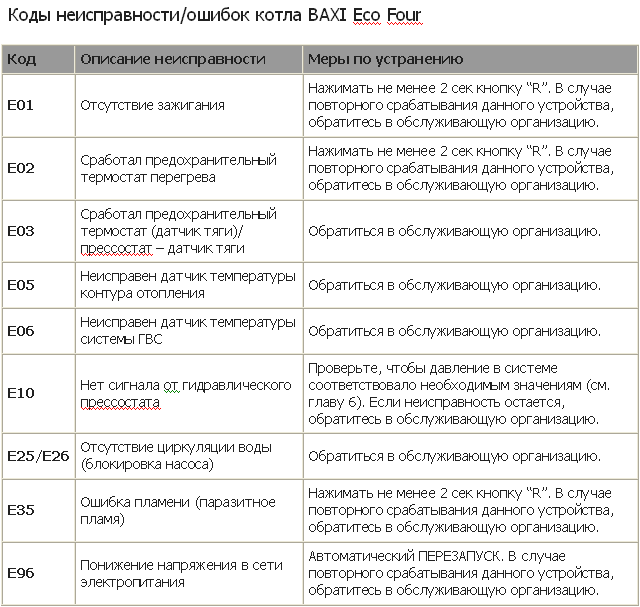


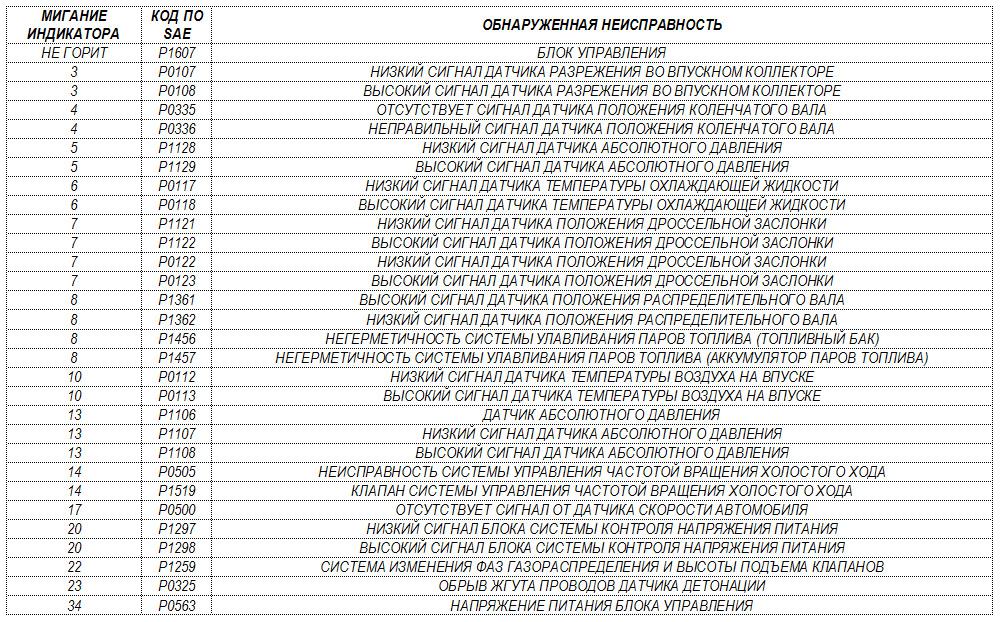


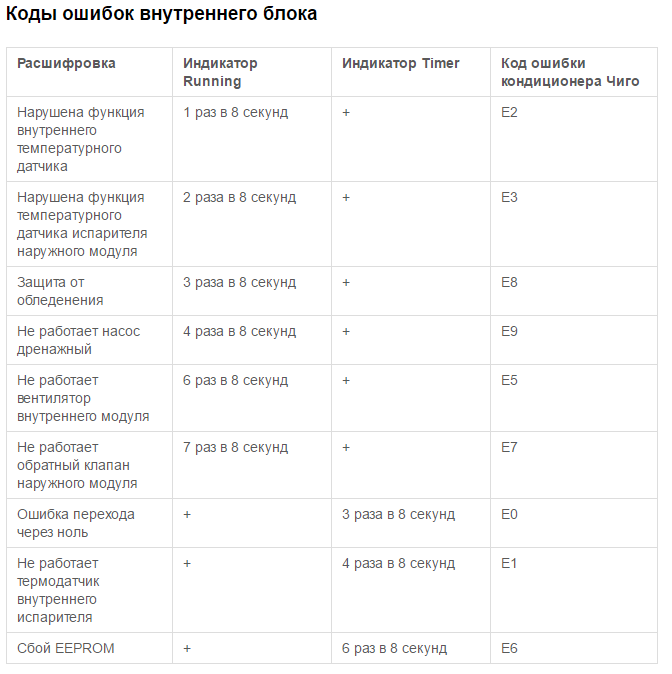 Это может показаться очень простым решением, и это потому, что это так. По сути делает то, что перезагрузка сделает на первом этапе.
Это может показаться очень простым решением, и это потому, что это так. По сути делает то, что перезагрузка сделает на первом этапе.

