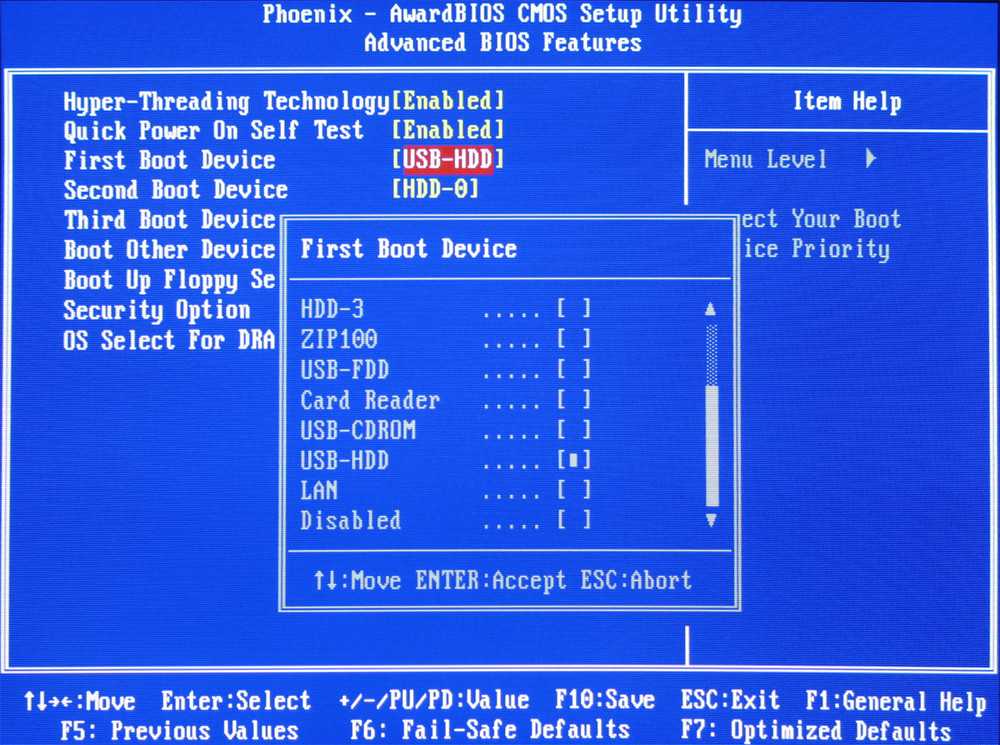Как правильно настроить bios award: Описание настроек Award Setup BIOS
Содержание
BIOS – инструкции, вопросы и ответы. Как настроить биос на компьютере.
Содержание
Многие начинающие пользователи спрашивают: «Где находится BIOS? BIOS находится на материнской плате, и не зря, ведь материнская плата отвечает за взаимодействие и работу всех компонентов компьютера.
Как правильно настроить BIOS на компьютере не обращаясь к специалистам?
Изменение настроек BIOS компьютера может потребоваться во время установки Windows, после замены компонентов системного модуля, после замены батарей, после сброса всех настроек до значений по умолчанию и так далее. Если вы понимаете назначение разделов и пунктов меню, вы можете выполнить этот процесс самостоятельно, не прибегая к помощи специалиста. Давайте рассмотрим, как настроить BIOS на вашем компьютере.
В компьютерах используются различные типы BIOS, которые отличаются по внешнему виду и расположению пунктов меню. Однако настройки будут идентичными или очень похожими. На старых компьютерах используется AWARD или AMI BIOS, а на современных материнских платах — UEFI. Последняя является логическим продолжением базовой системы ввода-вывода, с графическим интерфейсом пользователя, поддержкой мыши, выбором языка и широким набором опций.
Последняя является логическим продолжением базовой системы ввода-вывода, с графическим интерфейсом пользователя, поддержкой мыши, выбором языка и широким набором опций.
Несмотря на преимущества UEFI, пользователи редко обновляют свое оборудование, поэтому на большинстве компьютеров сегодня по-прежнему установлены AWARD или AMI. Последняя используется в качестве примера для данной конфигурации.
Как войти в БИОС
Чтобы получить доступ к BIOS, перезагрузите компьютер. На одном из первых экранов появится начальный экран материнской платы с кнопками для выбора нужной системы. Обычно для этого нужно нажать Del или F2, но могут быть и другие варианты. Самый безопасный способ — наблюдать за информацией, которая появляется на экране при загрузке компьютера.
Этот же метод можно использовать для поиска клавиши, открывающей окно выбора устройства приоритета загрузки. Этот параметр необходимо изменить, если Windows устанавливается с флешки или USB-диска.
Раздел Main
Настройка BIOS компьютера начинается с раздела Main, который система открывает по умолчанию.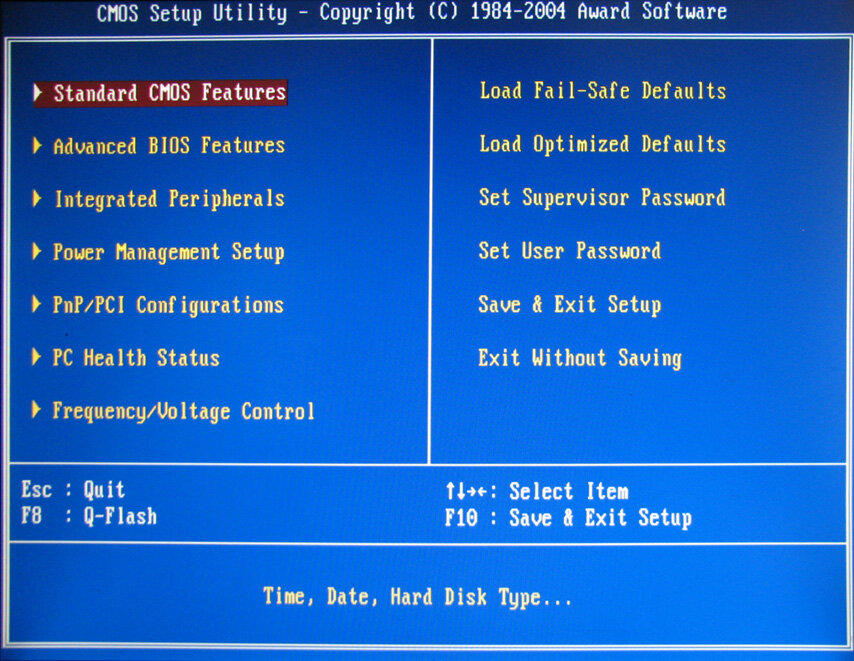 Здесь можно установить дату и время, настроить жесткий диск и просмотреть системную информацию.
Здесь можно установить дату и время, настроить жесткий диск и просмотреть системную информацию.
После выбора одного из отображаемых дисков нажмите Enter, и вы увидите следующие настройки:
- LBA Large Mode — эта опция более важна для старых компьютеров, поскольку позволяет поддерживать диски объемом более 512 МБ.
- Блокировать — Позволяет запретить передачу информации по нескольким секторам одновременно. Он должен оставаться в положении «Авто», иначе скорость жесткого диска значительно снизится.
- PIO Mode — включение преобразователя в традиционном режиме.
- Режим DMA — Позволяет осуществлять прямой доступ к памяти. Установите значение «Авто» для самой высокой скорости чтения и записи.
- SMART Monitoring — технология мониторинга состояния устройства хранения данных. Также оставьте его в режиме Auto.
- 32 Bit Transfer — Параметр должен быть активирован, чтобы информация могла передаваться в 32-битном режиме по шине PCI.
Пункт «System Information» содержит информацию о версии BIOS и дате создания прошивки, процессоре (скорость, количество ядер) и основной памяти (установленный и доступный объем).
Некоторые пользователи находят опцию Quiet Boot на вкладке Main в BIOS. Не все знают, что это за параметр. В буквальном переводе эта опция означает «Тихая загрузка» и подразумевает, что операционная система будет загружаться без отображения сообщений о проверке оборудования. Вместо информации из процесса POST отображается начальный экран материнской платы или логотип компьютера.
Если перейти к пункту Конфигурация хранилища, можно найти следующие настройки:
- SATA Configuration — отвечает за контроллер SATA, подключенный к материнской плате. Его можно отключить (Off), переключить в режим Compatible для работы со старыми операционными системами Windows (98, 95 и старше) или в режим Advanced для работы с современными версиями операционных систем.
- Настройте SATA как — рекомендуется выбрать AHCI для использования современных технологий (например, plug-in play).
- Hard Disk Write Protect — защита от записи для жестких дисков. Этот параметр должен быть отключен, если вы хотите добавить информацию на носитель.

- SATA Detect Time out — время, необходимое системе для поиска подключенных компонентов. Уменьшение этого числа может ускорить загрузку операционной системы, однако существует риск того, что один из жестких дисков не будет обнаружен.
Пользователи AMI BIOS могут остановиться здесь на настройках по умолчанию, но разработчики Award и Phoenix имеют еще несколько опций, которые требуют участия пользователя. Все это можно найти в разделе «Стандартные функции CMOS». Ниже приводится перечень этих тем:
Как зайти в BIOS?
Не существует стандартного ключа для всех устройств. В зависимости от марки и модели ноутбука вы можете использовать F1, F2, F8, F9, F11, F12, Del, Esc. Менее распространенные варианты — Ctrl+F2 и Ctrl+Alt+Esc.
Для доступа к меню BIOS на настольном компьютере обычно подходит клавиша Del или F2.
Можно узнать, какую клавишу нужно нажать при включении компьютера — на экране появляется сообщение типа «Press Del to access», «Press Del to perform setup», «Press Del to enter setup» или подобное.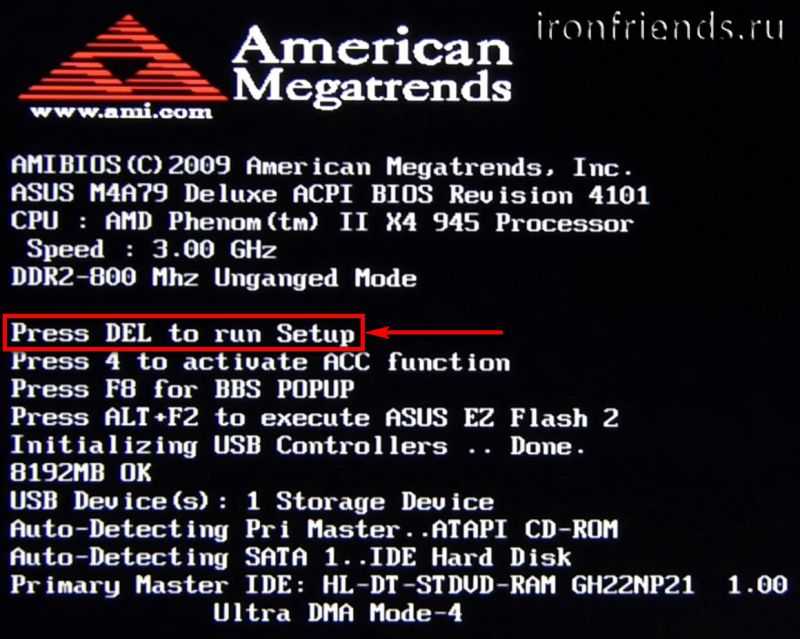 Однако это сообщение появляется всего на несколько секунд, и пользователи просто не успевают понять, что в нем говорится. Поэтому необходимо проверять кнопки по очереди.
Однако это сообщение появляется всего на несколько секунд, и пользователи просто не успевают понять, что в нем говорится. Поэтому необходимо проверять кнопки по очереди.
При запуске операционной системы рекомендуется выбирать только одну опцию, а не нажимать все кнопки одну за другой. Если какая-то кнопка не подходит, придется подождать, пока аппарат включится, перезагрузиться и попробовать другую кнопку.
Чтобы получить доступ к BIOS, необходимо
- Выключите компьютер.
- После включения сразу же нажмите нужную клавишу или комбинацию клавиш.
Все названия вкладок, элементов и опций могут отличаться в разных версиях BIOS. Следует рассмотреть все названия, которые имеют смысл. Операция выполняется с помощью клавиш со стрелками и клавиш «Enter» и «Esc».
Как в BIOS включить видеокарту (встроенную)
Это необходимо не только в том случае, если видеочип не работает, но и для переключения с внешнего на встроенный:
- Настройки видеокарты можно найти в меню на вкладке «Дополнительно», «Дополнительные функции», «Функции чипсета», «Конфигурация графики» или «Периферийные устройства».

- С помощью клавиш со стрелками выделите «Graphics Device» или «Main Graphics Adapter» и нажмите «Enter».
- С помощью клавиш со стрелками выберите «Internal» для активации внутренней видеокарты, «PCI», «PCI-E» или «Discrete Graphics» для активации внешней карты. Нажмите клавишу «Enter».
Как отключить встроенную видеокарту
Чтобы отключить встроенный видеочип, выполните те же действия:
- В настройках найдите опцию для графики. Выберите его, нажав «Enter».
- Найдите видеокарту в появившемся меню дополнительных опций. Используйте клавиши со стрелками, чтобы установить опцию «Disabled» или «PCI-E». Нажмите «Enter».
Как в Биосе включить виртуализацию
Виртуализация позволяет запускать определенные программы на виртуальной машине и не хранить их на жестком диске. Чтобы активировать эту опцию:
- Перейдите на вкладку «Дополнительно» — «Конфигурация процессора». Поиск по словам «Virtualisation Technology», «Vanderpool Technology», «VT Technology» или «Virtualisation».

- Установите опцию «Включено» (чтобы отключить опцию «Отключено»). Сохраните и выйдите.
Как в Биосе включить жесткий диск
Если компьютер не видит жесткий диск, возможно, необходимо проверить настройки жесткого диска, чтобы узнать, не отключен ли он:
- В списке загрузочных устройств («1st Drive», «Boot Priority», «First Boot Device») установите для HDD значение «Enter».
Настройка BIOS компьютера начинается с раздела Main, который система открывает по умолчанию. Здесь можно установить дату и время, настроить жесткий диск и просмотреть системную информацию.
Phoenix-Award BIOS — изменение приоритета загрузки устройств
Выберите Advanced BIOS Functions и введите (Enter).
Если мы хотим загрузиться с этого диска, он будет первым в списке. С помощью клавиш со стрелками прокрутите до пункта First Boot Device и измените его на CDROM. Затем нажмите F10 для выхода и сохранения настроек (Save and Exit).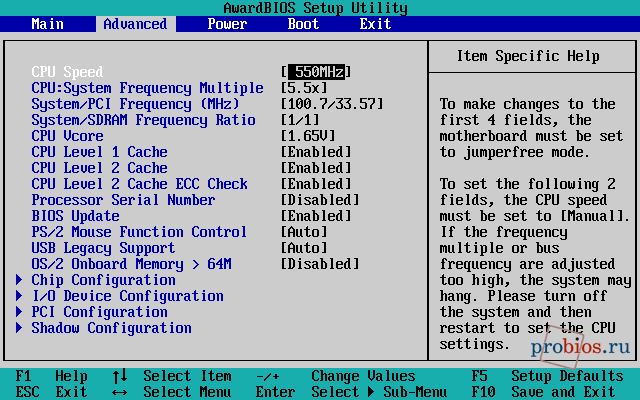
Звуковые сигналы ошибок при проходе Post
Ошибки могут возникать во время начальной самопроверки системы («Walkthrough Post»). Если они не критичны, компьютер продолжает процесс загрузки после определенного сообщения. При обнаружении критических ошибок компьютерная система пытается проинформировать пользователя об этих ошибках, но зачастую вывести эту информацию на экран не представляется возможным.
В этом случае следует ориентироваться на звуковые сигналы (которые издаются через системный громкоговоритель по завершении процесса передачи). Используется для информирования системы о результатах самопроверки. Ниже приведен список этих сигналов для различных версий BIOS ( BIOS ). Поэтому, если ваш компьютер «пищит», вы можете легко определить наличие неисправности.
Нет звука — Блок питания неисправен или не подключен к материнской плате.
Непрерывный звуковой сигнал — Неисправен блок питания.
1 короткий звуковой сигнал — неисправность не обнаружена.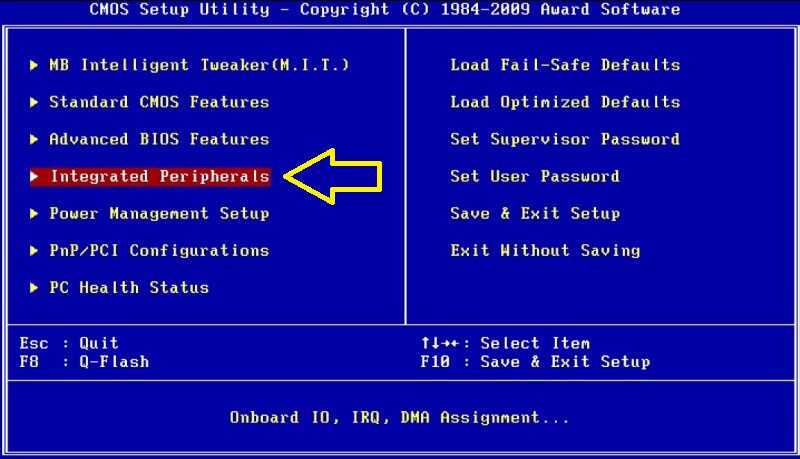
2 short — обнаружена небольшая ошибка.
3 long — Ошибка контроллера клавиатуры.
1 длинный и 1 короткий — Проблема с оперативной памятью.
1 длинный и 2 коротких — Проблема с видеокартой.
1 длинный и 3 коротких — ошибка инициализации клавиатуры.
1 длинная и 9 коротких — произошла ошибка при чтении данных из микросхемы постоянной памяти.
1 длинная итерация — Модули памяти были установлены неправильно.
1 короткая итерация — проблема с модулем питания.
загрузка с диска или флешки » Страница 9
Категория: BIOS / Внешний носитель
Добавил: admin
access_timeОпубликовано: 29-11-2011
visibilityПросмотров: 734 947
chat_bubble_outlineКомментариев: 419
Чтобы установить практически любую операционную систему с самого начала нужно обязательно настроить систему ввода/вывода (BIOS) компьютера с целью изменения приоритета загрузки. С оптических носителей информации вы будете устанавливать операционку, то есть с (CD/DVD) или с флешки, вы должны правильно выставить настройки BIOS, поверьте это не сложно. Итак, чтобы в BIOS произошла загрузка с диска, вам придётся самостоятельно изменить параметры BIOS, чтобы при включении компьютера была приоритетно произведена загрузка с компакт-диска или с флешки, а затем с жесткого диска. Давайте подробно всё рассмотрим.
Итак, чтобы в BIOS произошла загрузка с диска, вам придётся самостоятельно изменить параметры BIOS, чтобы при включении компьютера была приоритетно произведена загрузка с компакт-диска или с флешки, а затем с жесткого диска. Давайте подробно всё рассмотрим.
Когда вы включаете компьютер, первым делом происходит тестирование оборудования на работоспособность, простыми словами он как бы проверяет себя, это так называемая процедура (POST), далее эстафетная палочка передаётся специальной программе-(MBR), которая выбирает с какого раздела на жестком диске произвести загрузку операционной системы, так вот до этого выбора мы должны произвести загрузку с компакт-диска или с флешки.
Как зайти в (BIOS)? Если у вас каким то чудом осталась инструкция к материнской плате, то там обязательно про это написано, если нет то при включении компьютера смотрим на мониторе надпись, она может выглядеть так: Press DEL to enter SETUP, то есть для того что бы зайти в (BIOS) вам надо, пока горит надпись на мониторе, несколько раз нажать клавишу <Delete>.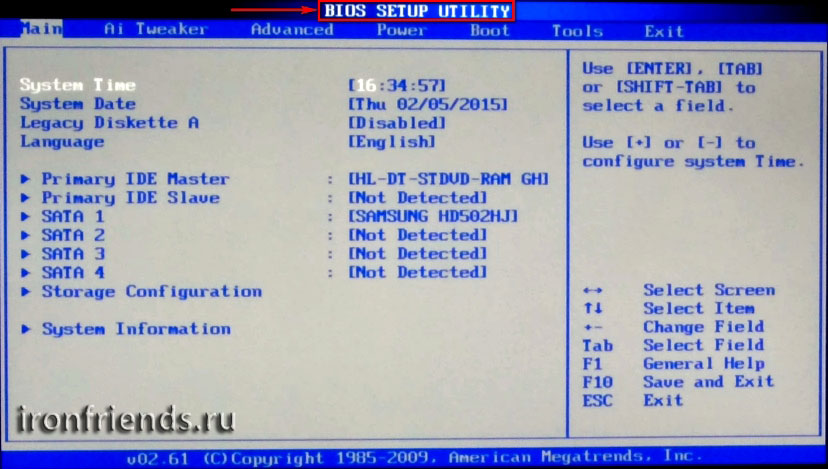
Надписи могут могут быть разные, может даже и не быть никаких надписей, это не должно вас смутить, в большинстве случаев это клавиши- F2 или Delete, реже F1,еще реже <Esc>, F11, F12 Итак сразу же после включения компьютера жмём на клавишу F2 или Delete, и не отпускаем её, пока не попадем в BIOS. У вас должно получиться и перед вами на мониторе появилось такое окно. Это окно Ami BIOS, его настройку мы здесь и рассмотрим. Если окно будет другим, то это — Award BIOS, его настройки мы рассмотрим ниже.
Ami BIOS
Award BIOS
Ami BIOS
Для многих кто будет это проделывать всё в первый раз, и что-то сделает не так, прозвучит важная информация, если вы изменили незнакомые вам параметры, нужно проследовать на вкладку (Exit), она находится от вкладки (Boot) справа после вкладки (Tools) и на фото подчёркнута красным. Далее нужно проследовать с помощью стрелок на вашей клавиатуре к пункту Load Setup Defaults, и нажать Enter, далее заходим в меню.
Load Setup Defaults применит настройки (BIOS) по умолчанию, и они будут такими, какие были до ваших экспериментов, выбираем OK и настройки сбрасываются по умолчанию, запомните это.
Вернёмся после всех этих нужных отступлений к основной теме и к первому фото. Нам нужен пункт Boot, стрелками на клавиатуре выбираем его, жмём Enter и далее заходим в пункт Boot Device Priority.
В этом пункте мы видим, что первым загрузочным устройством выставлен жёсткий диск, выделяем стрелочками первый пункт 1st Boot Deviсe жмём клавишу Enter.
В пункте Options нам нужно выделить с помощью стрелки ваш дисковод (CD/DVD) и нажать на Enter и он автоматически станет первым устройством
У вас должно получиться как показано на фото.
Теперь нам осталось лишь сохранить наши настройки и выйти из (BIOS). Жмём клавишу Esc на клавиатуре и выходим из этого меню, дальше двигаемся с помощью стрелок к пункту Exit и нажимаем Enter, нас спрашивают, хотим мы сохранить перед выходом наши настройки, мы соглашаемся и нажимаем Enter.
Компьютер должен перезагрузиться и если у вас в приводе СD-DVD будет находиться диск с операционной системой Windows XP или Windows 7, то должна начаться установка операционки.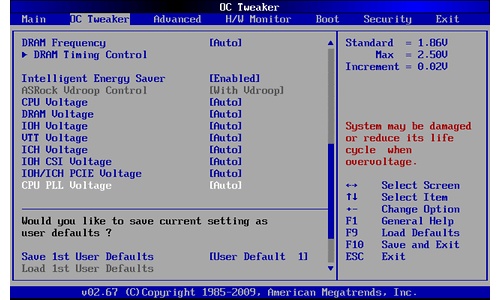
BIOS Award
Теперь рассмотрим — Award BIOS. В его основном окне нам нужен пункт Advanced BIOS Features, выделяем его с помощью стрелок на клавиатуре и нажимаем Enter.
Нам нужен пункт First Boot Device, отвечающий за первое загрузочное устройство, сейчас как мы видим таким устройством является жёсткий диск (HDD-0), выделяем его и жмём Enter
В данном меню нам нужно выбрать с помощью стрелок наш дисковод (CD/DVD) и опять нажимаем Enter.
Обратите внимание, сейчас у нас и первым и вторым устройством стоит дисковод (СD-DVD), давайте вторым устройством выставим жёсткий диск.
Должно получиться так.
Далее идём на вкладку выйти — Save & Exit Setup, нажимаем Enter и ставим Y, что значит сохранить изменённые нами настройки, далее опять Enter и произойдёт перезагрузка компьютера.
Если вы сделаете всё верно в BIOS, загрузка с диска пройдёт удачно.
AWARD Bios (Робин, Дятел)
Статья обновлена
на 28 октября 2017 г.
Сравните с версией
Версия 6 – 29 мая 2013 г.
Версия 5 – 29 апреля 2013 г.
Версия 4 – 23 апреля 2012 г.
Версия 2 – 24 марта 2012 г.
Версия 1 – 16 декабря 2011 г.
Убедитесь, что вы используете правильную версию BIOS для вашего модуля:
- R0xxxxxx Robin Z5xx(S/M) V1.0 (512 МБ DDR RAM) новейшая версия BIOS
- R3xxxxxx Robin Z5xx(S/M) V2.2 (512 МБ DDR RAM) новейшая версия BIOS
- R2xxxxxx Robin Z5xx(L) V2.0/V2.1/V2.2 (1 ГБ DDR RAM) новейшая версия BIOS
- W1xxxxxx Woodpecker V1.1 (модуль памяти) новейшая версия BIOS
| Версия BIOS | Дата | Исправление ошибок | Примечания |
|---|---|---|---|
| ххР91001 | 03.08.2009 | Первоначальный выпуск | |
| ххР91006 | 18. 09.2009 09.2009 | GPIO3 Отключение USB 2.0 | |
| ххР91008 | 06.10.2009 | Проблема с концентратором USB Синхронизация SDIO | |
| ххР91009 | 15.10.2009 | Сброс PCI Express частично исправлен | |
| ххР91010 | 16.10.2009 | Исправлен сброс PCI Express | |
| ххР91011 | 26.10.2009 | Сообщение BIOS Eval удалено | |
| ххР91012 | 27.10.2009 | Первое загрузочное USB-устройство | |
| ххР91014 | 30.10.2009 | Новый код CMC новый VBIOS:psb_0017.dat | |
| ххР91015 | 03.12.2009 | Поддержка 2 ГБ ОЗУ | |
| ххР91016 | 2009-12-16 | VGA всегда включен, опция | |
| ххPA0017 | 2010-02-02 | Добавлена поддержка еще 6 панелей LVDS | |
| ххPA0018 | 18. 02.2010 02.2010 | Исправлены тайминги ОЗУ | |
| ххPA0019 | 2010-02-19 | Сигнал EXTTS0# дросселирует ЦП исправлено Температура модуля добавлена в ACPI | Включено регулирование ЦП |
| xxPA1020 | 2010-03-10 | Возможность HD UDMA | |
| ххРА0021 | 23.03.2010 | Остановка при всех ошибках, кроме клавиатуры | |
| ххPA2022 | 22.04.2010 | USB-клавиатура не распознается во время загрузки исправлена проблема | |
| ххPA2023 | 28.04.2010 | VBIOS 0017 добавлен | |
| ххPA2024 | 08.12.2010 | Остановка при всех ошибках, кроме клавиатуры VBIOS 0017 добавлено UDMA с Disabled на Auto | |
| ххPB0025 | 20.06.2011 | Обходной путь для решения проблем с помощью IEGD или EMGD Video BIOS | Этот BIOS по-прежнему содержит видео BIOS GMA, но его можно заменить на IEGD или EMGD Video BIOS |
| ххРС1029 | 07.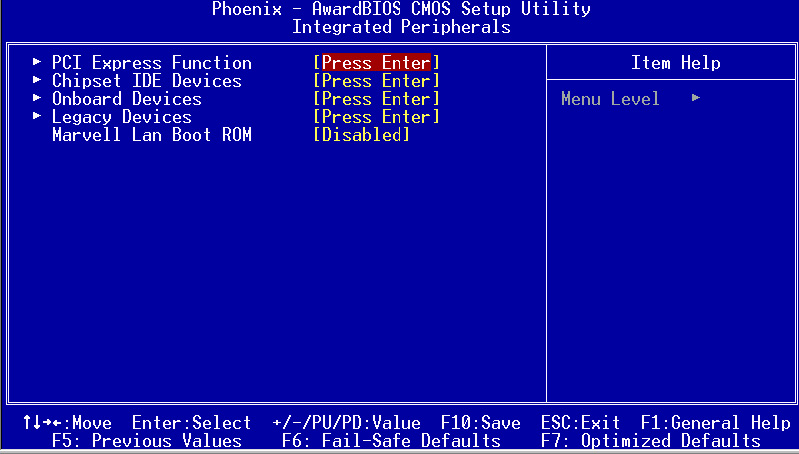 01.2013 01.2013 | Восстанавливает все настройки CMOS из флэш-памяти при каждой загрузке. |
Чтобы отключить остановку при ошибках клавиатуры:
- Войдите в BIOS,
- Функции открытого стандарта CMOS
- Установите для параметра «Остановка» значение «Все, кроме клавиатуры».
AWARD Phoenix Bios сохраняет настройки во флэш-памяти. Если настройки дисплея были установлены неправильно, для восстановления заводских настроек по умолчанию можно использовать следующую процедуру:
(Действительно для AWARD Bios Robin R0P60005 /Woodpecker W1P
)
- Войдите в настройки BIOS, нажав DEL
- Нажмите клавишу со стрелкой вправо один раз, чтобы выбрать «Загрузить отказоустойчивые значения по умолчанию» (или нажмите клавишу со стрелкой вниз 8 раз)
- Нажмите Enter, чтобы выполнить действие
- Нажмите «Y» для подтверждения (немецкая клавиатура: «Z») для подтверждения
- Нажмите Enter для выполнения действия, заводские настройки восстановлены
- Нажмите «F10» для сохранения в CMOS и выхода
- Нажмите «Y» для подтверждения (немецкая клавиатура: «Z») для подтверждения
- Нажмите Enter, чтобы выполнить действие, настройки сохранены
- Система должна перезагрузиться сама.

3.6. Предварительная установка оборудования и настройка операционной системы
В этом разделе описана настройка оборудования перед установкой, если
любой, который вам нужно будет сделать до установки Debian. В целом,
это включает в себя проверку и, возможно, изменение настроек прошивки для
ваша система. «Прошивка» — это основное программное обеспечение, используемое
аппаратное обеспечение; это наиболее критично вызывается во время процесса начальной загрузки
(после включения). Известные аппаратные проблемы, влияющие на надежность
Debian GNU/Linux в вашей системе также выделены.
3.6.1. Вызов меню настройки BIOS
BIOS предоставляет основные функции, необходимые для загрузки вашей машины.
ваша операционная система для доступа к вашему оборудованию. Ваша система, вероятно,
предоставляет меню настройки BIOS, которое используется для настройки BIOS.
Перед установкой вы должны убедиться, что ваш BIOS
настроен правильно; невыполнение этого требования может привести к периодическим сбоям или
невозможность установить Debian.
Остальная часть этого раздела взята из
http://www.faqs.org/faqs/pc-hardware-faq/part1/, отвечая на вопрос: «Как мне
войти в меню конфигурации CMOS?». Как вы входите в BIOS (или
меню конфигурации «CMOS») зависит от того, кто написал ваш BIOS
програмное обеспечение:
- АМИ БИОС
Удалить ключ во время POST (самопроверка при включении питания)
- Награда BIOS
Ctrl + Alt + Esc или Удалить ключ во время POST
- ДТК БИОС
Клавиша Esc во время POST
- IBM PS/2 BIOS
Ctrl + Alt + Вставка
после
Ctrl + Альт + Удалить- Феникс БИОС
Ctrl + Alt + Esc
или
Контр. + Альт. + С
+ Альт. + С
или
Ф1
Информацию о вызове других подпрограмм BIOS можно найти в
http://www.tldp.org/HOWTO/Hard-Disk-Upgrade/install.html.
Некоторые машины Intel x86 не имеют меню конфигурации CMOS в
БИОС. Для них требуется программа установки программного обеспечения CMOS. Если у вас нет
установочную и/или диагностическую дискету для вашей машины, вы можете
попробуйте использовать условно-бесплатную программу. Попробуйте поискать в
ftp://ftp.simtel.net/pub/simtelnet/msdos/.
3.6.2. Выбор загрузочного устройства
Многие меню настройки BIOS позволяют выбрать устройства, которые будут
используется для начальной загрузки системы. Установите это для поиска загрузочного
операционная система на A: (первая дискета),
затем, необязательно, первое устройство CD-ROM (возможно, отображаемое как
D: или E: ), а затем из
C: (первый жесткий диск).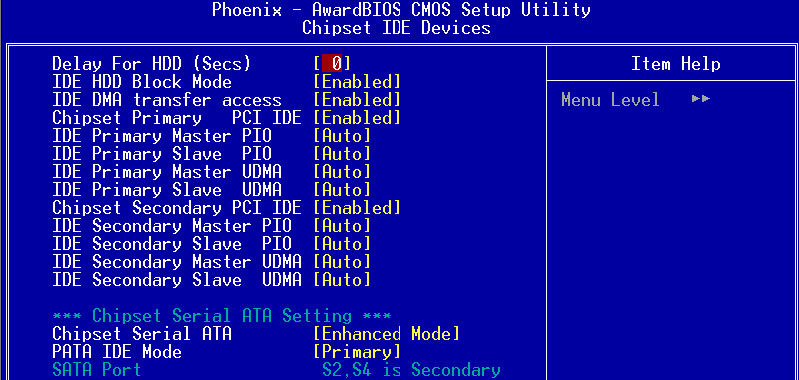 Этот параметр позволяет
Этот параметр позволяет
вы можете загрузиться либо с гибкого диска, либо с компакт-диска, которые являются двумя
наиболее распространенные загрузочные устройства, используемые для установки Debian.
Если у вас более новый контроллер SCSI и устройство CD-ROM
прикрепленный к нему, вы обычно можете загрузиться с компакт-диска. Все вы
необходимо включить загрузку с компакт-диска в SCSI-BIOS вашего
контроллер.
Другой популярный вариант — загрузиться с USB-накопителя (также называемого
USB-накопитель или USB-ключ). Некоторые BIOS могут загружаться напрямую с USB-накопителя.
запоминающее устройство, но некоторые не могут. Возможно, вам потребуется настроить BIOS для загрузки
со «Съемного диска» или даже с «USB-ZIP» на
заставить его загружаться с USB-устройства.
Вот некоторые подробности о том, как установить порядок загрузки. Запомни
сбросить порядок загрузки после установки Linux, чтобы вы перезапустили
вашу машину с жесткого диска.
3.6.2.1. Изменение порядка загрузки на компьютерах с IDE
Когда ваш компьютер запустится, нажмите клавиши, чтобы войти в BIOS
утилита. Часто это клавиша Удалить . Однако,
Часто это клавиша Удалить . Однако,
обратитесь к документации по оборудованию для точного нажатия клавиш.Найдите последовательность загрузки в утилите настройки. Его расположение зависит от
ваш BIOS, но вы ищете поле со списком дисков.Обычными записями на машинах IDE являются C, A, cdrom или A, C, cdrom.
C — это жесткий диск, а A — дисковод.
Измените настройку последовательности загрузки, чтобы CD-ROM или
дискета на первом месте. Обычно Page Up или
Page Down цикл клавиш
через возможные варианты.Сохраните изменения. Инструкции на экране подскажут, как
сохраните изменения на своем компьютере.
3.6.2.2. Изменение порядка загрузки на компьютерах SCSI
Когда ваш компьютер запустится, нажмите клавиши, чтобы войти в настройки SCSI.
утилита.Вы можете запустить утилиту настройки SCSI после проверки памяти и
сообщение о том, как запустить утилиту BIOS, отображается при
запустите свой компьютер.
Набор необходимых клавиш зависит от утилиты. Часто это
Ctrl + F2 .
Тем не менее, обратитесь к документации по вашему оборудованию для
точное нажатие клавиш.Найдите утилиту для изменения порядка загрузки.
Настройте утилиту так, чтобы идентификатор SCSI дисковода компакт-дисков был первым.
список.Сохраните изменения. Инструкции на экране подскажут, как
сохраните изменения на своем компьютере. Часто приходится нажимать
Ф10 .
3.6.3. Разные настройки BIOS
3.6.3.1. Настройки компакт-диска
Некоторые системы BIOS (например, Award BIOS) позволяют автоматически устанавливать
скорость компакт-диска. Вам следует избегать этого и вместо этого установить, скажем,
самая низкая скорость. Если вы получите Ошибка поиска
сообщения, это может быть вашей проблемой.
3.
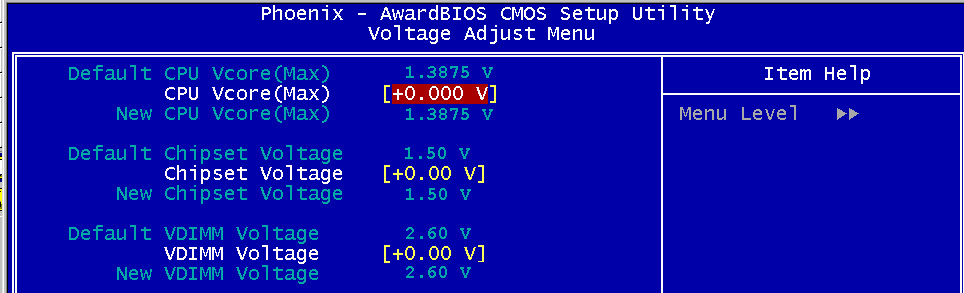 6.3.2. Расширенная и расширенная память
6.3.2. Расширенная и расширенная память
Если ваша система предоставляет как ex ten ded, так и
ex pan ded памяти, ставь чтоб было как можно больше
расширенная и как можно меньше расширенная память. Linux требует
расширенную память и не может использовать расширенную память.
3.6.3.3. Защита от вирусов
Отключите все функции предупреждения о вирусах, которые может предоставить ваш BIOS. Если у вас есть
плату защиты от вирусов или другое специальное оборудование, убедитесь, что оно
отключен или физически удален во время работы GNU/Linux. это не
совместим с GNU/Linux; тем более из-за файловой системы
разрешений и защищенной памяти ядра Linux, вирусы
почти не слышно [5] .
3.6.3.4. Теневое ОЗУ
Ваша материнская плата может обеспечивать теневой оперативной памяти или BIOS
кэширование. Вы можете увидеть настройки для «Video BIOS Shadow»,
«C800-CBFF Shadow» и т. д. Отключить
вся теневая оперативная память. Тень
Тень
Оперативная память используется для ускорения доступа к ПЗУ на материнской плате и
на некоторых платах контроллера. Linux не использует эти ПЗУ после
загрузился, потому что он предоставляет свое собственное более быстрое 32-разрядное программное обеспечение
16-битных программ в ПЗУ. Отключение теневой оперативной памяти может привести к
некоторые из них доступны программам для использования в качестве обычной памяти. Уход
включенная теневая оперативная память может мешать доступу Linux к оборудованию
устройства.
3.6.3.5. Отверстие памяти
Если ваш BIOS предлагает что-то вроде «15–16 МБ памяти
Отверстие», пожалуйста, отключите это. Linux ожидает найти там память, если
у вас столько оперативной памяти.
У нас есть сообщение о материнской плате Intel Endeavor, на которой
вариант под названием «LFB» или «Линейный буфер кадров».
У него было две настройки: «Отключено» и «1
Мегабайт». Установите его на «1 мегабайт».
При отключении установочная дискета читалась неправильно, и
система в итоге дала сбой.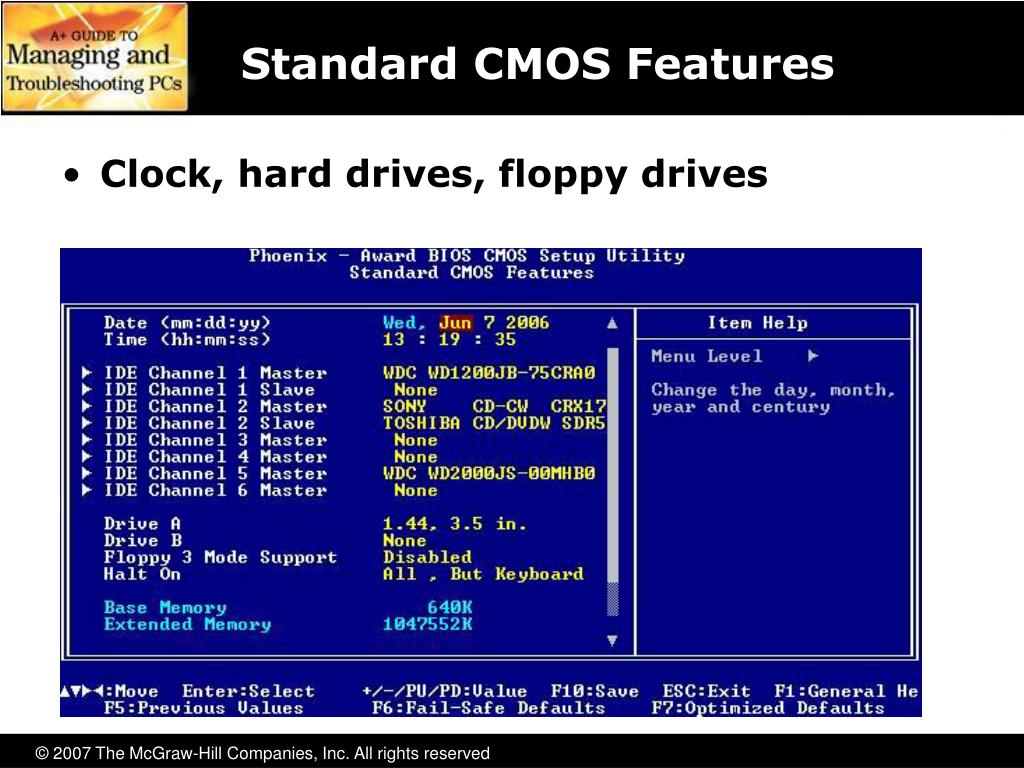 При написании этого мы не понимаем, что
При написании этого мы не понимаем, что
происходит с этим конкретным устройством — он просто работал с этим
настройка и не без нее.
3.6.3.6. Расширенное управление питанием
Если ваша материнская плата поддерживает Advanced Power Management (APM),
настройте его так, чтобы управление питанием контролировалось APM. Запрещать
режимы дремоты, ожидания, приостановки, сна и сна, а также отключение жесткого
таймер выключения диска. Linux может взять на себя управление этими режимами,
и может лучше управлять питанием, чем BIOS.
3.6.4. Аппаратные проблемы, на которые следует обратить внимание Для
Поддержка USB BIOS и клавиатуры.
Если у вас нет клавиатуры в стиле AT, а только модель USB, вам может понадобиться
чтобы включить эмуляцию устаревшей клавиатуры AT в настройках BIOS. Только делайте это, если
система установки не может использовать вашу клавиатуру в режиме USB. Наоборот,
для некоторых систем (особенно ноутбуков) вам может потребоваться отключить устаревший USB
поддержку, если ваша клавиатура не отвечает.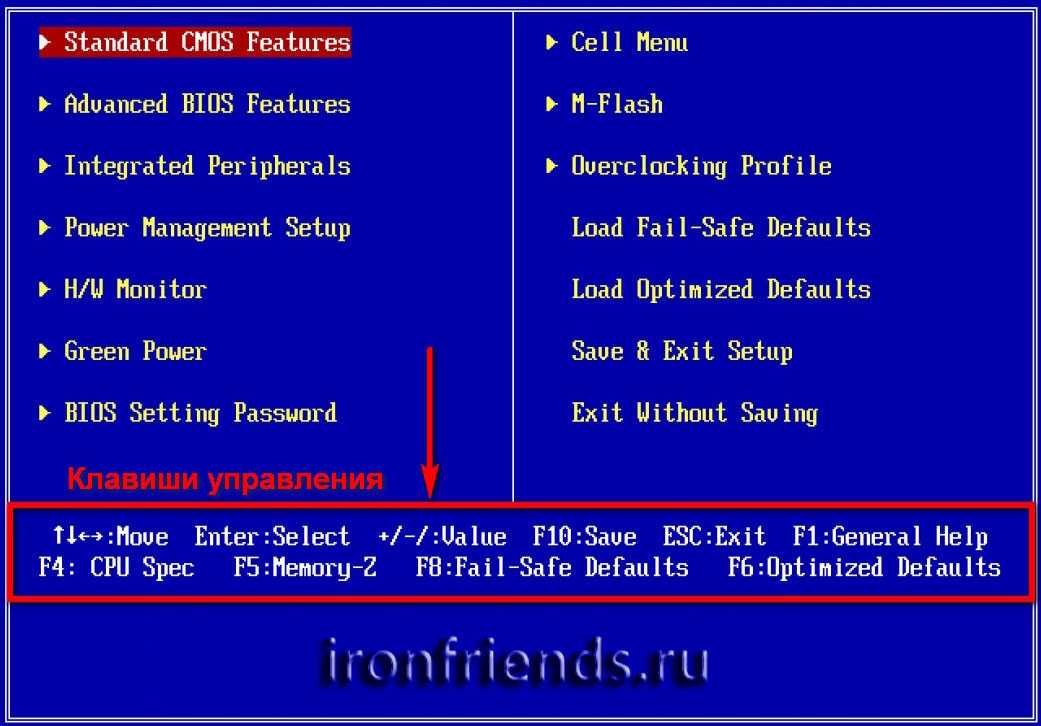

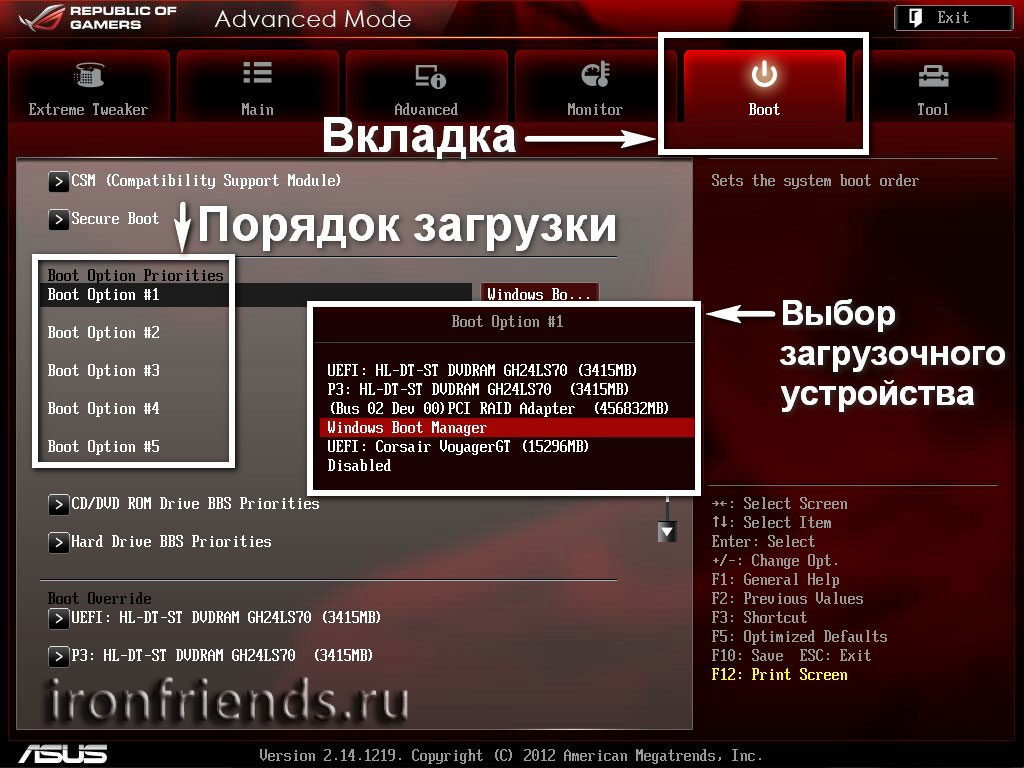

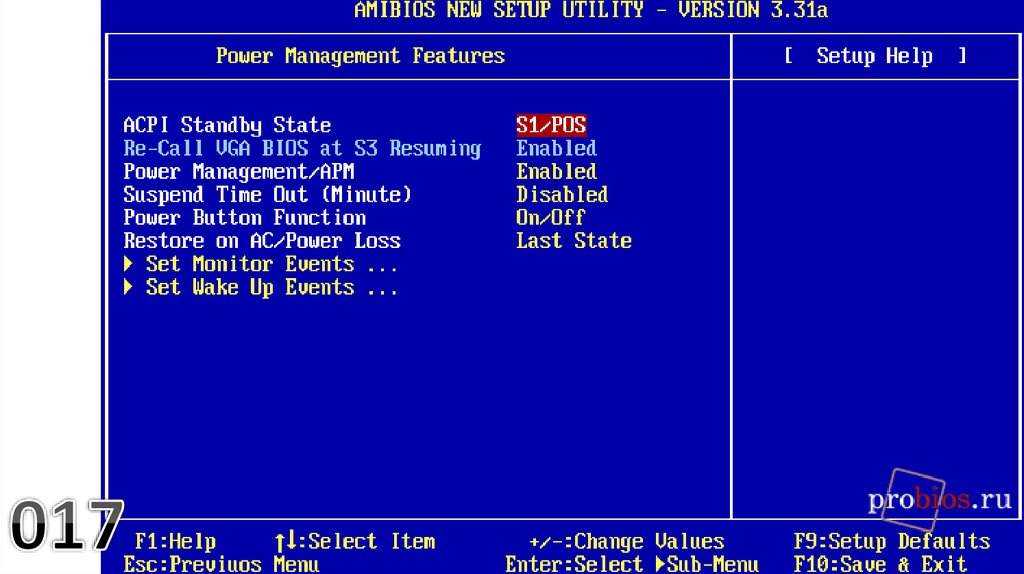

 + Альт. + С
+ Альт. + С 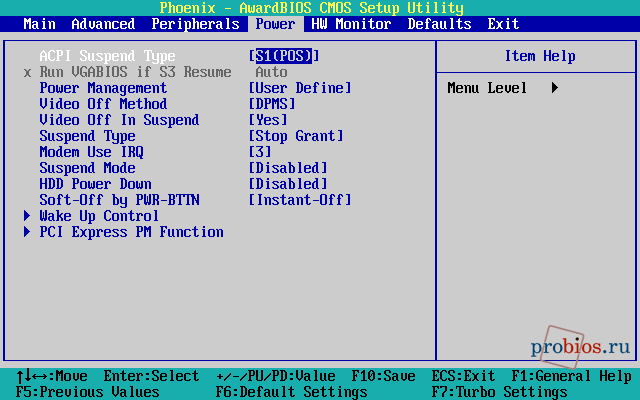 Часто это клавиша Удалить . Однако,
Часто это клавиша Удалить . Однако,