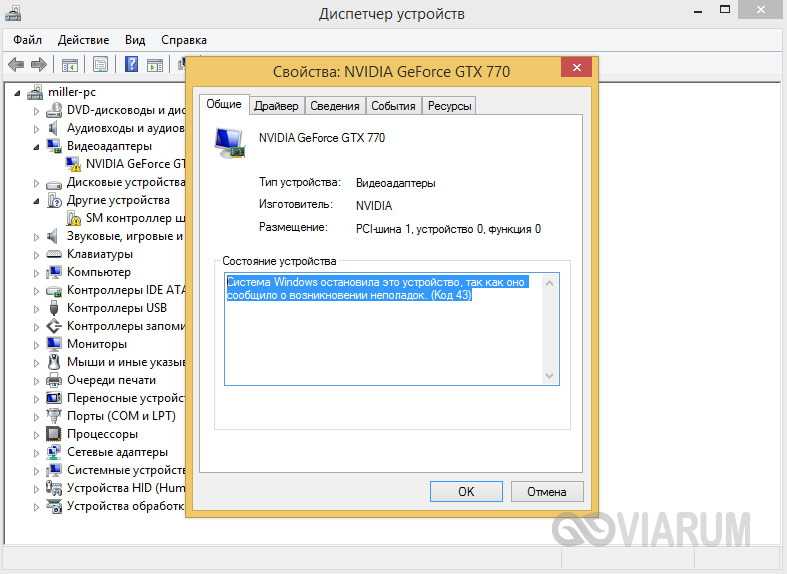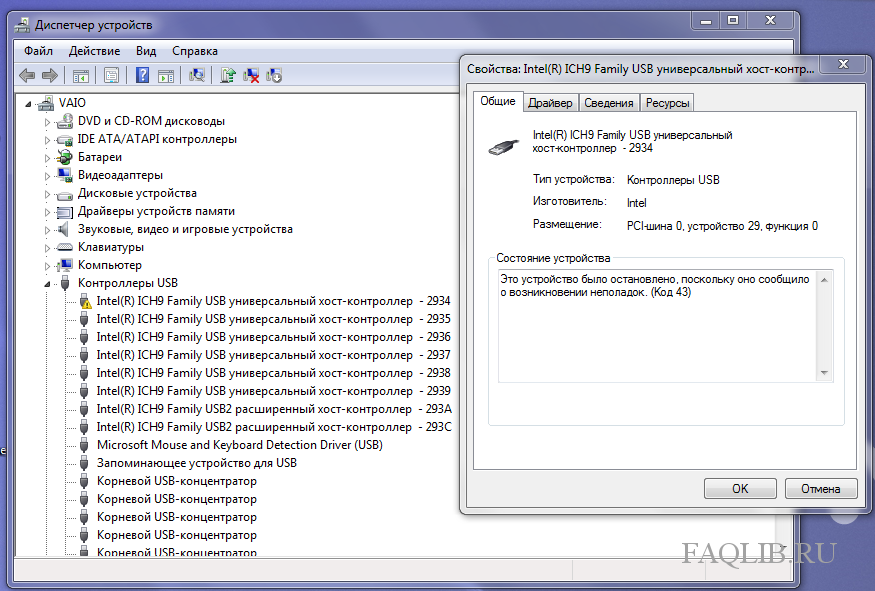Код неполадок 43 как исправить: Код ошибки 43 — Как исправить нераспознанное USB-устройство
Содержание
Как исправить ошибки Code 43
Ошибка кода 43 является одним из нескольких кодов ошибок диспетчера устройств . Он генерируется, когда Диспетчер устройств останавливает аппаратное устройство, потому что оборудование сообщило Windows, что у него возникла какая-то неопределенная проблема.
Это общее сообщение может означать, что есть настоящая аппаратная проблема, или это может означать, что есть ошибка драйвера, которую Windows не может идентифицировать как таковую, но что на оборудование влияет это.
Это почти всегда будет отображаться следующим образом:
Windows остановила это устройство, поскольку оно сообщило о проблемах. (Код 43)
Подробная информация о кодах ошибок диспетчера устройств, таких как код 43, доступна в области « Состояние устройства» в свойствах устройства.
Как использовать диспетчер устройств для просмотра состояния оборудования в Windows
Коды ошибок диспетчера устройств являются эксклюзивными для диспетчера устройств. Если вы видите ошибку Code 43 в другом месте в Windows, скорее всего, это код системной ошибки , который не следует устранять как проблему диспетчера устройств.
Если вы видите ошибку Code 43 в другом месте в Windows, скорее всего, это код системной ошибки , который не следует устранять как проблему диспетчера устройств.
Ошибка Code 43 может относиться к любому аппаратному устройству в диспетчере устройств, хотя большинство ошибок Code 43 появляется на видеокартах и USB-устройствах, таких как принтеры, веб-камеры, iPhone и связанные периферийные устройства.
Любая из операционных систем Microsoft может столкнуться с ошибкой диспетчера устройств Code 43, включая Windows 10 , Windows 8 , Windows 7 , Windows Vista , Windows XP и другие.
Выполните эти шаги для устранения ошибки Code 43. Поскольку это сообщение является общим, сначала выполняются стандартные шаги по устранению неполадок.
Перезагрузите компьютер, если вы еще этого не сделали.
Всегда существует вероятность того, что код ошибки 43, который вы видите на устройстве, был вызван какой-то временной проблемой с оборудованием. Если это так, перезагрузка компьютера может исправить ошибку Code 43.

Некоторые люди также сообщают, что полное отключение их компьютера (а не просто перезагрузка) и последующее его включение исправили предупреждение Code 43, если он исходит от USB- устройства. В случае ноутбука выключите его и выньте аккумулятор, подождите несколько минут, а затем вставьте аккумулятор обратно и запустите компьютер.
Вы устанавливали устройство или вносили изменения в диспетчере устройств непосредственно перед появлением ошибки Code 43? Если это так, возможно, внесенные вами изменения вызвали ошибку Code 43. Отмените изменения, если можете, перезагрузите компьютер, а затем снова проверьте наличие ошибки Code 43.
В зависимости от внесенных изменений некоторые решения могут включать:
- Удаление или перенастройка недавно установленного устройства
- Откат драйвера до версии до вашего обновления
- Использование восстановления системы для отмены последних изменений, связанных с диспетчером устройств
Отключите устройство, а затем снова включите его .
 Этот шаг дает Windows возможность по-новому взглянуть на настройку устройства.
Этот шаг дает Windows возможность по-новому взглянуть на настройку устройства.Это может звучать как очень простое исправление, и это потому, что это так. Тем не менее, эта процедура может быть все, что нужно компьютеру для исправления ошибки Code 43.
Переустановите драйверы для устройства . Удаление, а затем повторная установка драйверов для устройства является возможным решением ошибки Code 43.
Если устройство USB генерирует ошибку Code 43, удалите все устройства из категории оборудования контроллеров универсальной последовательной шины в диспетчере устройств как часть переустановки драйвера. Это включает в себя любое запоминающее устройство USB, хост-контроллер USB и корневой USB-концентратор.
Правильная переустановка драйвера, как и в приведенных выше инструкциях, — это не то же самое, что простое обновление драйвера. Полная переустановка драйвера включает в себя полное удаление установленного в данный момент драйвера и последующую установку Windows с нуля.

Обновите драйверы для устройства . Также возможно, что установка последних версий драйверов для устройства может исправить ошибку Code 43.
Если обновление драйверов устраняет ошибку Code 43, это означает, что сохраненные драйверы Windows, переустановленные на шаге 3, возможно, были повреждены или были неправильными драйверами.
Установите последний пакет обновления для Windows . Один из пакетов обновлений Microsoft или другие исправления для Windows могут содержать исправления, которые могут вызывать ошибку Code 43, поэтому, если вы не полностью обновлены, сделайте это сейчас.
Обновите BIOS . В некоторых ситуациях устаревший BIOS может вызывать конкретную проблему с устройством, которое заставляет его сообщать о проблеме в Windows — таким образом, ошибка Code 43.
Замените кабель для передачи данных, соединяющий устройство с компьютером, если он имеется. Это потенциальное исправление ошибки Code 43 чаще всего полезно, если вы видите ошибку на внешнем устройстве, таком как USB или FireWire .

Приобретите USB-концентратор с питанием, если для устройства USB появляется ошибка Code 43. Некоторым USB-устройствам требуется больше энергии, чем могут обеспечить USB-порты, встроенные в ваш компьютер. Подключение этих устройств к USB-концентратору с питанием решает эту проблему.
Замените оборудование . Проблема с самим устройством может быть причиной ошибки Code 43, и в этом случае следующим логическим шагом будет замена оборудования. В большинстве случаев это решение проблемы кода 43, но сначала попробуйте более простые и бесплатные программные решения по устранению неполадок.
Если вы уверены, что проблема с оборудованием не вызывает ошибку Code 43, попробуйте установить Windows для восстановления . Если это не сработает, попробуйте чистую установку Windows . Мы не рекомендуем делать это перед заменой оборудования, но, возможно, вам придется попробовать их, если у вас нет других вариантов.
Другая возможность, хотя и не очень вероятная, заключается в том, что устройство несовместимо с вашей версией Windows .
 Вы всегда можете проверить Windows HCL, чтобы быть уверенным.
Вы всегда можете проверить Windows HCL, чтобы быть уверенным.
Что такое код ошибки 43? Как исправить?
Иногда такое случается: работаешь себе спокойно за компьютером, как вдруг выскакивает какая-то непонятная табличка и сообщает, что с твоей «рабочей лошадкой» что-то не так. В первый момент это может напугать, но, если разобраться, не все сообщения о системных ошибках так страшны, как нам кажется. К тому же большую часть из них вполне по силам исправить собственными руками. Главное — понять, что случилось. Разобраться в этом вам поможет код ошибки (43, например). Так что же это означает? Это говорит о том, что в возникших проблемах виновата ваша видеокарта. Код ошибки 43 также может свидетельствовать о неполадках с USB, но в большинстве случаев такая табличка появляется при отказе работы драйверов видеокарты. Что с этим делать? Читайте ниже.
Код ошибки 43: сбой в работе видеокарты
Бывает, что слетают драйвера на видеокарту, и установить их заново становится просто невозможным.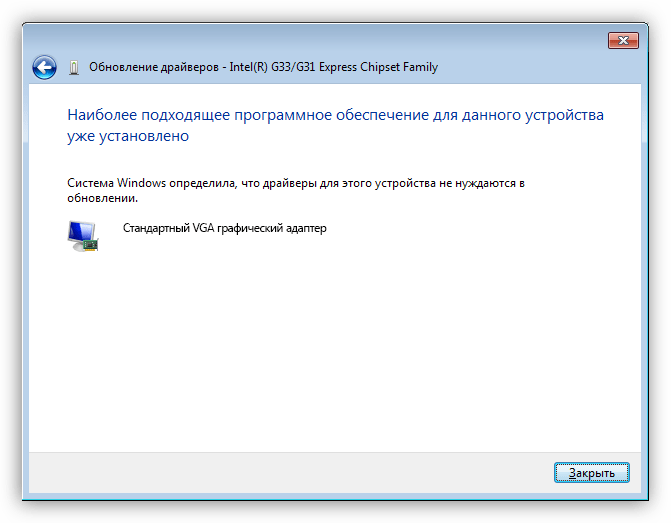 В таком случае вам нужно обратиться к «Диспетчеру задач». Скорее всего, иконка видеокарты будет отмечена желтым значком с восклицательным знаком, а в подробных свойствах вы сможете найти следующее: «Это устройство было остановлено, поскольку оно сообщило о возникновении неполадок. (Код ошибки 43)». В разных версиях Windows сообщение может быть разным, но суть всегда будет одинаковой: сбой в работе видеокарты.
В таком случае вам нужно обратиться к «Диспетчеру задач». Скорее всего, иконка видеокарты будет отмечена желтым значком с восклицательным знаком, а в подробных свойствах вы сможете найти следующее: «Это устройство было остановлено, поскольку оно сообщило о возникновении неполадок. (Код ошибки 43)». В разных версиях Windows сообщение может быть разным, но суть всегда будет одинаковой: сбой в работе видеокарты.
Ошибка — код 43: как исправить?
Для решения такой проблемы можно попробовать переустановить свою операционную систему, а затем заново установить драйвера к видеокарте и прочим устройствам, которые нуждаются в них. Такая процедура может помочь. Но, поскольку в основном код ошибки 43 означает, что BIOS самой видеокарты найден, но установка драйверов невозможна по причине некорректной работы микросхемы GPU (это происходит в случае деградации чипа или же пайки на кристалле), то возможно, понадобятся другие меры.
Вы можете подогреть чип специальным паяльником. Это поможет возобновить работу контактов, которые могли разъединиться.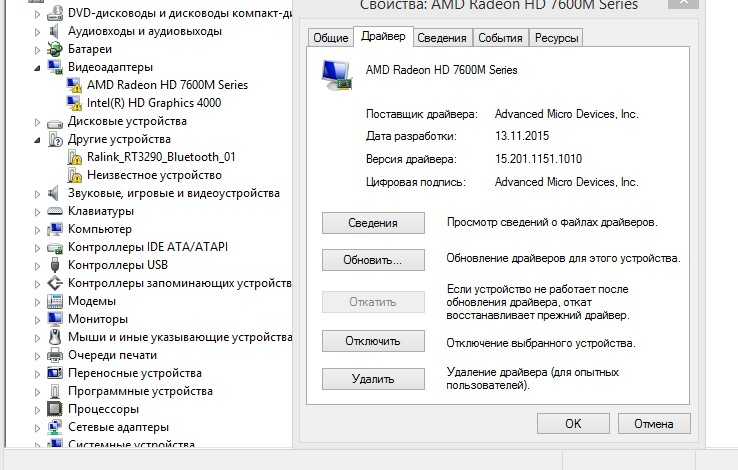 Совсем уж экстремальный вариант — попробовать «запечь» видеокарту в духовке. Такая попытка, конечно, чревата перегревом платы и полным выходом ее из строя, но в случае удачи вы сможете сэкономить на ремонте. Если же вы не уверены в своих силах и не хотите рисковать, то всегда можно отнести компьютер в сервисный центр, где им займутся профессионалы.
Совсем уж экстремальный вариант — попробовать «запечь» видеокарту в духовке. Такая попытка, конечно, чревата перегревом платы и полным выходом ее из строя, но в случае удачи вы сможете сэкономить на ремонте. Если же вы не уверены в своих силах и не хотите рисковать, то всегда можно отнести компьютер в сервисный центр, где им займутся профессионалы.
Тем же, кто рискнул подвергнуть свою видеокарту «кулинарной» обработке, стоит помнить, что срок службы устройства после такой процедуры редко превышает 2 месяца. После чего она либо снова тухнет, либо ломается окончательно. К тому же после «запекания» гарантийное обслуживание на данную видеокарту больше не распространяется.
Однако вернемся к самой проблеме. Чаще всего с ней сталкиваются владельцы карт серий 8ххх или 9ххх производителя nVidia. Ошибка (код 43) может также возникнуть и в случае использования видеокарт любых других брендов и линеек.
Примечание
Для того чтобы на 100% быть уверенным, что причина кроется именно в самой карте, лучше переставить ее и протестировать на другом компьютере.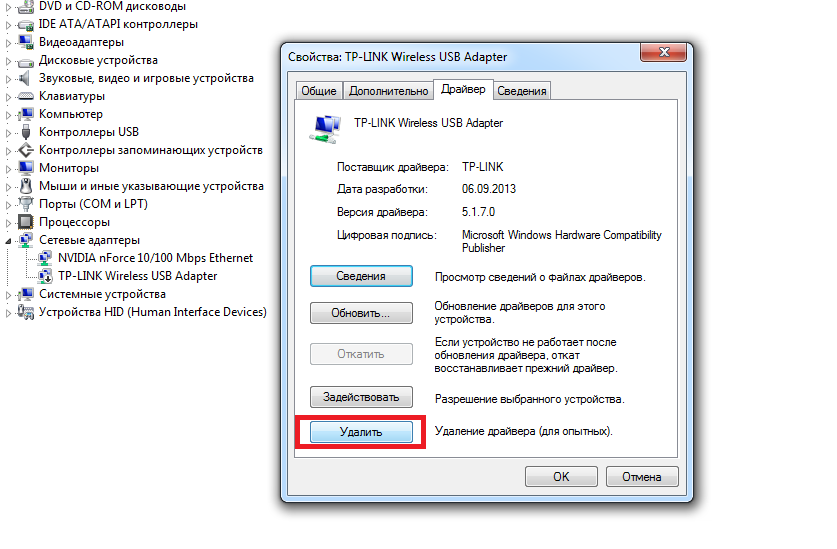 В редких случаях код ошибки 43 может появляться и при проблемах с операционной системой, драйверами смежного оборудования и так далее.
В редких случаях код ошибки 43 может появляться и при проблемах с операционной системой, драйверами смежного оборудования и так далее.
Альтернативный вариант развития сюжета
Вы купили новую видеокарту, протестировали ее в месте покупки, она прекрасно работала, но при попытке установить ее на вашем компьютере высветилась ошибка с кодом 43. Сама карта при этом определяется, но подавать признаки жизни всячески отказывается. Что делать в этом случае? В чем проблема?
Во-первых, проверьте настройки BIOS. Очень часто «ноги» всех проблем растут именно из его некорректных настроек. Для проверки наличия конфликтов в системе нужно поочередно отключить все ненужные, а потом и нужные компоненты, так вы сможете выявить неполадку. Если какое-то оборудование вызывает у вас недоверие, можно также протестировать его на другой машине.
Во-вторых, если до этого в вашем компьютере была установлена другая карта, стоит предварительно удалить все её драйвера, так как они также могут мешать правильному функционированию устройства.
В-третьих, бывает и так, что в ошибке с кодом 43 на самом деле виновата опция Memory Hole Remapping. И при ее включении возникает конфликт с драйверами, который и отключает видеокарту.
А бывает и так, что такая неполадка никак не связана с внутренними компонентами компьютера. Если у вас новая и исправная видеокарта, код ошибки 43 может сигнализировать о проблемах с USB.
Неполадки внешних девайсов
На самом деле, код ошибки 43 (Unknown Device) – это одна из самых распространённых неполадок, которую может выдать «Диспетчер устройств». Такой сбой чаще возникает при подключении видеокарты или же принтера, телефона, фотоаппарата, веб-камеры и т. д. через USB-интерфейс. Случается он на всех операционных системах линейки Windows. Если у вас возникла такая проблема, знайте, что «Диспетчер устройств» остановил работу того или иного компонента, потому что им была обнаружена ошибка выполнения предписанных функций. Подобные неполадки всегда связаны с аппаратным обеспечением средств Windows. В редких случаях это сигнализирует об ошибках иного рода, например, о некорректно заданном пути к драйверу.
В редких случаях это сигнализирует об ошибках иного рода, например, о некорректно заданном пути к драйверу.
Как можно исправить ошибку 43 при подключении USB
Самое простое, что можно сделать, если имеет место ситуация, – отсоединить кабель и перезагрузить компьютер. Есть вероятность, что это была лишь временная проблема с оборудованием, которая исчезнет сама собой при повторном запуске операционной системы. Иногда могут понадобиться дополнительные меры: полное отсоединение питания компьютера или извлечение батареи ноутбука на несколько минут. После чего все возвращается на свои места.
Ошибка USB (код 43) иногда возникает, когда пользователь что-то меняет в реестре. В этом случае нужно отменить все последние изменения и перезапустить компьютер. Вы можете удалить внесенные данные, которые влияют на конфигурацию подключаемого устройства. Также можно сделать «откат» к более ранней версии драйвера или же восстановить систему, что автоматически отменит все внесенные изменения, вернувшись к параметрам «по умолчанию».
Проблему можно решить и в процессе установки самого драйвера для оборудования. Если USB-устройство сообщает об ошибке, то нужно удалить следующие подключения в «Диспетчере»: запоминающее устройство, USB Root Hub и USB Host Controller. Важно помнить, что переустановка драйвера подразумевает его полное удаление и повторную полную инсталляцию, хотя иногда достаточно просто обновить устаревшую версию. Это поможет в том случае, если драйвер был установлен некорректно или поврежден.
Другие способы исправить ошибку 43
Для того чтобы восстановить работу USB-устройства, можно переустановить саму операционную систему. Пакет Windows может содержать необходимые файлы, которые обеспечат нормальное функционирование компьютера. Также можно попробовать обновить сам BIOS.
Ошибки внешних устройств (USB или же FireWire) могут возникать из-за неполадок с кабелем или разъемом, для проверки корректной работы которых следует подключить их к другому компьютеру или ноутбуку. В случае если ошибка появляется и на другой машине, следует заменить эти элементы рабочими.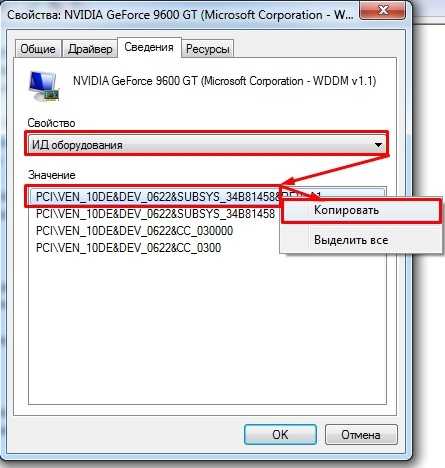
Бывают ситуации, когда современные USB-устройства нуждаются в большем количестве энергии, чем может обеспечить компьютер. Для решения этой неполадки следует купить переходной USB Hub и осуществлять подключения через него.
Две последние, но не менее распространенные причины – несовместимость между устройством и операционной системой и проблемы с самим коммутатором (брак, поломка). В обоих случаях поможет только замена старого USB-оборудования новым, но работающим и совместимым с ОС.
Заключение
Помните, что порой ошибка может быть не связана с аппаратными устройствами. В таком случае необходимо либо восстановить, либо переустановить саму Windows. Некоторые полезные советы по решению ошибки 43 любознательный пользователь всегда сможет найти в Справочном руководстве по устранению неполадок.
10 способов исправить код ошибки 43 на компьютерах Mac
Вы продолжаете видеть «Код ошибки -43» при перемещении или удалении файлов и папок на компьютере Mac? Мы объясним, почему это происходит и что вы можете сделать, чтобы исправить код ошибки 43.
Существует несколько причин, по которым на Mac появляется код ошибки 43. Например, может случиться так, что элемент, который вы хотите переместить или удалить, используется другой программой, у вас нет прав на его изменение или произошел сбой в системе управления файлами macOS.
Содержание
Воспользуйтесь исправлениями, описанными в этом руководстве, и вы сможете устранить основную причину ошибки с кодом 43 на MacBook, iMac или Mac mini.
1. Выход или принудительный выход из открытых программ
Наиболее вероятная причина появления кода ошибки Mac 43 — попытка переместить или удалить элемент, который активно открыт в родном или стороннем приложении, например файл DOCX в Pages или Word.
Чтобы это исправить, просто сохраните свою работу и выйдите из программы — щелкните значок программы на панели Dock, удерживая клавишу Control, и выберите «Выход».
Если программа зависла и вы не можете ее закрыть, вместо этого выполните принудительный выход. Для этого щелкните программу в Dock, удерживая клавишу Control, нажмите клавишу Option и выберите Force-Quit.
Для этого щелкните программу в Dock, удерживая клавишу Control, нажмите клавишу Option и выберите Force-Quit.
2. Поиск принудительного выхода и перезагрузка
Неисправный экземпляр Finder, который также управляет системой управления файлами на вашем Mac, является еще одной причиной кода ошибки 43. Перезапуск Finder, как правило, решает проблему для многих людей.
- Выберите логотип Apple в строке меню вашего Mac и выберите параметр «Завершить принудительно». Или нажмите Command + Option + Esc.
- Выберите Finder > Перезапустить.
- Выберите «Перезапустить» еще раз для подтверждения.
3. Перезагрузите Mac
Затем перезагрузите Mac. Для достижения наилучших результатов запретите macOS запускать открытые приложения после того, как вы снова войдете в область рабочего стола.
- Откройте меню Apple и выберите «Перезагрузить».
- Снимите флажок «Повторно открывать Windows при повторном входе в систему».

- Выберите «Перезагрузить» для подтверждения.
4. Немедленно удалите файл или папку
Если проблема с кодом ошибки 43 возникает только при удалении файла или папки на Mac, попробуйте обойти Корзину. Пропустите это исправление, если хотите иметь возможность восстановить элемент.
- Выберите файл или папку, которую хотите удалить.
- Одновременно нажмите Option + Command + Delete.
- Выберите Удалить для подтверждения.
Либо используйте командную строку терминала в macOS, чтобы немедленно удалить файл.
- Откройте Терминал (перейдите на Панель запуска и выберите Другое > Терминал).
- Введите rm и нажмите пробел.
- Перетащите элемент, который вы хотите удалить, в окно терминала (вы должны увидеть путь к его файлу) и нажмите Enter.
5. Удаление специальных символов из имен файлов
Специальные символы в именах файлов, такие как @, # и $, могут вызвать код ошибки 43. Удалите их и проверьте, устранит ли это ошибку.
Удалите их и проверьте, устранит ли это ошибку.
Просто щелкните файл или папку, удерживая клавишу Control, выберите «Переименовать», удалите любые символы или другие необычные символы. Затем нажмите Enter.
6. Измените права доступа к папке на чтение и запись
Ошибка 43 также отображается для файлов и папок с правами только на чтение. Итак, проверьте свойства файла или папки и при необходимости предоставьте себе права на чтение и запись. Обратите внимание, что шаги 4–6 применимы только к папкам.
- Удерживая нажатой клавишу Control, или щелкните правой кнопкой мыши файл или папку и выберите «Информация».
- Разверните раздел «Общий доступ и разрешения» в нижней части окна.
- Установите право чтения и записи для вашей учетной записи пользователя Mac.
- Выберите значок замка и введите пароль учетной записи пользователя Mac.
- Выберите значок «Дополнительно» (три точки) и выберите «Применить к вложенным элементам».

- Нажмите OK и закройте диалоговое окно «Информация».
7. Разблокируйте файл или папку
Перемещение или удаление заблокированного файла или папки часто приводит к появлению кода ошибки Mac 43. Разблокируйте элемент и проверьте, не изменилось ли это.
- Удерживая нажатой клавишу Control, или щелкните правой кнопкой мыши файл или папку и выберите «Информация».
- Снимите флажок рядом с Заблокировано.
- Закройте всплывающее окно с информацией.
Если у вас возникли проблемы с разблокировкой файла с помощью описанных выше шагов, используйте вместо этого следующий обходной путь терминала.
- Откройте панель запуска и выберите Другое > Терминал.
- Введите следующую команду и нажмите пробел.
chflags -R nouchg
- Перетащите файл или папку в окно терминала и нажмите Enter.
8.
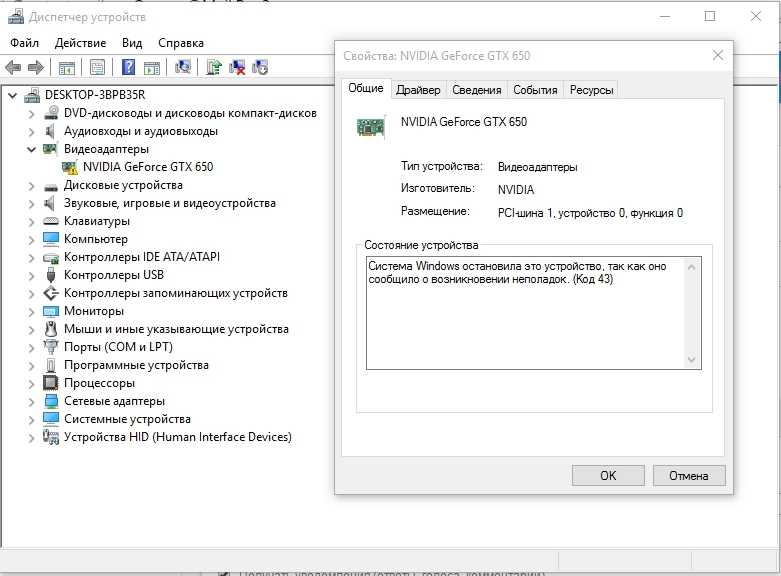 Проверьте жесткий диск, твердотельный накопитель и USB-накопители на наличие ошибок
Проверьте жесткий диск, твердотельный накопитель и USB-накопители на наличие ошибок
Поврежденные файлы и разрешения часто играют роль в коде ошибки 43. Чтобы исправить это, запустите программу «Первая помощь» с помощью Дисковой утилиты на твердотельном или жестком диске вашего Mac.
- Откройте панель запуска и выберите «Другое» > «Дисковая утилита».
- Выберите Macintosh HD на боковой панели.
- Нажмите кнопку «Первая помощь».
- Выберите Выполнить.
- Подождите, пока Дисковая утилита завершит сканирование вашего Mac на наличие ошибок, и выберите «Готово».
- Повторно запускайте программу «Первая помощь» для других томов и внешних USB-накопителей, подключенных к вашему Mac.
9. Сброс PRAM или NVRAM
NVRAM (энергонезависимая оперативная память) или PRAM (параметрическая оперативная память) вашего Mac состоит из аппаратных и программных настроек, которые могут повреждаться и вызывать ошибки. Если ни одно из приведенных выше исправлений не работает, сбросьте NVRAM или PRAM.
Если ни одно из приведенных выше исправлений не работает, сбросьте NVRAM или PRAM.
Для этого выключите Mac. Затем, удерживая клавиши Command + Option + P + R, снова включите его, пока дважды не услышите звук запуска. Если внутри вашего Mac установлен чип безопасности Apple T2, подождите, пока дважды не увидите логотип Apple.
10. Удалить файл в безопасном режиме
Безопасный режим на Mac загружает в macOS только самое необходимое для работы операционной системы. Чтобы войти в безопасный режим на Intel Mac, выполните перезагрузку системы, удерживая нажатой клавишу Shift. Если вы используете Apple Silicon Mac:
- Выключите Mac.
- Включите Mac, не отпуская кнопку питания, пока не появится экран параметров запуска.
- Удерживая нажатой клавишу Shift, выберите Macintosh HD > Продолжить в безопасном режиме.
После входа в безопасный режим попробуйте переместить или удалить проблемный элемент. Если код ошибки 43 сохраняется при обычном использовании Mac, узнайте, как исправить основные проблемы macOS в безопасном режиме.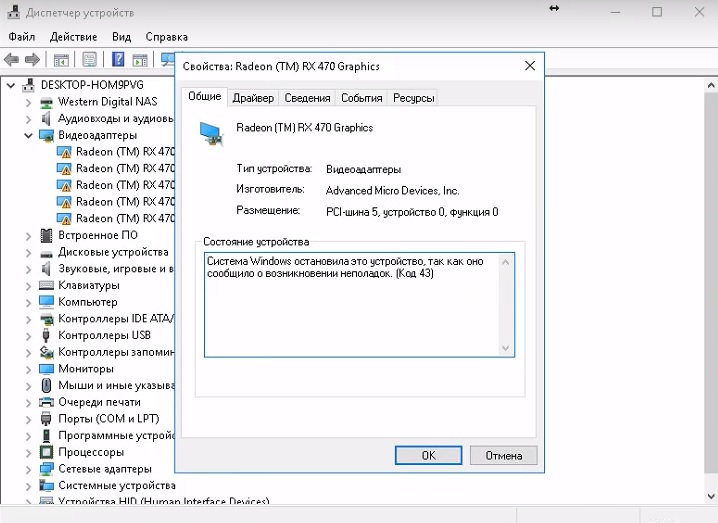
Код ошибки 43 на Mac исправлен
Код ошибки Mac 43 в большинстве случаев является простой проблемой; быстрые исправления, такие как принудительный выход из программ и перезапуск Finder, избавят от него почти всегда. Если нет, то выполнение расширенных действий по устранению неполадок, таких как запуск программы «Первая помощь», сброс NVRAM/PRAM и устранение неполадок вашего Mac в безопасном режиме, должно помочь.
Дилум Сеневиратне — независимый технический писатель и блогер с трехлетним опытом написания статей для онлайн-изданий о технологиях. Он специализируется на темах, связанных с iOS, iPadOS, macOS и веб-приложениями Google. Когда он не работает на своей Magic Keyboard, вы можете застать его за просмотром советов по продуктивности на YouTube. Прочтите полную биографию Дилума
Подпишитесь на YouTube!
Вам понравился этот совет? Если это так, загляните на наш канал YouTube на нашем родственном сайте Online Tech Tips. Мы охватываем Windows, Mac, программное обеспечение и приложения, а также предлагаем множество советов по устранению неполадок и обучающих видеороликов.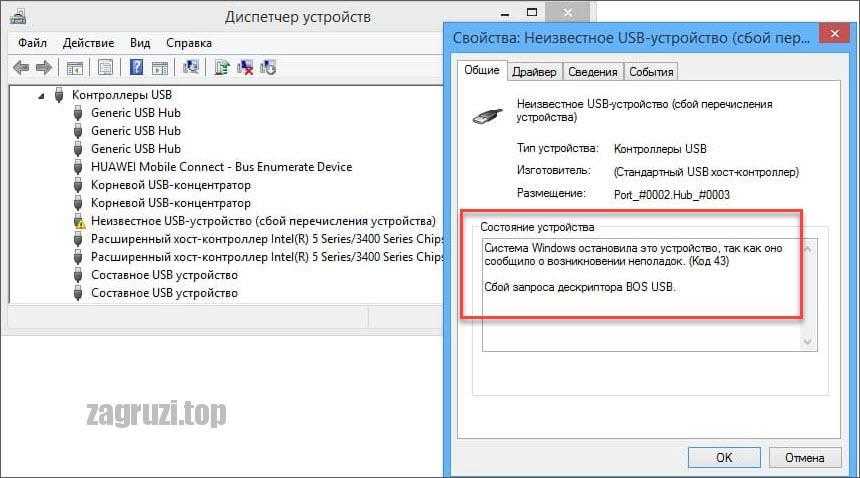 Нажмите на кнопку ниже, чтобы подписаться!
Нажмите на кнопку ниже, чтобы подписаться!
Подписаться
Как исправить код ошибки Valorant VAL 43
Как исправить код ошибки Valorant VAL 43 в Windows 11
Игроки Valorant часто сталкиваются с кодом ошибки VAL 43 при попытке открыть игровой клиент. В большинстве случаев эта ошибка возникает из-за проблем с подключением. Следуйте инструкциям в этой статье, чтобы исправить эту ошибку.
Ошибка подключения к платформе. Пожалуйста, перезапустите игровой клиент.
Код ошибки: 43
Код ошибки 43 переводится как «Время ожидания системы истекло». Riot Games рекомендует перезапустить клиент Riot, но это не всегда работает.
Что вызывает VAL 43?
Код ошибки VAL 43 может возникнуть из-за того, что серверы Riot не работают или находятся на обслуживании . Перейдите на веб-сайт статуса сервиса Riot Games, чтобы узнать, возникают ли проблемы с сервисом.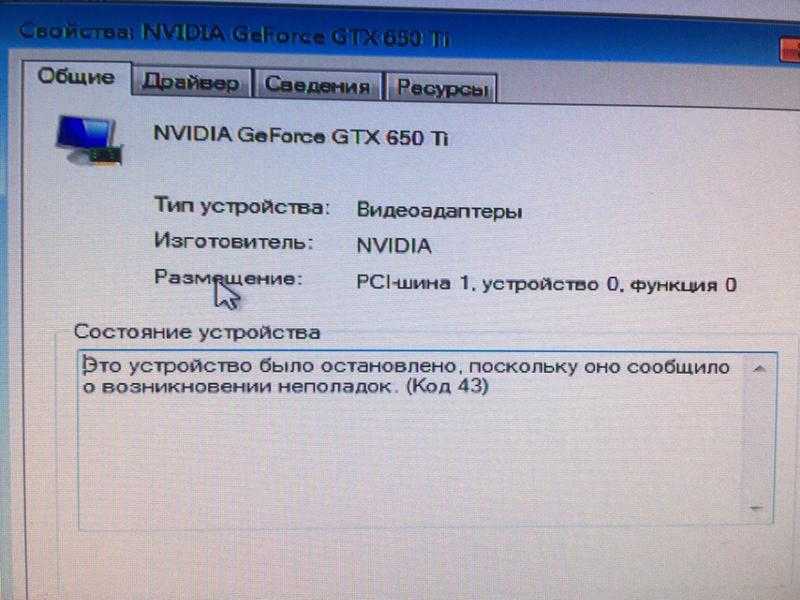
Если проблем с серверами Riot нет, проблема может быть на стороне клиента. Известно, что код ошибки 43 чаще возникает после выпуска нового обновления.
Настройки клиента Riot. Код ошибки VAL 43 может возникнуть из-за того, что настройки игры вашего клиента Riot находятся в каталоге AppData.
Служба Riot Vanguard. Служба Vanguard (vgc) проверяет, работает ли защита от читов перед запуском игры. Если служба не запущена, вы не сможете запустить Valorant.
Если вы получаете код ошибки 43, попробуйте перезапустить игру , заставив игру повторно подключиться к серверам Riot. Перезагрузка ПК также может помочь, так как это также заставит Riot Vanguard перезапуститься. Переустановка Valorant удалит все поврежденные файлы из системы и заменит их исправными.
Если приведенные выше советы не помогли вам исправить ошибку, примените исправления, которые мы включили ниже.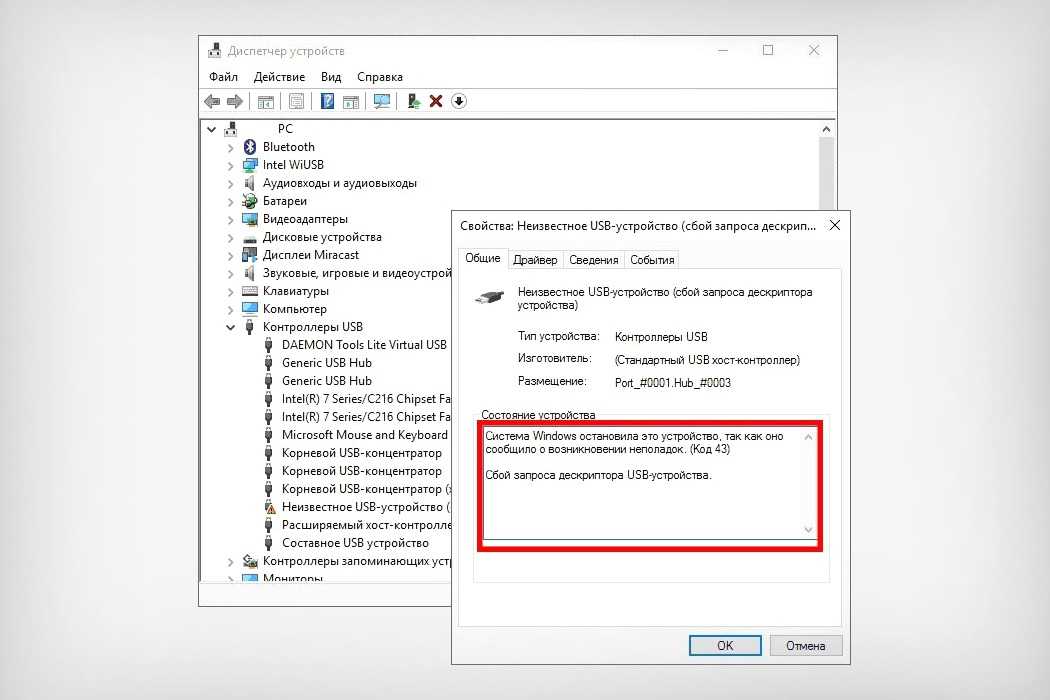
Видеоруководство по устранению кода ошибки Valorant VAL 43
Содержание:
- Введение
- Способ 1. Запустите Valorant от имени администратора
- Способ 2. Удалить файл настроек клиента Riot в AppData
- Метод 3. Запустите службу VGC
- Метод 4. Сброс настроек TCP/IP и сброс кэша DNS
- Видеоруководство о том, как исправить код ошибки Valorant VAL 43
Способ 1. Запустите Valorant от имени администратора
1. Щелкните правой кнопкой мыши ярлык на рабочем столе Valorant и выберите Свойства .
2. Выберите совместимость таб.
3. Установите флажок Запускать эту программу от имени администратора .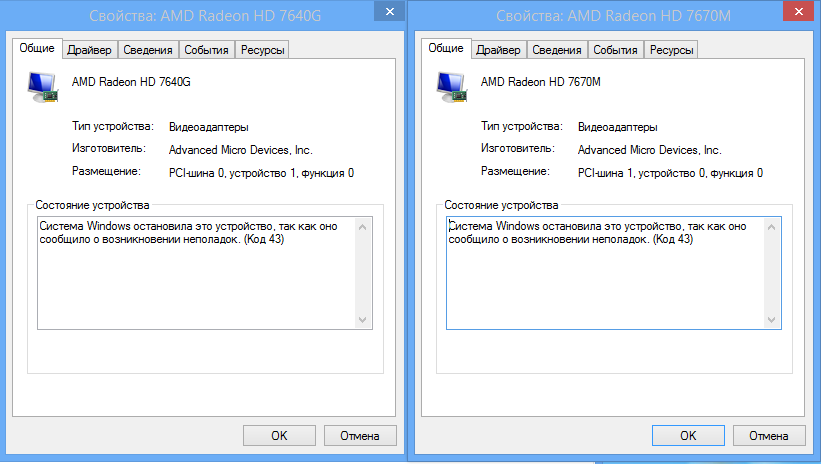
4. Нажмите Применить и нажмите OK .
[Вернуться к оглавлению]
Способ 2. Удалить файл настроек клиента Riot в AppData
1. Удерживайте нажатыми клавиши Windows+R , чтобы открыть Выполнить .
2. В диалоговом окне «Выполнить» введите AppData и нажмите OK .
3. Перейдите к C:\Users\USERNAME\AppData\Local\Riot Games\Riot Client\Data
4. Щелкните правой кнопкой мыши файл RiotGamesPrivateSettings.yaml и выберите Удалить .
5. Щелкните правой кнопкой мыши ярлык Valorant на рабочем столе и выберите Запуск от имени администратора .
6. Введите свои учетные данные для входа и нажмите кнопку входа .
[Вернуться к содержанию]
Способ 3.
 Запустите службу VGC
Запустите службу VGC
1. Удерживайте нажатыми клавиши Windows+R , чтобы открыть Выполнить .
2. В диалоговом окне «Выполнить» введите services.msc и нажмите OK .
3. В окне служб прокрутите список и найдите vgc .
4. Щелкните правой кнопкой мыши и выберите Свойства .
5. Откройте раскрывающееся меню Тип запуска и выберите Автомат .
6. В разделе Состояние службы нажмите Запустить .
7. Нажмите Применить и нажмите OK .
8. Закройте окно служб, щелкните правой кнопкой мыши ярлык Valorant на рабочем столе и выберите Запуск от имени администратора .
[Вернуться к оглавлению]
Метод 4. Сброс настроек TCP/IP и очистка кэша DNS
1.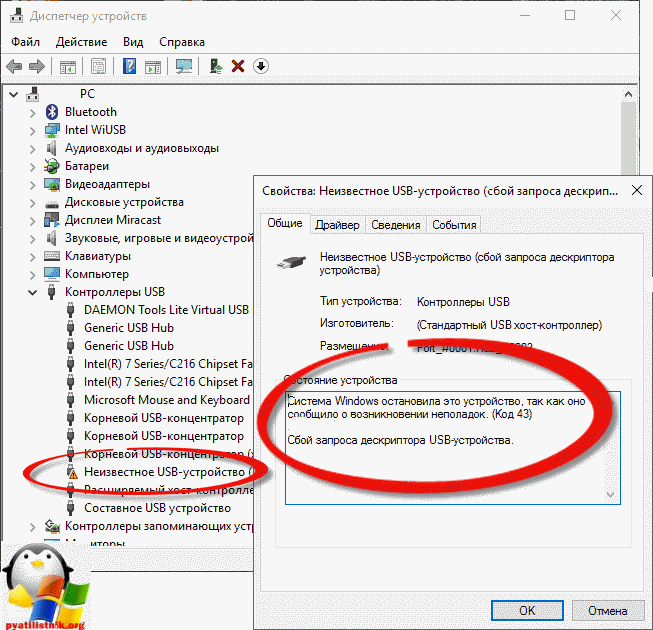


 Этот шаг дает Windows возможность по-новому взглянуть на настройку устройства.
Этот шаг дает Windows возможность по-новому взглянуть на настройку устройства.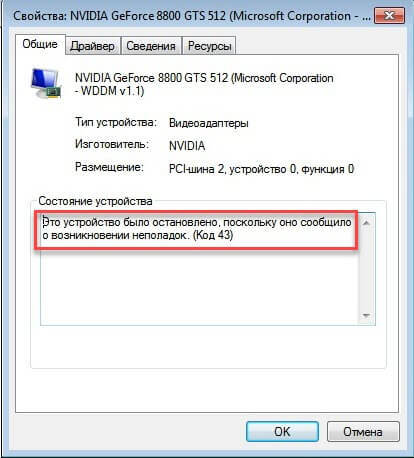
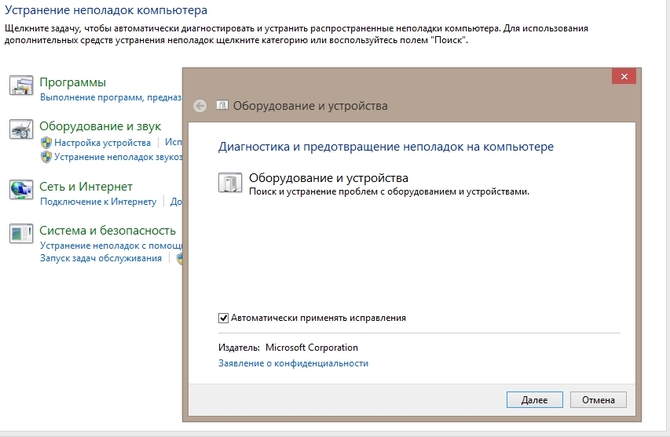
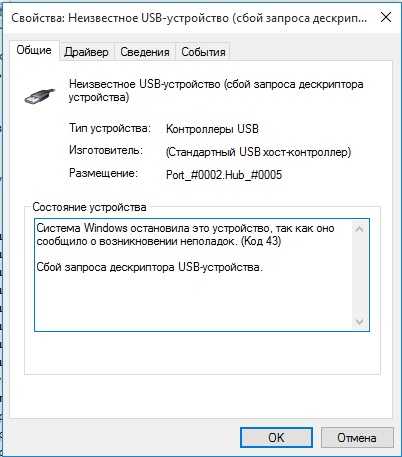 Вы всегда можете проверить Windows HCL, чтобы быть уверенным.
Вы всегда можете проверить Windows HCL, чтобы быть уверенным.