Код 43 ошибка usb устранить на windows: Код ошибки 43 — Как исправить нераспознанное USB-устройство
Содержание
USB device descriptor failure — сбой запроса дескриптора USB устройства (код 43)
Рассмотрим, что означает сбой «USB device descriptor failure», а также разберёмся в причинах его возникновения. Дополнительно составим список рекомендаций, с помощью которых можно быстро решить возникшую проблему.
Содержание
- Что означает ошибка (сбой дескриптора)
- Причины возникновения ошибки
- Способы устранения ошибки (код 43)
- Способ 1: Проверка обновлений драйверов и обновлений Windows
- Способ 2: Отключение параметров энергосбережения USB
- Способ 3: Переподключение USB устройства и сброс статического напряжения
- Способ 4: Проверка оборудования на исправность
- Способ 5: Отключение настройки выборочной приостановки USB
- Видеоинструкция
Что означает ошибка (сбой дескриптора)
Ошибка «Сбой запроса дескриптора устройства» с кодом 43 указывает на проблемы, возникшие при подключении USB-устройства. При таком сбое не работают дескрипторы – описания параметров подключаемых устройств, без которых система не понимает, как взаимодействовать с подключаемым оборудованием.
Ошибка может быть вызвана проблемами как физического (неисправен порт), так и программного характера. Вывод из сбоя прост: система обнаруживает подключаемое устройство, но не может его идентифицировать (и начать работу).
Причины возникновения ошибки
Можно выделить несколько наиболее распространённых причин возникновения рассматриваемого сбоя запроса дескриптора USB-устройства в Windows 10 (технические и программные):
- Повреждены драйвера USB (либо они отсутствуют, конфликтуют и т. п.).
- Сломан USB-порт.
- Подключаемое устройство неисправно (флешка, принтер, мышь и прочее).
- Повреждены ключи реестра.
Определить конкретную причину возникновения проблемы можно лишь при последовательном применении способов её решения.
Способы устранения ошибки (код 43)
Ниже рассмотрены основные способы, позволяющие устранить ошибку USB с кодом 43 – поочерёдно пробуя каждый из них, можно быстро найти причину и избавиться от неё.
Способ 1: Проверка обновлений драйверов и обновлений Windows
Чаще всего причина кроется в драйверах – их обновление быстро приводит к тому, что система начинает исправно идентифицировать любые USB-устройства.
Алгоритм достаточно прост:
- Кликните правой кнопкой по «Пуску», перейдите в «Диспетчер устройств» (или воспользуйтесь комбинацией Win + R с командной devmgmt.msc).
- Разверните вкладку «Контроллеры USB». Раскройте меню первого корневого USB-концентратора правой кнопкой, кликните по «Обновить драйвер».
- Нажмите на «Найти драйверы на этом компьютере (поиск и установка вручную)».
- Кликните по кнопке «Выбрать драйвер из списка доступных драйверов на этом компьютере».
- Вероятнее всего, в списке отобразится единственный доступный драйвер для выбранного устройства. Выделите его и кликните по «Далее».
- Дождитесь завершения процедуры. Система издаст звуки отключения и подключения USB-устройства.
Последовательно обновите в Виндовс драйвера таким же образом для всех устройств с названиями «Корневой USB-концентратор», «Составное USB-устройство» и «Generic USB Hub». На определённом этапе при обновлении драйвера проблемное устройство идентифицируется системой, и ошибка «Сбой дескриптора» пропадёт – дальнейшие операции можно не проводить.
На определённом этапе при обновлении драйвера проблемное устройство идентифицируется системой, и ошибка «Сбой дескриптора» пропадёт – дальнейшие операции можно не проводить.
Дополнительно следует убедиться, что в системе установлены официальные драйвера чипсета. Если хотите скачать подобное ПО, остерегайтесь сторонних ресурсов – зайдите на официальный сайт производителя ноутбука или материнской платы и загрузите фирменное ПО.
В большинстве случаев предложенные действия быстро решают проблему – сбой запроса дескриптора USB-устройства с кодом 43 (код проблемы 0000002b) исчезает.
Способ 2: Отключение параметров энергосбережения USB
Если описанный выше метод помог лишь на короткое время (код ошибки 43 появляется снова и снова), следует предпринять дополнительные меры – отключить функции энергосбережения для USB-портов. Для этого:
- Повторите 1-й и 2-й шаги из способа №1, кликните правой кнопкой по «Корневой USB-концентратор», перейдите в «Свойства».

- Разверните в раздел «Управление электропитанием» и запретите отключать устройство для экономии энергии (снимите галочку). Примените изменения.
- Примените манипуляции из 2-го пункта к тем же устройствам, что и в первом способе.
После выполнения описанных действий системе будет запрещено отключать порты, что избавит от внезапного появления ошибки USB с кодом 43, указывающей на сбой дескриптора. Особую актуальность этот способ имеет для ноутбуков, часто работающих от батареи.
Способ 3: Переподключение USB устройства и сброс статического напряжения
Было отмечено, что сбой запроса любого порта USB может носить технический характер – чтобы исключить подобное, выполните такой набор действий:
- Отключите неидентифицируемое ЮСБ-устройства от компьютера, выключите ПК через «Завершение работы», обесточьте его (отсоедините вилку от розетки).
- Удерживайте кнопку включения нажатой около 10 секунд (при этом подключать ПК к сети всё ещё не нужно).

- Верните питание и запустите компьютер, подключите проблемное устройство.
Если действия выполняются на ноутбуке, для обесточивания нужно снять аккумулятор, если он съёмный, или отключить его шлейф – это единственное доступное решение.
Способ 4: Проверка оборудования на исправность
Если предложенные методы не помогают, и сохраняется уведомление о сбое запроса и неизвестном USB-устройстве, проверьте исправность портов и подключаемых устройств:
- Подключите к порту заведомо исправное устройство (например, флешка, которая на других ПК определяется без проблем).
- Подключите оборудование к другим устройствам (другой компьютер, телевизор и т. д.).
- Осмотрите коннекторы – изогнутых частей быть не должно, окисление недопустимо.
Порт, имеющий недопустимый набор явных повреждений, рано или поздно начнёт сбоить. Кроме того, пользоваться таким портом попросту небезопасно – любое подключаемое оборудование также может быстро выйти из строя.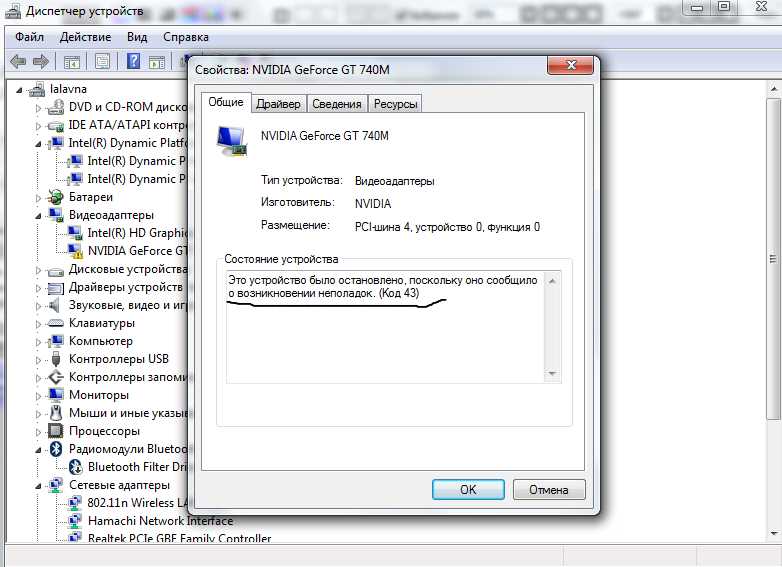
Способ 5: Отключение настройки выборочной приостановки USB
Операционная система умеет выборочно останавливать работу USB-портов. Отключить эту опцию можно по следующей инструкции:
- Откройте средство поиска в панели задач, введите запрос «Панель управления», перейдите по первому результату.
- Перейдите в блок «Электропитание».
- Нажмите на кнопку «Настройка схемы электропитания» рядом с тем режимом, который используется в данный момент.
- Кликните по «Изменить дополнительные параметры питания», чтобы увидеть каждую дополнительную установку для питания.
- Разверните раздел «Параметры USB», откройте «Параметр временного отключения USB-порта», установите значение «Запрещено» для батареи и для сети.
После перезагрузки ПК можно тестировать проблемное устройство – если сбой дескриптора был вызван временным отключением портов, девайс сразу определится системой. Предложенные выше методы решения проблемы являются основными – если программно справиться со сбоем не удалось, придётся последовательно проверять состояние используемых портов и кабелей.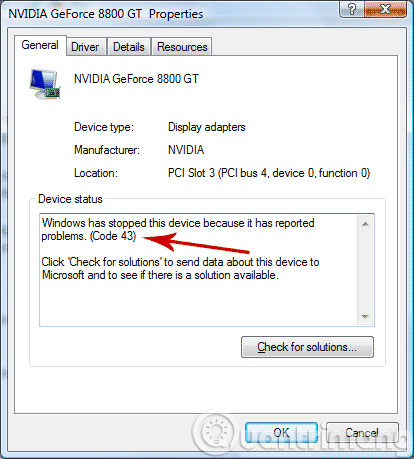
Видеоинструкция
Как исправить ошибку USB Code 43 в Windows 7, 8 и 10 — Направляющие
Видео: Ошибка 43 usb для Windows 7 и 10 — как исправить?
В Код 43 Ошибка в диспетчере устройств указывает на то, что Windows обнаружила ошибку на USB-устройстве и поэтому отключила его для использования в операционной системе. Ошибка означает, что один из драйверов, управляющих устройством, сообщает операционной системе, что устройство каким-то образом вышло из строя. Возможные причины: что-то не так с драйверами или когда устройство не было отключено должным образом (путем извлечения). Это также может произойти из-за того, что один из загруженных драйверов поврежден, и это можно решить, очистив кеш драйвера.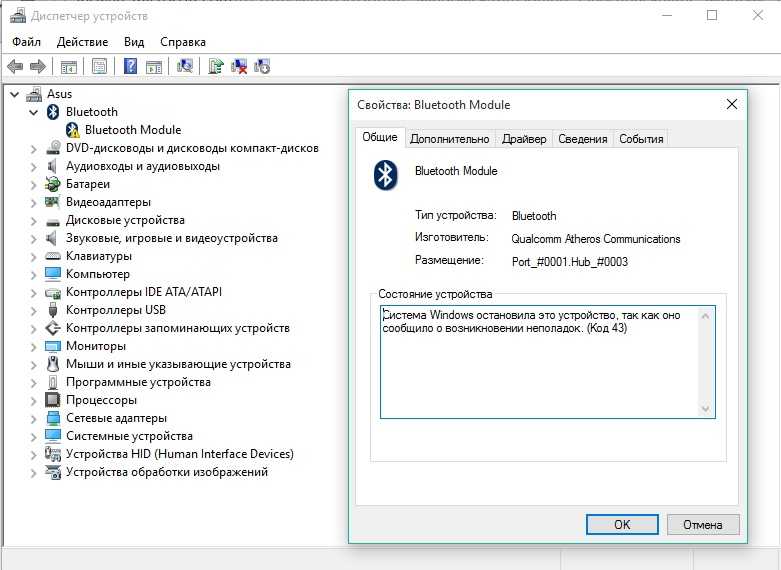
Даже если Windows может сказать вам, что устройство неисправно, в большинстве случаев это неверно, и проблему можно легко устранить. Обычно эта ошибка возникает с USB-накопителями и внешними жесткими дисками, однако не следует исключать возможность ее получения с помощью другого устройства, подключенного к USB, например смартфона или мыши.
Прежде чем идти покупать новое устройство, думая, что оно повреждено или больше не работает, только для того, чтобы получить то же сообщение об ошибке, когда вы вернетесь, прочтите следующие методы и попробуйте их, поскольку они решили эту проблему для нескольких людей.
Метод 1. Выключите компьютер и извлеките из него аккумулятор (только для пользователей портативных компьютеров).
Очистить кеш-память драйверов нельзя, просто отключив компьютер от сети, поскольку он держит батарею, и это не имеет никакого эффекта. Однако вы можете сделать еще кое-что.
- Отключите все USB-устройства от компьютера.
 Сюда входят любые флеш-накопители, внешнее хранилище, мыши, клавиатуры и т. Д.
Сюда входят любые флеш-накопители, внешнее хранилище, мыши, клавиатуры и т. Д. - Выключить ваш компьютер. Подождите, пока он выключится, и вытаскиваем аккумулятор.
- Оставьте компьютер на 5 минут, не снимая батарею, а затем вставьте его обратно.
- Включи снова ваш компьютер.
- Когда он загорится, снова подключите USB-устройства, один за раз, убедившись, что они работают.
После того, как вы закончите, у вас больше не должно быть ошибки Code 43, и вы сможете снова использовать свои USB-устройства.
Метод 2: подключите устройство к другому компьютеру и извлеките его правильно
Если в вашем распоряжении есть другой компьютер, вы можете им воспользоваться.
- Подключите устройство на другой компьютер.
- Дайте ему загрузиться и убедитесь, что он работает.
- Убедившись, что это работает, на панели задач щелкнуть на вашем устройстве и выберите Извлечь из меню.

- Теперь вы можете вернуть его на свой компьютер, и он будет работать, не выдавая ошибки.
Метод 3. Запустите средство устранения неполадок Windows
- Нажмите Начало
- Тип Исправление проблем
- Выберите «Настроить устройство» под Оборудование и звук
- Нажмите следующий
- Нажмите Применить это исправление
Даже если эта ошибка заставит вас поверить в то, что с вашим аппаратным устройством что-то не так, следуя описанным выше методам, вы убедитесь, что это легко исправить. Теперь вы можете продолжать использовать свое USB-устройство без каких-либо ошибок.
Код ошибки USB 43: как исправить код ошибки USB на ПК с Windows? [2022]
Сводка:
Ошибка при работе с USB расстраивает. Если вы столкнулись с сообщением об ошибке , Windows остановила это устройство, поскольку оно сообщило о проблемах (код 43), это может быть связано с проблемой используемого вами USB-устройства.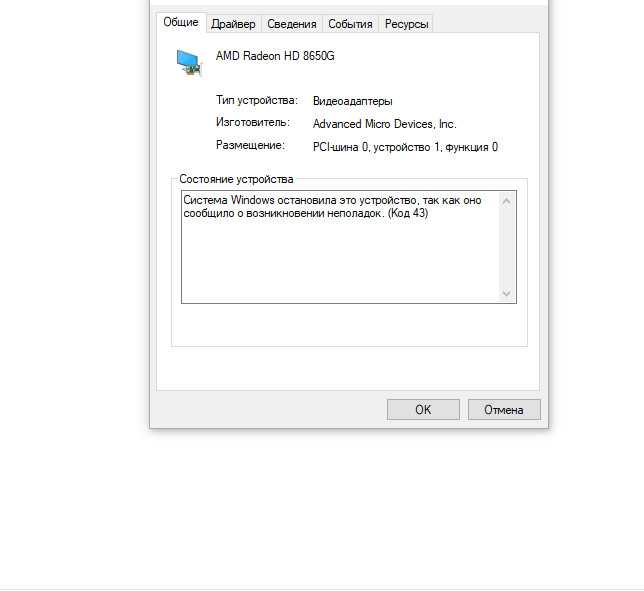 Узнайте, как исправить ошибку USB с кодом 43, используя несколько простых методов, описанных в статье .
Узнайте, как исправить ошибку USB с кодом 43, используя несколько простых методов, описанных в статье .
Код ошибки USB 43 — это одна из нескольких ошибок диспетчера устройств, которые обычно встречаются в Windows. Обычно это происходит, когда диспетчер устройств останавливает оборудование и сообщает Windows, что у него возникла какая-то неуказанная проблема.
Ошибка отображается следующим образом:
Примечание: Прежде чем приступать к устранению ошибки USB с кодом 43, важно знать об этой ошибке. Ошибка диспетчера устройств и системная ошибка имеют одинаковый код. Если вы видите ошибку с кодом 43 где-то еще в Windows, скорее всего, это код системной ошибки s , который не следует устранять как проблему с диспетчером устройств.
Код ошибки USB 43 в диспетчере устройств может появиться на любом компьютере с Windows, включая Windows 10 и другие предыдущие версии. Давайте посмотрим, как исправить код ошибки USB 43 в диспетчере устройств, используя простые и простые шаги 9. 0003
0003
Как исправить код ошибки USB 43 в Windows?
Исправьте код ошибки Windows 43, выполнив следующие методы устранения ошибок USB:
Способ 1: отключите все периферийные устройства и перезагрузите систему проблемы с подключением или оборудованием. В таких ситуациях проверьте аппаратные периферийные устройства и попробуйте перезагрузить систему, это может помочь вам эффективно исправить ошибку Windows USB 43.
Следуйте инструкциям, чтобы проверить подключение и перезагрузить компьютер.
- Отключите USB-накопитель
- Выключить систему
- Разрешить системе устанавливать от 5 до 10 минут
- Перезагрузите систему
- Подключите USB-накопитель
Если вы по-прежнему сталкиваетесь с ошибкой 43, переключитесь на следующий метод.
Способ 2. Устраните ошибку USB 43, исправив диспетчер устройств
Попробуйте исправить ошибку в диспетчере устройств, используя простые методы
1.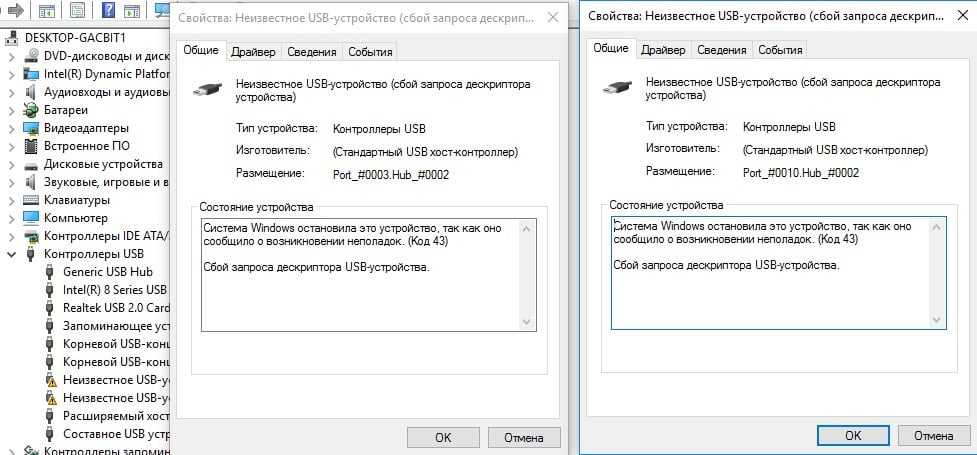 Обновите драйвер, чтобы исправить ошибку диспетчера устройств 43
Обновите драйвер, чтобы исправить ошибку диспетчера устройств 43
Попробуйте установить новый драйвер для устройства. Установка нового драйвера поможет исправить ошибку 43 USB-устройство не распознано.
- Перейдите в строку поиска, введите Диспетчер устройств .
- Выберите Диспетчер устройств из списка. Щелкните правой кнопкой мыши нужный драйвер , который вы хотите обновить.
- выберите Обновите драйвер и нажмите Автоматический поиск обновленного программного обеспечения драйвера.
2. Откат драйвера для исправления кода диспетчера устройств Windows 43
Откат драйвера — это параметр, доступный в диспетчере устройств для исправления ошибок диспетчера устройств, возникающих после обновления драйвера. Выполните описанные выше шаги, чтобы открыть Диспетчер устройств. Выберите свойства и замените обновить драйвер параметром. Когда откроется окно свойств, перейдите на вкладку драйвера и нажмите , откатите диск 9. 0007 р вариант.
0007 р вариант.
Если установка и откат драйвера не помогли исправить ошибку USB 43, попробуйте удалить драйвер, а затем снова установить драйвер USB.3. Удалите драйвер, чтобы исправить ошибку USB 43
Выполните те же действия, пока не обновите диск из метода 1, затем выберите удалить устройство.
- Теперь в диспетчере устройств щелкните правой кнопкой мыши имя компьютера.
- Выберите Сканировать аппаратные изменения (этот параметр помогает диспетчеру устройств сканировать систему и автоматически переустанавливать устройство).
- Щелкните устройство правой кнопкой мыши и выберите Свойства .
- Показывает сообщение, что Устройство работает
Теперь вы успешно удалили и переустановили драйвер для исправления ошибки USB 43 в Windows. Подключите USB и убедитесь, что ошибка все еще сохраняется.
Способ 3: Восстановление системы до предыдущей версии
Неосознанно мы меняем некоторые системные данные, что приводит к соответствующим ошибкам.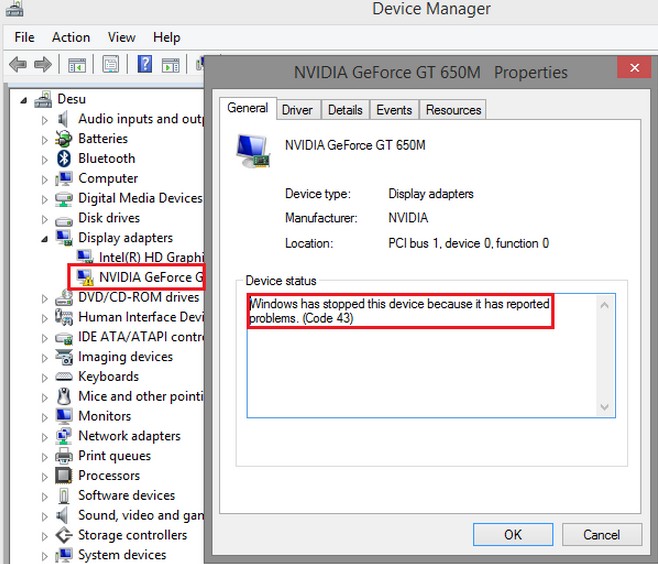 В таких ситуациях лучше восстановить предыдущую версию, существовавшую до появления ошибки. Для этого выполните следующие шаги:
В таких ситуациях лучше восстановить предыдущую версию, существовавшую до появления ошибки. Для этого выполните следующие шаги:
Перейдите в Панель управления >> Система >> Защита системы на левой панели >> в разделе Защита системы нажмите Восстановление системы
Вы можете использовать опцию восстановления системы, только если вы создали предыдущая точка восстановления ранее. Если вам не удалось исправить ошибку с помощью этого метода, но ошибка по-прежнему возникает, это может быть связано с устаревшей версией BIOS. Исправьте ошибку Windows USB 43, обновив BIOS.
Метод 4: Обновите BIOS, чтобы исправить ошибку USB 43
Устаревший BIOS также может быть причиной ошибки USB 43. Перед инициализацией процесса обновления вы должны проверить текущую версию BIOS с помощью CMD, введя wmic bios получить smbiosbiosversion в окне командной строки.
Проверить версию BIOS можно также с помощью команды run .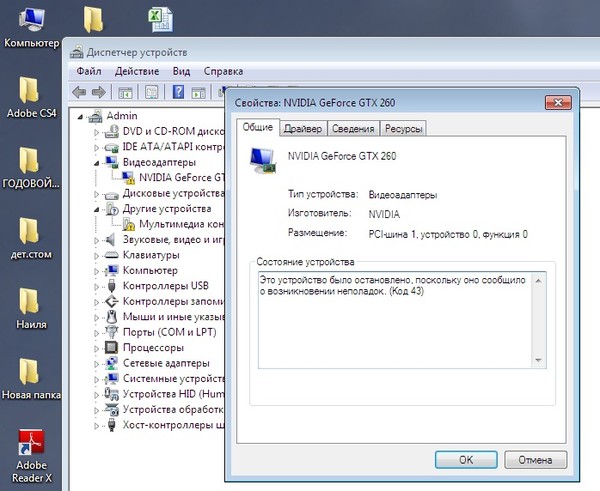 Введите msinfo32 , откроется окно сводки системы, и вы сможете найти версию BIOS.
Введите msinfo32 , откроется окно сводки системы, и вы сможете найти версию BIOS.
Если он устарел, загрузите файл обновления BIOS, а затем обновите BIOS.
Перед обновлением BIOS необходимо следовать рекомендациям, чтобы устранить ошибку Ошибка USB 43:
- Не выключайте компьютер во время обновления BIOS. Это может привести к повреждению BIOS. Другими словами, компьютер не сможет запуститься, завершить установку BIOS или вообще запуститься
- Несоблюдение указаний производителя и мер предосторожности также может привести к повреждению BIOS. Соблюдайте рекомендации производителя
- Никогда не загружайте обновление BIOS с каких-либо других веб-сайтов, кроме веб-сайта вашего производителя
.
Попробовав любой из вышеупомянутых методов, вы сможете исправить ошибку USB 43 в Windows. Если вы по-прежнему не можете исправить ошибку, возможно, USB-накопитель серьезно поврежден или поврежден, и ваши важные данные находятся под угрозой.
Пока не стало слишком поздно и вы не потеряли важные данные с диска, восстановите данные USB с помощью наиболее рекомендуемого инструмента восстановления данных SFWare USB.
Средство восстановления данных SFWare USB предназначено для восстановления данных независимо от любых ситуаций потери данных. Инструмент построен с надежным алгоритмом поиска, который помогает эффективно восстанавливать данные из файловых систем FAT, NTFS и даже HFS+. Загрузите сейчас и получите доступ ко всем важным файлам, которые были недоступны из-за ошибки USB 43.
Как восстановить недоступные данные из-за ошибки USB 43?
Для безопасного и надежного восстановления данных с USB, Загрузите и установите Программное обеспечение для восстановления данных USB. Запустить приложение.
Шаг 1: На главном экране отображаются параметры Восстановить файлы и Восстановить отформатированные/поврежденные .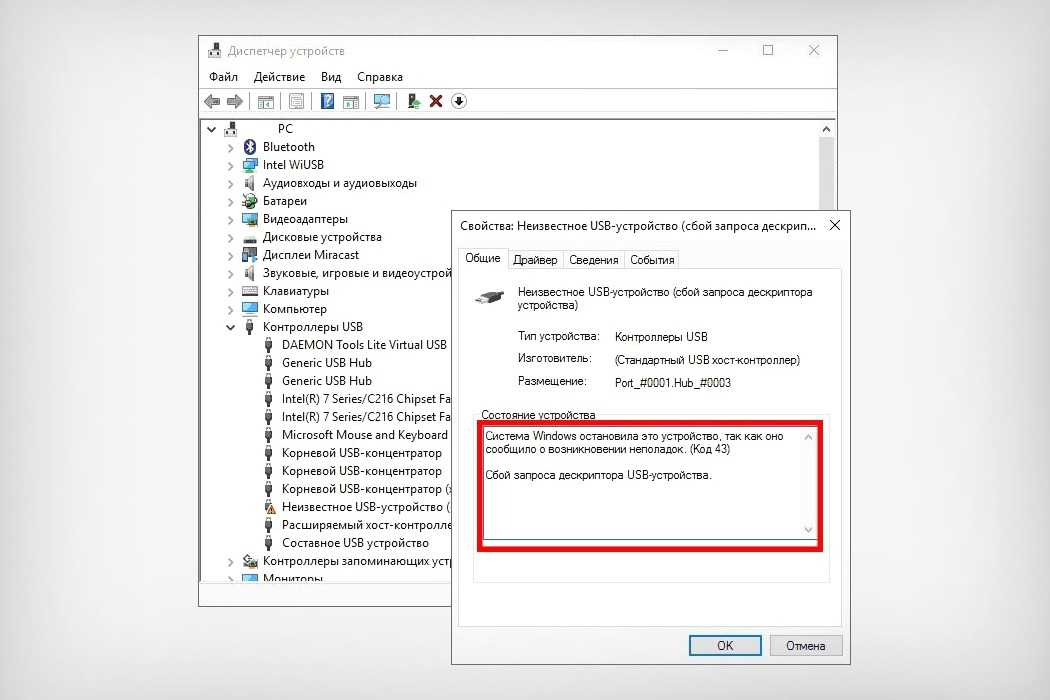
Шаг 2: Выберите любой из предпочтительных вариантов. Выберите USB-накопитель , с которого вы хотите восстановить данные.
Шаг 3: Программа инициализирует процесс сканирования. После завершения сканирования восстановленные файлы можно просмотреть в любом из Просмотр данных или Просмотр типа файла.
Если вы довольны результатами, сохраните файлы, активировав программу.
Заключение
Не паникуйте, когда вы сталкиваетесь с кодом ошибки USB 43. С помощью описанных выше методов вы можете легко исправить ошибку 43 в Windows, связанную с диспетчером устройств. Если данный метод не помогает, а ошибка повторяется, рекомендуется восстановить данные с USB-накопителя с помощью инструмента восстановления данных USB SFWare.
Если эта статья помогла вам исправить ошибку 43 в Windows, поделитесь своими мыслями в разделе комментариев ниже и поделитесь словом с другими.
Windows остановила это устройство, так как оно сообщило о проблемах»?
Ограничение « Code 43 » относится к аппаратным устройствам.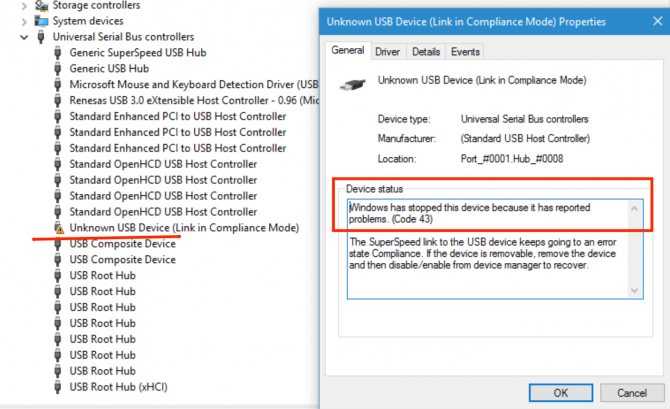 Эта ошибка указывает на то, что конкретное устройство или драйвер не могут правильно взаимодействовать с Windows, поэтому устройство отключается. Эта конкретная ошибка обычно возникает для устройств USB или Bluetooth из-за устаревших драйверов или неисправных устройств USB и т. д.
Эта ошибка указывает на то, что конкретное устройство или драйвер не могут правильно взаимодействовать с Windows, поэтому устройство отключается. Эта конкретная ошибка обычно возникает для устройств USB или Bluetooth из-за устаревших драйверов или неисправных устройств USB и т. д.
В этой статье будут изложены подходы к устранению « Code 43 Error ».
Как решить «Ошибка кода 43: Windows остановила это устройство, поскольку оно сообщило о проблемах»?
Чтобы исправить/устранить ограничение « Code 43 », рассмотрите следующие исправления:
- Аппаратный сброс ПК/ноутбука.
- Настройте параметры управления питанием.
- Отключите ненужные USB-устройства.
- Настройка выборочной приостановки USB.
- Обновите драйвер устройства.
- Откатить драйвер устройства.
- Переустановите драйвер устройства.
- Проверить наличие обновлений Windows.
Исправление 1: Аппаратный сброс ПК/ноутбука
Аппаратный сброс ПК полезен во многих случаях.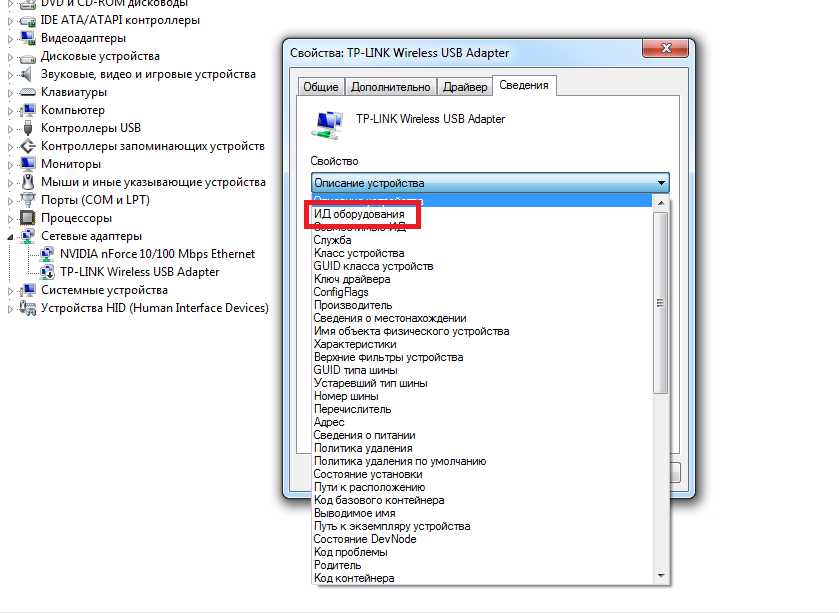 Если проблема связана с внешним устройством, то этот подход можно рассматривать как передовой.
Если проблема связана с внешним устройством, то этот подход можно рассматривать как передовой.
Для этого выполните следующие действия:
- Во-первых, отключите все внешние периферийные устройства (Bluetooth, принтер) от ПК.
- Теперь нажмите кнопку питания на некоторое время, чтобы включить питание/инициировать систему.
- После этого подключите неисправное устройство к другому порту USB.
- Наконец, включите компьютер и проверьте, исчезла ли обсуждаемая проблема.
Исправление 2: Настройка параметров управления питанием
При сохранении питания также может отображаться « код ошибки 43 ». Чтобы отключить эту функцию, выполните перечисленные ниже шаги.
Шаг 1: Откройте «Диспетчер устройств»
Сначала нажмите « Windows + X » и выберите « Диспетчер устройств », чтобы перейти к Диспетчеру устройств:
Шаг 2: Перейдите к свойствам USB-драйвера
Щелкните правой кнопкой мыши вашего USB-драйвера и нажмите « Свойства »:
Шаг 3. Отключите функцию энергосбережения
Отключите функцию энергосбережения
Теперь снимите выделенный флажок, чтобы отключить функцию энергосбережения, и нажмите « OK », чтобы завершить процесс:
Аналогичным образом повторите этот процесс для другого устройства USB Root Hub.
Исправление 3. Отключите ненужные USB-устройства
Другим способом справиться с ограничением « Code 43 » может быть удаление ненужных USB-устройств с ПК/ноутбука, кроме неисправного. После этого перезапустите систему и посмотрите, изменился ли этот подход. В противном случае переходите к следующему подходу.
Исправление 4. Настройка параметров выборочной приостановки USB
По умолчанию в Windows 10 используется экономия энергии путем приостановки подачи питания для отключения USB-устройств. Однако этот параметр энергосбережения может иногда приводить к возникновению ошибки Code 43. Чтобы разобраться с этим ограничением, выполните следующие шаги.
Шаг 1: Перейдите в «Система»
Прежде всего, откройте « Настройки->Система »:
Шаг 2: Перейдите в «Дополнительные настройки питания»
900 02 Теперь нажмите на выделенный параметр в настройках « Power & Sleep »:
В « Power Options » нажмите выделенный параметр, чтобы изменить настройки плана:
Шаг 3: Переключитесь на «расширенные параметры питания»
Теперь переключитесь на « дополнительные параметры питания »:
Шаг 4: Отключите/отключите «Выборочную настройку приостановки USB»
Наконец, отключите указанные настройки, выбрав « disabled » в раскрывающийся список для « На аккумуляторе » и « Подключен к сети »:
После выполнения всех шагов проверьте, устранена ли возникшая проблема.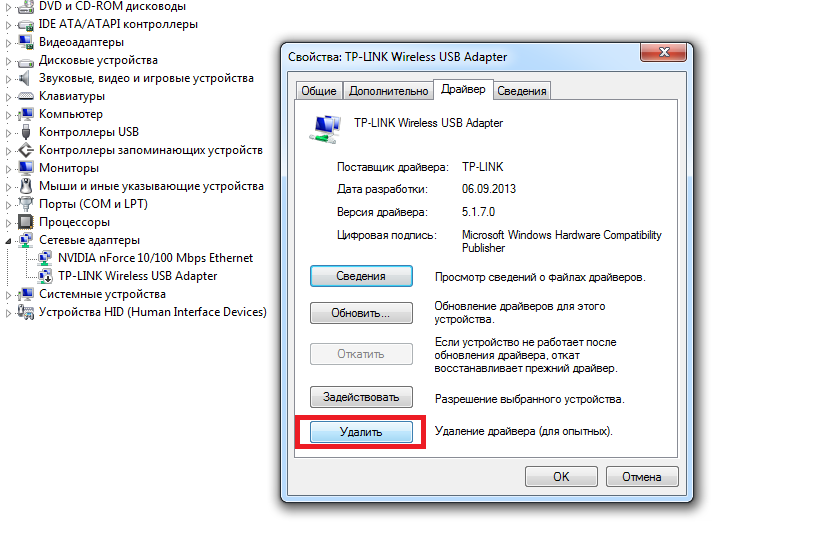
Исправление 5: Обновите драйвер устройства
Установка обновленного драйвера также может устранить « Код 43 », поскольку эта конкретная ошибка связана с аппаратными проблемами. Для этого выполните приведенные ниже шаги.
Шаг 1: Обновите драйвер устройства
В «Диспетчере устройств » выберите конкретный драйвер в выделенном разделе и нажмите « Обновить драйвер »:
Шаг 2: Установите Устройство Драйвер
В следующем всплывающем окне выберите первый вариант установки наилучшего доступного драйвера устройства:
После установки драйвера проверьте, сохраняется ли ошибка « Code 43 ». Если это так, примените следующий подход.
Исправление 6: Откат драйвера устройства
Откат драйвера устройства до ранее установленного драйвера также может помочь справиться с обсуждаемым ограничением.
Шаг 1. Перейдите к свойствам драйвера
Перейдите к свойствам драйвера
Прежде всего, щелкните правой кнопкой мыши драйвер устройства и нажмите « Свойства »:
Шаг 2. Откат драйвера устройства
Теперь нажмите выделенную кнопку, чтобы « откатить » к драйверу, установленному ранее:
Обратите внимание, если кнопка « Откатить драйвер » размыта. Это означает, что в Windows нет драйвера для отката, поэтому пользователь не сможет завершить этот процесс.
Исправление 7. Переустановите драйвер устройства
Если обновление драйвера не решило проблему, попробуйте переустановить драйвер устройства.
Шаг 1: Удалите драйвер устройства
Аналогично, расширьте параметр « Видеоадаптеры » и выберите « Удаление устройства »:
Шаг 2: Удалите устройство Водитель
Наконец, отметьте указанный флажок и нажмите кнопку « Удалить », чтобы удалить драйвер устройства с ПК/ноутбука:
Шаг 3: Переустановите драйвер устройства
Наконец, щелкните правой кнопкой мыши имя вашего ПК и нажмите « Сканировать аппаратные изменения », который автоматически установит драйвер устройства:
После этого снова щелкните правой кнопкой мыши имя устройства.

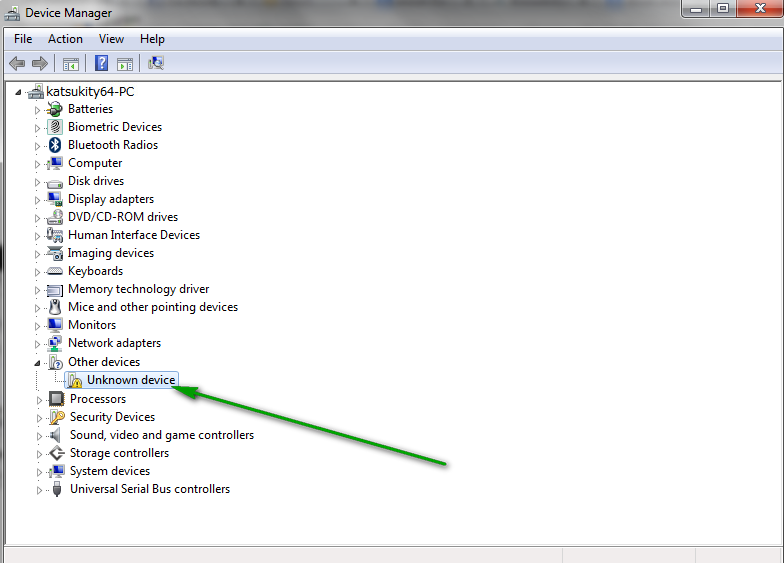
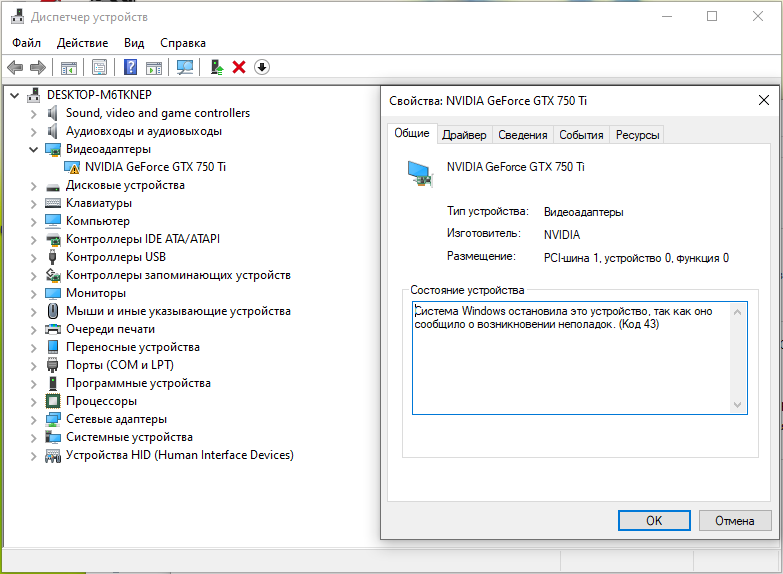
 Сюда входят любые флеш-накопители, внешнее хранилище, мыши, клавиатуры и т. Д.
Сюда входят любые флеш-накопители, внешнее хранилище, мыши, клавиатуры и т. Д.
 0007 р вариант.
0007 р вариант. 