Код 43 ошибка блютуз: Код ошибки 43 Bluetooth
Содержание
Bluetooth драйверы и прошивки | Драйверы и прошивки BIOS
Драйвер версия 5.6.0.6950 (от 21.04.2011).
ОС: XP 32-bit.
Размер: 208 МБ.
Ссылка: http://downloadcenter.samsung.com/content/DR/201109/20110929161326295/Bluetooth_WXP_1.0.0.0.zip
Драйвер версия 6.5.0.150 (от 27.02.2011).
ОС: Vista, Win7 (32/64-bit).
Размер: 187 МБ.
Ссылка: http://downloadcenter.samsung.com/content/DR/201109/20110929161326295/Bluetooth_1.1.0.0.zip
Для устройств с кодами: USB\VID_03F0&PID_0C24, USB\VID_03F0&PID_231D, USB\VID_03F0&PID_281D, USB\VID_03F0&PID_2A1D, USB\VID_03F0&PID_D604, USB\VID_041E&PID_5015, USB\VID_044E&PID_3010, USB\VID_044E&PID_3012, USB\VID_044E&PID_3013, USB\VID_044E&PID_3017, USB\VID_044E&PID_301B, USB\VID_0458&PID_0061, USB\VID_0461&PID_4D6A, USB\VID_0461&PID_4D75, USB\VID_046D&PID_C709, USB\VID_046D&PID_C70D, USB\VID_047D&PID_105E, USB\VID_0489&PID_E00B, USB\VID_0489&PID_E00D, USB\VID_0489&PID_E00E, USB\VID_0489&PID_E00F, USB\VID_0489&PID_E010, USB\VID_0489&PID_E011, USB\VID_0489&PID_E012, USB\VID_0489&PID_E013, USB\VID_0489&PID_E02D, USB\VID_0489&PID_E02F, USB\VID_0489&PID_E030, USB\VID_0489&PID_E031, USB\VID_0489&PID_E032, USB\VID_0489&PID_E033, USB\VID_04CA&PID_11AD, USB\VID_04CA&PID_2000, USB\VID_04CA&PID_2001, USB\VID_050D&PID_0012, USB\VID_050D&PID_0013, USB\VID_050D&PID_0017, USB\VID_050D&PID_0019, USB\VID_050D&PID_0083, USB\VID_050D&PID_0121, USB\VID_050D&PID_0131, USB\VID_050D&PID_016A, USB\VID_055D&PID_0BB1, USB\VID_05AC&PID_820F, USB\VID_05AC&PID_8210, USB\VID_05AC&PID_8213, USB\VID_05AC&PID_8215, USB\VID_05AC&PID_8216, USB\VID_05AC&PID_8217, USB\VID_05AC&PID_8218, USB\VID_07B8&PID_B02B, USB\VID_07B8&PID_B02C, USB\VID_07B8&PID_B02D, USB\VID_07B8&PID_B02E, USB\VID_07B8&PID_B030, USB\VID_07B8&PID_B031, USB\VID_07B8&PID_B032, USB\VID_07B8&PID_B033, USB\VID_07D1&PID_F101, USB\VID_0930&PID_0213, USB\VID_0930&PID_0214, USB\VID_0930&PID_0749, USB\VID_0A5C&PID_0000, USB\VID_0A5C&PID_200A, USB\VID_0A5C&PID_200F, USB\VID_0A5C&PID_2070, USB\VID_0A5C&PID_2102, USB\VID_0A5C&PID_2111, USB\VID_0A5C&PID_2120, USB\VID_0A5C&PID_2121, USB\VID_0A5C&PID_2122, USB\VID_0A5C&PID_2124, USB\VID_0A5C&PID_2130, USB\VID_0A5C&PID_2131, USB\VID_0A5C&PID_2140, USB\VID_0A5C&PID_2141, USB\VID_0A5C&PID_2142, USB\VID_0A5C&PID_2143, USB\VID_0A5C&PID_2144, USB\VID_0A5C&PID_2145, USB\VID_0A5C&PID_2146, USB\VID_0A5C&PID_2147, USB\VID_0A5C&PID_2148, USB\VID_0A5C&PID_2149, USB\VID_0A5C&PID_214A, USB\VID_0A5C&PID_214B, USB\VID_0A5C&PID_214C, USB\VID_0A5C&PID_214D, USB\VID_0A5C&PID_214E, USB\VID_0A5C&PID_214F, USB\VID_0A5C&PID_2150, USB\VID_0A5C&PID_2151, USB\VID_0A5C&PID_2152, USB\VID_0A5C&PID_2153, USB\VID_0A5C&PID_2154, USB\VID_0A5C&PID_2155, USB\VID_0A5C&PID_2157, USB\VID_0A5C&PID_2158, USB\VID_0A5C&PID_2159, USB\VID_0A5C&PID_215A, USB\VID_0A5C&PID_215B, USB\VID_0A5C&PID_215C, USB\VID_0A5C&PID_215D, USB\VID_0A5C&PID_215E, USB\VID_0A5C&PID_215F, USB\VID_0A5C&PID_2160, USB\VID_0A5C&PID_2161, USB\VID_0A5C&PID_2162, USB\VID_0A5C&PID_2164, USB\VID_0A5C&PID_2173, USB\VID_0A5C&PID_217D, USB\VID_0A5C&PID_217E, USB\VID_0A5C&PID_217F, USB\VID_0A5C&PID_2180, USB\VID_0A5C&PID_2181, USB\VID_0A5C&PID_2182, USB\VID_0A5C&PID_2183, USB\VID_0A5C&PID_2184, USB\VID_0A5C&PID_2185, USB\VID_0A5C&PID_2186, USB\VID_0A5C&PID_2187, USB\VID_0A5C&PID_2188, USB\VID_0A5C&PID_2189, USB\VID_0A5C&PID_218A, USB\VID_0A5C&PID_218B, USB\VID_0A5C&PID_218C, USB\VID_0A5C&PID_218D, USB\VID_0A5C&PID_218E, USB\VID_0A5C&PID_218F, USB\VID_0A5C&PID_2190, USB\VID_0A5C&PID_2191, USB\VID_0A5C&PID_2192, USB\VID_0A5C&PID_2193, USB\VID_0A5C&PID_2194, USB\VID_0A5C&PID_2195, USB\VID_0A5C&PID_2196, USB\VID_0A5C&PID_2197, USB\VID_0A5C&PID_2198, USB\VID_0A5C&PID_2199, USB\VID_0A5C&PID_219A, USB\VID_0A5C&PID_219B, USB\VID_0A5C&PID_219C, USB\VID_0A5C&PID_219D, USB\VID_0A5C&PID_219E, USB\VID_0A5C&PID_219F, USB\VID_0A5C&PID_21A0, USB\VID_0A5C&PID_21A1, USB\VID_0A5C&PID_21A2, USB\VID_0A5C&PID_21A3, USB\VID_0A5C&PID_21A4, USB\VID_0A5C&PID_21A5, USB\VID_0A5C&PID_21A6, USB\VID_0A5C&PID_21A7, USB\VID_0A5C&PID_21A8, USB\VID_0A5C&PID_21A9, USB\VID_0A5C&PID_21AA, USB\VID_0A5C&PID_21AB, USB\VID_0A5C&PID_21AC, USB\VID_0A5C&PID_21AD, USB\VID_0A5C&PID_21AE, USB\VID_0A5C&PID_21AF, USB\VID_0A5C&PID_21B0, USB\VID_0A5C&PID_21B1, USB\VID_0A5C&PID_21B2, USB\VID_0A5C&PID_21B3, USB\VID_0A5C&PID_21B4, USB\VID_0A5C&PID_21B5, USB\VID_0A5C&PID_21B6, USB\VID_0A5C&PID_21B7, USB\VID_0A5C&PID_21B8, USB\VID_0A5C&PID_21B9, USB\VID_0A5C&PID_21BA, USB\VID_0A5C&PID_21BB, USB\VID_0A5C&PID_21BC, USB\VID_0A5C&PID_21BD, USB\VID_0A5C&PID_21BE, USB\VID_0A5C&PID_21C0, USB\VID_0A5C&PID_21C1, USB\VID_0A5C&PID_21C2, USB\VID_0A5C&PID_21C7, USB\VID_0A5C&PID_21CB, USB\VID_0A5C&PID_21CD, USB\VID_0A5C&PID_21CE, USB\VID_0A5C&PID_21CF, USB\VID_0A5C&PID_21D0, USB\VID_0A5C&PID_21D1, USB\VID_0A5C&PID_21D2, USB\VID_0A5C&PID_21E1, USB\VID_0A5C&PID_21E3, USB\VID_0A5C&PID_22BE, USB\VID_0A5C&PID_4502, USB\VID_0A5C&PID_4503, USB\VID_0B05&PID_1715, USB\VID_0B05&PID_174F, USB\VID_0B05&PID_1751, USB\VID_0B05&PID_1758, USB\VID_0B05&PID_1759, USB\VID_0B05&PID_1762, USB\VID_0B05&PID_176B, USB\VID_0B05&PID_176C, USB\VID_0B05&PID_176D, USB\VID_0B05&PID_1783, USB\VID_0B05&PID_1788, USB\VID_0B05&PID_1789, USB\VID_0B05&PID_178A, USB\VID_0B05&PID_178B, USB\VID_0B05&PID_B700, USB\VID_0B05&PID_B703, USB\VID_0B7A&PID_07D0, USB\VID_0BA8&PID_4601, USB\VID_0BA8&PID_4611, USB\VID_0BA8&PID_4612, USB\VID_0C24&PID_0C24, USB\VID_0D62&PID_2026, USB\VID_0DB0&PID_4270, USB\VID_0DB0&PID_4271, USB\VID_0DB0&PID_6895, USB\VID_0DB0&PID_6898, USB\VID_0DB0&PID_689A, USB\VID_0DF6&PID_0004, USB\VID_0DF6&PID_0007, USB\VID_10AB&PID_0816, USB\VID_10AB&PID_081A, USB\VID_13B1&PID_0019, USB\VID_13D3&PID_3248, USB\VID_13D3&PID_3249, USB\VID_13D3&PID_3250, USB\VID_13D3&PID_3251, USB\VID_13D3&PID_3255, USB\VID_13D3&PID_3256, USB\VID_13D3&PID_3257, USB\VID_13D3&PID_3286, USB\VID_13D3&PID_3295, USB\VID_13D3&PID_3297, USB\VID_13D3&PID_3298, USB\VID_13D3&PID_3299, USB\VID_13D3&PID_3300, USB\VID_13D3&PID_3301, USB\VID_13D3&PID_3302, USB\VID_13D3&PID_3303, USB\VID_13D3&PID_3315, USB\VID_13D3&PID_3318, USB\VID_13D3&PID_3319, USB\VID_13EC&PID_0034, USB\VID_145F&PID_017B, USB\VID_15A9&PID_0016, USB\VID_15A9&PID_001E, USB\VID_1631&PID_C216, USB\VID_1631&PID_C217, USB\VID_1690&PID_0734, USB\VID_1690&PID_0737, USB\VID_1690&PID_0742, USB\VID_1690&PID_0754, USB\VID_174B&PID_0001, USB\VID_174B&PID_0002, USB\VID_174B&PID_0003, USB\VID_17EF&PID_7201, USB\VID_18E8&PID_2124, USB\VID_18E8&PID_6240, USB\VID_18E8&PID_6252, USB\VID_18E8&PID_6253, USB\VID_18E8&PID_6256, USB\VID_18E8&PID_6258, USB\VID_18E8&PID_6259, USB\VID_18E8&PID_6260, USB\VID_19FF&PID_0200, USB\VID_1D4D&PID_0003, USB\VID_1D4D&PID_0004, USB\VID_1D4D&PID_000D, USB\VID_1D4D&PID_2002, USB\VID_1D4D&PID_2003, USB\VID_1D4D&PID_2005, USB\VID_1D4D&PID_2006, USB\VID_1F39&PID_2000, USB\VID_2001&PID_F111, USB\VID_2001&PID_F116, USB\VID_2001&PID_F117, USB\VID_2001&PID_F118, USB\VID_21EE&PID_1100, USB\VID_21EE&PID_1101, USB\VID_22B8&PID_0850, USB\VID_3574&PID_21F4, USB\VID_3574&PID_21F6, USB\VID_413C&PID_02B0, USB\VID_413C&PID_8126, USB\VID_413C&PID_8152, USB\VID_413C&PID_8153, USB\VID_413C&PID_8154, USB\VID_413C&PID_8156, USB\VID_413C&PID_8157, USB\VID_413C&PID_8158, USB\VID_413C&PID_8160, USB\VID_413C&PID_8161, USB\VID_413C&PID_8162, USB\VID_413C&PID_8164, USB\VID_413C&PID_8165, USB\VID_413C&PID_8166, USB\VID_413C&PID_8174, USB\VID_413C&PID_8177, USB\VID_413C&PID_8187, USB\VID_413C&PID_8188, USB\VID_4851&PID_1103, USB\VID_F717&PID_0022.
8 лучших способов исправить код ошибки 43 Код ошибки драйвера в Windows 10
Пользователи Windows будут знать, что «Код ошибки 43» связан с диспетчером устройств, инструментом устранения неполадок, который мы часто рекомендуем обновлять/переустанавливать драйверы для устранения распространенных проблем с компьютером. Поскольку диспетчер устройств — это инструмент управления устройствами, код ошибки в основном указывает на то, что с одним из ваших устройств что-то не так. Это может быть внутреннее устройство или аксессуар, который вы прикрепили снаружи.
Первое, что вам нужно сделать, это определить устройство, которое не работает должным образом, например клавиатура или мышь , внешний жесткий диск / жесткий диск, экран дисплея и т. д. Это поможет с действиями по устранению неполадок, так как некоторым из них потребуется эта информация. Как правило, запуск приложения или выполнение задачи запускает связанное устройство, которое помогает в идентификации. Например, вам следует начать с видеокарты, если она Играть в игру пока на экране не появится сообщение «Код ошибки 43».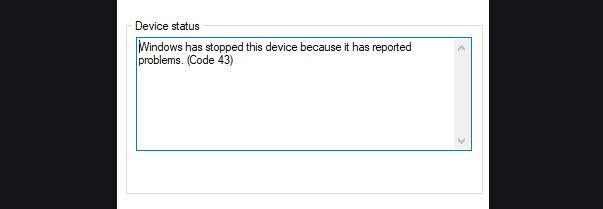
Давайте начнем.
1. Несовместимые устройства
Иногда такой ответ может быть вызван подключением несовместимого аксессуара или периферийного устройства. Проверьте, правильно ли работает устройство. Вы также можете проверить технические характеристики и их соответствие требованиям устройства. Некоторые устройства поставляются с установочным компакт-диском с необходимыми файлами драйверов. Кроме того, вы также можете найти эти файлы на веб-сайте производителя.
2. Перезагрузите компьютер.
Прежде чем мы перейдем к более сложным решениям, которые потребуют больше времени, я рекомендую вам один раз перезагрузить компьютер с Windows. Он может исправить «Код ошибки 43» и решить некоторые распространенные проблемы.
3. Подключите устройства заново.
Другой способ — удалить устройство, а затем снова подключить. Вы недавно что-нибудь подключили к USB-порту?
Отключите и снова подключите устройство, чтобы посмотреть, решит ли это проблему. Этот шаг предназначен для устройств, подключенных извне, а не для тех, которые требуют разборки компьютера. На этом этапе вы также можете попробовать заменить кабель, который вы используете для внешнего подключения устройства. Неисправный кабель может привести к таким ошибкам.
На этом этапе вы также можете попробовать заменить кабель, который вы используете для внешнего подключения устройства. Неисправный кабель может привести к таким ошибкам.
4. Устранение неполадок
Windows 10 поставляется с инструментом устранения неполадок для многих служб. Некоторые из них предназначены для таких устройств, как принтеры, Bluetooth, аудио и т. Д. Вы можете выбрать правильный вариант устранения неполадок в зависимости от устройства, которое отображает «Код ошибки 43» на вашем экране.
Шаг 1: Нажмите на Windows + I Открыть Настройки и перейти к Обновление и безопасность > Устранение неполадок > Дополнительные средства устранения неполадок.
Шаг 2: Теперь должен отобразиться список вариантов устранения неполадок. Выберите тот, который вам нужен, и следуйте инструкциям на экране, чтобы узнать, поможет ли он.
5. Переустановка, обновление, откат — драйвер
Иногда , Придется переустанавливать, обновлять и откатывать драйвера Для программного обеспечения и Windows система работает нормально.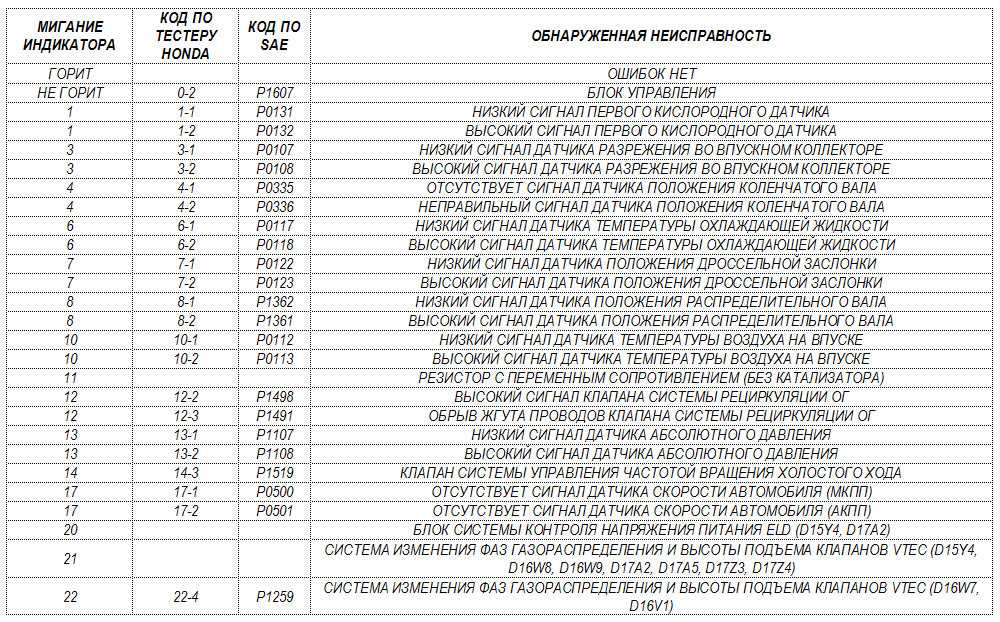 Вы можете сделать это из самого диспетчера устройств. Во-первых, вам нужно выяснить, какой аппаратный компонент испытывает эту проблему. Например, допустим, это видеокарта.
Вы можете сделать это из самого диспетчера устройств. Во-первых, вам нужно выяснить, какой аппаратный компонент испытывает эту проблему. Например, допустим, это видеокарта.
Шаг 1: Ищу Диспетчер устройств Открыть из списка старт (Начинать). Вы также можете найти эту опцию в контекстном меню, которое появляется, когда вы нажимаете клавишу Windows + X.
Шаг 2: Вы можете найти видеокарту под заголовком «Видеоадаптеры». Вы должны просмотреть марку и модель карты, указанные здесь. Щелкните его правой кнопкой мыши, чтобы открыть меню параметров.
Вы найдете более подробную информацию о том, что такое драйверы, зачем они нужны и как устранять неполадки, по ссылке, указанной выше. Не проходите через одно и то же.
6. Повторно включите устройство.
Мы еще раз посетим Диспетчер устройств, чтобы включить / выключить устройство. Опять же, вам нужно выяснить, какое устройство не работает должным образом, прежде чем использовать этот метод.
Шаг 1: Открыть Диспетчер устройств из меню «Пуск», как вы делали это ранее.
Шаг 2: Допустим, Bluetooth не работает должным образом. Для этого мы развернем меню Bluetooth и щелкнем правой кнопкой мыши имя устройства Bluetooth, чтобы выбрать «Свойства». На вкладке «Драйвер» вы должны увидеть «Включить устройство».
Если вместо этого вы просматриваете «Отключить устройство», это означает, что оно уже включено. Вы можете отключить и снова включить, чтобы проверить, исправляет ли это «Код ошибки 43» в Windows.
7. Другой компьютер
Можете ли вы получить доступ к другому компьютеру или, возможно, к компьютеру, принадлежащему другу? Легко протестировать внешние устройства Plug and Play на другом компьютере. Это исключит возможность того, что что-то не так с самим устройством или, возможно, с USB-портом, к которому оно подключено.
8. Версия приложения NVIDIA
Геймеры согласятся, что приложения NVIDIA часто вызывают ошибки. Мы рекомендуем вам удалить следующие три приложения NVIDIA с помощью Revo Uninstaller, чтобы не оставить следов.
Мы рекомендуем вам удалить следующие три приложения NVIDIA с помощью Revo Uninstaller, чтобы не оставить следов.
- NVIDIA GeForce Experience
- Система NVIDIA PhysX
- Графический драйвер NVIDIA
Перезагрузите компьютер и переустановите драйвер видеокарты NVIDIA и другое программное обеспечение. Вы можете скачать последние версии по ссылкам выше.
Кодекс – это закон
Это «Код ошибки 43» Код ошибки 43 Очень распространенная ошибка, с которой сталкиваются многие пользователи Windows при работе со всеми типами устройств. Их также легко исправить, и вы всегда можете заменить или заменить устройство, если это для вас вариант.
Если вам удалось найти другое решение проблемы, поделитесь им в разделе комментариев ниже.
Windows остановила устройство, поскольку оно сообщило о проблемах. Код 43 с универсальным адаптером Bluetooth.
Ошибка «Windows остановила это устройство, поскольку оно сообщило о проблемах (код 43)» после запуска компа в низком разрешении и остается после подключения
Оригинальное название:
Проблема возникает периодически, но почти каждый раз при первом запуске утром.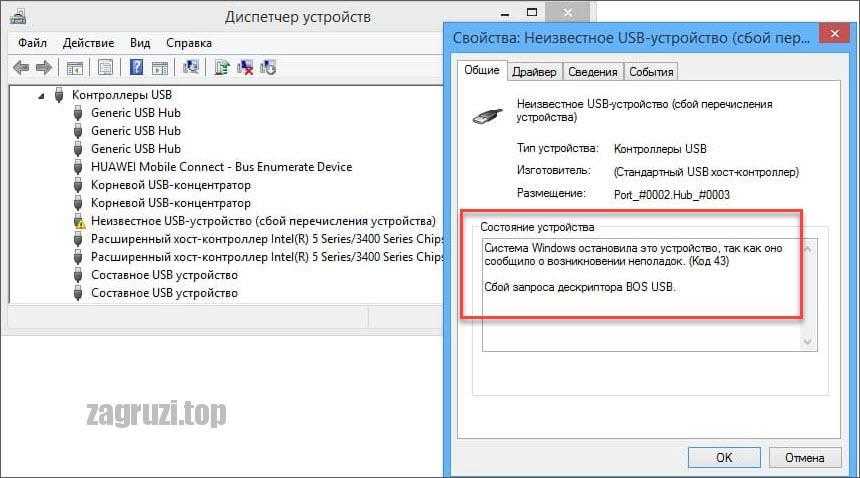 Проблема видна во время POST и остальных после входа в систему. После нескольких перезагрузок он может прийти хорошо, но при следующей перезагрузке может стать плохо. Одна из подсказок заключается в том, что диспетчер устройств сказал, что для отображения карты NVIDIA Ge Force 8400 GS «Windows остановила это устройство, поскольку оно сообщило о проблемах (код 43)». Обновление драйвера говорит, что у меня установлен последний драйвер, версия 8.17.12.9573. Помогите, пожалуйста
Проблема видна во время POST и остальных после входа в систему. После нескольких перезагрузок он может прийти хорошо, но при следующей перезагрузке может стать плохо. Одна из подсказок заключается в том, что диспетчер устройств сказал, что для отображения карты NVIDIA Ge Force 8400 GS «Windows остановила это устройство, поскольку оно сообщило о проблемах (код 43)». Обновление драйвера говорит, что у меня установлен последний драйвер, версия 8.17.12.9573. Помогите, пожалуйста
Пробовали обновить БИОС? Есть ли обновления прошивки для вашей видеокарты?
Состояние устройства&запятая; Windows остановила устройство, поскольку оно сообщило о проблемах (код 43).
Драйвер usb для microsoft
Windows остановила устройство, поскольку оно сообщило о проблемах (Код 43) Стандартный USB-хост-контроллер, расположение порта #0002 Hub_ #0005
Щелкните правой кнопкой мыши на рабочем столе, выберите «Свойства». На следующей странице вверху слева щелкните Диспетчер устройств.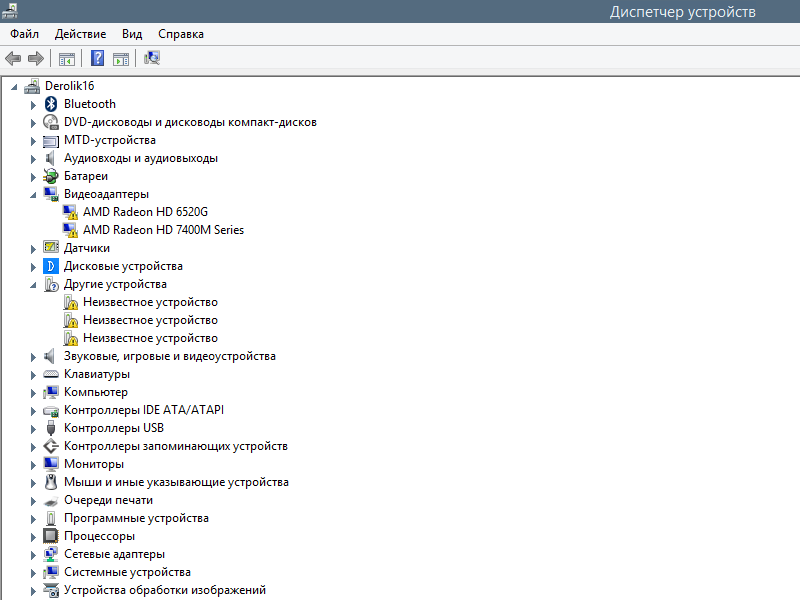
Прокрутите страницу вниз, пока не дойдете до Контроллеров универсальной последовательной шины, и дважды щелкните по нему.
Удалите ВСЕ хост-контроллеры USB. (Помните, что когда вы закончите последнюю из них, ваша клавиатура и мышь могут не работать!) Перезагрузите компьютер. Затем Windows должна подобрать контроллеры и установить правильные драйверы. Единственный случай, когда он не будет устанавливать драйверы, — это когда хост-контроллеры USB физически повреждены. В этом случае самым быстрым и дешевым способом является покупка USB-карты PCI, которая вставляется непосредственно в слот PCI на материнской плате и оснащена тремя или четырьмя портами USB 2.0.
Неизвестное устройство: Windows остановила это устройство, так как оно сообщило о проблемах (код 43).
У меня Windows 7 Ultimate. В последнее время в диспетчере устройств появляется неизвестное устройство каждый раз, когда я начинаю выигрывать. Сообщается, что он расположен в переднем USB-концентраторе, но в последнее время я ничего не менял.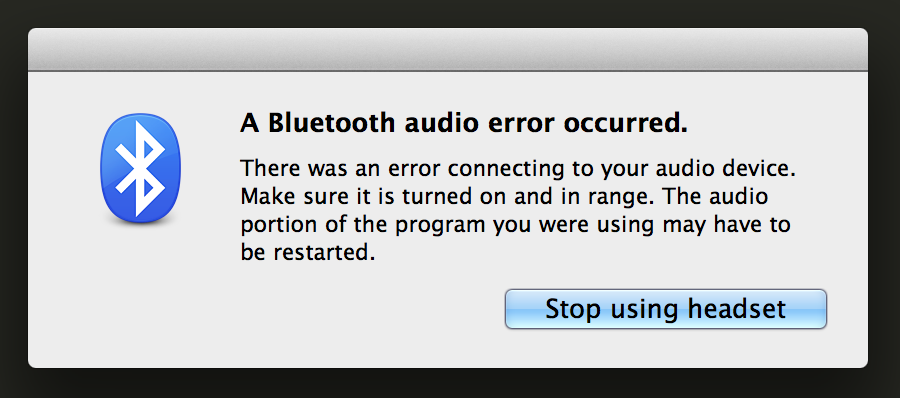 В статусе устройства указано: «Windows остановила это устройство, так как оно сообщило о проблемах (код 43)». Я могу удалить или отключить его, но он снова появится при следующей перезагрузке. Все остальные usb-устройства (мышь, клавиатура, веб-камера, UPS APC, внешний жесткий диск, принтер) работают очень хорошо. Как избавиться от этой неприятности, чтобы она больше не появлялась?
В статусе устройства указано: «Windows остановила это устройство, так как оно сообщило о проблемах (код 43)». Я могу удалить или отключить его, но он снова появится при следующей перезагрузке. Все остальные usb-устройства (мышь, клавиатура, веб-камера, UPS APC, внешний жесткий диск, принтер) работают очень хорошо. Как избавиться от этой неприятности, чтобы она больше не появлялась?
Если проблема совпала с подключением инвертора APC, это может указывать на то, что проблема связана с инвертором.
Примерно похожая ситуация обсуждается по следующей ссылке:
http://www.velocityreviews.com/forums/t527369-APC-ups-USB-as-unknown-device.html
Ваша ситуация похожа на «Информационная система», ведущая к «проблеме с устройством», имеет код ошибки «это устройство работает нормально», но все еще «неизвестное устройство».
Я бы посоветовал отсоединить ИБП APC от компьютера и удалить все связанное с ним программное обеспечение.
Перезагрузите компьютер и посмотрите, устранена ли проблема «Неизвестное устройство».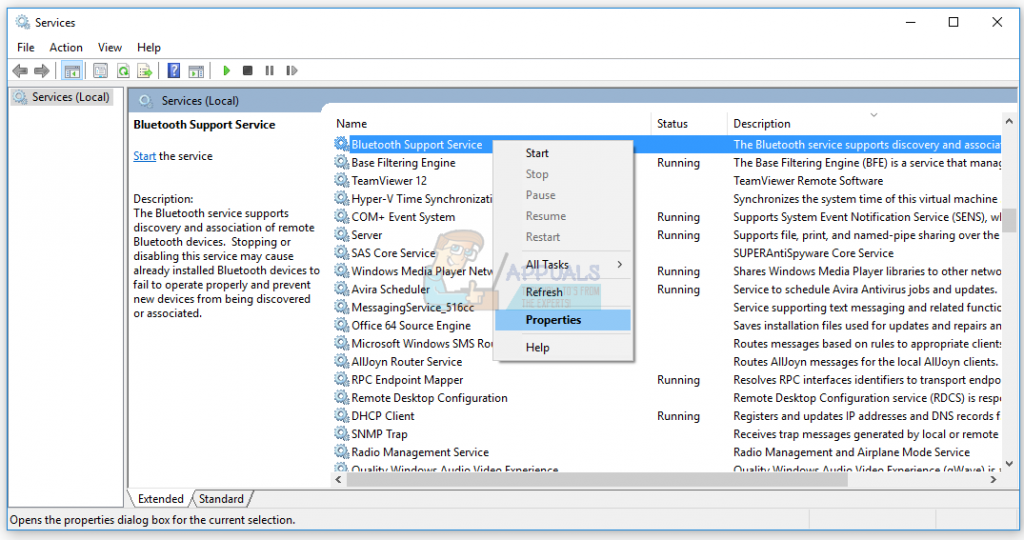
Windows не может инициализировать устройство этого аппаратного драйвера. (код 37)
Windows не может инициализировать устройство этого драйвера оборудования. (Код 37)
В рег. нет ни верхних, ни нижних фильтров.
внешнее устройство также не выполняет такой же массаж (Windows не может инициализировать устройство этого аппаратного драйвера. (Код 37))
Как решить эту проблему
Здравствуйте, Раджендра Аагарвал,
Благодарим вас за обращение в сообщество Microsoft, и мы будем рады помочь вам с вашей проблемой.
Судя по описанию, у вас проблемы с сообщением об ошибке Windows не может инициализировать устройство этого аппаратного драйвера. (Код 37).
Метод 1: Запустите Fixit и проверьте
Аппаратные устройства не работают или не определяются в Windows (Fixit)
Метод 2: Проверьте шаги, чтобы получить код ошибки 37
Объяснение кодов ошибок, генерируемых диспетчером устройств в Windows XP Professional
Ответьте нам, если у вас возникнут проблемы с устройством или любой другой проблемой Windows, и я буду рад вам помочь.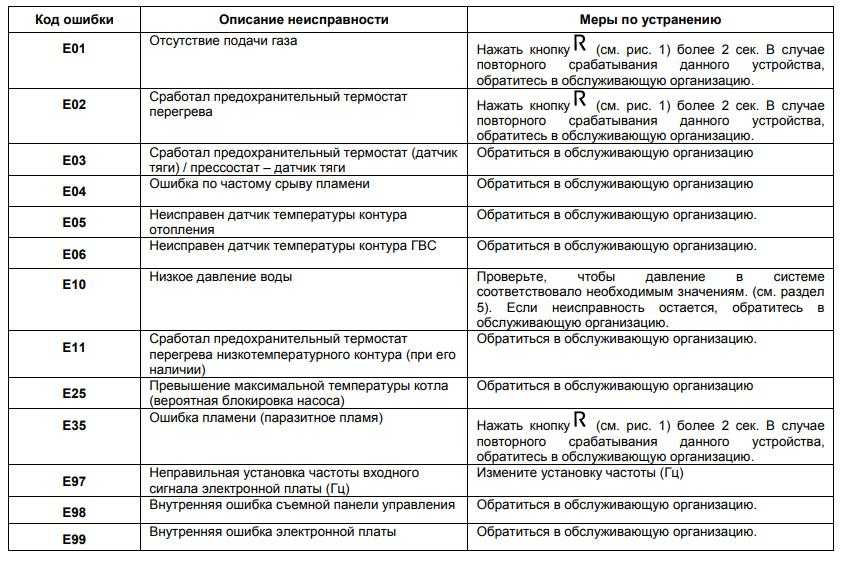
Добрый день!
Надеюсь, эта информация поможет.
Windows остановила внешний жесткий диск Toshiba Canvio, поскольку он сообщил о проблемах (код ошибки 43)
Этот внешний диск работает на ноутбуке друзей (Windows 7), а также работает на рабочем столе (Windows XP), но работает на этом ноутбуке (Windows XP). Я понял проблемы, как было рекомендовано несколько раз. Проблема остается.
Привет
-Какой диагноз поставлен?
Не работает один из двигателей, управляющих агрегатом.
Сначала запустите материал по устранению неполадок Статья от Microsoft fixit.
Аппаратные устройства не работают или не обнаруживаются в Windows http://support.Microsoft.com/mats/hardware_device_problems/
Не удалось исправить, затем удалите и переустановите драйверы устройств.
- Щелкните Start , затем RUN и введите Devmgmt.
 msc в поле RUN .
msc в поле RUN . - Нажмите диски в списке оборудования
- Нажмите на внешний жесткий диск USB с вопросом и нажмите Удалить .
- После удаления жесткого диска отсоедините кабель USB.
- Подождите 1 минуту, а затем снова подключите кабель USB. Драйвер должен загрузиться автоматически
- Найдите внешний жесткий диск в Проводнике Windows
Дополнительные сведения о диагностике проблемы см. в документации по оборудованию
Для справки:
Объяснение кодов ошибок, генерируемых диспетчером устройств в Windows XP Professional
http://support.Microsoft.com/kb/310123
Надеюсь, эта информация окажется полезной.
Windows остановила Bluetooth-устройство, поскольку оно сообщило о проблемах
в моем Windows 7 профессиональное портативное устройство Bluetooth не работает.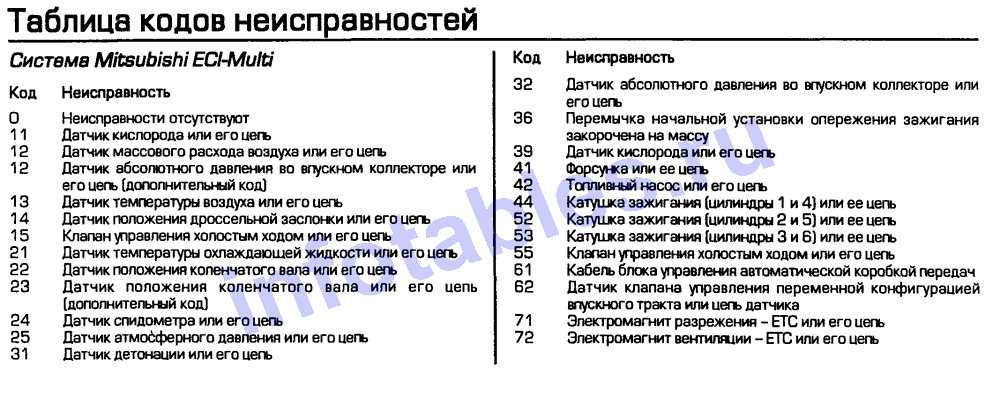 Я проверил драйвер Bluetooth, но он показывает, что драйвер обновлен. Я также проверил это свойство Dell Wireless 1702bluetooth v3.0 + HS, там общее указание на то, что Windows остановила это устройство, потому что оно сообщило о проблемах (код 43). А я пользуюсь касперским антивирусом интернет секьюрити
Я проверил драйвер Bluetooth, но он показывает, что драйвер обновлен. Я также проверил это свойство Dell Wireless 1702bluetooth v3.0 + HS, там общее указание на то, что Windows остановила это устройство, потому что оно сообщило о проблемах (код 43). А я пользуюсь касперским антивирусом интернет секьюрити
Привет Сиван,
Благодарим за размещение вопроса на форуме сообщества Microsoft.
Я хотел бы узнать некоторую информацию о проблеме, чтобы мы могли помочь вам лучше.
Какой номер модели вашего компьютера?
Я ценю ваши усилия по решению проблемы.
Эта проблема может возникнуть при сбое периферийного оборудования или драйвера устройства. Мы будем работать вместе, чтобы решить эту проблему.
Я бы посоветовал попробовать следующие методы и проверить, помогает ли это.
Метод 1:
Запустите это исправление Microsoft и проверьте.
Ссылка:
Аппаратные устройства не работают или не обнаруживаются в Windows
http://support. Microsoft.com/mats/hardware_device_problems
Microsoft.com/mats/hardware_device_problems
Если это не помогло, то воспользуйтесь методом 2.
Способ 2:
Воспользуйтесь рекомендациями в этой статье и проверьте проблему.
Ссылка:
Код 43: Windows остановила это устройство, поскольку оно сообщило о проблемах
http://TechNet.Microsoft.com/en-us/library/cc725873 (v = WS.10) .aspx
Надеюсь, эта информация поможет.
Пожалуйста, дайте нам знать, если вам нужна дополнительная помощь.
Спасибо
W7 Dell Inspiron N5050, расстройство универсального адаптера Bluetooth; «Windows остановила это устройство, так как оно сообщило о проблемах (code43).
Я получаю универсальный адаптер Bluetooth: «Windows остановила это устройство, поскольку оно сообщило о проблемах (код 43)». Он отображается в начале> Диспетчер устройств> значок переносного компьютера, например, желтый! -в значке компьютера. У меня есть и у вас есть беспроводная мышь, и я не знаю, считается ли это «Bluetooth» или нет. У меня нет другого элемента без проводов/Bluetooth, который я использую. Подключаюсь к беспроводному интернету. Когда я удаляю устройство, после перезагрузки оно возвращается с той же проблемой. Устранение неполадок ничем не помогло. Я сделал восстановление Windows с раздела жесткого диска (оказывается, это было ненужно, проблема оказалась в плохом экране, который я должен был поймать, прежде чем делать переустановку). Месяц? После этого началась эта проблема. Я упоминаю об этом, чтобы попытаться пройти через детали. Я хотел бы удалить адаптер — или — что-то изменить — или — что угодно? остановить это. Заранее спасибо.
У меня нет другого элемента без проводов/Bluetooth, который я использую. Подключаюсь к беспроводному интернету. Когда я удаляю устройство, после перезагрузки оно возвращается с той же проблемой. Устранение неполадок ничем не помогло. Я сделал восстановление Windows с раздела жесткого диска (оказывается, это было ненужно, проблема оказалась в плохом экране, который я должен был поймать, прежде чем делать переустановку). Месяц? После этого началась эта проблема. Я упоминаю об этом, чтобы попытаться пройти через детали. Я хотел бы удалить адаптер — или — что-то изменить — или — что угодно? остановить это. Заранее спасибо.
Спасибо, я зашел в меню «Пуск»> введите devmgmt.msc> щелкните левой кнопкой мыши по результату> щелкните правой кнопкой мыши по Bluetooth-радио> щелкните левый адаптер> нажмите «Отключить / ОК». Перезапуск и предупреждение ушло и больше не возвращалось. Это не все «удалено», НО если предупреждение под контролем, то так и будет. С глаз долой теперь такой счастливый, счастливый, это я. Спасибо
Спасибо
Windows остановила это устройство (USB 2.0 Flash Disk) потому что он сообщил о проблемах. (Код 43)
У меня есть USB 2.0 Flash Disk от Orchid. Это устройство работало отлично, пока я не загрузил из Центра загрузки MS «Менеджер флэш-памяти Microsoft USB» и не попытался установить его. Хотя программа не установила сообщение о том, что «эта программа не применима для версии Windows, установленной на вашем компьютере», но из-за нее моя флешка перестала работать после сбоя установки. Теперь я всегда получаю сообщение об ошибке: этот драйвер устройства не был успешно установлен (USB-устройство не распознано), и ваше USB-устройство неисправно, или Windows остановила это устройство, поскольку оно сообщило о проблемах (код 43). В Диспетчере устройств в разделе USB-контроллеры устройство указано как «неизвестное устройство». Я перепробовал большинство способов, описанных на форуме, но пока ни один из них не оказался успешным. Я попрошу форумчан сообщить мне, если в моем устройстве появился какой-то дефект (аппаратный сбой) или что-то связанное с драйвером было повреждено (проблема совместимости программного обеспечения), и если да, то как исправить лечение/необходимая коррекция. Кроме того, я должен сказать, что на моем компьютере установлена версия ОС Windows 7 RC. Спасибо, с наилучшими пожеланиями &.
Кроме того, я должен сказать, что на моем компьютере установлена версия ОС Windows 7 RC. Спасибо, с наилучшими пожеланиями &.
Привет, АЛОК ЧАНДРА СИНГХ.
Если ни одно из этих решений не поможет, проверьте эту ветку.
Если вы хотите сказать кому-то спасибо, просто нажмите Проголосовать за полезность (т.е. под каждой аватаркой пользователя).
Если ваша проблема решена, пожалуйста, укажите, что ваш провод с решением.
Центр обновления Windows перестал работать, и Windows остановила блок&запятую; он сообщил о проблемах (код 43)
Оригинальное название: Центр обновления Windows перестал работать с Vista Home Basic.
Ноутбук HP 550 Vista Home Basic 32-бит. Центр обновления Windows перестал работать, также отображается адаптер. Windows остановила устройство и сообщила о проблемах (код 43). Я удалил/переустановил драйвера, но ничего не изменилось.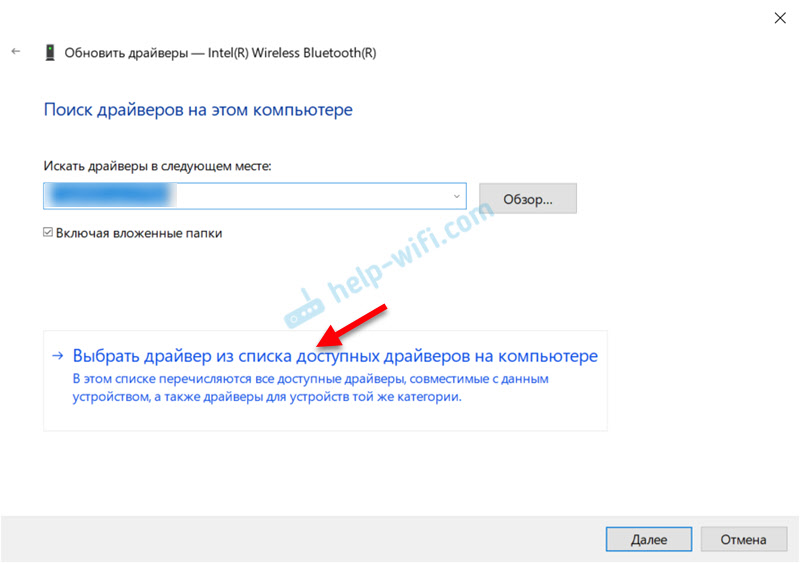 Спасибо за любую помощь.
Спасибо за любую помощь.
Привет
Вопрос: Центр обновления Windows перестал работать
1. Вы получаете сообщение об ошибке при попытке обновления?
2. Были ли какие-либо изменения (аппаратные или программные) в компьютере перед выставкой?
Выполните шаги по ссылке ниже.
Проблемы с установкой обновлений (Windows Vista)
Вопрос : дисплей Код ошибки 43 адаптер остановил устройство
Запустите Fixit и проверьте, помогает ли это.
Аппаратные устройства не работают или не обнаруживаются в Windows (Fixit)
Надеюсь, эта информация поможет.
Я думаю, что Windows остановила это устройство, потому что оно сообщило о проблемах. (Код 43) при подключении iPod к ПК.
Оригинальное название: Проблема с кодом 43
iPod больше не определяется при подключении к порту USB. Вместо этого я получаю следующее сообщение об ошибке: «Windows остановила это устройство, потому что оно сообщило о проблемах. (Код 43) »
(Код 43) »
Кризис предотвращен! Еще один выстрел в голову… Я подумал, что, возможно, проблема может быть в кабеле синхронизации. так как у сотрудника магазина Apple не было проблем с iPod. Я купил новый кабель, и компьютер сразу распознал мой iPod. Старый кабель теперь в мусорке.
Спасибо за помощь.
Боб
Ошибка «Windows остановила это устройство, так как оно сообщило о проблемах. (Код 43)» при попытке подключить оптическую USB-мышь к USB-порту.
Оригинальное название:
Сначала вот моя карточка http://h20025.www1.hp.com/ewfrf/wc/document?docname=c02479651&cc=ca&dlc=en&lang=en&lc=en&product=4299342 настольный ПК
и моя карта мобильного телефона http://h20025.www1.hp.com/ewfrf/wc/document?docname=c02560084&tmp_task=prodinfoCategory&cc=ca&dlc=en&lang=en&lc=en&product=4299342
(работает под управлением Windows 7 x 64 и не изменил все мои аппаратное обеспечение ПК, так что все на веб-странице верно)
в любом случае, когда я пытаюсь воткнуть оптический USB-порт мыши в порт e/s (порт usb) на передней панели (который поддерживает usb 2.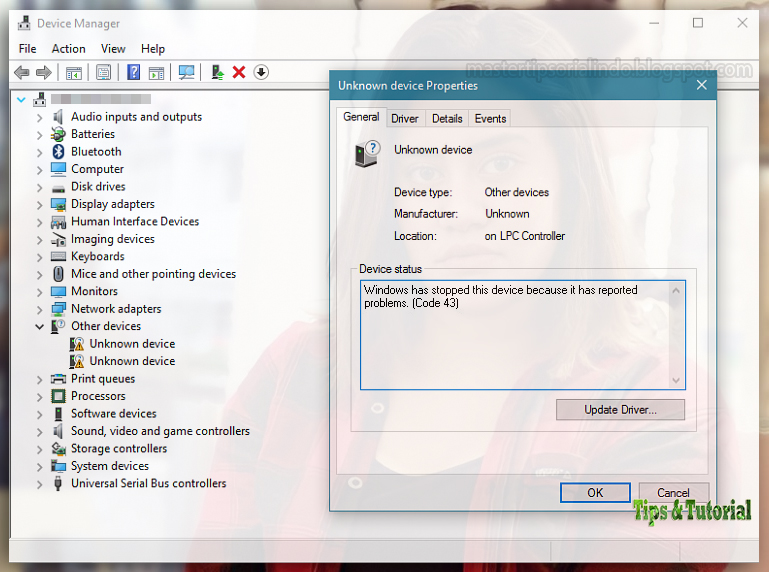 0) выскакивает уведомление о том, что
0) выскакивает уведомление о том, что
«одно из usb-устройств, подключенных к этому компьютер вышел из строя и windows его не распознает. Помогите решить эту проблему, нажмите на это сообщение.»
, поэтому я щелкаю по нему и вызываю всплывающие окна
«USB-устройство не распознано».
отображать 1 неизвестное устройство. Ссылка на изображение: http://img38.imageshack.us/img38/3579/usbdevicenotrecognizewi.jpg
Затем я дважды щелкаю по нему, затем появляется другое окно с названием «неизвестные свойства устройства» и в разделе «состояние устройства», он сказал :
«Windows остановила это устройство, поскольку оно сообщило о проблемах. (Код 43) »
Ссылка на изображение: http://img204.imageshack.us/img204/8597/unknowndeviceproperties.jpg
Также то же самое происходит, когда я подключаю usb, клавиатуру , но не когда я подключаю флешку usb 2.0 без уведомления или чего-либо выскакивает .
Вот что я пытаюсь исправить, но в итоге говорю, что это установка устройства, установка не удалась, ошибка снова не распознана.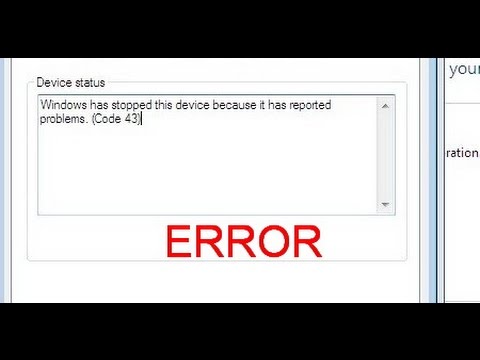 ..
..
- Подключите мою оптическую мышь к другим моим портам, и она отлично работает (чтобы проверить, работает ли она)
- Подключите мышь (не к тому порту), зайдите в Диспетчер устройств и удалите неизвестное устройство, перезагрузитесь с USB-разъемом и подключитесь к Интернету (не определилось)
- Удалить все устройства под контроллерами шины USB в диспетчере устройств и перезагрузить мышью при подключении к Интернету (не решено)
- Зашел в диспетчер устройств расширенные контроллеры шины USB правой кнопкой мыши на управлении питанием все устройства ярлык «корневой концентратор usb» ставим и снимаем галочку «разрешить компьютеру отключать это устройство для экономии энергии» и перезагружаемся (не ставим)
- Открыть обычный запуск в msconfig (конфигурация системы) выбрано и перезапущено (не установлено)
- Выключите компьютер, отсоедините вилку, отсоедините все устройства, подключенные ко всем портам ввода-вывода (в частности, к порту USB), и мой настольный компьютер останется в покое на полтора часа и запустите его наверх после того, как все обратно подключите (мышь).
 не в том порту) (не ставил)
не в том порту) (не ставил)
Примечание: при подключении мышки к usb порту она горит, но не горит (не мигает, а при перемещении мышь зависает на мониторе )
Привет
Результаты выделяют драйверы. Лучше всего обратиться в службу поддержки HP и получить все последние версии драйверов устройств.
http://WWW8.HP.com/ca/en/support-drivers.html
Windows остановила это устройство, так как оно сообщило о проблемах. (Код 43) Ошибка запроса дескриптора USB-устройства.
Отдельно от этой темы.
Привет
Столкнулся с тем же вопросом. Я зашел в настройки вашего ноутбука и запустил рекавери, но это не помогло. Я зашел в Диспетчер устройств и заметил ошибку: Windows остановила это устройство, поскольку оно сообщило о проблемах. (Код 43) Ошибка запроса дескриптора USB-устройства. Пытался исправить это с помощью альтернативы Microsoft Community (http://support.microsoft.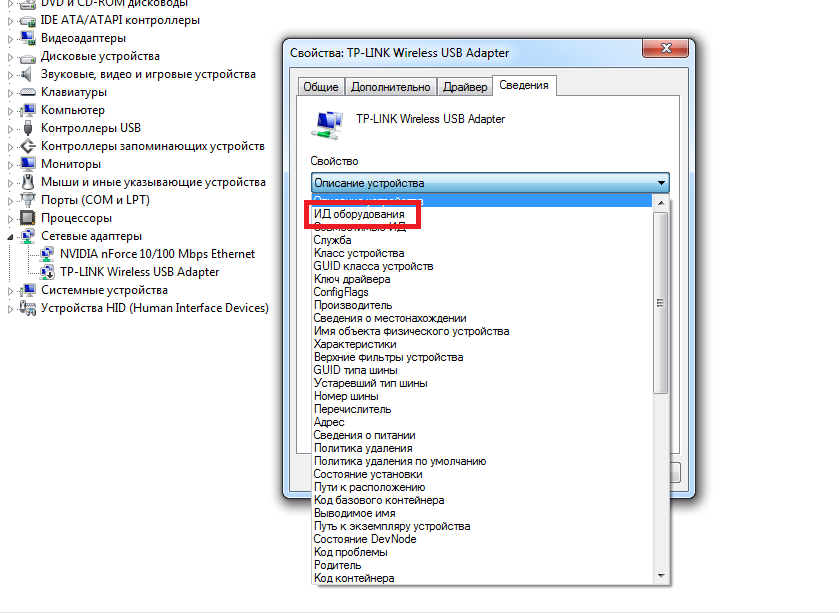 com/mats/hardware_device_problems/?wa=wsignin1.0), но проблему решить не удалось. Я не знаю, связаны ли они, но я думаю, что да. Потратил столько времени, пытаясь решить эту проблему, и был бы очень благодарен за помощь. Пользовались компьютером менее 3 недель…
com/mats/hardware_device_problems/?wa=wsignin1.0), но проблему решить не удалось. Я не знаю, связаны ли они, но я думаю, что да. Потратил столько времени, пытаясь решить эту проблему, и был бы очень благодарен за помощь. Пользовались компьютером менее 3 недель…
Ева
Привет Ева,
Спасибо за ответ.
Предлагаю вам обновить драйвера для чипсета вашего компьютера и проверить, поможет ли это. Вы можете использовать ссылку ниже. Выберите соответствующий компонент и операционную систему из списка. Ссылка, приведенная ниже, предназначена для Lenovo 11 2 Yoga. Если у вас есть какое-либо другое устройство, сообщите нам точный номер модели или выберите правильный номер модели.
http://support.Lenovo.com/us/en/products/laptops-and-netbooks/Yoga-series/Yoga-2-11-notebook-Lenovo?c=1
Как вы упомянули, что два других порта USB работают корректно, по моему это не проблема с драйвером. Кажется, это аппаратная проблема.
Сообщите нам статус.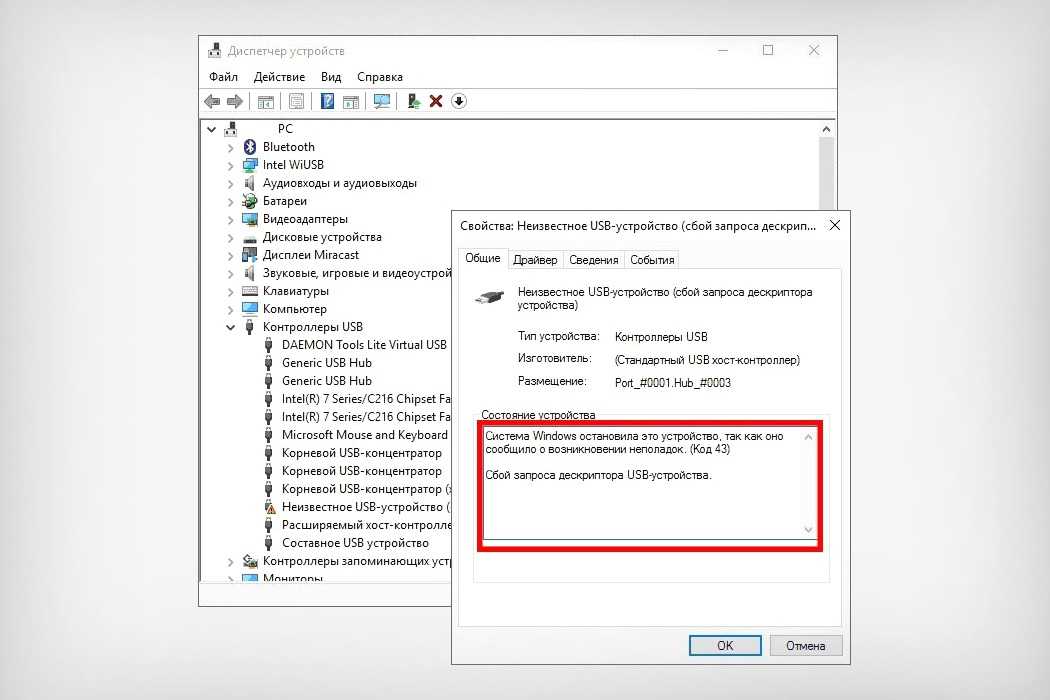
Ошибка&двоеточие; Код 43; Windows остановила это устройство, поскольку оно сообщило о проблеме при попытке использовать веб-камеру Cyberlink
.
Заголовок: не удается активировать веб-камеру Cyberlink
Моя веб-камера Cyberlink до сегодняшнего дня работала нормально. Он не включится. После того, как вы применили рекомендации по устранению неполадок, я получил следующий ответ: «Windows остановила это устройство, поскольку оно сообщило о проблеме. (код 43) Что такое — это и как решить мою проблему. У меня HP Pavilion g6. Помогите, пожалуйста!
Привет
-Вы делали изменения на компьютере перед этой проблемой?
-Какая операционная система установлена на вашем компьютере?
Код ошибки, который вы получаете, связан с тем, что один из модулей, управляющих устройством, уведомил операционную систему о том, что устройство каким-то образом не удалось.
Метод 1: Запустите Microsoft FIXIT по ссылке и, если проблема не устранена.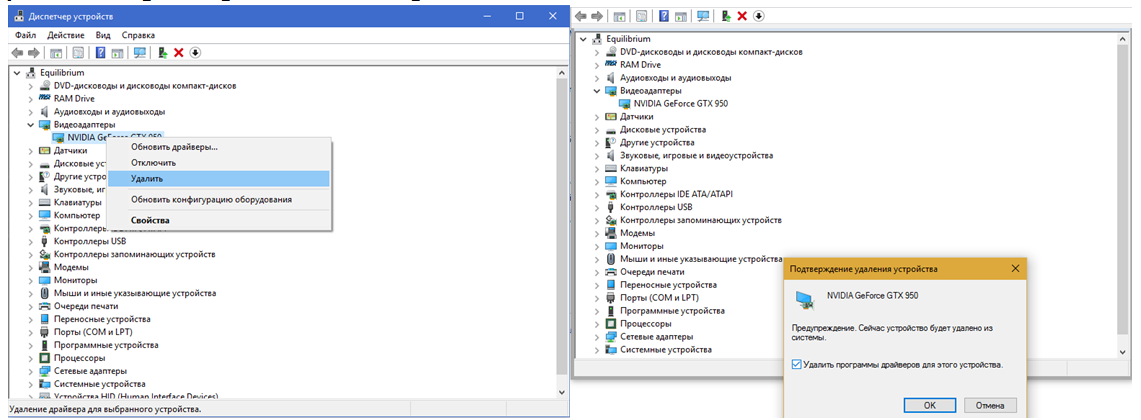
Аппаратные устройства не работают или не обнаруживаются в Windows
http://support.Microsoft.com/mats/hardware_device_problems/en-us
Способ 2. Удаление и повторная установка контроллеров USB
Вы можете попробовать удалить драйверы, а также выполнить поиск любых аппаратных изменений в Диспетчере устройств.
(a) откройте Диспетчер устройств , нажав Пуск , а затем введите Диспетчер устройств.
(b) разверните раздел Контроллеры шины USB , нажав кнопку ‘+’ знак.
(c) Удалите каждое из устройств в разделе Контроллер USB , щелкнув правой кнопкой мыши на каждом из них, а затем щелкните Удалить .
(d) закройте Диспетчер устройств и перезагрузите компьютер.
Windows RE автоматически установит контроллеры USB на ваш компьютер без каких-либо дополнительных действий.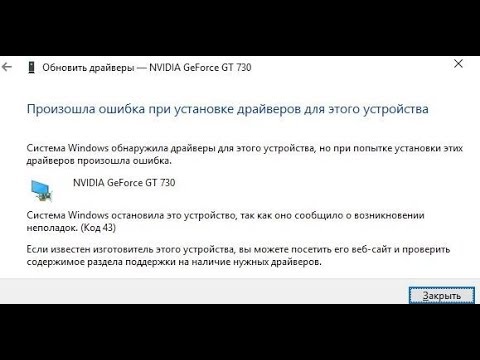 Ваш компьютер теперь правильно работает с USB-устройствами.
Ваш компьютер теперь правильно работает с USB-устройствами.
Для справки:
Обновлен драйвер оборудования, который не работает должным образом
Способ 3: Если проблема не устранена, я предлагаю вам выполнить шаги по ссылке и проверить, помогает ли это.
Код 43: Windows остановила это устройство, поскольку оно сообщило о проблемах
http://TechNet.Microsoft.com/en-us/library/cc725873 (WS.10) .aspx
Надеюсь, эта информация поможет.
порт_ #0003.Hub_ #0005&запятая; Windows остановила это устройство, так как оно сообщило о проблемах. (Код 43)
мой компьютер не распознал USB-накопитель для принтера.
Привет
1. какая операционная система установлена на компьютере?
2. раньше этот принтер работал на компе?
3. Вы недавно вносили изменения в компьютер?
4.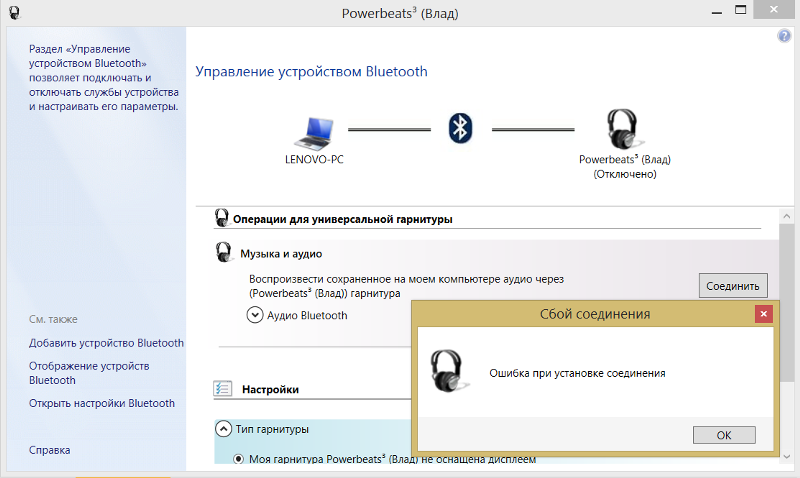 Марка и модель компьютера?
Марка и модель компьютера?
5. Марка и модель принтера?
Попробуйте выполнить следующие действия.
Метод 1.
Подключите принтер к другому компьютеру и проверьте, нормально ли работает принтер.
Подключите другой usb-принтер и проверьте, нормально ли работает принтер на этом компьютере.
Открытие оборудования и устройств Средство устранения неполадок: http://Windows.Microsoft.com/en-us/Windows7/open-the-hardware-and-devices-Troubleshooter
Метод 2.
Я также предлагаю вам выполнить действия, описанные в этой статье.
Установка USB-устройства: http://Windows.Microsoft.com/en-us/Windows7/install-a-USB-device
Проблемы с принтером в Windows: http://Windows.Microsoft.com/en-us/Windows/help/printer-problems-in-Windows
См.
Код 43: Windows остановила это устройство, поскольку оно сообщило о проблемах: http://TechNet. Microsoft.com/en-us/library/cc725873%28V=WS.10%29.aspx
Microsoft.com/en-us/library/cc725873%28V=WS.10%29.aspx
Надеюсь, это поможет.
17 Решения по исправлению ошибки Windows Code 43
Вы можете получить код 43, когда драйверы устройств уведомляют Windows о какой-то неизвестной ошибке из-за проблем с оборудованием или драйвером устройства. Код Windows 43 отображается в диспетчере устройств и в основном связан с графическим драйвером или USB-устройствами, такими как веб-камеры, принтеры и iPhone.
Вы увидите « Windows остановила это устройство, поскольку оно сообщило о проблемах. (Код 43) ’ в статусе устройства драйвера. Код 43 в Windows 10 можно исправить с помощью некоторых обходных путей, если только аппаратный сбой не является основной причиной.
Содержание
1
Вы можете выполнить все приведенные ниже решения в хронологическом порядке, чтобы исправить код Windows 43. Если в вашей системе нет проблем с оборудованием или USB-накопителем, вы получите сообщение об ошибке, исправленное с помощью простой перезапуск или обновление драйвера.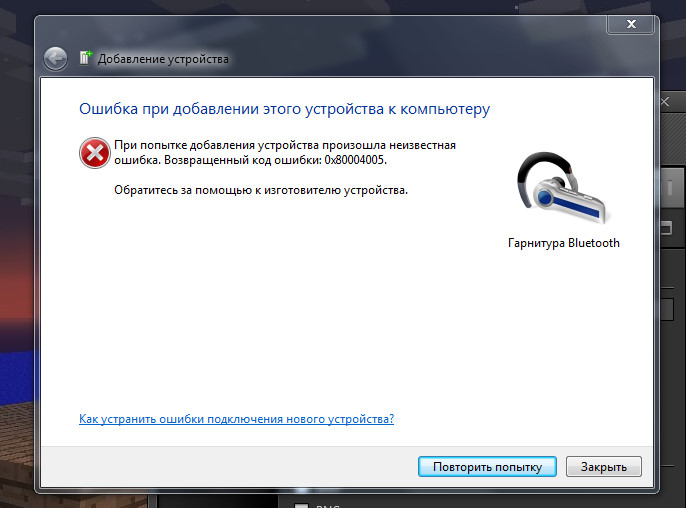
У некоторых пользователей Windows возникают проблемы с драйверами Nvidia и Bluetooth. Шаги по устранению неполадок и решения являются общими и могут применяться к любому коду ошибки 43 для любой проблемы с драйвером.
1. Перезагрузите компьютер
Перезагрузка компьютера может решить многие временные проблемы. Если код ошибки Windows 43 возникает только из-за временного сбоя, его можно исправить быстрым перезапуском.
Чтобы перезагрузить компьютер, щелкните значок Windows на панели задач, а затем нажмите кнопку питания. Нажмите «Перезагрузить». Перезагрузите компьютер с Windows 10 9.0004
После перезагрузки ПК проверьте, правильно ли работают все внутренние и внешние устройства.
2. Обновите операционную систему Windows
Обновления программного обеспечения драйвера устройства являются частью обновлений Windows, поэтому вы можете попробовать обновить ОС Windows, чтобы исправить код Windows 43.
Нажмите клавишу Windows + I, чтобы открыть приложение «Настройки» и перейти к «Обновлению».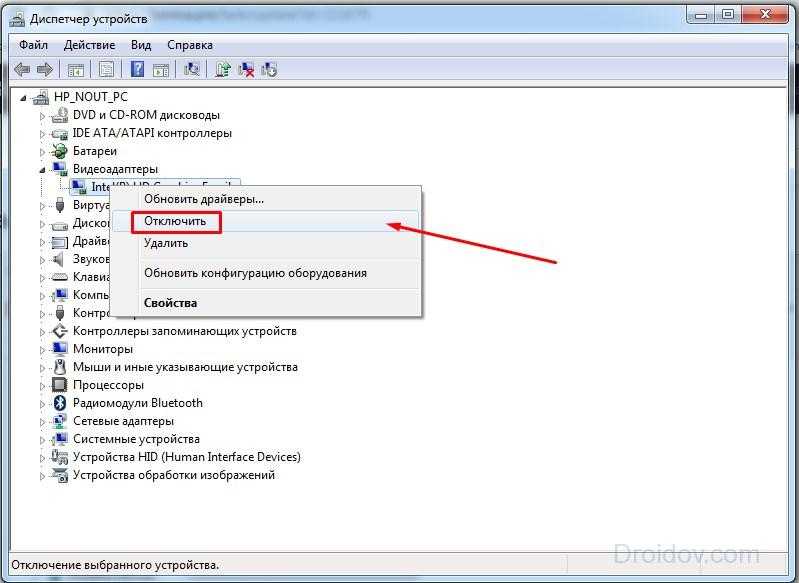 & Безопасность. Убедитесь, что вы находитесь в разделе Центра обновления Windows. Щелкните Проверить наличие обновлений. Проверить наличие новых обновлений
& Безопасность. Убедитесь, что вы находитесь в разделе Центра обновления Windows. Щелкните Проверить наличие обновлений. Проверить наличие новых обновлений
Вы можете загрузить и установить последние доступные обновления. После установки обновления проверьте, устранена ли ошибка драйвера устройства.
3. Отключите и снова подключите USB-устройство
Если вы столкнулись с кодом 43 на USB-накопителе/устройстве, вы можете просто отключить его на некоторое время, а затем снова подключить к компьютеру. Это может помочь вам исправить все сбои в USB-устройстве.
Если вы используете внешний адаптер Bluetooth и получаете код Windows 43 Bluetooth, вы можете попробовать отключить внешний адаптер, чтобы устранить ошибку.
Вы также можете попробовать подключить его к любому другому ПК на некоторое время, а затем повторно подключить его к ПК с кодом ошибки USB 43. Это может показаться странным, но это исправление сработало для многих пользователей, столкнувшихся с проблемой Windows с кодом 43.
4. Обновите драйвер устройства
Вы можете попробовать обновить драйвер устройства, чтобы исправить код ошибки. Если вы знаете, какой драйвер устройства выдает ошибку с кодом 43, вы можете просто обновить драйвер устройства Windows 10. Вы можете вручную загрузить новейшее программное обеспечение драйвера из надежного источника, а затем обновить его.
Если вы хотите использовать стороннее приложение для обновления драйверов устройств, мы рекомендуем Driver Booster. Убедитесь, что вы загрузили стабильную версию программного драйвера; в противном случае у вас могут возникнуть проблемы с компьютером с Windows 10.
Если вы не уверены, какой драйвер устройства вызывает проблему, вы можете щелкнуть правой кнопкой мыши подозрительный драйвер устройства в диспетчере устройств и выбрать «Свойства». В большинстве случаев рядом с уязвимым драйвером устройства стоит желтый восклицательный знак. Откройте свойства драйвера
В окне свойств перейдите на вкладку «Общие» и проверьте состояние устройства. Проверьте состояние устройства
Проверьте состояние устройства
. Вы можете обнаружить, что Windows остановила это устройство. код 43 в одном из драйверов устройства. После обнаружения вы можете обновить программное обеспечение драйвера уязвимого устройства, как указано выше.
Если имеется код ошибки Nvidia 43 или ошибка драйвера конкретного производителя, вы можете использовать прилагаемое к нему программное обеспечение для устранения проблемы.
5. Откат драйвера устройства
Если вы недавно обновили какой-либо конкретный драйвер устройства и начали сталкиваться с кодом Windows 43, вам необходимо выполнить откат драйвера до предыдущей версии. Программное обеспечение драйвера может вызвать проблемы в двух случаях; либо это нестабильная версия, либо она несовместима с конфигурацией вашей системы. В таких случаях единственным решением является откат драйвера устройства до предыдущей рабочей версии.
6. Проверьте совместимость устройства
USB-устройство или флэш-накопитель часто выдает код ошибки 43 при наличии проблем совместимости.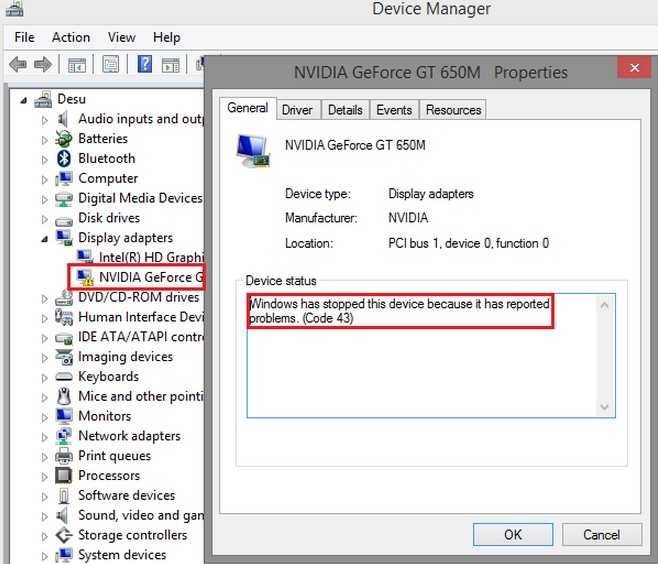 Вы можете проверить руководство устройства, чтобы узнать, совместимо ли USB-устройство с вашим ПК с Windows 10.
Вы можете проверить руководство устройства, чтобы узнать, совместимо ли USB-устройство с вашим ПК с Windows 10.
Если устройство не работает на другом настольном компьютере или ноутбуке, проблема связана с устройством. Вы можете заменить проблемное устройство у производителя.
7. Замените кабель передачи данных
Неисправный кабель передачи данных может вызвать проблемы при подключении USB-устройств, таких как принтеры и iPhone, к компьютерам с ОС Windows. Вы можете переключить кабель для передачи данных, а затем повторно подключить устройство. Если код Windows 10 43 возник только из-за поврежденного кабеля для передачи данных, его изменение решит проблему.
8. Запустите средство устранения неполадок оборудования и устройств
Вы можете запустить средство устранения неполадок оборудования и устройств, чтобы обнаружить сбои основного оборудования, вызывающие проблемы с кодом Windows 43. Средства устранения неполадок находятся в приложении «Настройки», но если вы используете Windows 10 версии 1809 и выше, вам необходимо использовать команду для запуска средства устранения неполадок.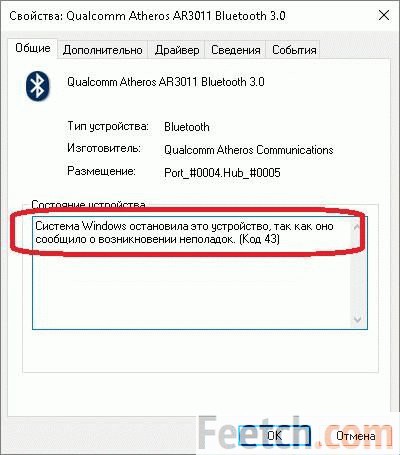
Введите cmd в поле поиска меню «Пуск» и откройте командную строку из результатов поиска. В терминале командной строки введите приведенную ниже команду и нажмите клавишу Enter, чтобы выполнить ее.
msdt.exe -id DeviceDiagnostic
Команда для запуска средства устранения неполадок
При появлении запроса введите учетные данные администратора. Когда откроется окно средства устранения неполадок оборудования и устройств, установите флажок «Автоматически применять ремонт». Нажмите «Далее», чтобы начать устранение неполадок. Нажмите «Далее»
.
9. Переустановите драйвер устройства
Если вы все еще сталкиваетесь с сообщением «Windows остановила это устройство, поскольку оно сообщило о проблемах. (Код 43)» в статусе отображения драйвера устройства, вы можете просто переустановить его. Следуйте инструкциям ниже, чтобы переустановить драйвер устройства.
Шаг 1: Нажмите клавишу Windows + X и щелкните Диспетчер устройств, чтобы открыть его. Либо введите «Диспетчер устройств» в меню «Пуск» и откройте его.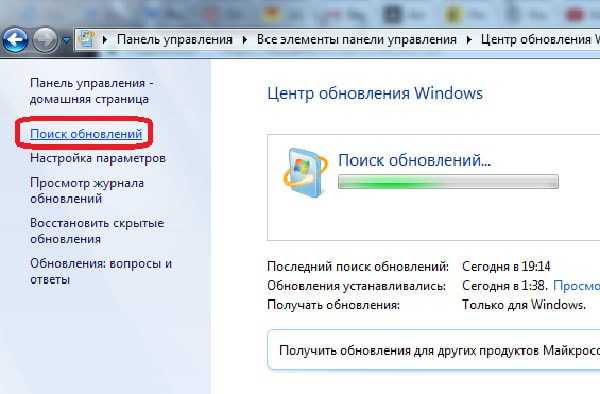
Шаг 2: Затем вы можете щелкнуть правой кнопкой мыши драйвер устройства, который вызывает проблемы; это может быть драйвер дисплея, драйвер USB. Выберите «Удалить устройство» в контекстном меню. Удалить драйвер устройства
. Шаг 3: После удаления драйвера нажмите «Действие» в диспетчере устройств, а затем нажмите «Сканировать на наличие изменений оборудования», чтобы переустановить программное обеспечение драйвера. Сканировать аппаратные изменения на вашем устройстве
Кроме того, вы можете перезагрузить компьютер, чтобы переустановить драйвер устройства.
10. Отключить и снова включить устройство
Вы можете отключить драйвер устройства на некоторое время, а затем снова включить его, чтобы исправить временный сбой, вызывающий код ошибки 43 на вашем компьютере.
Чтобы отключить устройство, откройте диспетчер устройств, щелкните правой кнопкой мыши драйвер устройства, вызывающий проблему, и выберите «Отключить устройство» в контекстном меню.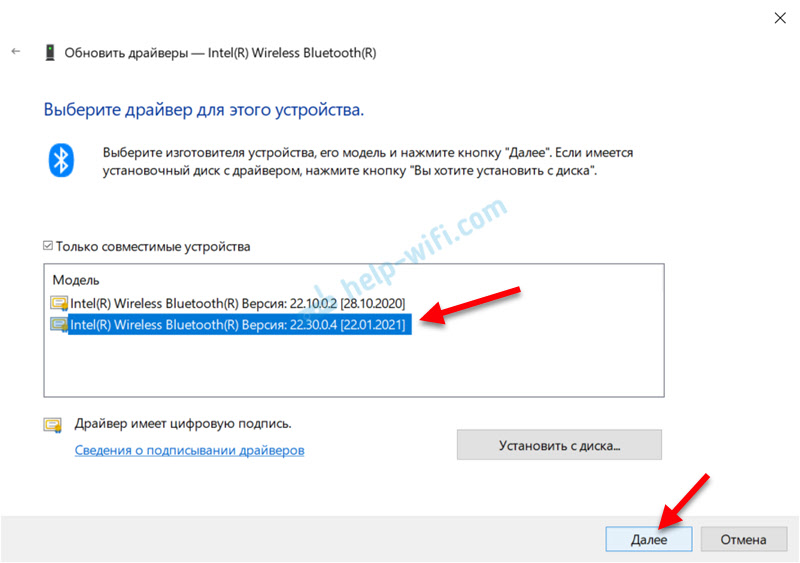 Отключить устройство
Отключить устройство
После отключения устройства подождите несколько минут, а затем снова щелкните его правой кнопкой мыши. На этот раз выберите «Включить устройство» в контекстном меню. После этого проблемы с устройством будут решены, и вы больше не будете сталкиваться с ошибкой кода 43 в статусе дисплея.
11. Используйте Powered USB
Иногда USB-устройство не получает достаточного питания от USB-порта вашего ПК с Windows. Вам нужен USB-концентратор с питанием, и в таких случаях подключайте устройство к USB-разъему с питанием, а не к USB-разъему ПК.
Вы можете приобрести USB-накопитель с питанием для Windows 10 в Amazon или других надежных источниках. Убедитесь, что USB-устройство совместимо с вашей системой.
12. Изменение настроек управления питанием
Если вы используете ноутбук, вам необходимо внести изменения в настройки управления питанием драйвера USB-устройства. Драйвер USB-устройства может перестать работать, если на вашем ноутбуке недостаточно питания.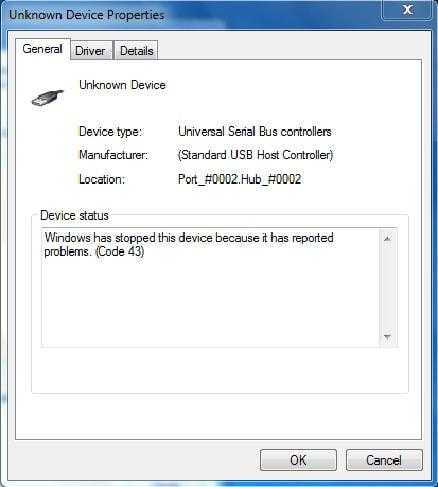 Вам нужно внести изменения, чтобы остановить приостановку USB.
Вам нужно внести изменения, чтобы остановить приостановку USB.
Откройте Диспетчер устройств и щелкните правой кнопкой мыши драйвер USB — выберите «Свойства» в контекстном меню.
В диалоговом окне «Свойства» перейдите на вкладку «Управление питанием» и снимите флажок «Разрешить компьютеру отключать это устройство для экономии энергии».
Нажмите «ОК», чтобы сохранить изменения. изменения внесены, нужно отключить приостановку USB в настройках плана электропитания. Для этого следуйте приведенным ниже инструкциям.
Нажмите клавишу Windows + R, чтобы открыть «Выполнить», и введите следующую команду.
powercfg.cpl
Нажмите Enter, чтобы открыть настройки параметров электропитания.
Теперь нажмите «Изменить параметры плана». Откройте «Изменить параметры плана»
В следующем окне нажмите «Изменить дополнительные параметры питания». Кроме того, разверните настройки выборочной приостановки USB.
Вам нужно выбрать Disabled для обеих опций On battery и Plugin in. Нажмите «Применить» и «ОК». Отключить настройку выборочной приостановки USB
Нажмите «Применить» и «ОК». Отключить настройку выборочной приостановки USB
После этого перезагрузите компьютер и проверьте, устранило ли это решение проблему Windows с кодом 43.
13. Установите новую версию Java Доступна
Если вы столкнулись с кодом 43 в драйвере Nvidia, вы можете установить последнюю версию Java на свой компьютер. Это может показаться странным, но вы можете навсегда устранить код ошибки Nvidia 43 на своем устройстве с помощью последней версии Java. Убедитесь, что вы загрузили его с официального сайта Java.
14. Отключить быстрый запуск
Иногда быстрый запуск может вызвать проблемы при загрузке драйверов. Вы можете временно отключить быстрый запуск на ПК с Windows 10, чтобы избавиться от проблемы.
Откройте «Выполнить» и введите следующую команду.
powercfg.cpl
Нажмите Enter, чтобы открыть настройки электропитания.
В окне панели управления нажмите «Выберите, что делают кнопки питания» на левой панели.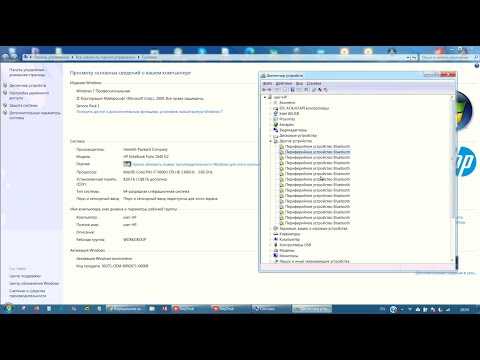 Нажмите «Выберите, что делают кнопки питания».
Нажмите «Выберите, что делают кнопки питания».
Теперь снимите флажок «Включить быстрый запуск (рекомендуется)» и нажмите Сохранить изменения. Отключить быстрый запуск
Теперь вы можете перезагрузить компьютер и проверить, устранена ли проблема с кодом ошибки 43.
15. Обновите BIOS, чтобы исправить ошибку Windows Code 43
Вы можете обновить BIOS с помощью последнего доступного обновления микропрограммы, чтобы исправить ошибку Windows 10 code 43. Обновление BIOS сложно, и его можно выполнить, если у вас есть соответствующие знания и опыт. Если все сделано неправильно, это может привести к повреждению ПК без возможности восстановления. Таким образом, вы можете обратиться за помощью к эксперту или людям, которые ранее обновляли BIOS.
16. Восстановление системы
Если у вас ничего из вышеперечисленного не работает, в крайнем случае выполните восстановление системы. Это вернет вашу систему в предыдущее состояние, в котором она работала отлично. Процесс восстановления не удалит личные файлы и данные. Однако приложения и программное обеспечение, установленные после создания точки восстановления, будут удалены с вашего ПК.
Процесс восстановления не удалит личные файлы и данные. Однако приложения и программное обеспечение, установленные после создания точки восстановления, будут удалены с вашего ПК.
После восстановления системы вы сможете пользоваться своим компьютером, как и прежде, без каких-либо проблем и ошибок.
17. Замените неисправное оборудование
У вас могут быть проблемы с аппаратным обеспечением, если программные решения не помогли вам исправить код Windows 43. Если вы знаете все оборудование на своем компьютере, вы можете просто заменить неисправный компонент новым.
Однако, если вы никогда не устанавливали аппаратные компоненты, мы рекомендуем обратиться в мастерскую по ремонту ПК и поручить замену аппаратных компонентов профессионалам.
Заключение
Код Windows 43 Проблема не так распространена, но важно избавиться от нее как можно скорее, когда эта ошибка возникает. Вам запрещено использовать устройства на вашем ПК из-за кода 43.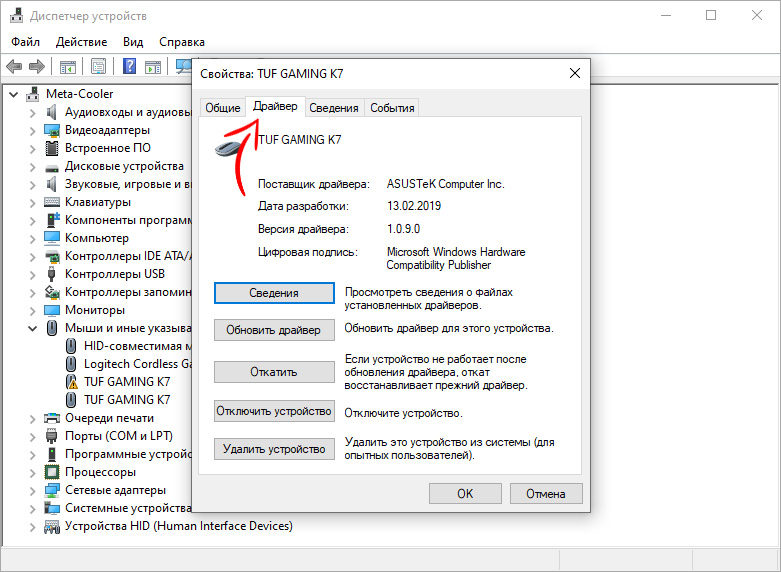

 msc в поле RUN .
msc в поле RUN .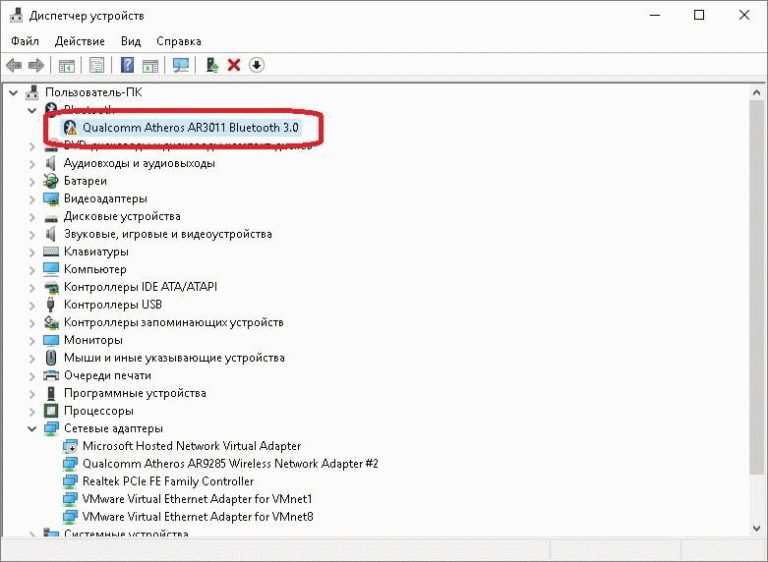 не в том порту) (не ставил)
не в том порту) (не ставил)