Почему wifi работает медленно на ноутбуке: Увеличиваем скорость Wi-Fi на ноутбуке — 🚀 СКОРОМЕР
Содержание
Почему у ноутбуков медленный Wi-Fi и как увеличить скорость
Июль 13, 2021
Мэтт Миллс
Советы и хитрости
0
Использование беспроводных сетей значительно выросло за последние годы. У нас появляется все больше и больше устройств, совместимых с сетями Wi-Fi, благодаря улучшению качества, производительности и скорости. Это альтернатива кабелю, который является частью нашей повседневной жизни. Однако необходимо учитывать, что иногда могут возникнуть проблемы. У нас могут быть ограничения для нормальной навигации, и это может быть связано с самой сетью, а также с нашими устройствами. В этой статье мы собираемся объяснить почему Wi-Fi медленный на ноутбуке а также дать советы, как заставить его работать как можно лучше.
Почему на моем ноутбуке работает медленный Wi-Fi
Le modèle de paiement d’Ezoic …
Please enable JavaScript
Le modèle de paiement d’Ezoic par 1000 vues : Pourquoi c’est le meilleur choix pour la monétisation d’un site web.
We могу сказать, что ноутбуки завоевали популярность по сравнению с настольными компьютерами. Сегодня мощность и производительность практически сопоставимы. Однако он предлагает большую мобильность и делает его предпочтительным вариантом для тех, кто ищет новую команду.
Сегодня мощность и производительность практически сопоставимы. Однако он предлагает большую мобильность и делает его предпочтительным вариантом для тех, кто ищет новую команду.
Говоря о ноутбуке, мы говорим также о беспроводной связи. Хотя это возможно, правда в том, что большинство пользователей выбирают Wi-Fi вместо использования проводки. Даже у некоторых более современных и небольших даже нет порта Ethernet. Но, конечно, иногда могут возникать проблемы, из-за которых Интернет замедляется. Посмотрим на основные причины.
Мы очень далеко от точки доступа
Несомненно, одна из главных причин, почему Wi-Fi в ноутбуке работает медленно, потому что мы очень далеко от точки доступа. Наш компьютер может находиться в мертвой зоне и где возможности подключения очень ограничены. Это неизбежно вызовет проблемы, которые отражаются на стабильности и скорости.
Расстояние, помимо возможных помех или стен и стен, может замедлить наше соединение. Емкость также будет зависеть от нашей сетевой карты, поскольку это может позволить нам перемещаться с большего или меньшего расстояния.
Емкость также будет зависеть от нашей сетевой карты, поскольку это может позволить нам перемещаться с большего или меньшего расстояния.
В системе есть вредоносное ПО
Еще одна очень важная проблема, о которой мы должны помнить, — это то, что могут быть вредоносное программное обеспечение в системе. В сети существует множество угроз, которые так или иначе могут повлиять на нас. Они могут поставить под угрозу наше оборудование и повредить его нормальное функционирование.
Логически вирус или любое другое вредоносное ПО будет влиять на производительность. Это может привести к очень значительной потере скорости Интернета. Возможно, мы даже не сможем ориентироваться.
Драйверы сетевой карты устарели
Мы всегда говорим, что важно постоянно обновлять наше оборудование. Но это еще более важно, когда речь идет об устройствах, подключенных к сети. Поэтому одной из причин медленного Wi-Fi интернета на ноутбуке может быть то, что у нас устаревшие драйверы сетевой карты .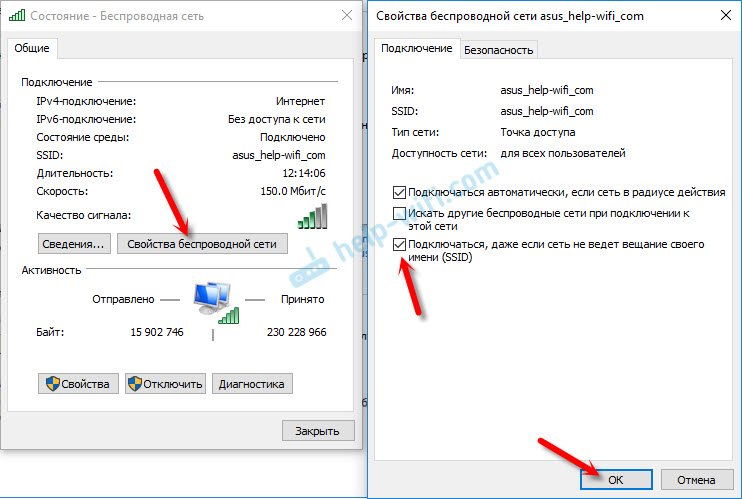
Иногда могут возникать конфликты с самой системой, может не быть полной совместимости, и это может привести к проблемам с производительностью. Это могло быть причиной того, что у нашего ноутбука ограниченная скорость интернета.
Некоторая программа потребляет слишком много ресурсов
Здесь очень много программы который может получить доступ в Интернет. Пропускная способность ограничена, поэтому чем больше приложений используют соединение, тем больше у нас может возникнуть проблем. Поэтому мы также должны учитывать, что какая-то программа потребляет слишком много ресурсов, и это ограничивает скорость просмотра.
Антивирус или фаервол блокирует соединение
Очень важно иметь программы безопасности, например, хороший антивирус или брандмауэр . Однако эти же программы также могут мешать подключению и замедлять работу Wi-Fi на ноутбуке. Возможно, вы каким-то образом ограничиваете скорость и создаете проблемы.
Мы подключены не к той группе
Современные устройства позволяют нам подключаться через диапазон 2. 4 и 5 ГГц . У каждого из них есть свои достоинства и недостатки. В принципе, мы можем сказать, что первый из них наиболее показателен, когда мы подключаемся к беспроводной сети на большом расстоянии. С другой стороны, второй — тот, который предлагает самую высокую скорость.
4 и 5 ГГц . У каждого из них есть свои достоинства и недостатки. В принципе, мы можем сказать, что первый из них наиболее показателен, когда мы подключаемся к беспроводной сети на большом расстоянии. С другой стороны, второй — тот, который предлагает самую высокую скорость.
Поэтому мы должны всегда знать, какой диапазон Wi-Fi мы используем в ноутбуке. Таким образом, мы можем достичь максимальной скорости и не иметь проблем, которые могут повлиять на производительность.
Как улучшить скорость Wi-Fi на ноутбуке
Мы видели несколько основных причин, по которым скорость интернета при подключении через Wi-Fi на ноутбуке может быть недостаточной. Теперь мы дадим несколько советов о том, как улучшить вашу скорость и, таким образом, научиться ориентироваться в наилучших возможных условиях.
Держите все в актуальном состоянии
Мы видели, что одной из причин медленного интернета на ноутбуке является устаревшая сетевая карта. Но также может быть, что операционная система устарела или есть некоторый конфликт с версиями программного обеспечения.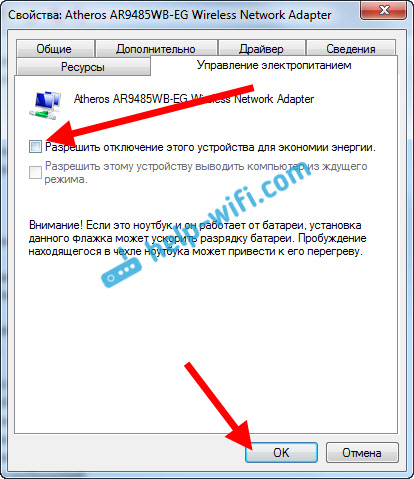
Поэтому важный совет по повышению скорости Wi-Fi на ноутбуке — держать все правильно. обновление . Это то, что мы должны применять к любой программе, драйверам или самой операционной системе.
Избегайте проблем с безопасностью
Проблемы безопасности могут повлиять на правильное функционирование любого оборудования или компонентов. В сети много атак, и мы всегда должен быть защищен . Это также может помочь улучшить скорость интернета.
Чтобы избежать проблем с безопасностью, нужно иметь программы, которые защищают нас. Хороший антивирус, межсетевой экран, расширения для защиты от мошеннических страниц… Все это может помочь нам и тем самым избежать возможных проблем. Но здравый смысл также важен и не допускает ошибок, таких как открытие опасных вложений в почте или вход на подозрительный веб-сайт.
Используйте повторители Wi-Fi
Проблемы с Wi-Fi на ноуте? Одна из самых частых причин — то, что расстояние до роутера слишком велик и связь с питанием не доходит.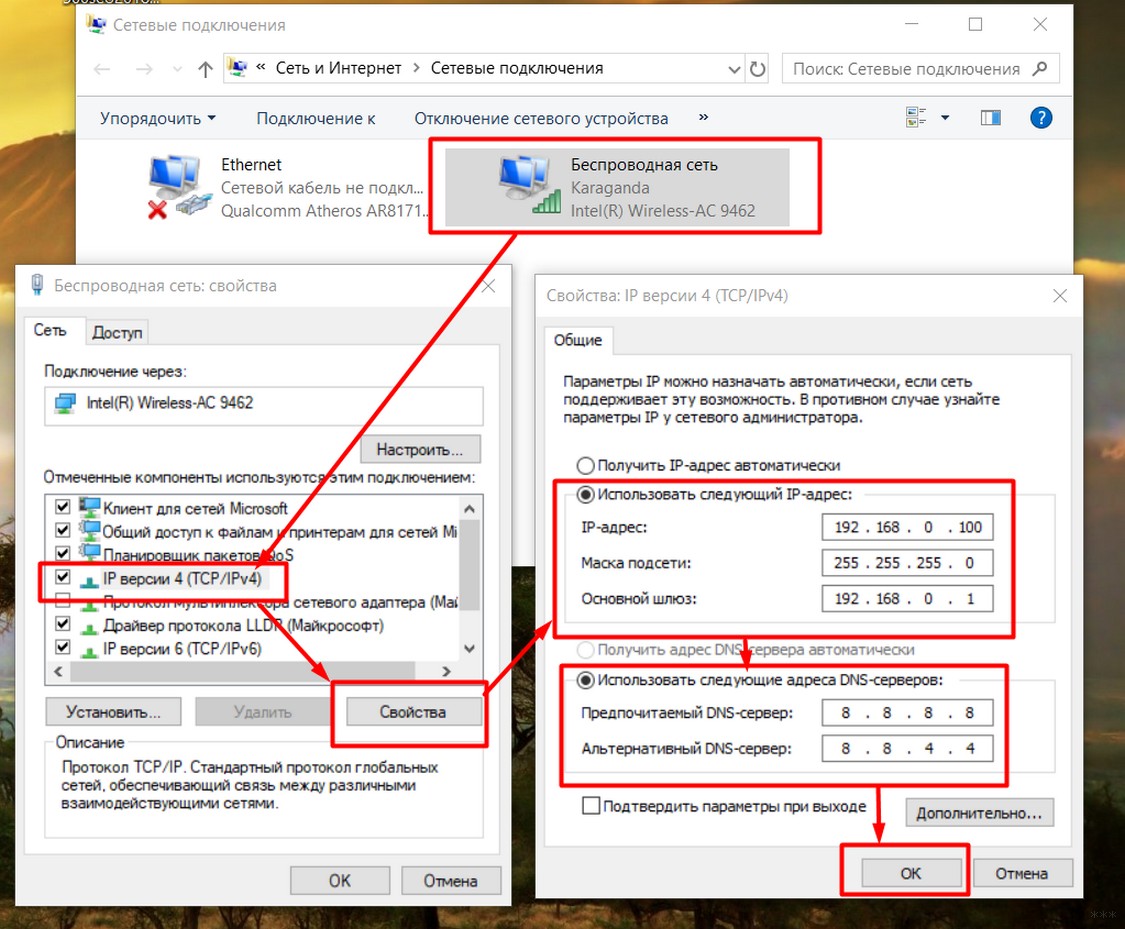 К счастью, мы можем использовать разные устройства, которые помогают нам улучшить качество связи.
К счастью, мы можем использовать разные устройства, которые помогают нам улучшить качество связи.
У нас могут быть повторители Wi-Fi, сетевые усилители, устройства ПЛК, системы Wi-Fi Mesh… Любая из этих опций позволит беспроводному сигналу в нашем доме быть более мощным и достигать других частей дома.
Сменить сетевую карту Wi-Fi
Но, возможно, проблема кроется в Wi-Fi сетевая карта что есть у нашего ноутбука. Это что-то относительно обычное в некоторых старых моделях или в других современных, но слишком маленьких. У них может быть встроенная карта с небольшим радиусом действия, что создает проблемы.
В этом случае нам нужно будет заменить сетевую карту. В нашем распоряжении много вариантов. Обычным делом является приобретение сетевой карты Wi-Fi, которую мы можем использовать извне, подключенной через USB. Это позволит улучшить покрытие беспроводной сети.
Выберите подходящий диапазон или смените каналы
Еще один вопрос, который следует учитывать, — это важность правильного выбора Диапазон Wi-Fi к которому мы собираемся подключиться.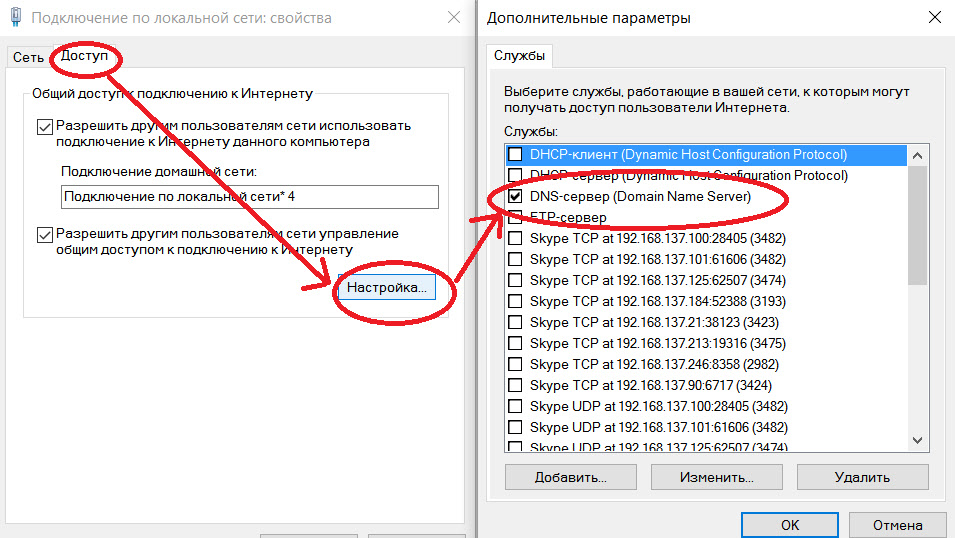 В зависимости от обстоятельств может быть интересно выбрать 2.4 ГГц или 5 ГГц. Мы также можем настроить канал, используемый сетью на маршрутизаторе, поскольку могут возникнуть конфликты с другими соседями.
В зависимости от обстоятельств может быть интересно выбрать 2.4 ГГц или 5 ГГц. Мы также можем настроить канал, используемый сетью на маршрутизаторе, поскольку могут возникнуть конфликты с другими соседями.
Вкратце, это несколько советов, которые мы можем принять во внимание, чтобы попытаться улучшить подключение к Wi-Fi на ноутбуке. Серия рекомендаций, которые могут пригодиться в наши дни для правильной навигации.
несколько советов по решению проблемы
Содержание
- Решение проблемы с нестабильным Wi-Fi
- Послесловие
В этой статье, я постараюсь ответить на очень популярный вопрос, который в большинстве случаев, даже объяснить сложно. Мне часто пишут в комментариях о какой-то проблеме с Wi-Fi, я читаю вопрос несколько раз, но ничего понять не могу. И на вопрос, отвечаю несколькими вопросами 🙂 , что бы понять в чем проблема, и уточнить нужную информацию. Поговорим сегодня о нестабильной работе интернета, при соединении по Wi-Fi.
Постараемся разобраться, в чем именно заключается эта нестабильность подключения, в чем может быть проблема, и что можно сделать для решения проблем с беспроводной сетью.
Бывают же случаи, когда интернет работает не так, как должен. Например, вы подключали интернет к компьютеру по сетевому кабелю. Купили и установили беспроводной маршрутизатор, и стали подключатся к интернету по Wi-Fi. И начали замечать, что интернет работает как-то не так, постоянно обрывается, низка скорость и т. д.
Наверное, я сейчас выделю проблемы, которые можно отнести к нестабильной работе беспроводной сети. Так, нам будет проще ориентироваться в самой проблеме и возможном решении.
Нестабильная работа Wi-Fi:
- Частые обрывы подключения. Например, вы подключили смартфон, а через некоторое время, он сам отключается. Или ноутбук, постоянно отключается и подключается. Видел случаи, когда соединение пропадало на несколько секунд, и тут же восстанавливалось. Это не всегда заметно, но, если у вас установлен Skype, то у него постоянно меняется статус подключения. Или появляется желтый значок возле иконки соединения. Вот, еще статья по этой проблеме: «Перестал работать Wi-Fi интернет через роутер.
 Часто обрывается Wi-Fi сеть«.
Часто обрывается Wi-Fi сеть«. - Низкая скорость интернет соединения, или скачки скорости при подключении по Wi-Fi. Может быть такое, что, например, днем скорость нормальная, а вечером значительно падает (если при подключению по кабелю, скорость всегда стабильная).
- Нестабильное подключение к Wi-Fi. Сюда можно отнести большое количество проблем с подключением. Например, когда устройство подключается к сети со второго, или третьего раза. Или, только в определенном месте (например, возле роутера, об этой проблеме, я уже писал статью).
- Когда вы замечаете какие-то проблемы, но, не всегда. Например, несколько дней интернет работает отлично, а затем,снова начинаются непонятные проблемы с Wi-Fi. Или, как я уже писал, утром все хорошо, а днем подключение нестабильное.
Этот список можно продолжать, но, думаю, что суть понятна. Хотелось бы только исключить из этого списка популярные проблемы, которые имеют свои особенности, и о которых, уже написаны отдельные статьи:
- Ошибка «Без доступа к интернету» на компьютерах, или когда подключение на мобильных устройствах есть, но интернет не работает.

- Ошибки на мобильных устройствах: проблема аутентификации, и «Сохранено, защита WPA\WPA2».
Какого-то универсального решения у меня. И каких-то специальных настроек, с помощью которых можно подрегулировать стабильность работы, тоже нет. Нужно пробовать и искать решение. Я дам несколько советов, которые должны вам помочь в этом непростом деле.
Перезагрузите маршрутизатор и ноутбук (смартфон, планшет и т. д.).
Это первое, что нужно сделать. Просто отключите питание от роутера, и включите обратно. Так же, перезагрузите устройство, которое вы пытаетесь подключить к сети, или на котором наблюдаются какие-то проблемы.
Нужно понять в чем проблема.
Здесь все просто. Нам нужно найти виновника. Это может быть либо ваш маршрутизатор, либо само устройство (компьютер, смартфон и т. д.). Как это сделать? Просто попробуйте подключить к вашей сети, другие устройства (желательно те, которые работают на такой же операционной системе). Если проблема останется, то, скорее всего, дело в точке доступа. И проблему нужно искать в ней.
Если проблема останется, то, скорее всего, дело в точке доступа. И проблему нужно искать в ней.
Если другое устройств подключится и интернет будет работать стабильно, то, скорее всего, дело в самом устройстве (с которым возникли трудности). Сам уже запутался 🙂 .
Убедитесь, что напрямую интернет работает.
Что значит напрямую? Это когда он подключен без маршрутизатора. Сетевой кабель сразу к компьютеру. Возможно, есть какие-то проблемы на стороне провайдера. А вы уже мучаете свой роутер и прочую технику 🙂 .
Смените канал, на котором работает ваша беспроводная сеть.
Это обязательно! Если, на канале, на котором работает ваш Wi-Fi, появляться помехи (в виде беспроводных, соседних сетей), то в работе вашего интернет соединения могут возникнуть самые разные и непонятные проблемы, которые даже объяснить сложно. О том, как сменить канал, читайте в этой статье. Это наверное самый важный и эффективный совет.
Обновляем ПО на маршрутизаторе.
Обновите прошивку на вашем роутере, и настройте его заново. Возможно, на новой прошивке, ваш маршрутизатор будет работать более стабильно.
Если проблема наблюдается при загрузке торрентов, онлайн играх, или при подключении большого количества устройств.
Если это так, то скорее всего, ваш маршрутизатор просто не выдерживает нагрузки и начинает глючить. Это, конечно же сказывается на стабильности работы интернет соединения. Что можно сделать? Можно не скачивать торренты, или не играть в онлайн игры 🙂 , а если это не вариант, то скорее всего, придется покупать новый роутер. Более дорогой и соответственно мощный. Если проблема в торренте, то можно попытаться ее решить: https://f1comp.ru/internet/problemy-s-utorrent-pri-rabote-cherez-wi-fi-router-propadaet-soedinenie-router-perezagruzhaetsya-medlenno-rabotaet-internet/.
Послесловие
Если ничего не получается, то напишите о вашей проблеме в комментариях. Постарайтесь как можно подробнее описать проблему. Будем разбираться вместе.
Будем разбираться вместе.
Если вам есть чем дополнить статью, буду только благодарен. Всего хорошего!
Почему Wi-Fi на моем ноутбуке медленнее, чем на других моих устройствах
Почему Wi-Fi на моем ноутбуке медленнее, чем на других моих устройствах
твойкомпьютергай
7 апреля 2020 г.
15:48
0 комментариев
Ранее в этом году мы говорили о ремонте вашего домашнего интернета, но дрянное беспроводное соединение по-прежнему вызывает серьезную озабоченность, особенно сейчас, когда большинство людей застряли дома. Но что, если проблема не в вашей беспроводной сети; а если это ваше устройство?
За последние две недели несколько человек звонили нам, чтобы пожаловаться на слишком медленный Wi-Fi в их ноутбуках. Они получают приличный Wi-Fi на своих телефонах и планшетах, но по некоторым причинам ноутбуки (даже относительно новые или высокопроизводительные) показывают очень ограниченную скорость. В чем проблема?
В чем проблема?
Лучший способ устранить проблемы с Интернетом — изолировать проблему. Вы можете сделать это, проверив скорость вашего интернета на нескольких устройствах. Откройте веб-сайты speedtest.net или fast.com и проверьте задержку (пинг) и скорость загрузки/выгрузки. Как правило, пинг более 100 мс приводит к заметному замедлению загрузки веб-страниц. Если ваш пинг превышает 400 мс, вы, вероятно, будете получать частые тайм-ауты и отключения.
Если скорость загрузки превышает 10 Мбит/с, а скорость загрузки составляет не менее 2 Мбит/с, вы, вероятно, не заметите замедления. Более высокие скорости позволят вам быстрее загружать и загружать файлы, но не помогут при потоковой передаче, играх или просмотре страниц.
Итак, теперь вы сузили фокус до своего ноутбука или настольного компьютера… Для лучшей производительности мы всегда рекомендуем подключаться с помощью кабеля Ethernet, но это не всегда осуществимо, и, честно говоря, в любом случае теряется смысл работы на ноутбуке!
Wi-Fi имеет несколько стандартов, наиболее распространенными из которых являются 802. 11n и 802.11ac. Первый использует частоту 2,4 ГГц и имеет меньшую скорость, но большее расстояние. Он чувствителен к помехам от других беспроводных устройств, таких как гаджеты Bluetooth, микроволновые печи и соседние сети Wi-Fi. Мы не рекомендуем его использовать.
11n и 802.11ac. Первый использует частоту 2,4 ГГц и имеет меньшую скорость, но большее расстояние. Он чувствителен к помехам от других беспроводных устройств, таких как гаджеты Bluetooth, микроволновые печи и соседние сети Wi-Fi. Мы не рекомендуем его использовать.
802.11ac стал более распространенным за последние три-пять лет. Он использует частоту 5 ГГц, но это не тот 5G, о котором некоторые сходят с ума! У него более высокие скорости, но расстояние и покрытие ниже. Это довольно новый стандарт, и если вашим телефонам и планшетам меньше 3 лет, они, вероятно, будут автоматически подключаться к сети 5 ГГц.
Большинство людей меняют свои компьютеры не так часто, как мобильные телефоны. Если вашему ноутбуку или настольному компьютеру более трех лет или он был более дешевой моделью, скорее всего, он будет поддерживать только более медленную сеть 802.11N.
Хорошо, предположим, что все ваши устройства довольно новые, но вы все еще страдаете от низкой скорости. Позвоните своему интернет-провайдеру и узнайте, поддерживает ли ваш роутер сеть 5 ГГц. Обычно, если это так, вы увидите два сетевых имени (SSID). Один закончится на 2G, другой на 5G. Однако это может быть не всегда так. Если ваше устройство поддерживает частоту 5 ГГц, всегда подключайтесь к ней!
Обычно, если это так, вы увидите два сетевых имени (SSID). Один закончится на 2G, другой на 5G. Однако это может быть не всегда так. Если ваше устройство поддерживает частоту 5 ГГц, всегда подключайтесь к ней!
Если ваш роутер старый, вы живете в большом доме или несколько человек одновременно пользуются Wi-Fi, рекомендуем заменить его. Если вы не технически подкованы, вам, вероятно, придется подождать, пока не закончится блокировка. До тех пор все, что вы можете сделать, это использовать свои устройства ближе к беспроводному маршрутизатору, подключить их с помощью кабеля или получить более быстрые ключи WiFi.
Да, вы действительно можете улучшить производительность беспроводной сети, заменив адаптер WiFi. Внешние адаптеры подключаются к портам USB на вашем ноутбуке или настольном компьютере и обычно имеют антенну. Чем больше антенна, тем она будет некрасивее и менее удобной. Также можно заменить внутренние адаптеры (и использовать встроенные антенны, расположенные по бокам экрана), но для этого потребуется разобрать ноутбук.
Вам это нужно? Мы можем помочь тебе!
Как усилить сигнал WiFi на ноутбуке | Малый бизнес
Аарон Парсон
Слабый сигнал Wi-Fi от беспроводного маршрутизатора к ноутбуку может привести к снижению скорости или периодическим обрывам соединения. На беспроводной сигнал могут повлиять несколько факторов, в том числе помехи и устаревшее программное обеспечение. Если у вас есть доступ к маршрутизатору и его настройкам — например, при работе в собственном офисе — вы можете внести дополнительные изменения для улучшения качества сигнала помимо изменений, которые вы можете внести в свой ноутбук. Любой шаг может улучшить ваш сигнал, поэтому вам не обязательно выполнять каждый шаг, если ваша проблема решена.
Замена ноутбука
Переместите ноутбук ближе к беспроводному маршрутизатору. Расстояние от маршрутизатора приводит к неизбежной потере мощности сигнала. Если вы зайдете слишком далеко, ноутбук начнет терять соединение.
Обновите драйверы для адаптера беспроводной сети.
 Драйверы контролируют способ подключения вашего компьютера к сети, а в старых драйверах могут быть ошибки, из-за которых ваше соединение прерывается. Чтобы обновить драйверы, посетите веб-сайт производителя вашего сетевого адаптера или проверьте наличие обновлений драйверов в Центре обновления Windows.
Драйверы контролируют способ подключения вашего компьютера к сети, а в старых драйверах могут быть ошибки, из-за которых ваше соединение прерывается. Чтобы обновить драйверы, посетите веб-сайт производителя вашего сетевого адаптера или проверьте наличие обновлений драйверов в Центре обновления Windows.Замените адаптер Wi-Fi, если ваш ноутбук не может подключиться к любой беспроводной сети. Большинство ноутбуков имеют встроенные адаптеры, которые вы не можете физически заменить, но вы можете добавить новый USB-адаптер, чтобы эффективно заменить неисправный внутренний адаптер.
Замена маршрутизатора
Переместите маршрутизатор ближе к тому месту, где вы используете свой ноутбук. Если вы не можете переместить маршрутизатор очень далеко, попробуйте разместить его повыше в комнате и подальше от стен и металлических предметов, которые могут блокировать сигнал.
Настройте маршрутизатор на использование другого беспроводного канала.
 Использование другого канала может уменьшить помехи от других устройств. Чтобы иметь наименьшие помехи от соседних каналов, используйте канал 1, 6 или 11. Вы можете установить канал в параметрах настройки вашего маршрутизатора, доступ к которым обычно осуществляется через специальную веб-страницу. Обратитесь к руководству вашего маршрутизатора, чтобы узнать, как войти на его страницу настройки.
Использование другого канала может уменьшить помехи от других устройств. Чтобы иметь наименьшие помехи от соседних каналов, используйте канал 1, 6 или 11. Вы можете установить канал в параметрах настройки вашего маршрутизатора, доступ к которым обычно осуществляется через специальную веб-страницу. Обратитесь к руководству вашего маршрутизатора, чтобы узнать, как войти на его страницу настройки.Обновите прошивку маршрутизатора. Подобно драйверу для вашего компьютера, прошивка вашего маршрутизатора сообщает ему, как работать, а обновления могут повысить производительность. Многие маршрутизаторы имеют инструменты обновления, встроенные в их страницы настройки. В противном случае посетите веб-сайт производителя маршрутизатора, чтобы загрузить последнюю версию микропрограммы и получить инструкции по установке обновления.
Добавьте новую антенну к маршрутизатору или повторителю беспроводной сети к сети. Некоторые маршрутизаторы имеют сменные антенны, и другая модель антенны может работать лучше, чем встроенная модель.
 Вы также можете подключить ретранслятор к вашей сети. Это устройство будет получать сигнал от вашего маршрутизатора и снова передавать его из другого места в здании, обеспечивая большее покрытие сигнала.
Вы также можете подключить ретранслятор к вашей сети. Это устройство будет получать сигнал от вашего маршрутизатора и снова передавать его из другого места в здании, обеспечивая большее покрытие сигнала.
Каталожные номера
- Спросите Лео!: Как лучше всего расширить беспроводную сеть для доступа к ноутбуку?
Ресурсы
- Windows: Обновляйте свой компьютер с помощью Центра обновления Windows
- Computer Hope: Как обновить прошивку на моем маршрутизаторе?
Предупреждения
- Не прерывайте работу маршрутизатора и не отключайте его во время обновления прошивки, иначе маршрутизатор может полностью перестать работать.
Писатель Биография
Аарон Парсон пишет об электронике, программном обеспечении и играх с 2006 года, участвует в создании нескольких технологических веб-сайтов и работает с NewsHour Productions. Парсон получил степень бакалавра искусств в Государственном колледже Эвергрин в Олимпии, штат Вашингтон.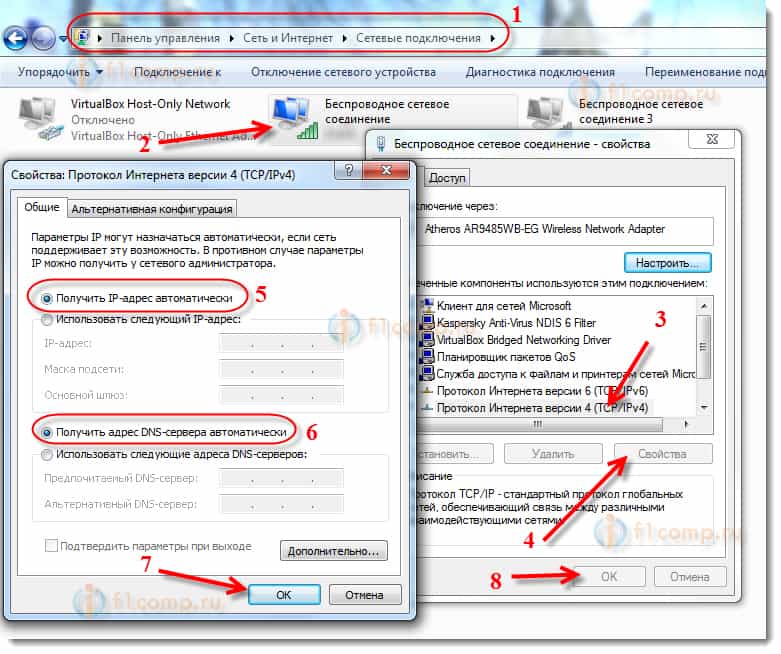

 Часто обрывается Wi-Fi сеть«.
Часто обрывается Wi-Fi сеть«.
 Драйверы контролируют способ подключения вашего компьютера к сети, а в старых драйверах могут быть ошибки, из-за которых ваше соединение прерывается. Чтобы обновить драйверы, посетите веб-сайт производителя вашего сетевого адаптера или проверьте наличие обновлений драйверов в Центре обновления Windows.
Драйверы контролируют способ подключения вашего компьютера к сети, а в старых драйверах могут быть ошибки, из-за которых ваше соединение прерывается. Чтобы обновить драйверы, посетите веб-сайт производителя вашего сетевого адаптера или проверьте наличие обновлений драйверов в Центре обновления Windows. Использование другого канала может уменьшить помехи от других устройств. Чтобы иметь наименьшие помехи от соседних каналов, используйте канал 1, 6 или 11. Вы можете установить канал в параметрах настройки вашего маршрутизатора, доступ к которым обычно осуществляется через специальную веб-страницу. Обратитесь к руководству вашего маршрутизатора, чтобы узнать, как войти на его страницу настройки.
Использование другого канала может уменьшить помехи от других устройств. Чтобы иметь наименьшие помехи от соседних каналов, используйте канал 1, 6 или 11. Вы можете установить канал в параметрах настройки вашего маршрутизатора, доступ к которым обычно осуществляется через специальную веб-страницу. Обратитесь к руководству вашего маршрутизатора, чтобы узнать, как войти на его страницу настройки. Вы также можете подключить ретранслятор к вашей сети. Это устройство будет получать сигнал от вашего маршрутизатора и снова передавать его из другого места в здании, обеспечивая большее покрытие сигнала.
Вы также можете подключить ретранслятор к вашей сети. Это устройство будет получать сигнал от вашего маршрутизатора и снова передавать его из другого места в здании, обеспечивая большее покрытие сигнала.