Кнопка виндовс на клавиатуре не работает: Не работает кнопка Windows на клавиатуре
Содержание
Исправлено: клавиша Windows на клавиатуре не работает в Windows 10
Клавиша Windows не работает в Windows 10? Клавиша Windows, также известная как WinKey, существует с самого начала меню «Пуск». Эта физическая клавиша со значком Windows находится между клавишей fn и клавишей alt на любой существующей клавиатуре. Простое нажатие клавиши Windows включает стартовое меню Что, в свою очередь, дает вам доступ ко всем приложениям, которые вы установили на свой компьютер. Помимо того, что WinKey является вашим физическим шлюзом для всех приложений, он также действует как первичный ключ для более чем 75% ярлыков в Windows.
WinKey + E (проводник), WinKey + S (поиск), WinKey + I (настройки Windows) клавиши со стрелками WinKey + (чтобы выбрать Windows для многозадачности) и многие другие ярлыки, о которых не многие знают.
Представьте, что если по какой-то причине клавиша Windows перестанет работать, это станет серьезным препятствием для планов пользователя Windows, верно? К сожалению, клавиша Windows часто перестает работать, не вызывая у пользователей ничего, кроме разочарования.
В этой статье мы рассмотрим причины, по которым WinKey не работает, а затем перейдем к ее устранению.
Почему перестает работать клавиша Windows?
В худшем случае клавиша Windows может не работать из-за механического или электрического отказа клавиатуры. Кроме того, на некоторых клавиатурах, особенно игровых, есть клавиша игрового режима, которая при включении отключает WinKey. Настройка игрового режима доступна не только для консолей, но и для игровых ПК / ноутбуков. Комбинация определенных клавиш, изменение настроек в некоторых программах и т. Д. Может позволить вам переключиться в игровой режим, чтобы отключить функцию клавиш Windows.
С точки зрения программного обеспечения, ошибка «Windows не работает» может быть связана с тем, что клавиша Windows в редакторе реестра полностью отключена. Отключение меню «Пуск» приведет к той же ошибке. Повторное включение обоих устранит ошибку в этом случае.
К другим причинам ошибки относятся поврежденные или устаревшие драйверы, поврежденная служба проводника файлов, вредоносное ПО и т. Д.
Д.
Как исправить неработающую клавишу Windows в Windows 10?
Существует несколько методов, которые можно использовать для исправления вышеупомянутой ошибки, и, к счастью, ни один из этих методов не является трудным для понимания или реализации. Некоторые из методов связаны исключительно с программным обеспечением, например, выполнение команды в PowerShell или обновление редактора реестра Windows, в то время как другие включают отключение игрового режима и Winlock с помощью самой клавиатуры.
Прежде чем мы продолжим, отключите клавиатуру, подключите ее к другой системе и проверьте, работает ли клавиша Windows. В противном случае виновата сама клавиатура, и, возможно, пришло время купить новую.
Исправлено: клавиша Windows не работает в Windows 10
Если ваша клавиатура работает в другой системе, попробуйте следующие методы, чтобы вернуть ключ Windows в нужное русло на вашем компьютере.
Метод 1: отключить игровой режим и Winlock на клавиатуре
Прежде чем переходить к другим методам, связанным с программным обеспечением, мы сначала убедимся, что с нашим оборудованием все в порядке.
Если вы один из тех, кто использует игровую клавиатуру, то, возможно, вам хорошо известен переключатель игрового режима, которым оснащены все игровые клавиатуры. При включении Игровой режим отключает все переключатели, которые могут мешать вашему игровому процессу. Сюда также входит переключатель окон; Потому что нажатие клавиши Windows обычно выводит вас из игры путем запуска меню «Пуск».
Функция игрового режима может быть особенно полезна при игре в онлайн-игры с друзьями или врагами, где секунда отвлечения может заставить вас убить и пошутить в течение следующих нескольких дней.
Итак, первый способ исправить функции клавиш Windows — проверить, активен ли игровой режим. Если да, мы просто выключим его, щелкнув выключателем. Клавиша игрового режима часто помечается значком джойстика. Найдите переключатель, переключите его и проверьте, работает ли сейчас переключатель Windows или нет.
Для клавиатур Игры Logitech , клавиша игрового режима находится над клавишами f1, f2, f3 или f4. Если переключатель находится в правой половине, указывая на то, что игровой режим активен, поверните его влево и отключите игровой режим.
Если переключатель находится в правой половине, указывая на то, что игровой режим активен, поверните его влево и отключите игровой режим.
Для клавиатур Corsair программное обеспечение Corsair включает функцию регулировки подсветки клавиатуры, игрового режима и т. Д. Запустите программное обеспечение corsair, найдите параметр, позволяющий включить или отключить ключ Windows, и включите его.
Для консолей MSI в Dragon Gaming Center есть возможность включить или отключить ключ Windows, поэтому откройте Dragon Game Center, найдите параметр и включите его.
Помимо игрового режима, на некоторых клавиатурах также есть клавиша Winlock, которая позволяет отключить функцию клавиши Windows. Winlock можно найти рядом с правой кнопкой Ctrl, где обычно находится вторая клавиша Windows. Нажмите кнопку Winlock, чтобы включить клавишу Windows.
Кроме того, если к вашей системе подключен игровой контроллер или геймпад, подключите его и попробуйте использовать WinKey.
Метод 2: проверьте, работает ли меню «Пуск»
Возможно, клавиша с логотипом Windows работает нормально, но меню «Пуск» сломано / повреждено, что заставляет вас думать, что виновата клавиша Windows. Чтобы убедиться, что меню «Пуск» включено, выполните следующие действия:
Чтобы убедиться, что меню «Пуск» включено, выполните следующие действия:
1. Щелкните правой кнопкой мыши кнопку «Пуск», выберите «Выполнить», введите regedit и нажмите «Ввод» или откройте диспетчер задач (Ctrl + Shift + ESC), нажмите «Файл», затем «Выполнить новую задачу», введите regedit и нажмите «ОК».
В каждом случае появится всплывающее окно управления учетными записями пользователей с просьбой разрешить редактору реестра вносить изменения в вашу систему. Нажмите Да, чтобы предоставить разрешение и двигаться дальше.
2. На левой панели щелкните стрелку рядом с HKEY_CURRENT_USER, чтобы развернуть ее.
3. После того же процесса перейдите к твой путь
HKEY_CURRENT_USER > Программное обеспечение > Microsoft > Windows > CurrentVersion > Explorer > Дополнительно.
4. Щелкните правой кнопкой мыши отрицательное / пустое пространство на правой панели и выберите «Создать»> «Значение DWORD (32 бита)».
5. Назовите новый ключ, Я только что создал его с именем EnableXamlStartMenu и закрыто Редактор реестра.
6. Перезагрузите компьютер и по возвращении проверьте, включено ли меню «Пуск».
Метод 3: используйте редактор реестра Windows
Несколько пользователей сообщили об ошибке «WinKey not working», которую можно устранить с помощью редактора реестра Windows. Однако будьте осторожны при использовании редактора реестра, поскольку малейшая ошибка при выполнении приведенного ниже руководства может вызвать большое количество других ошибок.
1. Запустите редактор реестра Windows любым из способов, упомянутых в шаге 1 предыдущего метода (метод 2).
2. В редакторе реестра дважды щелкните HKEY_LOCAL_MACHINE, чтобы развернуть его.
3. Теперь дважды щелкните SYSTEM, затем CurrentControlSet> Control и, наконец, щелкните папку с раскладкой клавиатуры.
В адресной строке в конечном итоге должен отображаться следующий адрес:
HKEY_LOCAL_MACHINE \ SYSTEM \ CurrentControlSet \ Control \ Раскладка клавиатуры
4.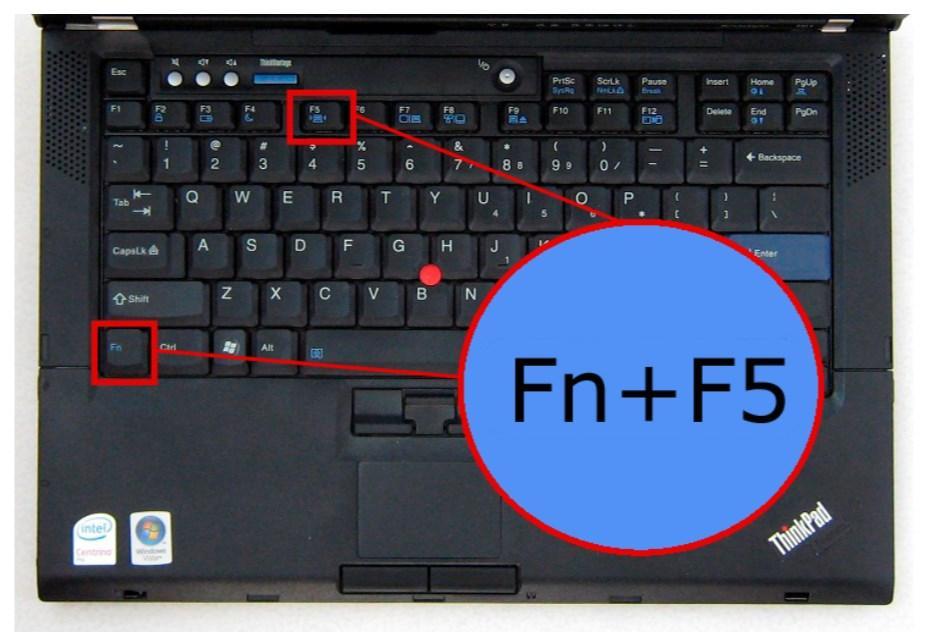 Щелкните правой кнопкой мыши запись реестра Scancode Map, расположенную на правой панели, и выберите Удалить.
Щелкните правой кнопкой мыши запись реестра Scancode Map, расположенную на правой панели, и выберите Удалить.
(Если вы не найдете запись карты Scancode, как я, этот метод не сработает для вас, поэтому попробуйте следующий метод)
5. Закройте редактор реестра Windows и перезагрузите компьютер.
Метод 4: повторно зарегистрируйте все приложения с помощью Powershell
Windows PowerShell — это мощный инструмент командной строки, который можно использовать для выполнения различных команд. Ваш ключ Windows может не работать из-за некоторого программного конфликта, и с помощью PowerShell мы повторно зарегистрируем все приложения, чтобы избавиться от этих конфликтов.
1. Щелкните правой кнопкой мыши кнопку «Пуск» и выберите Windows PowerShell (администратор).
Примечание. Если вы обнаружите командную строку (администратор) вместо Windows PowerShell (администратор) в меню «Power User», нажмите «Выполнить», введите PowerShell и нажмите ctrl + shift + Enter, чтобы открыть PowerShell с правами администратора.
В качестве альтернативы, если кнопка запуска не работает, перейдите в следующее место.
C: \ Users \ YourUserName \ AppData \ Roaming \ Microsoft \ Windows \ Start Menu \ Programs \ Windows PowerShell \
Щелкните правой кнопкой мыши Windows PowerShell и выберите Запуск от имени администратора.
2. Тип командная строка ниже или просто скопируйте и вставьте в окно PowerShell.
Get-AppXPackage -AllUsers | Foreach {Add-AppxPackage -DisableDevelopmentMode -Register "$ ($ _. InstallLocation) \ AppXManifest.xml"}Убедитесь, что введенный вами сценарий верен, и нажмите Enter, чтобы выполнить команду.
3. Когда PowerShell завершит выполнение команды, закройте окно PowerShell и перезагрузите компьютер, чтобы вернуться к рабочему ключу Windows.
Метод 5: перезапустите проводник Windows
Проводник Windows управляет вашим пользовательским интерфейсом Windows, и поврежденный процесс проводника Windows может вызвать некоторые проблемы, в том числе не работает WinKey.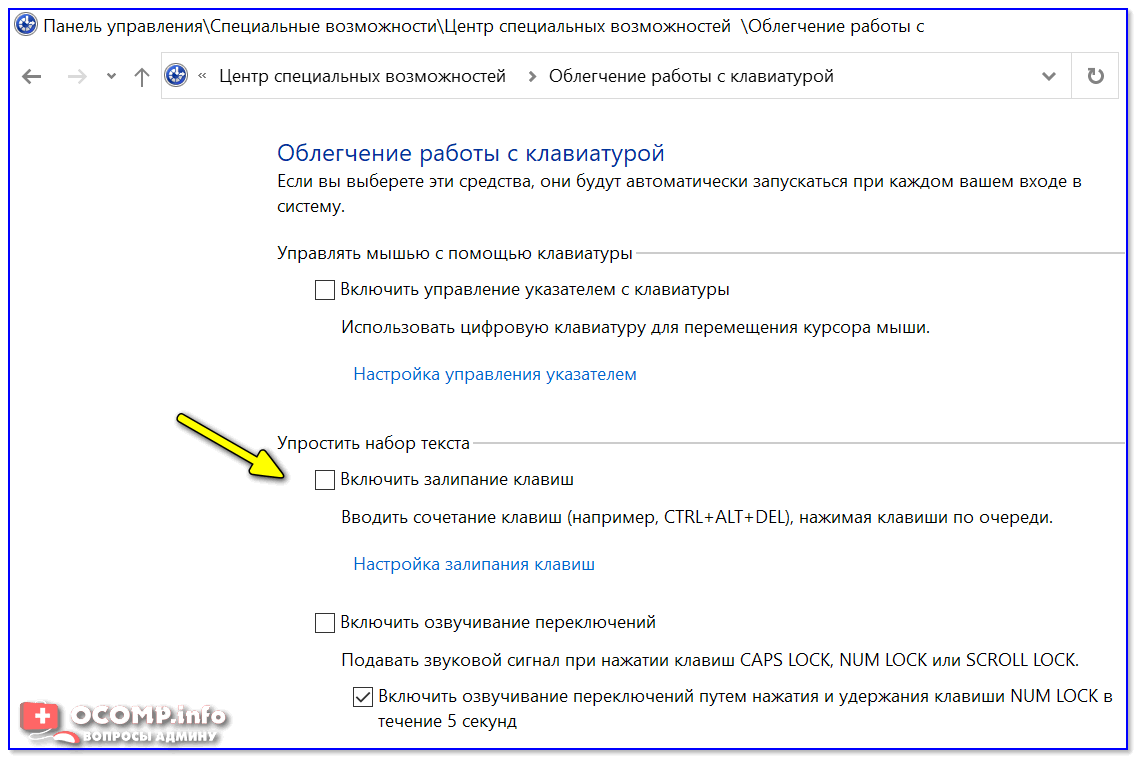 Известно, что перезапуск проводника решает проблему для многих пользователей.
Известно, что перезапуск проводника решает проблему для многих пользователей.
1. Запустите диспетчер задач, нажав Ctrl + Shift + ESC на клавиатуре или нажав ctrl + shift + del, а затем выбрав Диспетчер задач.
2. Перейдите на вкладку «Подробности» и найдите explorer.exe.
3. Щелкните правой кнопкой мыши explorer.exe и выберите Завершить задачу.
4. Теперь нажмите на опцию «Файл» в правом верхнем углу окна диспетчера задач и выберите «Запустить новую задачу».
5. Тип explorer.exe И нажмите ОК, чтобы перезапустить процесс проводника.
Проверьте, сохраняется ли ошибка. Если это так, попробуйте следующий метод.
Метод 6: отключить клавиши фильтра
Функция клавиш фильтра в окнах позволяет игнорировать короткие и повторяющиеся нажатия клавиш, которые могут произойти по ошибке или из-за медленных и неточных движений пальцев. Известно, что включение клавиши фильтра влияет на функциональность клавиши окна, а отключение клавиши фильтра, как известно, устраняет ошибку. Чтобы отключить функцию ключей фильтра:
Чтобы отключить функцию ключей фильтра:
1. Щелкните правой кнопкой мыши кнопку «Пуск» и выберите «Настройки». Или вы можете нажать Windows Key + I, чтобы открыть настройки.
2. Выберите и щелкните Простота доступа.
3. Прокрутите вниз на правой панели и нажмите «Клавиатура» под меткой «Взаимодействие».
4. Теперь прокрутите вниз на левой панели, найдите «Использовать ключи фильтра» и выключите его.
Проверьте, смогли ли вы исправить неработающую клавишу Windows в Windows 10, если нет, то переходите к следующему методу.
Метод 7: удалите поврежденные драйверы клавиатуры и переустановите драйверы клавиатуры
Каждому элементу оборудования требуется набор файлов, известных как драйверы или драйверы устройств, для эффективного взаимодействия с операционной системой / программой компьютера. В нашем случае устаревшие драйверы устройств или полностью поврежденные драйверы могут вызвать ошибки при использовании определенного оборудования и клавиатуры. Переустановка драйверов клавиатуры должна решить все проблемы, с которыми вы можете столкнуться при их использовании.
Переустановка драйверов клавиатуры должна решить все проблемы, с которыми вы можете столкнуться при их использовании.
1. Щелкните правой кнопкой мыши кнопку «Пуск», выберите «Выполнить» и введите devmgmt.msc И нажмите Enter для запуска диспетчера устройств.
2. Дважды щелкните на клавишные чтобы расширить его.
3. Щелкните правой кнопкой мыши «Драйверы клавиатуры» и выберите «Удалить устройство».
В следующем предупреждающем сообщении нажмите Да или Удалить для подтверждения.
4. Если вы используете USB-клавиатуру, просто подключите ее и снова вставьте, и Windows автоматически просканирует Интернет и установит обновленные драйверы для клавиатуры.
Либо щелкните правой кнопкой мыши драйверы клавиатуры и выберите «Обновить программное обеспечение драйвера».
5. В следующем диалоговом окне выберите Автоматический поиск обновленного программного обеспечения драйвера.
Метод 8: запустить сканирование SFC
Возможно, ваш ключ Windows перестал работать после поврежденной установки Windows. В этом случае лучше всего запустить сканирование проверки системных файлов, которое найдет и исправит любые отсутствующие или поврежденные функции. Чтобы выполнить сканирование SFC:
В этом случае лучше всего запустить сканирование проверки системных файлов, которое найдет и исправит любые отсутствующие или поврежденные функции. Чтобы выполнить сканирование SFC:
1. Щелкните правой кнопкой мыши кнопку «Пуск», затем выберите «Выполнить», введите cmd и нажмите ctrl + shift + Enter, чтобы запустить командную строку с правами администратора.
Кроме того, вы можете запустить командную строку от имени администратора из диспетчера задач (Ctrl + Shift + ESC), щелкнув Файл> Запустить новую задачу, введите cmd, проверьте, была ли задача создана с правами администратора, и нажмите OK.
2. В окне командной строки введите sfc / scannow и нажмите Enter.
3. Подождите, пока процесс сканирования завершит сканирование компьютера. После этого закройте окно командной строки и перезагрузите компьютер.
Метод 9: просканируйте вашу систему на наличие вредоносных программ
ты не думаешь что Вредоносное ПО Иногда вызывает много проблем в вашей системе? Да, поэтому настоятельно рекомендуется запустить диагностический инструмент для сканирования вашей системы на наличие вредоносных программ и вирусов. Поэтому рекомендуется прочитать этот пост, чтобы исправить неработающий ключ Windows в Windows 10.
Поэтому рекомендуется прочитать этот пост, чтобы исправить неработающий ключ Windows в Windows 10.
Помимо всех вышеперечисленных методов, существует еще немало методов, которые, по сообщениям пользователей, решают их основные проблемы с Windows. Эти методы включают в себя выход и повторный вход в вашу учетную запись Windows, создание новой учетной записи пользователя, удаление вредоносных приложений и т. Д. Хотя несколько методов, описанных в этой статье, должны исправить ошибку Windows 10, которая не работает в Windows XNUMX, для всех.
Как разблокировать или заблокировать кнопку Windows на клавиатуре
Приветствую вас на классном портале про технологии WiFiGid! В этой статье мы поговорим о том, как можно разблокировать кнопку Windows на клавиатуре (ну или наоборот заблокировать, тут на вкус и цвет). Обычно к нам попадают люди после «работы» детей за компьютером или даже простой протирки клавиатуры. Что-то где-то случайно нажалось, а на выходе клавиша WIN не отвечает.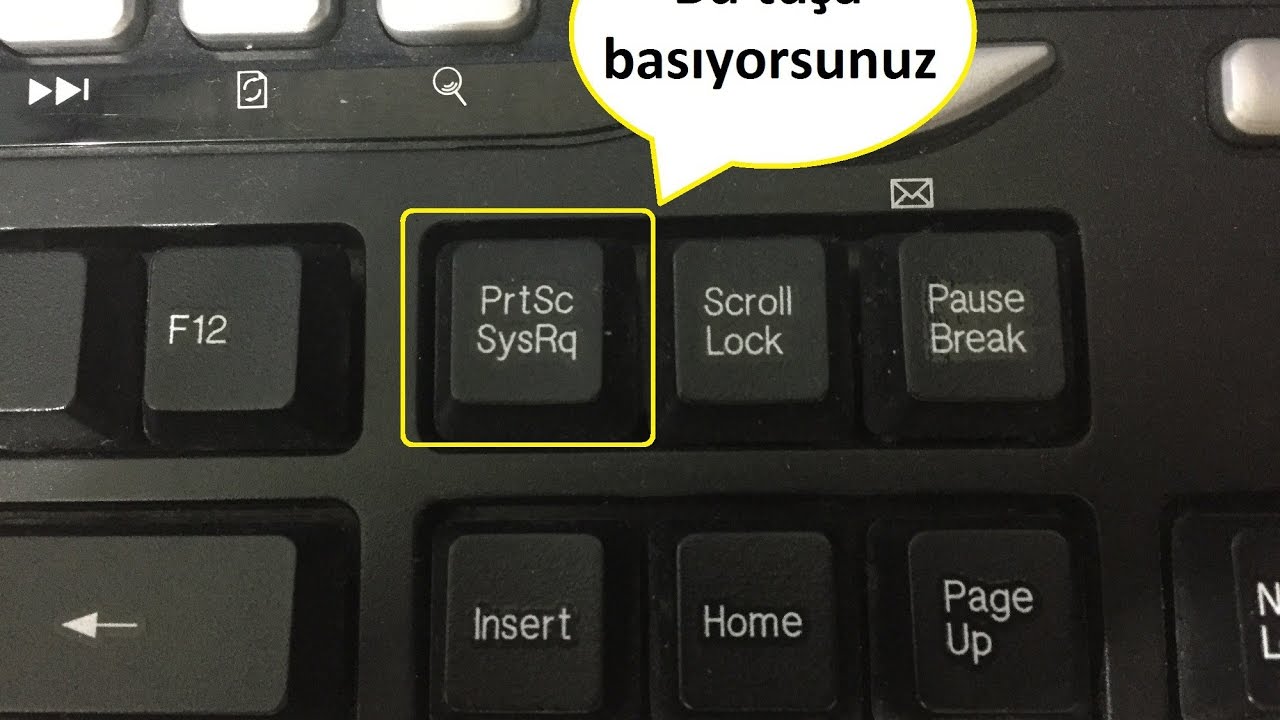 Будем исправлять?
Будем исправлять?
В своей практике я встречал разные причины этого чудесного происшествия. И иногда они были ОЧЕНЬ бредовые. Поэтому если вы нашли свое решение и можете им поделиться – пожалуйста, напишите об этом в комментариях под статьей, другие люди с точно такой же проблемой будут очень сильно благодарны вам (аж заикаете).
Содержание
- Шаг 1 – А может быть приснилось?
- Шаг 2 – Переподключение и перезагрузка
- Шаг 3 – Сочетание клавиш
- Шаг 4 – Драйвера
- Шаг 5 – Игровой режим
- Шаг 6 – Специальный софт
- Шаг 7 – Включение и отключение через групповую политику
- Шаг 8 – Редактор реестра
- Видео по теме
- Задать вопрос автору статьи
Шаг 1 – А может быть приснилось?
Очень важно, чтобы ваша клавиша WIN вообще работала до какого-то события. Т.е. если клавиша WIN никогда не работала, тут может быть все что угодно – может она вообще физически поломана. А вот если вы и правда что-то случайно задели, тогда эта статья как раз об этом.
А вот если вы и правда что-то случайно задели, тогда эта статья как раз об этом.
Ну и самое важное: в настройках Windows нет быстрого способа заблокировать-разблокировать клавишу WIN, так что скорее всего дело все-таки в клавиатуре.
Шаг 2 – Переподключение и перезагрузка
Начнем с самого простого и эффективного метода. Особенно актуально для компьютеров с внешними клавиатурами, но может помочь и ноутбуку:
- Отключаем клавиатуру (актуально для внешних клавиатур).
- Перезагружаем компьютер.
- Подключаем клавиатуру (и можно даже в другой порт).
Исчезла ли проблема так? Работает клавиша теперь? Если нет, едем дальше. Но многим и правда помогает, главное соблюдать правильный порядок.
Шаг 3 – Сочетание клавиш
Пришло время приглядеться к своей клавиатуре:
- Может быть на ней есть специальная клавиша WinLock или любая другая, со словом Win в названии? Как раз эта кнопка и делает блокировку.
 Но встречается далеко не везде.
Но встречается далеко не везде. - Встречается чуть чаще: а есть ли клавиша Fn на вашей клавиатуре? Он почти всегда встречается на ноутбуках. Если есть, проверяем верхний ряд клавиш F1 … F12 и смотрим на их значки. Есть ли на них что-то похожее на значок ? Если есть, используем сочетание клавиш Fn плюс эту клавишу. Из рабочих решений встречал Fn + F6, Fn + F8 и Fn + F Но вслепую не нажимайте их, а то еще отключите экран или чего-то другое, а потом будете искать уже решение другой проблемы Ну и стоит знать, что наличие клавиши Fn не гарантирует отключение WIN с клавиатуры, на моем текущем ноутбуке такой возможности нет.
- Встречал и такие внешние клавиатуры, где для блокировки или разблокировки нужно использовать сочетание клавиш Fn + :
Шаг 4 – Драйвера
Обычно клавиша WIN работает без проблем на стандартных драйверах Windows, но бывают в природе отдельные клавиатуры, которые для ее функционирования требуют установку своего драйвера. На этом шаге я просто рекомендую зайти на сайт производителя своей клавиатуры (особенно если она из какой-нибудь супер-пупер игровой серии) и проверить наличие каких-то специальных драйверов. Если они существуют, устанавливаем и скорее всего радуемся. Но обычно это пустое дело, хотя упомянуть и стоило.
На этом шаге я просто рекомендую зайти на сайт производителя своей клавиатуры (особенно если она из какой-нибудь супер-пупер игровой серии) и проверить наличие каких-то специальных драйверов. Если они существуют, устанавливаем и скорее всего радуемся. Но обычно это пустое дело, хотя упомянуть и стоило.
Шаг 5 – Игровой режим
Если ваша клавиатура поддерживает игровой режим (и для этого есть специальный софт), то есть вариант, что во время игры она просто умышленно отключает клавишу WIN. И это проявляется только при запуске каких-то игр или программ, но в обычной работе Windows все должно работать как надо. Решение – запускаем программу, которая управляет вашей клавиатурой и проверяем все пункты, которые в теории могут отключать WIN.
Шаг 6 – Специальный софт
Еще один абстрактный способ, который может кого-то навести на правильную мысль. Многие современные материнские платы располагают отдельным софтом для настройки от производителя. А на ноутбуках так это вообще общепринятая практика.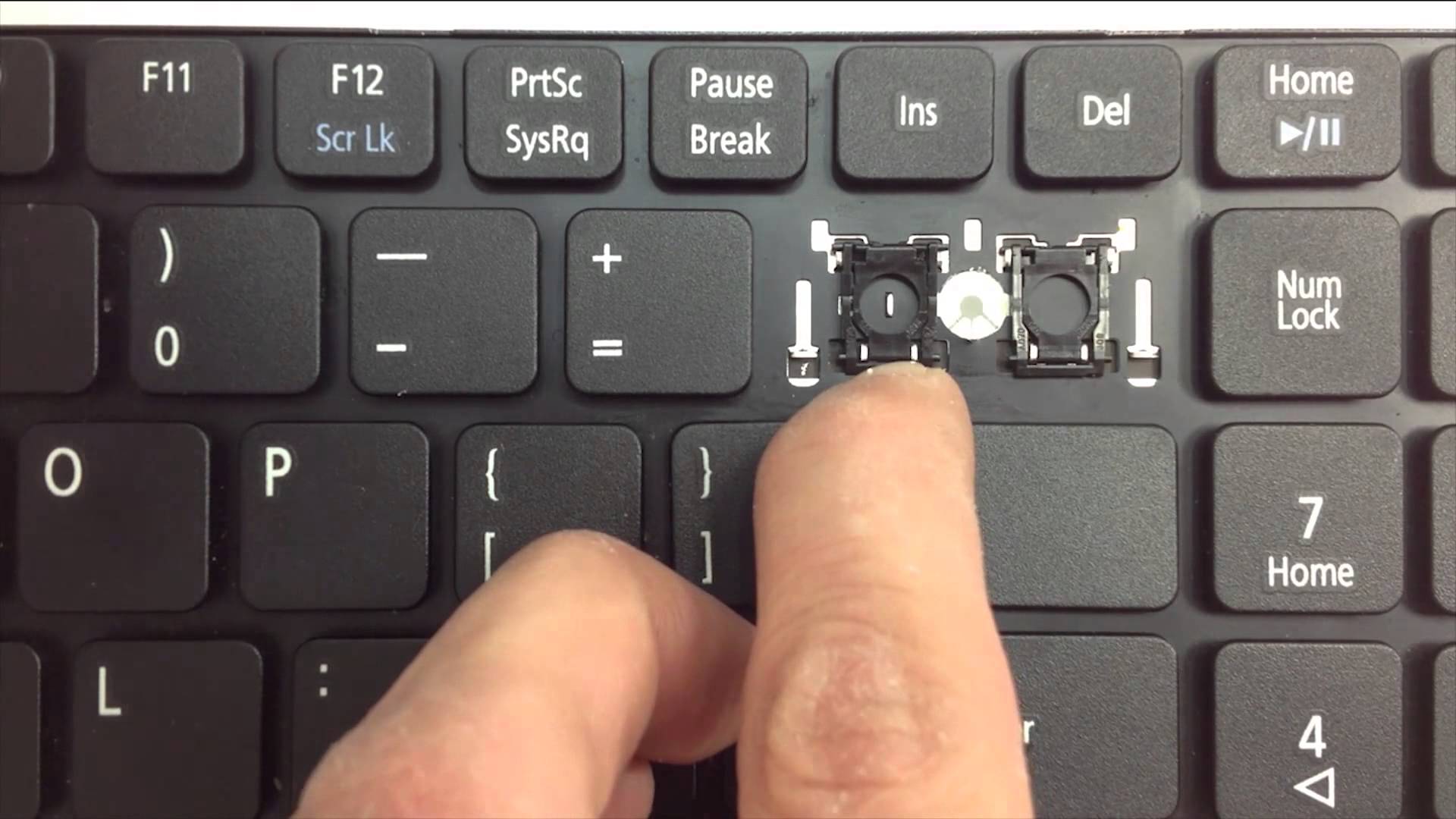 Так вот там тоже может быть настройка выключения клавиши WIN. Показываю на примере моего ноутбука MSI и его утилиты Dragon Center:
Так вот там тоже может быть настройка выключения клавиши WIN. Показываю на примере моего ноутбука MSI и его утилиты Dragon Center:
Шаг 7 – Включение и отключение через групповую политику
Использование редактора групповой политики вряд ли у кого-то произошло случайно, но тоже упомяну, так как это один из вариантов заблокировать клавишу WIN и ее сочетания с помощью Windows. Но нужно помнить, что редактор групповой политики не доступен в «Домашней» редакции Windows. Подойдет только Windows Pro.
- Открываем редактор групповой политики.
- Переходим в следующую ветку:
Конфигурация пользователя – Административные шаблоны – Компоненты Windows – Проводник
- А справа смотрим на политику «Отключить сочетания клавиш, в которых используется клавиша Windows».
- Раскрываем ее двойным щелчком и включаем или отключаем на свой выбор.
Шаг 8 – Редактор реестра
Ну и куда же без правки реестра. Управлять клавишей можно и оттуда.
Управлять клавишей можно и оттуда.
- Запускаем редактор реестра (проще всего командной regedit из той же командной строки).
- Переходим в следующую ветку:
HKEY_CURRENT_USER\Software\Microsoft\Windows\CurrentVersion\Policies\
- Если у вас есть еще одна вложенная папка Explorer, открываем и ее. Если же нет – щелкаем справа правой кнопкой мыши и создаем такой раздел. И уже тогда переходим в него.
- Создаем параметр DWORD 32-бита с именем NoWinKeys и устанавливаем ему значение 1 (для отключения – 0).
- Перезагружаем компьютер и смотрим, что сейчас все сочетания клавиш с Windows снова или работают, или не работают.
Второй вариант использования реестра:
- Переходим в ветку:
HKEY_LOCAL_MACHINE\SYSTEM\CurrentControlSet\Control\Keyboard Layout
- Здесь создаем уже «Двоичный параметр» с именем Scancode Map (для отключения достаточно будет его удалить).

- Устанавливаем ему значения (ниже покажу). Помним, что клавиш WIN у нас обычно две, поэтому используем один из вариантов:
Для отключения всех клавиш WIN:
00 00 00 00 00 00 00 00
03 00 00 00 00 00 5B E0
00 00 5C E0 00 00 00 00
Для отключения только левой клавиши:
00 00 00 00 00 00 00 00
02 00 00 00 00 00 5B E0
00 00 00 00
Вот вроде бы и рассмотрел все доступные простому народу варианты разблокировать или заблокировать клавишу WIN на клавиатуре. Еще раз, если нашли какой-то свой уникальный способ, пожалуйста, помогите и другим людям, поделитесь им в комментариях.
Видео по теме
youtube.com/embed/OEhxibp1-sU?feature=oembed» frameborder=»0″ allow=»accelerometer; autoplay; clipboard-write; encrypted-media; gyroscope; picture-in-picture; web-share» allowfullscreen=»»>4 способа исправить неработающие сочетания клавиш в Windows 10
Использование сочетаний клавиш может повысить вашу производительность, поскольку быстрее нажимать две или три клавиши, чем искать функцию в списке или меню. Вы можете использовать сочетания клавиш для учетных записей электронной почты, папок с файлами, программ редактирования изображений и многого другого.
Если вы не можете использовать преимущества сочетаний клавиш на своем устройстве с Windows 10, в этом руководстве мы собрали несколько быстрых исправлений.
1. Проверьте оборудование клавиатуры
Давайте начнем с проверки того, что сочетания клавиш не работают из-за проблем с оборудованием.
Попробуйте использовать другую комбинацию клавиш, чтобы убедиться, что это не просто клавиша, которую следует исправить. Если вы пробовали несколько сочетаний клавиш и все равно не добились успеха, используйте другой USB-порт или подключите его к другому компьютеру и проверьте, сохраняется ли проблема.
Если вы пробовали несколько сочетаний клавиш и все равно не добились успеха, используйте другой USB-порт или подключите его к другому компьютеру и проверьте, сохраняется ли проблема.
2. Отключите игровой режим клавиатуры
Если вы используете игровую клавиатуру, она может автоматически отключать определенные клавиши, например Ключ Windows . Таким образом, вы не сможете случайно нажать сочетание клавиш во время игры.
Запустите приложение клавиатуры и отключите любой режим, который может помешать работе сочетаний клавиш.
3. Запустите средство устранения неполадок с клавиатурой
Быстрое и простое решение проблемы — использовать средство устранения неполадок с клавиатурой Windows 10. Вот как вы можете это сделать:
- Нажмите Start , затем перейдите в Settings > System > Update & Security .
- Щелкните Устранение неполадок > Дополнительные средства устранения неполадок .

- В разделе Найдите и устраните другие проблемы выберите Клавиатура .
- Выберите Запустите средство устранения неполадок , чтобы начать сканирование.
4. Включить залипание клавиш
Сочетания клавиш могут не работать, если вы не нажимаете комбинации клавиш одновременно. Если у вас возникают трудности с одновременным нажатием нескольких клавиш, вам следует включить залипание клавиш.
Эта функция Windows 10 позволяет нажимать сочетания клавиш одну за другой. Вот как его включить:
- Нажмите Пуск , затем перейдите в Настройки > Специальные возможности .
- В разделе Взаимодействие выберите Клавиатура .
- Включите переключатель ниже Используйте залипание клавиш .
Если вы хотите включить или выключить залипание клавиш с помощью сочетания клавиш, установите флажок рядом с Разрешить запуск залипания клавиш с помощью сочетания клавиш . Это позволит вам включить или выключить его, нажав Shift пять раз.
Это позволит вам включить или выключить его, нажав Shift пять раз.
5. Включите горячие клавиши Windows 10
Если горячие клавиши Windows 10 по какой-то причине отключены, вот как их вернуть: в диалоговое окно, затем нажмите Введите для доступа к редактору локальной групповой политики .
6. Сбросьте настройки клавиатуры
Сочетания клавиш могли перестать работать, потому что вы слишком далеко зашли в настройке раскладки клавиатуры. В этом случае сброс клавиатуры к настройкам по умолчанию должен решить проблему.
Вот как это сделать:
- Откройте настройки Windows и перейдите к Время и язык .

- В левом меню выберите Язык .
- Переместите предпочитаемый язык в начало списка. Если он уже есть, выберите его и нажмите Удалить .
- Нажмите Добавьте язык и выберите предпочитаемый язык
7. Проверьте службу устройств с интерфейсом пользователя
Если у вас возникли трудности с использованием сочетаний клавиш на устройстве с Windows 10, вам следует проверить службу устройств с интерфейсом человека. Вот как это сделать:
- Нажмите Клавиша Windows + R , чтобы открыть диалоговое окно Выполнить .
- Введите services.msc и нажмите Enter.
- Щелкните правой кнопкой мыши Служба устройств с интерфейсом пользователя > Запустить .
- Если он уже запущен, нажмите Перезапустить .
- Щелкните правой кнопкой мыши еще раз и выберите Обновить .

Заставьте ваши сочетания клавиш снова работать
Самая большая проблема для восстановления работы сочетаний клавиш состоит в том, чтобы определить причину. Но если вы выполните вышеуказанные шаги, вы должны исправить это в кратчайшие сроки
Если вы до сих пор не поняли, что мешает вашим сочетаниям клавиш работать, есть несколько бесплатных инструментов, которые можно использовать для их устранения.
12 способов исправить проблему с неработающей клавишей Windows в Windows 10
Клавиша Windows на клавиатуре не только помогает вам получить доступ к «меню «Пуск», но также является ключевой составляющей большинства сочетаний клавиш, будь то блокировка Windows , запуск системной команды «Настройки» или «Выполнить», среди прочего. Если клавиша «Windows» не работает, это затруднит рабочий процесс и повлияет на работу с Windows 10.
В большинстве случаев довольно легко исправить ошибку, из-за которой не работает клавиша «Windows». Но прежде чем мы перейдем к исправлениям, вам необходимо понять различные проблемы, которые приводят к ошибке с ключом «Windows».
Почему ключ Windows перестает работать?
Существуют различные проблемы, из-за которых клавиша Windows не работает. В то время как некоторые из них связаны с оборудованием, другие связаны с программным обеспечением. Мы перечислили некоторые из вопросов для вашего понимания.
- Поврежденное или неисправное оборудование
- Ключ Windows отключен
- Игровой режим Windows 10 включен
- Устаревшие или поврежденные драйверы
Все описанные выше проблемы просты и быстро устраняются. Мы проведем вас через различные исправления. Выполняйте их в той последовательности, в которой они указаны для быстрого устранения ошибки.
1. Проверьте оборудование
Всякий раз, когда возникают проблемы с клавишей «Windows», проверьте наличие аппаратных проблем. Проверьте, правильно ли подключена клавиатура и клавиша «Windows» нажимается как обычно. Есть большая вероятность, что что-то может застрять под ним, что помешает его эффективному функционированию. Очистите пространство под клавишами с помощью слабой груши и проверьте, начинает ли работать клавиша «Windows».
Очистите пространство под клавишами с помощью слабой груши и проверьте, начинает ли работать клавиша «Windows».
Если клавиша Windows по-прежнему работает, попробуйте использовать другую клавиатуру. Теперь проверьте, работает ли клавиша Windows. Если да, то возникла проблема с самой клавиатурой, и ее замена поможет. Если нет, это ошибка или системные настройки, которые приводят к ошибке, поэтому перейдите к следующему исправлению.
2. Запустите средство устранения неполадок клавиатуры
Windows имеет встроенные средства устранения неполадок для выявления и устранения проблем на вашем компьютере. В этом случае, поскольку у вас возникли проблемы с клавишей «Windows», вам поможет «Устранение неполадок с клавиатурой».
Чтобы запустить «Устранение неполадок с клавиатурой», нажмите WINDOWS + I , чтобы запустить «Настройки», а затем нажмите «Обновление и безопасность».
В настройках «Обновление и безопасность» вы найдете различные вкладки, отображаемые справа. Выберите «Устранение неполадок» из списка, а затем нажмите «Дополнительные средства устранения неполадок» справа.
Выберите «Устранение неполадок» из списка, а затем нажмите «Дополнительные средства устранения неполадок» справа.
Прокрутите вниз, найдите средство устранения неполадок «Клавиатура» и нажмите на него. Теперь на экране появится опция «Запустить средство устранения неполадок», нажмите на нее, чтобы запустить средство устранения неполадок.
Теперь Windows будет сканировать систему на наличие проблем, влияющих на работу клавиатуры, и устранять их. Как только проблемы будут устранены, проверьте, нормально ли теперь работает клавиша «Windows».
3. Отключить игровой режим в Windows 10
Игровой режим
в Windows 10 обеспечивает бесперебойную работу высокопроизводительных игр за счет выделения дополнительных ресурсов, таких как графический процессор. Однако этот режим имеет тенденцию влиять на настройки клавиатуры и в некоторых случаях полностью отключает клавишу «Windows». Он отключает определенные клавиши, чтобы вы не потеряли игровой прогресс, случайно нажав одну из них.
Чтобы отключить игровой режим в Windows 10, запустите системные «Настройки» либо с помощью сочетания клавиш WINDOWS + I , либо из «Пускового меню». В окне настроек нажмите на опцию «Игры», чтобы открыть его.
Когда вы находитесь в настройках «Игры», выберите вкладку «Игровой режим» слева, а затем нажмите переключатель справа под «Игровой режим», чтобы отключить настройку.
После того, как вы отключили «Игровой режим», проверьте, начинает ли нормально работать клавиша «Windows». Если нет, перейдите к следующему исправлению.
4. Отключить ключи фильтра
Клавиши фильтра
— это встроенная функция Windows, которая упрощает набор текста, игнорируя повторяющиеся нажатия клавиш. Это помогает людям с тремором рук эффективно печатать, но эта функция может повлиять на работу клавиши «Windows». Поэтому отключение «Ключей фильтра» может помочь исправить ошибку.
Чтобы отключить «Ключи фильтра», выберите настройки «Простота доступа» на системном экране «Настройки», который вы запускали ранее.
Прокрутите вниз список вкладок слева и выберите «Клавиатура» в разделе «Взаимодействие».
В настройках «Клавиатуры» найдите параметр «Использовать клавиши фильтра» и щелкните переключатель под ним, чтобы отключить эту функцию.
После отключения этой функции вы сможете беспрепятственно использовать клавишу «Windows».
5. Включить ключ Windows в реестре
В редакторе реестра есть возможность ограничить работу различных функций, включая клавиши на клавиатуре. Если ни одно из вышеперечисленных исправлений не устранило ошибку, пришло время внести некоторые изменения в реестр. Однако вы должны понимать, что любая ошибка при внесении изменений или изменении других настроек без предварительного опыта может серьезно повлиять на систему и даже сделать ее бесполезной. Поэтому выполняйте следующие шаги с большой осторожностью.
Чтобы включить ключ Windows в реестре, нажмите WINDOWS + R , чтобы запустить команду «Выполнить». Затем введите «regedit» в поле поиска и либо нажмите «ОК», либо нажмите ENTER , чтобы продолжить. Нажмите «Да» в появившемся окне подтверждения.
Нажмите «Да» в появившемся окне подтверждения.
В «Редакторе реестра» перейдите по следующему адресу или вставьте его в адресную строку вверху и нажмите ENTER .
Компьютер\HKEY_LOCAL_MACHINE\SYSTEM\CurrentControlSet\Control\Раскладка клавиатуры
В папке «Раскладка клавиатуры» вы найдете файл реестра «ScanCode Map» в записи, щелкните его правой кнопкой мыши и выберите «Удалить» в контекстном меню. Нажмите «Да» в появившемся окне подтверждения.
После внесения изменений в реестр перезагрузите компьютер и проверьте, можете ли вы использовать ключ «Windows». Кроме того, запись «ScanCode» не будет присутствовать на каждом компьютере в зависимости от настроек. Следовательно, если вы не можете найти его, это не приводит к ошибке, поэтому перейдите к следующему исправлению.
6. Включить меню «Пуск» в реестре
Если вы можете использовать клавишу Windows для сочетания клавиш, но не можете получить доступ к «меню «Пуск», это должно быть включено в реестре. Кроме того, поскольку мы снова будем вносить изменения в реестр, уделяйте особое внимание каждому шагу и не допускайте ошибок.
Кроме того, поскольку мы снова будем вносить изменения в реестр, уделяйте особое внимание каждому шагу и не допускайте ошибок.
Запустите «Редактор реестра», как описано в последнем исправлении, а затем либо перейдите по следующему адресу, либо вставьте его в адресную строку вверху и нажмите 9.0201 ВВОД .
Компьютер\HKEY_CURRENT_USER\ПРОГРАММНОЕ ОБЕСПЕЧЕНИЕ\Microsoft\Windows\CurrentVersion\Explorer\Advanced
Затем щелкните правой кнопкой мыши открытое пространство, наведите курсор на «Создать», а затем выберите «Значение DWORD (32-разрядное)» в контекстном меню.
Введите имя «EnableXamlStartMenu».
После создания ключа закройте редактор реестра и перезагрузите компьютер. Теперь проверьте, запускает ли нажатие клавиши «Windows» «меню «Пуск».
7. Перерегистрируйте все приложения с помощью Powershell 9.0007
Если какое-либо из приложений конфликтует с системными настройками, это может привести к тому, что клавиша «Windows» не будет работать.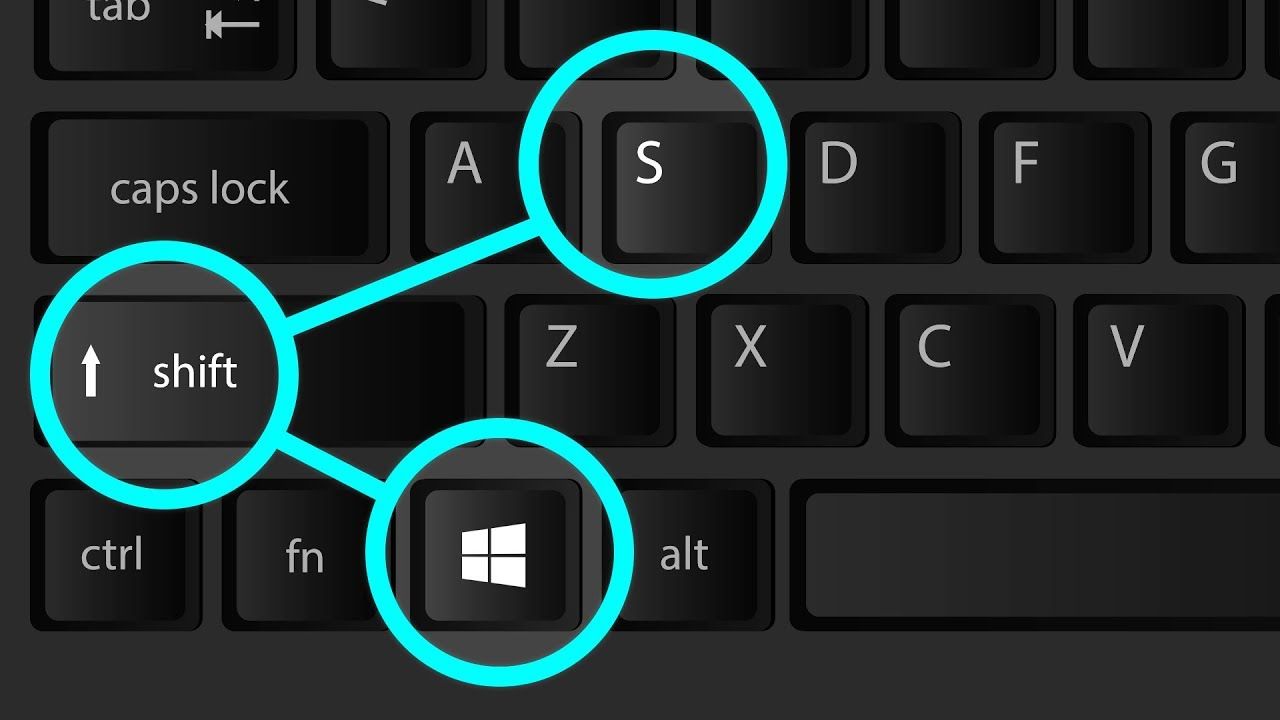 Поэтому перерегистрация всех приложений в PowerShell — идеальное решение.
Поэтому перерегистрация всех приложений в PowerShell — идеальное решение.
Чтобы повторно зарегистрировать приложение, найдите «Windows PowerShell» в «Меню «Пуск», щелкните результат поиска правой кнопкой мыши и выберите «Запуск от имени администратора», чтобы запустить приложение.
В окне Windows PowerShell введите следующий сценарий и нажмите ENTER .
Get-AppXPackage -AllUsers | Foreach {Add-AppxPackage -DisableDevelopmentMode -Register «$($_.InstallLocation)\AppXManifest.xml»} После выполнения скрипта перезагрузите компьютер и проверьте, работает ли клавиша «Windows». Если нет, перейдите к следующему исправлению.
8. Запустите полное сканирование системы
В некоторых случаях клавиша «Windows» может перестать работать, если система заражена вредоносным ПО. Запустите «Полное сканирование» с помощью «Безопасности Windows» или любого другого стороннего антивируса.
Чтобы запустить сканирование, найдите «Безопасность Windows» в меню «Пуск», а затем запустите приложение из результатов поиска.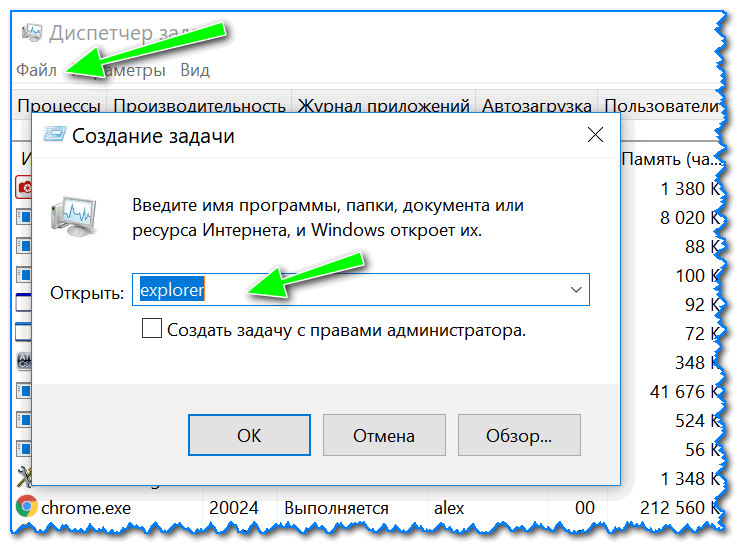
В «Безопасности Windows» выберите параметр «Защита от вирусов и угроз».
Теперь на экране появится опция «Быстрое сканирование». Однако мы планируем запустить полное сканирование, поэтому нажмите «Параметры сканирования», чтобы просмотреть другие параметры.
Теперь вы найдете три других варианта сканирования, выберите вариант «Полное сканирование», а затем нажмите «Сканировать сейчас» внизу.
Сканирование начнется немедленно, и вы также сможете просмотреть его ход.
Пока идет сканирование, вы можете продолжать работать с системой. После завершения сканирования вы будете проинформированы, если какие-либо угрозы были обнаружены и устранены.
9. Перезапустите Windows/Проводник
.
Если вам еще не удалось решить проблему с ключом Windows, пришло время перезапустить процесс «explorer.exe». Это исправление сработало для многих пользователей, поэтому стоит попробовать.
Чтобы перезапустить, нажмите CTRL + ALT + DEL , а затем выберите «Диспетчер задач» из списка параметров. В «Диспетчере задач» перейдите на вкладку «Подробности» и найдите процесс «explorer.exe». Щелкните его правой кнопкой мыши и выберите «Завершить задачу» в контекстном меню.
В «Диспетчере задач» перейдите на вкладку «Подробности» и найдите процесс «explorer.exe». Щелкните его правой кнопкой мыши и выберите «Завершить задачу» в контекстном меню.
Нажмите «Завершить процесс» в появившемся окне подтверждения.
После завершения процесса экран на некоторое время станет черным, и вы, возможно, не сможете видеть панель задач. Это нормально и является частью процесса. Снова нажмите CTRL + ALT + DEL и запустите «Диспетчер задач».
На экране «Диспетчер задач» щелкните «Меню файлов» в правом верхнем углу и выберите «Запустить новую задачу»
В поле «Создать новую задачу» введите «explorer.exe» в текстовом поле и нажмите «ОК» внизу.
После того, как процесс восстановится и запустится, проверьте, начинает ли работать клавиша Windows.
10. Переустановите драйверы клавиатуры
Поврежденные драйверы также могут иногда приводить к проблемам с клавиатурой. В случае, если ошибка еще не исправлена, пришло время запустить переустановку драйверов. Процесс может показаться сложным, но он довольно прост и быстр.
Процесс может показаться сложным, но он довольно прост и быстр.
Чтобы переустановить драйверы клавиатуры, найдите «Диспетчер устройств» в меню «Пуск», а затем щелкните результат поиска, чтобы запустить приложение.
Затем найдите параметры «Клавиатуры» и дважды щелкните по ним, чтобы развернуть.
Теперь щелкните правой кнопкой мыши драйвер клавиатуры и выберите в меню «Удалить устройство».
Если вы используете внешнюю клавиатуру, просто отключите ее и снова подключите. В то время как в случае встроенных клавиатур для ноутбуков перезагрузите компьютер, чтобы переустановить драйвер. Теперь проверьте, начинает ли работать клавиша Windows.
11. Запустите сканирование SFC
Сканирование SFC используется для восстановления системных файлов Windows, которые могут быть повреждены. Это эффективное исправление, и вы должны выполнить его, если ни одно из других не сработало.
Чтобы запустить сканирование SFC, найдите «Командная строка» в «Меню «Пуск», щелкните правой кнопкой мыши результат поиска и выберите в меню «Запуск от имени администратора».

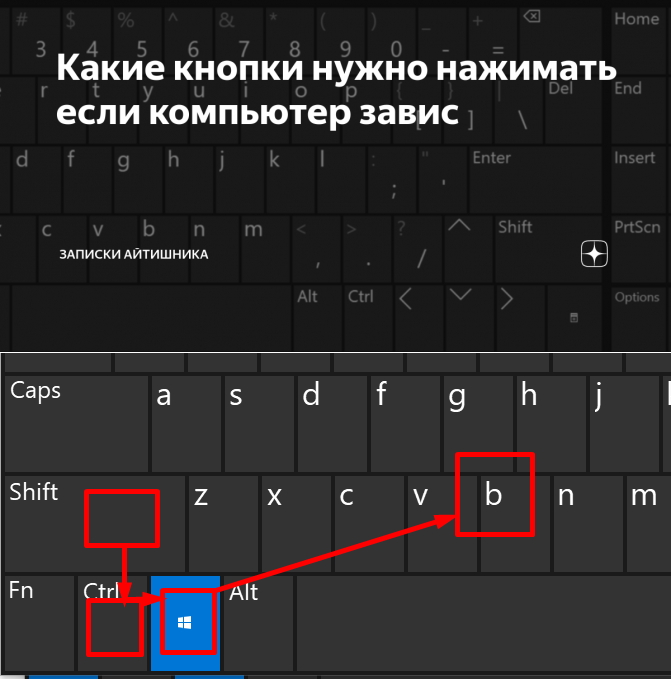 Но встречается далеко не везде.
Но встречается далеко не везде.



