Как делать скрин в компе: Сочетание клавиш для печати экрана
Содержание
Как сделать скриншот на компьютере или ноутбуке
Не все пользователи знают о том, как сделать скриншот на компьютере или ноутбуке в операционной системе Windows. Изображение экрана может понадобиться в разных ситуациях: для вставки в статью или инструкцию, для получения помощи от техподдержки в случае неполадок, для отправки снимка экрана в социальные сети, в сообщения или чаты мессенджеров и т. п.
Скриншот экрана компьютера (screenshot, снимок экрана, скрин экрана, захват экрана) — сохранение содержимого всей или отдельной области экрана в качестве графического изображения. Получившуюся картинку можно сразу использовать для своих целей, или предварительно отредактировать с помощью программного обеспечения.
Содержание:
- Как сделать скриншот на компьютере Windows
- Как сделать скриншот с помощью клавиатуры
- Снимок экрана с помощью экранной клавиатуры в Windows 10
- Как сделать скриншот на клавиатуре в Windows 10
- Создание скриншота встроенными приложениями Windows
- Как сделать снимок экрана с помощью сторонних программ
- Скриншоты в Яндекс Диске
- Сервисы захвата страниц веб-сайтов и расширения для браузеров
- Выводы статьи
Наиболее часто пользователи делают скриншот рабочего стола Windows, открытых окон программ, онлайн сервисов или веб-сайтов, отдельных областей экрана монитора. Геймеры захватывают экран во время компьютерных игр, чтобы поделиться наиболее захватывающими моментами в играх. Скрин экрана может понадобится для вставки в документ или для отправки адресату по электронной почте.
Геймеры захватывают экран во время компьютерных игр, чтобы поделиться наиболее захватывающими моментами в играх. Скрин экрана может понадобится для вставки в документ или для отправки адресату по электронной почте.
В этой статье мы рассмотрим, как как сделать скриншот экрана на компьютере несколькими способами: при помощи средств операционной системы Windows, используя сервисы в интернете или стороннее программное обеспечение. Сначала мы разберем, как сделать скриншот на Windows стандартными инструментами.
Как сделать скриншот на компьютере Windows
В операционной системе Windows пользователю доступно несколько способов для создания снимка экрана: можно сделать скриншот на клавиатуре или использовать встроенную системную программу. Дополнительно можно воспользоваться помощью сторонних программ или онлайн сервисов.
В первом случае нам не понадобятся дополнительная установка программ на ПК, второй метод предполагает, что пользователь будет использовать приложение для скриншотов, которое нужно предварительно установить на компьютер.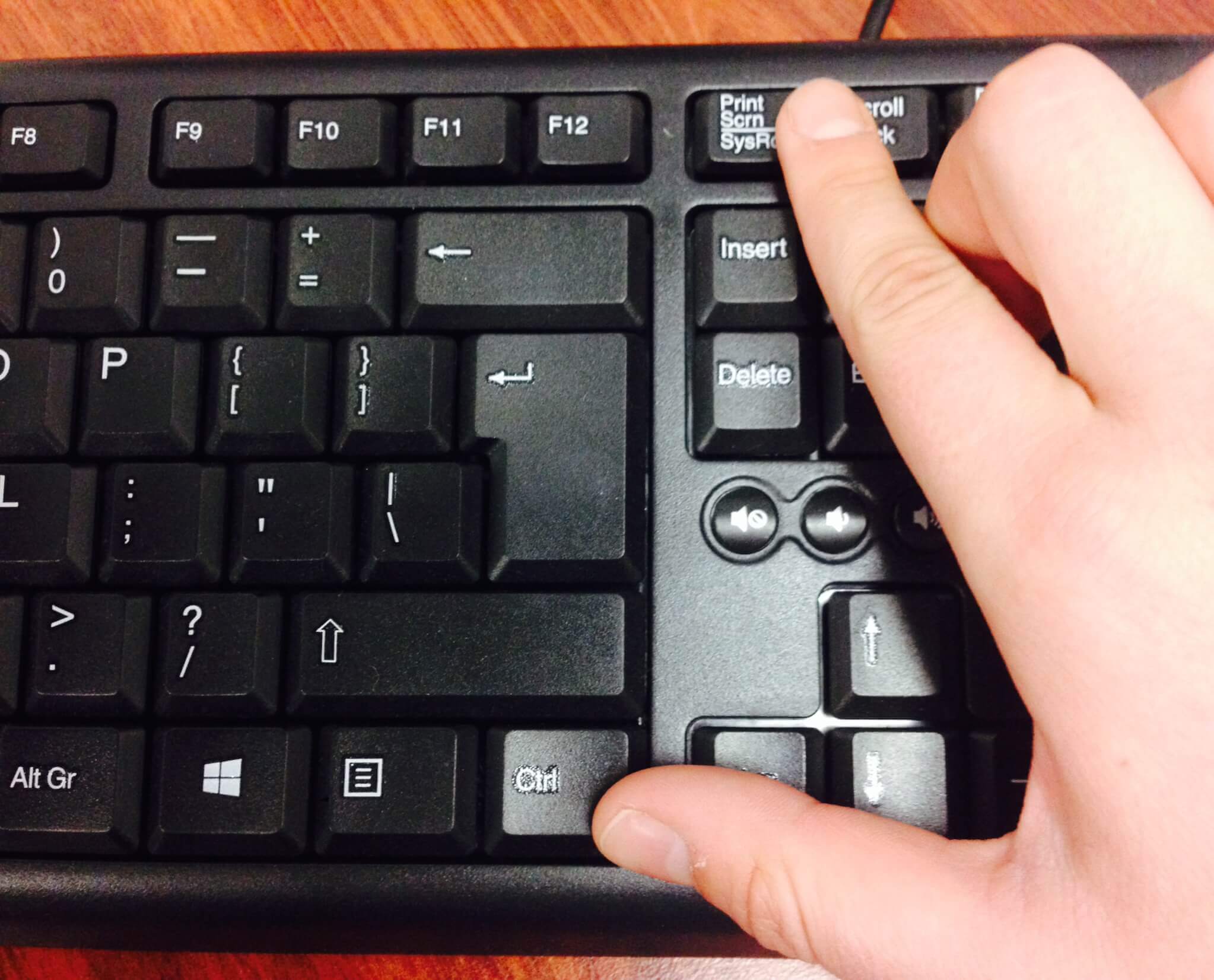
Специализированное программное обеспечение, как правило, предлагает больше способов захвата экрана, предоставляет широкий функционал для редактирования скриншота.
Процесс создания скриншота в операционной системе Windows происходит в следующей последовательности:
- После нажатия на определенные клавиши или на кнопки, если используется приложение, происходит захват экрана: всей видимой части, окна или области.
- В зависимости от используемого метода, снимок экрана сразу сохраняется на компьютере в виде файла минуя окно редактора, или копируется в буфер обмена (память компьютера).
- Затем выполняется вставка скриншота из буфера обмена в графический редактор для редактирования. При использовании программ-скриншотеров, снимок экрана сразу открывается в окне редактора этого приложения.
- Изображение сохраняется на компьютере в качестве файла одного из графических форматов или отправляется в облачное хранилище.
В этой статье мы рассмотрим несколько способов о том, как сделать снимок экрана Windows при помощи системных инструментов, используя сервисы в интернете или специализированные программы.
Как сделать скриншот с помощью клавиатуры
Самый простой способ сделать скриншот на компьютере или ноутбуке: создать снимок экрана с помощью клавиатуры. Вы, наверное, замечали на своем устройстве клавишу «Print Screen», которая обозначена на клавиатуре в нескольких сокращенных вариантах: «PrtSc», «PrtScr», «PrntScr», «PrtScn».
После нажатия на клавишу клавиатуры, снимок экрана сохраняется в буфере обмена на компьютере. Снимок экрана можно открыть в графическом редакторе для обработки перед его сохранением в графическом формате, или сразу вставить в нужный файл, поддерживающий вставку графических объектов.
Используйте два варианта для создания захвата всего экрана компьютера. Первый способ выполняется с использованием графического редактора, а второй — без промежуточного редактирования.
1 вариант:
- Нажмите на клавишу «Print Screen».
- Захват экрана копируется в буфер обмена.
- Откройте графический редактор, например, Paint, если вам нужно предварительно обработать снимок перед его сохранением на ПК.

Программа Paint находится в меню «Пуск, в папке «Стандартные — Windows».
- Нажмите на клавиши «Ctrl» + «V» для вставки изображения в редактор.
- Отредактируйте эскиз скриншота, а затем сохраните его в одном из поддерживаемых графических форматов.
2 вариант:
- Нажмите на клавишу «Print Screen».
- Откройте нужный файл, куда необходимо вставить эту картинку, например, документ Word, или любое другое приложение, которое поддерживает вставку изображений.
- Зажмите клавиши «Ctrl» + «V», чтобы вставить screenshot в открытый файл.
Для снимка активного окна на экране компьютера необходимо нажать на другое сочетание клавиш: «Alt» + «Print Screen».
На некоторых ноутбуках для экономии физического места используется упрощенная клавиатура. На подобных моделях ноутбуков помимо использования стандартных клавиш, необходимо дополнительно нажимать на функциональную клавишу «Fn».
В этих случаях, сочетания клавиш для создания скриншотов выглядят следующим образом:
- «Fn» + «Print Screen» — захват всего экрана.

- «Fn» + «Alt» + «Print Screen» — снимок активного окна на экране ПК.
Снимок экрана с помощью экранной клавиатуры в Windows 10
В операционную систему Windows встроена виртуальная экранная клавиатура, отображающаяся на экране компьютера. Экранная клавиатура используется вместо физического внешнего устройства, подключенного к ПК. Наряду с выполнением других операций, на ней можно делать скриншоты, как на обычной клавиатуре.
Чтобы открыть экранную клавиатуру сделайте следующее:
- Войдите в меню «Пуск».
- В папке «Специальные возможности» нажмите на значок приложения «Экранная клавиатура».
Как сделать скриншот на клавиатуре в Windows 10
Кроме стандартного варианта, вы можете сделать скриншот на компьютере Windows 10 другим методом. В этом случае будет задействована клавиша «Windows» (на ней изображена эмблема операционной системы) на клавиатуре.
Для создания снимка всего экрана выполните следующие действия:
- Нажмите на клавиши «Win» + «Print Screen».

- Скриншот автоматически сохраняется в папку «Снимки экрана», находящейся в системной папке «Изображения» по пути:
C:\Users\User\Pictures\Screenshots C:\Пользователи \Имя_пользователя\Pictures\Screenshots
В некоторых случаях, пользователю не нужно сохранять снимок экрана в качестве отдельного файла на компьютере. Например, нам необходимо добавить скриншот в буфер обмена, а затем вставить его в файл, документ и т. п.
В этом случае, нажмите на клавиши: «Win» + «Shift» + «Print Screen». При этом сочетании клавиш скриншот не сохраняется в папке по умолчанию, а находится только в буфере обмена.
Создание скриншота встроенными приложениями Windows
В операционную систему Windows встроено стандартное приложение для создания снимков экрана — «Ножницы», с помощью которого можно захватить весь экран, окно, прямоугольник или произвольную область, а затем отредактировать эскиз перед сохранением на компьютере.
В Windows 10 помимо «Ножниц» имеется другое системное приложение — «Набросок на фрагменте экрана» с более функциональными возможностями. На моем сайте имеются подробные статьи об использовании этих программ.
На моем сайте имеются подробные статьи об использовании этих программ.
Как сделать снимок экрана с помощью сторонних программ
Помимо встроенных средств операционной системы Windows, пользователю доступны другие способы для создания скриншотов на компьютере с помощью стороннего программного обеспечения. Принцип работы подобных программ одинаков: они заменяют собой буфер обмена и открывают изображение в окне редактора для обработки, чтобы затем сохранить готовое изображение на диске или загрузить в онлайн хранилище.
В наличие имеется довольно много подобного софта: FastStone Capture, SnagIt, HyperSnap, WinSnap, Joxi, LightShot и т. д. В специализированных приложениях для скриншотов, как правило, более расширенные возможности по сравнению с системными средствами, в частности, для захвата экрана и редактирования снимка.
У подобных программ похожий функционал, выбирайте то приложение, которое вам больше всего подходит.
Скриншоты в Яндекс Диске
В состав приложения, устанавливаемого на компьютер от облачного хранилища Яндекс Диск, входит инструмент для создания скриншотов: «Скриншоты в Яндекс.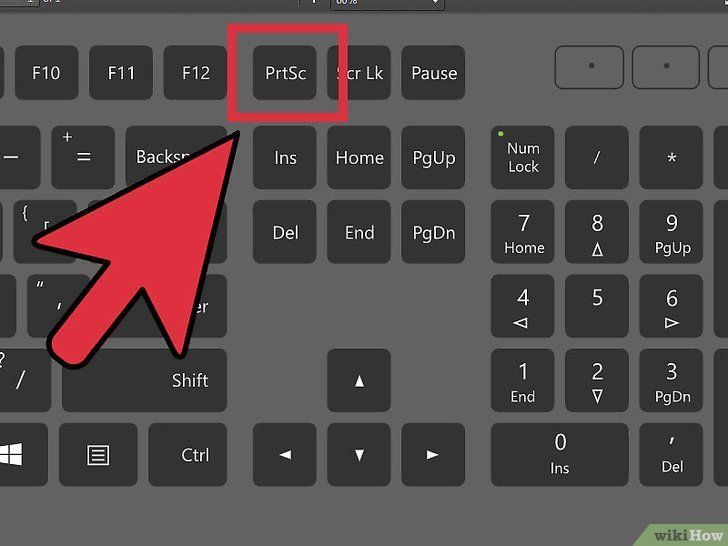 Диске».
Диске».
В «Редакторе скриншотов в Яндекс.Диске» вы можете сделать снимок области, окна или всего экрана. В окне программы можно открыть файл с компьютера для редактирования в этом приложении.
Скриншот открывается в окне редактора, в котором имеются различные инструменты для изменения внешнего вида созданного снимка.
Аналогичное приложение входит в состав программы-клиента облака Mail.ru.
Сервисы захвата страниц веб-сайтов и расширения для браузеров
Существуют онлайн сервисы для создания скриншотов страниц сайтов по URL-адресу. Работают они следующим образом:
- Пользователь входит на веб-страницу сервиса.
- Вставляет ссылку на страницу сайта в специальное поле.
- Сервис делает скриншот этого сайта.
- Пользователь скачивает готовый снимок на свой ПК.
Читайте также: 6 сервисов для создания скриншота веб-страницы полностью
Имеются большое количество расширений для браузеров, выполняющие функции захвата экрана. Расширения для создания скриншотов можно установить в браузер из магазинов Chrome, Opera, Microsoft Edge, Firefox. В магазине расширений введите слово «screenshot» в поле поиска, в результате вы получите огромный выбор подобных дополнений к браузеру.
Расширения для создания скриншотов можно установить в браузер из магазинов Chrome, Opera, Microsoft Edge, Firefox. В магазине расширений введите слово «screenshot» в поле поиска, в результате вы получите огромный выбор подобных дополнений к браузеру.
Выводы статьи
Многим пользователям бывает необходимо сделать скриншот экрана Windows, части экрана или открытого активного окна. В некоторых случаях, нужно сразу сохранить изображение на ПК, а при других — сохраненный эскиз экрана необходимо подвергнуть редактуре перед сохранением. В этой статье рассказано о том, как сделать скриншот в Windows разными способами: на клавиатуре компьютера, с помощью специализированных программ, или используя веб-сервисы в интернете.
Нажимая на кнопку, я даю согласие на обработку персональных данных и принимаю политику конфиденциальности
Как сделать скриншот на компьютере, ноутбуке или телефоне на Windows, macOS, Android
Скриншоты экономят нам время и решают десятки проблем. Действительно, если с компьютером возникла какая-то неполадка, намного проще отослать в техподдержку скриншот, или другими словами снимок экрана с ошибкой, чем в который раз объяснять почему вы не можете войти в интернет.
Курс Python Basic.
Освоюйте основи програмування з Python — просто та гнучко. Приєднуйтесь і розкрийте свій потенціал у програмуванні!
Дізнатись про курс
Чтобы сделать снимок экрана ноутбука, фотоаппарат не понадобится
Скриншоты можно делать несколькими способами. Одни из них проще, другие дают больше возможностей, но чтобы выбрать самый подходящий для вас в конкретной ситуации, нужно иметь представление о каждом из этих инструментов.
Редакция MC.today выяснила, в каких случаях может понадобиться снимок экрана и как его сделать при помощи горячих клавиш, встроенных утилит и сторонних приложений.
Зміст
- Что такое скриншот и зачем он может понадобиться
- Делаем скриншот с помощью горячих клавиш
- Встроенные программы для создания скриншотов
- Сторонние программы для создания скриншотов
- Как сделать скриншот на телефоне
Что такое скриншот и зачем он может понадобиться
Скриншот – это изображение, которое показывает содержимое экрана телефона, планшета или компьютера в какой-то момент времени. Термин произошел от слияния английских слов «screen» – экран и «shot» – кадр. Поэтому не будет ошибкой использовать определение «снимок экрана».
Термин произошел от слияния английских слов «screen» – экран и «shot» – кадр. Поэтому не будет ошибкой использовать определение «снимок экрана».
Скриншоты могут быть полезными в таких ситуациях:
Не пропустите ни одной важной новости от MC.today
- Зафиксировать на экране ошибку, чтобы переслать снимок специалисту.
- Если вы редактируете текст или изображение и хотите обсудить один из фрагментов с коллегой. Делиться изображением в таком случае намного удобнее, так как собеседник сразу понимает о чем идет речь.
- Снимки экрана банковских приложений часто делают для подтверждения оплаты.
- Скриншоты страниц с адресами, телефонами или платежными реквизитами удобно делать на память вместо того, чтобы записывать их в записную книжку.
- Геймерам скриншоты помогают запечатлеть яркие моменты игры.
- При написании руководств по использованию ПО скриншоты отображают пошаговые действия и позволяют лучше понять суть процесса. Особенно если дополнить их стрелками, выделениями и комментариями.
 Так что статья о скриншотах была бы невозможна без скриншотов.
Так что статья о скриншотах была бы невозможна без скриншотов.
Делаем скриншот с помощью горячих клавиш
на Windows
Чтобы сделать скриншот на компьютере или ноутбуке, необязательно устанавливать дополнительные программы. В большинстве случаев достаточно системных возможностей.
Print Screen
Клавиша Print Screen есть на клавиатуре любого ноутбука или компьютера. Найти ее обычно можно в верхнем ряду, за клавишей F12, рядом с клавишами «Scroll Lock» и «Pause/Break». Иногда на клавише может быть сокращенная надпись PrtScr или PrtSc. Пример на фото ниже.
Клавиша Print Screen
Нажатие на клавишу PrtSc копирует текущее содержание экрана в буфер обмена. Но тут есть небольшая хитрость. Вы не увидите никаких визуальных изменений. А новички вообще могут подумать, что способ не работает.
На самом деле скриншот уже создан, но еще находится в памяти компьютера. Чтобы превратить его в видимое изображение, которое можно сохранит в виде файла, понадобится редактор изображений, например Paint.
Курс QA Automation — Python.
Розшир свої можливості в автоматизації тестування з цим комплексним курсом, де ти вивчиш архітектурні принципи та зможеш будувати власні тестові фреймворки та складні архітектурні додатки.
Отримати інформацію про курс
Пустое изображение в окне редактора Paint
Создайте в Paint новое изображение. Это можно сделать так: Файл → Создать. Еще один вариант – нажать сочетание клавиш Ctrl+N. После этого в окне программы появится новое пустое изображение.
Скриншот в окне редактора Paint
Теперь вы можете вставить скриншот с помощью кнопки «Вставить» или одновременного нажатия клавиш Ctrl и V. В результате вы увидите созданный снимок экрана. Чтобы сохранить его на компьютер, используйте комбинацию клавиш Ctrl+S.
Скриншот из буфера обмена можно вставить в чат Telegram
Этот способ универсален и подойдет для любого компьютера или ноутбука. Кстати, с Буфером обмена умеют работать многие мессенджеры. Например, если открыть окно чата в Telegram и нажать Ctrl+V, то появится окно «Послать изображение», в котором уже будет вставлен наш скриншот.
Например, если открыть окно чата в Telegram и нажать Ctrl+V, то появится окно «Послать изображение», в котором уже будет вставлен наш скриншот.
Та же схема работает в Skype или Discord. Это очень удобно, если вы хотите отправить кому-то снимок всего экрана и не собираетесь его перед этим редактировать.
Win + PrntScr
Если вы не хотите заморачиваться с редакторами изображений, то проще пользоваться сочетанием клавиш «Win + PrntScr». Их нажатие сохраняет скриншот в папку «Снимки экрана».
Найти эту папку несложно. Проще всего сделать это через панель быстрого доступа, которая в Windows 10 находится в левой части окна проводника. Или проследуйте по адресу диск «С», «Users», «Имя пользователя», «Изображения», «Снимки экрана».
Win + S + Shift
Если вам нужен снимок не всего экрана, а только его части, то подойдет комбинация клавиш «Win+S+Shift».
Комбинация клавиш Win+S+Shift вызывает инструмент выделения части экрана
При их нажатии появится инструмент, который дает возможность выделить на экране нужную область и сохранить ее в буфере обмена.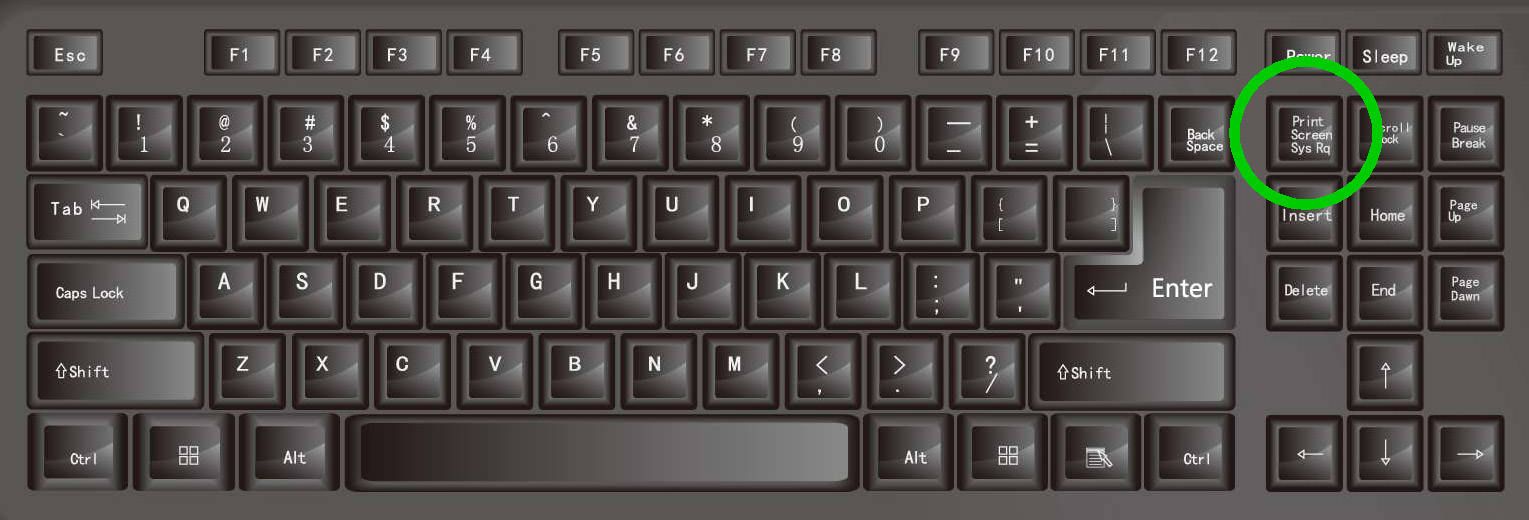
В меню инструмента есть четыре варианта: «Прямоугольный фрагмент», «Фрагмент произвольной формы», «Оконный фрагмент» и «Полноэкранный фрагмент». Выбираете подходящий, выделяете часть экрана и сохраняете через Paint или другой редактор.
Курс Front-end Basic.
Отримайте практичні навички та відкрийте безліч можливостей у світі Front-end розробки. Досягніть професійного успіху разом з нами!
Ознайомитись з курсом
На macOS
Чтобы сделать скриншоты в устройстве под управлением macOS, используйте следующие комбинации клавиш.
Комбинация клавиш Shift+Command+3 делает скриншот всего экрана
- Для скриншота всего экрана – Shift+Command+3;
- Для скриншота выделенной области — Shift+Command+4;
- Для скриншота окна браузера – Shift+Command+4, затем нужно нажать пробел и кликнуть на окно.
Приятная деталь – Mac сохраняет скриншоты на рабочем столе, поэтому вам не придется искать папку с ними в недрах компьютера.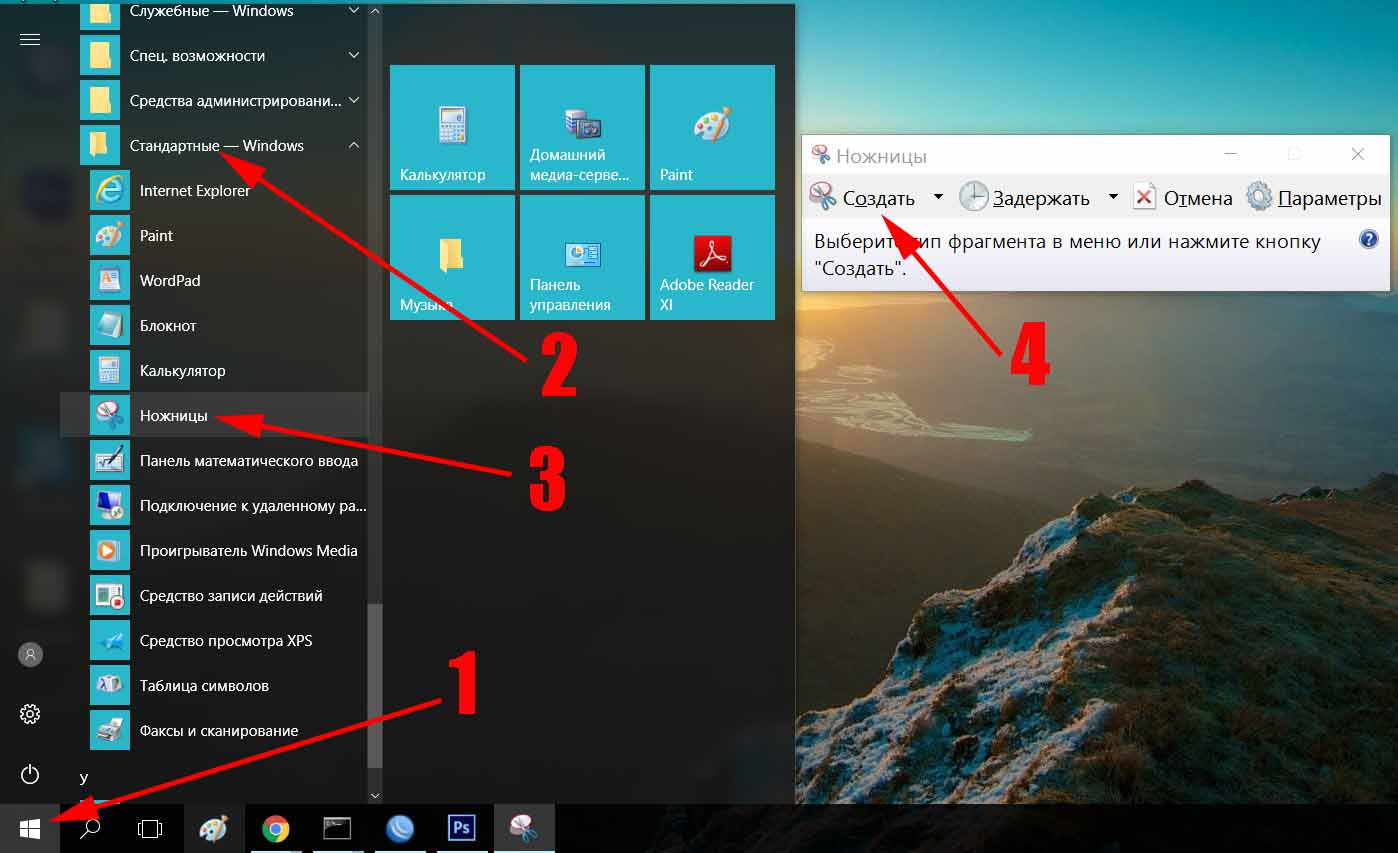
Встроенные программы для создания скриншотов
«Ножницы» на Windows 10
Чтобы не играться каждый раз с редактором, придумали инструмент «Ножницы». В нём вы можете выбрать область для скриншота, причем необязательно прямоугольную, тут же можно редактировать изображение при помощи пера и маркера, а также менять его формат и отправлять по электронной почте.
Инструмент «Ножницы»
Чтобы найти «Ножницы» воспользуйтесь поиском на панели задач Windows 10 или перейдите в меню «Пуск» → «Стандартные – Windows» → «Ножницы». Маленький нюанс: отменить изменения снимка нельзя. Поэтому если вы собираетесь внести в скриншот много правок, отройте его в Paint. Это можно сделать прямо из меню «Ножниц».
«Снимок экрана» на macOS
Инструмент «Снимок экрана» в macOS можно найти через поиск или вызвать нажатием клавиш Shift+Command+5.
Комбинация клавиш Shift+Command+5
Среди функций – скриншот всего экрана, выделенной области, окна браузера или меню экрана. Утилита позволяет редактировать изображение, добавлять надписи и выделять главное.
Утилита позволяет редактировать изображение, добавлять надписи и выделять главное.
Сторонние программы для создания скриншотов
Встроенные в операционную систему средства хороши своей универсальностью – их можно найти на любом устройстве: домашнем ПК, рабочем ноутбуке или компьютере в интернет-кафе.
Но функционал таких решений не отличается особым разнообразием. Поэтому тем, кто часто делает скриншоты по роду работы, стоит присмотреться к сторонним приложениям, которые открывают перед пользователем намного больше возможностей.
Lightshot
Бесплатное приложение Lightshot – один из самых популярных инструментов для работы со скриншотами. Я, например, пользуюсь им больше пяти лет и именно в Lightshot создал все снимки экрана для этой статьи.
Приложение Lightshot
Для установки программы зайдите на ее официальный сайт. Там доступны варианты для macOS и для Windows. Скачайте и запустите файл установки с расширением «exe».
В самом конце установки не забудьте снять галочки в списке «Lightshot рекомендует установить». Иначе рискуете обнаружить в своем ПК браузер «Яндекс» и прочий мусор.
Иначе рискуете обнаружить в своем ПК браузер «Яндекс» и прочий мусор.
Если вы всё сделали правильно, в панели уведомлений появится значок приложения – фиолетовое перышко. Это свидетельствует о том, что программа запущена и готова к работе.
Чтобы сделать скриншот, просто нажмите на ту самую клавишу PrntScr. Программа подменяет ее стандартную функцию. После нажатия экран потемнеет, а под курсором появится надпись «Выберите область».
Курс Побудова бізнес-процесів.
Освоюйте аналіз бізнесу, roadmap змін та процеси BPMN за 27 занять. Трансформуйте бізнес, масштабуйте й звільнюйте ресурси для успіху.
Більше про курс
Теперь удерживайте левую клавишу мыши и выделите ту область экрана, которую хотите сохранить на скриншоте. По краям выделенной области появятся две панели с инструментами. Правая отвечает за редактирование, а нижняя – за сохранение и передачу изображения.
С помощью панели редактирования можно (идем сверху вниз) делать произвольные заметки, наносить ровные линии, рисовать стрелки для акцентирования внимания, брать части изображения в прямоугольную рамку, помечать текст маркером, менять цвет линий и стрелок, отменять последние действия.
Lightshot загрузил снимок экрана в облако
Панель сохранения позволяет загрузить скриншот в облако и получить на него ссылку, в один клик поделиться снимком в социальных сетях, найти похожие изображения в Google, напечатать, копировать или сохранить картинку.
Еще один удобный момент. Когда вы выделяете выбранную область, над ней появляется разрешение в пикселях. Это очень помогает, когда нужно сделать скриншот определенного размера, например, 1200х800, как в заглавных картинках на многих сайтах.
Joxy
Joxy
Приложение сберегает скриншоты в облачном хранилище, позволяет использовать горячие клавиши, сохранять выделенные части экрана, обмениваться скриншотами с пользователями соцсетей, обрабатывать снимки во встроенном редакторе.
GreenShot
GreenShot
Приложение бесплатно для Windows, а для пользователей Mac стоит $1,99. Из функций есть выбор части экрана для скриншота и редактирование снимка во встроенном графическом редакторе.
Monosnap
Обработка скриншота в редакторе утилиты Monosnap
Многофункциональная программа с массой настроек, которая может делать скриншоты и записывать видео с экрана. Встроенный редактор позволяет добавить на снимок пометки, выделения и текст. Базовые функции доступны бесплатно, а за премиальные вроде поддержки безлимитного облачного хранилища нужно будет доплатить.
Встроенный редактор позволяет добавить на снимок пометки, выделения и текст. Базовые функции доступны бесплатно, а за премиальные вроде поддержки безлимитного облачного хранилища нужно будет доплатить.
Расширение для браузера Chrome «FireShot»
Список команд в расширении FireShot
После установки нужно закрепить иконку расширения на панели навигации. Теперь при нажатии на иконку будет появляться список возможных действий: захватить всю страницу, видимую область или произвольный фрагмент экрана.
Варианты действий со скриншотом в FireShot
Вслед за выделением нужной области появляется окно сохранения. В нём доступны варианты: «Сохранить как изображение», «Сохранить в PDF», отправить по электронной почте, копировать и распечатать. А вот редактирование изображения в бесплатной версии, к сожалению, недоступно.
Как сделать скриншот на телефоне
Android
Сделать скриншот на телефонах под управлением Android можно разными способами в зависимости от модели.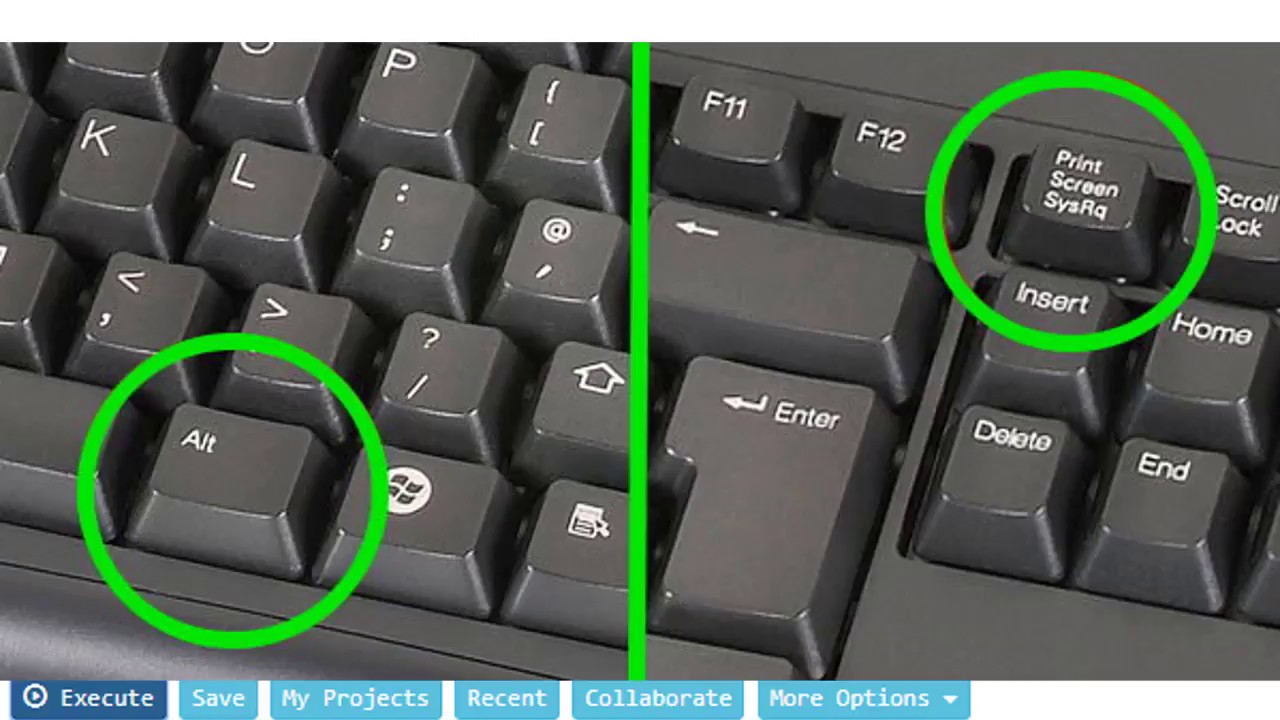 В большинстве телефонов достаточно одновременно нажать кнопки питания и уменьшения громкости.
В большинстве телефонов достаточно одновременно нажать кнопки питания и уменьшения громкости.
Если так сделать скриншот не получается, попробуйте удерживать кнопку питания, а затем выбрать «Скриншот». Если ни один из вышеперечисленных способов не работает, попробуйте найти инструкцию на сайте производителя устройства.
После создания скриншота его можно отредактировать, переслать в соцсети или сохранить в телефоне. Найти сохраненные снимки экрана можно в Галерее в папке «Скриншот».
iPhone
Зажмите и удерживайте кнопку питания и кнопку «Домой». Дождитесь щелчка и вспышки экрана. Снимок экрана автоматически сохранится в папку «Фотопленка».
Как легко делать снимки экрана в Windows 10 и 11
Создание снимка экрана — это хороший способ убедиться, что у вас есть доступ к документам, таким как авиабилеты или квитанции за крупные покупки в Интернете. Независимо от того, используете ли вы Windows 10 или Windows 11, есть несколько простых способов сделать скриншоты всего экрана или его части.
Хотя Microsoft больше не продает Windows 10, софтверный гигант по-прежнему поддерживает операционную систему до октября 2025 года. Так что вам пока не нужно переходить на Windows 11 и вы все еще можете использовать эти советы по снимкам экрана еще пару лет.
Вот как использовать встроенные инструменты и другие ярлыки для создания снимков экрана в Windows 10 и Windows 11, чтобы вы могли решить, что вам больше нравится.
Snip & Sketch
Инструмент Snip & Sketch проще в доступе, публикации и комментировании снимков экрана, чем в старом инструменте Snipping Tool. Теперь он может сделать снимок экрана окна на вашем рабочем столе, удивительное упущение, когда приложение было впервые представлено, которое до недавнего времени удерживало нас в Team Snipping Tool.
Проще всего вызвать Snip & Sketch с помощью сочетания клавиш Клавиша Windows + Shift + S . Вы также можете найти инструмент Snip & Sketch в алфавитном списке приложений, доступ к которым можно получить с помощью кнопки «Пуск», а также на панели уведомлений, где он указан как Фрагмент экрана . Или вы можете просто найти его, если вы не фиксируете сочетание клавиш в памяти. (Если вы часто делаете снимки экрана, мы рекомендуем закрепить приложение на панели задач.)
Или вы можете просто найти его, если вы не фиксируете сочетание клавиш в памяти. (Если вы часто делаете снимки экрана, мы рекомендуем закрепить приложение на панели задач.)
Встроенное приложение Snip & Sketch наконец-то покорило нас и теперь является нашим основным методом создания снимков экрана в Windows 10 и 11. Пока, Snipping Tool.
Скриншот Мэтта Эллиотта/CNET
Либо сочетание клавиш, либо кнопка уведомления затемняют ваш экран и открывают крошечное меню в верхней части экрана, которое позволяет вам выбрать, какой тип снимка экрана вы хотите сделать: прямоугольный, произвольный, оконный или полноэкранный. Как только вы сделаете снимок экрана, он будет сохранен в буфере обмена и сразу же появится в виде уведомления в правом нижнем углу экрана. Щелкните уведомление, чтобы открыть снимок экрана в приложении Snip & Sketch, чтобы комментировать, сохранить или поделиться им. (Если вы пропустите уведомление, откройте панель уведомлений, и вы увидите его там.)
Если вы откроете Snip & Sketch из меню «Пуск» или выполнив поиск, откроется окно Snip & Sketch вместо небольшой панели в верхней части экрана.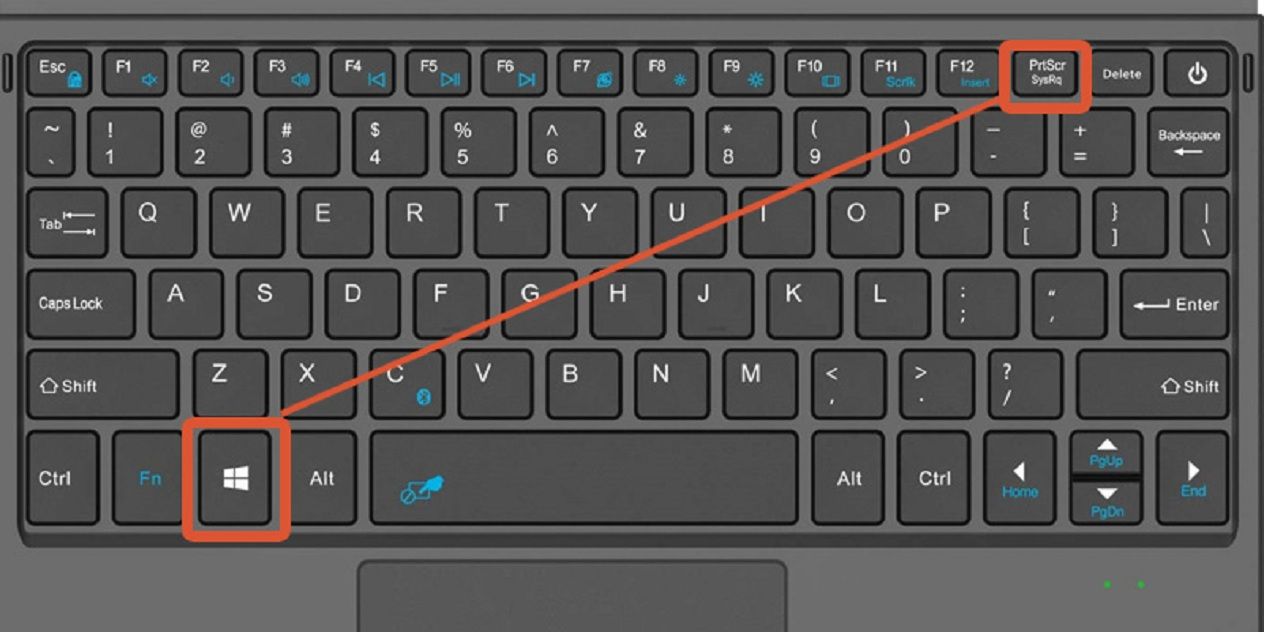 Отсюда вам нужно нажать кнопку New в левом верхнем углу, чтобы начать захват экрана и открыть маленькую панель. Это дополнительный шаг, но он также позволяет отложить создание снимка экрана. Нажмите кнопку со стрелкой вниз рядом с кнопкой «Создать», чтобы отложить фрагмент на 3 или 10 секунд.
Отсюда вам нужно нажать кнопку New в левом верхнем углу, чтобы начать захват экрана и открыть маленькую панель. Это дополнительный шаг, но он также позволяет отложить создание снимка экрана. Нажмите кнопку со стрелкой вниз рядом с кнопкой «Создать», чтобы отложить фрагмент на 3 или 10 секунд.
Ножницы
Инструмент «Ножницы» существует со времен Windows Vista. Windows несколько лет предупреждала, что инструмент «Ножницы» исчезнет, но он все еще работает в Windows 11. Инструмент «Ножницы» был исключен из списка приложений в меню «Пуск», но вы все еще можете легко получить к нему доступ через панель поиска.
Нажмите кнопку New , чтобы начать процесс создания снимка экрана. Тип фрагмента по умолчанию — прямоугольный, но вы также можете использовать произвольные, полноэкранные и оконные фрагменты.
Инструмент Snipping Tool не сохраняет ваши скриншоты автоматически — вам нужно будет вручную сохранить их в инструменте перед выходом — и он автоматически копирует ваши снимки в буфер обмена.
Инструмент «Ножницы» уже давно присутствует в Windows.
Скриншот Мэтта Эллиотта/CNET
Экран печати
Чтобы сделать снимок всего экрана, коснитесь клавиши Экран печати (иногда обозначаемой PrtScn ). Ваш скриншот не будет сохранен в виде файла, а будет скопирован в буфер обмена. Вам нужно будет открыть инструмент для редактирования изображений (например, Microsoft Paint), вставить снимок экрана в редактор и сохранить оттуда файл.
Вы также можете настроить кнопку PrtScn, чтобы открыть инструмент Snip & Sketch, выбрав Настройки > Специальные возможности > Клавиатура и включив . Используйте кнопку PrtScn, чтобы открыть фрагмент экрана под ярлыком экрана печати.
Вы можете настроить параметры экрана печати в Windows.
Скриншот Мэтта Эллиотта/CNET
Клавиша Windows + Print Screen
Чтобы захватить весь экран и автоматически сохранить снимок экрана, коснитесь клавиши Windows + клавиши Print Screen . Ваш экран ненадолго потускнеет, показывая, что вы только что сделали снимок экрана, и снимок экрана будет сохранен в папке Картинки > Скриншоты .
Ваш экран ненадолго потускнеет, показывая, что вы только что сделали снимок экрана, и снимок экрана будет сохранен в папке Картинки > Скриншоты .
Alt + Print Screen
Чтобы сделать быстрый скриншот активного окна, используйте сочетание клавиш Alt + PrtScn . Это снимет текущее активное окно и скопирует снимок экрана в буфер обмена. Вам нужно будет открыть снимок в графическом редакторе, чтобы сохранить его.
Нет клавиши Print Screen?
Если на вашем компьютере нет ключа PrtScn , не беспокойтесь, у Microsoft есть для вас другое сочетание клавиш. Вы можете нажать Fn + Клавиша с логотипом Windows + Пробел Bar , чтобы сделать снимок экрана. Затем он будет сохранен в папку Pictures > Screenshots .
Игровая панель
Вы можете использовать игровую панель, чтобы сделать снимок экрана, независимо от того, находитесь ли вы в процессе игры или нет. Во-первых, вам нужно включить игровую панель на странице настроек, убедившись, что вы включили Запись игровых роликов, скриншотов и трансляций с помощью игровой панели . После включения нажмите клавишу Windows + клавишу G , чтобы вызвать игровую панель. Отсюда вы можете нажать кнопку снимка экрана на игровой панели или использовать сочетание клавиш по умолчанию Клавиша Windows + Alt + PrtScn , чтобы сделать полноэкранный снимок экрана. Чтобы установить собственное сочетание клавиш для скриншота игровой панели, выберите Настройки > Игры > Игровая панель .
Во-первых, вам нужно включить игровую панель на странице настроек, убедившись, что вы включили Запись игровых роликов, скриншотов и трансляций с помощью игровой панели . После включения нажмите клавишу Windows + клавишу G , чтобы вызвать игровую панель. Отсюда вы можете нажать кнопку снимка экрана на игровой панели или использовать сочетание клавиш по умолчанию Клавиша Windows + Alt + PrtScn , чтобы сделать полноэкранный снимок экрана. Чтобы установить собственное сочетание клавиш для скриншота игровой панели, выберите Настройки > Игры > Игровая панель .
Логотип Windows + уменьшение громкости
Если вы качаете устройство Microsoft Surface, вы можете использовать физические (ну, вроде физических) кнопки, чтобы сделать снимок всего экрана — аналогично тому, как вы делаете снимок экрана на любом другом телефоне или планшете. Для этого нажмите и удерживайте сенсорную кнопку с логотипом Windows в нижней части экрана Surface и нажмите физическую кнопку уменьшения громкости на боковой панели планшета. Экран ненадолго погаснет, и снимок экрана будет автоматически сохранен в Картинки > Скриншоты папка.
Экран ненадолго погаснет, и снимок экрана будет автоматически сохранен в Картинки > Скриншоты папка.
Хотите больше информации о Windows? Ознакомьтесь с обзором Windows 11 от CNET и узнайте все различия между Windows 10 и Windows 11. Вы также можете проверить, какие настройки Windows 11 следует изменить.
Смотреть это: Windows 11 получает AI Copilot a Скриншот с Print Screen (PrtScn)
- Используйте Snip & Sketch, чтобы делать скриншоты
- Делайте снимки экрана (или видео) с помощью игровой панели
- Делайте снимки экрана с помощью бесплатного приложения Greenshot
- Делайте снимки экрана Простой способ с SnagIt, мощным инструментом
Ключевые выводы
Нажмите Windows + Print Screen (PrtScrn), чтобы сделать полноэкранный снимок экрана в Windows 10. Windows сохраняет снимок экрана в папку «Снимки экрана» в папке «Изображения». Чтобы сделать снимок экрана региона, нажмите Windows+Shift+S, затем щелкните и перетащите курсор, чтобы выбрать регион.
Сделав снимок экрана, вы можете захватить изображение всего экрана или только его области. В Windows 10 есть множество встроенных инструментов для простого создания снимка экрана, и мы также можем порекомендовать вам несколько еще более мощных сторонних инструментов.
Связано: Как сделать снимок экрана в Windows 11
Сделать снимок экрана с помощью Print Screen (PrtScn)
Клавиша Print Screen на клавиатуре может сделать снимок экрана. В зависимости от сочетания клавиш, которое вы используете, вы можете сохранить снимок экрана в виде файла изображения PNG или скопировать его в буфер обмена, чтобы вставить его в любое приложение.
Клавиша prtscn обычно находится между клавишей F12 и клавишей Scroll Lock в верхнем ряду клавиатуры. Вместо этого он может быть помечен как «PrtScn», «PrntScrn» или «Print Scr». На полноразмерных клавиатурах смотрите над клавишей Insert.
На клавиатуре ноутбука клавиша Print Screen может быть объединена с другой клавишей, но она будет расположена в этой области клавиатуры. Возможно, вам придется нажать клавишу «Function» или «Fn» вашего ноутбука при использовании ярлыков здесь.
Возможно, вам придется нажать клавишу «Function» или «Fn» вашего ноутбука при использовании ярлыков здесь.
хафизи/Shutterstock.com
Сохранить снимок экрана в виде файла
Нажмите Windows+Print Screen, чтобы сохранить снимок экрана в виде файла. Другими словами, нажмите и удерживайте клавишу с логотипом Windows и коснитесь клавиши Print Screen, которая может быть помечена как PrtScrn или PrtScn. (На клавиатуре ноутбука вам, возможно, придется использовать Windows+Fn+PrtScn.)
Если вы используете планшет с Windows 10 или ПК-трансформер 2-в-1 без клавиатуры, нажмите Power+Volume Down, чтобы сделать снимок экрана. Если вы видите кнопку с логотипом Windows на дисплее планшета, вместо этого нажмите Windows + уменьшение громкости.
ojovago/Shutterstock.com
Экран на мгновение погаснет, обеспечивая визуальное подтверждение. Скриншот появится в виде файла PNG в папке «Снимки экрана» внутри папки «Изображения» вашей учетной записи пользователя. Если вы сделаете несколько снимков экрана, каждый из них будет автоматически помечен номером.
Другими словами, вы, скорее всего, найдете свой снимок экрана в следующем месте: C:\Users\NAME\Pictures\Screenshots
Ваш экран будет мигать во время создания снимка экрана, только если у вас включена настройка «Анимация окон при сворачивании и развертывании». Чтобы контролировать, мигает ли ваш экран, включите эту опцию.
Сохранение снимка экрана в буфер обмена
Чтобы скопировать изображение экрана в буфер обмена, просто нажмите клавишу Print Screen (или Fn+Print Screen на некоторых ноутбуках).
Windows сохранит изображение вашего экрана в буфер обмена. Вы можете вставить его практически в любое приложение: редактор изображений, текстовый процессор или любое другое приложение, поддерживающее изображения. Просто выберите «Правка» > «Вставить» или нажмите Ctrl+V, чтобы вставить, как обычно.
Если у вас включена история буфера обмена Windows 10, Windows запомнит последние несколько вещей, которые вы скопировали в буфер обмена, включая снимки экрана.
Сохранение снимка экрана одного окна в буфер обмена
Чтобы сделать снимок экрана только одного окна, а не всего экрана, нажмите Alt+Print Screen. (На некоторых ноутбуках вместо этого может потребоваться нажать Alt+Fn+Print Screen.)
Windows сохранит изображение текущего окна в буфер обмена, поэтому сначала выберите окно, которое хотите захватить. Вы можете щелкнуть где-нибудь внутри окна или использовать Alt + Tab, чтобы сфокусировать его.
Используйте Snip & Sketch для создания снимков экрана
В Windows 10 есть встроенный инструмент Snip & Sketch, который предоставляет более мощные параметры снимков экрана. Вы можете использовать его, чтобы сделать снимок экрана определенной области экрана, сделать снимок экрана с задержкой или аннотировать свои снимки экрана.
Windows 10 по-прежнему содержит классический инструмент Snipping Tool, представленный в Windows Vista. Вы по-прежнему можете использовать Snipping Tool, если вы знакомы с ним.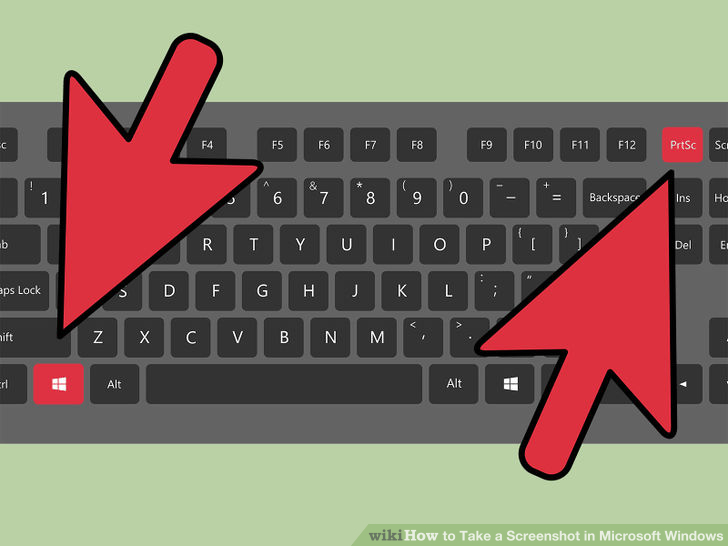 Однако от него постепенно отказываются в пользу современного инструмента Snip & Sketch. Snip & Sketch имеет все те же параметры, что и Snipping Tool, и даже больше.
Однако от него постепенно отказываются в пользу современного инструмента Snip & Sketch. Snip & Sketch имеет все те же параметры, что и Snipping Tool, и даже больше.
Сделайте снимок экрана части экрана
Чтобы быстро сделать снимок экрана с помощью Snip & Sketch, нажмите Windows+Shift+S. Ваш экран станет серым, а мышь превратится в перекрестие.
В верхней части экрана вы увидите панель из нескольких кнопок. Выберите нужную функцию. Вот что делают кнопки слева направо:
- Прямоугольный фрагмент : Вы сможете нарисовать прямоугольник на экране с помощью курсора. Windows сохранит скриншот области внутри прямоугольника.
- Фрагмент произвольной формы : Вы можете обвести произвольную фигуру на экране с помощью курсора (или стилуса или пальца на сенсорном экране). Windows сохранит скриншот области, вокруг которой вы рисуете.
- Window Snip : Курсор будет работать как перекрестие. Вы можете расположить его над окном и щелкнуть, чтобы сделать снимок экрана только этого окна.

- Полноэкранный фрагмент : Эта кнопка делает скриншот всего экрана.
- Close Snipping : закрыть оверлей, не делая снимок экрана. (Для этого вы также можете нажать Esc на клавиатуре.)
Snip & Sketch запомнит ваш последний использованный параметр, когда вы используете сочетание клавиш для его открытия.
Добавление примечаний или кадрирование снимка экрана
При создании снимка экрана вы получите уведомление о том, что снимок экрана был скопирован в буфер обмена. Вы можете вставить его в любое другое приложение, которое поддерживает файлы изображений. (Для вставки используйте Правка > Вставить или Ctrl+V.)
Если уведомление исчезнет до того, как вы сможете щелкнуть его, вы найдете уведомление в Центре уведомлений Windows 10.
Для получения дополнительных параметров щелкните уведомление. Это откроет окно Snip & Sketch с параметрами для записи, выделения, стирания и обрезки областей изображения.
Также есть кнопка «Сохранить», которая позволит вам сохранить скриншот в виде файла изображения отсюда.
(Интерфейс зависит от размера окна. В большом окне Snip & Sketch все параметры находятся на верхней панели инструментов. Если вы измените размер окна и уменьшите его, некоторые параметры переместятся на нижнюю панель инструментов.)
Сделать снимок экрана с задержкой
В некоторых случаях создание снимка экрана с задержкой может помочь вам захватить меню или другой элемент интерфейса, который не появится, пока вы не взаимодействуете с ним. Snip & Sketch может сделать снимок экрана с задержкой в три или десять секунд.
Чтобы найти эту опцию, вам нужно открыть окно приложения Snip & Sketch напрямую. Нажмите кнопку «Пуск» (или нажмите клавишу Windows), найдите «Snip» и запустите ярлык приложения «Snip & Sketch».
Справа от кнопки «Создать» в окне «Фрагмент и набросок» щелкните стрелку вниз и выберите «Отрезать за 3 секунды» или «Отрезать за 10 секунд».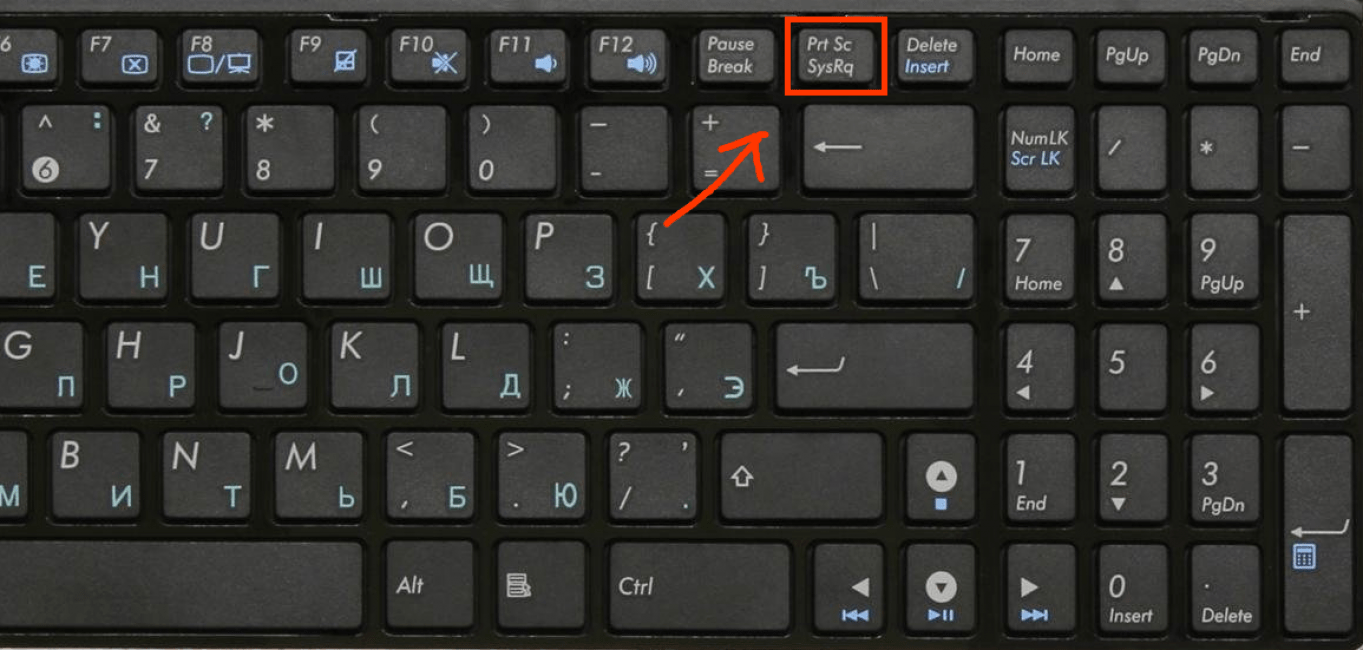
Если щелкнуть меню > «Параметры» в окне «Фрагмент и набросок», вы найдете параметры, позволяющие открывать «Фрагмент и набросок» при нажатии кнопки «Печать экрана», выбирать, будет ли функция «Фрагмент и набросок» автоматически копировать снимки экрана в буфер обмена, а также добавлять контур вокруг ваших фрагментов (снимков экрана).
Сделать снимок экрана (или видео) с помощью игровой панели
Windows 10 включает функцию под названием Xbox Game Bar. Несмотря на название, это скорее игровой оверлей с множеством функций. Это особенно полезно для создания скриншотов компьютерных игр.
По умолчанию Windows+Alt+Print Screen делает снимок экрана текущей игры или настольного приложения с игровой панелью. (На некоторых ноутбуках вам, возможно, придется нажать Windows+Alt+Fn+Print Screen.)
Вы увидите уведомление «Снимок экрана сохранен», и вы можете щелкнуть это уведомление, чтобы просмотреть снимки экрана Game Bar. Вы также можете нажать Windows + G, чтобы открыть игровую панель.
Чтобы настроить игровую панель, выберите «Настройки» > «Игры» > «Игровая панель Xbox». Отсюда вы можете включить или отключить функцию игровой панели и настроить сочетания клавиш, которые выполняют эти действия. Итак, если при нажатии этих клавиш ничего не происходит, проверьте, включена ли эта функция в настройках.
Скриншоты, сделанные с помощью этого инструмента, сохраняются в папке C:\Users\NAME\Videos\Captures. (Да, даже снимки экрана передаются в папку «Видео».)
Связано: Как записывать экран в Windows 10
Игровая панель также позволяет записывать видео с экрана Windows 10. Вы даже можете использовать его для записи видео вашего рабочего стола или любого другого приложения. Вы можете записывать гораздо больше, чем просто игры. Видеофайл будет сохранен в папке C:\Users\NAME\Videos\Captures в формате H.264 MP4.
Делайте снимки экрана с помощью бесплатного приложения Greenshot
Наш любимый бесплатный инструмент для создания снимков экрана для Windows — помимо инструментов, встроенных в саму Windows 10, которые чрезвычайно эффективны — это Greenshot. Он бесплатный и с открытым исходным кодом, а также содержит дополнительные функции, такие как настраиваемые сочетания клавиш.
Он бесплатный и с открытым исходным кодом, а также содержит дополнительные функции, такие как настраиваемые сочетания клавиш.
Связано: Лучшие бесплатные приложения для создания снимков экрана для Windows
Greenshot запускается в системном трее, где он предоставляет полезные параметры, такие как «Захват окна из списка», который позволяет быстро сделать снимок экрана любого работающего окна из контекстного меню.
Простой способ делать снимки экрана с помощью мощного инструмента SnagIt
В Windows 10 есть множество полезных функций для создания снимков экрана, а Greenshot — мощный инструмент, но каждый из вышеперечисленных методов имеет свои ограничения. Если вы делаете много скриншотов и хотите больше гибкости и возможностей, вам может понадобиться что-то еще более мощное.
Если вы не против потратить несколько долларов на инструмент для создания снимков экрана, SnagIt от Techsmith — невероятно мощное приложение для создания снимков экрана. Он упрощает создание снимков экрана и имеет функции для нацеливания на определенные окна и захвата полного текста прокручиваемых окон, таких как веб-страницы, в вашем браузере.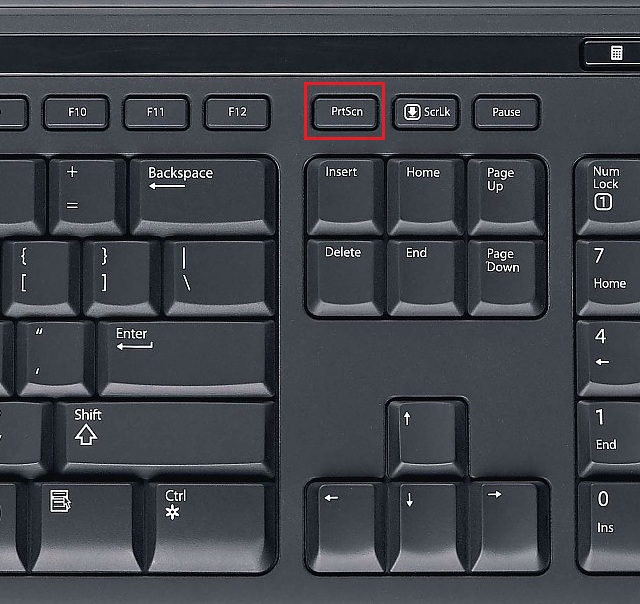

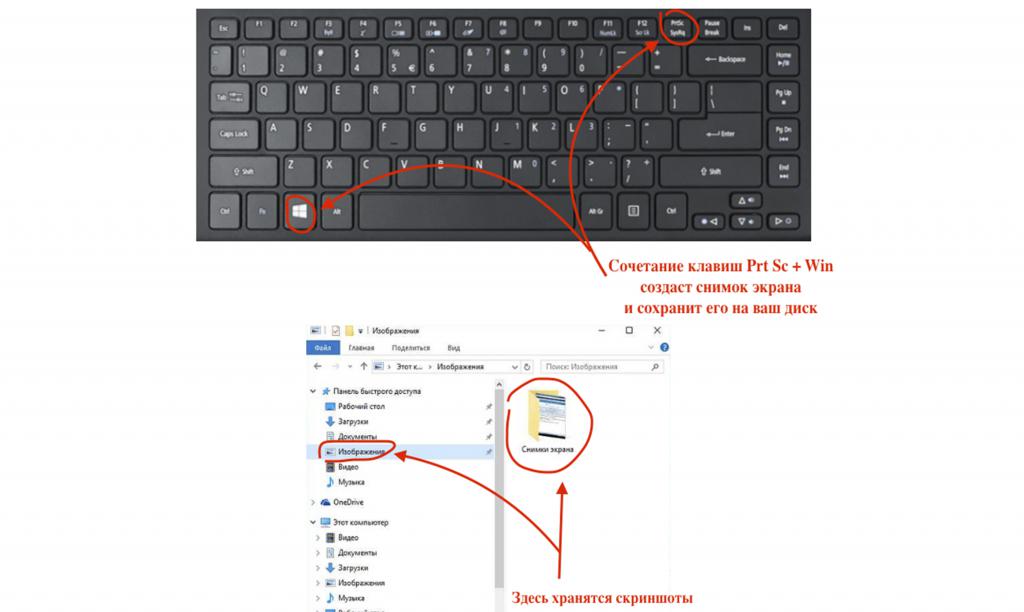


 Так что статья о скриншотах была бы невозможна без скриншотов.
Так что статья о скриншотах была бы невозможна без скриншотов.
