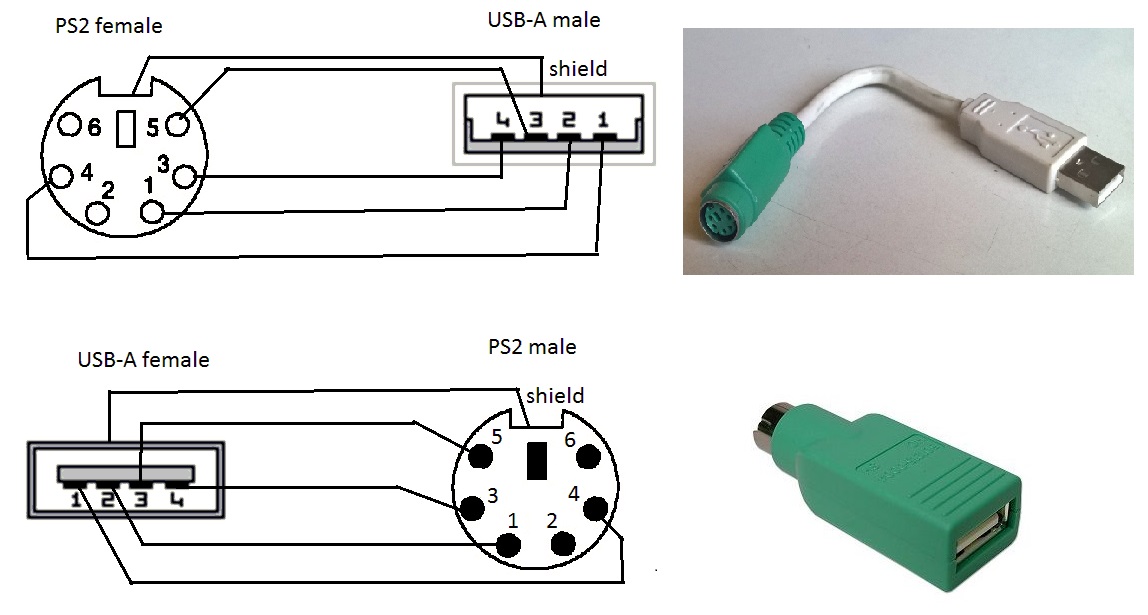Клавиатура usb не определяется: Не видит usb клавиатуру • Удаляем ошибки, установка ПО, подключение оборудования
Содержание
Не работает USB клавиатура и мышь windows XP
Знакомые приобрели системный блок «с рук». У продавца все работало. Привезли домой, после загрузки ос windows отключаются usb клавиатура и мышь (перестают гореть). Точнее на клавиатуре горит одна лампочка (Capls Lock) вроде, но не отключается и другие не включаются при нажатии (как будто зависла), а у мышки вообще подсветки нету. Зашли в BIOS там все прекрасно работает, USB порты активны (в его версии биоса нельзя отдельно подключить USB порты на мышь и на клавиатуру, только общее) PC/2 порты отключены. Вот что пробовали: Менять USB порты, ждать некоторое время, подключать только одну мышь или одну клавиатуру, сбрасывать настройки биоса, активировать PC/2 порты и через переходники подключать. Результат один. Ничего не помогает. Может у кого такое было, посоветуйте решение пожалуйста. В интернете найти не получается. Там банальное «включить в bios» и у многих работает, нам не помогает.
Нужен скрин диспетчера устройств
.если мышь беспроводная. Батарейку поменяйте…
Батарейку поменяйте…
Войдя в систему BIOS, нужно найти интересующую вас вкладку USB Controller. Эта опция должна быть обязательно во включенном состоянии — Enabled. Далее нужно следовать на вкладку USB Keyboard Support (или USB Legacy Support) — здесь также нужно поставить Enabled. Возможно, в вашей версии BIOS есть вкладка USB Keyboard Support Via (что означает поддержку USB-клавиатуры через BIOS или операционную систему). В таком случае для нее нужно выбрать значение BIOS, чтобы у вас была возможность изменения настроек при помощи клавиатуры в этой программе при необходимости работать, например, в DOS. Если клавиатурой вы намерены пользоваться только в операционной системе (Windows), то значение опции нужно будет поменять на OS.
Нужна Виндоус ХР Service pack 3 или более новые версии винды — с 1-м или 2-м сервиспаком XP не имеет драйверов для USB и не имеет ее поддержки
- Не работает мышка и клавиатура в виндоусе. ПК настольный. Мышка блютуз usb, клавиатура с портом ps2 НЕ работает мышка и клавиатура, при входе в виндоус, переставляли в разные порты мышку и клавиатуру, перегружали пк, все равно не работают.
 В в msi bios 5 мышка и клавиатура работают. Как решить проблему? Помогите пожалуйста. Напишите подробно что сделать?
В в msi bios 5 мышка и клавиатура работают. Как решить проблему? Помогите пожалуйста. Напишите подробно что сделать? - После переустановки (сброса) Windows (10) не работает usb мышь и клавиатура Переустановил или сбросил Windows говорят все по разному, при запуске с регистрацией там где запрашивают регион и прочее не работают usb устройства, с биосом вроде все норм предлагайте ваши решения
- Не работает мышь и клавиатура, при установке Windows 7 (Все USB — Enabled) При установке Windows 7, мышь и клавиатура перестают работать. Раньше, на других ПК, я просто включал все пункты где было написано USB, и это работало. Но сейчас, нет. Делал сброс всех параметров, и снова пробовал. Ни сработало. Биос как на этом фото ↴
- Установил windows 7. В биосе мышь и клавиатура через usb работает, а в самой системе нет Работает клава только через круглый разъем. Не распознаёт флешки, что делать?
Добавить комментарий
На ноуте не работает клавиатура. Причины и способы решения неполадки
Компьютеры – это устройства, которые помогают нам организовать нашу деятельность и досуг. Поломка или неправильное функционирование определенного компонента системы – это вполне приемлемый и распространенный случай в эксплуатации любого персонального компьютера (ПК).
Поломка или неправильное функционирование определенного компонента системы – это вполне приемлемый и распространенный случай в эксплуатации любого персонального компьютера (ПК).
Неисправности условно разделяют на два класса: аппаратные поломки и неисправности программного характера. Неисправности аппаратного типа подразумеваю поломку физических компонентов системы. В некоторых случаях программные сбои могут вызывать неполадки в работе физических компонентов персонального компьютера.
Основные причины нестабильной работы ноутбуков
Ноутбук – это единая система всех компьютерных элементов. Благодаря своей компактности его можно легко переносить с места на место. Именно поэтому такие компьютеры чаще подвергаются повреждениям. Следует знать основные правила использования ноутбуков и возможные поломки при несоблюдении данных правил:
- Не включайте ноутбук сразу после того, как принесли его с мороза. Материнская плата и центральный процессор могут выйти из строя от резкого перепада температуры.

- Самый чувствительный и подверженный поломкам элемент компьютера – это экран. Матрица не должна поддаваться давлению. Перед закрытием крышки ноутбука следует убедиться, чтобы на клавиатуре не оставалось посторонних предметов.
- Жесткий диск подвержен различного рода вибрациям и магнетизму. Не держите магниты возле ноутбука. Периодически следует делать резервные копии всех жестких дисков.
- Большое внимание следует уделять батарее ноутбука. Замена такой детали достаточно дорогостоящая, поэтому следует придерживаться основных правил безопасной зарядки аккумулятора ноутбука. По возможности подключайтесь к электрической сети. Раз в неделю после зарядки батареи наполовину поместите ее на несколько часов в холодное место. Это продлит ее жизнь на четверть.
- Всегда отключайте интернет-провод от ноутбука во время сильных гроз.
- Избегайте перегревов ноутбука. Это может привести к нестабильной работе программ и поломке центрального процессора.
- Не держите жидкость возле ноутбука.
 При попадании воды на один компонент есть большой риск заливания другого элемента. К примеру, при попадании воды на клавиатуру, может быть также залит процессор, динамики, тачпад и материнская плата.
При попадании воды на один компонент есть большой риск заливания другого элемента. К примеру, при попадании воды на клавиатуру, может быть также залит процессор, динамики, тачпад и материнская плата.
Почему не работают клавиши на ноутбуке. Распространенные причины поломок
На ноутбуках довольно часто выходит из строя клавиатура. Довольно распространённые причины этого указаны ниже:
- Устаревшие или неустановленные драйвера.
- Компьютерный вирус или другое шпионское программное обеспечение.
- Большое скопление пыли внутри клавиатуры.
- Резкая смена температуры ноутбука.
- Поломка непосредственно на материнской плате.
- Неисправности в работе отдельных клавиш, спровоцированные механическими повреждениями.
- Хранение ноутбука в слишком влажном помещении.
- Некорректная работа BIOS.
Все вышеприведенные причины поломок можно устранить самому, а можно обратиться в сервисный центр. Если необходимо срочно использовать клавиатуру, а встроенная в ноутбук все еще неисправна, то как альтернативу можно использовать виртуальную клавиатуру. Включить ее можно, зайдя в панель управления. В пункте меню под названием специальные возможности можно подключить виртуальную клавиатуру. Когда не работает клавиатура на ноутбуке, некоторое время можно использовать внешнюю переносную лазерную или USB-клавиатуру.
Если необходимо срочно использовать клавиатуру, а встроенная в ноутбук все еще неисправна, то как альтернативу можно использовать виртуальную клавиатуру. Включить ее можно, зайдя в панель управления. В пункте меню под названием специальные возможности можно подключить виртуальную клавиатуру. Когда не работает клавиатура на ноутбуке, некоторое время можно использовать внешнюю переносную лазерную или USB-клавиатуру.
Советы по ремонту, ели на ноуте не работает клавиатура
Если вы заметили поломку ноутбука и устройство все еще находится на гарантии, воспользуйтесь ею. В таком случае отремонтируют ноутбук профессионалы, сведя риск следующей подобной неполадки к минимуму.
Если на ноутбуке перестали работать абсолютно все клавиши, то первое, что нужно проверить – наличие последней версии установленных драйверов устройств ввода. Для этого зайдите на официальный сайт производителя вашего компьютера и скачайте программное обеспечение из раздела Drivers (Драйвера). Для этого нужно указать модель устройства и установленную на нем версию операционной системы.
Для этого нужно указать модель устройства и установленную на нем версию операционной системы.
После указания этой информации вы сможете выбрать тип устройства, для которого нужно скачать драйвер (аудио, графика, устройства ввода, камера и так далее). Установите загруженное программное обеспечение и перезагрузите компьютер. Если проблема заключалась в драйверах, то после перезагрузки все будет работать стабильно.
Неполадки в работе любой составляющей компьютера могут быть следствием скачанного шпионского программного обеспечения или заражения компьютера вирусом. Установите или обновите существующую антивирусную программу и просканируйте ей систему на наличие угроз. Удалите все найденные вирусы и перезагрузите компьютер. В отдельных случаях антивирус не способен удалит вредоносное ПО и может потребоваться переустановка операционной системы. Это делать обязательно ведь вирус не только нарушает работу компонентов ноутбука, он может красть ваши личные данные, пароли и номера банковских карт.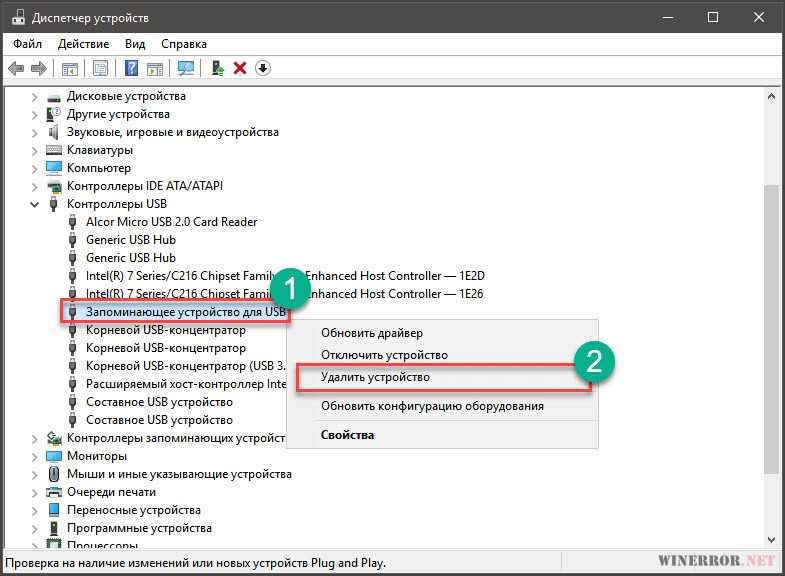
Поломка шлейфа, который подсоединяет клавиатуру к материнской плате. Такая поломка требует физического вмешательства в систему. Разбирать компоненты ноутбука следует в специализированной мастерской, так как в домашних условиях есть риск потери крошечных деталей, без которых ноутбук в дальнейшем не сможет функционировать. Поломка исправляется путем смены испорченного шлейфа.
Иногда сбои в работе BIOS или Basic Input-Output Computer System приводят к нарушению работы устройств ввода-вывода. Устранить эту проблему можно легко даже не имея специальных навыков ремонта техники. В первые пять секунд включения компьютера вызовите БИОС меню, нажав клавиши Delete (Del) или F2 (клавиши включения БИОС на ноутбуках разных моделей могут отличаться). Если компьютер распознал нажатие кнопок и BIOS включился, то можно смело перезагружать компьютер снова. Все должно работать.
Не работает клавиша на ноутбуке. Как самому очистить и заменить клавиши
Большое скопление пыли внутри клавиатуры может спровоцировать неработоспособность отдельных клавиш.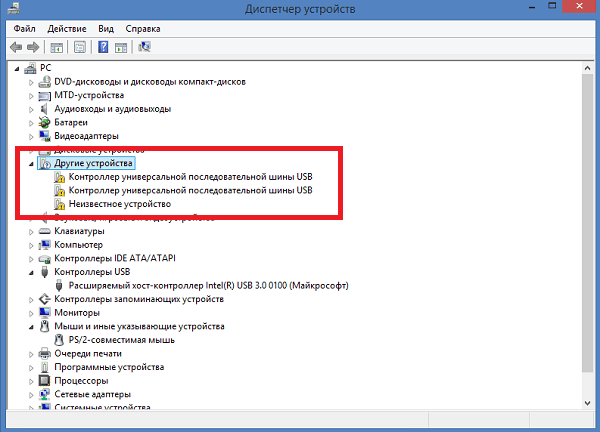 Тщательная очистка загрязненной клавиатуры кисточкой может решить проблему.
Тщательная очистка загрязненной клавиатуры кисточкой может решить проблему.
Первым шагом нужно открепить клавиатуру от ноутбука. Существует несколько вариантов крепления клавиатуры. Чтобы снять клавиатуру следуйте инструкции:
- Выключите аппарат и выньте батарею, чтобы избежать его внезапного включения.
- С помощью специальных пластиковых отжимов (их можно приобрести в любом сервисном центре или магазине техники) откройте крепление клавиатуры. Если пластикового отжима нет, можно использовать обычную пластиковую карту, которая имеется в каждом кошельке.
- О местоположении креплений можно прочитать на сайте производителя компьютера.
- После открепления отключите шлейф из материнской платы и аккуратно прочистите клавиатуру кисточкой. Старайтесь не использовать моющие средства.
- После выполнения процедур по очистке закрепите клавиатуру на первоначальное место.
Если не работает клавиша на ноутбуке, то не обязательно откреплять всю клавиатуру целиком. Достаточно лишь снять отдельную клавишу и заменить ее. Отделить клавишу достаточно просто: ее лишь нужно аккуратно поддеть щипцами или пинцетом. Затем следует прочистить место под ней. Под кнопкой есть специальный механизм. Его ни в коем случае нельзя заливать клеем или водой.
Достаточно лишь снять отдельную клавишу и заменить ее. Отделить клавишу достаточно просто: ее лишь нужно аккуратно поддеть щипцами или пинцетом. Затем следует прочистить место под ней. Под кнопкой есть специальный механизм. Его ни в коем случае нельзя заливать клеем или водой.
На клавиатуру ноута пролилась жидкость
Если на клавиши ноутбука попала жидкость, без промедления нужно следовать таким действиям:
- Отключите свой переносной компьютер от источника питания.
- Выньте батарею.
- Переверните компьютер в открытом состоянии клавиатурой вниз, пока вода не достигла электрических контактов и материнской платы.
- В таком состоянии ноутбук нужно сушить не менее двух суток. Следует заметить, что ни в коем случае не следует поддавать ноутбук термической обработке: сушить его феном или с помощью теплой батареи и так далее. Такой метод может повредить контакты и важные микросхемы внутри аппарата.
- Для наилучшего эффекта отцепите клавиатуру, а к ноутбуку, который все еще должен находиться в перевернутом состоянии, прикрепите натуральную ткань, внутри которой спрятана горсть риса.
 Рис способен очень быстро впитывать в себя влагу.
Рис способен очень быстро впитывать в себя влагу.
По возможности обратитесь за услугой ремонта залитых клавиш в сервисный центр производителя ноутбука. Вышеуказанные способы сушки могут быть бесполезны. Если на компьютер было пролито слишком большое количество жидкости.
Исправление USB-клавиатуры, которая не работает или не распознается в Windows 10
Увидев проблему с клавиатурой, вы можете почувствовать себя беспомощным. В Windows 10 некоторые пользователи сталкиваются с ошибкой USB-клавиатура не работает или не распознается. Если это произойдет с вами, это может быть связано с несколькими основными проблемами.
Одной из основных причин нераспознания USB-клавиатуры является проблема с вашим драйвером. Ваше клавиатурное устройство также может иметь физические повреждения, которые вызывают ошибку. В некоторых случаях что-то не так с вашим USB-портом или аккумулятором на вашем ноутбуке. Тем не менее, есть способы помочь вам решить эту проблему на ПК. Ознакомьтесь со статьей ниже.
Ознакомьтесь со статьей ниже.
Фото Маркоса Феррейры/Unsplash
Несколько решений могут помочь вам устранить неполадки и исправить ошибку устройства USB-клавиатуры в Windows 10. Это зависит от причины проблемы. Однако вы можете попробовать использовать каждый из приведенных ниже методов и проверить, работает ли какое-либо из решений для вас.
Способ № 1. Перезагрузите компьютер
Как и в случае любых проблем с компьютером или современными гаджетами, перезагрузка компьютера может творить чудеса в устранении распространенных ошибок. Таким образом, это должно быть вашей первой линией техники устранения неполадок.
- Выключите компьютер с Windows 10.
- Отсоедините USB-клавиатуру от ПК.
- Теперь перезагрузите компьютер и снова подключите USB-клавиатуру.
Способ № 2. Запустите ChkDsk
- Запустите командную строку и выберите «Запуск от имени администратора».
- Введите следующее: CHKDSK E: /f .
 Если вы используете другое расположение драйвера диска, измените букву E.
Если вы используете другое расположение драйвера диска, измените букву E. - После завершения сканирования введите следующее: sfc /scannow .
- При возникновении проблем выполните следующее: DISM /Online /Cleanup-Image /RestoreHealth .
- Перезагрузите компьютер.
Способ №3. Попробуйте использовать другое USB-устройство Для проверки отключите USB-клавиатуру и попробуйте подключить другое USB-устройство к тому же порту. Теперь проверьте, работает ли он. Если это так, проблема не в вашем USB-порте.
Метод № 4 — Обновите драйверы
- Запустите диспетчер устройств.
- Перейти к Клавиатуры.
- Щелкните правой кнопкой мыши на клавиатуре устройства.
- Выберите Обновить.
Способ № 5. Отключение клавиш фильтра в настройках Windows
- Перейдите в меню «Настройки».
- Щелкните Специальные возможности.
- Выберите клавиатуру.
- Найдите ключи фильтра.

- Переключите кнопку в положение «Отключить».
- Перезагрузите компьютер.
Способ № 6. Изменение параметров управления питанием ПК
- Зайдите в Диспетчер устройств.
- Выберите контроллеры универсальной последовательной шины.
- Найдите свою USB-клавиатуру и щелкните ее правой кнопкой мыши.
- Выберите Свойства.
- Перейдите на вкладку «Управление питанием».
- Найдите Разрешить компьютеру отключать это устройство для экономии энергии и снимите флажок.
- Нажмите кнопку «Применить».
Способ № 7 — отключить быстрый запуск
- Откройте панель управления вашего ПК с Windows 10.
- Перейдите в раздел «Оборудование и звук».
- Выберите «Электропитание».
- Щелкните Выберите действие кнопки питания.
- Выберите Изменить настройки, которые в данный момент недоступны.
- Найдите Включить быстрый запуск и снимите флажок.
- Щелкните Сохранить изменения.

Способ № 8. Установка доступных обновлений Windows
- Перейдите в меню «Настройки».
- Выберите Обновление и безопасность.
- Выберите Центр обновления Windows.
- Щелкните Проверить наличие обновлений.
- Установить доступные обновления.
Есть ли у вас другие решения, которые могут помочь устранить проблему с USB-клавиатурой на ПК? Вы можете поделиться ими в комментариях ниже, чтобы другие читатели могли попробовать сами.
Ошибки: пакет linux: Ubuntu
В настоящее время я тестирую образ Nezha в соответствии с
http://
Когда я подключаю USB-клавиатуру после того, как система работает, она правильно обнаруживается.
Когда я включаю устройство с подключенной USB-клавиатурой, оно не определяется. См. соответствующие сообщения ядра ниже.
[ +0.000651] usbcore: зарегистрирован новый драйвер интерфейса usbfs
[ +0.000162] usbcore: зарегистрирован новый драйвер интерфейса Драйвер контроллера (EHCI)
[ +0,000489] ohci_hcd: Драйвер USB 1.1 «Открытый» хост-контроллер (OHCI)
[ +0,000532] uhci_hcd: Драйвер универсального интерфейса хост-контроллера USB
[ +0.000787] usbcore: зарегистрирован новый драйвер интерфейса uas
[ +0.000157] usbcore: зарегистрирован новый драйвер интерфейса usb-storage
[ +0.000300] usbcore: зарегистрирован новый драйвер интерфейса usbserial_generic
[ +0.000104] usbserial: зарегистрирована поддержка USB Serial для generic
[+0.000118] usbcore: зарегистрирован новый драйвер интерфейса ch441
[+0.000094] usbserial: поддержка последовательного интерфейса USB зарегистрирована для ch441-uart
[+0.007873] ehci-platform 4101000.usb: хост-контроллер EHCI
[ +0.005820] ehci-platform 4101000.usb: зарегистрирована новая шина USB, присвоен номер шины 1 : USB 2.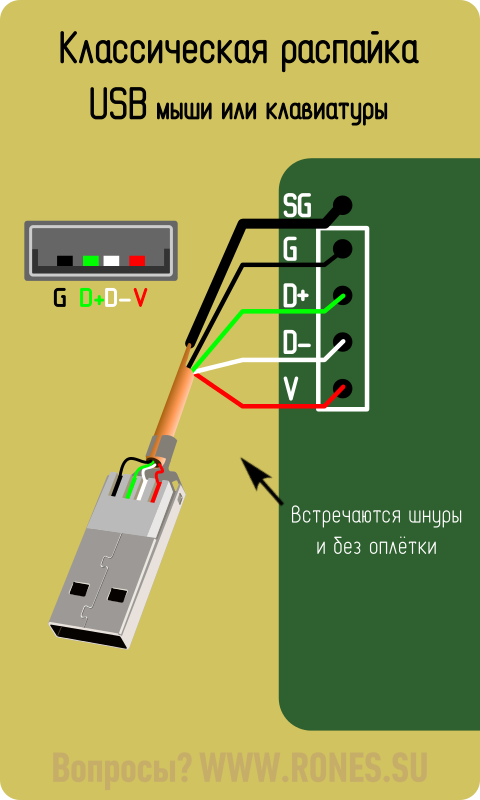 0 запущен, EHCI 1.00
0 запущен, EHCI 1.00
[ +0.006889] usb usb1: Найдено новое USB-устройство, idVendor=1d6b, idProduct=0002, bcdDevice= 5.17
[+0.008389] usb usb1: Новые строки USB-устройства: Mfr=3, Product= 2, SerialNumber=1
[ +0,007304] usb usb1: Продукт: Хост-контроллер EHCI
[ +0,004955] usb usb1: Производитель: Linux 5.17.0-
[ +0,006776] usb usb1: Серийный номер: 4101000.usb
[ +0,006016] концентратор 1-0:1,0: найден USB-концентратор
[ +20,0061] ehci-platform 4200000.usb: Хост-контроллер EHCI
[ +0.005820] ehci-platform 4200000.usb: зарегистрирована новая шина USB, присвоен номер шины 2
[ +0.008177] ehci-platform 4200000.usb: irq 109, память ввода-вывода 0x042001000 [ +0.019500] ehci-platform 4200000.usb: USB 2.0 запущен, EHCI 1.00
[ +0.006924] usb usb2: найдено новое USB-устройство, idVendor=1d6b, idProduct=0002, bcdDevice= 5.17
[ +0,008406] usb usb2: Новые строки устройств USB: Mfr=3, Product=2, SerialNumber=1
[ +0,007308] usb usb2: Продукт: Хост-контроллер EHCI
[ +0,004956] usb usb2: Производитель: Linux 5. 17. 0-
17. 0-
[ +0,006773] usb usb2: Серийный номер: 4200000.usb
[ +0,006015] концентратор 2-0:1.0: USB-концентратор найден
[ +0,030690] ohci-platform 4101400 контроллер
[ +0.006797] ohci-platform 4101400.usb: зарегистрирована новая шина USB, присвоен номер шины 3
[ +0.008115] ohci-platform 4101400.usb: irq 108, io mem 0x04101400
[ +0.069475] usb usb3: найдено новое USB-устройство, idVendor=1d6b, idProduct=0001, bcdDevice= 5.17
[ +0,007300] usb usb3: Product: Generic Platform OHCI controller
[ +0,006002] usb usb3: Производитель: Linux 5.17.0-
[ +0.006775] usb usb3: Серийный номер: 4101400.usb
[ +0.005758] концентратор 3-0:1.0: USB-концентратор найден
[ +0.006081] ohci-platform 4200400.usb: универсальный контроллер OHCI платформы
[ +0.006750] ohci-platform 4200400.usb: зарегистрирована новая шина USB, присвоен номер шины 4
[ +0. 008506] ohci-platform 4200400.usb: irq 110, io mem 0x04200400
008506] ohci-platform 4200400.usb: irq 110, io mem 0x04200400
[+0.068747] usb usb4: найдено новое USB-устройство, idVendor=1d6b, idProduct=0001, bcdDevice= 5.17
[+0.008395] usb usb4: новые строки USB-устройства: Mfr=3, Product=2, SerialNumber=1
[ +0,007335] usb usb4: Продукт: Контроллер OHCI универсальной платформы
[ +0.006003] usb usb4: Производитель: Linux 5.17.0-
[ +0.006778] usb usb4: Серийный номер: 4200400.usb
[ +0.006154] концентратор 4-0:1.0: Концентратор USB 2 найден [ +0.016572] usb 2-1: новое высокоскоростное USB-устройство номер 2 с использованием платформы ehci
[ +0.613864] usb 4-1: новое низкоскоростное USB-устройство номер 2 с использованием платформы ohci
[ +0.207989] usb 4- 1: чтение дескриптора устройства/64, ошибка -62
[ +0,304014] usb 4-1: чтение дескриптора устройства/64, ошибка -62
[ +0,299999] usb 4-1: новое низкоскоростное USB-устройство номер 3 с использованием платформы ohci
[ +0,208012] usb 4-1: чтение дескриптора устройства/64, ошибка -62
[ +0,303984] usb 4-1: дескриптор устройства чтение/64, ошибка -62
[ +0. 112175] usb usb4-port1: попытка включения и выключения питания
112175] usb usb4-port1: попытка включения и выключения питания
[ +0.511829] usb 4-1: новое низкоскоростное USB-устройство номер 4 с использованием платформы ohci
[ +0.431956] usb 4- 1: устройство не принимает адрес 4, ошибка -62
[ +0.204043] usb 4-1: новое низкоскоростное USB-устройство номер 5 с использованием платформы ohci
[ +0.431959] usb 4-1: устройство не принимает адрес 5, ошибка -62
[ +0.012217] usb usb4-port1: невозможно перечислить USB-устройство
[ +2.087936] usb 2-1: новое высокоскоростное USB-устройство номер 3 с использованием ehci-platform
[ +0.771991] usb 2-1: чтение дескриптора устройства/64, ошибка -71
[ +0.023032] usb 4-1: новое низкоскоростное USB-устройство номер 6 с использованием ohci-platform
[ +0.037973] usb 4-1: чтение дескриптора устройства/64, ошибка -62
[ +0,022048] usb 4-1: чтение дескриптора устройства/64, ошибка -62
[ +0,025756] usb 4-1: новое низкоскоростное USB-устройство номер 7 используя ohci-платформу
[ +0. 050291] usb 4-1: чтение дескриптора устройства/64, ошибка -62
050291] usb 4-1: чтение дескриптора устройства/64, ошибка -62
[ +0.026065] usb 4-1: чтение дескриптора устройства/64, ошибка -62
[ +0.041803] usb usb4-port1: попытка питания цикл
[+0.026214] usb 4-1: новое низкоскоростное USB-устройство номер 8 с использованием платформы ohci
[+0.052891] usb 4-1: устройство не принимает адрес 8, ошибка -62
[+0.022973] usb 4- 1: новое низкоскоростное USB-устройство номер 9 с использованием платформы ohci
[ +0,062919] usb 4-1: устройство не принимает адрес 9, ошибка -62
[ +0,039830] usb usb4-port1: невозможно перечислить USB-устройство
[ +0.292559] usb_phy_generic usb_phy_
[ +0.010401] musb-hdrc musb-hdrc.5.auto: драйвер хоста MUSB HDRC шина зарегистрирована, присвоен номер шины 5
[ +0.021889] usb usb5: найдено новое устройство USB, idVendor=1d6b, idProduct=0002, bcdDevice= 5.17
[ +0.000032] usb usb5: строки нового устройства USB: Mfr=3, Product= 2, серийный номер=1
[ +0. 000016] usb usb5: Продукт: Драйвер хоста MUSB HDRC
000016] usb usb5: Продукт: Драйвер хоста MUSB HDRC
[ +0.000016] usb usb5: Производитель: Linux 5.17.0-
[ +0.018108] hub 5-0:1.0: USB-концентратор найден
[ +0.001300] usb0: HOST MAC ba:ed:bb:74:d5:fc
[ +0.000024] usb0: MAC 02:02: 79:22:8e:94
[ +7.049917] usb 2-1: новое высокоскоростное USB-устройство номер 4 с использованием платформы ehci
—
Тип проблемы: ошибка
AlsaVersion: версия драйвера Advanced Linux Sound Architecture k5.17.0-
AplayDevices: ошибка: [Errno 2] Нет такого файла или каталога: ‘aplay’
ApportVersion: 2.20.11-0ubuntu82.3
Архитектура: riscv64
ArecordDevices: Ошибка: [Errno 2] Нет такого файла или каталога: ‘arecord’
AudioDevicesInUse: ошибка: команда [‘fuser’, ‘-v’, ‘/dev/snd/by-path’, ‘/dev/snd/
CRDA: N/A
Card0. Amixer.info: Ошибка: [ Errno 2] Нет такого файла или каталога: ‘amixer’
Amixer.info: Ошибка: [ Errno 2] Нет такого файла или каталога: ‘amixer’
Карт0.Амиксер. Значения
CasperMD5CheckR
DistroRelease: Ubuntu 22.04
IwConfig: Ошибка: [Errno 2] Нет такого файла или каталога: ‘iwconfig’
Lspci:
Lspci-vt: -[0000:00]-
Пакет: linux (не установлен)
PciMultimedia:
ProcCpuinfo:
процессор : 0
Hart : 0
isa : 9 mmu 3 : rv64imaf7 9 9012dc 0127 uarch : thead,c906
ProcCpuinfoМинимум:
процессор : 0
сердцевина : 0
isa : rv64imafdc
mmu : sv39
uarch : thead,c906
ProcEnviron:
TERM=vt220
1 пользователь PATH=. F-8
ОБОЛОЧКА=/ bin/bash
ProcFB: 0 sun4i-drmdrmfb
ProcKernelCmdLine: BOOT_IMAGE= 

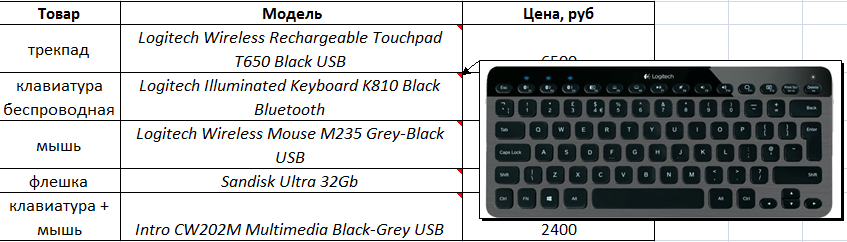 В в msi bios 5 мышка и клавиатура работают. Как решить проблему? Помогите пожалуйста. Напишите подробно что сделать?
В в msi bios 5 мышка и клавиатура работают. Как решить проблему? Помогите пожалуйста. Напишите подробно что сделать?
 При попадании воды на один компонент есть большой риск заливания другого элемента. К примеру, при попадании воды на клавиатуру, может быть также залит процессор, динамики, тачпад и материнская плата.
При попадании воды на один компонент есть большой риск заливания другого элемента. К примеру, при попадании воды на клавиатуру, может быть также залит процессор, динамики, тачпад и материнская плата.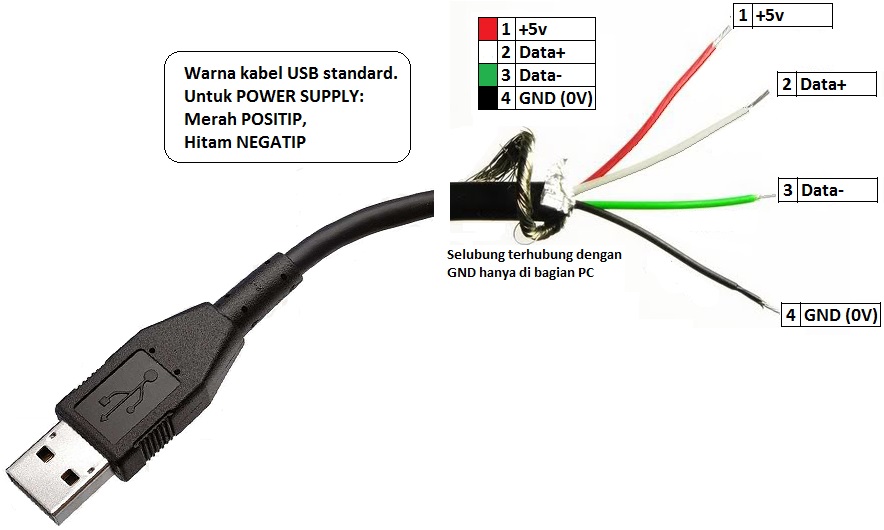 Рис способен очень быстро впитывать в себя влагу.
Рис способен очень быстро впитывать в себя влагу. Если вы используете другое расположение драйвера диска, измените букву E.
Если вы используете другое расположение драйвера диска, измените букву E.