Консольные команды windows 10: CD и CHDIR — сменить каталог .
Содержание
Список команд командной строки в Windows 10. Параметры команд и команда help в Windows
C:\Users\Dell>help
Для получения сведений об определенной команде наберите HELP <имя команды>
ASSOC Вывод либо изменение сопоставлений по расширениям имен файлов.
ATTRIB Отображение и изменение атрибутов файлов.
BREAK Включение и выключение режима обработки комбинации клавиш CTRL+C.
BCDEDIT Задает свойства в базе данных загрузки для управления начальной загрузкой.
CACLS Отображение и редактирование списков управления доступом (ACL) к файлам.
CALL Вызов одного пакетного файла из другого.
CD Вывод имени либо смена текущей папки.
CHCP Вывод либо установка активной кодовой страницы.
CHDIR Вывод имени либо смена текущей папки.
CHKDSK Проверка диска и вывод статистики.
CHKNTFS Отображение или изменение выполнения проверки диска во время загрузки.
CLS Очистка экрана.
CMD Запуск еще одного интерпретатора командных строк Windows.
COLOR Установка цветов переднего плана и фона, используемых по умолчанию.
COMP Сравнение содержимого двух файлов или двух наборов файлов.
COMPACT Отображение и изменение сжатия файлов в разделах NTFS.
CONVERT Преобразует тома FAT в NTFS. Вы не можете преобразовать текущий диск.
COPY Копирование одного или нескольких файлов в другое место.
DATE Вывод либо установка текущей даты.
DEL Удаление одного или нескольких файлов.
DIR Вывод списка файлов и подпапок из указанной папки.
DISKPART Отображает или настраивает свойства раздела диска.
DOSKEY Редактирует командные строки, повторно вызывает команды Windows и создает макросы.
DRIVERQUERY Отображает текущее состояние и свойства драйвера устройства.
ECHO Отображает сообщения и переключает режим отображения команд на экране.
ENDLOCAL Завершает локализацию изменений среды для пакетного файла.
ERASE Удаляет один или несколько файлов.
EXIT Завершает работу программы CMD. EXE (интерпретатора командных строк).
EXE (интерпретатора командных строк).
FC Сравнивает два файла или два набора файлов и отображает различия между ними.
FIND Ищет текстовую строку в одном или нескольких файлах.
FINDSTR Ищет строки в файлах.
FOR Запускает указанную команду для каждого из файлов в наборе.
FORMAT Форматирует диск для работы с Windows.
FSUTIL Отображает или настраивает свойства файловой системы.
FTYPE Отображает либо изменяет типы файлов, используемые при сопоставлении по расширениям имен файлов.
GOTO Направляет интерпретатор команд Windows в отмеченную строку пакетной программы.
GPRESULT Отображает информацию о групповой политике для компьютера или пользователя.
GRAFTABL Позволяет Windows отображать расширенный набор символов в графическом режиме.
HELP Выводит справочную информацию о командах Windows.
ICACLS Отображает, изменяет, архивирует или восстанавливает списки ACL для файлов и каталогов.
IF Выполняет условную обработку в пакетных программах.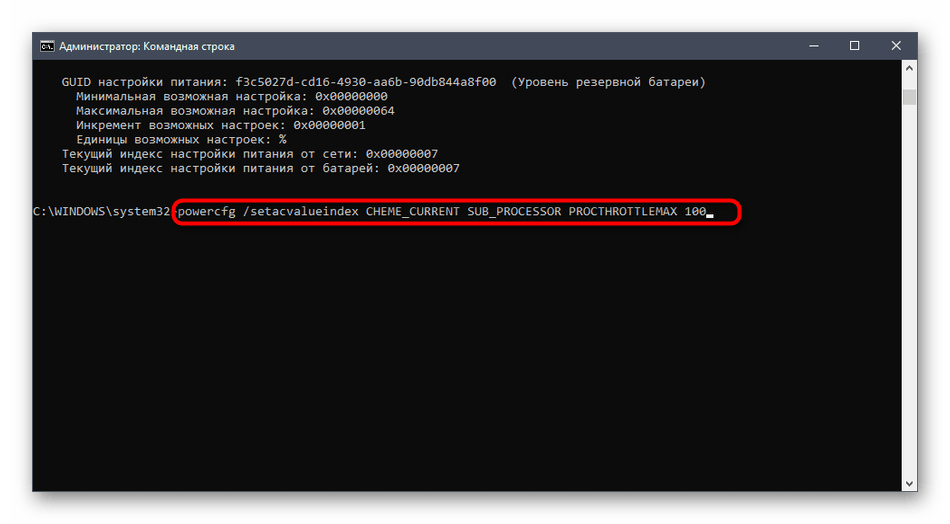
LABEL Создает, изменяет или удаляет метки тома для дисков.
MD Создает каталог.
MKDIR Создает каталог.
MKLINK Создает символьные ссылки и жесткие связи
MODE Настраивает системные устройства.
MORE Последовательно отображает данные по частям размером в один экран.
MOVE Перемещает один или несколько файлов из одного каталога в другой.
OPENFILES Отображает файлы, открытые для файлового ресурса удаленными пользователями.
PATH Отображает или устанавливает путь поиска исполняемых файлов.
PAUSE Приостанавливает выполнение пакетного файла и выводит сообщение.
POPD Восстанавливает предыдущее значение текущего каталога, сохраненное с помощью команды PUSHD.
PRINT Выводит на печать содержимое текстового файла.
PROMPT Изменяет командную строку Windows.
PUSHD Сохраняет текущий каталог, затем изменяет его.
RD Удаляет каталог.
RECOVER Восстанавливает данные, которые можно прочитать, с плохого или поврежденного диска.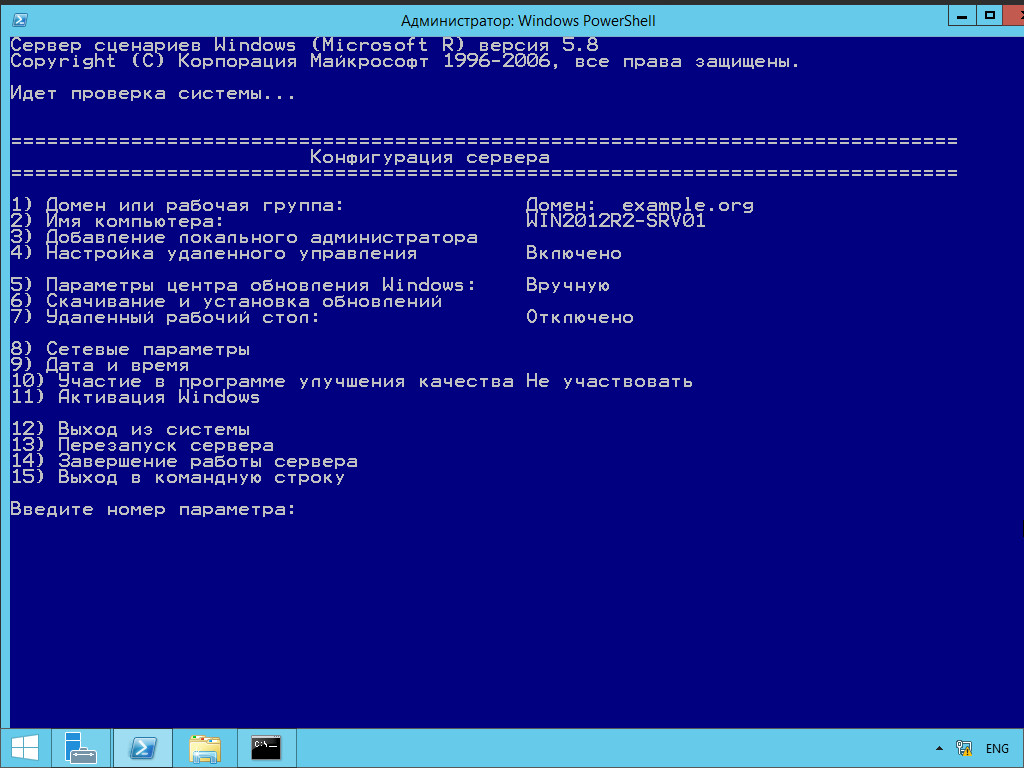
REM Записывает комментарии в пакетные файлы или файл CONFIG.SYS.
REN Переименовывает файлы.
RENAME Переименовывает файлы.
REPLACE Заменяет файлы.
RMDIR Удаляет каталог.
ROBOCOPY Улучшенная служебная программа копирования файлов и деревьев папок
SET Показывает, устанавливает или удаляет переменные среды Windows.
SETLOCAL Начинает локализацию изменений среды в пакетном файле.
SC Отображает или настраивает службы (фоновые процессы).
SCHTASKS Выполняет команды и запускает программы на компьютере по расписанию.
SHIFT Изменяет положение заменяемых параметров в пакетных файлах.
SHUTDOWN Позволяет локально или удаленно завершить работу компьютера.
SORT Сортирует ввод.
START Выполняет указанную программу или команду в отдельном окне.
SUBST Связывает путь с именем диска.
SYSTEMINFO Отображает сведения о свойствах и конфигурации определенного компьютера.
TASKLIST Отображает все выполняемые задачи, включая службы.
TASKKILL Прекращение или остановка процесса либо приложения.
TIME Отображает или устанавливает системное время.
TITLE Назначает заголовок окна для сеанса CMD.EXE.
TREE Графически отображает структуру каталогов диска или пути.
TYPE Отображает содержимое текстовых файлов.
VER Отображает сведения о версии Windows.
VERIFY Устанавливает режим проверки в Windows правильности записи файлов на диск.
VOL Отображает метку и серийный номер тома для диска.
XCOPY Копирует файлы и деревья папок.
WMIC Отображает сведения об инструментарии WMI в интерактивной командной оболочке.
Командная строка и консольные команды Windows 7-10
В данном материале представлены консольные команды и способы запуска Командной строки Windows версий 7-10
Содержание:
— Запуск командной строки Windows
— Список консольных команд Windows 7-10
Командная строка Windows — это текстовый интерфейс, в котором команды нужно вводить с помощью клавиатуры
Вы можете использовать эти команды для быстрого доступа к административным службам и утилитам операционной системы
Для вызова команды используйте комбинацию клавиш Win + R, после чего введите в поле «Открыть» команду из таблицы ниже
Некоторые команды выводят информацию, а затем сразу закрывают окно консоли, поэтому для их использования сначала вызовите саму командную строку — нажмите Win + R, после чего введите в поле «Открыть» команду «cmd» без кавычек и нажмите клавишу Enter. В появившемся окне консоли введите требуемую команду из таблицы
В появившемся окне консоли введите требуемую команду из таблицы
Некоторые команды требуют запуска командной строки от имени администратора. Для этого в Windows 7 нажмите кнопку «Пуск» -> «Все программы». В разделе «Стандартные» найдите «Командная строка», кликните по ней правой кнопкой мыши и выберите пункт «Запустить от имени администратора»
Для Windows 10:
Консольные команды Windows версий 7-10
| Консольная команда | Комментарий | |
| \ | Вызов проводника Windows | |
| A | ||
| appwiz.cpl | Программы и компоненты Windows | |
azman. msc msc | Диспетчер авторизации (для разработчиков) | |
| C | ||
| calc.exe | Калькулятор Windows | |
| certmgr.msc | Средство управления сертификатами | |
| charmap.exe | Вызов таблицы символов | |
| chkdsk.exe | Утилита проверки диска (об использовании утилиты вы можете прочитать в статье «Компьютерная помощь» по этой ссылке) | |
cleanmgr. exe exe | Вызов диспетчера очистки дисков. Также вы можете очистить диск вручную, удалив некоторые большие файлы. Подробнее об этом рассказано в материале «Чистка компьютера» по ссылке | |
| cmd.exe | Вызов системной консоли | |
| colorcpl.exe | Панель управления цветом | |
| comexp.msc | Окно служб компонентов | |
| compmgmt.msc | Окно управления компьютером | |
| ComputerDefaults | Настройка программ, используемых по умолчанию | |
| control admintools | Окно «Администрирование» из «Панели управления» | |
| control color | Управление цветом и внешним видом элементов окна | |
| control desktop | Окно «Персонализация» | |
| control folders | Параметры папок Windows | |
| control fonts | Управление шрифтами | |
control intl. cpl cpl | Управление языкам и и региональными стандартами | |
| control keyboard | Параметры клавиатуры | |
| control mouse | Свойства мыши | |
| control mmsys.cpl | Параметры звука | |
| control netconnections | Параметры сетевых адаптеров | |
| control powercfg.cpl | Параметры электропитания | |
| control printers | Папка «Устройства и принтеры» | |
| control schedtasks | Планировщик заданий | |
control timedate. cpl cpl | Параметры даты и времени | |
| control | Панель управления | |
| cttune.exe | Средство ClearType | |
| D | ||
| dccw.exe | Калибровка цветов экрана | |
| DevicePairingWizard.exe | Добавление устройства | |
| devmgmt.msc | Окно «Диспетчера устройств» | |
dfrgui.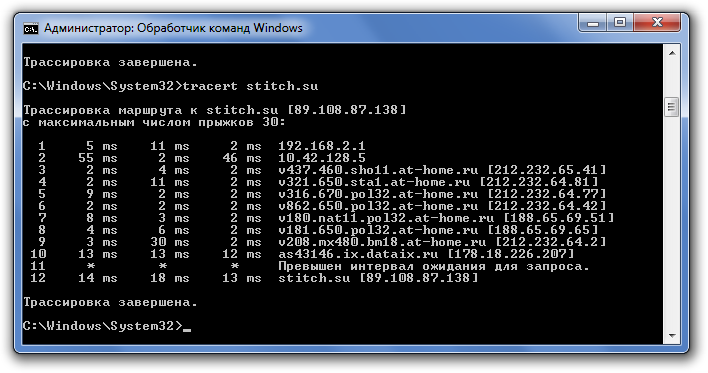 exe exe | Дефрагментация файлов | |
| diskmgmt.msc | Управление дисками | |
| diskpart.exe | Программа работы с дисками и разделами | |
| DisplaySwitch | Переключение экрана (например, в случае с несколькими подключенными мониторами) | |
| downloads | Папка «Загрузки» текущего пользователя | |
| dpiscaling.exe | Параметры экрана | |
dxdiag.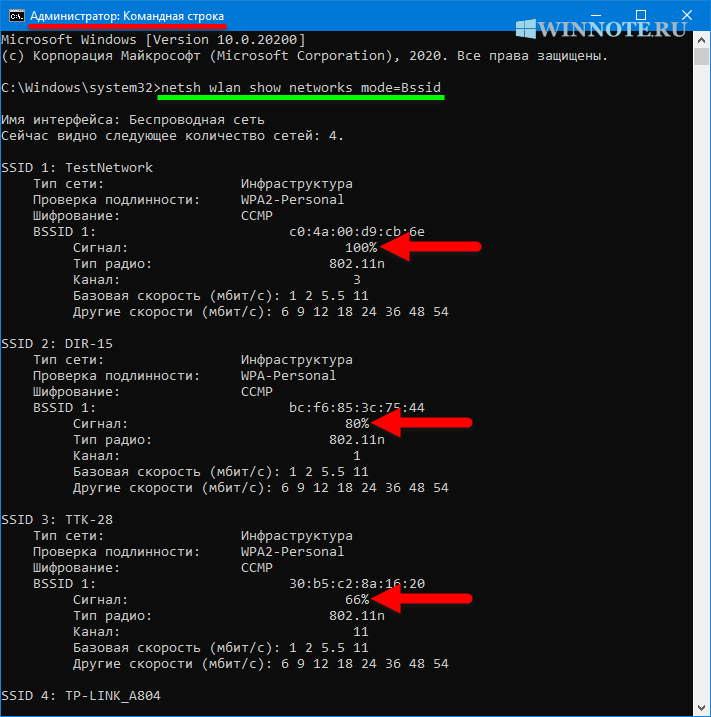 exe exe | Средство диагностики DirectX | |
| E | ||
| eudcedit.exe | Редактор личных знаков | |
| eventvwr.msc | Просмотр событий Windows | |
| explorer.exe | Окно проводника | |
| F | ||
| firewall.cpl | Параметры брандмауэра (сетевого экрана) Windows | |
| fonts | Папка шрифтов | |
fsmgmt. msc msc | Параметры общих папок | |
| ftp.exe | Консоль FTP | |
| G | ||
| gpedit.msc | Редактор локальной групповой политики | |
| H | ||
| hdwwiz.exe | Мастер установки оборудования | |
| I | ||
iexplore. exe exe | Окно обозревателя интернета | |
| iexpress.exe | Мастер создания самораспаковывающихся архивов средствами Windows | |
| inetcpl.cpl | Свойства обозревателя | |
| intl.cpl | Форматы языков и региональных стандартов | |
| J | ||
| joy.cpl | Управление игровыми устройствами | |
| L | ||
logoff. exe exe | Выход из системы (текущего профиля) | |
| lpksetup.exe | Управление языками интерфейса | |
| lusrmgr.msc | Управление локальными пользователями и группами | |
| M | ||
| magnify.exe | Экранная лупа | |
| main.cpl | Свойства мыши | |
| mblctr.exe | Центр мобильности (только для ноутбуков и планшетов) | |
MdSched. exe exe | Средство проверки оперативной памяти Windows | |
| mmsys.cpl | Управление звуком | |
| mobsync.exe | Центр синхронизации | |
| MRT.exe | Средство удаления вредоносных программ Windows | |
| msconfig.exe | Конфигурация системы (управление запуском и автозагрузкой) | |
| msinfo32.exe | Окно сведений о системе | |
mspaint.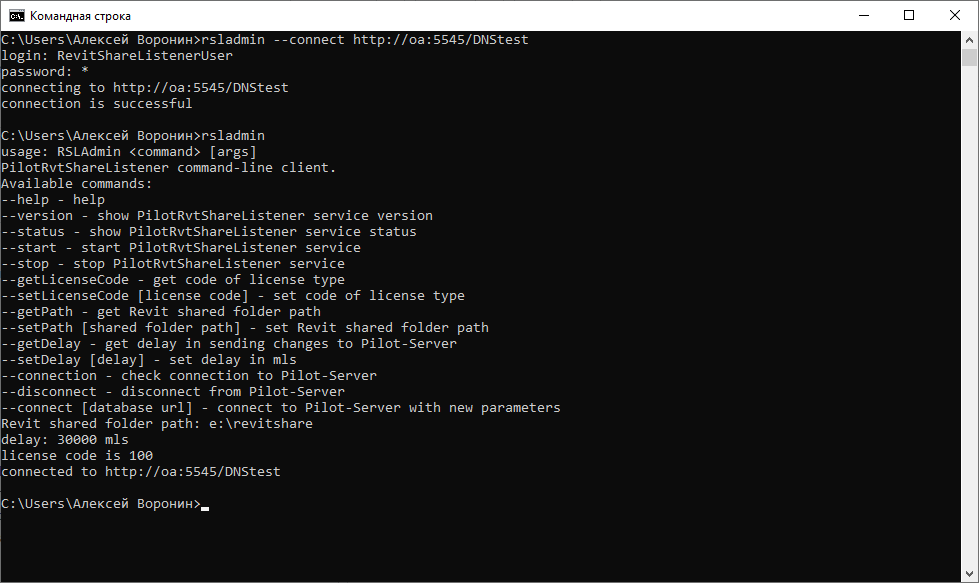 exe exe | Графический редактор Paint | |
| msra.exe | Удалённый помощник Windows | |
| mstsc.exe | Подключение к удалённому рабочему столу | |
| N | ||
| napclcfg.msc | Конфигурация клиента NAP — защита доступа к сети | |
| narrator.exe | Окно Экранного диктора | |
| ncpa.cpl | Окно Сетевых подключений | |
netplwiz.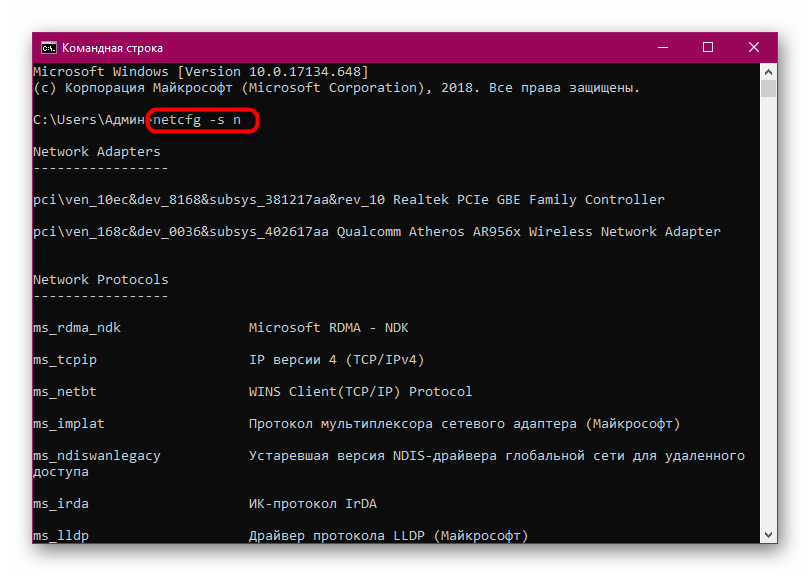 exe exe | Окно учётных записей пользователей | |
| netproj.exe | Подключение к сетевому проектору | |
| notepad.exe | Простой текстовый редактор Блокнот | |
| O | ||
| optionalfeatures.exe | Окно Компонентов Windows | |
| osk.exe | Экранная клавиатура | |
| P | ||
perfmon. exe exe | Окно системного монитора | |
| powercfg.cpl | Управление электропитанием | |
| printmanagement.msc | Управление печатью | |
| psr.exe | Средство записи действий по воспроизведению неполадок | |
| R | ||
| recdisc.exe | Создание диска восстановления системы | |
| regedit.exe | Редактор реестра.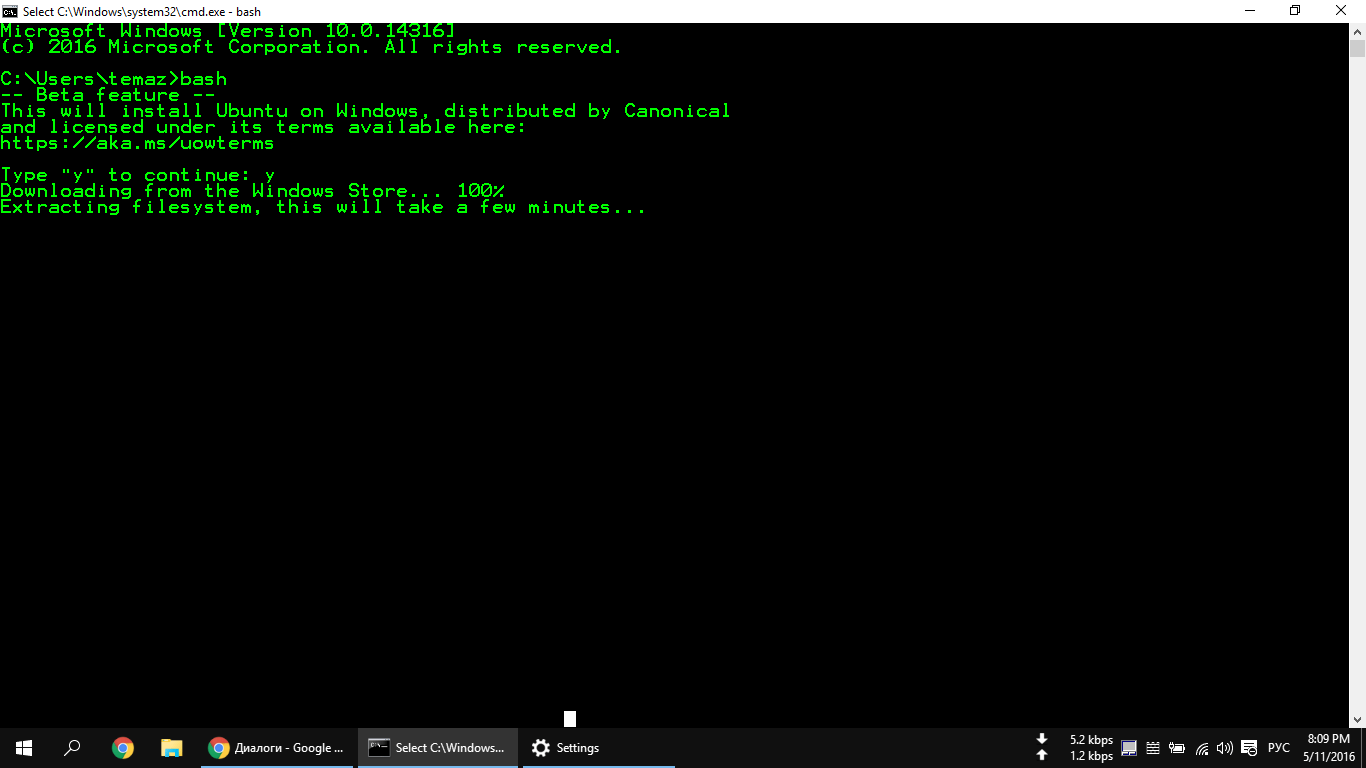 Подробно о чистке реестра вручную рассказано в нашем материале «Чистка компьютера» Подробно о чистке реестра вручную рассказано в нашем материале «Чистка компьютера» | |
| rekeywiz.exe | Шифрующая файловая система | |
| resmon.exe | Окно Монитора ресурсов компьютера | |
| rsop.msc | Результирующая политика | |
| rstrui.exe | Окно Восстановления системы | |
| S | ||
| sdclt.exe | Архивация и восстановление данных | |
secpol. msc msc | Локальная политика безопасности | |
| services.msc | Окно «Службы» | |
| sfc /scannow | Проверка целостности и восстановление (исправление) системных файлов Windows | |
| shrpubw.exe | Мастер создания общих ресурсов | |
| shutdown /r | Перезагрузка компьютера | |
| shutdown /s | Завершение работы | |
| sigverif.exe | Проверка цифровых подписей файлов | |
slui. exe exe | Активация Windows | |
| sndvol.exe | Окно микшера громкости | |
| snippingtool.exe | Инструмент «Ножницы» | |
| soundrecorder.exe | Запись звука | |
| stikynot.exe | Инструмент «Записки на рабочем столе» | |
| sysdm.cpl | Свойства системы | |
| syskey.exe | Защита баз данных учетных записей Windows | |
| systeminfo | Основная информация о системе | |
| SystemPropertiesPerformance | Параметры визуальных эффектов | |
| T | ||
tabletpc. cpl cpl | Перо и сенсорные устройства | |
| taskmgr.exe | Окно Диспетчера задач | |
| taskschd.msc | Окно Планировщика заданий | |
| telephon.cpl | Телефон и модем | |
| timedate.cpl | Настройка даты и времени | |
| tpm.msc | Управление доверенным платформенным модулем | |
| U | ||
useraccountcontrolsettings.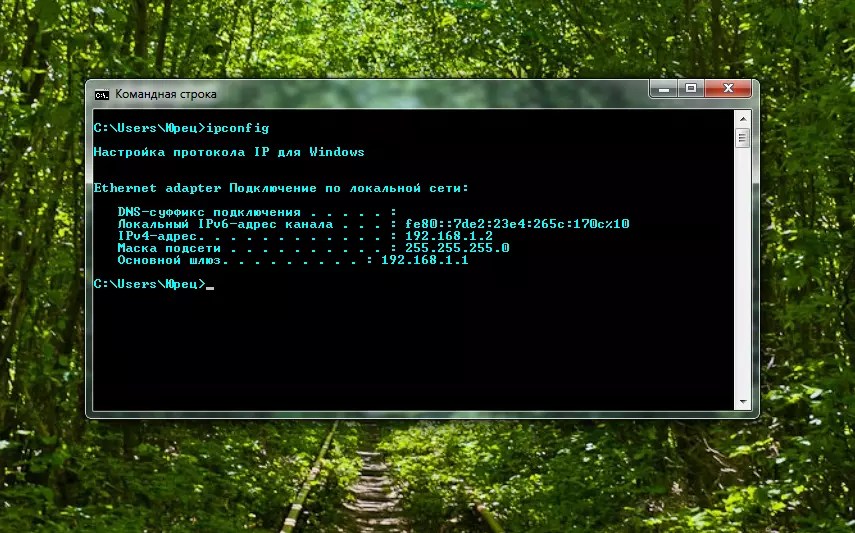 exe exe | Параметры управления учетными записями пользователей | |
| utilman.exe | Центр специальных возможностей | |
| V | ||
| verifier.exe | Диспетчер проверки драйверов | |
| W | ||
| WF.msc | Параметры Брандмауэра Windows | |
| WFS.exe | Факсы и сканирование | |
wiaacmgr. exe exe | Мастер загрузки изображений | |
| wmimgmt.msc | Элемент управления WMI | |
| write.exe | Wordpad, более функциональный текстовый редактор, чем Блокнот | |
| wscui.cpl | Центр поддержки Windows | |
| X | ||
| xpsrchvw.exe | Средство просмотра XPS | |
#1 Командная строка Windows | Замена консоли Windows
Командный процессор Windows по умолчанию — CMD. EXE. Это консольное приложение, которое выполняет команды, которые вы вводите в командной строке, и запускает простые пакетные сценарии (файлы с расширением .BAT или .CMD). К сожалению, оболочке CMD всегда катастрофически не хватало даже самых базовых функций по сравнению с командными процессорами, доступными в других операционных системах. И CMD не претерпела существенных изменений с момента своего первого появления в Windows NT 3.1 (выпущенной в 1993).
EXE. Это консольное приложение, которое выполняет команды, которые вы вводите в командной строке, и запускает простые пакетные сценарии (файлы с расширением .BAT или .CMD). К сожалению, оболочке CMD всегда катастрофически не хватало даже самых базовых функций по сравнению с командными процессорами, доступными в других операционных системах. И CMD не претерпела существенных изменений с момента своего первого появления в Windows NT 3.1 (выпущенной в 1993).
Что не так с CMD и командной строкой Windows?
- CMD в Windows 10 имеет около 40 внутренних команд. Это всего на пару больше, чем было у CMD в Windows NT 3.1 25 лет назад.
- CMD не имеет (почти) никаких параметров конфигурации. Есть несколько переключателей, которые вы можете указать в строке запуска, и это все.
- Невозможно создать плагины для расширения CMD; ваш единственный выбор — писать новые внешние приложения.
- CMD может установить цвета переднего плана и фона, и… больше ничего.
 Нет окраски синтаксиса, разные цвета для ввода и вывода, ошибки, цветные каталоги.
Нет окраски синтаксиса, разные цвета для ввода и вывода, ошибки, цветные каталоги. - Редактирование командной строки в CMD (чрезвычайно) упрощено.
- Завершение имени файла является грубым и непрограммируемым.
- Переменные в CMD состоят из переменных среды и 6 внутренних переменных. Все эти внутренние настройки CMD и Windows, которые вы хотели бы запросить? Не из ЦМД.
- Просмотр файлов ограничен TYPE. Если вы хотите отображать страницу за раз, перейдите к MORE. Хотите вернуться на страницу, выполнить поиск, прокрутить вверх и вниз? Вы не можете.
- Псевдонимы? Вроде, как бы, что-то вроде. Просто не пробуйте ничего, кроме самого основного псевдонима команды.
- 25+ лет в эпоху Интернета, а команды CMD для работы в Интернете состоят из… ничего. Нет доступа к файлам HTTP или FTP для внутренних команд. Ни SSL, ни SSH, ни SMTP.
- Справка почти отсутствует. Когда вы вводите имя команды, за которым следует /?, выводятся абзац или два текста.
 Хотите увидеть синтаксис команды во время создания командной строки или написания пакетного файла? Помощь по перенаправлению, анализу командной строки, регулярным выражениям или созданию пакетного файла? Забудь это.
Хотите увидеть синтаксис команды во время создания командной строки или написания пакетного файла? Помощь по перенаправлению, анализу командной строки, регулярным выражениям или созданию пакетного файла? Забудь это. - Создание, редактирование и отладка пакетных файлов — сложная задача, требующая интегрированного решения. Каково решение Microsoft? Отредактируйте пакетный файл в Блокноте, запустите его в командной строке и посмотрите, что произойдет.
Возьмите на себя командование — наш флагманский продукт. Take Command — это полная замена консоли Windows , которая решает все вышеперечисленные проблемы и предоставляет значительно улучшенный пользовательский интерфейс командной строки, интегрированную среду разработки пакетного программирования с подсветкой синтаксиса и тысячи дополнительных функций, недоступных в командной строке CMD. . Узнайте больше о Принять командование.
Уже более 30 лет компания JP Software помогает программистам, системным администраторам, специалистам по технической поддержке и опытным пользователям экономить время и решать проблемы с командной строкой. Take Command предлагает новый подход к работе с приложениями командной строки Windows, предоставляя пользователям возможности командной строки и простоту использования графического интерфейса.
Take Command предлагает новый подход к работе с приложениями командной строки Windows, предоставляя пользователям возможности командной строки и простоту использования графического интерфейса.
Как настроить и управлять командной строкой в Windows 10 и 11
Командная строка Windows долгое время была удобным способом запуска определенных команд или командных строк, которые вы не можете легко или обязательно выполнять в самой Windows. Эта традиция все еще жива и процветает как в Windows 10, так и в Windows 11.
Помимо запуска команд в командной строке, вы можете управлять и настраивать само командное окно. Вы можете изменить размер окна по горизонтали так, как вам нужно. Вы можете настроить перенос текста на следующую строку, чтобы упростить чтение всей команды. И вы можете использовать старые резервные сочетания клавиш Ctrl + C и Ctrl + V для копирования и вставки текста в командную строку и из нее.
Windows также предлагает более надежный и мощный (отсюда и название) инструмент PowerShell, который предоставляет те же функции, что и командная строка, но добавляет язык сценариев, позволяющий писать сложные сценарии. В Windows 10 традиционное окно командной строки и окно командной строки PowerShell имеют одинаковые настраиваемые параметры и свойства. Однако в Windows 11 Microsoft переименовала приложение PowerShell в Windows Terminal и изменила способ доступа и настройки его параметров.
В Windows 10 традиционное окно командной строки и окно командной строки PowerShell имеют одинаковые настраиваемые параметры и свойства. Однако в Windows 11 Microsoft переименовала приложение PowerShell в Windows Terminal и изменила способ доступа и настройки его параметров.
Для некоторых команд и строк, которые вы вводите в командной строке, требуются повышенные права администратора. В зависимости от того, как вы получаете доступ к командной строке или PowerShell, вы должны увидеть дополнительную опцию для запуска любой из них от имени администратора. Какие бы инструкции вы ни получали, требуя от вас запуска определенной команды таким образом, вы узнаете, нужно ли вам запускать ее от имени администратора. Теперь давайте рассмотрим все ваши варианты.
Командная строка в Windows 10
В Windows 10 щелкните в поле поиска и введите команда . Среди результатов есть варианты Открыть и Запустить от имени администратора . Отсюда вы также можете закрепить приложение cmd в меню «Пуск» или на панели задач, что удобно, если вы часто его используете.
Отсюда вы также можете закрепить приложение cmd в меню «Пуск» или на панели задач, что удобно, если вы часто его используете.
Можно также нажать кнопку «Пуск», прокрутить вниз экран «Все приложения» и открыть папку для системы Windows. Щелкните ярлык командной строки, чтобы открыть обычную подсказку. Щелкните ярлык правой кнопкой мыши, наведите указатель мыши на пункт «Дополнительно» и выберите «Запуск от имени администратора». , чтобы открыть приглашение с правами администратора.
Чтобы открыть окно PowerShell в Windows 10, щелкните правой кнопкой мыши кнопку «Пуск». В контекстном меню выберите либо Windows PowerShell, либо Windows PowerShell (администратор).
Независимо от того, выбираете ли вы командную строку или PowerShell, с правами администратора или без них, свойства и способ их изменения одинаковы в Windows 10. Выберите любой параметр, чтобы открыть окно командной строки.
В командной строке введите команду help , которая отображает список всех доступных команд. Но если окно командной строки слишком узкое, вы не сможете легко прочитать весь текст.
Но если окно командной строки слишком узкое, вы не сможете легко прочитать весь текст.
Просто перетащите правую границу окна, чтобы увеличить ширину по мере необходимости, чтобы было легче читать каждую строку текста.
Вы также можете настроить перенос текста на следующую строку. Этот параметр включен по умолчанию, но вы все равно можете убедиться, что он включен, и посмотреть, что произойдет, если вы его отключите. Щелкните значок C:\ в верхнем левом углу окна командной строки. В раскрывающемся меню выберите параметр «Свойства».
В окне «Свойства» перейдите на вкладку «Макет». Параметр для Обтекание вывода текста при изменении размера должен быть отмечен. Снимите флажок, а затем нажмите кнопку ОК.
Измените размер окна по горизонтали, и вы увидите, что текст больше не переносится.
Вернитесь в меню «Макет», снова установите флажок для переноса текста и нажмите «ОК». Измените размер окна командной строки, и текст снова перенесется на следующую строку.
Чтобы скопировать и вставить текст в предыдущих версиях Windows, вам нужно было выделить текст, щелкнуть значок C:\ в раскрывающемся меню, выбрать команду «Редактировать», перейти к целевому окну, а затем нажать кнопку «Вставить». команда. В Windows 10 и 11 вы можете просто копировать и вставлять текст, используя стандартные сочетания клавиш Windows. Выделив текст в окне командной строки, нажмите Ctrl + C, чтобы скопировать его.
Перейдите к целевому окну и нажмите Ctrl + V, чтобы вставить его.
Окно свойств предлагает множество других параметров для управления и настройки командной строки и окна. Выберите меню «Параметры», чтобы изменить размер курсора, контролировать, сколько команд может находиться в буфере памяти одновременно, а также включать и выключать различные настройки.
В меню «Шрифт» можно изменить размер и тип шрифта.
В меню «Макет» можно настроить размер окна командной строки.
В меню «Цвета» можно добавить цвет к тексту и фону окна командной строки.
Командная строка в Windows 11
В Windows 11 вы по-прежнему можете открыть традиционную командную строку. Щелкните значок поиска, введите cmd и нажмите клавишу ВВОД. Чтобы открыть обычное окно PowerShell, введите powershell в поле поиска и нажмите Enter. В обоих случаях свойства и настройки такие же, как и в их аналогах из Windows 10.
Но Microsoft добавила морщинку в командную строку через Терминал Windows, встроенный в Windows 11. Чтобы открыть Терминал Windows, щелкните правой кнопкой мыши кнопку «Пуск» и выберите «Терминал Windows» или «Терминал Windows (Администратор)».
Помимо поддержки команд PowerShell и PowerShell, Windows Terminal предлагает несколько полезных функций. Вы можете открыть дополнительные вкладки, чтобы переключаться между несколькими окнами. Щелкните значок плюса (+) для каждой новой вкладки, которую вы хотите открыть. Вы также можете изменить порядок вкладок, перетащив одну из них влево или вправо.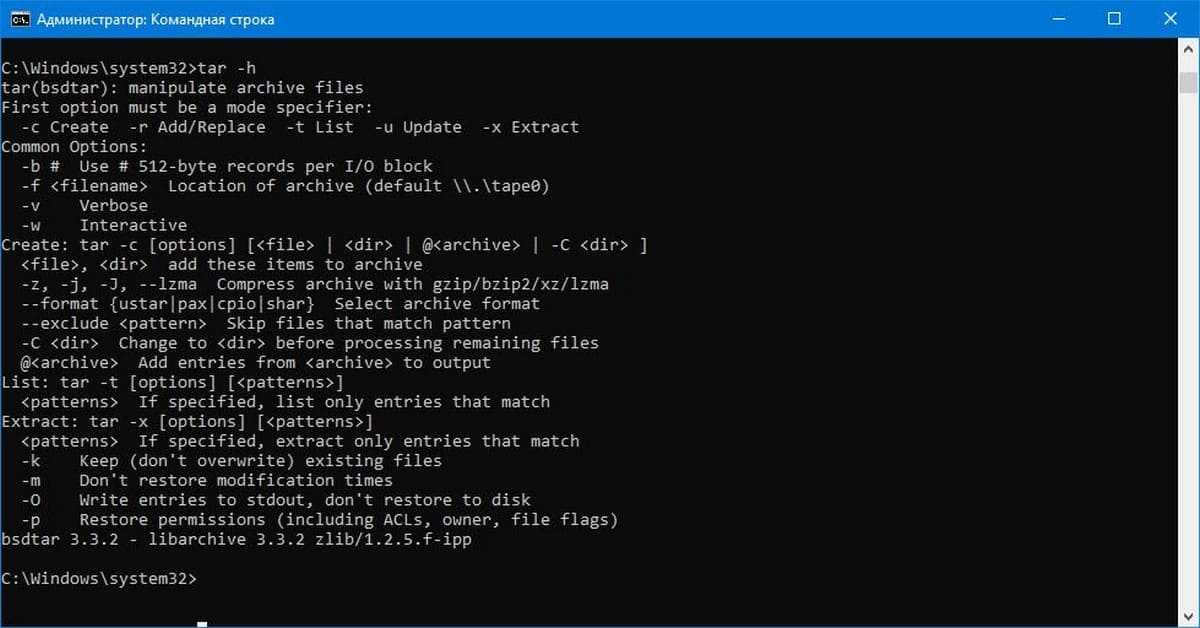 Нажмите X, чтобы закрыть определенную вкладку.
Нажмите X, чтобы закрыть определенную вкладку.
Рекомендовано нашими редакторами
Как сделать Windows более удобной для глаз
Находите вещи быстрее: как искать в Windows 10 и 11
Как сбросить забытый пароль в Windows 10 или Windows 11
Из терминала вы можете указать тип окна, которое хотите открыть. Щелкните стрелку вниз рядом с последним значком плюса (+). Из меню вы можете открыть окно PowerShell, традиционную командную строку или облачную оболочку Azure (откроется в новом окне), последняя из которых позволяет управлять облачной средой Microsoft Azure.
Чтобы помочь вам вводить правильные команды, Терминал Windows предлагает инструмент Палитра команд. Щелкните стрелку вниз и выберите Палитра команд. Прокрутите окно вниз и выберите команду, которую хотите запустить.
Способ настройки терминала Windows отличается от способа настройки приложений командной строки в Windows 10. Нажмите стрелку вниз и выберите «Настройки». Откроется еще одна вкладка с различными категориями настроек.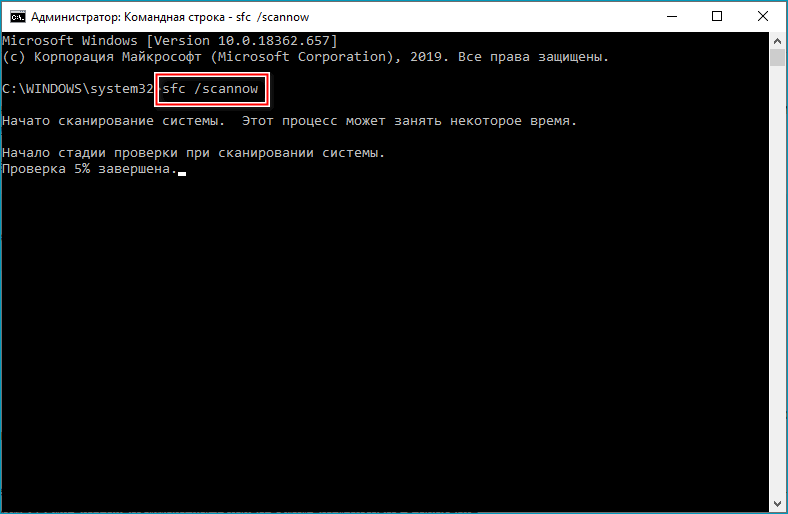 Здесь вы можете выбрать конкретную категорию, внести необходимые изменения, а затем нажать «Сохранить», чтобы сохранить изменения, или «Отменить изменения», чтобы отклонить их.
Здесь вы можете выбрать конкретную категорию, внести необходимые изменения, а затем нажать «Сохранить», чтобы сохранить изменения, или «Отменить изменения», чтобы отклонить их.
Выберите «Запуск», чтобы управлять тем, как выглядит и действует окно терминала при его открытии.
Выберите «Взаимодействие», чтобы определить форматы для копирования и вставки.
Выберите «Внешний вид», чтобы задать тему и макет окна терминала.
Выберите Цветовые схемы, чтобы выбрать цвета для окна терминала.
Выберите Рендеринг, чтобы определить, будет ли и когда экран перерисовываться, если вы пытаетесь устранить проблему.
Выберите Действия, чтобы просмотреть и добавить любые действия командной строки, которые вы хотите использовать.
Наконец, выберите «По умолчанию», чтобы определить параметры по умолчанию для окна терминала. Вы также можете установить значения по умолчанию для трех различных типов окон.
Нравится то, что вы читаете?
Подпишитесь на информационный бюллетень Tips & Tricks , чтобы получить советы экспертов, чтобы получить максимальную отдачу от вашей технологии.

 Нет окраски синтаксиса, разные цвета для ввода и вывода, ошибки, цветные каталоги.
Нет окраски синтаксиса, разные цвета для ввода и вывода, ошибки, цветные каталоги.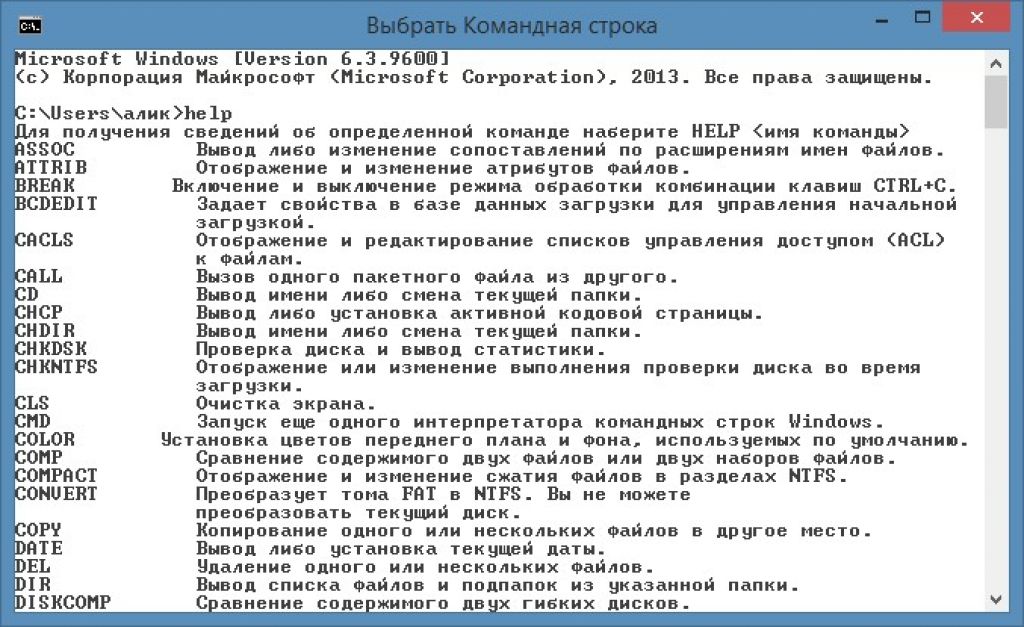 Хотите увидеть синтаксис команды во время создания командной строки или написания пакетного файла? Помощь по перенаправлению, анализу командной строки, регулярным выражениям или созданию пакетного файла? Забудь это.
Хотите увидеть синтаксис команды во время создания командной строки или написания пакетного файла? Помощь по перенаправлению, анализу командной строки, регулярным выражениям или созданию пакетного файла? Забудь это.