Клавиатура сбилась: Клавиши клавиатуры назначены неправильно — Windows 10, 11 — ThinkPad
Содержание
Как перезагрузить клавиатуру
Статьи › Что делать если › Что делать если не работает клавиатура
Решение
- Нажмите клавишу, был удерживании один раз. Если вы не знаете удерживании клавиши, может попробовать в свою очередь нажатие каждой клавиши (Ctrl, Shift, Alt и клавиши Windows).
- С помощью мыши или сенсорного экрана для открытия экранной клавиатуры.
- Перезагрузите устройство.
- Чтобы перезагрузить клавиатуру, нужно удерживать нажатой клавишу один раз или попробовать нажать каждую клавишу Ctrl, Shift, Alt и клавиши Windows.
- Если клавиатура не работает, можно разблокировать ее, удерживая нажатой клавишу Shift или одновременно левую и правую клавиши Shift.
- Для сброса настроек клавиатуры нужно открыть настройки и щелкнуть на кнопке «Сбросить все».
- Если клавиатура не печатает, можно проверить, не заблокированы ли клавиши Num Lock или Caps Lock.
- Для перезагрузки драйвера клавиатуры нужно удалить его в диспетчере устройств и перезапустить компьютер.

- Чтобы снять блокировку на клавиатуре, можно использовать комбинацию клавиш Fn + Alt, Fn + Num Lock или настраиваемую кнопку блокировки.
- Клавиша Fn на клавиатуре используется для объединения функций, обычно находящихся на отдельных кнопках.
- Если сбилась раскладка клавиатуры, нужно зажать клавишу Shift и перезагрузить компьютер.
- Чтобы настроить клавиатуру на устройстве Android, нужно выбрать язык и раскладку в настройках приложения, где можно набирать текст.
- Что нужно нажать на клавиатуре чтобы она заработала
- Как сбросить все настройки клавиатуры
- Что нажать Если не печатает клавиатура
- Как перезагрузить драйвер клавиатуры
- Как снять блокировку на клавиатуре
- Что за кнопка на клавиатуре Fn
- Что делать если сбилась раскладка клавиатуры
- Как настроить клавиатуру
- Как очистить память клавиатуры
- Почему резко перестала работать клавиатура
- Как включить буквы на клавиатуре
- Как войти в систему если не работает клавиатура
- Что делать если не работают клавиши на клавиатуре
- Где находятся драйвера на клавиатуру
- Как перезагрузить клавиатуру на ноутбуке
- Как устранить проблему с клавиатурой на ноутбуке
- Что означает замок на клавиатуре
- Почему не печатает буквы и цифры
- Какие кнопки надо нажимать чтобы сбросить настройки
- Что такое Клавиатура HID
- Как называются клавиатуры с плоскими кнопками
- Какая кнопка на клавиатуре отключает клавиатуру
- Что делать если не работает клавиатура на Windows 10
- Что делать если на клавиатуре не работают
- Как писать если не работает клавиатура
- Как нажать кнопку на клавиатуре если она не работает
- Что Нажать чтобы заработала клавиатура на ноутбуке
Что нужно нажать на клавиатуре чтобы она заработала
Если отключение клавиш блокировки не помогло, вы можете попытаться разблокировать клавиатуру, удерживая нажатой клавишу Shift в течение нескольких секунд или удерживая одновременно левую и правую клавиши Shift в течение нескольких секунд. Попробуйте — это ничего не стоит!
Попробуйте — это ничего не стоит!
Как сбросить все настройки клавиатуры
Сброс настроек встроенных клавиш быстрого доступа:
- Щелкните меню Настройка (Customize) и выберите Режим настройки (Customize Mode).
- Щелкните кнопку Клавиатура в диалоговом окне Настройка.
- Щелкните Сбросить все.
- Когда появится запрос подтверждения сброса клавиш быстрого доступа, щелкните Да.
Что нажать Если не печатает клавиатура
В остальном проверку, когда не печатает клавиатура (это касается и ПК), производят путем нажатия одной из следующих клавиш:
- Num Lock;
- Caps Lock.
Как перезагрузить драйвер клавиатуры
Повторная установка драйвера устройства:
- В поле поиска на панели задач введите диспетчер устройств, а затем выберите диспетчер устройств.
- Щелкните правой кнопкой мыши (или нажмите и удерживайте) имя устройства, а затем выберите « Удалить».
- Перезапустите компьютер.

- Windows попытается переустановить драйвер.
Как снять блокировку на клавиатуре
Fn + Alt: разблокировать Num Lock. Fn + Num Lock: блокировка / разблокировка цифровой клавиатуры. Alt + Num Lock: для тех, у кого нет клавиши Fn. Fn + настраиваемая кнопка блокировки (обычно включает значок замка) — может быть назначена любой функциональной клавише.
Что за кнопка на клавиатуре Fn
Fn (сокр. от англ. function) — клавиша-модификатор, используемая на многих компьютерных клавиатурах (особенно на ноутбуках), для объединения функций, обычно находящихся на отдельных кнопках.
Что делать если сбилась раскладка клавиатуры
Зажмите клавишу Shift; далее нажмите на Пуск-Выключение-Завершение работы. После выключения отпустите клавишу Shift и сделайте обычную загрузку системы. Если Вам помогло решение, помечайте его, чтобы оно помогло другим.
Как настроить клавиатуру
- На устройстве Android откройте любое приложение, в котором можно набирать текст, например Gmail или Keep.

- Нажмите на текстовое поле.
- В левом верхнем углу клавиатуры коснитесь значка «Открыть меню».
- Нажмите на значок с тремя точками «Настройки» Языки.
- Укажите нужные языки.
- Выберите раскладку.
- Нажмите Готово.
Как очистить память клавиатуры
Тапните по иконке с шестеренкой. В появившемся меню настроек потребуется перейти в раздел Ввод, где в самом низу находится пункт Очистить данные ввода, нажав на который вы сможете полностью удалить весь словарь и данные ввода с этой клавиатуры.
Почему резко перестала работать клавиатура
Причин, из-за которых клавиатура может не работать, много. Самые распространённые из них — неправильное подключение, разряженные элементы питания, сбой программного обеспечения, пролитая жидкость и, наконец, поломка внутренних комплектующих компьютера или самой клавиатуры.
Как включить буквы на клавиатуре
Чтобы можно было вводить прописные буквы, нажмите клавишу CAPS LOCK один раз. Повторное нажатие клавиши CAPS LOCK выключает эту функцию. На используемой вами клавиатуре может быть световой индикатор, сигнализирующий о том, нажата ли клавиша CAPS LOCK.
Повторное нажатие клавиши CAPS LOCK выключает эту функцию. На используемой вами клавиатуре может быть световой индикатор, сигнализирующий о том, нажата ли клавиша CAPS LOCK.
Как войти в систему если не работает клавиатура
Чаще всего, чтобы решить возникшую проблему, достаточно зайти в БИОС компьютера и включить инициализацию USB клавиатуры (пункт USB Keyboard Support или Legacy USB Support установить в Enabled) при включении компьютера.
Что делать если не работают клавиши на клавиатуре
Нажав несколько комбинаций клавиш (в зависимости от модификации клавиатуры), можно решить проблемы. К самым распространенным вариантам относятся Fn+NumLock, FN+Pause, Fn+Win. Помочь может и кнопка с изображением замка.
Где находятся драйвера на клавиатуру
C:\Windows\System32\DriverStore\FileRepository. В папке лежат полные пакеты входящих в состав системы драйверов, которые можно использовать для переустановки текущего ПО. В них полный набор файлов, готовых к инсталляции.
Как перезагрузить клавиатуру на ноутбуке
- В Windows 11 перейдите в Параметры — Система — Устранение неполадок — Другие средства устранения неполадок — Клавиатура и нажмите «Запуск».
- В Windows 10 откройте Параметры — Обновление и безопасность — Устранение неполадок — Дополнительные средства устранения неполадок и запустите пункт «Клавиатура».
Как устранить проблему с клавиатурой на ноутбуке
- Введите и найдите [Настройки устранения неполадок] в строке поиска Windows ①, затем нажмите [Открыть] ②.
- В окне устранения неполадок выберите [Другие средства устранения неполадок]③.
- Нажмите [Выполнить] на элементе клавиатуры ④.
- Следуйте инструкциям на экране для обнаружения и устранения проблем.
Что означает замок на клавиатуре
Num Lock — (в буквальном переводе «фиксация цифр») клавиша переключения и фиксации числового регистра, расположена в левом верхнем углу цифрового блока клавиатуры.
Почему не печатает буквы и цифры
На некоторых клавиатурах световой сигнализатор отсутствует. В некоторых случаях клавиша может обозначаться иначе, например, nlk, так что будьте внимательны. Иногда нужно нажать на сочетание клавишу Num Lock+SHIFT, если кнопка Num Lock выполняет еще какое-либо действие.
Какие кнопки надо нажимать чтобы сбросить настройки
Все устройства:
- Выключить устройство
- Зажать одновременно три кнопки: клавишу увеличения громкости «Volume Up», клавишу «Главный экран» и кнопку включения
- Дождаться загрузки меню
- Клавишами изменения громкости выбрать пункт wipe data/factory reset и нажать кнопку включения
Что такое Клавиатура HID
Клавиатуры Клавиатуры — одни из наиболее популярных USB HID устройств. USB HID клавиатуры, как правило, имеют входной поток данных, который передаёт нажатия клавиш в компьютер и выходной поток, который передаёт текущий статус клавиатурных индикаторов от компьютера к клавиатуре.
Как называются клавиатуры с плоскими кнопками
Мембранная клавиатура (иногда называемая «плёночной») — электронная клавиатура без отдельных механических движущихся частей, выполненная в виде плоской, обычно гибкой, поверхности с нанесённым на неё рисунком клавиш.
Какая кнопка на клавиатуре отключает клавиатуру
F12. Часто на одной из функциональных клавиш ноутбука нарисовано изображение замка. Именно эту кнопку вместе с Fn требуется нажать для того, чтобы произвести разблокировку клавиатуры.
Что делать если не работает клавиатура на Windows 10
Открываем стартовое меню и нажимаем по кнопке «Параметры» с изображением шестеренки. После этого кликаем по разделу «Специальные возможности». В появившемся окне выбираем вкладку «Клавиатура». Активируем функцию в параметре «Использовать экранную клавиатуру».
Что делать если на клавиатуре не работают
Общие рекомендации Если клавиатура намокла, просушите её и только потом попытайтесь подключить к компьютеру. Если на клавиши попал суп или другая жидкость, способная засорить их, почистите устройство. Если не работают только дополнительные цифровые клавиши, нажмитеNum Lock (или Fn + Num Lock для некоторых ноутбуков).
Если на клавиши попал суп или другая жидкость, способная засорить их, почистите устройство. Если не работают только дополнительные цифровые клавиши, нажмитеNum Lock (или Fn + Num Lock для некоторых ноутбуков).
Как писать если не работает клавиатура
Решение:
- Нажмите клавишу, был удерживании один раз. Если вы не знаете удерживании клавиши, может попробовать в свою очередь нажатие каждой клавиши (Ctrl, Shift, Alt и клавиши Windows).
- С помощью мыши или сенсорного экрана для открытия экранной клавиатуры.
- Перезагрузите устройство.
Как нажать кнопку на клавиатуре если она не работает
Нажав несколько комбинаций клавиш (в зависимости от модификации клавиатуры), можно решить проблемы. К самым распространенным вариантам относятся Fn+NumLock, FN+Pause, Fn+Win. Помочь может и кнопка с изображением замка.
Что Нажать чтобы заработала клавиатура на ноутбуке
В большинстве ноутбуков для разблокировки клавиатуры используется комбинация клавиш Fn + NumLock. Если она не помогла, поищите в ряду F-кнопок клавишу со значком замка и попробуйте нажать ее, предварительно зажав Fn. Иногда бывает и так, что такого значка на кнопках просто нет.
Если она не помогла, поищите в ряду F-кнопок клавишу со значком замка и попробуйте нажать ее, предварительно зажав Fn. Иногда бывает и так, что такого значка на кнопках просто нет.
Сбилась клавиатура на ноутбуке – как исправить
Клавиатура – самое удобное и при этом простое устройство для ввода информации, что одинаково применимо и к ноутбукам, и к стационарным компьютерам. Но вот в первом случае ее исправность крайне важна, потому что возможные проблемы будет сложно решить при помощи замены.
По этой причине будет целесообразнее рассмотреть, что делать, если сбилась клавиатура на ноутбуке, какие в принципе неисправности характерны для ноутбуков и какие есть эффективные методы их устранения.
Содержание
- Что делать, когда перестала работать клавиатура на ноутбуке
- Возможные причины появления проблемы
- Как включить клавиатуру на лэптопе
- Если она все равно не работает
- Чем заменять клавиатуру
- Что еще может помочь
- Популярные вопросы
Что делать, когда перестала работать клавиатура на ноутбуке
Возможные причины появления проблемы
Все виды неисправностей можно поделить условно на 2 категории, причем о каждой мы поговорим отдельно.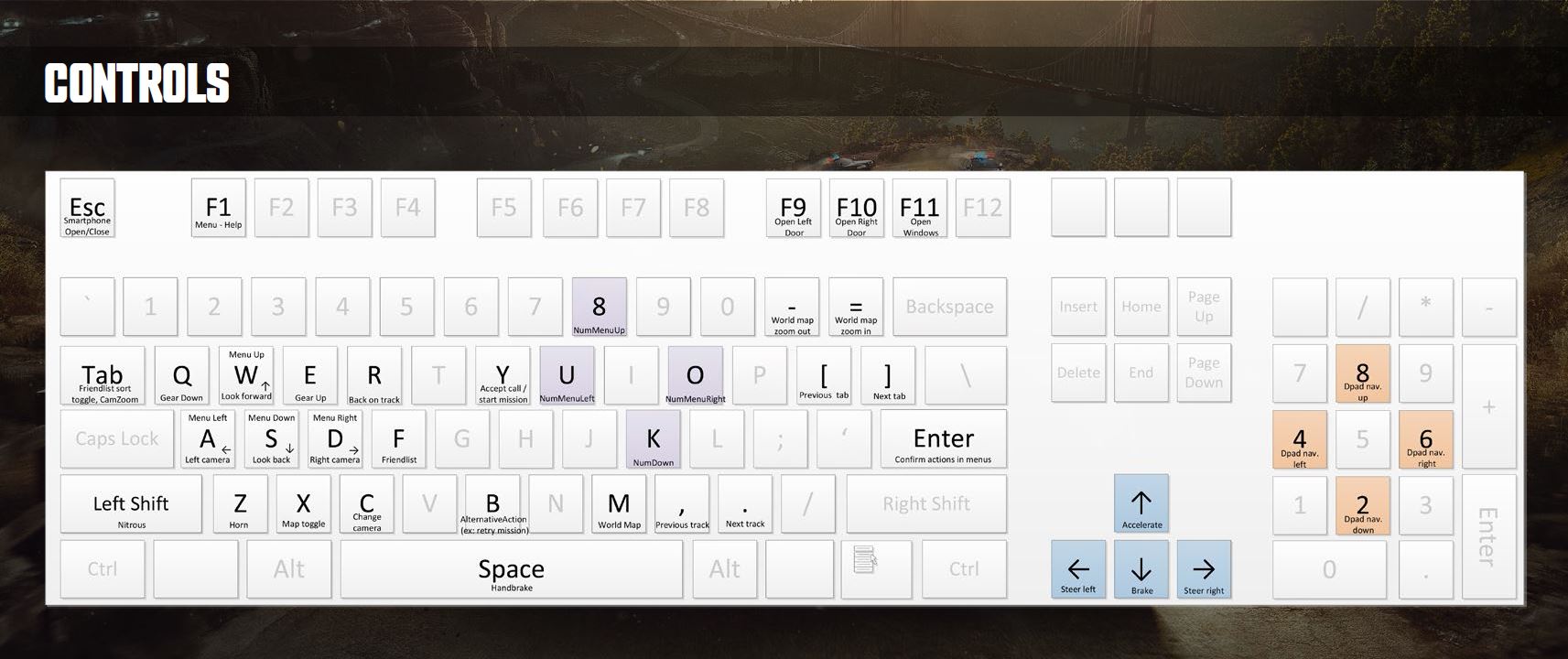
Аппаратные
В таком случае идет речь исключительно о физическом повреждении самой клавиатуры, а также остальных связанных с ней узлов или деталей ноутбука. Проблема весьма актуальна, что объясняется высокой нагрузкой при эксплуатационном процессе, которая оказана именно на устройство для ввода информации в ПК. Следует отметить тот факт, что аппаратные неисправности в целом не всегда можно устранить самостоятельно. Если заменить одну из кнопок вполне реально, то остальные, более серьезные поломки требуют помощи специалистов. Иными словами – обращения в ремонтную мастерскую или сервисный центр.
Программные
Сбои при работе различного программного обеспечения выявляется уже при стадии запуска ОС. В большинстве случаев клавиатура попросту не реагирует нажатие каждой из кнопок сразу после включения персонального компьютера. Обычно причиной такой проблемы становится отсутствие активации драйверов, из-за чего ноутбук просто не видит ваше устройство ввода. Немного реже появляются и такие ситуации, когда сама клавиатура работает нормально, но после персональный компьютер начинает реагировать на клик клавиш с запозданием или и вовсе оставляет действие пользователей без реакции. В таком случае причиной проблем чаще всего становится малая производительность ноутбука, который не справляется с выполнением поставленных задач. Программные неисправности в работе клавы вполне можно решить и самостоятельно. Но самое главное – отыскать решение и четко следовать советам грамотных специалистов.
Немного реже появляются и такие ситуации, когда сама клавиатура работает нормально, но после персональный компьютер начинает реагировать на клик клавиш с запозданием или и вовсе оставляет действие пользователей без реакции. В таком случае причиной проблем чаще всего становится малая производительность ноутбука, который не справляется с выполнением поставленных задач. Программные неисправности в работе клавы вполне можно решить и самостоятельно. Но самое главное – отыскать решение и четко следовать советам грамотных специалистов.
Как включить клавиатуру на лэптопе
С учетом сказанного выше, вначале есть смысл рассматривать мероприятия, реализация которых дает возможность устранять любые программные сбои в работе клавиатуры ноутбука. К их числу можно отнести следующее:
- Достаньте аккумуляторную батареи. Такой метод странный, но все же действенный. При полном отключении питания выполняется системный перезапуск, который часто может привести к возврату исходных настроек.
 Такой метод часто помогает проблемы, которые возникли с программным обеспечением, при этом не только, когда клавиатура неисправная.
Такой метод часто помогает проблемы, которые возникли с программным обеспечением, при этом не только, когда клавиатура неисправная. - Обновление драйверов. Проверить текущее состояние драйвера нет смысла. Куда быстрее, проще и правильнее будет устанавливать актуальную версию программы. Для этого следует последовательно войти в пусковое меню, после в раздел «Клавиатура», а после и «Обновить драйвер». Если у вас стоит последняя версия, то программа сообщит об этом. В таком случае потребуется найти иной метод устранения проблемы. Альтернативой будет обновление драйверов вручную. Он куда более сложный и требует входа на официальный сайт компании-разработчика программного обеспечения.
- Изменение настроек электрического питания. Если на ноутбуке не работает клавиатура, что делать? Да, как ни странно (все-таки это неочевидный способ), но нужно поменять настройки электропитания. Для этого войдите в подраздел «Управление электропитанием» главного пускового меню. В таком случае программный сбой пропадает, т.
 е. считается устраненным.
е. считается устраненным. - Запуск ctfmon.exe. такой процесс важен для нормального функционирования клавиатуры. Можно очень просто проверить, если он или нет – активируйте диспетчер задач. Если процесс не запустился автоматически, то нужно добавить его в реестр автоматической загрузки.
- Антивирусная проверка. Довольно часто вирусы мешают нормальному функционированию разного программного обеспечения, в том числе и нужного для беспроблемной работы клавиатуры. По этой причине одним из максимально эффективных методов для решения поставленной задачи является проверка при помощи антивирусной программы. Для этого подойдут самые разные популярные сервисы, к примеру, аваст, 360 Тотал Секьюрити и прочие, причем многие из них доступны для бесплатного использования.
- Чистка ноутбука. В таком случае идет речь про удаление мусора и реестровой чистке. Для этого применяют специализированные сервисы, которые доступны для бесплатного скачивания из Интернета. По окончанию чистки нужно перезагрузить ноутбука.

- Отключение режима «залипание клавиш». Чтобы это сделать, нужно запустить подраздел меню «параметры спец. возможностей клавиатуры», который проще всего находить в поисковой строке. После этого следует снять галочку напротив опции, указанной выше.
- Удаление неверно работающего обновления операционной системы виндоус. Автообновление такой популярной операционки часто приводит к большим сбоям при работе персонального компьютера. Сказанное касается и клавиатуры. Чтобы устранять проблему, то нужно загружать журнал обновлений и удалить последнее. Такие действия приведут к тому, что в системе произойдет откат и восстановится работоспособность клавиатуры.
- Зажатие клавиши Num Lock. Это поможет в том случае, если не функционируют кнопки с цифрами, которые расположены в правой части клавиатуры.
- Проверка шлейфа. Тут придется выполнить несколько различных манипуляций по частичной разборке устройства. По этой причине приступать к процессу проверки есть смысл лишь когда вы полностью уверены в своих силах и возможностях.
 В обратном случае будет целесообразнее обращаться за помощью к специалистам. Порядок выполняемых манипуляций будет зависеть от той или иной модели ноутбука. Проще всего отыскать его в ролики на Ютуб. Причиной сложностей может стать плохой контакт шлейфа и разъемов из-за окисления или иных типов повреждений.
В обратном случае будет целесообразнее обращаться за помощью к специалистам. Порядок выполняемых манипуляций будет зависеть от той или иной модели ноутбука. Проще всего отыскать его в ролики на Ютуб. Причиной сложностей может стать плохой контакт шлейфа и разъемов из-за окисления или иных типов повреждений.
В случае же, если неисправность связана с аппаратными проблемами, то список сбоев для самостоятельной починки будет куда короче. С определенной долей условности можно отнести сюда проверка шлейфа, которая описана выше. Второй способ решения проблемы – устранения загрязненности. Тут идет речь попадании посторонних предметов (волосы, пыль или хлебные крошки) под кнопки или пролитую на них жидкость (вода, чай). Самым простым методом будет снятие самой кнопки и аккуратная ее обработка, а также места для фиксации. Если на кнопку попало слишком много жидкости, то нужно просушить клаву, а после обработать все контакты. Если же большое количество влаги попало на материнскую плату или иные важнейшие элементы ноутбука, то высока вероятность того, что придется проводить масштабный ремонт, который требуется делать в специальном сервисном центре.
Попытки самостоятельно решить вопрос чаще всего приводят к дополнительным тратам без особого результата.
Если она все равно не работает
Есть вероятность того, что у вас просто сбились настройки клавиатуры на ноутбуке. Сложно назвать такое развитие событий редким. Если у вас не получается самостоятельно отремонтировать клавиатуру, то придется обратиться к профессионалам. При визите к сервисный компьютерный центр следует сразу же уточнить список неисправностей и цену ремонта. Это даст возможность оценивать целесообразность ремонтных работ в сравнении, к примеру, с покупкой нового ноутбука. Если конечная стоимость не может быть названа, то есть смысл дождаться выполнения диагностики, а после вернуться к обсуждению вопроса. Стоит отметить, что любые подобные отношения важно сопровождать оформления всех нужных документов.
Чем заменять клавиатуру
Нерабочее состояние главной клавиатуры совсем не означает, что нельзя пользоваться ноутбуком. В распоряжении владельца обычно есть как минимум 2 доступных и весьма простых метода решения проблемы.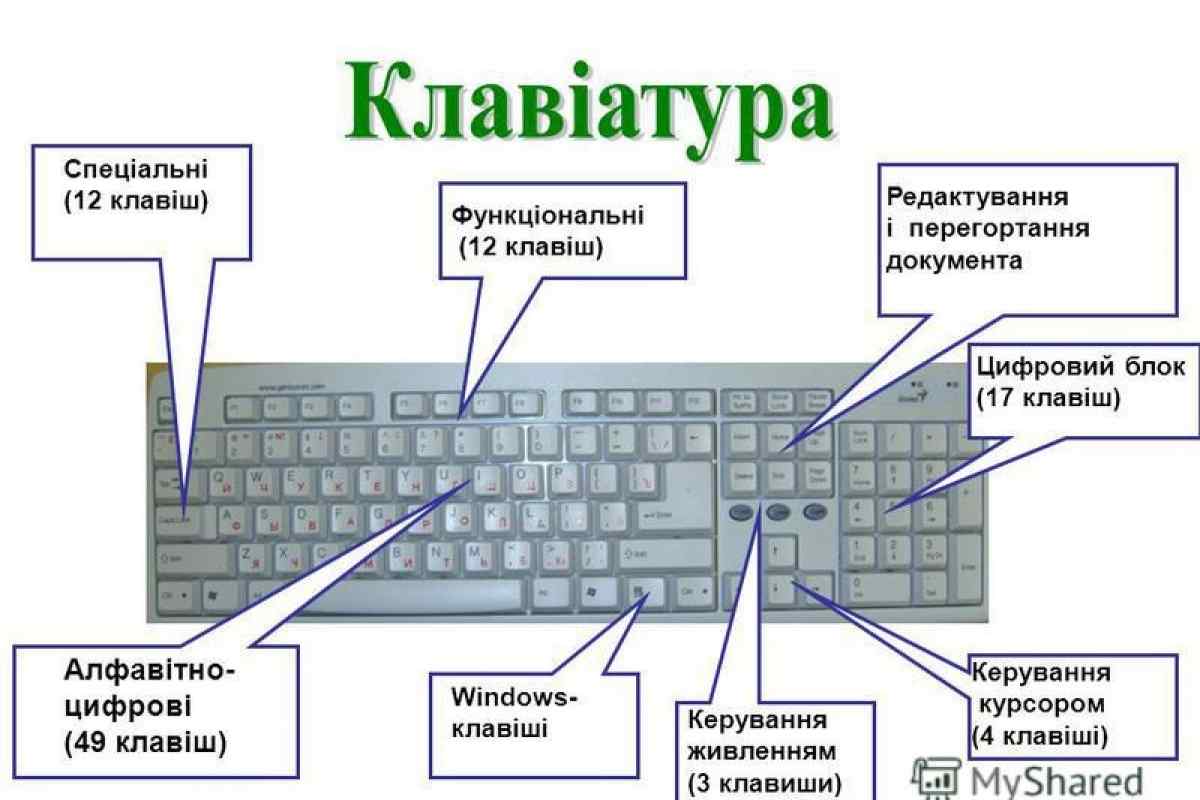 Первым предусматривает задействование экранной или виртуальной клавиатуры.
Первым предусматривает задействование экранной или виртуальной клавиатуры.
Ее можно запустить таким образом:
- Откройте пусковое меню.
- Перейдите в раздел «Параметры» или «Настройки».
- Активруйте подраздел «Специальные возможности».
- Теперь следует выбрать тип устройства «Клавиатура».
- Запустите «Экранная клавиатура».
Альтернативным вариантом будет поиск наименования опции в специальном окне. Для быстрого дальнейшего запуска экранной клавиатуры будет целесообразно закреплять иконку на панели задач. Есть и иной методы замены – подключить внешнюю клавиатуру через порт USВ. В определенных случаях нужно дополнительно устанавливать драйвер, если программа не найдет его самостоятельно. Такой вариант заслуженно считается максимально эффективным и простым.
Что еще может помочь
Современные ноутбуки являются весьма сложными техническими устройствами. По этой причине список всех вероятных неполадок и сбоев, в том числе и тех, которые связаны с работой клавиатуры, довольно обширный.
Как следствие, просто нереально перечислить все возможные проблемы, а также методы их решения, а тем более с учетом постоянного совершенствования и программного, и аппаратного обеспечения. Результатом такой информации будет простой совет. При появлении неисправностей с клавой лэптопа будет целесообразно изучить этот вопрос на тематических сайтах, а также отдавать предпочтение экспертным. При таком подходе к вопросу решения проблемы вы наверняка сможете получить объективную и «свежую» информацию. Большая часть того, что мы уже ранее сказала о клавиатурах для ноутбуков с ОС винда полностью справедливо и для «маков».
Естественно, что с малыми корректировками. Итак, если у вас программный сбой, то нужно предпринимать такие действия, когда перестала работать клавиатура на ноутбуке:
- Проверьте правильность настроек. К примеру, можно отключить опцию «Медленные кнопки» (это своеобразный аналог режима залипания).
- Зарядите аккумулятор. Часто низкий уровень зарядки становится причиной малоэффективной работы Макбука и его отдельных систем.

- Создайте новую учетную запись. Это часто помогает избавиться от сбоя, который связан с некорректной работы системы из-за ошибок во время идентификации пользователя.
- Сброс настроек памяти и контроллера. Важно выполнять осторожно, потому что это может привести к утрате важной информации.
- Загрузите устройство в режиме Safe Mode. Безопасный режим предусматривает активацию лишь самых важных драйверов и остальных системных ресурсов. Также это поможет обнаружить проблемные плагины, а после их придется удалить или обновить.
Еще один понятный и простой метод восстановления работоспособности клавиатуры на Макбуке был упомянут ранее – обращение в сервисный центр.
Популярные вопросы
Рассмотрим ТОП вопросов.
Какие главные причины неисправностей при работе клавиатуры лэптопа?
Они поделены на 2 большие группы. В первую входят программные сбои, и в этом случае число вероятных причин неисправности довольно велико – от малой производительности устройства до неправильного обновления винды. Во вторую входят аппаратные пролемы, которые связаны с механическим повреждением. К примеру, вы пролили на клавиатуру чай, случайно по ней ударили или она загрязнилась.
Во вторую входят аппаратные пролемы, которые связаны с механическим повреждением. К примеру, вы пролили на клавиатуру чай, случайно по ней ударили или она загрязнилась.
Как устранять проблемы с клавиатурой?
Правильное решение сложностей с клавиатурой зависит от того, какова причина неисправности. Если идет речь о простом загрязнении или механическом повреждении, то следует выполнить чистку или замену при сбоях в работе программного обеспечения следует последовательно предпринимать самые разные действия – до тех пор, пока не будет устранена проблема.
Чем можно заменить клаву, которая уже не работает?
Доступно 2 варианта замены – использование экранной клавиатуры или подключение внешнего устройства через юсб порт.
Как устранять неисправности при работе на Макбук?
Многие владельцы персональных компьютеров ошибаются, когда думают, что действия зависят от операционной системы.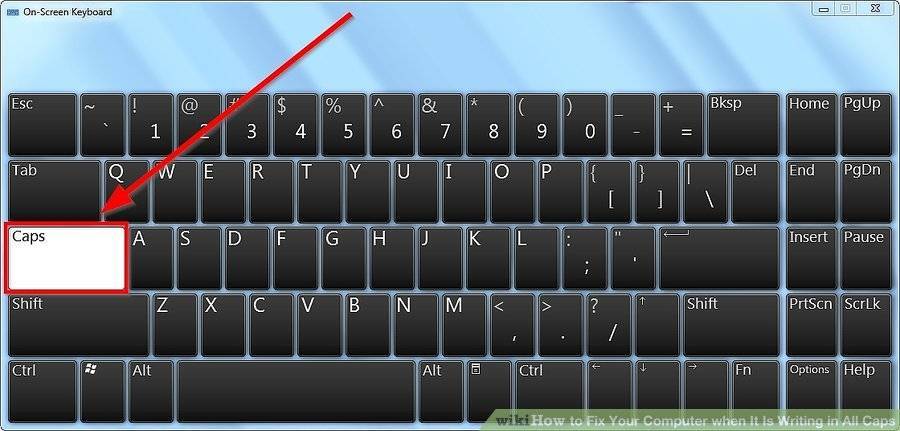 Это конечно так, но крайне редко. Механические повреждения исправить несложно – замените неисправные детали или почистите от загрязнений. Программные сбои предусматривают установку верных настроек или системную проверку.
Это конечно так, но крайне редко. Механические повреждения исправить несложно – замените неисправные детали или почистите от загрязнений. Программные сбои предусматривают установку верных настроек или системную проверку.
Что делать, если утерян USB-приемник для беспроводной клавиатуры?
Назмус Сакиб
Найти потерянный USB-накопитель для беспроводной клавиатуры сложнее, чем найти сокровище в самом сердце глубокого океана. Это так странно, что вы вряд ли сможете найти его где-нибудь в доме, когда он потерян. Итак, что вы делаете тогда? Можно ли использовать беспроводную клавиатуру без USB-приемника? Есть ли способ найти другой приемник, который работает с клавиатурой?
Что ж, оказывается, вы мало что можете сделать, если потеряли USB-приемник для беспроводной клавиатуры. Поскольку USB-приемник поставляется в паре с клавиатурой прямо с завода, будет сложно заставить его работать, если у вас нет USB-ключа, подключенного к ПК.
Поскольку USB-приемник поставляется в паре с клавиатурой прямо с завода, будет сложно заставить его работать, если у вас нет USB-ключа, подключенного к ПК.
Однако у нас есть несколько идей, которые вы можете проверить и которые могут помочь вам использовать клавиатуру, даже если вы потеряли USB-приемник. Давай выясним!
Приобретите новый приемник
Звучит как упрощение, верно? Но дело в том, что если вы используете клавиатуры от Logitech, похоже, вам повезло. Это означает, что у Logitech есть уникальный способ согласования клавиатуры с некоторыми автономными USB-ключами. Итак, если вы потеряли USB-приемник клавиатуры, все, что вам нужно сделать, это просто найти на веб-сайте Logitech автономный приемник и получить его.
Вы можете использовать их программное обеспечение, чтобы настроить его с существующей клавиатурой и покончить с этим. Это означает, что вы снова можете использовать клавиатуру. Однако это относится не ко всем беспроводным клавиатурам от Logitech. Моделей немного, и вам очень повезло, что у вас есть одна.
Моделей немного, и вам очень повезло, что у вас есть одна.
Попробуйте унифицированный USB-приемник
Еще один способ, который вы можете попробовать, — приобрести унифицирующий USB-приемник производства Logitech. Вот что вам нужно знать об объединяющем USB-приемнике. Это универсальное устройство, которое можно одновременно подключить к нескольким устройствам Logitech, таким как клавиатура, мышь и т. д. Однако устройства, которые у вас есть, должны быть совместимы с таким универсальным устройством.
На эти устройства нанесен оранжевый логотип, указывающий на совместимость устройств с универсальным USB-приемником.
Итак, если у вас есть беспроводная клавиатура Logitech с этим логотипом, вам не о чем беспокоиться. Получите объединяющий USB-приемник и настройте его с помощью объединяющего программного обеспечения Logitech. Вы можете скачать бесплатное объединяющее программное обеспечение отсюда. Однако вам необходимо выполнить эти минимальные требования для установки программного обеспечения.
После установки объединяющего программного обеспечения можно настроить синхронизацию устройств и снова использовать беспроводную клавиатуру. Программное обеспечение довольно простое в использовании, и вы сможете запустить его в течение нескольких минут.
Самым большим преимуществом этой системы является то, что вы не сможете использовать клавиатуру со старым USB-приемником, как только найдете его снова. Так что, да, в конце концов, он отправится в мусорку.
Лучший концентратор USB C для MacBook Pro/Air: идеальный многопортовый адаптер для вашего Mac
Что делать, если у меня нет клавиатуры Logitech?
Хм, это действительно вопрос. Насколько нам известно, на данный момент ни у одного другого бренда нет такого замечательного решения, подобного Logitech. Таким образом, вам будет намного сложнее снова заставить клавиатуру работать, если вы потеряли USB-приемник.
Тем не менее, вам следует проверить, предлагает ли бренд такую возможность, на своем веб-сайте. В связи с постоянными обновлениями и обновлениями, происходящими в мире технологий, не так уж далеко от реальности то, что другие бренды вскоре начнут следовать за Logitech.
В связи с постоянными обновлениями и обновлениями, происходящими в мире технологий, не так уж далеко от реальности то, что другие бренды вскоре начнут следовать за Logitech.
Как не потерять USB-приемник?
Итак, что делать, если не хочется проходить через все эти хлопоты? Ну, ответ прост, не теряйте USB-ключ! На каждой беспроводной клавиатуре есть отделение, где вы можете оставить USB-приемник после того, как закончите его использовать.
Хотя почти все инстинктивно считают, что ключ будет постоянно подключен к ПК, лучше отключить его и поместить в камеру после использования.
Так вы сможете защитить его от потери. Кроме того, вы всегда можете получить клавиатуру, использующую соединение Bluetooth, так что вам все равно не понадобится ключ.
Final Words
Итак, да, если вы потеряете USB-приемник беспроводной клавиатуры , вы не сможете им пользоваться. Однако, если вы используете определенные модели беспроводных клавиатур Logitech, которые поддерживают унификацию USB-приемников, вам может повезти, поскольку вы можете купить новый приемник и начать с ним работать!
Удачи!
Больше интересных тем для вас:
- Лучшие коврики для мыши с беспроводной зарядкой
- Лучшая беспроводная мышь для Mac или MacBook Pro/Air: ультратонкая Bluetooth-мышь
- Как изменить клавиатуру по умолчанию на смартфоне Android
РЕШЕНО: потерян USB для беспроводной клавиатуры Logitech.
 — Интеллектуальная клавиатура Logitech Harmony
— Интеллектуальная клавиатура Logitech Harmony
457815
Harmony Smart Hub и Smart Keyboard, выпущенные в марте 2014 г., поддерживают три действия и могут контролировать до 8 устройств. Он поставляется со встроенным трекпадом и USB-приемниками для Harmony, но без экрана дисплея.
5 вопросов
Посмотреть все
Дори Джаннакопулу
@dontknowpc
Реп: 167
Опубликовано:
Опции
- Постоянная ссылка
- История
- Подписаться
Я потерял USB для беспроводной клавиатуры Logitech. Теперь даже не включается. С батареями все в порядке, поэтому я думаю, что проблема в том, что USB не работает.
Теперь даже не включается. С батареями все в порядке, поэтому я думаю, что проблема в том, что USB не работает.
Думаю, я не нашел ответа, потому что все предложенные решения не учитывали тот факт, что в моем случае задействованы 3 разных бренда. то есть:
LOGITECH WIRELESS (не включается) КЛАВИАТУРА
ПК TOSHIBA
КОВРИК ДЛЯ МЫШИ MICROSOFT.
Ответы с предложением купить унифицированный USB, я думаю, не очень актуальны.
Или я их не получил…
пожалуйста, помогите, потому что я не так хорош (если вообще с компьютерами… как вы поняли из моего вопроса… наверное…!)
Большое спасибо Заранее компьютерные мастера для решения моей проблемы!
Ответ получен!
Посмотреть ответ
У меня тоже есть эта проблема
Хороший вопрос?
Да
№
Оценка
13
Отмена
Выбранное решение
С З
@авангард
Респ: 48k
7
63
96
Опубликовано:
Варианты
- Постоянная ссылка
- История
Привет, ты немного запутался. Я понимаю, почему.
Посмотрите на нижнюю часть клавиатуры Logitech.
Посмотри, найдешь ли ты этот оранжевый логотип.
Если вы найдете этот оранжевый логотип, это означает, что он поддерживает то, что Logitech называет «объединяющей технологией», когда он легко подключается к изображенному на фото приемнику.
Вы можете приобрести его здесь:
https://www.ebay.com/itm/Logitech-Unifyi…
После покупки этого USB-приемника вам также необходимо загрузить программное обеспечение для сопряжения.
http://support.logitech.com/en_us/softwa…
Установите программное обеспечение, затем подключите USB-приемник.
Запустите программу и следуйте инструкциям.
Вам будет предложено добавить устройство и установить ресивер в режим сопряжения.
Для сопряжения просто выключите и снова включите клавиатуру.
Теперь, если у вас нет выключателя питания на клавиатуре, вы уже знаете, что эта клавиатура не поддерживается. Укажите номер модели клавиатуры, а не ее название, если эти инструкции не работают.
Был ли этот ответ полезен?
Да
№
Оценка
35
Отменить
хвастаться
@баунга
Рем: 25
1
Опубликовано:
Опции
- Постоянная ссылка
- История
logitech mk345, я потерял свой нано-USB-приемник и не поддерживает унифицированный USB-приемник, поэтому, пожалуйста, помогите мне, где купить устройство, совместимое с моим устройством
. Был ли этот ответ полезен?
Был ли этот ответ полезен?
Да
№
Оценка
2
Отменить
диджей диджей
@djdj36950
Рем: 13
1
Опубликовано:
Опции
- Постоянная ссылка
- История
У меня есть мышь и клавиатура K270, из-за которых я потерял USB. Использую usb от K400+, но не работает. Любая идея, пожалуйста? Большое спасибо
Был ли этот ответ полезен?
Да
№
Оценка
1
Отменить
Тоби Грин
@tobygreene
Рем. : 1
: 1
Опубликовано:
Опции
- Постоянная ссылка
- История
Я также потерял свой USB-приемник
Был ли этот ответ полезен?
Да
№
Оценка
0
Отменить
гангадхар капсе
@анухадити
Рем.: 1
Опубликовано:
Опции
- Постоянная ссылка
- История
Я потерял свой usb-приемник для K400+, если он есть в наличии, то как я могу приобрести такой же, а если нет в наличии, какие могут быть наилучшие решения.
Был ли этот ответ полезен?
Да
№
Оценка
0
Отменить
Джаганнатх Этираджан
@jagannathe70344
Рем.: 1
Опубликовано:
Опции
- Постоянная ссылка
- История
Привет
У меня есть клавиатура MK320, и я потерял наноприемник. Я попытался использовать объединяющий приемник, и он не совместим. Подскажите, пожалуйста, как найти ресивер для этого. Также, пожалуйста, дайте мне знать, есть ли для нее комбинированная мышь, которую я могу купить и перепрограммировать клавиатуру с помощью того наноприемника, который поставляется с мышью.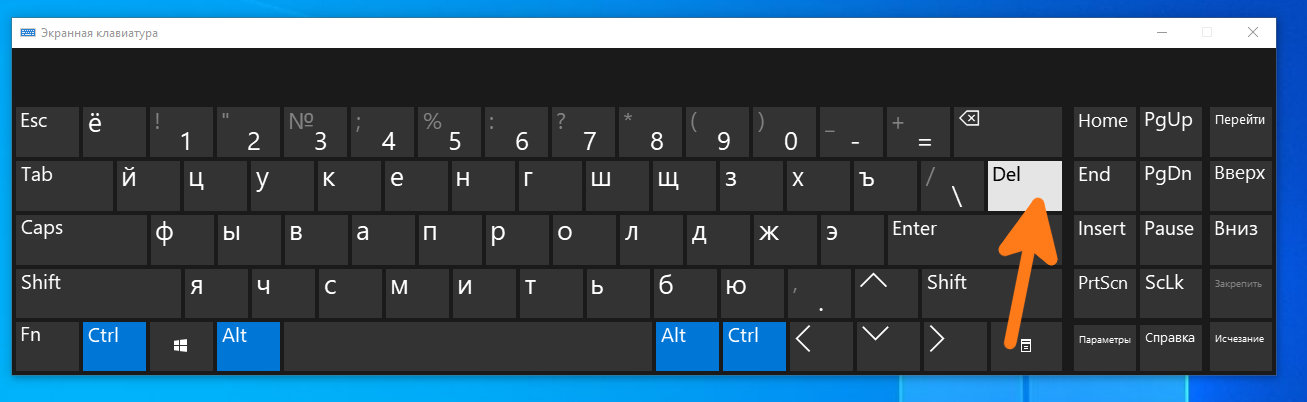
Спасибо за ответ.
Спасибо.
Джек
Был ли этот ответ полезен?
Да
№
Оценка
0
Отменить
Одинокий
@lonestarmktg
Рем.: 1
Опубликовано:
Опции
- Постоянная ссылка
- История
У меня есть клавиатура K330 и мышь M317 без приемника Nano USB
Существует ли таблица перекрестных ссылок для совместимых USB-приемников от устройств Logitech?
Был ли этот ответ полезен?
Да
№
Оценка
0
Отменить
Одинокий Стармктг
@lonestarmk25426
Рем. : 1
: 1
Опубликовано:
Опции
- Постоянная ссылка
- История
K270 — это ОБЪЕДИНЯЮЩЕЕ устройство Logitech, поэтому вы можете купить USB-приемник Unifying онлайн, и клавиатура и мышь будут работать после загрузки приложения Unifying
K400 Plus также является унифицирующим устройством, поэтому для его подключения может также потребоваться приложение.
Поиск Программное обеспечение Logitech Unifying — бесплатная загрузка
Был ли этот ответ полезен?
Да
№
Оценка
0
Отменить
Кристина Антонакопулу
@cristinaa48185
Рем. : 1
: 1
Опубликовано:
Опции
- Постоянная ссылка
- История
Я потерял беспроводную клавиатуру и мышь Logitech MK240 с USB-разъемом, которые позволяют
использовать набор на моем ноутбуке… но он работает на моем Smart TV.
Могу ли я загрузить приложение, которое будет работать без USB, как на моем Smart TV
SZ
Был ли этот ответ полезен?
Да
№
Оценка
0
Отменить
cngeeki
@cngeeki
Рем.: 1
Опубликовано:



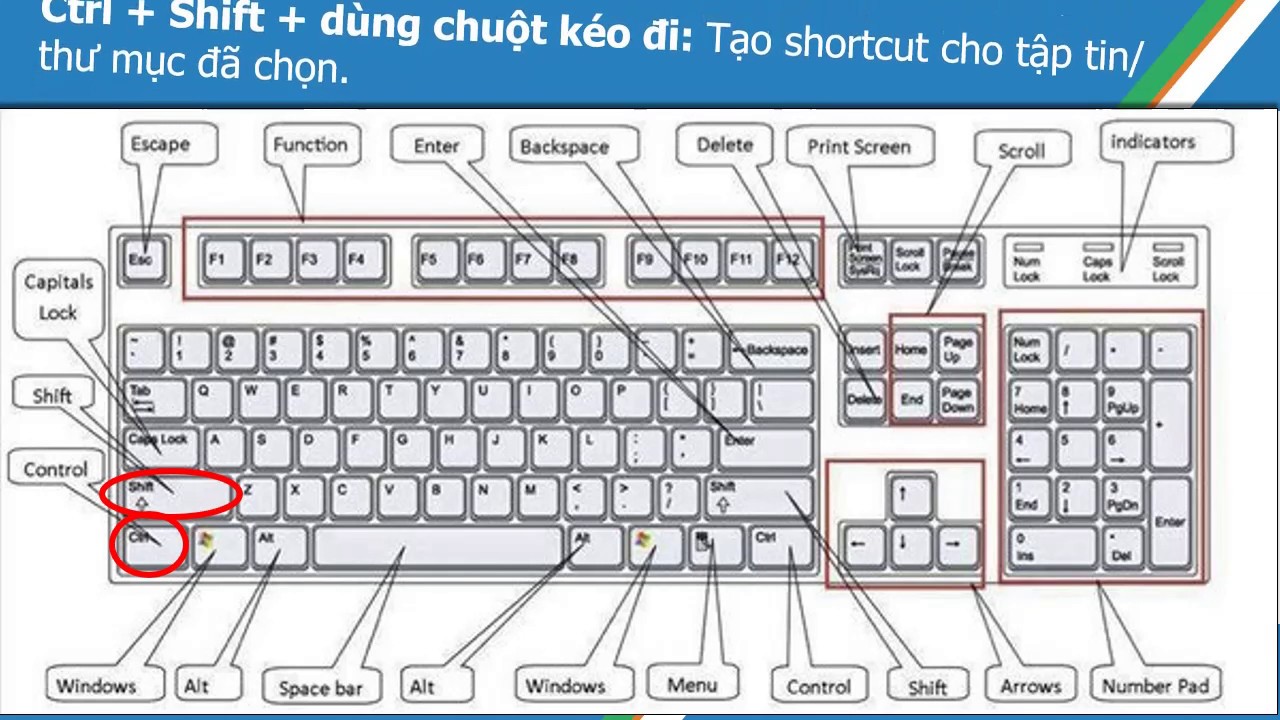
 Такой метод часто помогает проблемы, которые возникли с программным обеспечением, при этом не только, когда клавиатура неисправная.
Такой метод часто помогает проблемы, которые возникли с программным обеспечением, при этом не только, когда клавиатура неисправная. е. считается устраненным.
е. считается устраненным.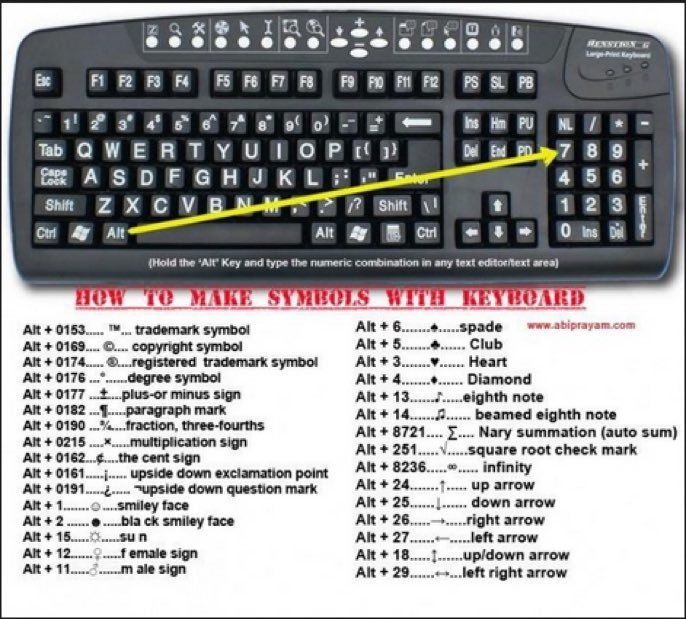
 В обратном случае будет целесообразнее обращаться за помощью к специалистам. Порядок выполняемых манипуляций будет зависеть от той или иной модели ноутбука. Проще всего отыскать его в ролики на Ютуб. Причиной сложностей может стать плохой контакт шлейфа и разъемов из-за окисления или иных типов повреждений.
В обратном случае будет целесообразнее обращаться за помощью к специалистам. Порядок выполняемых манипуляций будет зависеть от той или иной модели ноутбука. Проще всего отыскать его в ролики на Ютуб. Причиной сложностей может стать плохой контакт шлейфа и разъемов из-за окисления или иных типов повреждений. Попытки самостоятельно решить вопрос чаще всего приводят к дополнительным тратам без особого результата.
Попытки самостоятельно решить вопрос чаще всего приводят к дополнительным тратам без особого результата. Как следствие, просто нереально перечислить все возможные проблемы, а также методы их решения, а тем более с учетом постоянного совершенствования и программного, и аппаратного обеспечения. Результатом такой информации будет простой совет. При появлении неисправностей с клавой лэптопа будет целесообразно изучить этот вопрос на тематических сайтах, а также отдавать предпочтение экспертным. При таком подходе к вопросу решения проблемы вы наверняка сможете получить объективную и «свежую» информацию. Большая часть того, что мы уже ранее сказала о клавиатурах для ноутбуков с ОС винда полностью справедливо и для «маков».
Как следствие, просто нереально перечислить все возможные проблемы, а также методы их решения, а тем более с учетом постоянного совершенствования и программного, и аппаратного обеспечения. Результатом такой информации будет простой совет. При появлении неисправностей с клавой лэптопа будет целесообразно изучить этот вопрос на тематических сайтах, а также отдавать предпочтение экспертным. При таком подходе к вопросу решения проблемы вы наверняка сможете получить объективную и «свежую» информацию. Большая часть того, что мы уже ранее сказала о клавиатурах для ноутбуков с ОС винда полностью справедливо и для «маков».
