Клавиатура работает плохо: Не работают клавиши на ноутбуке. Причины и способы устранения проблемы
Содержание
что делать и как исправить
В Интернете часто встречаются вопросы, мол, залил клавиатуру не работают клавиши что делать. Люди ошибочно считают, что их проблема не коснется, и упорно пьют чай, соки, воду или даже пиво возле ПК или ноутбука. Но по статистике каждая 50-я чашка оказывается на клавиатуре, поэтому каждый любитель попить возле экрана должен знать, что делать, и как спасти устройство от гибели.
Что можно сделать самостоятельно
Существует две инструкции, что делать, если залил клавиатуру: для обычного ПК или ноутбука. Во втором случае речь идет о встроенных в корпус клавишах, поэтому процесс восстановления сложнее и часто требует разборки оборудования.
Что делать на ПК
Начнем с того, как восстановить залитую клавиатуру и клавиши на компьютере. Здесь используется выносной вариант девайса, поэтому основному блоку ничего не угрожает. Рассмотрим, что делать, если не работают клавиши:
- Отключитесь от компьютера. Для этого отсоедините пострадавший девайс от USB-разъема или PS/2.
 Такие действия необходимы, если залипают клавиши на клавиатуре после разлитого чая или другого напитка, подавая неправильные команды.
Такие действия необходимы, если залипают клавиши на клавиатуре после разлитого чая или другого напитка, подавая неправильные команды. - Переверните изделие вверх «ногами», чтобы дать вытечь остаткам жидкости. Оставьте его в таком положении где-то на два часа. Если внутри оказалась обычная вода, больше делать ничего не нужно. В случае, когда человек залил клавиатуру сладким чаем или другим напитком, необходимо продолжить процесс восстановления.
- Сфотографируйте положение клавиш, чтобы не ошибиться в их расположении.
- Выкрутите винты, которые удерживают нижнюю крышку, и снимите ее. Если все крепления сняты, на этом этапе не возникает трудностей.
- Снимите контактную пленку и отделите платы.
- Демонтируйте эластичные элементы и достаньте кнопки.
Далее начинается чистка залитой клавиатуры с помощью воды или спиртового раствора. Как правило, пластиковые детали промывают, а потом высушивают. Что касается пленки, платы и резиновых элементов, их необходимо протирать только спиртом (вне зависимости от того, чем владелец их залил).
Перед тем как почистить залитую механическую клавиатуру, если не работают клавиши, продумайте, как вы будете фиксировать последовательность действий. Как вариант, делайте работу на видео, чтобы впоследствии вернуть все на место без ошибок. Алгоритм возврата имеет следующий вид:
- установите кнопки;
- верните на место резиновые контакты;
- поставьте плату и установите пленку;
- верните крышку;
- зафиксируйте элементы конструкции и соберите девайса.
В некоторых клавиатурах предусмотрено металлическое крепление кнопок. Если это так, все шаги нужно делать осторожно, чтобы избежать повреждения. Если в вашем распоряжении плоский вариант клавиатуры, учтите, что разобрать ее в ситуации, если залил девайс кофе, водой или другой жидкостью, не получится. Единственное, что нужно делать — отключить, перевернуть и дать просохнуть.
На ноутбуке
Ремонт залитой клавиатуры ноутбука — задача не из простых, ведь речь идет о цельном устройстве. Под клавишами находится другое оборудование (материнская плата, жесткий диск, процессор и т. д.), которые пользователь, скорее всего, также залил. Не удивительно, что кнопки или само устройство в дальнейшем не работают.
Под клавишами находится другое оборудование (материнская плата, жесткий диск, процессор и т. д.), которые пользователь, скорее всего, также залил. Не удивительно, что кнопки или само устройство в дальнейшем не работают.
Начнем с простого. Если вы залили клавиатуру ноутбука водой, может хватить обычной просушки:
- Отключите девайс от питания и сразу достаньте аккумулятор. Это необходимо, чтобы минимизировать повреждения внутреннего оборудования. Ни в коем случае сразу не проверяйте, работает устройство или нет.
- Переверните ноут таким способом, чтобы попавшая жидкость максимально вышла из корпуса.
- Оставьте технику в таком виде на два-три часа.
- Включите фен и просушите клавиши на клавиатуре (все, а не только те, которые не работают) с помощью фена. При этом позицию устройства не меняйте.
- Дайте ноутбуку один-два дня, чтобы полностью высохнуть.
Если это не помогло, разберитесь, как починить залитую клавиатуру на ноутбуке путем ее съема с девайса. Сложность в том, что в каждой модели принципы демонтажа клавиш могут различаться, поэтому необходимо знать, что делать. Иногда, если человек залил клавиатуру, можно отделаться следующими действиями:
Сложность в том, что в каждой модели принципы демонтажа клавиш могут различаться, поэтому необходимо знать, что делать. Иногда, если человек залил клавиатуру, можно отделаться следующими действиями:
- С помощью острого предмета подденьте защелку вверху.
- Приподнимите край.
- Отщелкните все крепежи, удерживающие устройство ввода.
Следующая задача пользователя — делать чистку в зависимости от того, чем он залил девайс. Как правило, применяется спиртовой раствор и чистая ветошь. После завершения мероприятий необходимо включить девайс и убедиться, что клавиши работают. Если это не помогло, придется идти в сервисный центр.
В каких случаях нести в ремонт, и можно ли ее отремонтировать
Многие люди не знают, что делать, если не работают клавиши клавиатуры, и когда нести ее в ремонт. Если пользователь залил изделие обычной водой, рассмотренные выше методы позволяют восстановить работоспособность девайса.
Сложней обстоит ситуация, когда внутри оказался кофе, чай, кока-кола, сок и другие кислые / сладкие / газированные напитки. В таком случае вероятность восстановления ноутбука ниже. Вовремя отключите питание, иначе пострадает материнская плата, клавиатура и другие элементы.
В таком случае вероятность восстановления ноутбука ниже. Вовремя отключите питание, иначе пострадает материнская плата, клавиатура и другие элементы.
Еще одна ситуация, когда человек протер клавиатуру на ноутбуке, а она перестала работать. Если до этого он ее залил, необходимо делать те же рекомендации, что рассмотрены выше. В случае, если попадания жидкости не было, причиной может быть банальное механическое повреждение или ухудшение качества контактов на разъеме.
Советы, как такого избежать
Ситуация, когда человек залил клавиатуру, и клавиши не работают, распространена среди активных геймеров и людей, которые работают на ПК / ноутбуке. Чтобы избежать проблем, необходимо отказаться от распития напитков возле электронной техники, ведь рано или поздно это приведет к разливу жидкости. Если вы не можете отказать себе в удовольствии, предусмотрите рядом отдельную подставку или столик, где будет стоять чашка.
В Интернете встречаются и другие жалобы, мол, помыл клавиатуру, и она перестала работать. Причиной также является попадание воды внутрь устройства. В качестве профилактики достаточно протирать клавиши влажной салфеткой, работать чистыми руками и избегать попадания внутрь мусора.
Причиной также является попадание воды внутрь устройства. В качестве профилактики достаточно протирать клавиши влажной салфеткой, работать чистыми руками и избегать попадания внутрь мусора.
Если человек залил клавиатуру и не работают клавиши, это не повод сразу бежать в сервисный центр. Наоборот, необходимо делать шаги, направленные на отключение изделия от питания и сушку. Это позволяет спасти устройство, ведь в случае промедления добиться этого вряд ли получится. Только при отсутствии результата, когда девайс не работает, может потребоваться помощь профессионалов.
Почему не работает клавиатура на телефоне Андроид
Для ввода текста в современных смартфонах используется сенсорная клавиатура. Её удобство уже оценило большое количество пользователей. Достаточно нажать по экрану, и нужная буква отобразиться в строке ввода. Однако иногда возникают сбои, в результате которых текст перестаёт набираться. Поэтому люди интересуются, что делать, если не работает клавиатура на телефоне Андроид.
3 причины, почему не работает клавиатура на Android
Существует большое количество факторов, влияющих на работу виртуального устройства ввода. Условно их можно разделить на ошибки в операционной системе и сбои в работе приложения, отвечающего за печать текста. Исходя из этого, были выделены основные причины:
- Заполненный кэш. При переполненной памяти возможна медленная работа устройства, что приводит к проблемам с запуском клавиатуры.
- Наличие двух приложений для ввода. Разработчики рекомендуют использовать только одну утилиту, предназначенную для печати символов. Установка двух программ может привести к их конфликту и, соответственно, сбою.
- Ошибка в системной клавиатуре. По умолчанию в смартфоне установлено одно приложение для печати. Именно оно используется для вывода виртуального блока ввода. Сбой данной программы может стать причиной того, что клавиатура на Андроиде не появляется.
Конечно, можно добавить ещё несколько причин, но все они будут аналогичны предыдущим.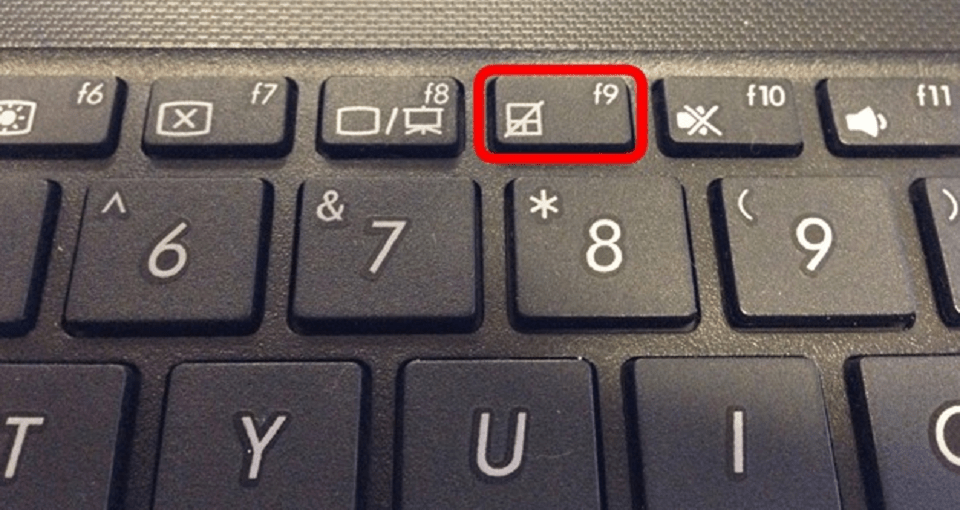 Например, конфликт сторонних программ. Достаточно понять, после установки какого софта начались сбои и удалить его.
Например, конфликт сторонних программ. Достаточно понять, после установки какого софта начались сбои и удалить его.
Как решить неисправность клавиатуры
Для устранения сбоя в системе телефона воспользуемся наиболее действенными методами. Понять каким способом действовать сложно, поэтому рекомендуем ознакомиться с каждым вариантом решения проблемы.
Сброс настроек
Стоит отметить, что прибегать к подобному методу нужно в крайнем случае. При его использовании будет сделать возврат системы к первоначальным настройкам. То есть все установленные приложения, фотографии, папки и файлы будут удалены.
Для правильного выполнения рекомендаций советуем воспользоваться инструкцией:
- Заходим в настройки телефона, кликнув по иконке на рабочем столе.
- Здесь требуется перейти в расширенные настройки.
- Теперь выбираем вкладку «Восстановление и сброс». Будете внимательны, название разделов и пунктов зависит от модели устройства.

- Листаем до конца и нажимаем на строку «Сброс настроек».
- Внизу экрана видим кнопку с одноименным названием, кликаем на неё.
После нажатия произойдет выключение смартфона с его последующим запуском. Выполнив данное руководство можно быть уверенным, что клавиатура не будет глючить и сворачиваться.
Установка другого приложения
Сейчас в Google Play доступно множество программ, способных заменить стандартный инструмент ввода. Большинство из них бесплатные и не занимают много памяти на устройстве. Ниже будут представлены наиболее популярные приложения.
Cheetah Keyboard
Cheetah Keyboard — клавиатура с эмодзи и Gif
Разработчик: Cheetah Keyboard
Цена: Бесплатно
Удобная программа с большим количеством разнообразных настроек. Имеется возможность выбрать стиль оформления блока с клавишами, установить язык, а также включить функцию быстрого набора.
Запускаем скачанные софт и нажимаем «Согласиться и включить». Происходит автоматический переход в настройки, где напротив названия утилиты требуется перевести ползунок вправо. Теперь можно переходить к печати текста.
Происходит автоматический переход в настройки, где напротив названия утилиты требуется перевести ползунок вправо. Теперь можно переходить к печати текста.
SwiftKey
Клавиатура Microsoft SwiftKey
Разработчик: SwiftKey
Цена: Бесплатно
Из плюсов можно выделить быстроту набора текста, отсутствие зависаний, корректное исправление слов. В настройках возможна установка собственной темы, выбор дизайна и режима печати. Если ищите хорошую клавиатуру, то SwiftKey – один из лучших вариантов.
GO Keyboard
GO Keyboard-русский Клавиатура
Разработчик: Video Editor & Video Maker Dev
Цена: Бесплатно
Интересная программа с возможностью выбрать дизайн области печати. После установки предоставляем необходимые разрешения и переходим к использованию. По умолчанию здесь включена функция быстрой печати – достаточно провести по нужным буквам и слово отобразиться на дисплее.
Очистка кэша приложений
Если у вас нет клавиатуры на Андроиде и вы не знаете что делать, то рекомендуем рассмотреть данный метод. Он поможет восстановить устройство ввода, так как одна из возможных причин проблем с клавиатурой – это заполненный кэш программ. Вообще его рекомендуется очищать 1-2 раза в месяц. Делается это следующим образом:
- Заходим в настройки.
- Переходим во вкладку со всеми приложениями.
- Выбираем нужную программу.
- Нажимаем «Очистить», затем «Кэш».
Проведя процедуру со всем софтом можно значительно ускорить смартфон, а также вернуть инструмент ввода.
Смотрите также
Что делать, если пропала клавиатура на Андроиде
При исчезновении панели ввода можно попробовать восстановить её. Также бывают ситуации, когда пропадает определенная часть клавиатуры, например, значок смены языков.
Исчезла русская и английская раскладка
В таком случае нужно перейти в настройки и восстановить пропавший язык. Здесь в виде примера будет представлено приложение SwiftKey. Для доступа к нему требуется найти в настройках пункт «Виртуальная клавиатура» и из предложенного списка выбрать нужную программу.
Здесь в виде примера будет представлено приложение SwiftKey. Для доступа к нему требуется найти в настройках пункт «Виртуальная клавиатура» и из предложенного списка выбрать нужную программу.
Здесь переходим во вкладку «Многоязычная» и напротив нужного языка переводим ползунок вправо. То есть если пропала русская клавиатура, то квадрат возле неё должен окраситься в цвет. Также может потребоваться загрузка дополнительного пакета или обновление существующего.
Случайно удалили стандартную клавиатуру
Не стоит беспокоиться и переживать, так как стандартный инструмент ввода можно скачать из Play Маркета. По умолчанию во всех смартфонах используется приложение Gboard, разработчиком которого является Google. Установите данную программу, затем перейдите в настройки телефона и в разделе «Устройство ввода» отметьте Gboard. Привычная панель печати вернётся на своё место.
Решение проблемы: «Клавиатура Андроид произошла ошибка»
Первым шагом рекомендуется очистить кэш во всех приложениях.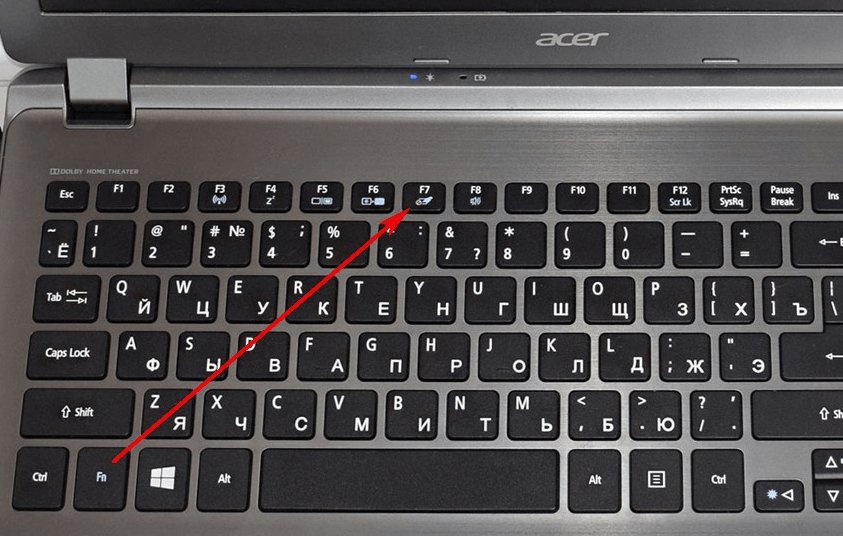 Затем попробуйте переустановить программу для печати либо установить что-то новое. Если ошибка появилась впервые, то просто перезагрузите устройство.
Затем попробуйте переустановить программу для печати либо установить что-то новое. Если ошибка появилась впервые, то просто перезагрузите устройство.
Крайней мерой будет сброс до заводских настроек. Делать это нужно, когда клавиатура на смартфоне или планшете вообще не работает.
Ответы на популярные вопросы
Вопрос: Можно ли посмотреть, что вводилось на клавиатуре.
Да. В большинстве приложений подобная функция реализована.
Вопрос: Что такое клавиатура SwiftKey?
Это сторонняя программа для ввода информации. Установить дополнение возможно из Google Play совершенно бесплатно.
Вопрос: Что такое карта печатания?
Это поле, в котором представлены наиболее нажимаемые места клавиатуры.
Таким образом, в данной статье вы узнали, что делать при неработающей клавиатуре. Следуя представленным рекомендациям можно восстановить инструмент ввода и избавиться от ошибок!
6 способов исправить неработающую клавиатуру iPhone и iPad
Как исправить клавиатуру iPhone и iPad?
Клавиатура — неотъемлемая часть вашего iPhone. Без него вы не сможете печатать сообщения, просматривать веб-страницы и т. д. Когда клавиатура внезапно начинает отставать, это может раздражать и доставлять неудобства. Отстающая клавиатура может замедлить набор текста и привести к случайным ошибкам в написании слов, что может быть очень неудобно, если вы пишете текстовое сообщение клиенту.
Без него вы не сможете печатать сообщения, просматривать веб-страницы и т. д. Когда клавиатура внезапно начинает отставать, это может раздражать и доставлять неудобства. Отстающая клавиатура может замедлить набор текста и привести к случайным ошибкам в написании слов, что может быть очень неудобно, если вы пишете текстовое сообщение клиенту.
Ваша клавиатура могла начать зависать из-за сбоя или ошибки в операционной системе вашего iPhone. Проблема также может быть связана с несовместимостью данных клавиатуры после обновления или определенными настройками клавиатуры, которые мешают работе вашего iPhone.
В этом руководстве мы объясним основные причины, по которым клавиатура вашего iPhone может отставать, и способы решения этой проблемы. Обязательно внимательно следуйте каждому шагу.
Видео о 6 способах исправить неработающую клавиатуру iPhone и iPad
Содержание:
- Введение
- Способ 1.
 Принудительно перезагрузите iPhone
Принудительно перезагрузите iPhone - Способ 2. Сброс словаря клавиатуры
- Метод 3. Отключить интеллектуальный ввод текста
- Метод 4. Включение или отключение функции уменьшения движения
- Способ 5. Просмотрите настройки клавиатуры и отключите их
- Способ 6. Обновите свой iPhone
- Видео о 6 способах исправления неправильной работы клавиатуры iPhone и iPad
Принудительный перезапуск вашего iPhone
В большинстве случаев проблема решается простым перезапуском устройства, поэтому первое, что вы должны сделать, это именно это. Это устранит любые незначительные ошибки и сбои, которые могли возникнуть, тем самым исправив отставание клавиатуры.
Если вы не знаете, как принудительно перезагрузить вашу модель iPhone, вы можете проверить информацию здесь .
[Вернуться к содержанию]
Сброс словаря клавиатуры
Если проблемы с задержкой возникают после обновления iPhone до новой версии операционной системы, может помочь удаление старых данных клавиатуры. Этот метод восстановит ваш словарь клавиатуры, который удалит ваши сохраненные слова и предложения.
Этот метод восстановит ваш словарь клавиатуры, который удалит ваши сохраненные слова и предложения.
Чтобы сбросить словарь клавиатуры, выполните следующие действия:
1. Откройте приложение Настройки на вашем iPhone.
2. Затем перейдите к настройкам « Общие ».
3. Прокрутите вниз и выберите » Перенос или сброс iPhone «.
4. Нажмите « Сброс » и выберите « Сброс словаря клавиатуры «.
к оглавлению]
Отключить интеллектуальный ввод текста
Если у вас включена функция интеллектуального ввода текста, мы рекомендуем отключить ее для повышения производительности клавиатуры. использовать, но иногда это может привести к зависанию клавиатуры. Отключите эту функцию и проверьте, перестала ли зависать клавиатура.0006
Чтобы отключить интеллектуальный ввод текста, выполните следующие действия:
1. Перейдите в настройки iPhone .
Перейдите в настройки iPhone .
2. Затем перейдите к настройкам « Общие ».
3. Прокрутите вниз и коснитесь опции « Клавиатура ».
4. В разделе « English » установите переключатель рядом с « Predictive », чтобы отключить эту функцию.
[Вернуться к оглавлению]
Включение или выключение функции уменьшения движения
Настройки движения управляют визуальными эффектами вашего iPhone, такими как открытие и закрытие клавиатуры, различные переходы и т. д. Функция уменьшения движения минимизирует визуальный эффект на вашем iPhone. Отключение или включение git может помочь остановить отставание клавиатуры.
Чтобы отключить или включить функцию «Уменьшение движения», выполните следующие действия:
1. Откройте приложение «Настройки» на своем устройстве.
2. Прокрутите вниз и перейдите к настройкам « Доступность ».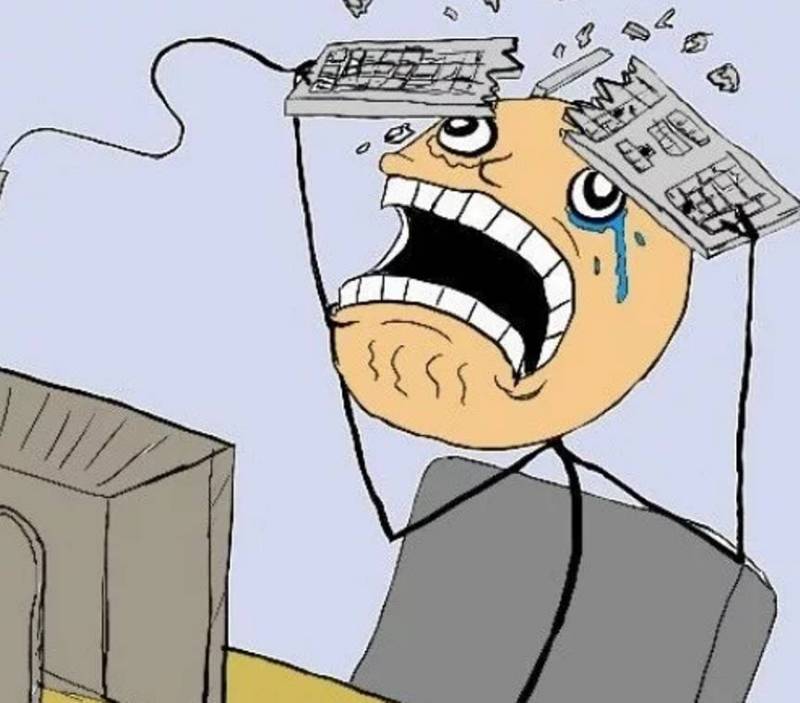
3. В разделе « Vision » нажмите на опцию « Motion ».
4. В самом верху вы увидите функцию « Уменьшить движение ». Если он включен, выключите его. Если функция отключена, переключите переключатель, чтобы включить ее.
[Вернуться к оглавлению]
Просмотрите настройки клавиатуры и отключите их
Если вы не знали, клавиатура вашего iPhone имеет множество функций, которые можно настраивать и добавлять или удалять при необходимости. Вы можете добавить такие функции, как проверка орфографии, автоматическое использование заглавных букв и т. д. Иногда эти добавленные функции могут вызывать отставание клавиатуры. Отключите каждый из них и проверьте, исчезла ли проблема.
Чтобы отключить настройки клавиатуры, выполните следующие действия:
1. На iPhone откройте приложение Настройки .
2. Затем перейдите к настройкам « Общие ».
3. Прокрутите немного вниз и выберите опцию « Клавиатура ».
4. Пройдитесь по всем настройкам клавиатуры и отключайте их одну за другой.
5. После отключения одной функции проверьте, перестала ли лагать клавиатура.
Если у вас по-прежнему возникают проблемы с отставанием, перейдите к следующему способу.
[Вернуться к оглавлению]
Обновите свой iPhone
Если ничего не помогает, последнее, что вы можете попробовать, это обновить свое устройство. Если проблема с отставанием клавиатуры вашего iPhone связана с более серьезной проблемой программного обеспечения устройства, проверьте, доступны ли какие-либо обновления. Если проблема со стороны Apple, у них, скорее всего, будет готово обновление для исправления вашей клавиатуры и других проблем.
Чтобы обновить операционную систему вашего iPhone, выполните следующие действия:
1. Перейдите в настройки iPhone .
2. Затем перейдите к настройкам « Общие ».
3. Вверху нажмите « Обновление программного обеспечения ».
4. Подождите, пока ваше устройство выполнит поиск доступных обновлений. Если они найдены, нажмите « Загрузить и установить ».
Когда ваш iPhone обновится до последней версии операционной системы, проверьте, решена ли проблема с отставанием клавиатуры.
Мы надеемся, что это руководство предоставило вам информацию, которую вы искали, и помогло решить проблему отставания клавиатуры iPhone.
[Вернуться к началу]
Вернуться к началу
Клавиатура вашего iPhone не работает? Вот пошаговое руководство по решению
Если клавиатура вашего iPhone не работает, вы, вероятно, обнаружите, что она почти бесполезна. Некоторые функции вашего телефона можно считать лишними, но клавиатура к ним не относится.
Вам нужно найти способ исправить это, и есть несколько различных вариантов, которые вы можете попробовать. Если клавиатура вашего iPhone не работает, вы, вероятно, будете разочарованы, но есть несколько стратегий, которые часто могут решить проблему.
Если клавиатура вашего iPhone не работает, вы, вероятно, будете разочарованы, но есть несколько стратегий, которые часто могут решить проблему.
Как исправить отставание клавиатуры iPhone
Проблема, с которой вы сталкиваетесь с клавиатурой, может заключаться в том, что когда вы пишете электронное письмо или сообщение, буквы не поспевают за скоростью вашего набора текста.
Обычно это называют задержкой клавиатуры. Как правило, это можно исправить, сбросив словарь клавиатуры.
- Начните с перехода к Настройки на вашем iPhone.
- Нажмите Общее .
- Нажатие Сброс а затем прокрутите вниз.
- Нажмите там, где написано Сброс словаря клавиатуры .
- При появлении приглашения введите пароль. Это должно сработать. Посмотрите, устранена ли проблема в следующий раз, когда вы попытаетесь напечатать сообщение или составить электронное письмо.
Что делать, если клавиатура iPhone зависла
У вас также может возникнуть ситуация, когда при использовании клавиатуры iPhone она зависает или полностью блокируется. Пользователи iPhone обычно называют это замороженной клавиатурой.
Пользователи iPhone обычно называют это замороженной клавиатурой.
Выполнение жесткой перезагрузки iPhone является наиболее распространенным решением этой проблемы.
- Если вы можете нормально выключить iPhone, сделайте это. Удерживайте нажатой кнопку Power , пока на экране не появится сообщение Slide to Power Off .
- Переместите ползунок вправо, перезагрузив iPhone.
- Если вы обнаружите, что не можете выключить телефон таким образом, нажмите одновременно кнопки Home и Power вниз.
Если у вас iPhone 7 или iPhone 7 Plus, вам нужно будет нажать кнопку питания и кнопку уменьшения громкости . Продолжайте удерживать каждую в течение примерно 10 секунд, пока на экране не появится значок Apple. В этот момент отпустите кнопки, и телефон перезагрузится.
Если у вас iPhone 8 или iPhone X, то вы должны нажать кнопку Volume Up , затем Volume Down .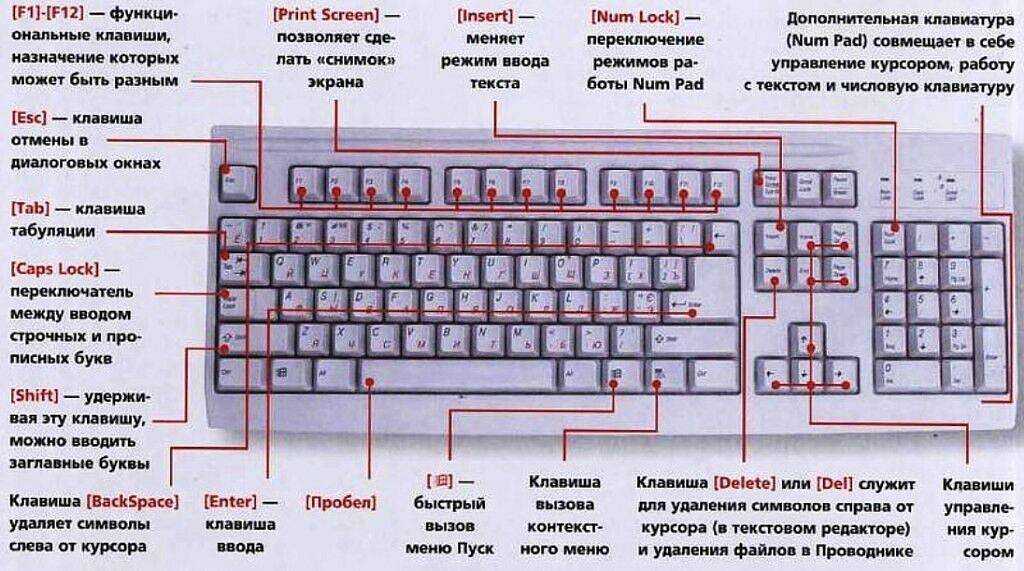 После этого нажимайте кнопку Power , пока не появится логотип Apple. Это также будет работать на более поздних моделях устройства.
После этого нажимайте кнопку Power , пока не появится логотип Apple. Это также будет работать на более поздних моделях устройства.
Что делать, если клавиатура на вашем iPhone не выдвигается
Если клавиатура на вашем iPhone не выдвигается для использования, это может быть беспомощным чувством.
Перезагрузка телефона, как описано выше, может решить эту проблему. Если вы пробовали это и проблема не устранена, следующее, что вы можете попробовать, — это восстановить телефон. Это поможет, если проблема с программным обеспечением вызывает сбой.
Вы можете восстановить свой телефон с помощью iTunes или iCloud. Вот как восстановить через iCloud.
- Откройте приложение Settings на своем телефоне.
- Нажмите Общие , затем Сброс , затем Удалить все содержимое и настройки .
- Введите пароль, и ваш iPhone будет стерт.
- Убедитесь, что ваш телефон подключен к сети Wi-Fi, затем следуйте инструкциям по настройке на экране.
 Когда вы дойдете до «Настройка iPhone », выберите «Восстановить » из резервной копии iCloud. Нажмите на опцию «Последняя резервная копия iPhone».
Когда вы дойдете до «Настройка iPhone », выберите «Восстановить » из резервной копии iCloud. Нажмите на опцию «Последняя резервная копия iPhone». - Подождите несколько секунд, пока настройки вашего iPhone восстановятся, а затем проверьте, работает ли клавиатура снова. Много раз так будет.
Вы также можете выполнить восстановление через iTunes, следуя этим указаниям.
Получите наличные за подержанный iPhone
Мы покупаем подержанные и сломанные iPhone по лучшей цене! Получите бесплатную доставку, 14-дневную блокировку цены и нашу гарантию самой высокой цены.
ПРОДАЙТЕ СВОЙ IPHONE
- Подключите свой iPhone к надежному компьютеру, на котором вы сохранили резервную копию. Вы можете использовать кабель USB. Запустите iTunes.
- Нажмите на свое устройство в iTunes и нажмите там, где написано Backup Restore .
- Проверьте каждую из доступных резервных копий. Выберите самый последний и нажмите Восстановить .

- Подождите несколько секунд, пока этот процесс завершится, а затем отключите телефон и проверьте, снова ли работает клавиатура.
Обратите внимание, что вы потеряете все существующие данные на своем iPhone, если восстановите устройство одним из этих двух способов.
Что делать, если эти исправления клавиатуры iPhone не сработали?
Если вы попробовали эти варианты решения проблемы с клавиатурой и не решили проблему, у вас всегда есть возможность обратиться в бар Genius в розничном магазине Apple и попросить экспертов изучить ее. Если на iPhone все еще действует заводская гарантия, то он вам ничего не будет стоить.
Однако вы также можете установить и использовать стороннюю клавиатуру, если хотите. Есть один, который называется GBoard, разработанный Google. Он прост в использовании и обладает всеми ожидаемыми функциями.
Есть еще один ключ под названием Swift Key. Это умная клавиатура, которая адаптируется к вашим привычкам по мере ее использования.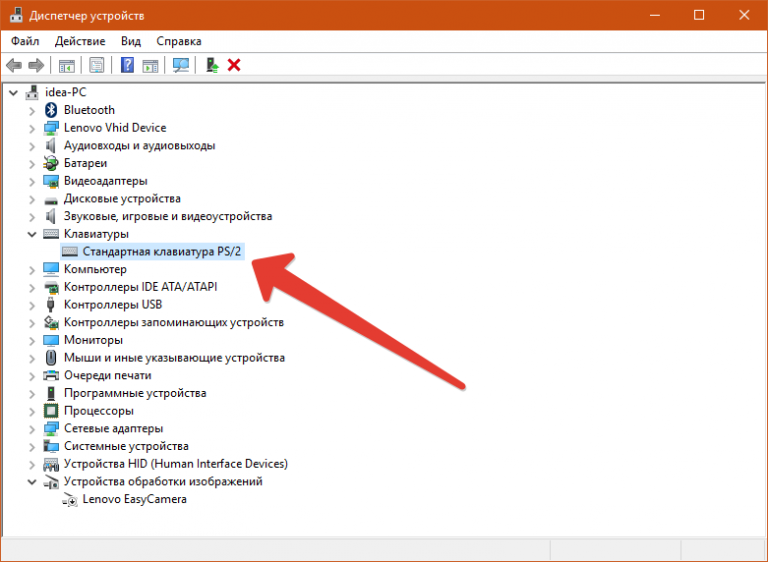
Есть и третий вариант под названием Flesky. Он предлагает настраиваемую клавиатуру с множеством различных тем и расширений.
Вот что вам нужно сделать, если вы хотите использовать стороннюю клавиатуру.
- Сначала зайдите в App Store и выберите клавиатуру, которую хотите использовать.
- Введите свой Apple ID, а затем пароль. Затем он должен загрузиться через несколько секунд. Некоторые из этих приложений стоят денег, но другие бесплатны.
- Перейдите к Настройки , затем Общие .
- Перейдите к Клавиатура , затем Добавить новую клавиатуру . Тот, который вы получили из App Store, должен быть виден. Выберите его, и он должен установиться.
Попробуйте использовать более раннюю версию iOS
Еще одна вещь, которую вы можете попробовать, — вернуться к более ранней версии iOS. Возможно, проблема с клавиатурой возникла из-за установки новой версии.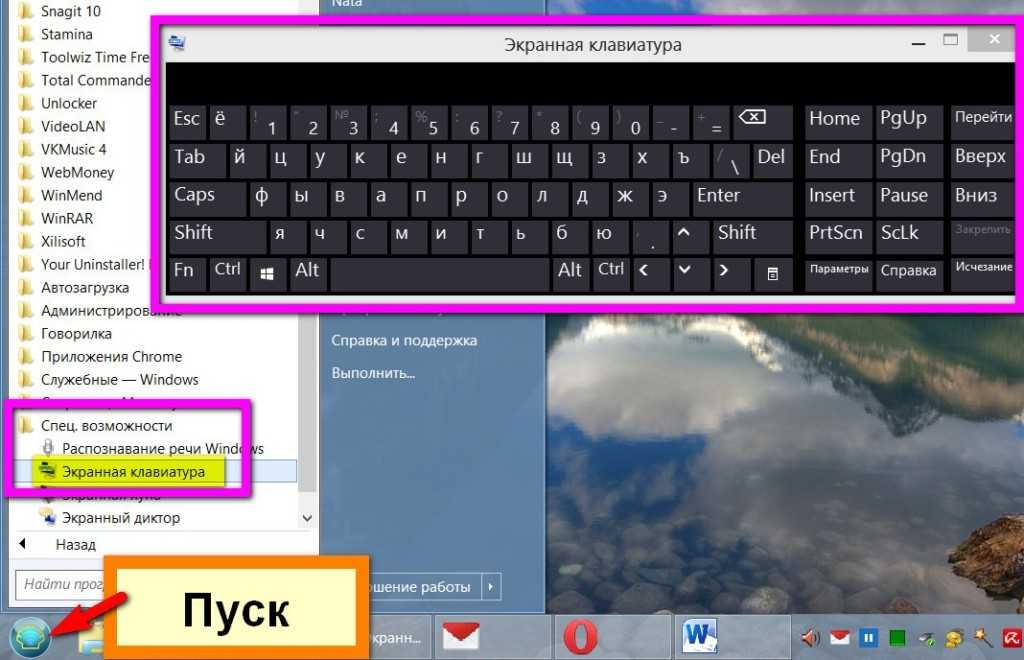
Вы можете использовать это как временное исправление, пока вы не отнесете свое устройство в бар Genius и не попросите сотрудника осмотреть его. Самый простой способ — использовать iTunes.
- Убедитесь, что у вас установлена самая последняя версия iTunes.
- Подключите телефон к компьютеру с помощью USB-кабеля, а затем щелкните свое устройство, когда увидите его.
- Нажмите Summary , затем перейдите к Option , если вы используете Mac, или Shift , если вы используете Windows.
- Щелкните там, где написано Проверить наличие обновления .
- Вы должны увидеть меню браузера файлов. Скорее всего, будет более ранняя версия iOS, чем та, которую вы используете. Нажмите здесь.
- Подтвердите свой выбор, нажав Обновить , затем подождите, пока iTunes установит старую версию на ваш телефон. В конце ваш телефон должен перезагрузиться, и вы будете использовать старую прошивку.


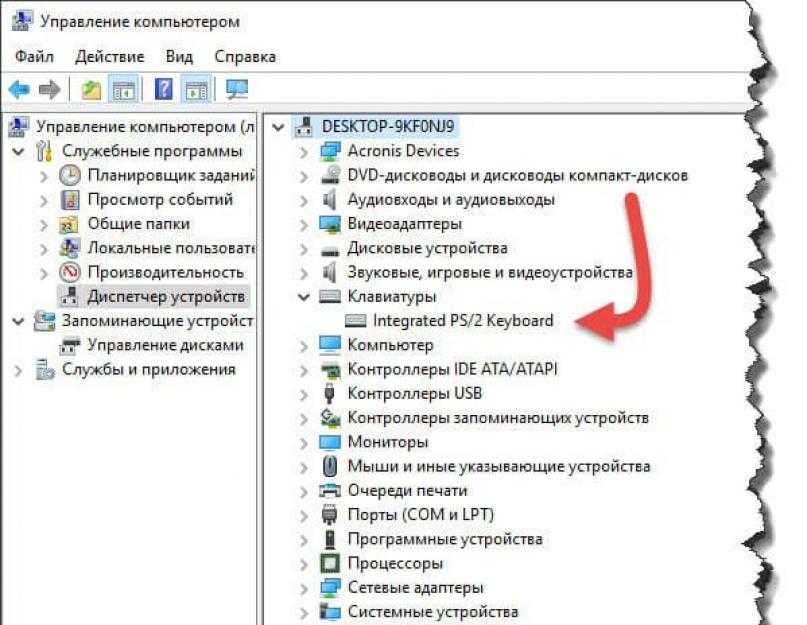
 Принудительно перезагрузите iPhone
Принудительно перезагрузите iPhone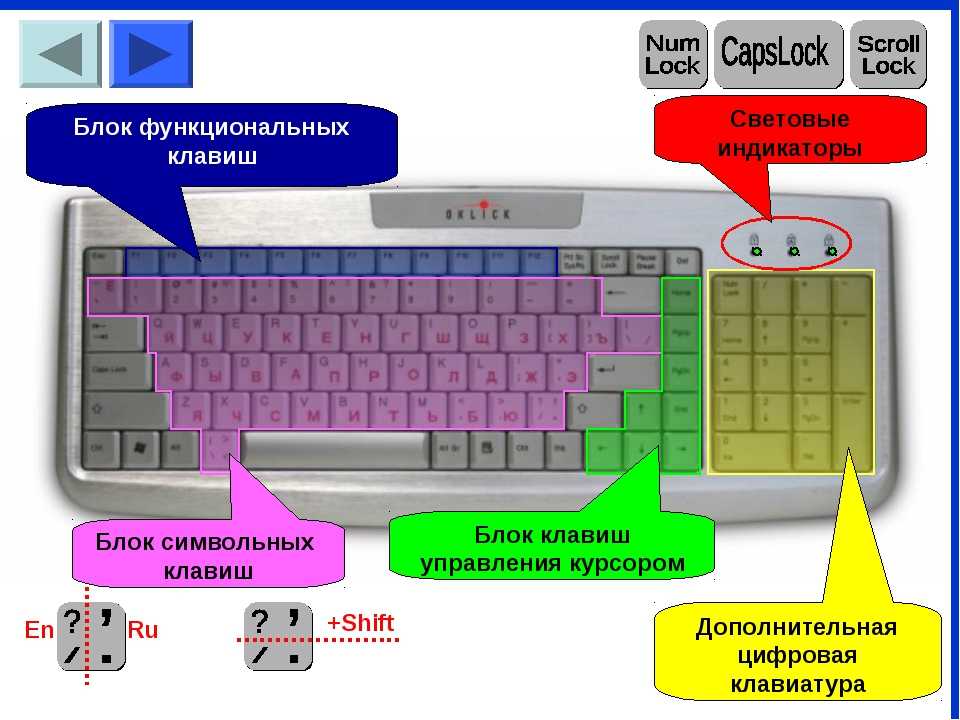 Когда вы дойдете до «Настройка iPhone », выберите «Восстановить » из резервной копии iCloud. Нажмите на опцию «Последняя резервная копия iPhone».
Когда вы дойдете до «Настройка iPhone », выберите «Восстановить » из резервной копии iCloud. Нажмите на опцию «Последняя резервная копия iPhone».

![Первый запуск windows 10: [Windows 11/10] Первый запуск Windows OOBE | Официальная служба поддержки](https://dilios.ru/wp-content/themes/dilios.ru/assets/front/img/thumb-medium-empty.png)