Клавиатура ноутбука перестала работать: Что делать, если не работает клавиатура ноутбука?
Содержание
Клавиатура ноутбука не работает? Попробуйте эти 9 исправлений [2022]
Вы нажимали какие-то клавиши на клавиатуре ноутбука, но ничего не видели на экране? Клавиатура ноутбука так же важна, как и любой другой компонент. Поэтому понятно, что вас очень раздражает, когда у вас с этим проблемы. Более того, клавиатура является одной из частей ноутбука, которая подвержена сбоям, и может быть немного сложно понять, вызвана ли проблема аппаратным или программным обеспечением.
Изображение: Cetteup(Unsplash)
Программы для Windows, мобильные приложения, игры — ВСЁ БЕСПЛАТНО, в нашем закрытом телеграмм канале — Подписывайтесь:)
Однако большинство проблем с клавиатурой можно легко решить без посещения сервисного центра. Это сэкономит вам нервы и деньги, если проблема проста. Итак, если вы читаете эту статью, чтобы найти решение проблемы с клавиатурой без посещения технического специалиста, мы поделимся с вами некоторыми обходными путями, чтобы исправить неработающие клавиши клавиатуры ноутбука, их причины, а также некоторые другие советы по работе с клавиатурой.
Распространенные причины того, что клавиши на клавиатуре ноутбука не работают
Существует множество причин, по которым клавиши клавиатуры ноутбука не работают, но одна из наиболее распространенных заключается в том, что на клавишах скапливается грязь. Поэтому важно не допускать попадания грязи на стол или место, где вы используете ноутбук, так как это единственный способ избежать проблем с клавиатурой в данном случае.
Также возможно, что проблема вызвана использованием устаревших или поврежденных драйверов клавиатуры на вашем ноутбуке. Это связано с тем, что устаревший драйвер, который вы используете, может содержать ошибку, которая с тех пор была исправлена, но, поскольку вы еще не обновили драйвер, ошибка может в конечном итоге привести к тому, что клавиатура перестанет работать.
Вы должны знать, что неправильная настройка клавиатуры также может привести к таким проблемам. Возможно, вы внесли непреднамеренное изменение в настройки клавиатуры, из-за чего изменился способ работы некоторых клавиш.
Кроме того, если у вашей клавиатуры есть механические проблемы, вызванные физическим повреждением, например, удар твердым предметом или коррозия некоторых клавиш водой, клавиши могут перестать работать должным образом. Учитывая эти и другие причины, мы перечислили некоторые решения, которые помогут исправить неработающие клавиши клавиатуры ноутбука.
9 способов исправить неработающую клавиатуру ноутбука
Хотите знать, как исправить неработающие клавиши на клавиатуре ноутбука? Вот лучшие решения, которые вы можете попробовать:
1. Перезагрузите ноутбук
Прежде чем перейти к другим решениям, первое, что вы должны сделать при устранении неполадок с ноутбуком, — это перезагрузить компьютер. Это полезно, если клавиши клавиатуры не работают должным образом из-за ошибки программного обеспечения — простой проблемы, которую можно решить простой перезагрузкой.
Это решение даст вашему компьютеру новый старт, перезапустив все системные службы, драйверы и программы, а также очистив оперативную память вашего компьютера. Поэтому сначала попробуйте это решение и посмотрите, поможет ли оно.
Поэтому сначала попробуйте это решение и посмотрите, поможет ли оно.
2. Очистите клавиатуру
Если вы не будете осторожны, грязь и мусор могут легко скапливаться на нижней стороне клавиш клавиатуры. Возможно, они накапливались какое-то время, но теперь, когда их накопилось так много, они начинают мешать правильной работе клавиш на вашей клавиатуре. Вот почему важно регулярно чистить клавиши или использовать чехол для клавиатуры, чтобы грязь не попала на клавиши.
Для получения дополнительной помощи о том, как очистить клавиатуру, прочитайте: Правильный способ очистки клавиатуры, планшета и смартфона
3. Подключитесь к внешней клавиатуре
Использование дополнительной клавиатуры — это простой способ обойти проблемы с клавиатурой ноутбука. Таким образом, вы можете определить, связана ли проблема с вашим ноутбуком или только с клавиатурой вашего компьютера. Вы можете легко прийти к выводу, что настройки клавиатуры вашего ноутбука необходимо проверить, если некоторые клавиши на внешней клавиатуре не работают должным образом.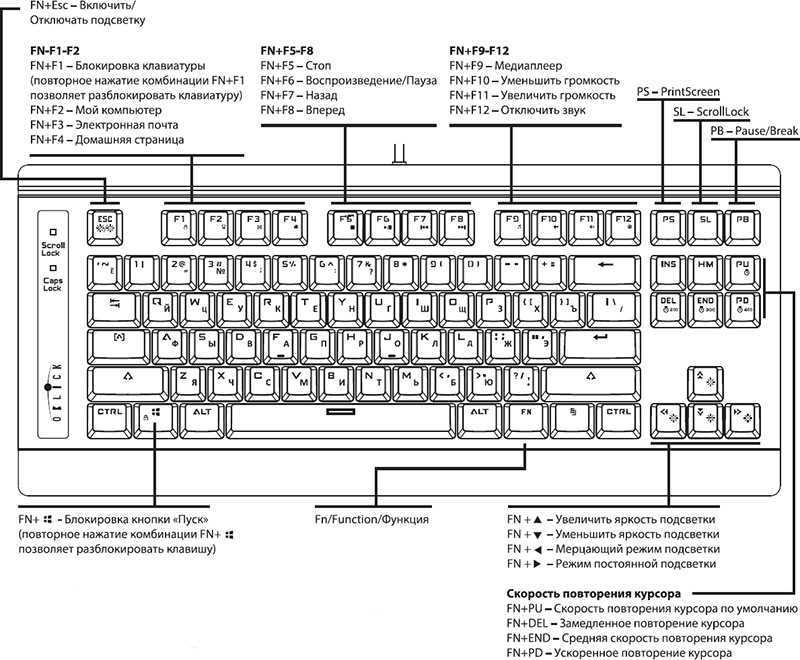 Однако, если он работает правильно, вам нужно снова почистить клавиатуру ноутбука или заменить ее ИТ-специалистом.
Однако, если он работает правильно, вам нужно снова почистить клавиатуру ноутбука или заменить ее ИТ-специалистом.
4. Убедитесь, что в батарее клавиатуры достаточно заряда.
Если вы используете беспроводную клавиатуру с ноутбуком и ее необходимо зарядить, будьте осторожны и не используйте ее при слишком низком энергопотреблении. Электронные устройства обычно перестают работать должным образом, когда они разряжены, что может иметь место в данном случае. Поэтому попробуйте некоторое время зарядить клавиатуру, а затем использовать ее снова. Надеюсь, он снова будет работать исправно.
Если в вашей клавиатуре есть сменный аккумулятор, вы должны заменить его через некоторое время. Эта процедура также может помочь вам.
5. Удалите и переустановите драйверы клавиатуры.
Драйверы отвечают за установление связи между компьютером и его оборудованием. Поэтому легко сказать, что ваши аппаратные компоненты не будут работать без драйверов. Если ваша клавиатура не работает должным образом, возможно, проблема связана с драйвером клавиатуры.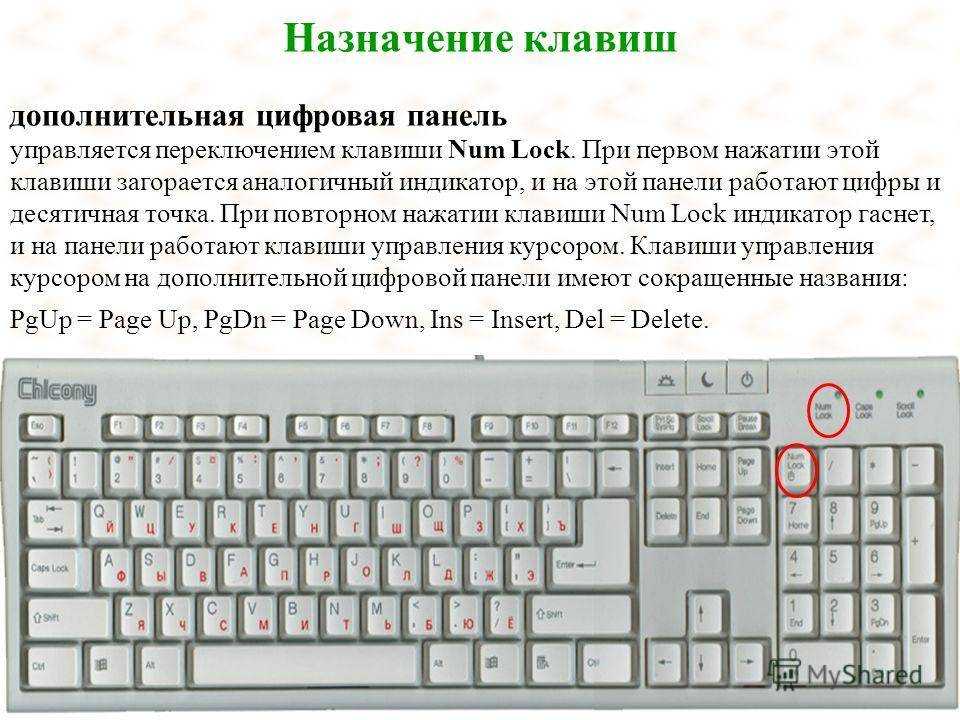 Возможно, вы какое-то время не обновляли драйвер клавиатуры, и поэтому клавиатура компьютера не работает.
Возможно, вы какое-то время не обновляли драйвер клавиатуры, и поэтому клавиатура компьютера не работает.
Чтобы решить эту проблему, вам необходимо удалить и переустановить драйвер клавиатуры:
1. Поиск Диспетчер устройств в окне поиска Windows и откройте его.
2. Перейдите к Клавиатуры параметр и дважды щелкните его.
3. Затем щелкните правой кнопкой мыши драйвер клавиатуры в списке устройств, перечисленных в категории «Клавиатуры».
4. Выберите Удалить устройство и подождите несколько минут, пока процесс завершится.
5. После этого перезагрузите компьютер. После перезагрузки на ваш компьютер будет установлен новый драйвер.
6. Запустите средство устранения неполадок клавиатуры
Это решение сработало для многих пользователей, которые столкнулись с проблемой неработающей клавиатуры ноутбука, и оно может помочь и вам. В Windows есть функции устранения неполадок, которые помогают диагностировать и устранять некоторые проблемы с компьютером.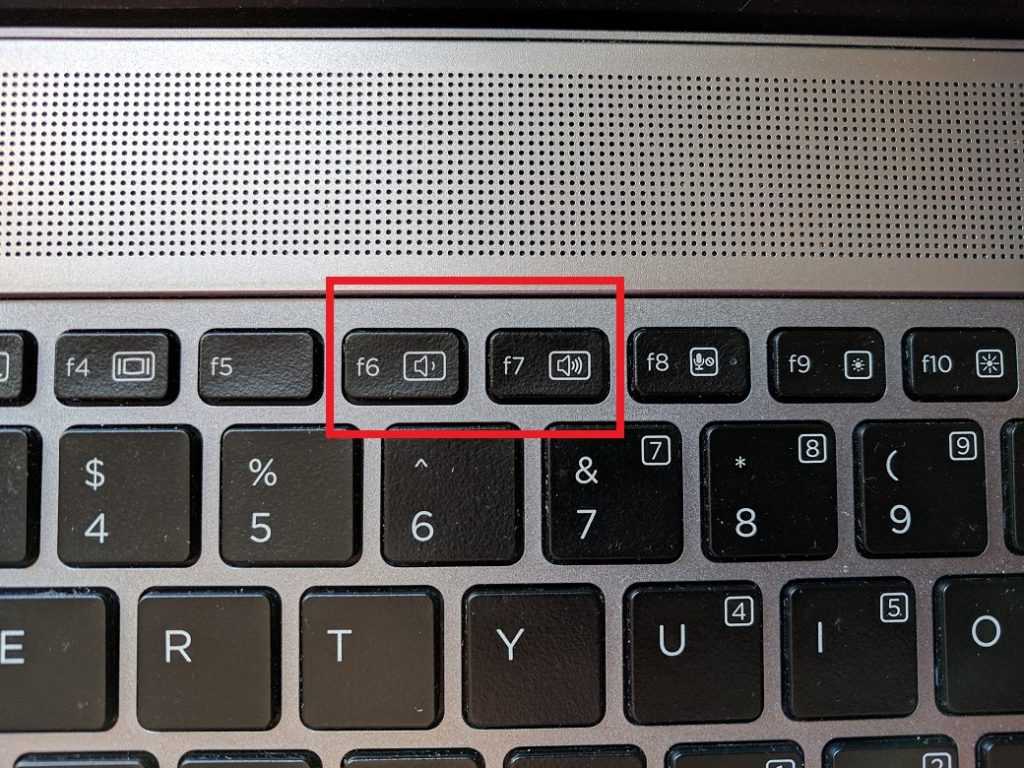 В этом случае вам нужно запустить средство устранения неполадок с клавиатурой, и, надеюсь, оно решит проблему с клавиатурой. Вот как это сделать:
В этом случае вам нужно запустить средство устранения неполадок с клавиатурой, и, надеюсь, оно решит проблему с клавиатурой. Вот как это сделать:
1. Нажмите Окна + я открыть Настройки на вашем ноутбуке.
2. Выберите Обновление и безопасность.
3. На левой панели щелкните Устранение неполадок.
4. Перейдите вниз на правой панели и коснитесь Клавиатура вариант.
5. Затем выберите Запустите средство устранения неполадок.
6. Подождите несколько минут, пока запустится средство устранения неполадок, и снова попробуйте использовать клавиатуру.
7. Включить или отключить ключи фильтра
Это еще один метод, который помог нескольким людям исправить неработающие клавиши клавиатуры:
1. Открыть Настройки на вашем компьютере и нажмите на Простота доступа.
2. Нажмите на Клавиатура вариант на левой панели.
3. Перейдите к Ключи пользовательского фильтра раздел; Отключите функцию, если она была ранее включена, или включите ее, если она была отключена ранее.
8. Проверьте настройки раскладки клавиатуры
Раскладка клавиатуры могла быть случайно изменена, если то, что вы пытаетесь ввести, перемешано с необычными символами. Убедитесь, что макет правильный и при необходимости исправьте его:
Для ноутбуков под управлением Windows:
1. Выберите Настройки из меню «Пуск».
2. Нажмите Время и язык в окне настроек.
3. Выберите Язык из левой панели.
4. Убедитесь, что в разделе «Предпочитаемые языки» выбран правильный язык, например Английский Соединенные Штаты). Нажмите Добавить предпочитаемый язык если его еще нет.
5. Выберите предпочитаемый язык и нажмите Опции.
6. Клавиатура должна соответствовать вашему типу клавиатуры, например США – QWERTY.
Для макбуков:
1. Нажмите Системные настройки в строке меню в верхней части экрана.
2. Выберите Клавиатура из меню.
3. Выберите Источники ввода из вкладок вверху.
4. Убедитесь, что слева отображается правильный тип клавиатуры (например, НАС). Если нет, поставьте галочку Показать меню ввода в строке меню, затем выберите язык.
9. Проверьте наличие вредоносных программ или вирусов
Хотя кажется глупым, что вирусы могут заразить клавиатуру ноутбука, вы не должны игнорировать возможность вредоносных программ и вирусов на устройствах ввода, таких как клавиатуры. Не сам вирус атакует оборудование, а поврежденное программное обеспечение драйвера, установленное на компьютере, вызывает ошибки.
При заражении клавиатуры вирусом возникают такие ошибки, как невозможность набора текста, переключение языка без разрешения пользователя, набор букв, отличных от тех, которые нажимал пользователь.
Помимо переустановки драйверов клавиатуры, как было предложено в пункте 5, вы также можете попробовать запустить сканирование на наличие вредоносных программ с помощью популярных программ, таких как MalwareBytes, Защитник Windows, Norton или Avast.
Эти решения сработали для нескольких пользователей, поэтому одно из них должно помочь и вам.
Заключительные слова
В этой статье представлено множество решений, которые вы можете попробовать исправить неработающей клавиатурой ноутбука. Однако большинство средств защиты будут работать только в том случае, если проблема связана с программным обеспечением. Если вам нужно связаться с техническим специалистом для устранения проблемы, сделайте это, а пока вы можете использовать экранную клавиатуру.
Часто задаваемые вопросы
Дальнейшее чтение:
Не работает клавиатура ноутбука HP, что делать?
Аппаратные причины
- Поврежден шлейф клавиатуры
- На контакты клавиатуры попала жидкость
Программные причины
- Сбой драйверов клавиатуры
| Возможные варианты решения | |
|---|---|
| Замена клавиши | 0 Р.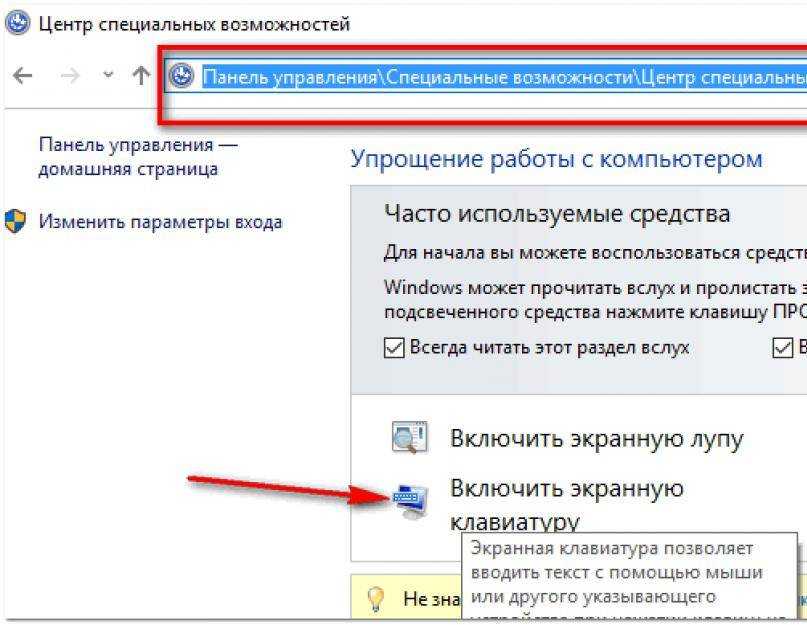 |
| Замена клавиатуры | от 300 Р. |
| Восстановление шлейфов | 790 Р. |
Программа обслуживания
владельцев техники HP
Запчасти от HP
- Обязательно сверим технические характеристики запчасти с возможностями системы охлаждения. Установим видеочип или процессор, которые не будут перегреваться.
- Проверим работу ноутбука с новой деталью.
- Выпишем гарантию на запчасть.
Подробнее
Годовая гарантия на новую деталь
Если мы заменили кулер, а он сломался через 10 месяцев — заменим на новый бесплатно.
Специалист выдаст гарантию после ремонта. Пожалуйста, сохраните вашу гарантию.Подробнее
Всегда бесплатная диагностика
При ремонте в сервисе: не берем деньги за диагностику, если вы отказываетесь от наших услуг. Подробнее
Бесплатная доставка в сервисный центр
Через 1.5 часа курьер привезет ваш ноутбук в мастерскую.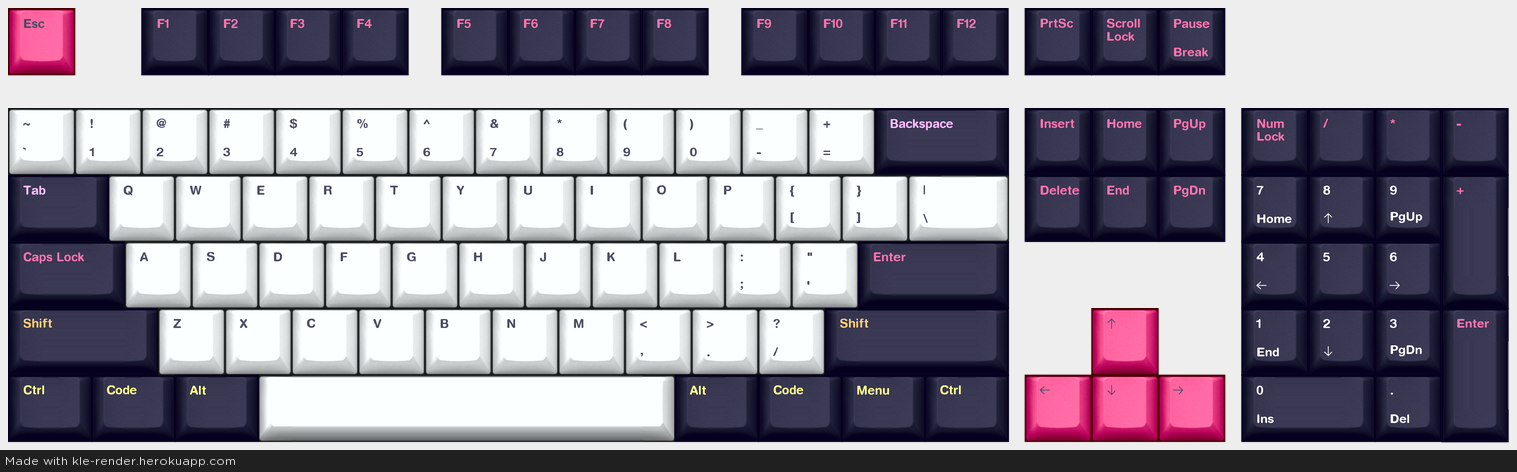 Подробнее
Подробнее
За 24 часа решаем 80% аппаратных проблем
Через сутки вы продолжите работать над презентацией, макетом сайта или романом. Подробнее
Спросите HP
Получите консультацию специалистов HP по вопросам ремонта и обслуживания техники.
Нажимая на кнопку «Отправить», вы подтверждаете своё совершеннолетие и соглашаетесь на обработку персональных данных в соответствии с условиями.
Популярные услуги
Удаление вирусов
Вирусы и трояны, порно-баннеры, sms-вымогатели.
Замена матрицы
Матовые и глянцевые, замена инвертора или шлейфа.
Модернизация
Настройка Wi-Fi
Установка Windows
Ремонт клавиатуры
Ремонт после залития
Не работает клавиатура ноутбука HP: что делать в такой ситуации?
Если у вас внезапно перестала работать клавиатура на ноутбуке HP, необходимо тут же обращаться к специалистам нашего сервисного центра. Ни в коем случае не пытайтесь решить проблему самостоятельно. Все дело в том, что, во-первых, демонтаж и сборка этой важной детали является достаточно сложной процедурой, которую лучше выполнять с помощью специальных инструментов, а во-вторых, существует серьезный риск повреждения более дорогих комплектующих.
Почему не работает клавиатура ноутбука?
Основными причинами, по которым обычно не работает клавиатура на ноутбуке HP, являются:
- плохое соединение из-за отжатых контактов шлейфа, соединяющего
- клавиатуру с материнской платой;
- окисленные контакты;
- разлитая на клавиатуру вода или другая жидкость;
- сбой программного обеспечения.
Во всех этих случаях вам потребуется грамотная диагностика аппарата, провести которую может только опытный специалист. Именно поэтому мы рекомендуем звонить нам или везти ноутбук к мастеру. Он оперативно восстановит работоспособность устройства ввода и предоставит гарантию на все выполненные работы.
Клавиатура ноутбука
не работает? Вот решения
Клавиатура и мышь являются двумя важными периферийными устройствами компьютера. Если один из них перестанет работать, то управлять компьютером будет довольно сложно. Хотя на ПК вы можете легко изменить клавиатуру. Но, если проблема возникает на клавиатуре ноутбука, то изменить ее не так просто. Да, вы также можете подключить внешнюю клавиатуру к ноутбуку. Но это временное решение. Неважно, какой марки ноутбук вы используете. Поскольку клавиатура ноутбука не работает, проблемы могут возникнуть практически у всех производителей ноутбуков. Включая Dell, HP, Lenovo, Acer, Asus, Samsung, Toshiba и Sony.
Да, вы также можете подключить внешнюю клавиатуру к ноутбуку. Но это временное решение. Неважно, какой марки ноутбук вы используете. Поскольку клавиатура ноутбука не работает, проблемы могут возникнуть практически у всех производителей ноутбуков. Включая Dell, HP, Lenovo, Acer, Asus, Samsung, Toshiba и Sony.
И решение, упомянутое в этой статье, не предназначено для какой-либо конкретной марки ноутбука. Независимо от марки ноутбука, который вы используете. Вы можете попробовать эти решения на этом ноутбуке. Клавиши ноутбука не работают, проблема может возникнуть по нескольким причинам. Например, из-за поврежденных или несовместимых драйверов клавиатуры, BIOS, сбойных обновлений Windows (не установленных должным образом) и из-за фильтров ключей. Если это проблемы, то вы можете исправить это самостоятельно. Но, если проблема аппаратная, то нужно посетите сервисный центр. Вы также можете Отключить клавиатуру ноутбука и можете использовать внешнюю клавиатуру.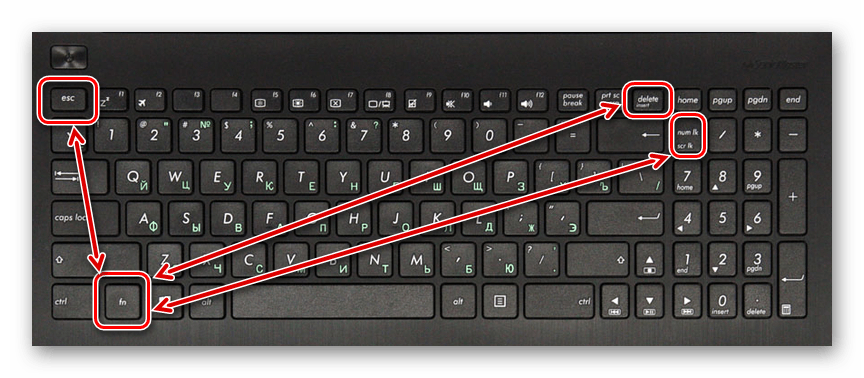
Решение 1. Не удается войти? Используйте экранную клавиатуру.
Если перестала работать клавиатура ноутбука после запуска Windows. Затем у вас могут возникнуть проблемы со входом в систему, если вы используете пароль и защиту PIN-кодом. В этом случае вам нужно использовать экранную клавиатуру. Экранная клавиатура — это, по сути, виртуальная клавиатура. Это позволяет вводить данные без использования физических клавиш. Если у вас есть ноутбук с сенсорным экраном. Затем вы можете печатать касанием, в противном случае вы можете использовать щелчки мыши для ввода.
1. Доступ к экранной клавиатуре с экрана входа в систему.
2. В Windows 10 и более ранних версиях щелкните значок «Простота доступа». Затем в его меню выберите опцию «Экранная клавиатура».
В последней версии Windows 11 22h3 щелкните значок «Специальные возможности» и после этого включите параметр «Экранная клавиатура».
3. Теперь появится виртуальная клавиатура.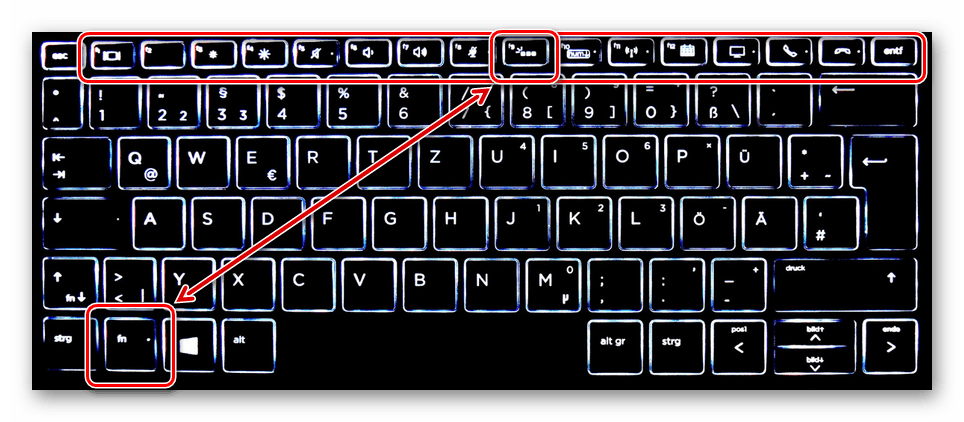 Вы можете нажать на клавиши виртуальной клавиатуры, чтобы ввести пароль. После ввода пароля нажмите на клавишу «Ввод».
Вы можете нажать на клавиши виртуальной клавиатуры, чтобы ввести пароль. После ввода пароля нажмите на клавишу «Ввод».
Иногда проблема с неработающей клавиатурой ноутбука возникает только на экране блокировки. При нажатии на клавиши клавиатуры раздается звуковой сигнал. Если это проблема, вам не нужно пробовать какие-либо другие решения. Для проверки можно открыть блокнот и попробовать набрать в нем. Но если вы не можете нигде печатать. Затем попробуйте следующие решения.
Решение 2. Откройте экранную клавиатуру в любой Windows.
После входа в систему с помощью экранной клавиатуры она исчезнет. Но, если вы хотите, чтобы все еще использовать его. Затем, вот шаги, чтобы открыть его. Обычно, одновременно нажимая клавишу с логотипом Windows + Ctrl + O, вы можете легко получить доступ к экранной клавиатуре. Но проблема с клавиатурой. Итак, мы собираемся открыть его с помощью мыши.
1. Откройте панель управления, дважды щелкнув ее ярлык.
2. Нажмите «Удобство доступа» > «Центр специальных возможностей».
3. Теперь нажмите «Запустить экранную клавиатуру».
Решение 3. Перезапустите Windows и извлеките аккумулятор.
Вы пытались перезапустить Windows? Если нет, то перезапустите Windows. Половину проблем, связанных с компьютером, можно решить, перезагрузив компьютер. Если после перезагрузки Windows вы все равно столкнулись с проблемой «Клавиатура ноутбука не работает». Тогда это может быть проблема, связанная с питанием от батареи. Чтобы проверить, выполните следующие действия.
1. Сначала полностью выключите ноутбук.
2. Теперь отключите зарядное устройство ноутбука. А затем извлеките аккумулятор вашего ноутбука. (Если в вашем ноутбуке несъемный аккумулятор. Тогда это решение можно пропустить.)
3. После полного извлечения аккумулятора ноутбука подключите шнур питания или зарядное устройство.
4. Запустите компьютер без аккумулятора. И проверьте, работает ли сейчас клавиатура или нет.
Если по-прежнему нет, возможно, проблема связана с драйвером.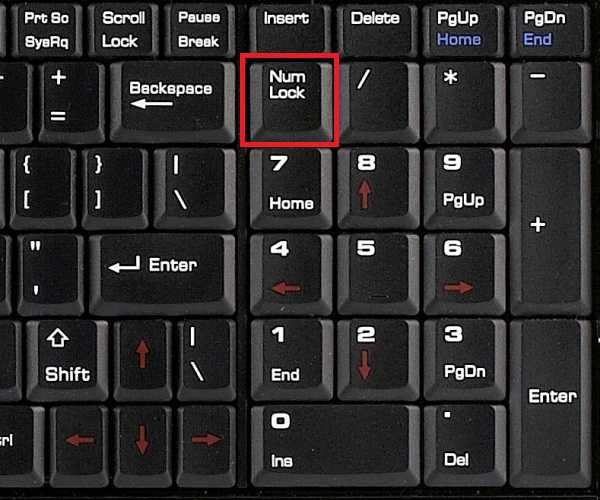 Итак, сначала выключите ноутбук. И затем отключите зарядное устройство. И правильно подключите аккумулятор ноутбука.
Итак, сначала выключите ноутбук. И затем отключите зарядное устройство. И правильно подключите аккумулятор ноутбука.
Решение 4. Переустановите драйвер клавиатуры.
Иногда из-за стороннего программного обеспечения программное обеспечение драйвера повреждается. В этом случае вам необходимо удалить драйвер клавиатуры. Не беспокойтесь, когда вы перезагрузите Windows. Windows автоматически переустановит программное обеспечение драйвера.
1. Щелкните правой кнопкой мыши значок Windows. И в меню WinX нажмите «Диспетчер устройств».
Если вы используете более старую версию Windows, то. Откройте панель управления и перейдите в Система и безопасность > Система. На левой панели нажмите «Диспетчер устройств».
2. В диспетчере устройств разверните раздел «клавиатуры». Щелкните правой кнопкой мыши драйвер клавиатуры и выберите «Удалить устройство».
3. Появится предупреждающее сообщение, нажмите «Удалить».
4. Теперь появится окно системных настроек, в котором будет предложено перезагрузить Windows.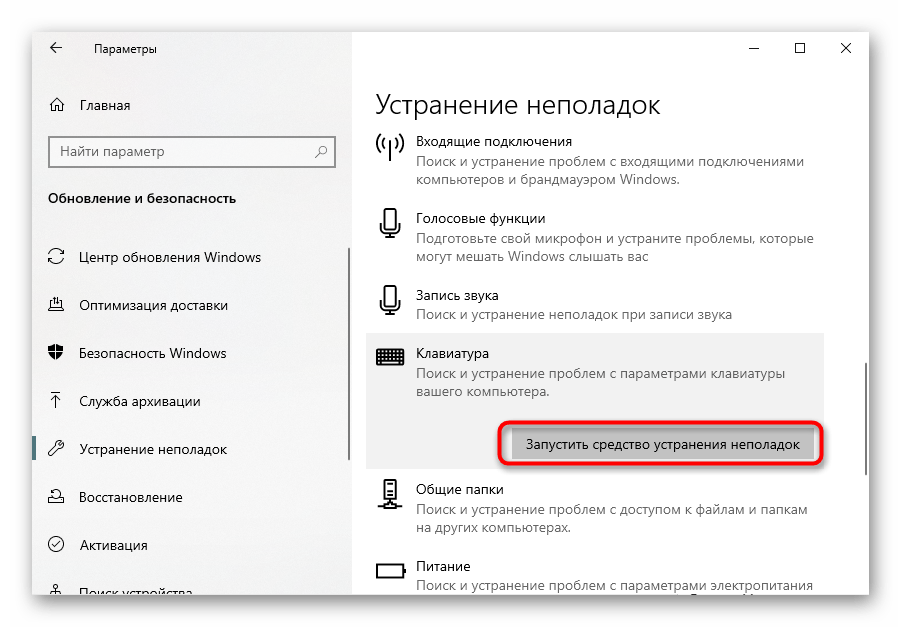 Нажмите Да.
Нажмите Да.
Теперь Windows будет перезапущена. И, надеюсь, проблема с неработающей клавиатурой ноутбука будет решена.
Удалить драйвер скрытой клавиатуры.
Помимо основного драйвера клавиатуры. В категории клавиатуры есть несколько скрытых драйверов. Чтобы сделать их видимыми, нажмите вид > отметьте «показать скрытые устройства» . Теперь вы сможете увидеть еще несколько драйверов клавиатуры. Вам также необходимо удалить эти драйверы. И, после удаления драйверов клавиатуры, не забудьте перезагрузить Windows.
Решение 5. Обновите драйвер клавиатуры.
Возможно, драйвер вашей клавиатуры устарел. Или, может быть, старый драйвер несовместим с новой версией Windows. Может быть, поэтому клавиатура ноутбука не работает. В этом случае вы можете обновить драйвер, чтобы решить эту проблему.
Драйвер клавиатуры можно обновить двумя способами. Вы можете загрузить драйвер клавиатуры вручную с сайта производителя. Либо обновить драйвер через диспетчер устройств. Но иногда диспетчер устройств не может обновить драйвер. Таким образом, установка программного обеспечения драйвера вручную является нашей первоочередной задачей.
Либо обновить драйвер через диспетчер устройств. Но иногда диспетчер устройств не может обновить драйвер. Таким образом, установка программного обеспечения драйвера вручную является нашей первоочередной задачей.
Загрузите драйвер клавиатуры с сайта производителя.
1. Откройте страницу загрузки драйверов на сайте производителя.
2. Найдите и выберите номер модели ноутбука. (Используйте справку экранной клавиатуры для поиска.)
3. Теперь вместо драйвера клавиатуры. Вы сможете найти драйвер Synaptics TouchPad.
3. Этот пакет драйверов поставляется с клавиатурой, мышью (сенсорной панелью) и драйвером устройства ввода.
4. Итак, вам просто нужно скачать его. Затем запустите программное обеспечение драйвера, чтобы установить его.
Примечание : если производитель предоставляет отдельный драйвер для клавиатуры. Затем не загружайте драйвер Synaptics.
Обновите драйвер с помощью диспетчера устройств.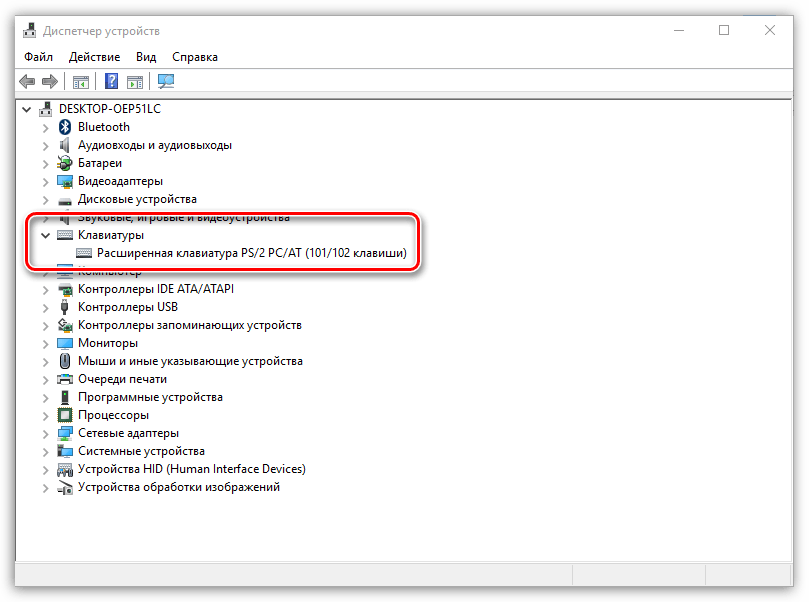
1. Откройте диспетчер устройств и разверните раздел «Клавиатура».
2. Щелкните правой кнопкой мыши установленный драйвер клавиатуры и выберите «Обновить драйвер».
3. В окне обновления драйвера нажмите «Автоматический поиск обновленного программного обеспечения драйвера».
Вот и все. Теперь окно обнаружит последнюю версию драйвера клавиатуры. И установит его для вас.
Решение 6. Удалите последние обновления Windows.
Клавиатура ноутбука не работает, проблема возникает после обновления Windows? Затем, удалив недавнее обновление Windows. И откат на предыдущую версию Windows. Вы можете решить эту проблему.
1. Нажмите кнопку запуска. Затем щелкните значок шестеренки, чтобы открыть приложение «Настройки» в Windows 10.
2. Нажмите «Обновление и безопасность» > просмотреть историю обновлений.
Здесь вы сможете увидеть все недавно установленные обновления Windows с датой установки.
3. Чтобы удалить последние обновления Windows, нажмите «Удалить обновления».
4. Откроется окно панели управления. Вы можете щелкнуть правой кнопкой мыши последнее обновление, чтобы удалить его.
Этот процесс займет время. Итак, держите ноутбук подключенным к зарядному устройству. Если клавиатура была в порядке до последнего обновления Windows. Тогда, надеюсь, это решение будет вам полезно. И, если вы не установили обновление. И история обновлений также показывает старые установленные обновления. Затем вы можете попробовать обновить Windows. Возможно, для вашего ноутбука доступно обновление клавиатуры.
Перейдите в приложение «Настройки» > «Обновление и безопасность» > нажмите «Проверить наличие обновлений».
Решение 7. Обновите BIOS.
Если не работает ни одно решение. И, тем не менее, клавиатура ноутбука не работает в Windows 10. Тогда это может быть проблема с BIOS. BIOS — это программа, которую микропроцессор компьютера использует после запуска компьютера. Он управляет потоком данных между ОС компьютера и подключенными устройствами.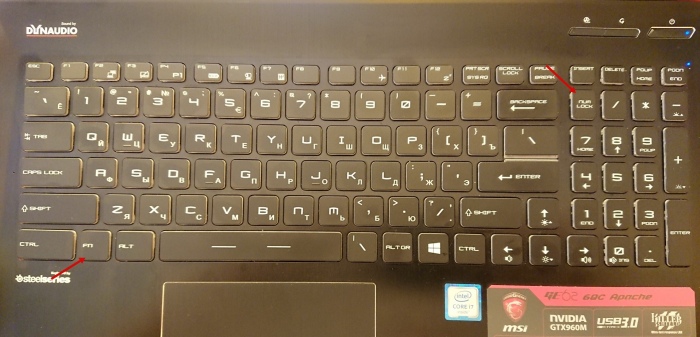 Например, клавиатура, мышь, жесткий диск и принтер. Итак, если вы используете старую версию BIOS. Что несовместимо с последней ОС. Затем вам необходимо обновить BIOS, чтобы решить эту проблему.
Например, клавиатура, мышь, жесткий диск и принтер. Итак, если вы используете старую версию BIOS. Что несовместимо с последней ОС. Затем вам необходимо обновить BIOS, чтобы решить эту проблему.
Программное обеспечение BIOS можно загрузить с сайта производителя. Установка BIOS аналогична установке программного обеспечения. И вам просто нужно оставаться подключенным к зарядному устройству во время установки. Я уже писал статью на тему « Install HP BIOS Update ». Итак, если вы используете ноутбук HP. Тогда эта статья может быть вам полезна. Процесс обновления BIOS может быть рискованным. Так что делайте это на свой страх и риск.
Решение 8. Советы. (Решение проблем с маленькой клавиатурой.)
1. Если, нажатия клавиш реагируют медленно. Затем вам нужно отключить опцию фильтрации ключей.
Перейдите в Панель управления > Специальные возможности > Измените способ работы клавиатуры. Прокрутите немного вниз и отключите опцию «Включить ключи фильтра».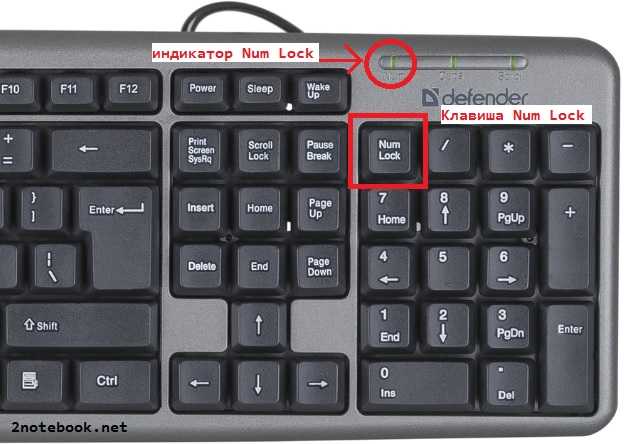 После этого нажмите Применить > ОК.
После этого нажмите Применить > ОК.
2. Если при вводе появляется неверный символ. Затем вам нужно изменить язык клавиатуры.
Чтобы изменить, откройте приложение «Настройки» и выполните поиск «Изменить язык и параметры клавиатуры».
3. При однократном нажатии клавиши введите несколько символов. Затем вам нужно увеличить задержку повторения.
Откройте панель управления. Найдите клавиатуру. В результатах поиска нажмите «Клавиатура», чтобы открыть ее свойства. Теперь в окне свойств вы можете увеличить задержку повтора. Потянув ползунок влево. Не забудьте нажать «ОК», чтобы сохранить изменения.
4. Если компьютер подает звуковой сигнал при наборе текста. Затем убедитесь, что залипающие клавиши и клавиши-переключатели отключены. Вы можете проверить, зайдя в настройки клавиатуры.
Содержание статьи
- 1 Решения – Клавиатура ноутбука не работает.
- 1.1 Решение 1. Не удается войти в систему? Используйте экранную клавиатуру.
- 1.
 2 Решение 2. Откройте экранную клавиатуру в любой Windows.
2 Решение 2. Откройте экранную клавиатуру в любой Windows. - 1.3 Решение 3. Перезапустите Windows и извлеките аккумулятор.
- 1.4 Решение 4. Переустановите драйвер клавиатуры.
- 1.4.1 Удаление скрытого драйвера клавиатуры.
- 1.5 Решение 5. Обновите драйвер клавиатуры.
- 1.5.1 Загрузите драйвер клавиатуры с сайта производителя.
- 1.5.2 Обновите драйвер с помощью диспетчера устройств.
- 1.6 Решение 6. Удалите последние обновления Windows.
- 1.7 Решение 7. Обновите BIOS.
- 1.8 Решение 8. Краткие советы. (Решение небольших проблем с клавиатурой.)
windows — перестала работать клавиша «u» на клавиатуре
спросил
Изменено
3 года, 9несколько месяцев назад
Просмотрено
926 раз
Моя клавиша «u» перестала работать на клавиатуре моего ноутбука.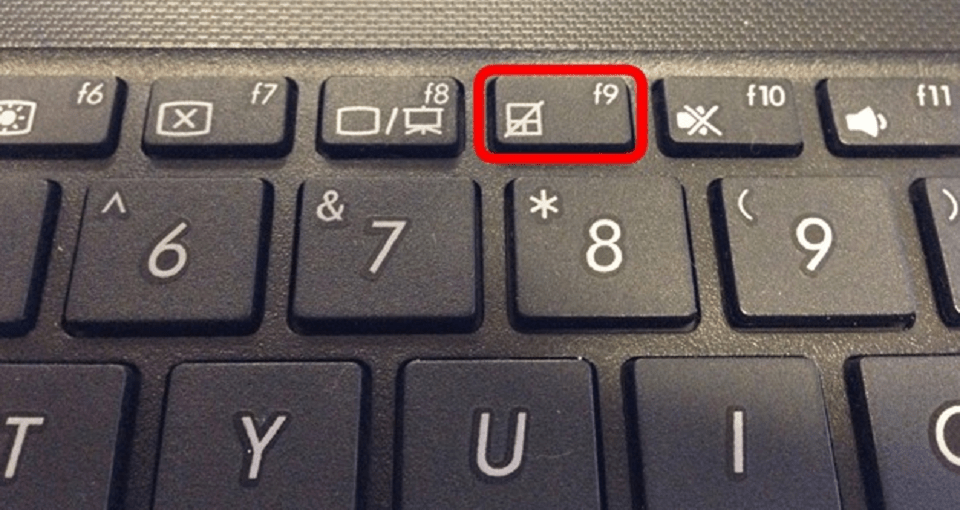 Я уверен, что это техническая проблема, возможно, контакт окислился или что-то в этом роде. Знаете ли вы какой-либо способ создать комбинацию клавиш, которая набирает «u»? Например, Alt + 1 или Ctrl + 4 . Или, может быть, если бы я мог полностью изменить клавишу, например, при нажатии любой клавиши цифровой клавиатуры (например, 4 или 0), чтобы вместо этого ввести «u». Я делаю это только до тех пор, пока не исправлю свою основную проблему.
Я уверен, что это техническая проблема, возможно, контакт окислился или что-то в этом роде. Знаете ли вы какой-либо способ создать комбинацию клавиш, которая набирает «u»? Например, Alt + 1 или Ctrl + 4 . Или, может быть, если бы я мог полностью изменить клавишу, например, при нажатии любой клавиши цифровой клавиатуры (например, 4 или 0), чтобы вместо этого ввести «u». Я делаю это только до тех пор, пока не исправлю свою основную проблему.
РЕДАКТИРОВАТЬ: Windows 10, ноутбук Dell (если это поможет).
- окна
- клавиатура
3
Вы можете переназначить неиспользуемый ключ для работы как u с помощью внешней программы, такой как SharpKeys, как указано здесь, которая работает глобально в Windows (есть способ сделать это через редактирование реестра, что в основном то, что эта программа делает для вас ), или вы можете использовать AutoHotkey, если вам нужна комбинация клавиш для этого.
Преимущество первого в том, что вам не нужно ничего запускать; операционная система сделает это за вас. Это в основном превращает назначенный вам ключ в u . Я сделал это однажды, когда одна из моих клавиш перестала работать (я пожертвовал своей редко используемой клавишей Menu между правой рукой Ctrl и Alt ).
Преимущество последнего, как уже упоминалось, в том, что он допускает комбинации клавиш.
Вот пример скрипта AutoHotkey, который делает 94::у
Дополнительную информацию о различных клавишах и модификаторах можно найти в документации AutoHotkey (я бы дал ссылки, но, видимо, моя репутация недостаточно высока для этого).
Вы можете попробовать ввести его с помощью ввода Unicode (ALT + 117) на цифровой клавиатуре.
Эта страница может показаться вам интересной: Комбинации клавиш цифровой клавиатуры
Если не работает только одна клавиша, вы можете попробовать почистить контакты (они могут быть грязными или жирными).

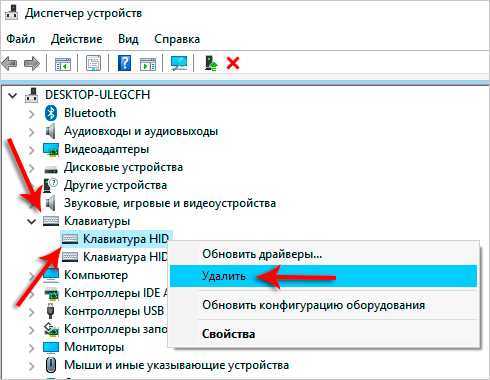 2 Решение 2. Откройте экранную клавиатуру в любой Windows.
2 Решение 2. Откройте экранную клавиатуру в любой Windows.