Как убрать программы из автозапуска в виндовс 7: Извините, такой страницы на сайте нет
Содержание
Как убрать из автозагрузки лишние программы Windows 7
Как убрать из автозагрузки лишние программы Windows 7
Содержание
- 1 Как убрать из автозагрузки лишние программы Windows 7
- 2 Проверка папки «Автозагрузка»
- 3 О пользе утилиты msconfig
- 4 Редактирование реестра
- 5 Специальная программа Autoruns
- 6 Исправление ошибок
- 7 Как удалить из автозагрузки лишние программы
- 8 Удаление программ из автозагрузки в Windows 7
- 9 Удаление программ из автозагрузки в Windows XP
- 10 Отключение программ в автозагрузке Windows 10
- 11 Как убрать программу из автозагрузки в Windows 7
- 12 Используем настройки, чтобы убрать программу из автозагрузки в Windows 7
- 13 Как убрать программу из автозагрузки в Windows 7 при помощи MSCONFIG
- 14 Используем Autoruns чтобы убрать программы из автозагрузки в Windows 7
- 15 Как удалить программы из автозапуска Windows 7
- 16 Как удалить лишнее из автозагрузки
В процессе установки новых программ их ссылки иногда прописываются в автозагрузке. Если операционная система установлена недавно, то их действие незаметно, потому что таких программ еще немного. Со временем возрастает число проведенных установок, и активных в фоновом режиме приложений становится больше. Это проявляется в замедлении работы компьютера, длительных переключениях между окнами, «подвисанием» при работе.
Если операционная система установлена недавно, то их действие незаметно, потому что таких программ еще немного. Со временем возрастает число проведенных установок, и активных в фоновом режиме приложений становится больше. Это проявляется в замедлении работы компьютера, длительных переключениях между окнами, «подвисанием» при работе.
Устранить эту неполадку и улучшить быстродействие машины можно методом ручной настройки функции автозапуска в системе Windows 7. Для этого есть ряд известных методов контроля за встроенными в операционную систему приложениями. Прежде чем делать корректировку следует создать контрольные точки восстановления системы.
Проверка папки «Автозагрузка»
Начать следует с анализа содержимого папки «Autorun». Она прописана в меню «Пуск» → «Все программы». На экране высвечивается содержание. Можно пометить ненужные программы и удалить. Удаление выполняется щелчком кнопки мыши на записи и нажатием в выпадающем меню на команде «Удалить».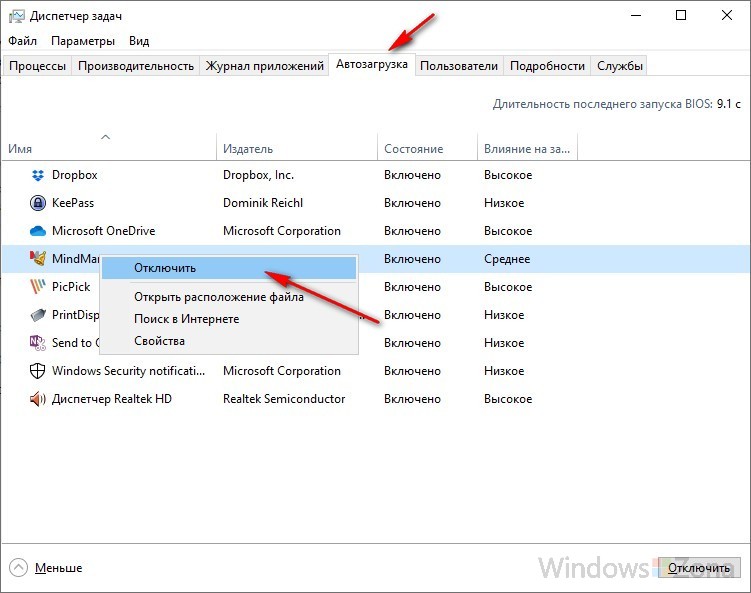 Или по такой процедуре, выделить запись и использовать клавишу «Delete». Способы удаления традиционные и давно известные.
Или по такой процедуре, выделить запись и использовать клавишу «Delete». Способы удаления традиционные и давно известные.
Разделы системного диска хранят личные параметры пользователей, в том числе и данные об автозагрузке программных продуктов. Информация об активном сейчас сеансе находится в служебном разделе системы. Чтобы ее увидеть, набирают «shell:startup» в поисковой строке основного раздела «Пуск» и нажимают Ввод. На экране предоставляется список названий программных продуктов, открывающихся вместе с запуском Win. Общая настройка для all users на компьютере находится здесь:
C:ProgramDataMicrosoftWindowsStart MenuProgramsStartup.
Адрес записывают в строку поиска или находят самостоятельно в Проводнике. Открывается доступный редактированию каталог с перечнем автозагружаемых программ.
В папке Автозагрузок запущенные приложения не всегда прописываются. Тогда применяют следующие процедуры, используя системные ресурсы.
О пользе утилиты msconfig
Утилита располагает обширными возможностями настройки системы Windows 7. Она показывает перечень программ автозагрузки, списки активных служб и средств для пуска компонентов управления системой, другую полезную информацию.
Она показывает перечень программ автозагрузки, списки активных служб и средств для пуска компонентов управления системой, другую полезную информацию.
Добраться до нее можно таким образом. В поисковике меню «Пуск» вписывается msconfig. Или вызывается окно «Выполнить» при нажатии кнопок Win+R на клавиатуре. В строке ввода нужно записать msconfig. Щелкнуть ОК. Отобразится «Конфигурация системы» с несколькими вложениями. «Автозагрузка» хранит все данные о программах, запущенных в автоматическом цикле. Дается ссылка на месторасположение файла автозапуска в системном каталоге и реестре. Следует внимательно просмотреть весь перечень и выбрать что именно отключить.
В боковом левом столбике снимается отметка активности напротив ненужной для работы программы. Затем следует щелчок на кнопке ОК и перезагрузка системы.
Редактирование реестра
Внесение корректировок в реестр требует большой аккуратности, дабы не нарушить работу операционной системы.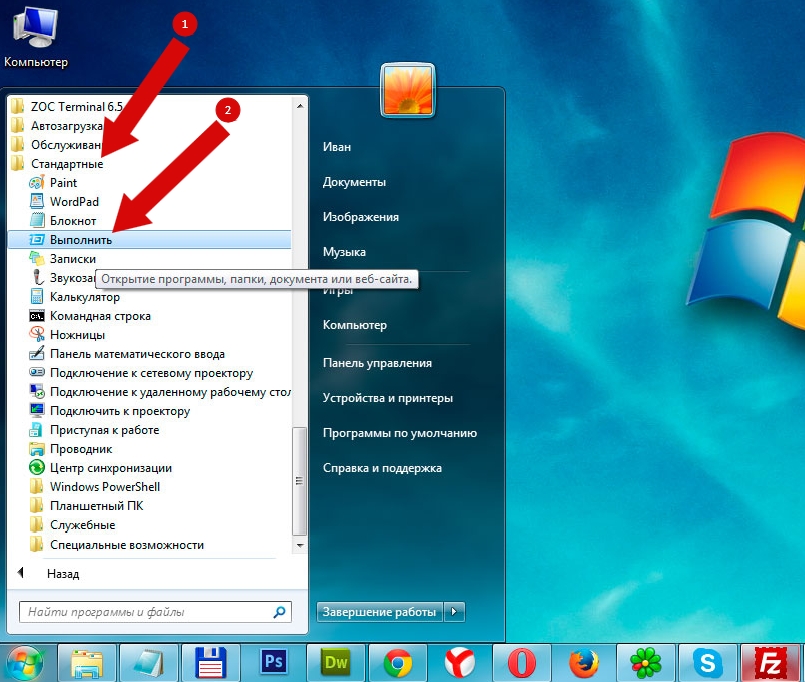 Желательно перед началом создать резервную копию.
Желательно перед началом создать резервную копию.
Редактор запускается нажатием уже известного сочетания клавиш Win+R. В поле «Открыть» вписывается regedit. В левой колонке редактора реестра содержатся каталоги корневых папок.
Найти автозагрузки в сеансах all users можно по ключу:
KEY_LOCAL_MACHINESOFTWAREMicrosoftWindowsCurrentVersionRun.
По порядку раскрываются значки папок реестра. В правом поле прописывается полный перечень содержимого папки Run. Лишний параметр выделяется курсором и удаляется функцией контекстного меню «Удалить».
Для юзера с активным сеансом список автозагрузок открывают так:
HKEY_CURRENT_USERSoftwareMicrosoftWindowsCurrentVersionRun
Подобным образом продвигаются по реестровому дереву к Run и чистят лишнее.
При переходе по каждому из приведенных ключей стоит обратить внимание на соседнюю папку RunOnce. Здесь хранятся данные о программах однократного запуска при старте операционной системы.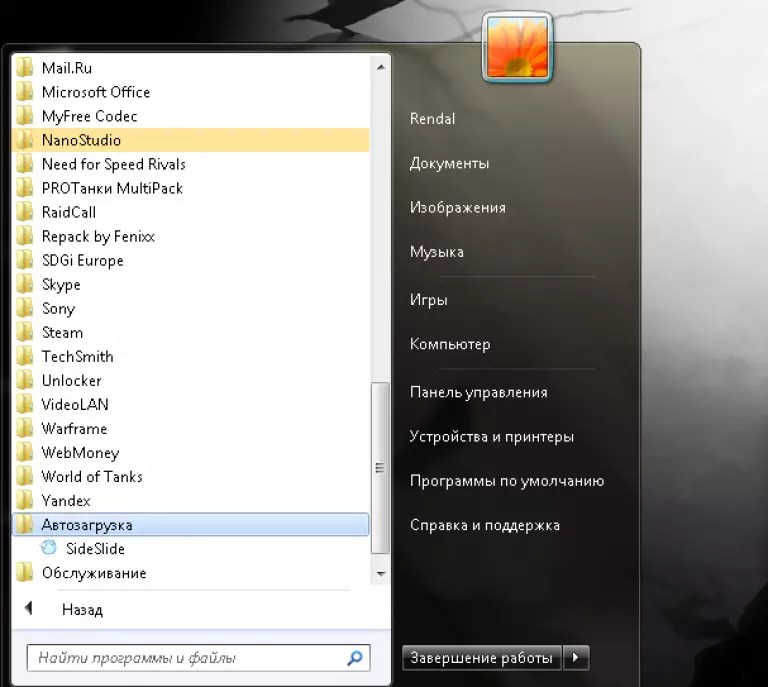 Эти приложения тоже нужно просмотреть и почистить.
Эти приложения тоже нужно просмотреть и почистить.
Специальная программа Autoruns
Приведенные методы очистки автозагрузки от лишних программ не всегда полностью решают эту проблему. В таком случае рекомендуется прибегнуть к помощи особой программы Autoruns. Эта сторонняя разработка имеет бесплатную версию freeware для широкого применения. Программа достаточно функциональна и пользователь сможет видеть полный список автозагрузок. После запуска анализируются все имеющиеся автозагрузки в «Everything» или с разбивкой по категориям в Winlog, Drivers, Explorer. Принцип работы тот же, чтобы отключить нужно снять галочку в ячейке слева. Щелчок по строчке с именем приложения запускает окно дополнительной информации о версии программы, месте расположения на жестком диске и размере. Программа легка в использовании благодаря интуитивнопонятному интерфейсу.
Исправление ошибок
При исправлениях в системных настройках и параметрах реестра, к сожалению, иногда случаются ошибки.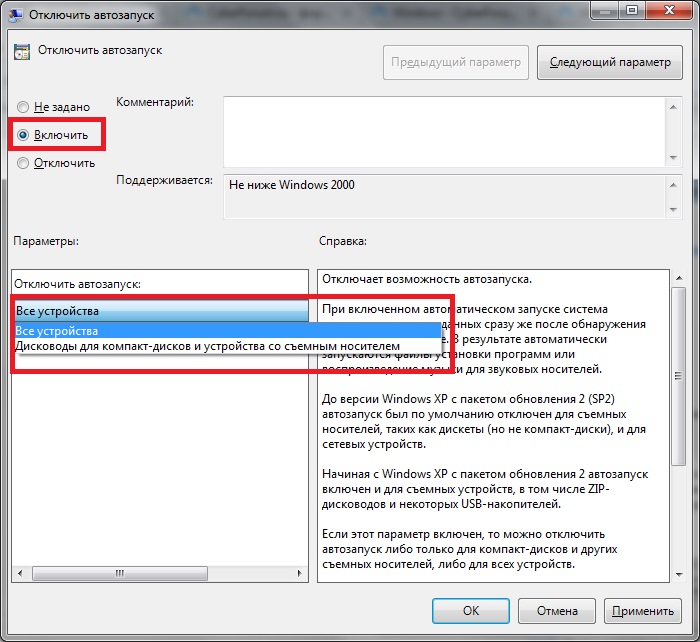 Восстановить автозапуск приложения можно путем создания его ярлыка в соответствующей папке. Просто нужно сделать копию ярлыка с рабочего стола или перетащить в папку Автозапуск. После перезапуска компьютера исправления активируются, и программа заработает.
Восстановить автозапуск приложения можно путем создания его ярлыка в соответствующей папке. Просто нужно сделать копию ярлыка с рабочего стола или перетащить в папку Автозапуск. После перезапуска компьютера исправления активируются, и программа заработает.
Неуверенному пользователю для редактирования каталога «Автозагрузка» лучше пользоваться утилитой msconfig. Потому что в случае ошибки, можно откатиться назад, установив отметку возле нужного элемента. Работать с реестром рекомендуется только опытным пользователям.
Установленный в системе антивирус, работа системных служб и приложений тоже прописывается в списке автозагрузки. Нужно обращать на это внимание и случайно не оставить компьютер без защиты и уж тем более не нарушить его работу.
Выполненные изменения в работе системы будут действовать после перезагрузки Windows 7.
kakpravilino.com
Как удалить из автозагрузки лишние программы
Почти каждая программа, устанавливаемая на компьютер, норовит поместить себя в автозагрузку. Поэтому значков в системном лотке (Tray — рядом с часами) становится все больше и больше, а время загрузки операционной системы, с каждым днем, всё увеличивается и увеличивается!
Поэтому значков в системном лотке (Tray — рядом с часами) становится все больше и больше, а время загрузки операционной системы, с каждым днем, всё увеличивается и увеличивается!
В большинстве случае нет ни какой необходимости в автоматической загрузке программ. Как же отключить автозагрузку программы и уменьшить количество значков возле часов?
Содержание:
Удаление программ из автозагрузки в Windows 7
Удаление программ из автозагрузки в Windows 7, делается так.
Нажимаете кнопку ПУСК 1 , затем в поисковую строку 2 вводите слово msconfig и, нажимаете кнопку поиска 3 . Хотя, скорее всего, вам не потребуется нажимать кнопку — поиск будет произведен автоматически.
Под названием msconfig, найдена 1 программа (рис. 2). Кликаем по названию msconfig.exe
Откроется окно Конфигурация системы (рис 3). В этом окне выбираем вкладку Автозагрузка (обведена красным карандашом).
Откроется вкладка Автозагрузка.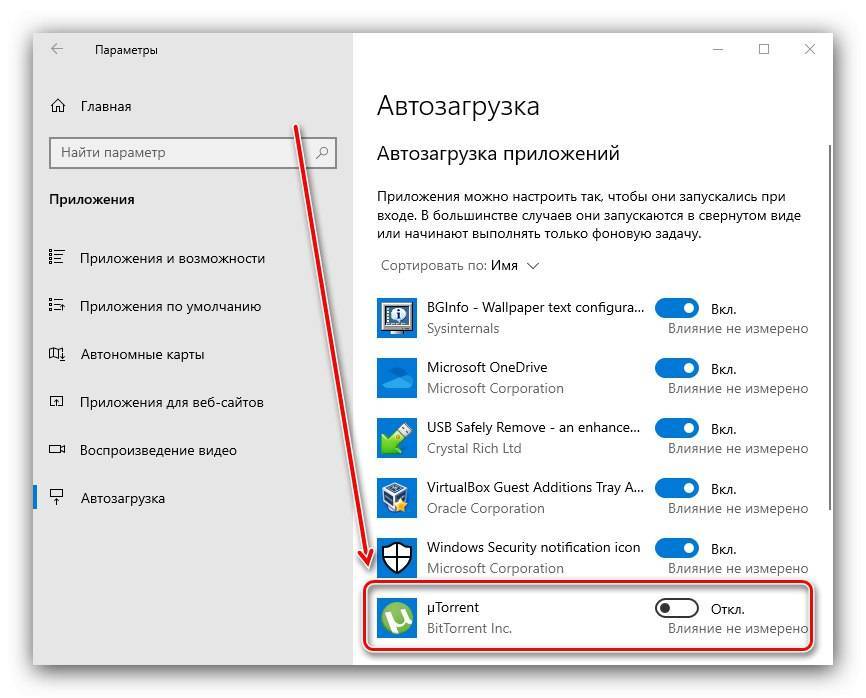 Общий вид ее — как на Рис. 4. Только программы у вас будут те, которые стоят на вашем компьютере, а, не такие, как у меня.
Общий вид ее — как на Рис. 4. Только программы у вас будут те, которые стоят на вашем компьютере, а, не такие, как у меня.
В списке элементов автозагрузки вычислите те программы, которые нагло грузятся при запуске Windows, помещают свои значки рядом с часами, а порой даже открывают свои диалоговые окна, когда их никто не просил!
На моем рисунке вы видите: галочками отмечены программы, которые запускаются в автоматическом режиме. Но это — вершина айсберга! Ниже список в несколько раз больший программ, автозапуск которых отключен.
Ваши действия на этой вкладке — удаляете галочки перед программами, которые самовольно загружаются при запуске Windows, а вы этого не хотите!
Конечно, по названию Элемент автозагрузки бывает трудно определить, какой программе принадлежит этот элемент. Тогда смотрите, в папку какой программы ведет Команда. Если вам видна не вся строка Команда, тогда курсором мыши потяните вправо разделительный элемент между словами Команда и Расположение. Тогда откроется вся строка.
Тогда откроется вся строка.
Отключать автозагрузку не нужно антивирусным программам и файерволам.
Кроме того, например, у меня стоит программа Punto Switcher автоматически переключающая русскую и английскую раскладки клавиатур. Когда работаешь в Интернете, эта программа просто не заменима. Естественно, каждый раз самому ее запускать надоест. Поэтому лучший вариант — когда она стоит в автозагрузке.
А вот программы Download Master, Adobe Reader и многие другие можно запускать при необходимости — зачем им все время торчать в автозагрузке.
После того, как вы удалите галочки перед некоторыми программами, нажимаете кнопки Применить, а потом ОК (Рис. 4). Появится следующее сообщение.
Если вы хотите немедленно полюбоваться результатом своих действий, то нажимаете кнопку Перезагрузка. А если не торопитесь, тогда нажимаете кнопку Выход без перезагрузки, и, все, сделанные вами изменения, вступят в силу после очередного выключения компьютера или перезагрузки.
Если результат окажется неожиданным — как-то я нечаянно отключил системные часы вместе с языковой панелью, не волнуйтесь! Достаточно установить обратно галочки, сделать перезагрузку и все вернется на свои места!
Удаление программ из автозагрузки в Windows XP
В Windows XP удаление программ из автозагрузки делается так. Нажимаете кнопку Пуск и открываете главное меню.
Нажимаете кнопку Пуск и открываете главное меню.
В главном меню нажимаете кнопку Выполнить.
Откроется окно Запуск программы. В поле Открыть набираете: msconfig и нажимаете кнопку ОК.
Перед вами откроется окно Настройка системы. В нём увидите 6 вкладок. На пяти вкладках ничего трогать не нужно! Сразу щелкаете курсором по вкладке — Автозагрузка. Общий вид ее — как на Рис. 8. Только программы у вас будут те, которые вы ставили, а, не такие, как у меня.
На моем рисунке вы видите: зелеными галочками отмечены программы, которые запускаются в автоматическом режиме. Но это — вершина айсберга! Ниже список в несколько раз больший программ, автозапуск которых отключен.
Просматриваете список программ и удаляете зеленую галочку перед ненужными, на ваш взгляд, программами.
После того, как вы выберете элементы автозагрузки для отключения,нажимаете кнопки Применить, а потом ОК (Рис. 8). Тут же появится следующее сообщение.
Если вы хотите немедленно полюбоваться результатом своих действий, то нажимаете кнопку Перезагрузка. А если не торопитесь, тогда нажимаете кнопку Выход без перезагрузки, но все равно сделанные вами изменения вступят в силу после очередного выключения компьютера или перезагрузки.
А если не торопитесь, тогда нажимаете кнопку Выход без перезагрузки, но все равно сделанные вами изменения вступят в силу после очередного выключения компьютера или перезагрузки.
Отключение автозагрузки у Windows XP и Windows 7 похожие, поэтому, чтобы не повторяться, вы можете посмотреть мои советы под рисунком 4.
Отключение программ в автозагрузке Windows 10
Проще и быстрее, можно, отключить автозагрузку программ в Windows 10 через Диспетчер задач.
Для вызова Диспетчера задач нажимаем клавиши Ctrl+Shift+Esc и перед нами появляется окно:
Отключение автозагрузки программ в Windows 10
В окне Диспетчер задач нажимаете вкладку Автозагрузка. Во вкладке виден список программ, установленных на вашем компьютере, где указано Состояние автозагрузки: включено, или отключено.
Кликаете по программе, у которой нужно отключить автозагрузку. Строка выделится синим цветом 1 . Нажимаете кнопку Отключить 2 и автозапуск этой программы во время загрузки Windows не будет работать.
Кстати, на кнопке 2 , вместо команды Отключить, появится Включить. То есть, если вы, нечаянно, отключили не ту программу, то можете исправить ошибку и, повторным нажатием кнопки, включить автозагрузку этой программы.
www.pc-pensioneru.ru
Как убрать программу из автозагрузки в Windows 7
Автозагрузка в Windows 7 – это автоматическая загрузка программ после запуска операционной системы. Как правило, с помощью автозагрузки запускаются те программы, которые должны работать постоянно, пока включен компьютер. Но, многие разработчики программ злоупотребляют возможностью автозагрузки своих программ. В результате в автозагрузке появляются программы, которые там не должны быть. Со временем количество программ, которые загружаются автоматически, растет и компьютер начинает работать значительно медленней, расходуя большую часть производительности на бесполезную работу. Из этого материала вы узнаете, как убрать программу из автозагрузки в Windows 7 и решить эту проблему.
Используем настройки, чтобы убрать программу из автозагрузки в Windows 7
Убрать программы из автозагрузки в Windows 7 можно несколькими способами.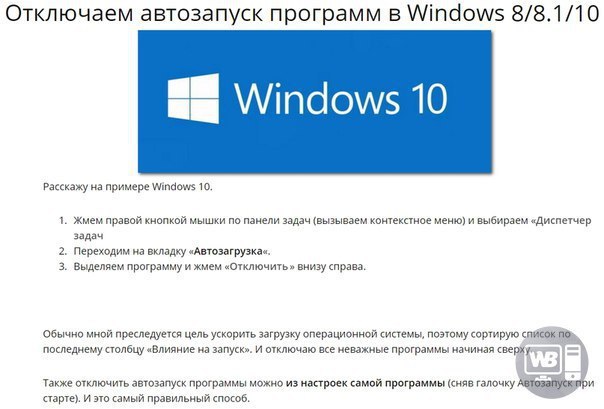 Самый простой способ это открыть настройки программы и отключить функцию автозагрузки. В большинстве случаев этого будет достаточно, для того чтобы программа больше не загружалась со стартом операционной системы.
Самый простой способ это открыть настройки программы и отключить функцию автозагрузки. В большинстве случаев этого будет достаточно, для того чтобы программа больше не загружалась со стартом операционной системы.
Например, для того чтобы убрать программу uTorrent из автозагрузки вам необходимо открыть меню «Настройки – Настройки программы».
А, после того, как откроется окно с настройками программы перейти на вкладку «Общие» и снять отметку напротив функции «Запускать uTorrent вместе с Windows».
Все, после этого останется сохранить настройки нажав на кнопку «OK». Этих простых действий будет достаточно, для того чтобы удалить данную программу из автозагрузки в Windows 7 или любой другой версии Windows. После следующей перезагрузки компьютера программа uTorrent больше не будет загружаться автоматически.
Как убрать программу из автозагрузки в Windows 7 при помощи MSCONFIG
В операционной системе Windows есть отличныя утилита под названием «Конфигурация системы». Она позволяет управлять автозагрузкой, службами, а также другими параметрами операционной системы. Для того чтобы открыть данную утилиту нужно выполнить команду «MSCONFIG». Это можно сделать через меню «Выполнить» или через поисковую строку в меню Пуск или на стартовом экране с плитками, если вы используете Windows 8.
Она позволяет управлять автозагрузкой, службами, а также другими параметрами операционной системы. Для того чтобы открыть данную утилиту нужно выполнить команду «MSCONFIG». Это можно сделать через меню «Выполнить» или через поисковую строку в меню Пуск или на стартовом экране с плитками, если вы используете Windows 8.
Итак, нажмите комбинацию клавиш Windows + R. После этого перед вами должно появиться меню «Выполнить». В этом меню нужно ввести команду «MSCONFIG» и нажать на клавишу ввода.
После этого перед вами откроется утилита «Конфигурация системы». Здесь нужно сразу перейти на вкладку «Автозагрузка».
На данной вкладке вы можете убрать из автозагрузки любую программу. Для этого достаточно снять отметку напротив соответствующей программы. После того как вы сняли отметку не забудьте сохранить настройки нажатием на кнопку «Ok».
Также с помощью утилиты «Конфигурация системы» вы можете отключить не нужные службы. Ведь службы также могут использоваться для автозагрузки программ. Перейдите на вкладку «Службы» и установите отметку напротив функции «Не отображать службы Майкрософт».
Перейдите на вкладку «Службы» и установите отметку напротив функции «Не отображать службы Майкрософт».
После этого вы сможете изучить список программ, которые загружаются как службы и при необходимости отключить некоторые из них. Это делается точно также как и на вкладке «Автозагрузка»: снимаете отметку и сохраняете настройки.
Используем Autoruns чтобы убрать программы из автозагрузки в Windows 7
Также для того чтобы убрать не нужные программы из автозагрузки в Windows 7 вы можете воспользоваться сторонними программами, разработанными специально для решения подобных задач. Одной из наиболее продвинутых программ такого рода является программа Autoruns.
Использовать программу Autoruns довольно просто. Все что вам нужно сделать, это снять отметку напротив программы, которую вы хотели бы убрать из автозагрузки.
Большинство программ, которые находятся в автозагрузке, доступны на вкладке «Logon». А службы можно отключить на вкладке «Services». После снятия отметки, настройки применяются сразу.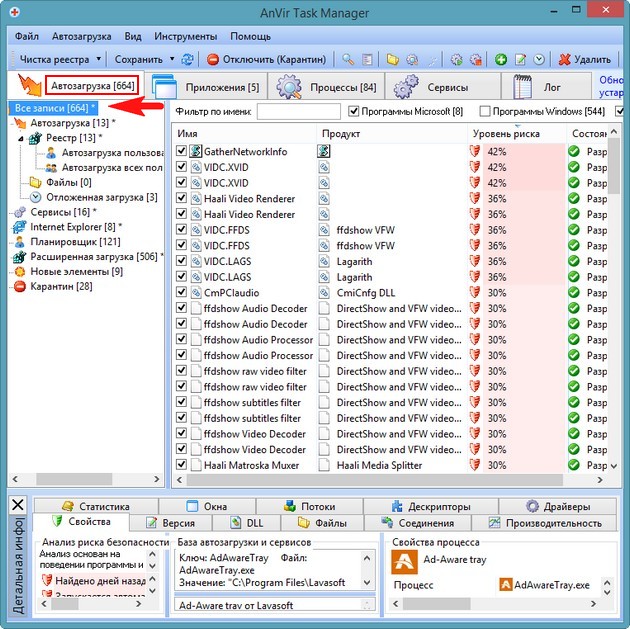 Так что сохранять, что то не обязательно.
Так что сохранять, что то не обязательно.
comp-security.net
Как удалить программы из автозапуска Windows 7
Всем привет! На всех компьютерах, которые мне приходилось настраивать, первым же делом я удалял кучу лишних программок из автозагрузки.
Ну просто невозможно наблюдать за тем, как вместе с системой грузится целый эшелон приложений, эдак штук двадцать, из-за чего приходится ждать минут пять, что бы можно было начать работать на этом ПК.
В этой статье, рассказывать буду о том, как удалить программы из автозапуска, благодаря чему, можно будет повысить скорость включения компьютера в несколько раз.
В одной из своих статей, я писал как ускорить загрузку Windows 7 на многоядерных процессорах. Если выполнить оба этих действия, то можно добиться вполне хороших результатов.
В процессе своей работы за компьютером, мы часто устанавливаем различные приложения, необходимые нам для определенных целей.
Некоторые из них имеют возможность добавляться самостоятельно в список запускаемых при включении компьютера! Часто, это необходимо, что бы прога запустилась сразу с системой, но когда их штук десять, то по моему это уже слишком.
А если еще слабенький компьютер, то такое большое количество программных продуктов в автозагрузке, может повысить время включения ПК в разы.
Существует множество различных программ, с помощью которых можно производить данные настройки автозагрузки, но я бы хотел остановиться на стандартной утилите, присутствующей во всех версиях систем семейства «Виндовс».
Если вы не знаете что делать после установки Windows, читайте здесь.
Как удалить лишнее из автозагрузки
Итак, первым делом следует открыть окно программки Выполнить при помощи комбинации клавиш Win + R, и в строке ввода ввести команду msconfig .
В открывшейся утилите настройки системы, перейдите в раздел Автозагрузка. Перед Вами будет список автоматически стартующих приложений. Для отключения не нужных снимите с них флажки.
Действуйте осторожно, не отключайте программные продукты, о которых не имеете представления! Лучше скопируйте их названия и поищите в интернете.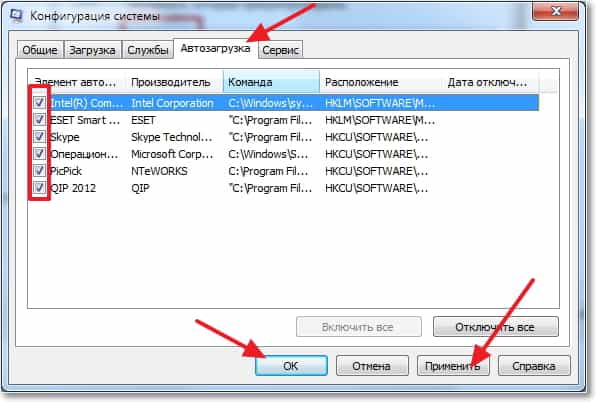 Вдруг, она может оказаться системной, и отключив ее нарушится запуск операционной системы.
Вдруг, она может оказаться системной, и отключив ее нарушится запуск операционной системы.
Как видите, у меня, список загружаемых приложений небольшой. После того как Вы все сделаете, нажмите кнопку Применить и Ок .
Частенько бывает, что некоторые программы автоматически запускаются как службы, и работают в фоновом режиме.
Для их отключения, откройте вкладку Службы, в нижнем правом углу поставьте флажок « Не отображать службы Майкрософт «, и так же уберите ненужные галочки в списке. Для сохранения окончательных результатов изменения нажмите кнопку Применить и Ок .
Если появится сообщение с просьбой о перезагрузке системы можете нажать « Выход без перезагрузки «.
Ну вот и все, теперь Вы знаете, как удалить программы из автозапуска Windows 7.
Если Вами было удалено большое количество программок, то после перезапуска системы, компьютер включится на порядок быстрее. Надеюсь, что моя инструкция будет Вам полезной. Удачи!
Удачи!
just-it.ru
Операционная система Windows 7. Узнаем как убрать программы из автозагрузки
Несмотря на выход «восьмерки», многие пользователи предпочитают устанавливать на свой компьютер Windows 7. Как убрать программы из автозагрузки в этой операционной системе? Какие приложения рекомендуется оставить в автозапуске, а какие лучше удалить из него? Ответы на эти вопросы вы получите после прочтения данной статьи.
О чем речь?
Автозагрузка – служба, которая отвечает за автоматический запуск некоторых приложений сразу после запуска операционной системы. На первый взгляд, автозагрузка программ при включении устройства – это очень удобно. Вы знаете, что даже если забудете открыть какое-нибудь приложение, то оно запустится автоматически.
На самом же деле польза весьма сомнительная. Например, если кликнуть по загруженному торрент-файлу, нужная программа откроется самостоятельно, а значит нет смысла держать ее в автозапуске.
Конечно, есть приложения, которые просто обязаны загружаться автоматически (системные службы и программы). Однако большинство приложений рекомендуется удалить из автозагрузки. Почему? Об этом вы узнаете далее.
Однако большинство приложений рекомендуется удалить из автозагрузки. Почему? Об этом вы узнаете далее.
Узнаем как отключить автозагрузку программ Windows 7 и где?
Зачем чистить автозагрузку?
Важно знать, что автозагрузка программ при включении компьютера может негативно отразиться на быстродействии устройства. Представьте себе ситуацию, когда в автозапуске находится большое количество приложений. В результате после загрузки ПК вы не сможете приступить к работе, пока не запустятся все программы.
Кроме того, эти приложения «съедают» достаточно много оперативной памяти, поэтому ПК будет «притормаживать». Возможно, вы уже замечали, проводя время за какой-нибудь игрой, что процесс превращается в слайд-шоу. Одна из причин – большое количество открытых программ, каждая из которых нуждается в ресурсах устройства.
Отдельно стоит сказать о вредоносном программном обеспечении. Приложение, загруженное с сайта, который имеет плохую репутацию, может быть заражено вирусом. Если такая программа самостоятельно добавится в автозапуск, то при каждом включении компьютера будет происходить активация вируса.
Если такая программа самостоятельно добавится в автозапуск, то при каждом включении компьютера будет происходить активация вируса.
Узнаем как зайти в автозагрузку Виндовс 7? Узнаем как настроить…
Итак, вы установили ОС Windows 7. Как убрать программы из автозагрузки? На самом деле все достаточно просто – вам поможет команда «msconfig». Кстати, после проведения этой операции вы заметите, что устройство будет быстрее загружаться.
С помощью одновременного нажатия кнопок «R» и «Win» откройте утилиту «Выполнить». В графе «Открыть» пропишите команду «msconfig» и кликните «Энтер». Появится окошко «Конфигурация системы», где вам нужно обратиться к разделу «Автозагрузка». Теперь пользователь увидит список приложений. Те из них, которые отмечены чекбоксом, запускаются автоматически. Если галочку снять, то программа не будет загружаться вместе с ОС.
Итак, если у вас установлена ОС Windows 7, как убрать программы из автозагрузки, вы теперь знаете. Но это еще не все – рекомендуется также отключить некоторые службы. В окне «Конфигурация системы» откройте соответствующую вкладку и отметьте чекбоксом опцию, которая скроет службы «Майкрософт», чтобы вы случайно их не отключили. Теперь деактивируйте службы, такие как Skype, 2GIS и другие.
В окне «Конфигурация системы» откройте соответствующую вкладку и отметьте чекбоксом опцию, которая скроет службы «Майкрософт», чтобы вы случайно их не отключили. Теперь деактивируйте службы, такие как Skype, 2GIS и другие.
Узнаем как удалить программу из автозагрузки? Что это — автозагрузка…
Какие программы убрать из автозагрузки, а какие оставить?
Безусловно, отключать все приложения, которые находятся в автозапуске, нельзя. Некоторые из них отвечают за корректную работу операционной системы, поэтому деактивация таких программ может доставить пользователю немало проблем.
Кроме того, не рекомендуется отключать антивирус, ведь компьютер всегда должен быть защищен от возможных атак. Поэтому если у вас установлена антивирусная программа (Касперский, «Аваст», «Авира» или любая другая), то оставьте ее в автозагрузке.
Отдельно стоит сказать об облачных хранилищах. Если вы используете, например, «Эвернот» или «Гугл Диск», то такие программы должны быть постоянно включены, чтобы информация синхронизировалась между устройствами.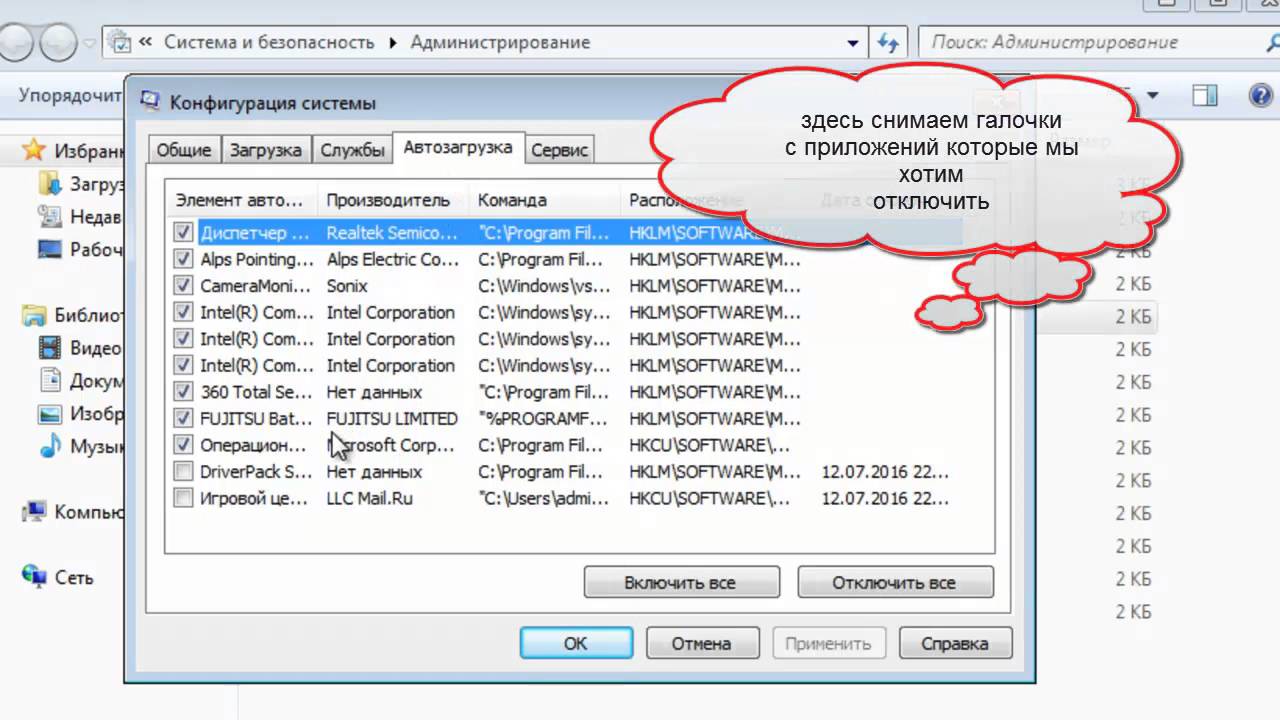
А вот торрент-клиент, различные службы обновлений, «Скайп», Clean Master и другие приложения можно убрать из автозагрузки, тем самым повысив быстродействие системы.
Ваш помощник – CCleaner
Кроме способа, о котором было сказано выше, убрать лишние программы из автозагрузки вам поможет приложение CCleaner. Скачать его можно с официального сайта, причем, что примечательно, абсолютно бесплатно.
Итак, установив программу, запустите ее и обратитесь к разделу «Сервис» (меню слева). Теперь откройте подраздел «Автозагрузка». Выберите приложение и кликните по кнопке «Отключить» или «Удалить». Как видите, все очень просто.
Стоит отметить, что с помощью этой программы, пользователь может выполнить ряд других полезных действий, например, очистить кэш браузера или файлы cookies, удалить приложения, которые вам не нужны.
Заключение
Скорее всего, вы сделали правильный выбор, устанавливая на свой ПК надежную ОС Windows 7. Как убрать программы из автозагрузки, вы уже знаете, поэтому сможете обеспечить быстрый запуск «семерки» и ее стабильную работу.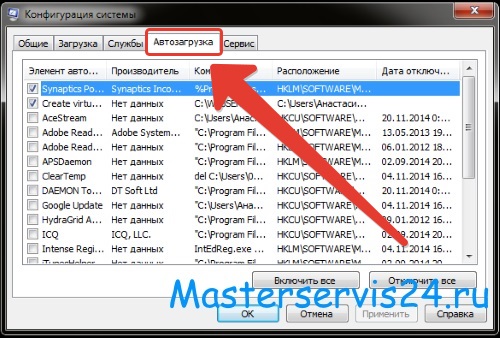
Как отключить функции автозапуска и автозапуска в Windows 7, Vista, XP и Server 2000/2003/2008 — wintips.org
Автозапуск и автозапуск — это две разные функции в операционных системах Windows. Когда вы вставляете диск CD/DVD в привод CD/DVD или когда подключаете любое съемное устройство хранения (например, флэш-диск или внешний накопитель) к портам USB, Firewire или e-Sata, в Windows происходят два разных действия:
корневом каталоге он выполняет команды, указанные в этом файле (например, автоматически запускает программу установки).
b) » Autoplay «: Autoplay начинает считывать вставленное устройство и спрашивает пользователя, как интерпретировать данные на устройстве, спрашивая, что с ними делать (например, Open, Play, View и т. д.)
До В Windows Vista при вставке устройства или носителя, содержащего команду автозапуска, система автоматически выполняла программу без вмешательства пользователя. Это создало серьезную проблему безопасности, поскольку вредоносный код мог быть запущен без ведома пользователя.
Это создало серьезную проблему безопасности, поскольку вредоносный код мог быть запущен без ведома пользователя.
В Windows Vista и Windows 7 функция автозапуска является частью функции автозапуска, и действие по умолчанию — запрашивать у пользователя, следует ли запускать команду автозапуска.
Чтобы полностью отключить функции автозапуска/автозапуска, выполните следующую процедуру:
Windows XP Professional, Windows Server 2003 и Windows 2000
1. Перейдите к » Пуск 9 0006 » > » Выполнить »
2. В командной строке «Выполнить» введите: » gpedit.msc » и выберите » OK «, чтобы открыть редактор групповой политики. 006 » > » Система »
4. На правой панели найдите параметр » Отключить автозапуск » и дважды щелкните, чтобы открыть его.
5.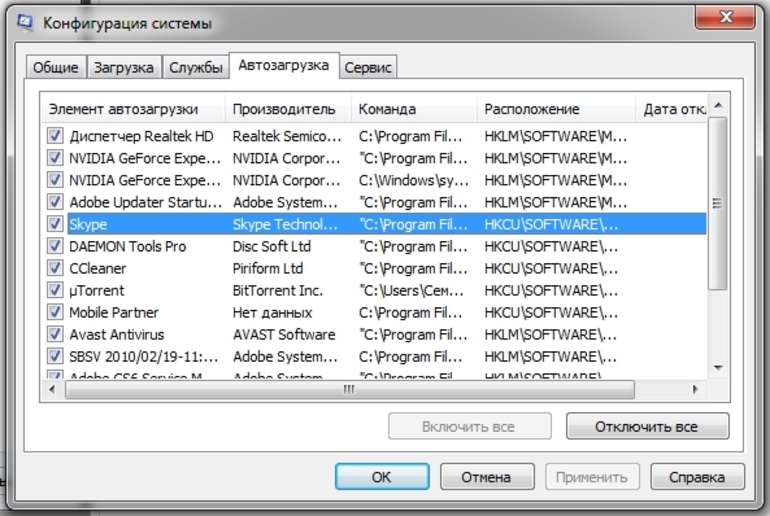 0006 «окна выбирают» Включено » в « Все диски » и выберите «ОК»
0006 «окна выбирают» Включено » в « Все диски » и выберите «ОК»
6. Закройте « групповая политика » редактор групповой политики и перезагрузите компьютер.
9 0002 Windows XP Home
1. Перейти к « Пуск » > « Выполнить »
2. В «Выполнить «в командной строке введите « regedit » и выберите « OK »
3. Найдите следующую запись в реестре:
{HKEY_CURRENT_USER\SOFTWARE\Microsoft\Windows\CurrentVersion\policies\Explorer\NoDriveTypeAutorun}
4. Дважды щелкните, чтобы открыть » NoDriveTypeAutoRun » и в поле «Значение» введите « FF » (без кавычек), чтобы отключить функцию автозапуска на всех типах дисков, а затем нажмите « OK »
5. Закройте редактор реестра и перезагрузите компьютер.
Закройте редактор реестра и перезагрузите компьютер.
Windows Vista, Windows 7, Windows Server 2008
1. Нажмите кнопку меню «Пуск» и в поле «Поиск» введите « gpedit.msc » и нажмите Введите
2. На левой панели под Конфигурация компьютера разверните » Административные шаблоны » > » Компоненты Windows » > » Политики автозапуска »
3. На правой панели дважды щелкните, чтобы открыть настройки » Отключить автозапуск «.
4. В окне настроек «Отключить автозапуск» выберите « Включено » в « Все диски » и нажмите « OK », чтобы вернуться в предыдущее окно.
5. Дважды щелкните, чтобы открыть настройки « Поведение по умолчанию для автозапуска »
6. At « 006″ окно настроек, выбираем « Включено » затем « Не выполнять никаких команд автозапуска » и нажимаем « OK «, чтобы вернуться в предыдущее окно.
At « 006″ окно настроек, выбираем « Включено » затем « Не выполнять никаких команд автозапуска » и нажимаем « OK «, чтобы вернуться в предыдущее окно.
7. Закройте редактор групповой политики и перезагрузите компьютер.
Удалить панель инструментов Babylon и настройки поиска Babylon – Как установить и использовать Malwarebytes Antimalware (бесплатная версия)
Как остановить автоматический запуск программ в Windows 7? [Ответ 2023] — Droidrant
Если вы не хотите, чтобы программы запускались автоматически при включении компьютера, есть несколько способов отключить их. Первый способ — открыть панель управления и перейти в «Автозагрузка». Вы найдете список программ, которые настроены на автоматический запуск при включении компьютера. Нажмите на каждую из этих программ, чтобы просмотреть список ее настроек. Затем вы можете удалить любую программу, которую вы больше не хотите запускать на своем компьютере.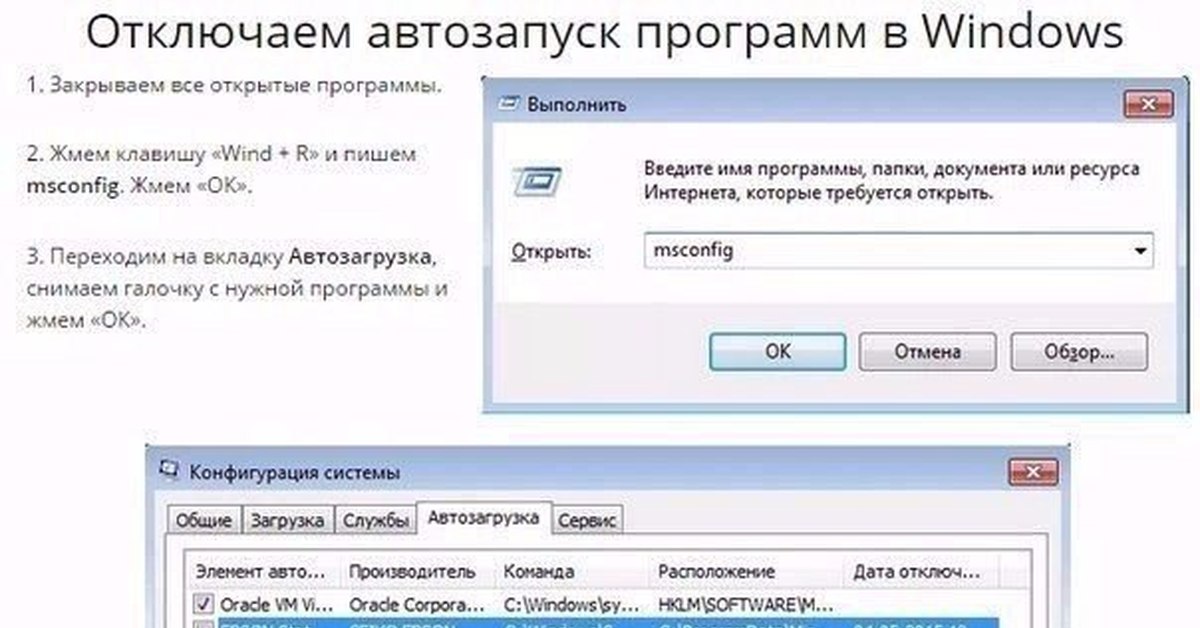
Один из способов запретить запуск программ при запуске Windows — удалить их ярлыки запуска. Если вы не уверены, какие программы запускаются при запуске, нажмите «Отключить» рядом с каждым приложением. Затем перезагрузите компьютер, чтобы проверить, сохраняется ли проблема. Если проблема не устранена, попробуйте отключить эти программы в реестре. Если нет, вы всегда можете загрузить сторонний инструмент, чтобы предотвратить автоматический запуск этих программ.
Где находится папка автозагрузки в Windows 7?
В Windows 7 папка «Автозагрузка» находится в меню «Пуск» в папке «Все программы». В этой папке находятся приложения, которые автоматически запускаются при старте системы. Эти программы не являются реальными файлами, поэтому пользователи должны перемещать их или создавать на них ссылку. Однако папка «Автозагрузка» — одна из самых важных папок на вашем ПК. Как только вы нашли подходящее место для сохранения своих программ, вы можете оптимизировать их, добавив в папку «Автозагрузка».
Существует несколько способов получить доступ к папке «Автозагрузка» в Windows 7. Чтобы открыть ее, вы можете ввести «автозагрузка» в адресной строке проводника. Вы также можете перейти в меню «Пуск» и щелкнуть «Все программы», а затем выбрать «Автозагрузка» из списка. Оказавшись там, вы найдете каталог под названием «Автозагрузка». Вы также можете открыть папку «Автозагрузка» напрямую с помощью окна «Выполнить», но это не так просто, как нажать кнопку «Пуск».
Как изменить, какие программы открываются при запуске?
Чтобы изменить программы, запускаемые при запуске, перейдите в меню «Пуск» и найдите папку «Автозагрузка». Эта папка содержит ярлыки различных программ. В Windows 7 вы можете изменить, какие программы открываются при запуске, щелкнув правой кнопкой мыши один из ярлыков и выбрав «Свойства». Вы также можете добавлять или удалять программы из списка автозагрузки. Есть много способов изменить, какие программы открываются при запуске, в зависимости от ваших предпочтений.
Первый шаг — открыть средство настройки системы. Перейдите на вкладку «Автозагрузка». Прокрутите вниз до конца списка и выберите «Автозагрузка». Выберите программы, которые вы хотите отключить. Нажмите «Отключить», чтобы отключить их загрузку при запуске. Отключение программы предотвратит ее запуск при запуске, что может сэкономить время вашего компьютера. Если вас беспокоит продолжительность процесса запуска, попробуйте отключить его, если в этом нет необходимости.
Еще один способ запретить запуск программ при запуске — удалить их с компьютера. Чтобы изменить статус программы, щелкните ее правой кнопкой мыши и выберите «Свойства». Вкладка «Автозагрузка» содержит информацию о приложениях, которые должны запускаться при запуске. Установив флажок Включено, вы можете включить или отключить программу. После внесения изменений перезагрузите компьютер, чтобы увидеть изменения. Если вы хотите изменить программу, которая запускается при запуске Windows, отключите ее.
Как найти программы для автозапуска?
Идентификация запускаемых программ — непростая задача. Но как только вы узнаете, какие программы запускаются при каждом запуске Windows, вы можете безопасно удалить их. Эти программы обычно представляют собой исполняемые файлы. Вы можете найти их, выполнив поиск в реестре, msconfig или диспетчере задач. Затем вы можете щелкнуть их правой кнопкой мыши, чтобы отключить или удалить их. В зависимости от типа запускаемых программ вы можете даже не захотеть их удалять.
Но как только вы узнаете, какие программы запускаются при каждом запуске Windows, вы можете безопасно удалить их. Эти программы обычно представляют собой исполняемые файлы. Вы можете найти их, выполнив поиск в реестре, msconfig или диспетчере задач. Затем вы можете щелкнуть их правой кнопкой мыши, чтобы отключить или удалить их. В зависимости от типа запускаемых программ вы можете даже не захотеть их удалять.
Другой способ изменить список запускаемых программ — отредактировать реестр. Вам нужны права администратора, чтобы изменить эту запись реестра, но это возможно. Сначала откройте меню «Пуск». Выберите «Панель управления». Выберите «Редактор реестра». На правой панели щелкните новую строку. Дайте ему имя, например, «startup.exe». Нажмите «ОК». Теперь строка появится в папке автозагрузки.
Кроме того, вы можете удалить весь список запускаемых программ. Этот метод не идеален, так как некоторые программы могут иметь жизненно важное значение для работы вашего компьютера. Удалив ненужные программы, вы всегда можете добавить или удалить те, которые хотите сохранить. Но убедитесь, что вы делаете это осторожно. Неправильное удаление может привести к тому, что ваша система будет работать медленно или вообще не запустится. Так что будьте очень осторожны при удалении этих программ.
Удалив ненужные программы, вы всегда можете добавить или удалить те, которые хотите сохранить. Но убедитесь, что вы делаете это осторожно. Неправильное удаление может привести к тому, что ваша система будет работать медленно или вообще не запустится. Так что будьте очень осторожны при удалении этих программ.
Где находятся программы запуска Windows?
Независимо от того, используете ли вы компьютерную систему, созданную Microsoft, вы, вероятно, задавались вопросом, откуда запускаются «запускаемые» программы на вашем ПК. Они расположены в двух разных папках на системном диске — системном диске и папке пользователей. Однако вы можете изменить, какие папки отображаются при использовании Проводника. Если вы ищете программы в папке «Пользователи», вы можете использовать настройки просмотра проводника, чтобы найти их.
Сначала вы можете открыть приложение «Диспетчер задач». Эта программа покажет, какие программы запускаются при загрузке Windows. Отключите эти программы, если они заставляют ваш компьютер загружаться дольше.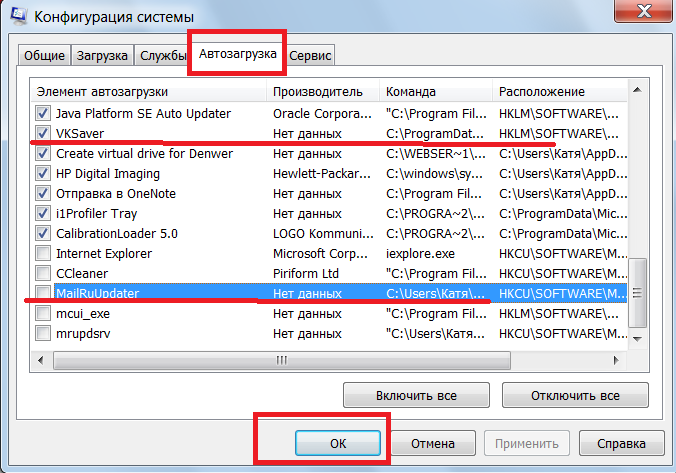 Однако вы должны оставить антивирусное программное обеспечение и брандмауэр включенными. Вы также можете найти другие неизвестные записи в папке «Автозагрузка». Если вы не уверены, какие программы запуска запущены на вашем ПК, вы можете зайти в реестр Windows, чтобы узнать.
Однако вы должны оставить антивирусное программное обеспечение и брандмауэр включенными. Вы также можете найти другие неизвестные записи в папке «Автозагрузка». Если вы не уверены, какие программы запуска запущены на вашем ПК, вы можете зайти в реестр Windows, чтобы узнать.
Как проверить автозапуск программ в Windows 7?
Если вы заметили, что некоторые приложения не запускаются при перезагрузке компьютера, вы можете проверить свои программы запуска. Удалив их со своего компьютера, вы можете ускорить работу вашей системы. Если вы не знаете, какие программы должны запускаться при загрузке, вы можете использовать стороннюю утилиту для проверки и снятия отметок с программ перед их запуском. Вы также можете использовать сочетание клавиш, чтобы проверить, какие программы настроены на запуск при запуске.
Чтобы найти эти программы, просто щелкните правой кнопкой мыши на панели задач, нажмите Ctrl+Alt+Delete или найдите «диспетчер задач» в строке поиска Windows. Когда вы откроете инструмент, он отобразит список всех программ, запущенных в данный момент на вашем ПК. Чтобы просмотреть дополнительную информацию, выберите Подробнее. В следующем окне отобразится более длинный список приложений и несколько вкладок. Вкладка «Автозагрузка» является первой.
Чтобы просмотреть дополнительную информацию, выберите Подробнее. В следующем окне отобразится более длинный список приложений и несколько вкладок. Вкладка «Автозагрузка» является первой.
Какой ключ реестра показывает запускаемые приложения?
Существует несколько вариантов выбора приложений, запускаемых автоматически при запуске. Вы можете использовать «Конфигурацию системы», чтобы отключить приложения, которые автоматически запускаются при запуске Windows. Чтобы получить доступ к этой функции, откройте диалоговое окно «Выполнить» и введите в него «msconfig». В следующем диалоговом окне выберите вкладку «Автозагрузка», на которой отображается список приложений, запускаемых автоматически при старте Windows. Кроме того, на вкладке запуска будет представлена информация о производителе программного обеспечения.
В Windows 7 папка «Автозагрузка» содержит ссылки на программы, которые запускаются при запуске системы. Он содержит программы, которые вы используете на регулярной основе, такие как антивирусное программное обеспечение, клиент электронной почты и приложения для повышения производительности. Хотя эти программы могут быть полезны, их удаление из папки «Автозагрузка» сократит время загрузки операционной системы. Помимо удаления ненужных приложений, вы также можете удалить ненужные программы из папки автозагрузки.
Хотя эти программы могут быть полезны, их удаление из папки «Автозагрузка» сократит время загрузки операционной системы. Помимо удаления ненужных приложений, вы также можете удалить ненужные программы из папки автозагрузки.
Где находится папка автозапуска?
Если вам трудно понять, где найти папку Auto Startup, читайте дальше! Windows 7 потеряла важность этой папки, но все еще есть способы получить к ней доступ и управлять ею. Вы можете зайти в меню «Пуск» и выбрать «Все программы». Далее нажмите на пункт «Автозагрузка». Щелчок правой кнопкой мыши по папке «Автозагрузка» откроет две папки. Эти две папки содержат программы запуска, которые автоматически загружаются при каждой загрузке Windows.
В Windows 7 папка «Автозагрузка» находится в каталоге «Все пользователи», доступном в меню «Пуск». Расположение папки может различаться в зависимости от того, какая у вас версия Windows. В более старых версиях Windows папка «Автозагрузка» доступна через меню «Пуск», но в более новых версиях вы можете открыть папку «Автозагрузка», введя shell:common startup в меню «Пуск».

