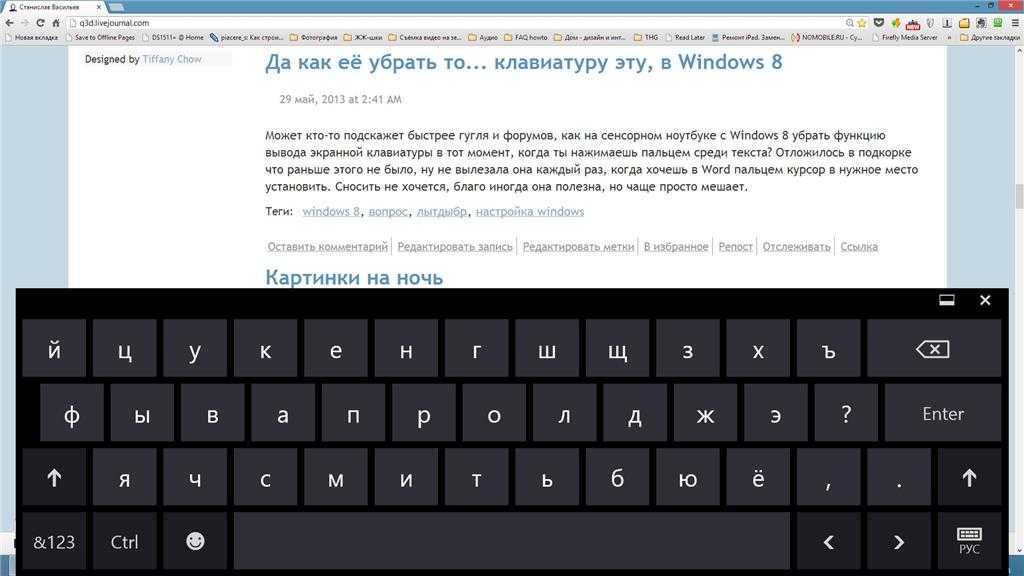Клавиатура неправильно пишет: Клавиши клавиатуры назначены неправильно — Windows 10, 11 — ThinkPad
Содержание
клавиатура не набирает цифры в Windows 10
Как включить Num Lock при загрузке Windows 10
Добрый день уважаемые читатели и гости блога, как вы думаете, а хорошо ли все люди, кто используют компьютер в повседневной жизни, знают все клавиши клавиатуры, думаю, что не все, иначе бы не было таких ситуаций, что человек пытается набирать текст на ноутбуке, а у него вместо букв печатаются цифры, а у другого наоборот, при попытке набрать цифры, вообще ничего не печатается, сегодня мы рассмотрим все такие ситуации и еще разберем как включить Num Lock при загрузке Windows 10. Все инструкции подойдут для предыдущих версий операционных систем, просто десятка самая новая.
Не работает клавиатура на компьютере: причины, что делать
Клавиатура — это основной инструмент при работе на компьютере, без которого работа практически невозможна. Конечно, можно вводить информацию при помощи мыши и экранной клавиатуры, но этот способ неудобен и полноценной работы не получится.
В этой статье мы расскажем, что делать, если не работает клавиатура на компьютере и рассмотрим все возможные причины этой неисправности.
Клавиатура довольно простое устройство и как правило работает безотказно. Однако, бывают случаи, когда индикация клавиатуры горит, но ничего не печатается.
Печатаются цифры вместо букв – как исправить
Давайте разберем для начала, самую распространенную ситуацию, когда вместо букв печатаются цифры на компьютере или ноутбуке, сам я такую ситуацию видел неоднократно и иногда это даже забавляло, видя как не очень любимый твой сотрудник, пытается набрать текст, а в место него у него шифр из цифр, ты как админ зная в чем дело, пожимаешь плечами и говоришь, что наверно Windows глючит с процессором (угорая при этом). Ладно шутки в сторону, на самом деле ничего страшного нет. Такое поведение клавиатуры, очень часто можно встретить на ноутбуках или нетбуках, у которых нет своей, дополнительной области быстрого набора цифр, на обычной клавиатуре она располагается справа, примером могут служить IBM или HP ноутбуки.
Вот вам пример клавиатуры, где нет правой части с отдельным набором цифр, и почти у каждой клавиши есть, дополнительная функция в правом верхнем углу. Так например у на клавиш J, K, L , есть вторые значения 1,2,3. Для активации их набора существует специальная клавиша Num Lock (num lk). При включении клавиши Num Lock, у вас вместо привычных обозначений на кнопках клавиатуры, будут печататься дополнительные, отсюда и ситуация, что вместо букв печатаются цифры.
Еще бывают случаи, что когда вместо букв печатаются цифры на компьютере, это связано со специальной программой, с помощью которой было переназначение клавиш, например я видел программы для лингвистов, которые превращали обычную русскую клавиатуру в другой язык.
Что такое клавиша num lock
Если подытожить, то num lock это специальная клавиши клавиша, с помощью которой на компьютере с операционной системой Windows, активируется специальная функция набора дополнительных символов, сделано это с целью экономии места на клавиатуре и расширения ее функционала, чаще всего это применяется в ноутбуках, где производители стараются максимально, но в разумных пределах уменьшить размер устройства, отказываясь от некоторого количества клавиш и заменяя их дополнительными символами на других кнопках.
Ниже я вам приведу три примера, как и где располагается клавиша num lock на разных клавиатурах. Первая идет стандартная клавиатура от компьютера, у нее есть дополнительное цифровое поле справа и над ним num lock. Так же имеет специальный индикатор num lock, если он не горит, значит он выключен, по умолчанию так оно и есть, бывают случаи, что удобно когда он работает вместе с системой, ниже я покажу как включить Num Lock при загрузке Windows 10.
Далее идет ноутбук у которого так же есть цифровая клавиатура, но num lk, уже включается через зажатую клавишу Fn, у них один цвет.
Ну и клавиатура без дополнительной правой области в которой num lk уже полновластный хозяин имеющий много клавиш с его функциями, обрати внимание для примера на стрелки, они так же умеют выполнять функции:
Num Lock при загрузке Windows 10
И так, что делает num lock я вам рассказал, теперь представим ситуацию, что вы хотите, чтобы при загрузке Windows 10, у вас данный режим включался автоматически, для удобства человека или наоборот для неудобства.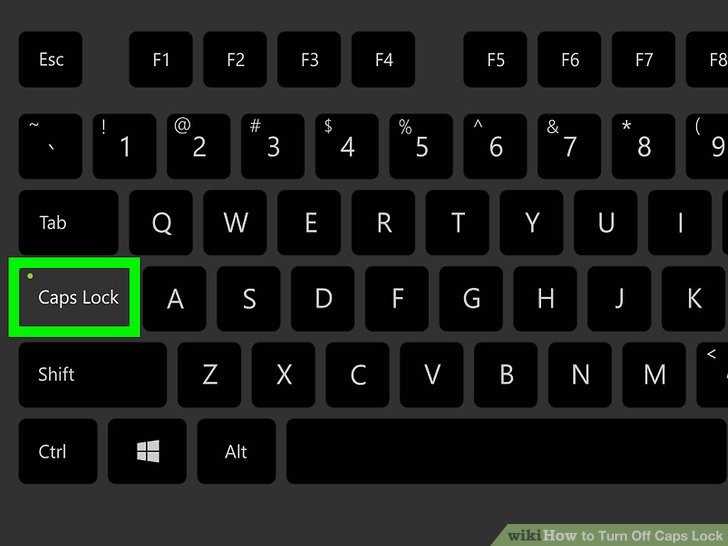 Делается это очень просто, как вы наверняка знаете, все настройки Windows 10 находятся в реестре, кто не в курсе что такое реестр, милости прошу по ссылке. Нажимаем сочетание клавиш Win+R и вводим regerit.
Делается это очень просто, как вы наверняка знаете, все настройки Windows 10 находятся в реестре, кто не в курсе что такое реестр, милости прошу по ссылке. Нажимаем сочетание клавиш Win+R и вводим regerit.
Переходите в раздел
Вам необходимо создать новый строковый параметр с именем InitialKeyboardIndicators и присвойте ему значение 80000002, если данное значение не сработало, то попробуйте значение 2, особенно актуально для Windows 7. Делается это все через правый клик.
Для редактирования\ ключа реестра, щелкните по нему двойным кликом.
Есть еще один метод, позволяющий включить Num Lock при загрузке Windows 10, но он срабатывает не всегда, так как у некоторых людей нет пароля на компьютере и нужный экран не появляется. И так когда у вас загрузился компьютер, то на экране входа в Windows 10, нажмите Num Lock и перезагрузите систему, через значок в углу. После чего в следующий раз режим должен быть активирован.
Чуть не забыл еще можно проверить есть ли у вас настройка Num Lock в BIOS. В биос проверьте опцию BootUp NumLock Status — Enable\Disable
В биос проверьте опцию BootUp NumLock Status — Enable\Disable
Надеюсь данная стать помогла вам разобраться с ситуацией когда на клавиатуре ноутбука вместо букв печатаются цифры и не работает правая цифровая панель, если есть вопросы жду их в комментариях.
Источник
Сбой программного обеспечения или драйверов
Сбоям в программном обеспечении больше подвержены клавиатуры со старыми разъемами PS/2. Однако, таких клавиатур в использовании ещё достаточно много, хотя и производители уже почти перестали их выпускать.
Для решения проблемы с нерабочей клавиатурой из-за программного обеспечения вам необходимо включить компьютер и войти на рабочий стол. Так как клавиатура перестала работать и не печатает, а на учетной записи может быть поставлен пароль, необходимо будет воспользоваться экранной клавиатурой и набрать пароль мышкой.
Теперь, когда вы оказались на рабочем столе своего компьютера вам необходимо попасть в Диспетчер устройств.
В Windows 8 и Windows 10 для этого нажмите правой кнопкой мыши по кнопке Пуск и выберите Диспетчер устройств.
В Windows 7 кликните левой кнопкой мыши по кнопке Пуск. Далее правой кнопкой по слову Компьютер и выберите Управление компьютером — Диспетчер устройств.
В диспетчере устройств отображена информация обо всех устройствах компьютера. Раскройте ветку Клавиатуры. Если рядом с вашей клавиатурой горит оранжевый вопросительный знак, значит устройство некорректно установлено в системе.
Нажмите правой кнопкой мыши на клавиатуру и выберите Удалить.
После этого нажмите Действие — Обновить конфигурацию оборудования.
Компьютер заново опросит все устройства и правильно установит клавиатуру.
Настоятельно рекомендуем скачать в Интернете последние драйвера от вашей клавиатуры на официальном сайте производителя. Это может устройству работать более стабильно.
Вместо букв печатаются цифры: почему клавиатура неправильно работает.
Всем доброго дня!
Рассматриваемая сегодня проблема достаточно популярна среди пользователей компактных ноутбуков (в последние несколько лет такие устройства в тренде и все более популярны) . Из-за небольшого размера этих устройств — у них нет цифрового блока на клавиатуре, и производители на некоторых устройствах — “совместили” цифры с буквами. ☝
Из-за небольшого размера этих устройств — у них нет цифрового блока на клавиатуре, и производители на некоторых устройствах — “совместили” цифры с буквами. ☝
С одной стороны — решение может быть достаточно удобным, с другой — многие даже не догадываются, что их ноутбук имеет такую “фишку” и в результате случайного нажатия по клавише NumLK — переводят клавиатуру в режим работы с цифрами и не знают как из него выйти (разумеется, набирать текст становится невозможным, т.к. наряду с буквами печатаются цифры. ). Хотя, в ряде случаев проблема кроется не только в этом.
Что же, взглянем на причины и решение подробнее.
Как переключить цифры на клавиатуре ноутбука: инструкция.
1. Полноразмерная клавиатура на ПК состоит из двух блоков клавиш – основной и дополнительной панели. Основной блок оборудован продольным рядом цифровых клавиш, алфавитом, пробелом, а также функциональной и управляющей клавиатурой, такими клавишами как Shift и Enter. На дополнительном блоке располагаются только символы и цифры.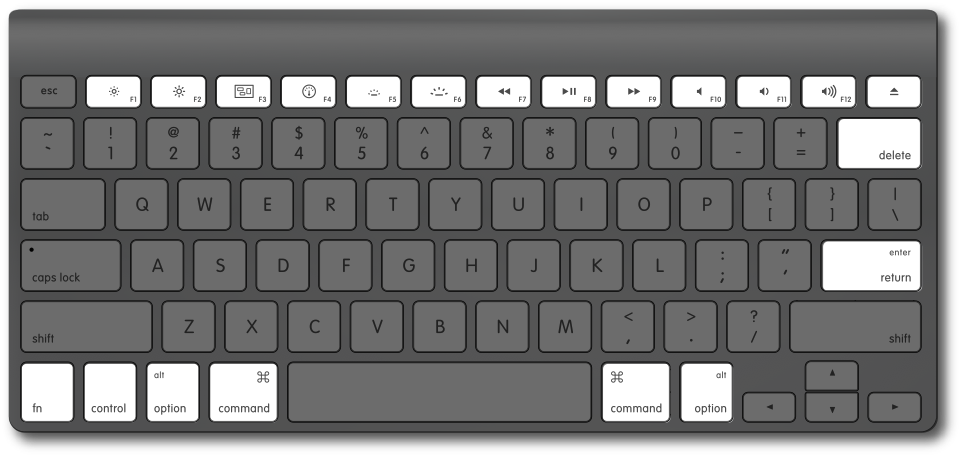 Клавиши размещены , как на обычном калькуляторе. Это способствует быстрому и безошибочному набору объемных массивов цифр, а также выполнению арифметических операций.
Клавиши размещены , как на обычном калькуляторе. Это способствует быстрому и безошибочному набору объемных массивов цифр, а также выполнению арифметических операций.
2. Для перключения цифр на клавиатуре стандартного размера необходимо включить режим NumLock, клавиша которого находится в левой верхней части цифрового блока. На некоторых панелях клавиатур эта клавиша может располагаться в ином месте. При активном режиме NumLock загорается одна из трех светодиодных ламп на панели клавиатуры. При дублирующем нажатии происходит отключение режима, при этом кнопки цифрового блока дублируют стрелки, а также кнопки Home, End и ряд других.
3. Многие компактные ноутбуки лишены дополнительного цифрового блока на клавиатуре. Взамен предусмотрен удобный ввод цифр с алфавитной панели. Производителем нанесены обозначения цифр на клавиши основной клавиатуры совместно с буквенными обозначениями. Их расположение в целом повторяет конфигурацию цифр на NumPad’e. Их размещение имеет следующий вид: «ь» – 0; «о», «л», – 1, 2, ; «д»,«г», «ш», «щ» -3, 4, 5, 6 соответственно. Нумерация 7,8 и 9 без зависимости от режима ввода сохраняет свое единое значение.
Нумерация 7,8 и 9 без зависимости от режима ввода сохраняет свое единое значение.
4. Перевод алфавитной клавиатуры панели ноутбука в цифровой режим осуществляется тем же способом, как и на полноразмерной клавиатуре – включением режима NumLock. Для кратковременного перевода клавиатуры в цифровой режим, необходимо нажимать клавиши на основной панели клавиатуры клавиатуре с одновременным нажатием клавиши Fn.
Возможные причины появления цифр вместо букв
Вариант 1: спец. режим на ноутбуках
Обратите пристальное внимание на выделенные мной клавиши на фото ниже: на них нанесены не только буквы, но и цифры (прим.: иногда маркировка цифр осуществляется на боковой грани клавиши) .
Цифра на боковой грани клавиши (едва видно)
Так вот, чтобы войти (выйти) в режим набора цифр – как правило, достаточно нажать сочетание клавиш Fn + NumLK (Num Lock). На некоторых ноутбуках функция NumLK возложена на клавиши F11/F12.
Клавиатура ноутбука Lenovo ThinkPad / Кликабельно
Вариант 2: залипли некоторые клавиши (Fn, например)
Далее рекомендую проверить каждую клавишу в отдельности, не залипли ли некоторые из них? Особенно речь касается функциональных клавиш: F1-F12, Fn, и пр.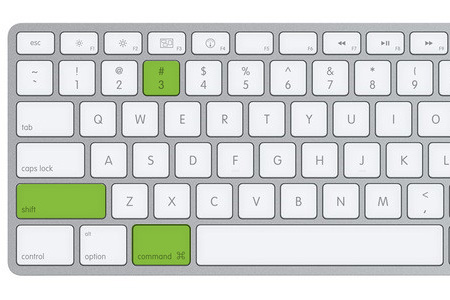 Также не лишним было бы протестировать клавиатуру полностью с помощью спец. утилиты (ссылка на инструкцию в помощь).
Также не лишним было бы протестировать клавиатуру полностью с помощью спец. утилиты (ссылка на инструкцию в помощь).
Тестирование работоспособности клавиатуры (диагностика с помощью Keyboard test utility) — https://ocomp.info/proveryaem-klaviaturu.html
Кстати, подобные казусы с клавиатурой могут начаться после ее залития (подсчитано, что каждая 150-я кружка, которая побывала над клавиатурой, опрокидывается на нее. ) .
Вариант 3: не установлен драйвер на клавиатуру
Если у вас необычная клавиатура (например, с доп. функциями по управлению цифровым блоком, с геймерскими примочками и т.д.) — то рассматриваемая проблема может быть связана с тем, что у вас на нее установлен стандартный драйвер клавиатуры.
Обычно, он инсталлируется ОС Windows автоматически. Разумеется, работать он может не совсем корректно: либо не будут доступны некоторые функции клавиатуры, либо могут начать появляться “казусы” вроде случайных нажатий, появления цифр и т. д.
д.
Лучший вариант : загрузить “родной” драйвер с офиц. сайта производителя устройства. Впрочем, можно попробовать Driver Booster, либо штатную функцию в диспетчере устройств.
Диспетчер устройств – обновить драйвер
Вариант 4: села батарейка
Если вы используете беспроводную клавиатуру — проверьте состояние батареек. Например, на моей клавиатуре от “Intro” — когда батарейка подсаживается – начинают срабатывать двойные-тройные нажатия клавиш, в том числе и цифр (что странно. ).
Беспроводная клавиатура, батарейки
Вариант 5: пару слов о спец. утилитах и сборках Windows
С помощью спец. утилит можно переназначить одни клавиши на другие (например, нажимаете вы “Ctrl” – а печатается символ “Z”, а нажимаете на “Z” – появляется “1” и т.д.). Кстати, такие утилиты встраиваются в некоторые сборки Windows.
Это я веду к тому, что даже если вы сами ничего подобного не устанавливали (и не настраивали), возможно, что некоторые параметры в ОС были изменены (загодя. ).
).
Что можно посоветовать : если у вас установлена не офиц. версия ОС Windows – заменить на офиц. Благо, что сейчас образ можно загрузить прямо с сайта Microsoft.
Также можно прибегнуть к утилитам, которые могут помочь “сбросить” значения клавиш на дефолтные (те, которые изначально при установке ОС). См. статью, ссылку на которую привожу ниже.
Как переназначить одну клавишу на другую (тем, у кого не срабатывает нажатие кнопки на клавиатуре) — https://ocomp.info/perenaznachit-klavishu-na-drugu.html
Вариант 6: вирусы
Ну и последнее, что нельзя исключать — возможно, что вы поймали вирус. Если у вас есть LiveCD — можно попробовать загрузиться с него и проверить работоспособность железа (если с клавиатурой все будет в порядке – то налицо проблема с ОС).
Вообще, у меня на блоге есть отдельная инструкция по проверке ПК на вирусы, даже если обычный антивирус ничего не находит: https://ocomp.info/esli-antivirus-ne-vidit-virusov.html. Рекомендую прогнать систему с помощью предложенных утилит.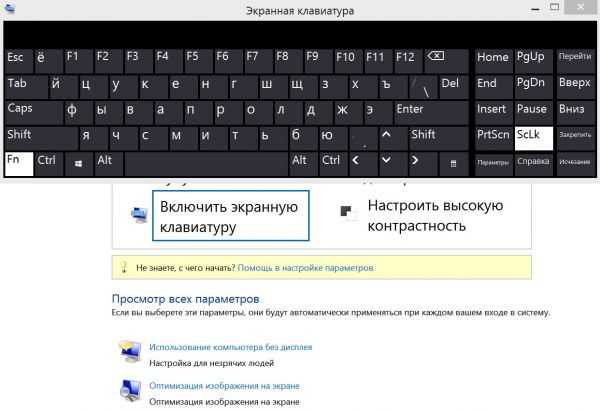
Работа сканера ESET’s Free Online Scanner
Кстати, обратите внимание также на BIOS (это в основном касается ноутбуков). В некоторых устройствах есть доп. опции для включения/отключения расширенного режима работы Fn, F1-F12 (более подробно), что в свою очередь может влиять и на цифровой блок.
Дополнения по теме – приветствуются.
Источник
Печатаются цифры вместо букв — как исправить
Если у вас на клавиатуре ноутбука (как правило, это происходит именно на них) вместо букв печатаются цифры, ничего страшного — ниже подробное описание, как исправить эту ситуацию. Причина, вероятнее всего в том, что вы или кто-то другой случайно включил быстрый набор цифр с текстовой клавиатуры, который так же легко и отключить.
Проблема возникает на клавиатурах без выделенного цифрового блока клавиш (который находится в правой части на «больших» клавиатурах), но с возможностью сделать так, чтобы часть клавиш с буквами можно было использовать для быстрого набора цифр, такая функция есть на многих современных ноутбуках и в этом случае клавиши U, I, O, J, K, L имеют подписи с цифрами, помимо русских букв.
Текстовые документы
Именно в документах Ворда, Блокнота и т.п. такая кодировка встречается чаще всего. Кодировка – набор знаков, благодаря которым происходит печать текста на определенном алфавите. Теоретически, любой документ сохраняется в различных шифрованиях, но пользователи почти никогда не прибегают к таким действиям. Потому, если Вы видите вместо букв вопросительные знаки и т.п., то маловероятно, что это сделано намеренно. Скорее всего, ввиду системного сбоя у пользователя, создавшего документ, он сохранился не в той кодировки. Кроме того, дело может быть и в сбои на Вашем ПК, в результате чего файл не открывается правильно.
Наиболее часто проблема возникает при использовании Блокнота. Также встречается в файлах php, css, info и подобных текстовых. Гораздо реже в Ворде. Кроме того, путаница с шифрованием встречается в браузере, там Вы также можете увидеть кракозябры вместо русских букв. В последнем случае избавиться от нее особенно трудно.
- LiveJournal
- Blogger
Что делать, если ноутбук печатает цифры, а не буквы
Итак, если вы столкнулись с указанной проблемой, внимательно посмотрите на клавиатуру своего ноутбука и обратите внимание на сходства с фотографией, представленной выше. Есть ли у вас подобные цифры на клавишах J, K, L? А клавиша Num Lock (num lk, Nm Lock, NmLk), располагающаяся в верхнем ряду (и обычно совмещенная с другой клавишей)? На некоторых ноутбуках эта же клавиша может иметь вид замка с цифрой или буквой, что показано в видео инструкции ниже, в которой вы также увидите некоторые другие варианты нужной клавиши.
Есть ли у вас подобные цифры на клавишах J, K, L? А клавиша Num Lock (num lk, Nm Lock, NmLk), располагающаяся в верхнем ряду (и обычно совмещенная с другой клавишей)? На некоторых ноутбуках эта же клавиша может иметь вид замка с цифрой или буквой, что показано в видео инструкции ниже, в которой вы также увидите некоторые другие варианты нужной клавиши.
Если есть, это означает, что вы случайно включили режим Num Lock, и часть клавиш в правой области клавиатуры стали печатать цифры (подобное может быть и удобно в некоторых случаях). Для того, чтобы включить или отключить Num Lock на ноутбуке, обычно требуется нажать сочетание клавиш Fn + Num Lock, Fn + F11 или просто NumLock (без сочетания с Fn) — то на некоторых ноутбуках (может зависеть не только от марки и модели, но и от настроек) включение и отключение функции Num Lock происходит при нажатии в сочетании с Fn, на некоторых — без такого сочетания, а простым нажатием Num Lock, проверьте оба варианта. Сам текст надписи Num Lock на клавише может быть сокращенным, но всегда легко угадывается.
Сам текст надписи Num Lock на клавише может быть сокращенным, но всегда легко угадывается.
Может быть, что на вашей модели ноутбука это делается как-то иначе, но когда знаешь, что именно нужно сделать, обычно найти, как именно это делается уже проще. После отключения, клавиатура будет работать как прежде и там, где должны быть буквы, будут печататься именно они. Если вы не можете найти нужную клавишу, попробуйте запустить стандартную экранную клавиатуру Windows 10, 8.1 или Windows 7 (находится в разделе меню Пуск Специальные возможности или Стандартные программы, а если там отсутствует, используйте поиск в панели задач или в меню Пуск) и нажать клавишу Num Lock на ней.
Как исправить набор цифр вместо букв на клавиатуре ноутбука — видео инструкция
Причина 2: невнимательность
Этот пункт касается владельцев отдельного цифрового блока, который выглядит так:
Еслина клавиатуре не работают цифры– проблема в вас, и только. Зачастую невнимательные пользователи нечаянно задевают кнопку Num Lock, отвечающую за включение блока.
Поэтому если вместо цифр на экране начинает двигаться страница, или курсор ходит ходуном – снова нажмите клавишу. При этом должен загореться соответствующий индикатор, показывающий, что функция активирована.
Для тех, кого скриншот вводит в заблуждение: некоторые модели ноутбуков поддерживают только сочетание клавишFn+ Num Lock.
7 способов исправить клавиатуру, которая печатает несколько букв в Windows 10 • Оки Доки
Если ваша клавиатура продолжает вводить несколько букв одновременно в Windows 10, это может быть вызвано несколькими причинами. Вот как это исправить.
Такие читатели, как вы, помогают поддерживать MUO. Когда вы совершаете покупку по ссылкам на нашем сайте, мы можем получать партнерскую комиссию.
Нет ничего полезного в клавиатуре, которая печатает несколько букв, когда вы этого не хотите. Это активирует ненужные сочетания клавиш, добавит ошибок в ваш текст и испортит ваши игровые сессии.
К счастью, если ваша клавиатура заставляет вас выглядеть так, будто вы печатаете на совершенно новом языке, есть способы исправить клавиатуру, набирающую несколько букв в Windows 10. Вот как это сделать.
Вот как это сделать.
1. Перезагрузите компьютер
Программы для Windows, мобильные приложения, игры — ВСЁ БЕСПЛАТНО, в нашем закрытом телеграмм канале — Подписывайтесь:)
При выполнении любого процесса устранения неполадок перезагрузка компьютера должна быть первым решением. Этого может быть достаточно, чтобы решить проблему, поскольку он очищает все данные, замедляющие работу вашего устройства, и останавливает любые задачи, занимающие слишком много оперативной памяти.
Кроме того, перезагрузка может исправить некоторые аппаратные и периферийные устройства. Если ваш компьютер только что загрузил обновление, вам следует перезагрузить его, чтобы обеспечить бесперебойную работу.
2. Проверьте клавиатуру на наличие пыли
Если ваша клавиатура немного устарела, возможно, на ней накопилось достаточно пыли или мусора, чтобы она не работала должным образом, особенно если вы предпочитаете использовать механические клавиатуры. Если вы считаете, что это является причиной ваших проблем, вам нужно хорошенько почистить клавиатуру. К сожалению, это выходит за рамки простого переворачивания клавиатуры и стряхивания пыли.
К сожалению, это выходит за рамки простого переворачивания клавиатуры и стряхивания пыли.
Для механической клавиатуры вы можете использовать съемник для ключей, чтобы удалить клавиши и тщательно очистить их, или использовать небольшой вентилятор. Если ваша клавиатура является частью ноутбука, это может быть признаком того, что вам также нужно почистить внутренности.
Кроме того, неправильное подключение может быть причиной вашей проблемы. Если вы используете клавиатуру USB, отсоедините и снова подключите ее или используйте другой порт USB.
По теме рекомендуем почитать статью: Как Почистить Клавиатуру И Стерилизовать Вирусы И Бактерии
3. Запустите средство устранения неполадок клавиатуры Windows 10.
Вы можете использовать встроенные средства устранения неполадок Windows 10, чтобы исправить некоторые аппаратные проблемы. Выполните следующие действия, чтобы запустить средство устранения неполадок клавиатуры:
- Кликните правой кнопкой мыши «Пуск» -> «Параметры» (или нажмите Win + I ).

- Перейдите в «Обновление и безопасность» -> «Устранение неполадок» -> «Дополнительные средства устранения неполадок».
- В разделе «Найти и устранить другие проблемы» выберите «Клавиатура» -> «Запустить средство устранения неполадок».
- Следуйте отображаемым инструкциям.
4. Запустите средство безопасности Windows.
Вы можете использовать Безопасность Windows для сканирования вашего ноутбука или ПК на наличие вредоносных или поврежденных файлов, которые могут помешать работе клавиатуры. Вот как вы можете это сделать:
- Откройте «Настройки», затем перейдите в раздел «Обновление и безопасность».
- На левой панели выберите Безопасность Windows -> Открыть Безопасность Windows -> Защита от вирусов и угроз.
- Нажмите кнопку Быстрое сканирование. Windows 10 удалит все обнаруженные вредоносные файлы.

- После завершения сканирования проверьте свою клавиатуру.
5. Обновите драйвер клавиатуры
Драйвер вашей клавиатуры может быть устаревшим или поврежденным, поэтому между клавиатурой и ПК возникают проблемы со связью. Чтобы исправить это, вы должны обновить драйвер:
- Кликните правой кнопкой мыши Пуск -> Диспетчер устройств.
- Расширение меню клавиатуры.
- Кликните драйвер правой кнопкой мыши и выберите Обновить драйвер.
Если это ничего не находит, найдите производителя и номер модели клавиатуры и найдите драйверы на официальном сайте компании. Обычно вы можете найти оба на наклейке на самой клавиатуре. В противном случае поищите упаковку или найдите чек о покупке для получения дополнительной информации.
6. Проверьте языковые настройки Windows 10.
Windows 10 определяет язык ввода по умолчанию на вашем устройстве, но иногда не понимает его правильно. Это может привести к проблемам с клавиатурой. Вот как вы можете убедиться, что вы и ваша система говорите на одном языке:
Вот как вы можете убедиться, что вы и ваша система говорите на одном языке:
- Откройте Настройки.
- Перейдите к разделу «Время и язык» -> «Язык клавиатуры».
- В разделе «Переопределить метод ввода по умолчанию» используйте раскрывающееся меню, чтобы выбрать предпочитаемый язык.
Кроме того, вам следует удалить все дополнительные языковые пакеты или языки клавиатуры, которые вы не используете. Откройте меню «Язык», выполнив описанные выше шаги, и прокрутите вниз до пункта «Предпочитаемые языки». Там кликните язык, который вы не используете или установили случайно, и выберите «Удалить».
7. Измените задержку повтора клавиатуры
В Windows 10 вы можете использовать настройки клавиатуры, чтобы изменить задержку повторения клавиш с короткой на длинную. Выполните следующие действия, чтобы увеличить время между повторными нажатиями клавиш:
- В строке поиска меню «Пуск» найдите панель управления и выберите «Лучшее соответствие».

- Перейдите в меню «Просмотр по» и выберите «Крупные значки» или «Маленькие значки».
- Выберите «Клавиатура», чтобы получить доступ к ее свойствам.
- Нажмите «Применить» -> «ОК», чтобы сохранить новые настройки.
Может быть сложно определить точную причину того, что ваша клавиатура печатает несколько букв. К счастью, есть несколько решений, которые вы можете попробовать, чтобы вернуться к написанию без каких-либо ошибок. Если вы попробовали что-то из списка, и ваша клавиатура все еще имеет собственное мнение, возможно, пришло время ее заменить.
Программы для Windows, мобильные приложения, игры — ВСЁ БЕСПЛАТНО, в нашем закрытом телеграмм канале — Подписывайтесь:)
Неправильные символы и буквы при вводе с клавиатуры [Полное исправление]
Примените эти исправления, чтобы решить проблему ввода неправильных символов с клавиатуры
by Мадалина Динита
Мадалина Динита
Эксперт по Windows и программному обеспечению
Мадалина была фанаткой Windows с тех пор, как она получила в свои руки свой первый компьютер с Windows XP. Она интересуется всеми технологиями, особенно новейшими технологиями… читать дальше
Она интересуется всеми технологиями, особенно новейшими технологиями… читать дальше
Обновлено
Рассмотрено
Влад Туричану
Влад Туричану
Главный редактор
Увлеченный технологиями, Windows и всем, что имеет кнопку питания, он тратил большую часть своего времени на развитие новых навыков и изучение мира технологий. Скоро… читать дальше
Раскрытие партнерской информации
- Неправильно работающая клавиатура может стать кошмаром для многих, потому что это одно из самых популярных устройств ввода на ПК.
- Есть несколько проблем, с которыми вы можете столкнуться при работе с клавиатурой, и одна из наиболее распространенных заключается в том, что она печатает неправильные символы.
- В этом руководстве объясняется, почему не работает клавиатура и как решить эту проблему.

XУСТАНОВИТЕ, щелкнув файл загрузки
Для устранения различных проблем с ПК мы рекомендуем Restoro PC Repair Tool:
Это программное обеспечение устраняет распространенные компьютерные ошибки, защищает вас от потери файлов, вредоносного ПО, аппаратного сбоя и оптимизирует ваш ПК для максимальной производительности. . Исправьте проблемы с ПК и удалите вирусы прямо сейчас, выполнив 3 простых шага:
- Загрузите Restoro PC Repair Tool , который поставляется с запатентованными технологиями (патент доступен здесь).
- Нажмите Начать сканирование , чтобы найти проблемы Windows, которые могут вызывать проблемы с ПК.
- Нажмите Восстановить все , чтобы устранить проблемы, влияющие на безопасность и производительность вашего компьютера.
- Restoro скачали 0 читателей в этом месяце.
Клавиатуры
обычно являются надежными периферийными устройствами. Вы можете использовать их годами, не сталкиваясь с какими-либо проблемами.
Вы можете использовать их годами, не сталкиваясь с какими-либо проблемами.
Но, как и любое оборудование, иногда они могут вести себя хаотично: определенные клавиши не работают, клавиатура не отвечает или при наборе текста раздается звуковой сигнал.
Как видите, спектр вопросов весьма разнообразен. Что ж, в этом руководстве мы сосредоточимся на еще более странной проблеме, из-за которой печатает на клавиатуре неверные символы .
Так, например, вы нажимаете клавишу W , но в документе Word или в поле поиска отображается другая буква. Мы составили список исправлений, которые помогут вам решить эту проблему с неправильными символами и символами на клавиатуре. Говоря о проблемах, давайте быстро перечислим некоторые частые случаи, о которых сообщают наши читатели.
Почему мои клавиши печатают разные символы?
Клавиатура, как и любое другое оборудование, может работать со сбоями по нескольким причинам. Например, может быть проблема с программным обеспечением или сломана сама клавиатура.
После некоторых исследований мы смогли вывести список причин, по которым клавиатура печатает разные символы или слова.
- Вирус или вредоносная программа заражают ваш компьютер.
- Возможно, ваша клавиша Shift застряла.
- Драйверы клавиатуры вызывают проблемы.
- Отсутствует правильный языковой пакет.
Что делать, если клавиатура печатает неправильные буквы?
1. Удалите драйверы клавиатуры
- Откройте «Пуск»; введите Диспетчер устройств, а затем дважды нажмите на первый результат.
- Найдите драйвер клавиатуры.
- Щелкните его правой кнопкой мыши и выберите Удалить .
- Перезагрузите компьютер без переустановки драйвера.
- Ваш компьютер должен самостоятельно переустановить драйвер клавиатуры.
Если этого не произошло, вы можете обновить драйверы клавиатуры с помощью DriverFix . Вы предотвратите повреждение ПК, установив неправильные версии драйверов.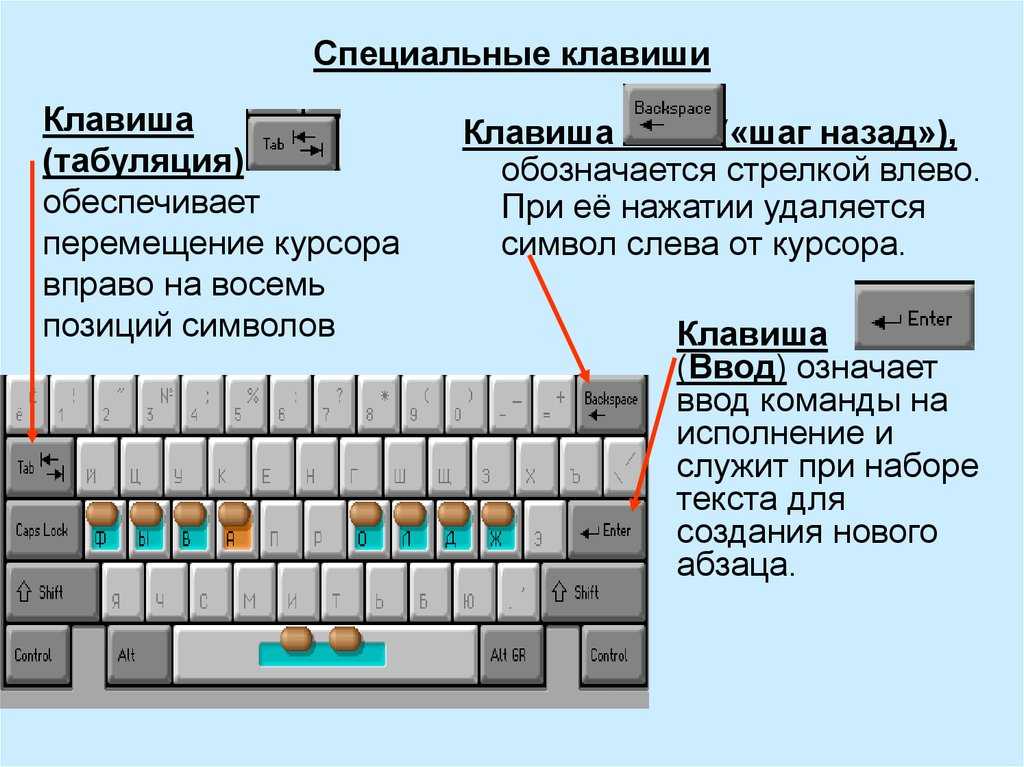
DriverFix помогает эффективно обнаруживать и обновлять устаревшие драйверы. Скорость сканирования идеальна для быстрого получения статуса водителя. Инструмент также имеет автоматическое обновление драйверов, которое вы можете активировать, чтобы получать последние обновления в режиме реального времени.
- Скачать DriverFix.
- Установка на вашем ПК.
- Инструмент просканирует вашу систему всего за несколько минут и покажет результат вместе с рекомендуемыми действиями.
- Выберите драйверы, которые вы хотите обновить.
- Нажмите кнопку Обновить вверху.
- Подождите, пока DriverFix установит все драйверы один за другим.
- Перезагрузите компьютер, чтобы изменения вступили в силу.
Помимо этой функции, с помощью DriverFix вы также можете исправить различные проблемы Windows, такие как отсутствие звука или проблемы с недостаточным разрешением и сбои сети.
С помощью Advanced SystemCare вы можете оптимизировать всю систему одним щелчком мыши.
DriverFix
Обновите драйверы и устраните все проблемы с клавиатурой с помощью этого замечательного программного обеспечения. Получи это сейчас!
Бесплатная пробная версия Скачать
2. Обновите ОС
- Нажмите клавиши Win + I , чтобы открыть Настройки .
- С левой стороны щелкните Центр обновления Windows .
- Нажми на Кнопка Проверить наличие обновлений .
- Если доступно новое обновление, установите его.
С другой стороны, в отчетах также говорилось, что установка последних обновлений Windows 10 сломала клавиатуру. Если это происходит и с вами, попробуйте удалить соответствующие обновления или откатить ОС.
Если опция отката отсутствует и вы не можете вернуться к своей предыдущей ОС, выполните простые шаги в этом удобном руководстве, чтобы быстро решить проблему.
Если у вас возникли проблемы с открытием приложения «Настройки», ознакомьтесь с этой статьей, чтобы решить эту проблему.
3. Проверьте языковые настройки
- На панели задач введите «Язык», чтобы открыть меню «Настройки» для параметра «Язык».
- Перейти к Орфография, набор текста и настройки клавиатуры .
- Прокрутите вниз и выберите Расширенные настройки клавиатуры .
- Установите Override для метода ввода по умолчанию на тот же язык, что и язык по умолчанию (который можно найти на первом шаге).
- Закройте окно.
Если вы используете другой язык, вам необходимо сначала загрузить соответствующий языковой пакет, выполнив следующие действия:
- Откройте Пуск, введите регион и язык, , затем выберите Добавить язык
- Вы должны изменить настройки языка и установить новый язык по умолчанию. После этого вы можете выполнить те же шаги, перечисленные выше.
Совет эксперта:
СПОНСОРЫ
Некоторые проблемы с ПК трудно решить, особенно когда речь идет о поврежденных репозиториях или отсутствующих файлах Windows.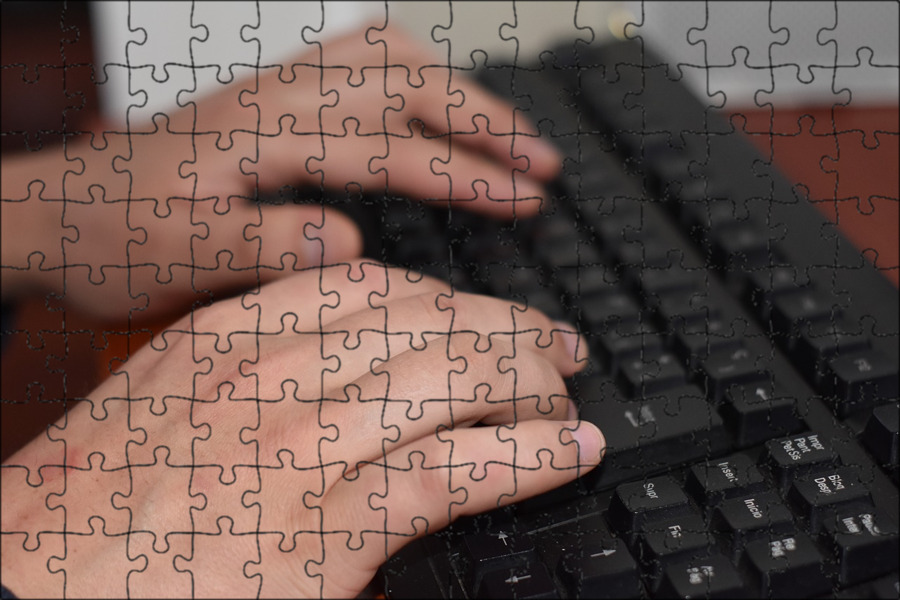 Если у вас возникли проблемы с исправлением ошибки, возможно, ваша система частично сломана.
Если у вас возникли проблемы с исправлением ошибки, возможно, ваша система частично сломана.
Мы рекомендуем установить Restoro, инструмент, который просканирует вашу машину и определит неисправность.
Нажмите здесь, чтобы загрузить и начать восстановление.
Некоторые пользователи, которые использовали другие языковые настройки, подтвердили, что они устранили проблему, используя английский язык (США).
Если ваша клавиатура продолжает вводить неправильные символы, перейдите к следующему решению.
4. Проверьте настройки автозамены
- Откройте Word.
- Перейдите к File и выберите Options .
- Перейдите к Проверка и выберите Параметры автозамены .
- Выберите и удалите эту запись Запись автозамены, которая преобразует буквы и функциональные клавиши в цифры и специальные символы
Обеспечение правильной настройки автозамены является обходным путем, особенно если ваша клавиатура печатает неправильные буквы в Word, но работает нормально в других приложениях и программах.
5. Убедитесь, что NumLock выключен.
Иногда с клавиатурой все в порядке. Единственная проблема в том, что вы забыли выключить Клавиша NumLock .
Итак, нажмите клавишу NumLock один раз и убедитесь, что ваша клавиатура теперь печатает правильные символы.
6. Запустите средство устранения неполадок клавиатуры
- Откройте меню Пуск .
- Найдите Устранение неполадок с настройками и откройте его.
- Выберите Другие средства устранения неполадок .
- Нажмите кнопку Выполнить рядом с параметром Клавиатура .
В Windows 10/11 есть специальный инструмент для устранения неполадок, позволяющий пользователям быстро устранять распространенные проблемы, затрагивающие их компьютеры.
Подождите, пока инструмент завершит процесс сканирования, и следуйте инструкциям по устранению неполадок, которые могут появиться на экране.
Затем вы можете перезагрузить компьютер с Windows 10 и проверить, сохраняется ли проблема.
7. Сканируйте систему на наличие вредоносных программ
Ваша клавиатура может вводить неправильные символы из-за заражения вредоносным ПО. Однако давайте не будем забывать, что кейлоггеры являются стандартными и иногда могут даже изменить настройки вашей клавиатуры.
Используйте свой антивирус для запуска полного сканирования системы. Если вы не знаете, какой антивирус установить на свой компьютер, ознакомьтесь с этим списком лучших антивирусных инструментов для Windows 10.
Мы также рекомендуем вам использовать дополнительное средство защиты от вредоносных программ, например Malwarebytes.
8. Купить новую клавиатуру
Ну, если ничего не помогло, то, возможно, у вас не та клавиатура. Поэтому, если вы используете USB-клавиатуру или беспроводную клавиатуру, отключите ее и попробуйте другую.
Также не забудьте использовать другой порт. Если вторая клавиатура работает отлично, купите новую клавиатуру.
Если вторая клавиатура работает отлично, купите новую клавиатуру.
Ну вот; мы надеемся, что эти обходные пути помогли вам решить проблему и что ваша клавиатура теперь печатает правильные символы.
Если у вас есть дополнительные советы и предложения по устранению этой проблемы, сообщите нам об этом в комментариях ниже.
Проблемы остались? Устраните их с помощью этого инструмента:
СПОНСОРЫ
Если приведенные выше советы не помогли решить вашу проблему, на вашем ПК могут возникнуть более серьезные проблемы с Windows. Мы рекомендуем загрузить этот инструмент для восстановления ПК (оценка «Отлично» на TrustPilot.com), чтобы легко устранять их. После установки просто нажмите кнопку Start Scan , а затем нажмите Ремонт всего.
Часто задаваемые вопросы
Где мой цифровой ключ?
Цифровой замок или клавиша цифровой блокировки, также известная как клавиша Num, Num Lock или клавиша Num Lk, расположена в верхнем левом углу клавиатуры.

Есть ли кнопка, которая блокирует клавиатуру?
Мы рекомендуем использовать программу блокировки клавиатуры; некоторые приложения также можно использовать для блокировки мыши.
Почему моя клавиатура печатает неправильные буквы?
Вполне возможно, что причиной проблемы могут быть неправильные языковые настройки. Мы рекомендуем проверить опцию дополнительных языковых настроек, а также убедиться, что драйвер клавиатуры обновлен.
Была ли эта страница полезной?
Есть 4 комментария
Делиться
Копировать ссылку
Информационный бюллетень
Программное обеспечение сделок
Пятничный обзор
Я согласен с Политикой конфиденциальности в отношении моих персональных данных
Fix Keyboard печатает неправильные буквы в Windows 11/10
У вас возникли проблемы с клавиатурой? Ваша клавиатура печатает неправильные буквы? Если да, то этот пост может вам помочь. Здесь мы опишем некоторые решения для исправления клавиатуры при наборе неправильных букв . Иногда проблема не так сложна, как думают пользователи. Следовательно, прежде чем приступать к устранению неполадок, есть несколько вещей, которые вы должны проверить, не работает ли клавиатура вашего ноутбука или внешняя клавиатура.
Здесь мы опишем некоторые решения для исправления клавиатуры при наборе неправильных букв . Иногда проблема не так сложна, как думают пользователи. Следовательно, прежде чем приступать к устранению неполадок, есть несколько вещей, которые вы должны проверить, не работает ли клавиатура вашего ноутбука или внешняя клавиатура.
- Отсоедините клавиатуру USB от разъема, подождите несколько минут и снова подключите ее к тому же порту USB.
- Подключите клавиатуру USB к другому порту USB.
- Если вы подключили клавиатуру к компьютеру через концентратор USB, убедитесь, что она включена. Если концентратор включен, а клавиатура не работает, отключите его от концентратора USB и подключите напрямую к ноутбуку или настольному компьютеру.
- Проверьте провода клавиатуры, чтобы узнать, повреждены они или нет.
- Иногда соединение обрывается из-за осаждения пыли. Подключите клавиатуру после очистки разъема USB и порта и посмотрите, поможет ли это.

- Для беспроводной клавиатуры нажмите кнопку сброса и снова подключите ее.
- Если клавиатура подключена к компьютеру через беспроводной USB-приемник, отключите ее от компьютера, подождите несколько минут, а затем снова подключите.
Если описанные выше действия не помогли решить проблему, перейдите к методам устранения неполадок, описанным в этом посте.
Попробуйте следующие решения:
- Запустите средство устранения неполадок клавиатуры.
- Удалите драйвер клавиатуры и установите его снова.
- Переопределение языка ввода по умолчанию
- Проверьте, правильно ли вы добавили раскладку клавиатуры.
1] Запустите средство устранения неполадок с клавиатурой
Это первый шаг, который вы должны сделать. Вы найдете средство устранения неполадок клавиатуры в приложении «Параметры Windows». Он сканирует проблему и устраняет ее (если возможно). После завершения устранения неполадок проверьте, решило ли оно проблему или нет.
Ниже приведены инструкции по запуску средства устранения неполадок с клавиатурой на компьютерах Windows 11 :
- Нажмите клавиши Win + I , чтобы запустить приложение Settings .
- Убедитесь, что вы выбрали System на левой панели. Теперь найдите вкладку «Устранение неполадок » с правой стороны и нажмите на нее.
- На странице устранения неполадок щелкните вкладку Другие средства устранения неполадок .
- Вы увидите список средств устранения неполадок, доступных в ОС Windows 11. Найдите в списке средство устранения неполадок клавиатуры и нажмите кнопку «Выполнить » рядом с ним.
2] Удалите драйвер клавиатуры и установите его снова
Проблема также может возникать из-за поврежденных или устаревших драйверов клавиатуры. Удалите драйвер клавиатуры, который у вас есть, и перезагрузите систему.
После перезагрузки Windows автоматически установит последние версии драйверов клавиатуры. Если нет, вы можете установить последнюю версию драйвера клавиатуры вручную. Вы также можете скачать драйвер с сайта производителя.
Описанная выше процедура установки драйвера клавиатуры также применима к пользователям Windows 11 .
В дополнение к этому, пользователи Windows 11 также могут проверить последние обновления драйверов в приложении «Настройки». Мы перечислили инструкции для того же ниже:
- Запустите приложение Windows 11 Settings .
- Выберите Центр обновления Windows на левой панели.
- Вы увидите Дополнительные параметры 9Вкладка 0006 справа. Нажмите здесь.
- Теперь в разделе Дополнительные обновления щелкните вкладку Дополнительные обновления . Если доступно какое-либо обновление драйвера, оно будет показано здесь, чтобы вы могли его установить.

3] Переопределение языка ввода по умолчанию
Многие пользователи сочли это решение полезным. Следовательно, это может сработать и для вас.
Выполните перечисленные ниже шаги для Windows 10 , чтобы установить для клавиатуры язык по умолчанию в вашей системе. Используйте Переопределите параметр языка ввода по умолчанию и установите его на английский США.
- Откройте приложение «Настройки» в Windows 10.
- Нажмите Время и язык .
- Выберите Язык с левой стороны.
- Теперь в разделе «Язык» справа выберите Клавиатура .
- Выберите English (United States) в раскрывающемся меню Override for default input language .
Следующие инструкции помогут Пользователи Windows 11 переопределяют язык ввода по умолчанию:
- Откройте приложение Windows 11 Настройки и выберите Время и язык на левой панели.

- Нажмите на вкладку Ввод .
- Теперь перейдите на вкладку Дополнительные параметры клавиатуры .
- В разделе Override for default input language выберите язык Английский (США) .
Перезагрузите систему и посмотрите, поможет ли это. Известно, что это помогает многим.
СОВЕТ . Microsoft Keyboard Layout Creator позволяет создавать собственные раскладки клавиатуры.
4] Проверьте, правильно ли вы выбрали раскладку клавиатуры
Проблема ввода неправильных букв на клавиатуре также возникает, когда пользователь выбрал неправильную раскладку клавиатуры в своей системе. Вы можете проверить это в приложении «Настройки».
Следуйте приведенным ниже инструкциям для Windows 10 :
- Откройте приложение «Настройки».
- Нажмите Время и язык .
- Выберите Язык с левой стороны.

- В разделе Предпочтительный язык выберите свой язык и щелкните Параметры .
- Если предпочитаемый язык не добавлен в список, вы можете добавить его, щелкнув параметр Добавить язык .
- В разделе Клавиатуры щелкните параметр Добавить клавиатуру .
- Выберите раскладку клавиатуры из списка.
Если ваш компьютер работает под управлением ОС Windows 11 , следуйте приведенным ниже инструкциям:
- Запустите приложение «Настройки» и выберите Время и язык на левой панели.
- Щелкните вкладку Язык и регион справа.
- Нажмите на три горизонтальные точки рядом с нужным языком и выберите Параметры языка .
- Вы увидите раскладку клавиатуры в разделе Клавиатуры 9раздел 0006. Если это не ваша предпочтительная раскладка клавиатуры, нажмите кнопку Добавить клавиатуру и выберите правильную раскладку клавиатуры.

Мы надеемся, что этот пост помог вам решить проблему.
Почему моя клавиатура набирает не те клавиши?
Одной из распространенных причин этой проблемы являются устаревшие или поврежденные драйверы клавиатуры. Поэтому мы предлагаем вам обновить драйверы и посмотреть, поможет ли это. Вы также можете загрузить последнюю версию драйвера клавиатуры с веб-сайта производителя и установить его в своей системе. Но перед запуском установочного файла необходимо удалить текущий драйвер клавиатуры из диспетчера устройств.
Как сбросить настройки клавиатуры на ПК с Windows?
Самый простой способ сбросить настройки проводных клавиатур — переместить предпочитаемый язык в самое верхнее положение на панели управления. Основной язык всегда отображается вверху. Если есть только один язык ввода, добавьте другой язык, затем переместите основной язык вниз, а затем снова переместите его вверх. Это вернет настройки клавиатуры к значениям по умолчанию.
Если вы не можете найти параметр «Язык» на панели управления, вы можете сбросить настройки клавиатуры в приложении «Настройки».
Пользователи Windows 10 должны выполнить следующие действия:
- Запустите приложение «Настройки».
- Перейдите к « Время и язык > Язык ».
- Выберите свой язык в разделе Предпочтительный язык и нажмите кнопку Вверх .
- Если нужный язык уже находится вверху, сначала переместите его вниз, а затем вверх. Кроме того, вы также можете попробовать удалить свой основной язык, затем добавить его снова, а затем переместить его наверх.
Это сбросит вашу клавиатуру в Windows 10.
Пользователи Windows 11 должны выполнить следующие шаги:
- Запустите приложение «Настройки».
- Перейдите к « Время и язык > Язык и регион ».
- Выберите предпочитаемый язык и нажмите на три горизонтальные точки.
- Нажмите кнопку Вверх . Если ваш язык уже находится вверху, переместите его вниз, а затем снова переместите вверх.