Как откатить windows 10 до 7: возврат к предыдущей версии до и после 30 дней
Содержание
Как откатить Windows 11 и вернуть Windows 10
Эта статья рассскажет, как откатить Windows 11 и вернуть Windows 10, если вас не устраивают новшества. Следуйте инструкциям в этом руководстве, чтобы восстановить предыдущую версию ОС на вашем компьютере.
Windows 11 теперь общедоступна для всех пользователей, желающих протестировать новую ОС на совместимом оборудовании или виртуальных машинах. Хотя система предлагает множество интересных функций, начиная с первой предварительной сборки, она также поставляется с обширным списком устаревших или удаленных функций.
К сожалению, в ней также есть известные ошибки и довольно высокие требования к оборудованию. Мы не советуем вам запускать предварительную версию программного обеспечения на главном компьютере. Тем не менее, если вы поддались искушению установить Windows 11 и теперь сожалеете о своем решении, эта статья поможет вам вернуться на Windows 10 с Windows 11.
Что изменилось в этом процессе
Процедура практически идентична откату с новой версии Windows 10 на предыдущие выпуски или Windows 8. 1 / 8 / 7. Единственным исключением является то, что Microsoft теперь просит вас предоставить дополнительную информацию о том, почему вы откатываете Windows 11 до Windows 10, и напоминает вам переустановить приложения. Дополнительные отзывы помогают Microsoft улучшить Windows 11 перед публичным выпуском где-то в конце этого года, поэтому уделите минуту, чтобы высказать свое мнение.
1 / 8 / 7. Единственным исключением является то, что Microsoft теперь просит вас предоставить дополнительную информацию о том, почему вы откатываете Windows 11 до Windows 10, и напоминает вам переустановить приложения. Дополнительные отзывы помогают Microsoft улучшить Windows 11 перед публичным выпуском где-то в конце этого года, поэтому уделите минуту, чтобы высказать свое мнение.
Обратите внимание, что если вы используете планшет или ноутбук, вам необходимо поставить его на зарядку перед удалением Windows 11.
Важно: при возврате с Windows 11 на Windows 10 ваши файлы не стираются. Тем не менее, мы рекомендуем сделать резервную копию важных данных, прежде чем продолжить. Кроме того, вы потеряете некоторые настройки и, возможно, потребуется переустановить определенные приложения. Как обычно, всегда делайте резервную копию важных данных перед обновлением или понижением версии Windows.
Чтобы вернуть в Windows 10 из Windows 11 и откатить последнюю версию ОС, сделайте следующее.
Откатить Windows 11 и вернуть Windows 10
- Откройте приложение «Параметры» из меню «Пуск» или с помощью клавиш Win + I.
- Перейдите в Центр обновления Windows > Дополнительные параметры.
- Щелкните пункт Восстановление.
- В разделе «Восстановление» найдите параметр «Предыдущая версия Windows».
- Нажмите на пункт «Назад«.
- Укажите причину, по которой вы хотите откатить Windows 11 до Windows 10. Вы можете просто выбрать «По другим причинам». Нажмите Далее.На следующем этапе Microsoft предложит вам проверить наличие обновлений. Щелкните Нет, спасибо.
- Затем Microsoft предупредит, что ваш компьютер будет недоступен в течение некоторого времени, пока вы вернетесь в Windows 10 из Windows 11. Нажмите Далее.
- Подтвердите предупреждение о пароле и нажмите Далее.
- Наконец, нажмите кнопку «Вернуться к предыдущей версии».
- Подождите, пока Windows завершит процесс.

Готово! Имейте в виду, что если вы вернетесь в Windows 10 из Windows 11, ваш компьютер останется зарегистрированным в программе Windows Insider. Это означает, что вы получите новую сборку Windows 11, как только она выйдет. Если вы больше не хотите рисковать, не забудьте изменить настройки программы предварительной оценки Windows, как только вы вернетесь в Windows 10.
Источник: Winaero
💡Узнавайте о новых статьях быстрее. Подпишитесь на наши каналы в Telegram и Twitter.
Судя по тому, что вы читаете этот текст, вы дочитали эту статью до конца. Если она вам понравилась, поделитесь, пожалуйста, с помощью кнопок ниже. Спасибо за вашу поддержку!
Автор Сергей Ткаченко и Тарас БуряОпубликовано Рубрики Windows 11Метки Установка Windows 11
Откат Windows 10 к исходной версии после неудачного обновления к версии новой
Всем доброго времени суток. .. Поставка Windows 10 софтверным гигантом — компанией Microsoft осуществляется с условием параллельного апгрейда операционной системы путём внедрения каждые полгода функциональных обновлений. Эти обновления убирают из системы старый функционал. Добавляют новый, шаг за шагом продвигают современный тип интерфейса UWP. И повышают версию Windows 10 до актуальной. Внедрение этих обновлений – процесс рисковый. По итогу проведения этого процесса, увы, многие обнаруживают глюки в работе самой системы. Сбои в работе драйверов устройств компьютера и стороннего ПО. Если после очередного полугодичного обновления Вы столкнулись с такого рода проблемами, можете сделать откат Windows 10 к исходной версии. И так начнём…
.. Поставка Windows 10 софтверным гигантом — компанией Microsoft осуществляется с условием параллельного апгрейда операционной системы путём внедрения каждые полгода функциональных обновлений. Эти обновления убирают из системы старый функционал. Добавляют новый, шаг за шагом продвигают современный тип интерфейса UWP. И повышают версию Windows 10 до актуальной. Внедрение этих обновлений – процесс рисковый. По итогу проведения этого процесса, увы, многие обнаруживают глюки в работе самой системы. Сбои в работе драйверов устройств компьютера и стороннего ПО. Если после очередного полугодичного обновления Вы столкнулись с такого рода проблемами, можете сделать откат Windows 10 к исходной версии. И так начнём…
Содержание
- Откат Windows 10 к исходной версии после неудачного обновления к версии новой
- Откат в работающей Windows 10
- Откат в среде восстановления
- Альтернативные способы отката
- Заключение
Откат Windows 10 к исходной версии после неудачного обновления к версии новой
Допустим Вы обновились до новой версии «Десятки». Сделали это Вы через центр обновления внутри системных параметров…
Сделали это Вы через центр обновления внутри системных параметров…
Либо же использовали утилиту помощника по обновлению от Microsoft. Или другие инструменты, не суть важно. И после внедрения полугодичного обновления система стала работать с проблемами. Как осуществить откат обновления и вернутся к стабильной, рабочей исходной версии Windows 10…
Прежде чем приступить к конкретным действиям по откату, о нём необходимо знать две вещи:
Первая: откат возможен только на протяжении 10-ти дней после обновления…
Вторая: откат возможен, если после обновления Вы не избавились от папки «Windows.old»…
В ней содержатся данные исходной версии системы. Это папка в корне диска С. У неё огромные размеры, она не удаляется обычным образом, только с помощью системных функций очистки диска или контроля памяти. Либо же с помощью специальной команды, выполненной в командной строке…
Откат в работающей Windows 10
Если два указанные условия соблюдены, в среде работающей Windows 10 идём в системные параметры, в раздел «Обновление и безопасность».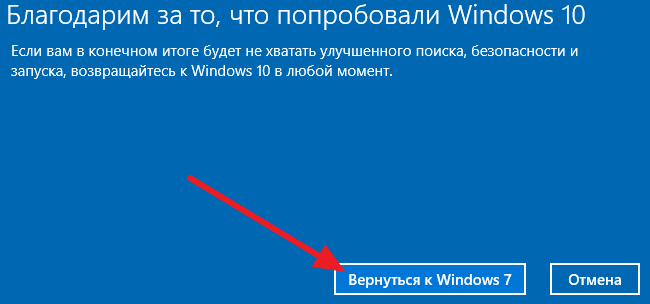 Заходим в подраздел «Восстановление». Здесь после обновления у нас появилась графа, которой не было ранее – «Вернуться к предыдущей версии Windows 10». Жмём «Начать»…
Заходим в подраздел «Восстановление». Здесь после обновления у нас появилась графа, которой не было ранее – «Вернуться к предыдущей версии Windows 10». Жмём «Начать»…
Теперь нам необходимо указать причину. Которая обусловила наше намерение сделать откат. Это нужно компании Microsoft для анализа ситуации с функциональными обновлениями. Указываем и жмём «Далее»…
Далее, нам будет предложено проверить обычные системные обновления. Под тем предлогом, что они, возможно, исправят проблемы в обновлённой версии Windows 10. При желании можно воспользоваться этим предложением, но оно в большей части случаев не поможет. Чтобы продолжить откат, жмём «Нет, спасибо»…
Затем «Далее»…
Снова «Далее»…
Наконец, нажимаем «Вернуться к более ранней сборке»…
После некоторой подготовки компьютер перезагрузится. И на таком вот чёрном фоне с единственной надписью пройдёт весь процесс отката…
Он займёт какое-то время. После чего мы сможем войти в систему…
После чего мы сможем войти в систему…
И проверить версию Windows 10, чтобы убедиться, что откат к исходной версии системы выполнен…
А что делать, если сам процесс обновления закончился крахом. По итогу мы получили вообще нерабочую систему… Сделать откат в таком случае можно в среде восстановления системы…
Читайте также интересные статьи:
Как переустановить Windows 10 без потери данных
Как создать резервную копию Windows разделённую на части
Восстановление резервной копии Windows на другом компьютере программой AOMEI Backupper
Откат в среде восстановления
Если после неудачно проведённого обновления система перестала запускаться, но загружается хотя бы её среда восстановления, откат можно сделать в этой среде. Если даже среда восстановления не загружается, последнюю можно запустить на установочном носителе с дистрибутивом «Десятки». В таком случае загружаем компьютер с носителя. Проходим первый этап установщика. ..
..
Жмём «Восстановление системы»…
Что делаем в самой среде восстановления…? Запускаем «Поиск и устранение неисправностей»…
Нажимаем «Удалить обновления»…
Далее – «Удалить последнее обновление компонентов»…
Выбираем нашу Windows 10…
Нажимаем «Удалить обновление компонентов»…
Вот, собственно, и всё: запустится откат системы к исходной версии. О чём мы будем видеть надпись на чёрном фоне, как показано выше…
Альтернативные способы отката
Как видим, компания Microsoft всесторонне позаботилась о возможности возврата к стабильно работающей системе на случай неудачного обновления. Но, возможно, для кого-то 10-ти дней на выявление проблем обновлённой системы будет маловато. Что делать в таком случае…? Ответ прост: перед обновлением надо делать системный бэкап сторонними программами. Таких на рынке софта много: AOMEI Backupper, EaseUS Todo Backup, Macrium Reflect, Dism++ и пр. .. И в случае неудачного обновления откатываться к исходной версии системы можно с помощью бэкапа этих программ…
.. И в случае неудачного обновления откатываться к исходной версии системы можно с помощью бэкапа этих программ…
Процесс внедрения полугодичных обновлений «Десятки» — нынче дело относительно добровольное. Мы сами теперь инициируем этот процесс. Так что ничто нам не мешает накануне проведения этого процесса сделать бэкап системы сторонним софтом. С 2019 года функциональные обновления больше не являются обязательными и не внедряются в систему автоматически, как было ранее…
Это правило действует на протяжении срока поддержки каждой из версий системы. И лишь по истечении этого срока Windows 10 может автоматически обновиться до актуальной на момент этого события версии. В рамках же срока поддержки, а таковой для большей части редакций составляет 18 месяцев. Полугодичные обновления внедряются только путём ручного запуска этого процесса пользователем. Так что сейчас у нас все карты в руках…
Заключение
Ну и, в принципе, можно снизить риски проблемного обновления Windows 10, если обновляться не каждые полгода после релиза очередной новой версии системы, а, например, раз в год. ..
..
Как вернуться к Windows 7 из Windows 10 21h3
Автор
Гаурав П.
/ 17 ноября 2021 г. 13 сентября 2022 г. / How To, Windows 10 / 5 минут чтения
Microsoft предлагает Windows 10 в качестве бесплатного обновления для компьютеров под управлением Windows 7 и Windows 8.1. Кроме того, появилось много новых функций, таких как Cortana, приложение Unified Settings, работающее на разных устройствах, возвращение меню «Пуск», которое сочетает в себе меню «Пуск» Windows 7 с экраном «Пуск» в Windows 8.1 и многие другие функции. Если вас не устраивает Windows 10 или вы обнаружите, что некоторые вещи не работают должным образом. Вернуться к Windows 7 с Windows 10 21h3 легко. В Windows 10 есть встроенная функция, позволяющая вернуться к старой операционной системе. Но вы можете перейти на более раннюю версию, только если вы обновились с Windows 7 или 8.1.
Microsoft дает вам 10 дней, чтобы опробовать новую ОС и откатиться на предыдущую ОС. При обновлении до Windows 10 на ПК, на котором уже установлена Windows, старая версия сохраняется в папке с именем Windows.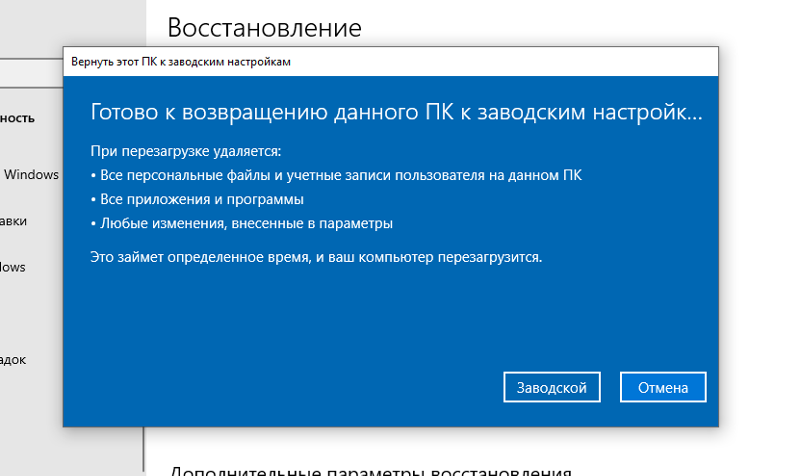 old.
old.
Хотя это занимает место (примерно до 30 ГБ), это также означает, что вы можете восстановить версию через саму Windows 10.
Как вернуться к Windows 7 или Windows 8.1
Сначала создайте резервную копию любой информации, имеющейся на вашем компьютере, которую вы хотите сохранить. Смена операционной системы — это большое дело, и данные часто могут быть потеряны по пути. Вы можете использовать внешние жесткие диски, флэш-накопители или некоторые из различных облачных онлайн-хранилищ, таких как OneDrive, Google Drive, Dropbox, которые предлагают много места бесплатно. Когда вы безопасно скопировали все документы, видео, фотографии или другие важные данные, которые вам нужны, вы готовы начать.
- Сначала откройте меню «Пуск» Windows, щелкнув значок в левом нижнем углу экрана.
- Выберите «Настройки» в меню.
- Теперь вы увидите параметр «Обновление и безопасность», щелкните его.
- Теперь в окне обновления и безопасности нажмите Восстановление
- На главной панели будет отображаться множество вариантов.
 Но вы должны нажать «Вернуться к Windows x»
Но вы должны нажать «Вернуться к Windows x» - , где x будет 7 или 8.1 в зависимости от того, что было на вашем компьютере.
Дополнительное примечание:
Если вы выполнили чистую установку Windows 10, вы не увидите возможность вернуться. Вам придется использовать диск восстановления или переустановить Windows 7 или 8.1 с нуля.
Также это очень важно Если вы используете ноутбук, вам также необходимо подключить его к источнику питания. В противном случае вариант возврата не будет работать.
Здесь вы увидите заголовок «Вернуться к Windows X» (в зависимости от того, какой версией вы пользовались до этого). Нажмите «Начать», чтобы начать.
Теперь вам будет представлен экран с вопросом, почему вы понижаете версию. По сути, это инструмент, с помощью которого Microsoft может оценить взаимодействие пользователей с Windows 10. Когда закончите, нажмите «Далее».
Перед тем, как Windows начнет процесс, она дает еще пару возможностей для отмены, а также уведомление о том, что вам придется переустановить некоторые приложения и программы. Он также напоминает вам, что если у вас был пароль в предыдущей версии Windows, он потребуется вам после завершения процесса. Если вы готовы продолжить, просто нажмите «Далее».
Он также напоминает вам, что если у вас был пароль в предыдущей версии Windows, он потребуется вам после завершения процесса. Если вы готовы продолжить, просто нажмите «Далее».
Понизить версию Windows 10 путем чистой установки
При обновлении до Windows 10 с Windows 8.1 или Windows 7 Windows сохранит ваши старые файлы Windows с именем windows.old, чтобы вернуться к вашим старым окнам. Эта папка windows.old занимает много места (около 30 ГБ), поэтому Windows автоматически удаляет папку через 1 месяц, чтобы сэкономить место.
Если через 1 месяц вы хотите вернуться к своим старым окнам 8.1 или 7, нет возможности вернуться к своим старым окнам, как показано в этом посте. Но вы все еще можете вернуться к своим старым окнам, выполнив чистую установку Windows 8.1 или 7 с помощью образа диска или загрузочного диска.
Чистая установка Windows 8.1 или 7
Сначала вставьте установочный носитель Windows в дисковод DVD. Перезагрузите компьютер и загрузите его с этого диска.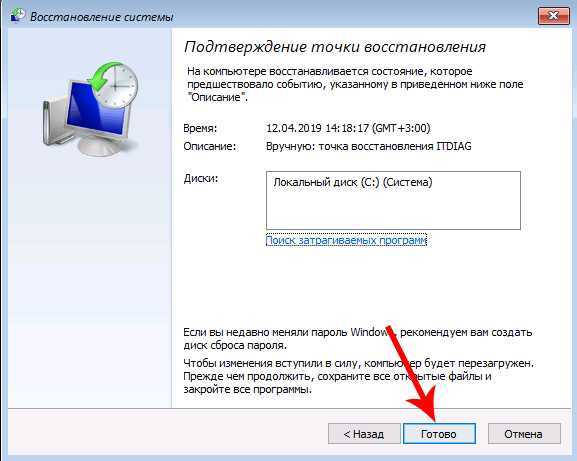 Обычно для этого требуется либо ввести команду с клавиатуры, чтобы открыть меню загрузки, либо войти в BIOS (или UEFI на новых ноутбуках и планшетах) и вручную выбрать диск. Для дисков выберите привод CD или DVD. Для флэш-накопителей выберите «USB» или «USB-HDD».
Обычно для этого требуется либо ввести команду с клавиатуры, чтобы открыть меню загрузки, либо войти в BIOS (или UEFI на новых ноутбуках и планшетах) и вручную выбрать диск. Для дисков выберите привод CD или DVD. Для флэш-накопителей выберите «USB» или «USB-HDD».
На первом экране можно выбрать язык, местоположение и локализацию клавиатуры. Нажмите «Далее», затем «Установить сейчас». Дождитесь начала процесса установки.
Нажмите «Я принимаю условия лицензии», затем «Далее» на экране лицензии. На следующем экране есть два варианта: «Обновить» и «Пользовательский».
Примечание. Система установки Windows 8 не может обновить более новую версию Windows до более старой.
Итак, для этого нажмите «Пользовательский», чтобы выполнить чистую установку. Теперь на следующем экране вам нужно будет выбрать установочный диск или раздел.
Как правило, лучше начать заново, отформатировав установочный диск: сделайте это, нажав «Форматировать», затем «ОК». Подождите, пока основной диск будет отформатирован, затем нажмите «Далее».
Выберите диск, а затем нажмите «Далее», чтобы сохранить старые файлы Windows в папке в новой установке
На следующем экране программа установки скопирует файлы Windows с установочного носителя на ваш компьютер и начнет установку операционной системы. сам. Это может занять довольно много времени, поэтому, если у вас есть другие дела на время от тридцати минут до часа, можно оставить компьютер в покое
Когда процесс завершится. Ваш компьютер может перезагрузиться самостоятельно.
Читайте также:
- Как восстановить заводские настройки Windows 10, не затрагивая файлы
- Как очистить установку Windows 10 с помощью USB-накопителя
- Исправить локальную службу диспетчера очереди печати не работает Windows 10
Как откатить сборки и удалить обновления в Windows 10
Windows 10 автоматически устанавливает обновления в фоновом режиме. Единственный способ предотвратить их установку — установить лимитное подключение, чтобы они не загружались автоматически. Но обновления — особенно крупные новые сборки Windows 10, такие как ноябрьское обновление, — потенциально могут вызвать проблемы.
Но обновления — особенно крупные новые сборки Windows 10, такие как ноябрьское обновление, — потенциально могут вызвать проблемы.
В большинстве случаев в этом нет необходимости, но вы можете попробовать, если вдруг обнаружите, что на вашем компьютере возникла новая проблема. Патчи Microsoft не идеальны, и может помочь отказ от обновлений до тех пор, пока они не будут исправлены. Также важно выполнить эти шаги, если вы узнали, что недавнее обновление вызывает проблемы с вашим программным или аппаратным обеспечением.
Удаление основных обновлений или сборок
Это также важный шаг по устранению неполадок, если вы участвуете в программе предварительной оценки Windows и помогаете тестировать новые нестабильные предварительные сборки Windows 10. Если устанавливаемая сборка слишком нестабилен, вы можете откатиться до того, который вы использовали ранее.
Для этого откройте начальный экран или меню «Пуск» и выберите «Настройки». Перейдите в «Обновление и безопасность» > «Восстановление». Нажмите или коснитесь кнопки «Начать» в разделе «Вернуться к более ранней сборке», чтобы удалить текущую сборку Windows 10 и вернуться к той, которую вы использовали ранее.
Нажмите или коснитесь кнопки «Начать» в разделе «Вернуться к более ранней сборке», чтобы удалить текущую сборку Windows 10 и вернуться к той, которую вы использовали ранее.
Это не способ навсегда отказаться от новых сборок. Windows 10 автоматически загрузит и установит следующую выпущенную основную сборку. Если вы используете стабильную версию Windows 10, это может произойти через несколько месяцев. Если вы используете сборки Insider Preview, вы, скорее всего, получите новую сборку гораздо раньше.
Если вы не видите эту опцию, это значит, что вы слишком давно обновлялись до текущей сборки. Windows 10 автоматически удалит эти установочные файлы через 30 дней. Также возможно, что вы запустили инструмент очистки диска и удалили файлы «Предыдущие установки Windows». Сборки обрабатываются практически как новые версии Windows, поэтому вы удаляете сборку так же, как удаляете Windows 10 и возвращаетесь к Windows 8.1 или 7. Вам придется переустанавливать Windows 10 или восстанавливать компьютер с полной -системная резервная копия, чтобы вернуться к предыдущей сборке по истечении этих 30 дней.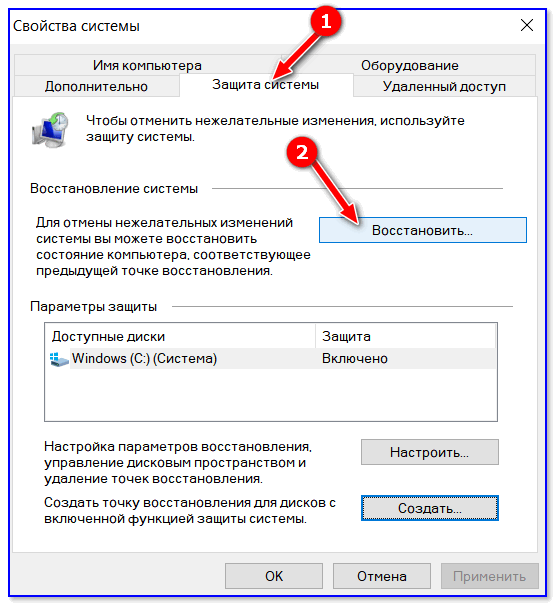
Благодаря новому дизайну Windows 10 «Сбросить этот компьютер» вы не можете вернуться к более старой сборке Windows 10, перезагрузив компьютер. Перезагрузите компьютер, и Windows 10 предоставит вам новую систему с использованием текущей сборки Windows. Это экономит время, так как вам не нужно будет обновлять Windows 10 с нуля при ее сбросе — то, что вы делали с Windows 8.
Удаление типичных обновлений Windows
постоянно развертывается, как и в предыдущих версиях Windows 10.
Для этого откройте приложение «Настройки», перейдите в «Обновление и безопасность» > «Центр обновления Windows», выберите «Дополнительные параметры», выберите «Просмотреть историю обновлений», а затем выберите «Удалить обновления».
На этой панели также отображается список недавно установленных обновлений Windows.
Панель управления Windows откроется со списком недавно установленных обновлений. Вы также можете получить к нему доступ, открыв саму панель управления, нажав «Удалить программу» в разделе «Программы», а затем нажав «Просмотр установленных обновлений» на боковой панели.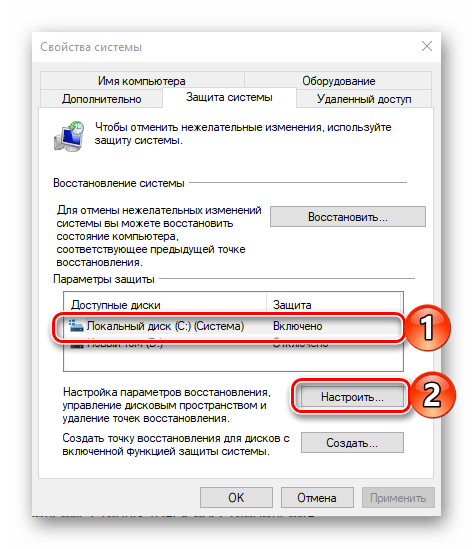
В этом списке обновления автоматически сортируются по дате их установки. Вы можете просмотреть этот список, чтобы узнать, какие обновления были установлены недавно, если вы ищете обновление, которое могло вызвать проблемы. Вы можете использовать поле поиска в правом верхнем углу окна для поиска определенного обновления по его номеру базы знаний, если вы знаете точный номер обновления, которое хотите удалить.
Выберите обновление и нажмите «Удалить» или дважды щелкните по нему, чтобы удалить его.
Этот список позволяет удалять только те обновления, которые Windows установила с момента установки предыдущей «сборки». Каждая сборка — это свежий планшет, к которому применяются новые незначительные обновления. Невозможно навсегда избежать определенного обновления, так как оно в конечном итоге будет включено в следующую основную сборку Windows 10. Думайте об этих сборках как о старых «пакетах обновлений» — они включают все изменения, которые были внесены в Windows.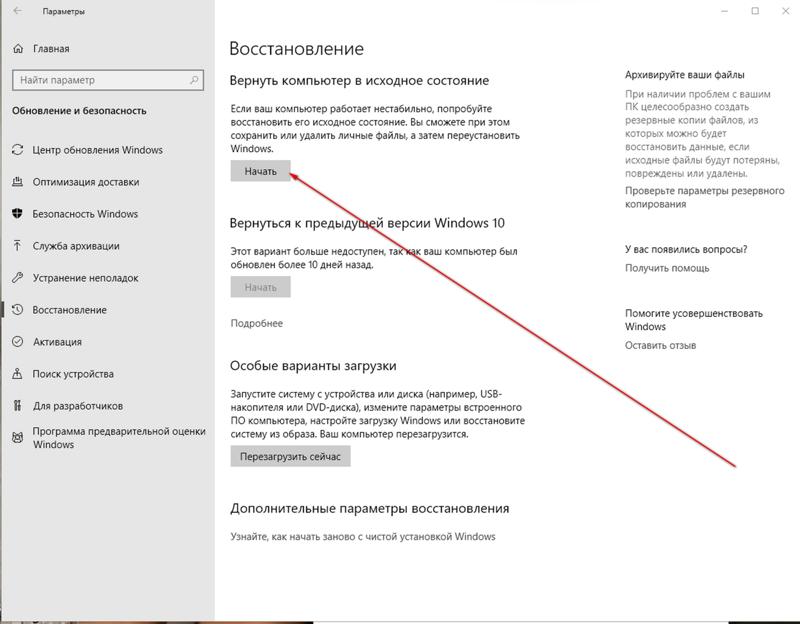


 Но вы должны нажать «Вернуться к Windows x»
Но вы должны нажать «Вернуться к Windows x»