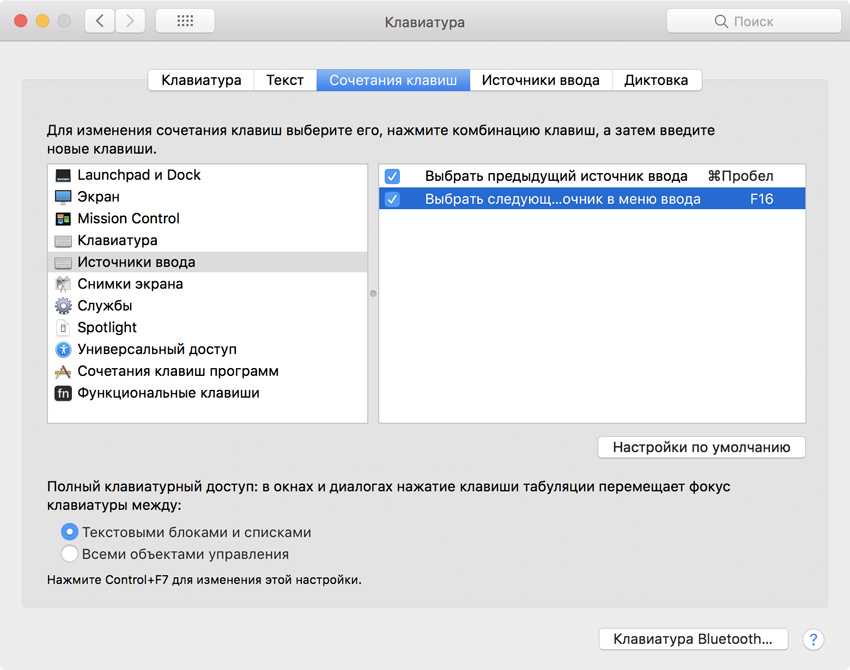Клавиатура настройка: Как настроить клавиатуру на телефоне с Андроид
Содержание
Как настроить клавиатуру на телефоне с Андроид
Несмотря на то что клавиатура – это, пожалуй, один из самых примитивных компонентов операционной системы Android, она тоже обладает рядом настроек, которые могут серьёзно облегчить ваше с ней взаимодействие. Мало того, что для собственного удобства нужно выбрать подходящую клавиатуру, так ещё и сконфигурировать её таким образом, чтобы впредь вам было комфортно ей пользоваться. Может показаться, что это глупость. Ну вот ещё, только клавиатуру я не настраивал, — скажут некоторые. Но, поверьте, правильная настройка может не только облегчить её использование, но и сэкономить ваше время при наборе текста.
Клавиатуру для телефона нужно правильно настроить, чтобы ей было удобно пользоваться
Как проявить фотоплёнку с помощью телефона
Первое правило удобного набора текста на сенсорном экране – удобная клавиатура для Android. Несмотря на то что в Google Play просто куча сторонних клавиатур, самая лучшая всё равно у Google. Она называется Gboard. Попробуйте, если ещё не пробовали. Она очень умная и функциональная. С ней вы будете допускать намного меньше ошибок, потому что она сама исправляет опечатки, а предиктивный ввод ускоряет ввод. Но это не самое главное.
Она называется Gboard. Попробуйте, если ещё не пробовали. Она очень умная и функциональная. С ней вы будете допускать намного меньше ошибок, потому что она сама исправляет опечатки, а предиктивный ввод ускоряет ввод. Но это не самое главное.
Как изменить клавиатуру по умолчанию на Android
Но мало просто скачать стороннюю клавиатуру. Нужно ещё и установить её в качестве системной. Сделать это можно в настройках:
- Запустите «Настройки» на своём Android-смартфоне;
- Откройте «Система и обновления» — «Клавиатура по умолчанию»;
Для начала нужно установить новую клавиатуру как клавиатуру по умолчанию
- Включите Gboard в качестве системной клавиатуры;
- Подтвердите изменение и выйдите из настроек.
Какие смартфоны Xiaomi получат MIUI 12.5 Enhanced
Теперь, когда вы будете вызывать клавиатуру, на экране будет появляться Gboard. При этом та клавиатура, которая была установлена по умолчанию, отключится.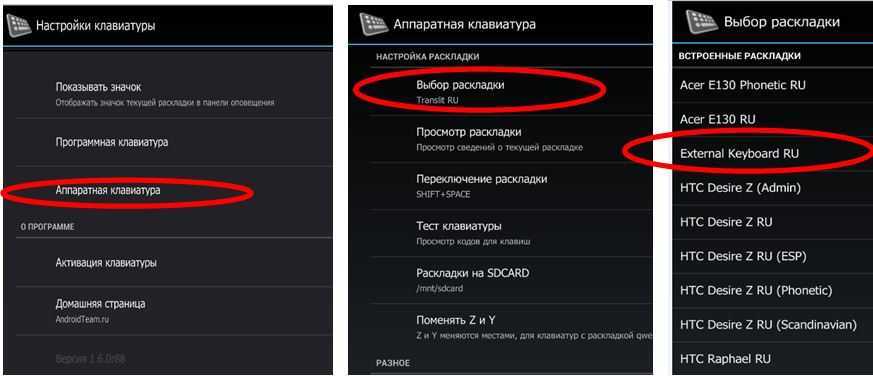 При желании вы можете вообще удалить её либо «Остановить» в настройках, чтобы она не вылезала с предложениями вернуть её назад.
При желании вы можете вообще удалить её либо «Остановить» в настройках, чтобы она не вылезала с предложениями вернуть её назад.
Как включить непрерывный ввод на Андроид
После установки Gboard включите функцию непрерывного ввода. Она позволяет набирать текст свайпами по клавиатуре, не отрывая палец от экрана. Просто водишь им по клавишам, а алгоритмы сами определяют, что это должно быть за слово, и расставляют за тебя пробелы. Скорость печати увеличивается многократно:
- Откройте любой чат и вызовите клавиатуру;
- Нажмите на иконку настроек над клавишами;
Включите непрерывный ввод — это удобно
- Здесь откройте вкладку «Непрерывный ввод»;
- Включите все параметры, которые есть в окне.
Как сделать ссылку на цитату из текста в Chrome на Android
Теперь попробуйте ввести слово, просто водя пальцем по экрану от одной буквы к другой. Если получилось не то слово, клавиатура скорее всего предложит заменить его другим, которое появится над блоком клавиш. Ну, а если не предложит, просто перепишите его – клавиатура это запомнит и впредь не будет ошибаться.
Ну, а если не предложит, просто перепишите его – клавиатура это запомнит и впредь не будет ошибаться.
Настроить длительное нажатие клавиш
Следующий шаг, который реально сделал моё использование Gboard намного приятнее, — это снижение задержки при удерживании. Наверное, вы знаете, что некоторые клавиши скрывают в себе сразу несколько символов, которые вызываются удерживанием. Так вот по умолчанию удерживать надо довольно долго – 300 мс.
Я предлагаю уменьшить задержку в три раза:
- Откройте любой чат и вызовите клавиатуру;
- Выберите «Настройки» — «Настройки»;
Длительность удерживания должна быть как можно ниже. Это сэкономит ваше время
- Откройте «Длительность долгого нажатия»;
- Установите ползунок на градации 100-150 мс.
Как обманывают в сервисных центрах при ремонте смартфона
Я рекомендую начать со 150 мс. Возможно, для вас это будет слишком быстро, а, может быть, наоборот, слишком медленно. Мне, например, нравится, когда удерживание срабатывает быстрее. Поэтому я выбрал минимальную отметку в 100 мс. После этой настройки активация скрытых символов на клавиатуре стала проходить намного быстрее, а я стал тратить меньше времени.
Мне, например, нравится, когда удерживание срабатывает быстрее. Поэтому я выбрал минимальную отметку в 100 мс. После этой настройки активация скрытых символов на клавиатуре стала проходить намного быстрее, а я стал тратить меньше времени.
В это сложно поверить, но сокращение времени, которое требуется на срабатывание скрытого символа, реально делает использование клавиатуры более удобным. Я буквально заметил, как стал экономить время на подобного рода манипуляциях. Но самое главное, что клавиатура не путает, удерживаете ли вы клавишу или просто нажимаете на неё для пропечатки обычного символа. Это очень круто.
Изменение раскладки клавиатуры — Служба поддержки Майкрософт
Comfort Curve Keyboard 2000 Еще…Меньше
Аннотация
В этой статье описано изменение раскладки клавиатур Майкрософт, указанных в разделе «Информация в данной статье применима к».
Клавиатуру можно настроить для другого языка или раскладки, например канадской многоязычной, испанской или раскладки США по Двораку.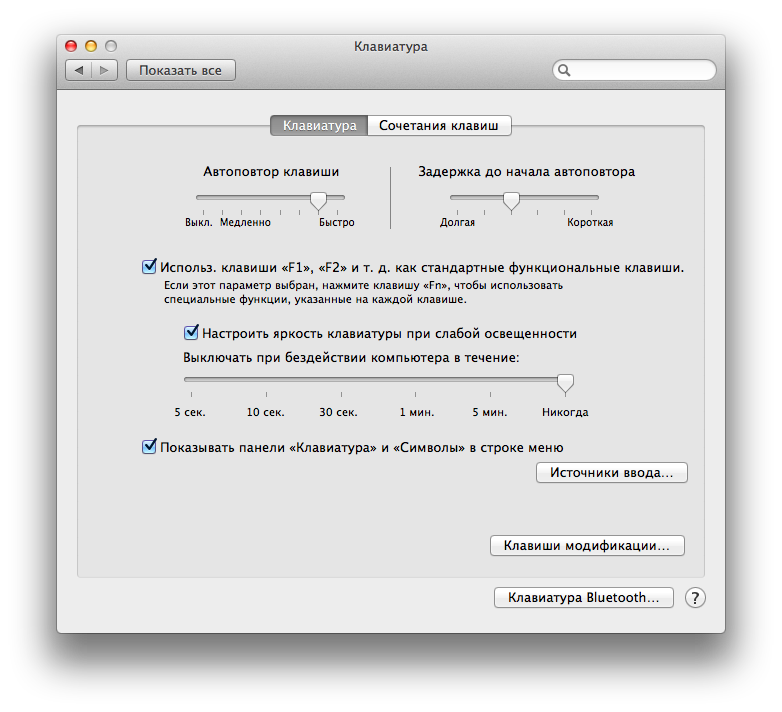 Вместе с системой Microsoft Windows устанавливается большой набор раскладок клавиатуры.
Вместе с системой Microsoft Windows устанавливается большой набор раскладок клавиатуры.
Как правило, настраивать раскладку клавиатуры в Windows приходится для того, чтобы обеспечить соответствие используемой клавиатуре. При выборе другой раскладки имейте в виду, что символы на клавиатуре могут не совпадать с теми, которые отображаются на экране.
Дополнительная информация
Чтобы настроить клавиатуру для другого языка или раскладки, воспользуйтесь способом, соответствующим версии операционной системы Windows.
Примечание. В описании этих способов в качестве примера используется канадская раскладка клавиатуры для французского языка.
Windows 7 или Windows Vista
-
Нажмите кнопку Пуск, в поле Начать поиск введите команду intl.
 cpl и нажмите клавишу ВВОД.
cpl и нажмите клавишу ВВОД. -
На вкладке Клавиатура и языки нажмите кнопку Изменить клавиатуру.
-
Нажмите кнопку Добавить.
-
Разверните нужный язык, например «Французский (Канада)».
-
Разверните список раскладок, установите флажок Канадская французская и нажмите кнопку OK.
-
В списке Язык ввода по умолчанию выберите пункт Французский (Канада) — Канадская французская и нажмите кнопку ОК два раза.
-
В диалоговом окне Язык и региональные стандарты нажмите кнопку ОК.
Примечание. На панели задач отобразится панель Язык. Если навести на нее указатель мыши, появится подсказка с описанием текущей раскладки клавиатуры.
-
Щелкните панель Язык и выберите пункт FR Французский (Канада).

org/ListItem»>
В разделе параметров выберите элемент Просмотр раскладки, чтобы сравнить ее с клавиатурой.
Windows XP
-
Нажмите кнопку Пуск, введите команду intl.cpl в поле Выполнить и нажмите клавишу ВВОД.
-
На вкладке Языки нажмите кнопку Подробнее.
-
В разделе «Установленные службы» нажмите кнопку Добавить.
-
В списке Язык ввода выберите нужный язык, например Французский (Канада).

-
В списке Раскладка клавиатуры или метод ввода (IME) выберите пункт Канадская (французская) и нажмите кнопку ОК.
-
В списке Выберите один из установленных языков ввода, который будет использоваться при загрузке компьютера, выберите пункт Французский (Канада) — Канадская французская и нажмите кнопку ОК.
-
В диалоговом окне Язык и региональные стандарты нажмите кнопку ОК.
Примечание. На панели задач появится панель Язык. Если навести на нее указатель мыши, появится подсказка с описанием текущей раскладки клавиатуры.

-
Щелкните панель Язык и выберите пункт Французский (Канада).
Проверка соответствия выбранной раскладки и клавиатуры
Windows 7 или Windows Vista
-
Нажмите кнопку «Пуск», в поле Начать поиск введите команду osk и нажмите клавишу ВВОД. -
Сравните клавиатуру на экране с физической клавиатурой и убедитесь в том, что раскладки совпадают.
-
Чтобы проверить символы в верхнем регистре, нажмите клавишу SHIFT на клавиатуре или экране и сравните символы.
Windows XP
-
Нажмите кнопку Пуск, введите команду osk в поле Выполнить и нажмите клавишу ВВОД. -
Сравните клавиатуру на экране с физической клавиатурой и убедитесь в том, что раскладки совпадают.
org/ListItem»>
Чтобы проверить символы в верхнем регистре, нажмите клавишу SHIFT на клавиатуре или экране и сравните символы.
Ссылки
Дополнительные сведения о языковой панели см. в следующей статье базы знаний Майкрософт:
306993 Как использовать языковую панель в Microsoft Windows XP
Дополнительные сведения об использовании раскладки клавиатуры «США — международная» см. в следующей статье базы знаний Майкрософт:
306560 Как пользоваться раскладкой клавиатуры «США — международная» в Windows XP
Измените раскладку клавиатуры — Служба поддержки Майкрософт
Проведите пальцем от правого края экрана, нажмите Настройки , а затем нажмите Изменить настройки ПК .
 (Если вы используете мышь, наведите указатель мыши на правый нижний угол экрана, переместите указатель мыши вверх, нажмите Настройки , а затем нажмите Изменить настройки ПК .)
(Если вы используете мышь, наведите указатель мыши на правый нижний угол экрана, переместите указатель мыши вверх, нажмите Настройки , а затем нажмите Изменить настройки ПК .)Коснитесь или щелкните Время и язык , а затем коснитесь или щелкните Регион и язык , а затем коснитесь или щелкните Добавить язык .
Найдите нужный язык, а затем коснитесь или щелкните его, чтобы добавить в список языков.
- org/ListItem»>
Коснитесь или щелкните Время и язык , а затем коснитесь или щелкните Регион и язык .
Если язык говорит Языковой пакет доступен , коснитесь или щелкните Параметры .
Примечание. Если вы не видите Доступный языковой пакет , возможно, вы сможете загрузить языковой пакет в Центре загрузки.

Коснитесь или щелкните Загрузить . Процесс загрузки может занять некоторое время, в зависимости от вашего ПК и размера языкового пакета.
Проведите пальцем от правого края экрана, нажмите Настройки , а затем нажмите Изменить настройки ПК . (Если вы используете мышь, наведите указатель мыши на правый нижний угол экрана, переместите указатель мыши вверх, нажмите Настройки , а затем нажмите Изменить настройки ПК .)
Проведите пальцем от правого края экрана, нажмите Настройки , а затем нажмите Изменить настройки ПК . (Если вы используете мышь, наведите указатель на правый нижний угол экрана, переместите указатель мыши вверх, нажмите Настройки , а затем нажмите Изменить настройки ПК .)
org/ListItem»>Коснитесь или щелкните язык, на котором вы хотите видеть Windows, а затем коснитесь или щелкните Сделать основным . Будет языком отображения после следующего входа в систему. Сообщение появится под языком.
Коснитесь или щелкните Установить как основной , чтобы переместить язык в начало списка. Если язык может стать вашим языком отображения Windows, вы увидите, что Будет языком отображения после следующего входа в систему появится под языком.
org/ListItem»>
Коснитесь или щелкните Время и язык , а затем коснитесь или щелкните Регион и язык .
Выйдите из Windows и войдите снова.
Предупреждение: При смене основного языка раскладка клавиатуры также может измениться. При повторном входе в Windows убедитесь, что вы используете правильную раскладку клавиатуры для ввода пароля. В противном случае вы не сможете войти в систему. Вы можете изменить раскладку клавиатуры на экране входа, коснувшись или щелкнув кнопку сокращения языка в правом нижнем углу.
Измените раскладку клавиатуры или другой метод, который вы используете для ввода
Всякий раз, когда вы добавляете язык, добавляется раскладка клавиатуры или метод ввода, чтобы вы могли вводить текст на этом языке. Если вы хотите использовать другую раскладку клавиатуры или метод ввода, вы можете добавить новую или переключаться между уже имеющимися.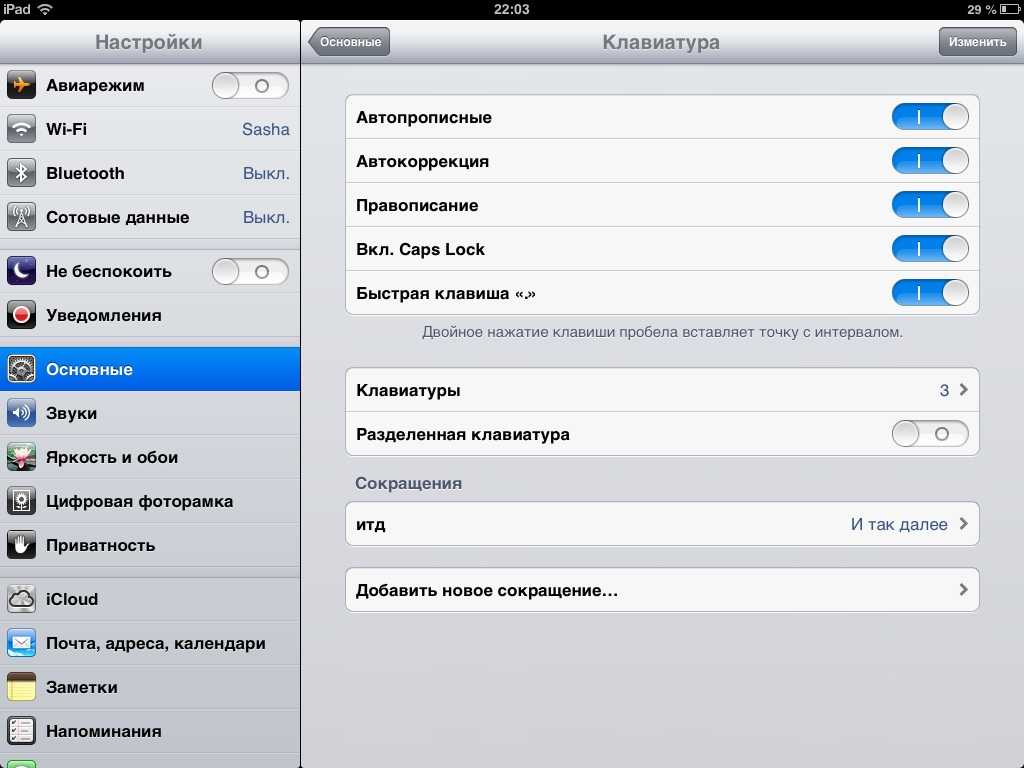
Проведите пальцем от правого края экрана, нажмите Настройки , а затем нажмите Изменить настройки ПК . (Если вы используете мышь, наведите указатель мыши на правый нижний угол экрана, переместите указатель мыши вверх, нажмите Настройки , а затем нажмите Изменить настройки ПК .)
Коснитесь или щелкните Время и язык , а затем коснитесь или щелкните Регион и язык .
Коснитесь или щелкните язык, к которому вы хотите добавить клавиатуру, а затем коснитесь или щелкните Параметры .

Коснитесь или щелкните Добавить клавиатуру , просмотрите список методов ввода, чтобы выбрать тот, который вы хотите использовать, а затем коснитесь или щелкните его.
Вы можете вводить текст с помощью различных раскладок клавиатуры или методов ввода, переключаясь между ними. Существует несколько способов переключения между раскладками клавиатуры и методами ввода:
На аппаратной клавиатуре нажмите и удерживайте клавишу с логотипом Windows , а затем нажмите клавишу пробела, чтобы циклически переключаться между способами ввода.
org/ListItem»>
Если у вас сенсорный экран, вы можете переключить раскладку сенсорной клавиатуры, коснувшись или щелкнув значок клавиатуры, а затем коснувшись или щелкнув раскладку клавиатуры, на которую хотите переключиться.
Кнопка сокращения языка на сенсорной клавиатуре
На панели задач рабочего стола коснитесь или щелкните аббревиатуру языка в области уведомлений в правой части панели задач, а затем коснитесь или щелкните раскладку клавиатуры или метод ввода, на который вы хотите переключиться.
Кнопка сокращения языка на панели задач рабочего стола
Ваша раскладка клавиатуры или метод ввода по умолчанию автоматически используются с языком, на котором вы видите Windows (например, клавиатура QWERTY для американского английского). Если вы хотите сохранить прежний язык Windows, но автоматически использовать другую клавиатуру, выполните следующие действия:
Если вы хотите сохранить прежний язык Windows, но автоматически использовать другую клавиатуру, выполните следующие действия:
Откройте панель управления, проведя пальцем от правого края экрана, коснувшись Поиск (или, если вы используете мышь, наведите указатель на правый верхний угол экрана, переместите указатель мыши вниз, а затем нажмите Поиск ), введите Панель управления в поле поиска, а затем коснитесь или щелкните Панель управления .
Введите Добавьте язык в поле поиска, а затем коснитесь или щелкните Добавить язык .
org/ListItem»>В разделе Переопределить метод ввода по умолчанию выберите раскладку клавиатуры или метод ввода, который вы хотите использовать по умолчанию, а затем коснитесь или щелкните Сохранить .
Примечание. Если вы не видите нужную раскладку клавиатуры или метод ввода, значит, вы не добавили его в список методов ввода. Инструкции см. в разделе 9.0006 Добавьте раскладку клавиатуры или способ ввода для языкового раздела .
Коснитесь или щелкните Расширенные настройки .
Установить или изменить язык интерфейса
Вы можете изменить язык, который Windows использует для отображения текста в мастерах, диалоговых окнах, меню и других элементах пользовательского интерфейса.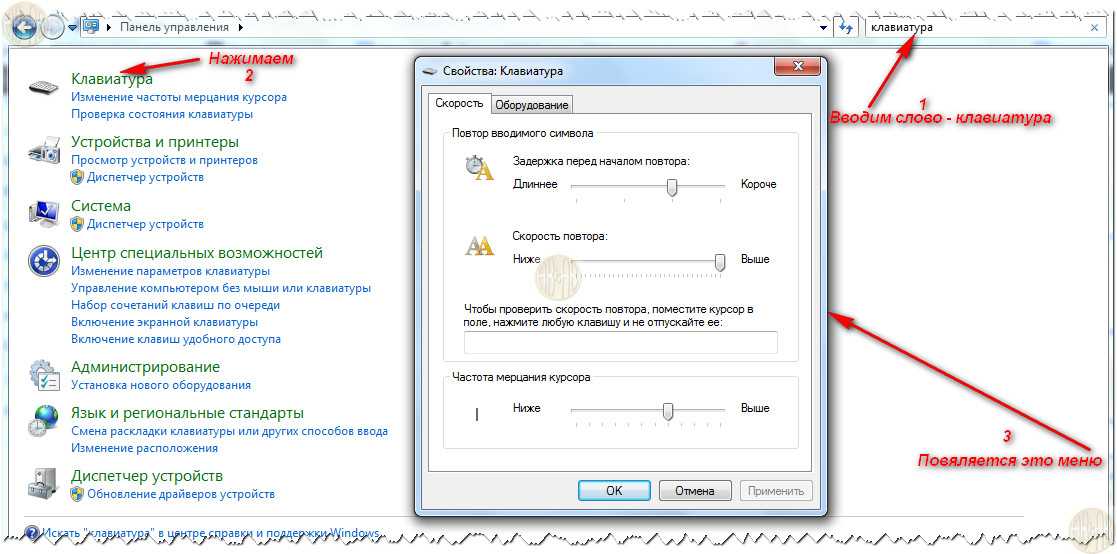 Некоторые языки интерфейса устанавливаются по умолчанию, для других требуется установка дополнительных языковых файлов.
Некоторые языки интерфейса устанавливаются по умолчанию, для других требуется установка дополнительных языковых файлов.
Чтобы установить пакет интерфейса пользователя (LIP), дважды щелкните файл, чтобы открыть программу установки. Чтобы установить языковой пакет, выполните следующие действия:
Откройте регион и язык, нажав кнопку Пуск , Панель управления , Часы, Язык и Регион , а затем Регион и язык .
Перейдите на вкладку Клавиатуры и языки .
org/ListItem»>
В разделе Язык отображения щелкните Установка/удаление языков и следуйте инструкциям. Если вам будет предложено ввести пароль администратора или подтверждение, введите пароль или предоставьте подтверждение.
Примечание. Раздел «Язык интерфейса» будет виден только в том случае, если вы уже установили пакет интерфейса пользователя или если ваша версия Windows поддерживает языковой пакет. Языковые пакеты доступны только в Windows 7 Максимальная и Windows 7 Корпоративная.
При изменении языка отображения текст в меню и диалоговых окнах некоторых программ может быть не на нужном языке. Это происходит потому, что программа может не поддерживать Unicode.
- org/ListItem»>
Перейдите на вкладку Клавиатуры и языки .
В разделе Язык отображения выберите язык из списка и нажмите OK .
Откройте «Регион и язык», нажав кнопку «Пуск» , щелкнув Панель управления , щелкнув «Часы» , «Язык» и «Регион », а затем щелкнув «Регион и язык» .
Примечание. Если вы не видите список языков отображения, вам необходимо установить дополнительные языковые файлы.
Измените раскладку клавиатуры
На языковой панели нажмите кнопку Язык ввода и выберите язык ввода.
Нажмите кнопку Раскладка клавиатуры и выберите раскладку клавиатуры.
Примечание. Если языковая панель не отображается, щелкните правой кнопкой мыши панель задач, выберите Панели инструментов , а затем щелкните Языковая панель .
На экране приветствия нажмите кнопку Раскладка клавиатуры и выберите раскладку клавиатуры.
Примечание: Если вы не видите кнопку Раскладка клавиатуры , возможно, у вас нет более одного языка ввода или ваши региональные и языковые настройки могут не применяться к зарезервированным учетным записям.
Как изменить раскладку клавиатуры
Клавиатура Comfort Curve 2000 Wireless Desktop 3000 Microsoft Windows XP Home Edition Windows 7 Home Basic Windows Vista Home Basic Дополнительно… Меньше
Резюме
В этой статье описывается, как изменить раскладку клавиатуры для клавиатур Microsoft, перечисленных в разделе «Относится к».
Вы можете настроить свою клавиатуру для использования другого языка или раскладки клавиатуры, например канадского многоязычного, испанского или США-Дворака. Вместе с операционной системой Microsoft Windows устанавливается большой выбор раскладок клавиатуры.
Как правило, вам следует настроить раскладку клавиатуры в Windows так, чтобы она соответствовала фактической используемой клавиатуре. Если вы можете выбрать другую раскладку, имейте в виду, что клавиши на клавиатуре могут отображать символы, отличные от тех, что отображаются на экране.
Дополнительная информация
Чтобы настроить клавиатуру для использования другого языка или раскладки клавиатуры, используйте метод, соответствующий вашей версии Windows.
Примечание. В этих методах в качестве примера используется канадско-французская раскладка клавиатуры.
Windows 7 или Windows Vista
Нажмите кнопку Пуск , введите intl.cpl в поле Начать поиск и нажмите клавишу ВВОД.
На вкладке Клавиатуры и язык щелкните Изменить клавиатуру .
Нажмите Добавить .
Разверните нужный язык.
 Например, разверните французский (Канада).
Например, разверните французский (Канада).Разверните Список клавиатур , установите флажок Канадский французский и нажмите OK .
В параметрах щелкните Просмотр раскладки , чтобы сравнить раскладку с реальной клавиатурой.
В списке Язык ввода по умолчанию щелкните Французский (Канада) – Канадский французский , а затем дважды щелкните OK .
В региональных и языковых параметрах 9В диалоговом окне 0007 нажмите OK .

Примечание На панели задач появляется панель Язык . Когда вы наводите указатель мыши на эту полосу, появляется всплывающая подсказка, описывающая активную раскладку клавиатуры.
Щелкните строку Язык , а затем щелкните FR Французский (Канада) .
Windows XP
Нажмите кнопку Пуск , введите intl.cpl в поле Выполнить и нажмите клавишу ВВОД.
На вкладке Языки щелкните Подробности .
org/ListItem»>В Язык ввода список, выберите нужный язык. Например, выберите Французский (Канада) .
В списке Раскладка клавиатуры/IME щелкните Канадский французский , а затем щелкните OK .
В Выберите один из установленных языков ввода для использования при запуске списка компьютеров , щелкните Французский (Канада) — Канадский французский , а затем щелкните OK .
org/ListItem»>Щелкните строку Язык , а затем щелкните Французский (Канада) .
В разделе Установленные службы нажмите Добавить .
В диалоговом окне Язык и региональные стандарты нажмите OK .
Примечание. На панели задач отображается панель Language . Когда вы наводите указатель мыши на эту полосу, появляется всплывающая подсказка, описывающая активную раскладку клавиатуры.
Как убедиться, что выбранная раскладка соответствует клавиатуре
Windows 7 или Windows Vista
Нажмите Пуск, введите osk в поле Начать поиск , а затем нажмите клавишу ВВОД.

Сопоставьте клавиатуру на экране с физической клавиатурой, чтобы убедиться, что раскладка совпадает.
Чтобы проверить символы верхнего регистра, нажмите клавишу Shift на клавиатуре или на экране и сопоставьте символы, напечатанные на клавиатуре.
Windows XP
Щелкните Start , введите osk в поле Run и нажмите ENTER .

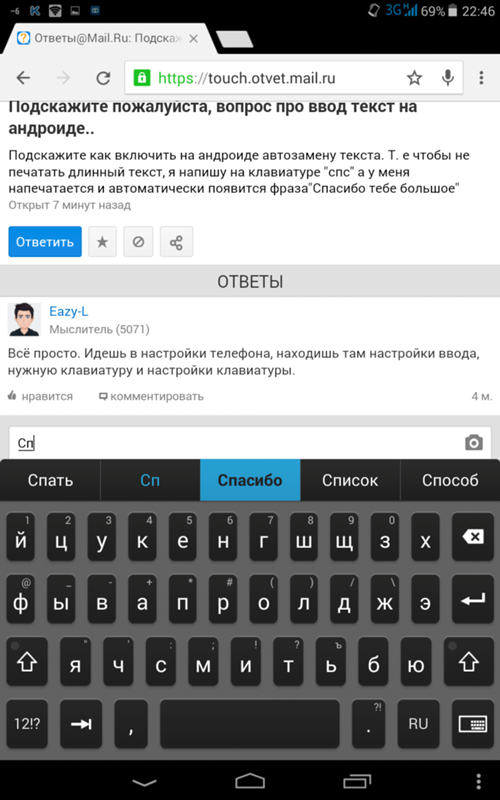 cpl и нажмите клавишу ВВОД.
cpl и нажмите клавишу ВВОД.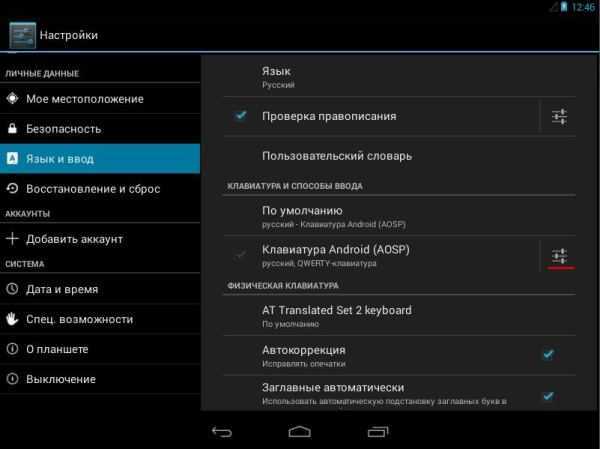



 (Если вы используете мышь, наведите указатель мыши на правый нижний угол экрана, переместите указатель мыши вверх, нажмите Настройки , а затем нажмите Изменить настройки ПК .)
(Если вы используете мышь, наведите указатель мыши на правый нижний угол экрана, переместите указатель мыши вверх, нажмите Настройки , а затем нажмите Изменить настройки ПК .)
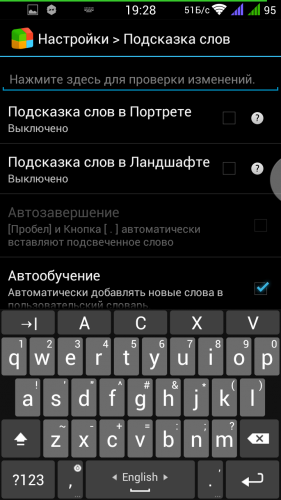
 Например, разверните французский (Канада).
Например, разверните французский (Канада).