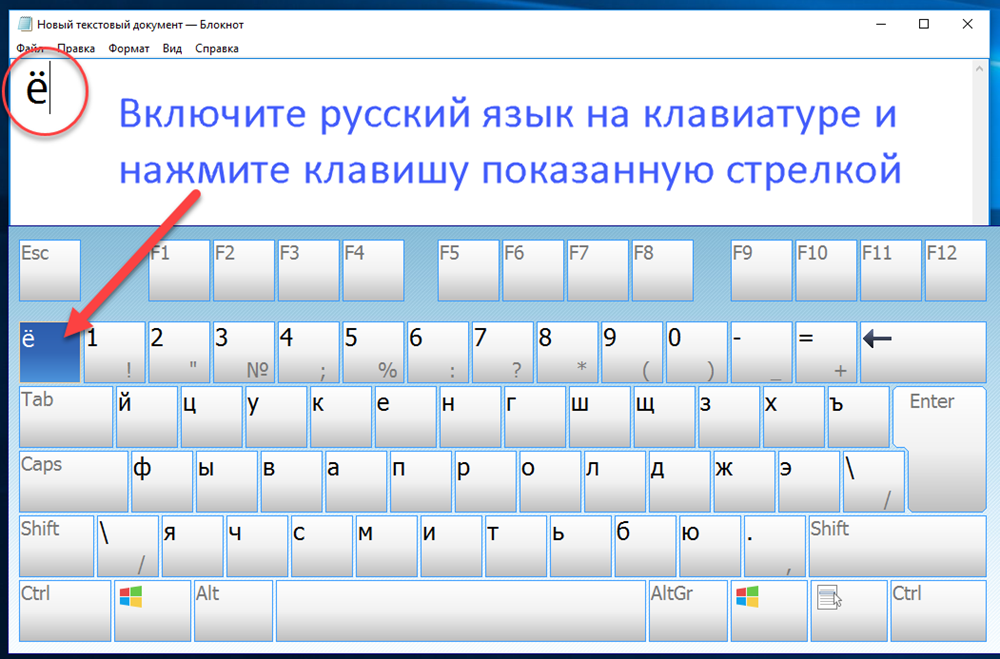Клавиатура на компе не работает почему: Почему не работает клавиатура на компьютере и что делать?
Содержание
Клавиатура не работает в приложениях Windows 10 + меню «Пуск»
Задавать вопрос
спросил
Изменено
1 год, 6 месяцев назад
Просмотрено
145 тысяч раз
Я недавно обновился до юбилейного обновления Windows 10 и недавно заметил, что клавиатура PS/2 перестала работать в приложениях Windows 10, таких как меню настроек и меню «Пуск». Настольные приложения и панель управления работают нормально, включая кнопки быстрого доступа, такие как увеличение громкости, веб-браузер и т. д.
Установленный по умолчанию драйвер, по-видимому, представляет собой драйвер Lenovo ThinkPad для клавиатуры PS/2 (которой клавиатура не является). Я удалил драйвер, отключил клавиатуру и безуспешно попытался изменить драйвер на стандартный драйвер и драйвер HID-клавиатуры.
Как заставить клавиатуру работать в разделе приложений Windows 10?
- windows
- windows-10
- драйверы
- клавиатура
- сочетания клавиш
8
Если вы все еще зависли, попробуйте это самое простое решение.
- Нажмите Win + R (чтобы открыть Run )
- Скопируйте и вставьте и нажмите Введите , чтобы запустить эту программу.
C:\Windows\system32\ctfmon.exe. Он возвращает языковую панель и позволяет мне снова вводить поиск Windows, меню «Пуск» и приложения Windows 10.
Думаю, это из-за отсутствия языковой панели или чего-то в этом роде.
6
У меня была такая же проблема. Вот что у меня сработало:
Открыть
Диспетчер задач.Найдите
Cortana(илиSearchUI/Search) на вкладкеProcessesЩелкните правой кнопкой мыши —
Завершить задачу
13
Я решил проблему, завершив процесс «поиска» в диспетчере задач.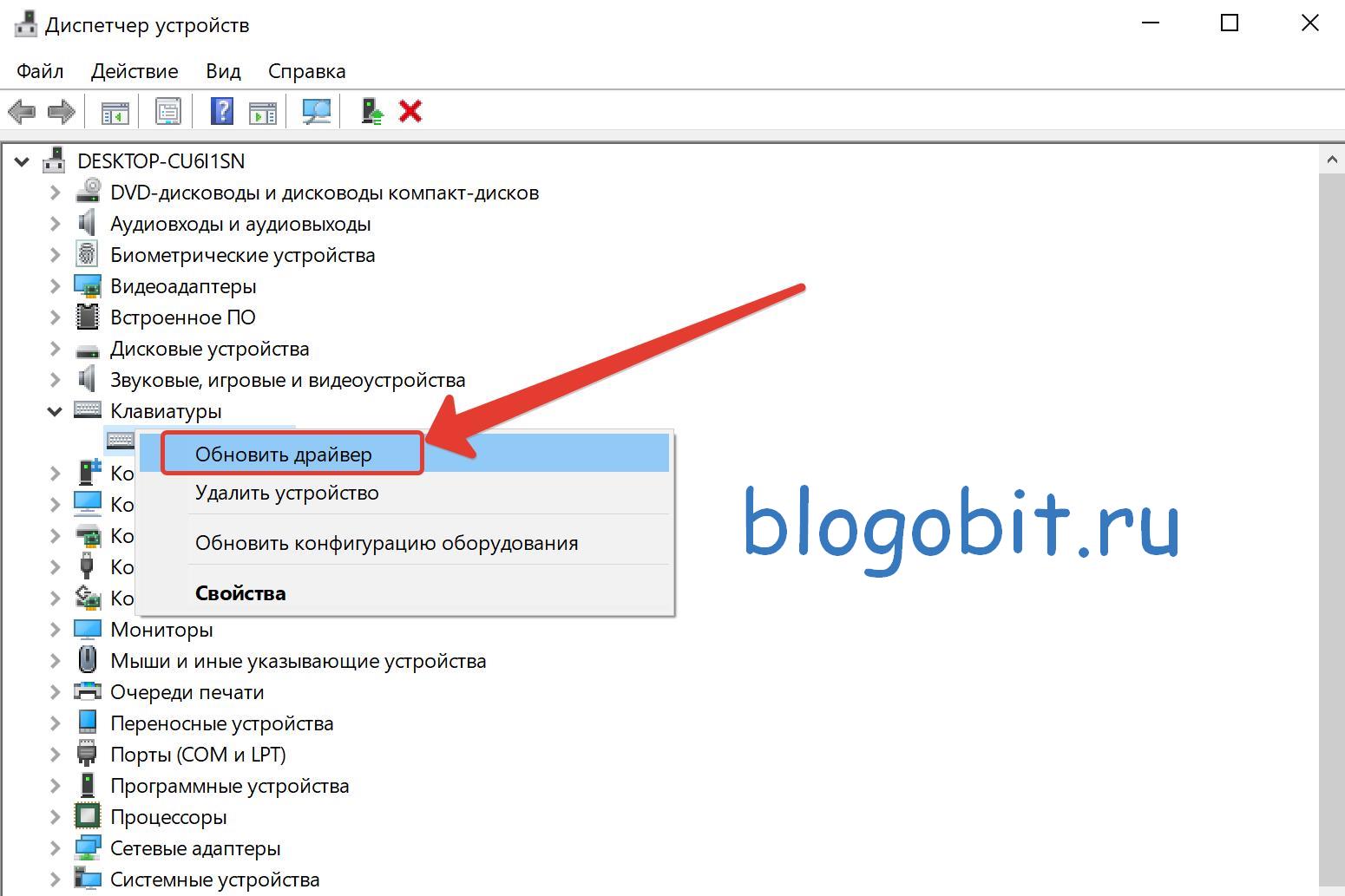 (у меня отключена кортана)
(у меня отключена кортана)
1
Нашел это решение, которое сработало для меня:
http://www.tenforums.com/drivers-hardware/64757-keyboard-does-not-work-windows-store-apps.html
(Win+R > taskschd.msc > Библиотека планировщика заданий > Microsoft > Windows > TextServicesFramework Щелкните правой кнопкой мыши MsCtfMonitor и выберите Включить. Перезагрузите компьютер.)
1
Ни один из ответов не помог мне, поэтому я просто открыл Диспетчер задач, убил explorer.exe (Диспетчер задач — Сведения — найдите explorer.exe и уничтожьте его) и снова запустил его (Диспетчер задач — Файл — Запустить новую задачу — введите «исследователь»).
1
Руководство по устранению неработающих сочетаний клавиш в Windows 10
Когда вы привыкнете к сочетаниям клавиш, пути назад уже не будет. Они удобны, экономят время и помогают максимально увеличить производительность. Если вы не можете воспользоваться этими преимуществами, потому что сочетания клавиш не работают (или перестали работать) на вашем компьютере с Windows 10, в этом руководстве мы собрали несколько полезных решений проблемы.
Несмотря на то, что есть основные сочетания клавиш Windows, которые работают в масштабе всей системы, вы также найдете сочетания клавиш для конкретных приложений, которые различаются от программы к программе. Например, некоторые ярлыки Google Chrome могут не работать в Microsoft Edge. И это нормально. Поэтому, прежде чем приступить к устранению неполадок с ПК или клавиатурой, убедитесь, что вы используете правильные комбинации клавиш.
Если проблема не устранена, попробуйте перезагрузить компьютер (или приложение, которое не реагирует на сочетания клавиш). Перейдите к решениям в следующем разделе, если ситуация не изменится, когда ваш компьютер снова включится.
1. Изменить конфигурацию залипания клавиш
Для выполнения действий с помощью сочетаний клавиш можно либо одновременно нажимать комбинации клавиш, либо последовательно, т. е. по одной клавише за раз. Иногда сочетания клавиш могут не работать на вашем компьютере, если вы не нажимаете комбинации клавиш одновременно.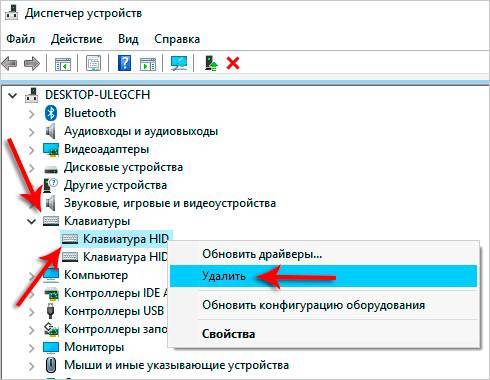 В этом случае вам следует включить залипание клавиш.
В этом случае вам следует включить залипание клавиш.
Sticky Keys — это функция Windows 10, которая позволяет нажимать по одной клавише за раз для быстрых клавиш. Включите залипание клавиш на своем компьютере, если у вас возникают трудности с выполнением действий с помощью сочетаний клавиш.
Шаг 1: Откройте меню настроек Windows и выберите «Простота доступа».
Шаг 2: Перейдите в раздел «Взаимодействие» в меню слева и выберите «Клавиатура».
Шаг 3: Наконец, включите опцию «Использовать джойстики».
Если эта опция уже была включена на вашем ПК, сочетания клавиш не работают, отключите ее и повторите попытку. Если включение и отключение залипания клавиш не имеет никакого значения, перейдите к следующему устранению неполадок ниже.
2. Отключить специальные режимы клавиатуры
Некоторые механические клавиатуры имеют специальные режимы, которые отключают определенные клавиши и сочетания клавиш на вашем компьютере с Windows. Например, игровые клавиатуры временно блокируют клавиши Windows при использовании в игровом режиме. Таким образом, если вы случайно нажмете клавишу Windows во время игры, меню «Пуск» не появится на экране и не прервет игровой процесс.
Например, игровые клавиатуры временно блокируют клавиши Windows при использовании в игровом режиме. Таким образом, если вы случайно нажмете клавишу Windows во время игры, меню «Пуск» не появится на экране и не прервет игровой процесс.
Если вы не вернете клавиатуру в режим обычного программирования после ее использования в игровом режиме, заблокированные клавиши останутся недоступными. Это приводит к тому, что некоторые ярлыки не работают. Запустите программное обеспечение клавиатуры и отключите любой специальный режим, который может повлиять на ярлыки системы или приложений.
3. Запустите средство устранения неполадок клавиатуры
Если сбой сочетания клавиш не устранен, вы можете использовать средство устранения неполадок клавиатуры Windows для диагностики и устранения проблем с клавиатурой вашего ПК.
Шаг 1: Откройте меню настроек Windows и выберите «Обновление и безопасность».
Шаг 2: Перейдите на вкладку «Устранение неполадок» и нажмите «Клавиатура».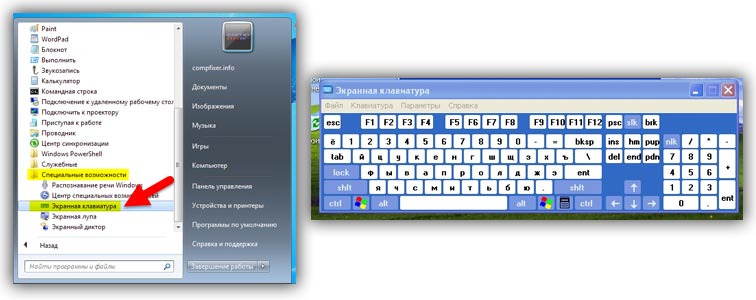
Шаг 3: Затем нажмите кнопку «Запустить средство устранения неполадок».
Подождите, пока средство устранения неполадок завершит диагностику клавиатуры. Если он обнаружит какие-либо проблемы с клавиатурой вашего ПК, средство устранения неполадок попытается решить их или порекомендует решения для устранения неполадок.
Перейти к следующему способу, если проблем не обнаружено.
4. Перезапустите и обновите службу устройств с интерфейсом пользователя
Действия, которые вы выполняете на своем ПК с Windows, выполняются в фоновом режиме соответствующими службами. В Windows 10 горячие клавиши/сочетания клавиш управляются службой «Human Interface Device (HID) Service».
У вас могут возникнуть трудности с использованием сочетаний клавиш на компьютере, если эта служба работает неправильно или перестала работать. Выполните следующие шаги, чтобы (повторно) запустить и обновить
Шаг 1: Щелкните правой кнопкой мыши в левом нижнем углу экрана вашего ПК и выберите «Выполнить» в меню быстрого доступа.
Шаг 2: Введите services.msc в диалоговом окне «Открыть» и нажмите «ОК».
Шаг 3: Щелкните правой кнопкой мыши «Служба устройств с интерфейсом пользователя» и выберите «Пуск» в контекстном меню.
Если служба уже запущена, выберите «Перезапустить».
Шаг 4: После этого снова щелкните правой кнопкой мыши службу и на этот раз выберите «Обновить».
5. Повторно активируйте горячие клавиши Windows
Шаг 1: Щелкните правой кнопкой мыши в левом нижнем углу экрана вашего ПК и выберите «Выполнить» в меню быстрого доступа.
Шаг 2: Введите gpedit.msc в диалоговое окно «Открыть» и нажмите «ОК».
Шаг 3: В левом меню окна «Редактор локальной групповой политики» перейдите по следующему пути: «Конфигурация пользователя» > «Административные шаблоны» > «Компоненты Windows» > «Проводник».