Настройки bios asus: Общие настройки BIOS для материнских плат ASUS | Официальная служба поддержки
Содержание
Настройка материнской платы для майнинга. Как настроить bios (биос) материнской платы под майнинг?
Без определенных настроек в биос, майнить на материнской плате может быть невозможно. Особенно эти настройки критичны если вы устанавливаете майнерские Linux подобные системы Rave OS или Hive OS. Они либо могут не загружаться после перезагрузки, а перезагрузки будут, либо материнская плата не будет видеть все карты подключенные в порты PCI-Express.
Даже если вы собираетесь майнить на Windows, могут быть проблемы с идентификацией нескольких карт. Как настроить биос? Все эти проблемы можно решить правильной настройкой биоса (bios) материнской платы. Для примера будет использована плата от MSI на B450 чипсете.
Еще не выбрали пул? Рекомендуем Binance Pool, как самый надежный, удобный и прибыльный пул. Как майнить на Binance Pool, читайте на сайте.
Настройка bios под майнинг на примере MSI B450 Gaming
Как настроить bios? Заходим в настройки bios, нажав Del при загрузки фермы или компьютера. Как настроить ферму под майнинг, читайте на нашем сайте. Настройка биоса msi аналогична настройкам на ASUS, Gigabyte и других производителей. Некоторые функции могут называться по другому.
Как настроить ферму под майнинг, читайте на нашем сайте. Настройка биоса msi аналогична настройкам на ASUS, Gigabyte и других производителей. Некоторые функции могут называться по другому.
При запуске главной страницы bios, переходим в режим Advanced Mode (F7).Входим в Advanced Mode (F7)
Включаем режим 4G memory/Crypto Currency mining
Заходим в Settings\Advanced\PCI Subsystem Settings.Settings\Advanced\PCI Subsystem Settings
- Above 4G memory/Crypto Currency mining переводим в режим Enabled. Данная опция позволяет эффективно распределять ресурсы между видеокартами.
- PCI_E1 Gen Switch переключаем в Gen1.
- Chipset Gen Switch переключаем в Gen1.
Данная настройка гарантирует работу всех PCI-Express слотов (если они работают раздельно по спецификации материнской платы), а не дублируют друг друга.
Как сделать майнинг ферму которая будет работать стабильно.
Выключаем CSM Mode
Следующий этап настройки материнской платы для майнинга, выключение CSM Mode.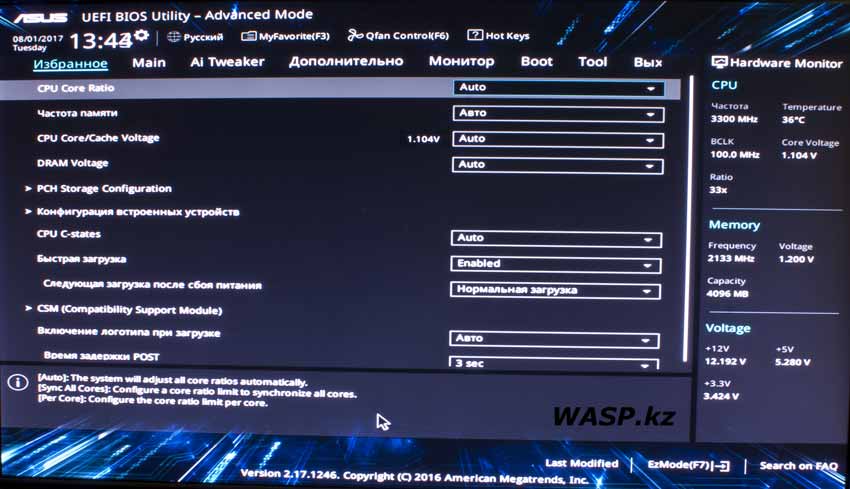
В Settings\Advanced\Windows OS Configuration находим Bios UEFI/CSM Mode и выставляем в режим UEFI.Settings\Advanced\Windows OS Configuration
Настраиваем приоритет загрузки
Настраиваем приоритет загрузки. Переходим в Settings\Boot.
В Boot mode select выбираем UEFI. Boot Option #1 выбираем то устройство с которого будет загружаться система. В нашем случае UEFI Hard Disk. Это SSD с системой Hive OS. Как установить Hive OS читайте на сайте.
Настраиваем автоматическое включение фермы при потере и возобновлении питания
Переходим — Settings\Advanced\Power Management Setup.Settings\Advanced\Power Management Setup
Restore after AC Power Loss — Power On. Теперь если ферма потеряет питание, она автоматически включится при подаче напряжения.
Так же на сайте есть рейтинг видеокарт для майнинга доступен в удобной таблице.
Настраиваем встроенную графику
Если у вас процессор с встроенной графикой, переходим в Settings\Advanced\Intergrated Graphics Configuration.
В разделе Initiate Graphic Adapter выставляем PEG. Этим мы даем приоритет внешней видеокарте.Settings\Advanced\Intergrated Graphics Configuration
Включаем USB Legacy mode, на случай если ваша система запускается с флешки
Settings\Advanced\USB ConfigurationSettings\Adanced\USB Configuration
После внесения данных настроек в биос материнской платы, проблемы с определением нескольких карт и корректной их работы (только в случае если мат. плата это физически поддерживает), а так же при загрузке Hive OS или Rave OS быть не должно.
Остались вопросы или что то не понятно?
Заходите на наш telegram канал и задавайте их напрямую автору. Помимо общения, публикуем то, чего нет на сайте. Будьте в курсе лучших возможностей заработка на криптовалюте!
Telegram
Как войти в биос на ноутбуке ASUS?
Вход в BIOS с OC Windows
В разных версиях способ, как попасть в BIOS на ноутбуке ASUS, свой, поэтому рассмотрим каждый по отдельности .
Windows 7
Отдельно стоит отметить возможность зайти в BIOS при включенном ноутбуке.
Если Асус оснащен Windows 7 либо версией XP, то определить тип БИОСа и зайти в основное меню поможет ввод команды «msinfo32». Задать ее можно несколькими способами:
- Ввести «msinfo32» в строке поиска Пуска и затем нажать Enter.
- Задать комбинацию для запуска Диспетчера задач Ctrl + Shift + Esc либо Ctrl + Alt + Delete, перейти в раздел «Файл» и выбрать «Новая задача (Выполнить…)». В открывшемся окне в строке ввода набрать «msinfo32» и подтвердить кнопкой OK.
- Нажать комбинацию клавиш + R. В строке ввода ввести «msinfo32» и выбрать кнопку OK.
В результате правильного ввода клавиш любым из способов откроется окно со всеми данными про ОС и версии используемого на ноутбуке БИОС. Далее просто необходимо подобрать нужные клавиши под установленный тип БИОСа. Хорошей подсказкой будет представленный ниже подбор кнопок для входа в систему.
Одновременное нажатие одной из этих комбинаций клавиш при загрузке ОС Windows 7 или XP откроет главное меню БИОСа.
Windows 8
Прежде всего следует сделать грамотное подключение внешнего устройства, поскольку для входа в меню BIOSа на ноутбуке ASUS с установленной ОС Windows 8 будет правильно использовать настройки UEFI.
Чтобы запустить БИОС, придется выполнить следующую последовательность действий:
- На Панели управления рабочего стола выбрать опцию «Параметры» (Settings).
- Внизу открывшегося окна нажать «Изменение параметров компьютера» (Change PC settings).
- В появившемся меню выбрать «Общее» (General), далее нажать «Особые параметры загрузки» (Advanced startup), а после Перезагрузить сейчас (Restart now).
- По окончанию перезагрузки надо остановить свой выбор на разделе «Диагностика» (Troubleshout).

- В открывшемся окне найти «Дополнительные параметры» (Advanced options).
- Далее выбрать «Параметры встроенного ПО UEFI» (UEFI Firmvare Settings).
- В завершение в последнем окне нажать на кнопку Перезагрузить (Restart).
И если все этапы пошаговой инструкции будут соблюдены, то БИОС запустится сразу после перезагрузки системы.
Windows 10
В обновленной версии Windows 10 также возможно осуществить вход в настройки БИОСа, задав такую команду ноутбуку до начала его перезагрузки. Необходимо, удерживая кнопку Shift, выбрать раздел «Перезагрузка». Либо на этапе загрузки системы нажать F2, после чего ОС перейдет в меню БИОСа.
Как прошить БИОС с помощью EasyFlash?
EasyFlash уже встроена в БИОС, и у нее имеются такие характеристики:
- быстрая, работает напрямую из БИОСа, без дополнительного ПО;
- простой интерфейс, однако у пользователя должны быть базовые знания ПК;
возможно обновление биоса только на новую версию, понизить его версию при обновлении невозможно.
Основным отличием EasyFlash от Asus EZ Flash является то, что она изначально встроена в BIOS
Советы:
- При обновлении БИОСа возможен риск отказа загрузки, нужно не забыть сделать резервную копию.
- Нужно убедиться в точности названия модели ноутбука и скачать последнюю версию БИОСа.
- Нужно использовать разархивированный файл, затем разместить образ на диск в корневую директорию.
Во время всего процесса обновления нужно подключить батарею и блок питания, избегать случайного нажатия клавиш, мыши либо подключения USB, поскольку эти действия могут вызвать ненормальное поведение при обновлении.
Разделы BIOSа
Разобравшись, как в ноутбуке ASUS зайти в программное обеспечение БИОС, открывается синее окно разделов. Среди которых:
- Power отвечает за потребление электроэнергии и наличие постоянного напряжения во включенных элементах системы.
- Main содержит в себе информацию про тип, объем установленной памяти, дату и время.

- Boot определяет поочередность загрузки системных параметров.
- Advanced включает в себя настройки расширенного типа. Неопытным пользователям не стоит экспериментировать с данным разделом.
- Exit предлагает покинуть систему.
Подтверждением выбора любого из разделов служит нажатие Enter . За перемещение между разделами отвечают стрелки курсоров на клавиатуре. Для внесения изменений в выбранный вид раздела меню используются клавиши PgUp либо PgDn .
Скачивание BIOS с сайта ASUS
Перед скачиванием BIOS необходимо выяснить его текущую версию на ПК, чтобы загрузить более новое обновление (имеющее большую цифру, чем у текущей версии).
Шаг 1. Нажать «Win+R».
Нажимаем «Win+R»
Шаг 2. Напечатать команду «msinfo32» и нажать Enter.
Пишем команду «msinfo32» и нажимаем Enter
Шаг 3. Просмотреть версию BIOS на плате ПК (в примере это версия 2003).
Смотрим версию BIOS на плате ПК в «Сведениях о системе»
Шаг 4. Перейти по адресу: https://www.asus.com/ru/support/, ввести в поисковой строке название своей модели материнской платы и выбрать щелчком мыши в списке ее название.
Переходим по адресу, вводим в поисковой строке название своей модели материнской платы и выбираем ее название
Шаг 5. Нажать «Драйверы и утилиты» и выбрать версию ОС.
Нажимаем «Драйверы и утилиты»
Выбираем версию ОС
Шаг 6. Выбрать категорию «BIOS» и щелкнуть на его новой доступной версии (в данном случае это версия 2104). Нажать «Глобальный» для скачивания.
Нажимаем «Глобальный» для скачивания
Примечание! Найти загруженный на ПК файл можно, щелкнув «Настройка» и выбрав «Загрузки» в браузере.
Находим загруженный на ПК файл, щелкнув «Настройка» и выбрав «Загрузки» в браузере
Шаг 7. Распаковать загруженный файл из архива, дважды щелкнув на нем мышью, и перетянув его из окна архива в любую подходящую папку.
Распаковать загруженный файл из архива, дважды щелкнув на нем мышью, и перетянув его из окна архива в любую подходящую папку.
Распаковываем загруженный файл из архива
комментария 33
- владимир 20.04.2017
в 3 способе на материнке asus H81M-E нет вкладки сервис есть загрузка и две синии точки и не могу обновить биос.подскажите где находится asus ez flash 2
Ответить
- kyzmat34 20.04.2017
Вам необходимо идти следующим путем. Загрузиться в Биос, нажать кнопку «Exit/Advanced Mode» в верхнем правом углу экрана, затем в раскрывшемся перечне нажать «Advanсed Mode». В раскрывшемся окне перейти на вкладку «Tools» и увидите пункт «ASUS EZ Flash 2 Utility».
Ответить
- Александр 26.06.2017
Очень понятное и ценное руководство! Спасибо за проделанную работу!
Ответить
- kyzmat34 28.06.2017
Всегда рады помочь!
Ответить
Влад 22.09.2017
пожалуйсто помогите мне как мне поставить прошивку индикатор мигает потом перестаёт мигать и индикатор флэшки гаснет а биуса горит что делать тоесть всё ещё идёт установка биуса или что почему флэшка гаснет всегда когда перестаёт мигать кнопка биуса и тут же гаснет индикатор флешки а биус горит не мигает синим
Ответить
- Игорь 12.
 08.2017
08.2017Где скачать утилиту ASUS Update? Так и не нашел.
Ответить
- kyzmat34 15.08.2017
Здравствуйте. Укажите пожалуйста модель материнской платы для которой планируется использование утилиты.
Ответить
Игорь 15.08.2017
ASUS PRIME B350-PLUS
Ответить
kyzmat34 15.08.2017
Вот ссылка на страницу технической поддержки вашей модели: https://www.asus.com/ru/Motherboards/PRIME-B350-PLUS/HelpDesk_Download/ На странице после выбора ОС становятся доступными для скачивания все утилиты. На всякий случай прямые ссылки на скачивание для Win10 64-bit: AI Suite III_V2.00.12 — https://dlcdnet.asus.com/pub/ASUS/mb/Utility/AI_Suite_III_2.00.12_20170728.zip?_ga=2.47629927.1162970563.1502816184-568626066.1502816184 ASUS EZ Update — https://dlcdnet.asus.com/pub/ASUS/mb/Utility/AI_Suite_III_V10177_Ez_update-V20316.zip?_ga=2.15729398.1162970563.1502816184-568626066.1502816184
Ответить
Игорь 16.08.2017
Большое спасибо, за помощь.
- ОЛЕГ 26.
 08.2017
08.2017Здравствуйте. Материнка ASUS PRIME B350 Plus. имеет usb2.0, usb3.0. Прошивать собираюсь из под биос. Флешка c биос usb2.0. В какой разьём лучше (безопасней) воткнуть флешку? спасибо.
Ответить
- Kait.15 28.08.2017
Разницы здесь быть не должно. Для верности используйте разъем, наиболее близкий к материнской плате. Чтобы исключить вероятность конфликтов, используйте с 2.0 флешкой такой же разъем.
Ответить
ОЛЕГ 04.09.2017
Спасибо
Ответить
- Влад 22.09.2017
пожалуйста помогите мне запустить пк ошибка а2 в пост коде выскакивает на материнке горит индикатор boot зелёным все проверки прошол только вот на boot остановился тоесть нужно прошивку ставить новую ,материнская плата ASUS MAXSIMUS IX FORMULA Z270 процессор 6700к видеокарта 1070 от асус ос версия до биуса не грузиться чёрный экран на мониторе пост код а2 постоянно и индикатор где питание материнки доходит до boot и всё и писк пост код а2 и всё
Ответить
- Влад 22.
 09.2017
09.2017отпишитесь мне вконтакте или на почту ,но лучше вконтакте Влад Шиндяпин город Железнодорожный .Москва.
Ответить
- Игорь 06.10.2017
Всем привет. Ставил я года два назад программу AISuite II. Комп стал реально тормозить при загрузке и в работе. У меня SSD диск для операционки и , на тот момент, мощный комп. Пришлось писать в поддержку асус и объяснять ситуацию. Они мне без лишних разговоров прислали программу для чистого удаления AISuite II. Удалил её и всё нормализовалось. У меня P8Z77-V PRO и Вин7Про 64бита. Идёт постоянный конфликт между материнской платой ASUS и видеокартой ASUS GeForce GTX 680 . Всё уже пробовал. От безвыходности решился на обновление БИОС. Вот только раздумываю, что раньше обновлять — БИОС видеокарты или материнки ? По вашей статье есть пара вопросов. Первое — разве перечисленные Вами проги для обновления от АСУСа не предлагают перед обновлением Биоса сначала сохранить текущую версию на всякий случай ? Вроде я раньше читал, что такая возможность есть.
 Но на Ваших фото я такого пункта не увидел. Второе — если новый «обновлённый» БИОС не решит моих проблем, то как вернуться к «заводскому» начальному БИОСу. Вроде на самой плате есть кнопка восстановления. Можно узнать подробную инструкцию где эту кнопку искать и как этой кнопкой пользоваться. Это было бы хорошим финалом Вашей полезной инструкции.
Но на Ваших фото я такого пункта не увидел. Второе — если новый «обновлённый» БИОС не решит моих проблем, то как вернуться к «заводскому» начальному БИОСу. Вроде на самой плате есть кнопка восстановления. Можно узнать подробную инструкцию где эту кнопку искать и как этой кнопкой пользоваться. Это было бы хорошим финалом Вашей полезной инструкции.Ответить
- kyzmat34 08.10.2017
Здравствуйте, Игорь! На странице технической поддержки Asus, в том числе и для вашей модели — https://www.asus.com/ua/Motherboards/P8Z77V_PRO/HelpDesk_Download/ доступны к загрузке все выпущенные производителем версии Биос. Поэтому сохранять перед обновлением файл не имеет особого смысла, ведь в любой момент любую версию можно скачать и откатиться с помощью ASUS EZ Flash 2 или Asus Update. Не будет лишним загрузить файл с той версией, которая сейчас установлена у вас или любой другой новее, переименовать его в P8Z77MP.CAP и поместить полученное на флешку. Это позволит восстановить систему в случае возникновения сбоя при обновлении с помощью упомянутой вами функции ASUS Crashfree BIOS3.
 Для использования возможности восстановления Биос в случае с вашей моделью не требуется нажимать никаких кнопок на материнской плате. Если произойдет сбой, ПК не сможет загрузиться в Биос, достаточно подключить флешку с файлом P8Z77MP.CAP к ЮСБ-порту и включить компьютер. Восстановление осуществится автоматически. При этом, возникновение такой ситуации маловероятно — чаще всего Биос обновляется без проблем. По поводу очередности актуализации версий Bios, рекомендую начать с мат.платы — это гораздо проще и безопасней, чем обновление системы ввода-вывода видеокарты.
Для использования возможности восстановления Биос в случае с вашей моделью не требуется нажимать никаких кнопок на материнской плате. Если произойдет сбой, ПК не сможет загрузиться в Биос, достаточно подключить флешку с файлом P8Z77MP.CAP к ЮСБ-порту и включить компьютер. Восстановление осуществится автоматически. При этом, возникновение такой ситуации маловероятно — чаще всего Биос обновляется без проблем. По поводу очередности актуализации версий Bios, рекомендую начать с мат.платы — это гораздо проще и безопасней, чем обновление системы ввода-вывода видеокарты.Ответить
- Игорь 09.10.2017
Огромное спасибо за ответ. Самое главное , что у Вас в ответе всё просто и понятно.
Ответить
- Николай 31.12.2017
Если несложно подскажите как настроить автовключение компьютера после подачи напряжения в биосе ASUS h370 PLUS с уважением…………
Ответить
- Николай 19.01.2018
Здравствуйте. У меня старая материнка ASUS P5K SE. Подскажите, пожалуйста, как именно на ней обновить BIOS и стоит это вообще делать, работает у меня все стабильно? На оф.
 сайте есть только файлы самого BIOS и нет ни каких утилит. Как быть в данном случае? Причем самое последнее обновление BIOS Бета версия. Стоит ли её устанавливать ? И простите меня не грамотного, что означают Ваши слова после установки и перезагрузки нужно «заново сконфигурировать систему выбрав соответствующие настройки BIOS»???
сайте есть только файлы самого BIOS и нет ни каких утилит. Как быть в данном случае? Причем самое последнее обновление BIOS Бета версия. Стоит ли её устанавливать ? И простите меня не грамотного, что означают Ваши слова после установки и перезагрузки нужно «заново сконфигурировать систему выбрав соответствующие настройки BIOS»???Ответить
- Kait.15 19.01.2018
Если все работает нормально, нет никакой необходимости обновлять BIOS.
Ответить
дима 22.01.2018
добрый день не могу запустить Asus X555LD/LJ I5-5200U материнка новая работает только после ее замены на экране нечего нет черный в поддержки вожу даные на нее сылок нет как быть не поможете?
Ответить
Kait.15 22.01.2018
Добрый день. А после замены материнской платы точно до конца вставили шлейф монитора? Или замену делали в сервисе? После сервиса ноут вернули нерабочий?
Ответить
дима 22.01.2018
менял сам все шлейфы на местах и подключены установлены
- Kait.
 15 22.01.2018
15 22.01.2018Либо при установке были допущены повреждения, либо на материнской плате нерабочий видеочип. Но это только в том случае, если все подключено корректно.
- дима 23.01.2018
здравствуйте перебрал все заного теперь монитор врубается но нет прогрузки винды и даже инфо при загрузки клавиш в миню биоса это видео чип или сам биос?
- Kait.15 23.01.2018
Уточните, пожалуйста, что значит «монитор врубается» — на нем какая-то картинка отображается или просто питание подается?
- дима 24.01.2018
питание подоется диагностика показала что все работает а картинки нет
- Kait.15 24.01.2018
Уточните, что за диагностика проводилась.
- дима 24.01.2018
в сервис центре сказали что все в материнке рабочие я его уже туда возил они руками сами машут незнаем
- Kait.15 24.01.2018
Проверьте работоспособность оперативной памяти.
- дима 23.01.2018
понятно посмотрим спасибо
Ответить
- Наталья 02.09.2019
Помогите пожалуйста.
 Я заказывала комплектующие для ПК отдельно. Материнская плата ROG Strix B 350 F Gaming, процессор AMD Rizen 5 2600 BOX. Заплатила за сборку. В итоге при включении питания вентиляторы работают, индикация на материнской плате тоже работает. А экран чёрный. Никаких сигналов БИОС не подаёт. Мне отдали компьютер, сказали нужно обновить БИОС для этого нужно написать в тех поддержку фирмы AMD. Вашу статью перечитала, но так и не поняла, можно ли обновить БИОС если нет даже возможности в него войти? Даже загрузку с флешки не выставишь.
Я заказывала комплектующие для ПК отдельно. Материнская плата ROG Strix B 350 F Gaming, процессор AMD Rizen 5 2600 BOX. Заплатила за сборку. В итоге при включении питания вентиляторы работают, индикация на материнской плате тоже работает. А экран чёрный. Никаких сигналов БИОС не подаёт. Мне отдали компьютер, сказали нужно обновить БИОС для этого нужно написать в тех поддержку фирмы AMD. Вашу статью перечитала, но так и не поняла, можно ли обновить БИОС если нет даже возможности в него войти? Даже загрузку с флешки не выставишь.Ответить
BIOS и BIOS/UEFI
BIOS – это программа, хранящаяся в специальной микросхеме ПК. BIOS инициализирует центральный процессор, видеокарту и другие устройства при включении компьютера, передавая управление загрузчику операционной системы.
Сегодня существует два типа BIOS – «обычный» (старый) BIOS и BIOS/UEFI. Подавляющее большинство современных материнских плат несет на своем «борту» BIOS/UEFI – усовершенствованную систему обмена данными между компонентами ПК, расширяющую его функциональность и ускоряющую запуск.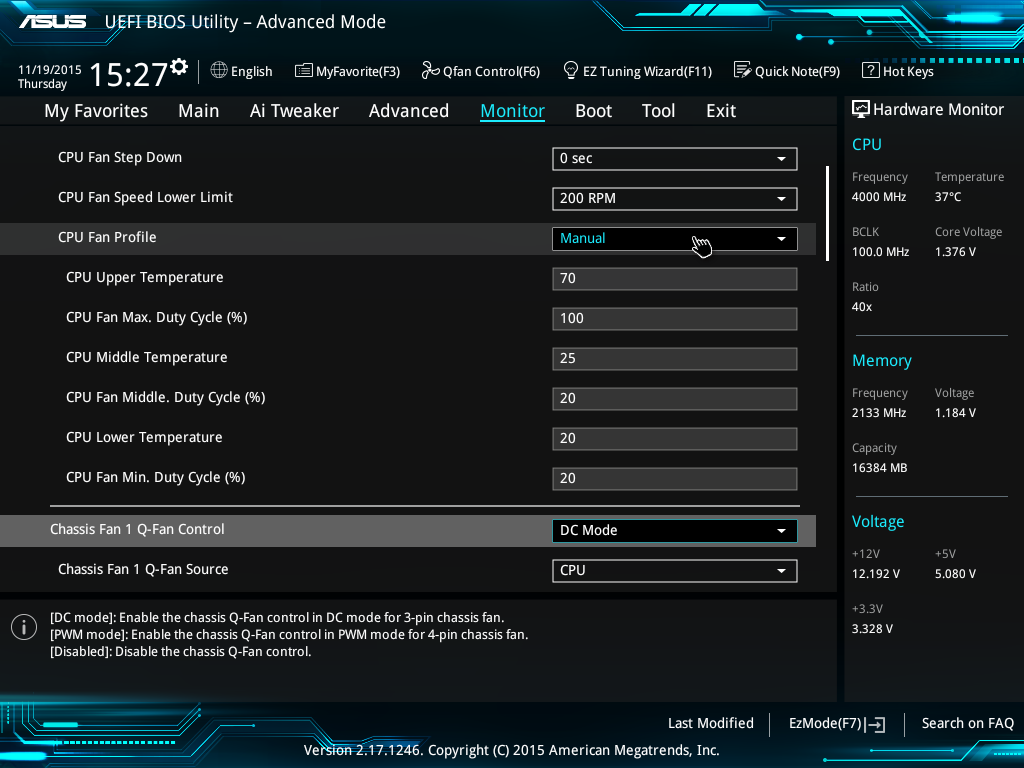
Обычный BIOS
BIOS версии American Megatrends, Inc.
BIOS/UEFI
BIOS UEFI на материнской плате ASUS
Справка! Современные ПК, имеющие чип UEFI, чаще требуют обновления BIOS, исправляющего его недоработки и защищающего от воздействия вирусов из-за большей открытости этого интерфейса.
Процесс модификации BIOS/UEFI на платах ASUS обычно одинаков для всех плат этого производителя, однако каждая плата может иметь свой, немного отличающийся интерфейс.
Как зайти в BIOS (UEFI) на ноутбуке ASUS
Доброго времени суток!
Ноутбуки ASUS одни из лидеров на сегодняшнем рынке (хорошее соотношение цены и качества). Ну а раз пользуются спросом – то и вопросов по ним всегда хватает.
В сегодняшней статье хочу коснуться одного из них – а именно, входа в BIOS (или UEFI на более новых модификациях устройств). Чаще всего, это необходимо сделать для загрузки с установочной флешки (например, для обновления/инсталляции ОС Windows), для отключения некоторых устройств, просмотра модели комплектующих и т.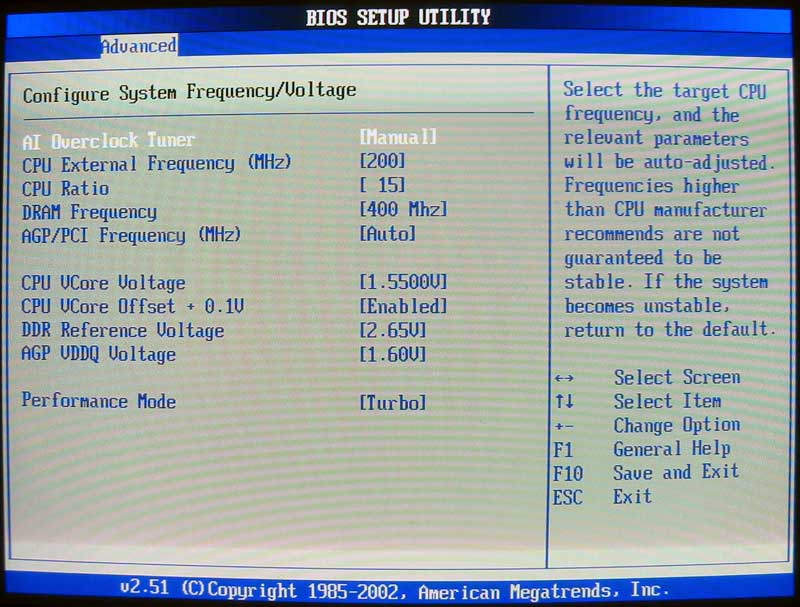 д.
д.
Прим. : статья изобилует поясняющими скриншотами. Некоторые детали, которые вы видите на скринах, могут несколько различаться с вашими, зависит от версии ПО вашего устройства (но все действия будут аналогичны для ноутбуков этой марки).
Как обновить БИОС на материнской плате Asus
19.03.2017
Многие пользователи в процессе эксплуатации современных компьютеров сталкиваются с желанием, а часто и необходимостью обновить BIOS материнской платы. Эта процедура во многих случаях позволяет устранить проблемы, связанные с несовместимостью комплектующих ПК, минимизировать количество критических ошибок, и в целом вывести стабильность работы системы на более высокий уровень.
Вход при определенной версии Windows
В Windows 7/XP для определения версии Биоса необходимо ввести команду «msinfo32» в строку «выполнить» или ввести ее в поиске меню «Пуск». В результате откроется окно с полной информацией по ОС. Дальше остается только подобрать необходимые кнопки.
Windows 8
Для этой версии необходимо использовать UEFI и для запуска нужно сделать следующее: На панели управления рабочего стола нужно выбрать функцию «Параметры». Далее нажмите «Изменение параметров компьютера». В меню выбрать «Общие» и выбрать «Особые параметры загрузки».
Перезагрузите компьютер. После перезагрузки перейдите в раздел «Диагностика» и в открывшемся окне выбрать «Дополнительные параметры». Далее выберите «Параметры встроенного ПО UEFI». В последнем окне нажмите кнопку «Перезагрузить».
После перезагрузки вы зайдете в BIOS.
Windows 10
В последних версиях возможно войти в настройки до начала перезагрузки. Нужно удерживать клавишу Shift и выбрать параметр «Перезагрузка». Либо после включения ноутбука непрерывно нажимать F2.
asus bios hidden settings — Googlesuche
AlleVideosBilderShoppingMapsNewsBücher
suchoptionen
Asus G701VI: разблокировка скрытых настроек bios — OctoPerf
octoperf . com › блог › 20.11.2018 › asus-g701vi-bi…
com › блог › 20.11.2018 › asus-g701vi-bi…
20.11.2018 · В этом пошаговом руководстве объясняется, как разблокировать биос Asus G701VI с помощью … К счастью, есть решение: разблокировка скрытых настроек биоса.
Программные инструменты · Разблокировка биоса · Сброс биоса · Редактирование файла биоса
Ähnliche Fragen
Как разблокировать скрытые настройки BIOS?
Как перейти в расширенный BIOS на Asus?
Как перейти к расширенным настройкам BIOS на American Megatrends?
Как изменить настройки ASUS BIOS?
Разблокировать расширенное меню, скрытое в BIOS — Суперпользователь
superuser.com › вопросы › разблокировать расширенное меню…
Удерживайте Fn+Tab при запуске компьютера перед входом в BIOS. Источник: Расширенное меню разблокировки для Insydeh30 Rev. 5.0 BIOS (Acer Aspire A514-52).
НОУТБУК/ПК модифицированный BIOS как разблокировать РАСШИРЕННЫЙ … — YouTube
www.youtube. com › смотреть
com › смотреть
16.06.2022 · ASUS, DELL, HP, LENOVO, ACER, MSI; GIGABYTE FLASH BIOS ноутбука/ноутбука с …
Добавлено: 4:49
Прислано: 16.06.2022
настройки биоса со скрытым меню ? — Форум Republic of Gamers — ASUS
rog-forum.asus.com › rog-zephyrus-series › td-p
29.09.2022 · Есть ли в биосе ноутбуков asus скрытое меню? … Не то, чтобы я знал, хотя «F7» позволяет переключаться между расширенным режимом и режимом EZ, если …
Asus скрытые/расширенные настройки биоса? : r/GamingLaptops — Reddit
www.reddit.com › комментарии › wezzxa › asus_hidde…
03.08.2022 · Asus скрытые/расширенные настройки биоса? Есть ли последовательность клавиш, такая как msi?
Как разблокировать скрытые настройки BIOS AMI — Techwalla
www.techwalla.com › Техническая поддержка › Как сделать
Нажмите клавиши «Alt» и «F1», чтобы разблокировать скрытые настройки в AMI BIOS. Если ничего не происходит, попробуйте вместо этого нажать «Shift» и «F1» или «Ctrl» и «F1».
[HOW-TO] Изменить скрытые настройки биоса без запроса на разблокировку и…
www.bios-mods.com › forum › Thread-HOW-TO-C… ром в UEFITool. Нажмите CTRL + F и выполните текстовый поиск любого известного имени настройки BIOS. Дважды щелкните ссылку на раздел …
Разблокировка скрытых параметров биоса — Ноутбуки и готовые системы
linustechtips.com › тема › 11
-unlocking-hidd…
06.05.2020 · Это где в игру вступают параметры разблокировки биоса. … Комбинации клавиш (AMI), чтобы я мог попытаться разблокировать скрытые и заблокированные настройки?
Asus (Aptio American megratrends inc) BIOS — скрытый расширенный…
linustechtips.com › тема › 1450900-asus-aptio-ame…
22.08.2022 · Shift+Control+Alt+f2 будет предоставить доступ к дополнительным настройкам ноутбуков MSI.
Как включить скрытые функции BIOS — eHow UK
www.ehow.co.uk › how_7587654_unlock-ami-hidd. ..
..
Разблокируйте секретные функции BIOS компьютера, нажав «Alt» и «F1». » одновременно. Нажмите клавишу «Ввод» на компьютере, чтобы получить доступ к …
Ähnlichesuchanfragen
Настройки ASUS BIOS
Advanced BIOS
AMI BIOS Advanced settings
Скрытые настройки Dell BIOS
Phoenix bios разблокировка скрытых параметров
Расширенное меню Insydeh3O BIOS
Расширенные настройки разблокировки BIOS Insydeh30 Rev 5.0
Acer advanced BIOS
Настройки BIOS материнской платы ASUS для геймеров
Каждый геймер мечтает о беспрепятственном и плавном игровом процессе. Хотя большинство игр предназначены для работы в системах с настройками BIOS по умолчанию, бывают случаи, когда настройка BIOS становится решающей для повышения производительности. Прежде чем обновлять материнскую плату, давайте разберемся с основами. Что такое БИОС?
Лучшая конфигурация игрового ПК: A…
Пожалуйста, включите JavaScript
Лучшая конфигурация игрового ПК: краткое руководство активируется при включении компьютера. BIOS соединяет материнскую плату, компоненты (такие как ЦП, хранилище), память и операционную систему, обеспечивая их бесперебойную совместную работу. Он отвечает за инициализацию оборудования и обеспечение связи между различными частями вашего ПК, такими как ЦП, хранилище и память.
BIOS соединяет материнскую плату, компоненты (такие как ЦП, хранилище), память и операционную систему, обеспечивая их бесперебойную совместную работу. Он отвечает за инициализацию оборудования и обеспечение связи между различными частями вашего ПК, такими как ЦП, хранилище и память.
Изменение значений параметров BIOS по умолчанию может помочь раскрыть весь потенциал вашей игровой системы. А у ASUS отличные настройки BIOS для игр. Они представили такие функции, как разгон и управление вентилятором, которые могут повысить вашу игровую производительность.
Итак, как настроить BIOS для игр? Какие настройки BIOS повышают производительность процессора? В этой статье мы рассмотрим все рекомендуемые геймерам настройки BIOS на материнских платах ASUS.
Как войти в BIOS на материнских платах Asus?
- Чтобы войти в BIOS, нажмите кнопку питания, чтобы включить компьютер.
- Кроме того, если ваша система уже загружена в Windows, вы можете перезапустить ее.

- Далее, в зависимости от производителя вашей материнской платы, вам нужно будет нажать горячую клавишу сразу после загрузки. Поскольку здесь мы имеем дело с материнской платой Asus, и если вы знаете точную модель своей материнской платы, это еще лучше. Обычно F12 или F2 относятся к горячей клавише BIOS материнской платы Asus. Итак, когда после перезагрузки появится логотип Asus, нажмите F2 или F12 для входа в BIOS.
- Другой способ получить доступ к BIOS — нажать правую кнопку мыши на логотипе Asus и выбрать нужный вариант.
Материнская плата ASUS Лучшие настройки BIOS для геймеров
Когда дело доходит до повышения производительности ПК для игр, одной из ключевых областей, на которых следует сосредоточиться, является настройка параметров BIOS. Вот лучшие настройки BIOS для материнских плат Asus, которые были разработаны, чтобы помочь геймерам получить максимальную отдачу от своих систем. Тщательно настраивая эти параметры в разумных пределах, вы можете эффективно повысить или понизить потолок производительности вашего ПК.
Обновите BIOS
Это достаточно просто, но очень важно. Убедитесь, что в вашей системе установлена самая последняя версия BIOS для повышения производительности и стабильности. Посетите веб-сайт производителя и загрузите последнюю версию BIOS. Установите его с помощью USB-накопителя во время загрузки системы, чтобы обеспечить наилучшую возможную совместимость с новым оборудованием и оптимизировать функциональность вашей системы.
Загрузка оптимизированных значений по умолчанию в BIOS:
Прежде чем вносить какие-либо изменения, рекомендуется загрузить в BIOS оптимальные значения по умолчанию. Это обеспечивает чистый лист и создает основу для дальнейшего повышения производительности.
Включить XMP
Если на материнской плате ASUS есть XMP-совместимые модули ОЗУ, включение XMP (Extreme Memory Profile) в BIOS автоматически настроит вашу ОЗУ на оптимальные параметры производительности. Вот как это сделать:
- Войдите в BIOS и убедитесь, что он находится в расширенном или классическом режиме.
 Эти режимы обеспечивают доступ к расширенным настройкам помимо режима EZ/Easy.
Эти режимы обеспечивают доступ к расширенным настройкам помимо режима EZ/Easy.
- Перейдите в BIOS и найдите настройки с именами XMP (профили экстремальной памяти), EOCP (расширенные профили разгона) или DOCP (прямые профили разгона). Эти настройки позволяют включить определенные профили памяти.
- Включите профиль памяти, который соответствует объявленной скорости вашей оперативной памяти, настроив его для работы на желаемой частоте.
- Сохраните изменения и выйдите из BIOS, нажав клавишу F10 или следуя инструкциям на материнской плате. Обратите внимание, что ключ для сохранения и выхода может различаться, поэтому при необходимости обратитесь к меню BIOS.
Примечание. Включение профиля XMP позволяет оперативной памяти работать на более высокой частоте, что приводит к небольшому увеличению FPS и ускорению загрузки. Следите за температурой вашей системы и при необходимости регулируйте скорость вращения вентилятора. Если предыдущая скорость ОЗУ сохраняется, это может быть связано с ограничениями ЦП, в результате чего ОЗУ работает на максимально поддерживаемой скорости.
Если предыдущая скорость ОЗУ сохраняется, это может быть связано с ограничениями ЦП, в результате чего ОЗУ работает на максимально поддерживаемой скорости.
Управление вентилятором
Игры сильно нагружают систему, повышая температуру и потенциально снижая производительность. Чтобы предотвратить перегрев, датчики материнской платы отслеживают температуру, а BIOS соответствующим образом регулирует скорость вращения вентилятора. Однако настроек вентилятора по умолчанию может быть недостаточно, поэтому вы можете отрегулировать скорость вращения внутреннего вентилятора, чтобы поддерживать более низкую температуру системы во время игры. Вот как это сделать:
- Найдите настройки под названием «Охлаждение», «Мониторинг оборудования», «Умный режим вентилятора», «Информация о вентиляторе» или «Управление вентилятором» на материнской плате ASUS.
- Получите доступ к Smart Fan 5 или аналогичной функции в настройках BIOS для более новых материнских плат.

- Измените график температуры/об/мин, чтобы отрегулировать скорость вращения вентилятора в зависимости от температуры.
- Увеличьте или уменьшите скорость вентилятора в зависимости от текущего процессора и общей температуры.
- Следите за температурой системы, чтобы убедиться, что она не достигает очень высокого уровня.
- Установив желаемую скорость вращения вентилятора, сохраните изменения и выйдите из BIOS.
Разгон
Если вы знакомы с разгоном и у вас есть соответствующие решения для охлаждения, материнские платы ASUS предлагают в BIOS комплексные опции для повышения производительности процессора и оперативной памяти. Однако к разгону следует подходить с осторожностью, так как он может привести к аннулированию гарантии и потенциальному повреждению компонентов, если он не будет выполнен правильно. Вот шаги:
- Запустите контрольный тест: Выполните контрольный тест и запишите результат в качестве базового уровня.

- Вход в BIOS : Перезагрузите систему и нажмите клавишу BIOS во время запуска, чтобы войти в интерфейс BIOS.
- Найдите настройки разгона процессора: Найдите настройки разгона процессора в BIOS. Расположение может отличаться в зависимости от вашей материнской платы.
- Настройка множителя ЦП: Найдите параметр множителя ЦП, который определяет тактовую частоту. Увеличьте или уменьшите коэффициент ЦП на одну цифру, чтобы настроить тактовую частоту.
- Сохранить и выйти из BIOS: после внесения изменений сохраните настройки и выйдите из BIOS.
- Запуск эталонного теста: Загрузитесь в операционную систему и повторно запустите эталонный тест. Следите за температурой системы во время теста.
- Тонкая настройка множителя ЦП: Если ЦП работает лучше, чем раньше, увеличьте множитель ЦП и снова запустите тест производительности. Повторяйте этот процесс, пока не достигнете желаемой производительности.

- Восстановить множитель при нестабильности: В случае сбоя системы или появления синего экрана смерти (BSOD) войдите в BIOS и верните множитель процессора к предыдущему значению.
- Регулировка напряжения ядра ЦП: Медленно увеличивайте напряжение ядра ЦП, но будьте осторожны, так как чрезмерное напряжение может повредить ЦП. Следите за температурой во время эталонных тестов.
- Настройка скорости вращения вентилятора ЦП: Если температура ЦП становится чрезмерно высокой, соответствующим образом отрегулируйте скорость вентилятора ЦП в BIOS.
- Тестирование и сохранение: Непрерывное тестирование системы, гарантирующее, что стабильность и температура находятся в допустимых пределах. Как только вы добьетесь значительного прироста производительности без нестабильности, сохраните настройки BIOS и выйдите.
Отключить виртуализацию: Hyper V
Что нужно отключить в BIOS для игр? Ну, есть несколько вещей, которые вы можете отключить, давайте начнем с этого. Чтобы оптимизировать игровую производительность, рассмотрите возможность отключения в BIOS виртуализации, такой как Intel VT-x или AMD-V, поскольку они в первую очередь предназначены для сложных задач рабочей станции и могут негативно сказаться на игровой производительности.
Чтобы оптимизировать игровую производительность, рассмотрите возможность отключения в BIOS виртуализации, такой как Intel VT-x или AMD-V, поскольку они в первую очередь предназначены для сложных задач рабочей станции и могут негативно сказаться на игровой производительности.
- Что такое Hyper-V?
Hyper-V — это технология виртуализации, разработанная Microsoft. Он позволяет создавать и управлять несколькими виртуальными машинами (ВМ) на одном физическом сервере. Каждая виртуальная машина может запускать собственную операционную систему и работать независимо от других виртуальных машин. Hyper-V интегрирован в операционную систему Windows, а также может быть установлен на серверах Windows.
Hyper-V — это технология виртуализации, включенная в некоторые версии Windows. Это не обязательно для игровых целей и может быть отключено в BIOS. Отключение Hyper-V помогает избежать любых потенциальных конфликтов или ненужного выделения ресурсов.
Отключить гиперпоточность
Гиперпоточность — это технология, благодаря которой одно физическое ядро ЦП представляется операционной системе как два логических ядра. Каждое логическое ядро имеет собственный набор ресурсов, что позволяет операционной системе планировать выполнение двух потоков на одном физическом ядре. Это потенциально может увеличить пропускную способность системы. Важно отметить, что гиперпоточность отличается от многоядерности, где каждое ядро представляет собой отдельный физический процессор. Гиперпоточность дополняет многоядерность, обеспечивая более эффективное использование доступных ресурсов.
Хотя технология Hyper-Threading может принести пользу в определенных сценариях, она не всегда хорошо используется в играх, оптимизированных для меньшего количества потоков ЦП. Отключение Hyper-Threading может снизить температуру, уменьшить риск дросселирования и потенциально улучшить игровую производительность, особенно если ваш ЦП имеет шесть или более ядер.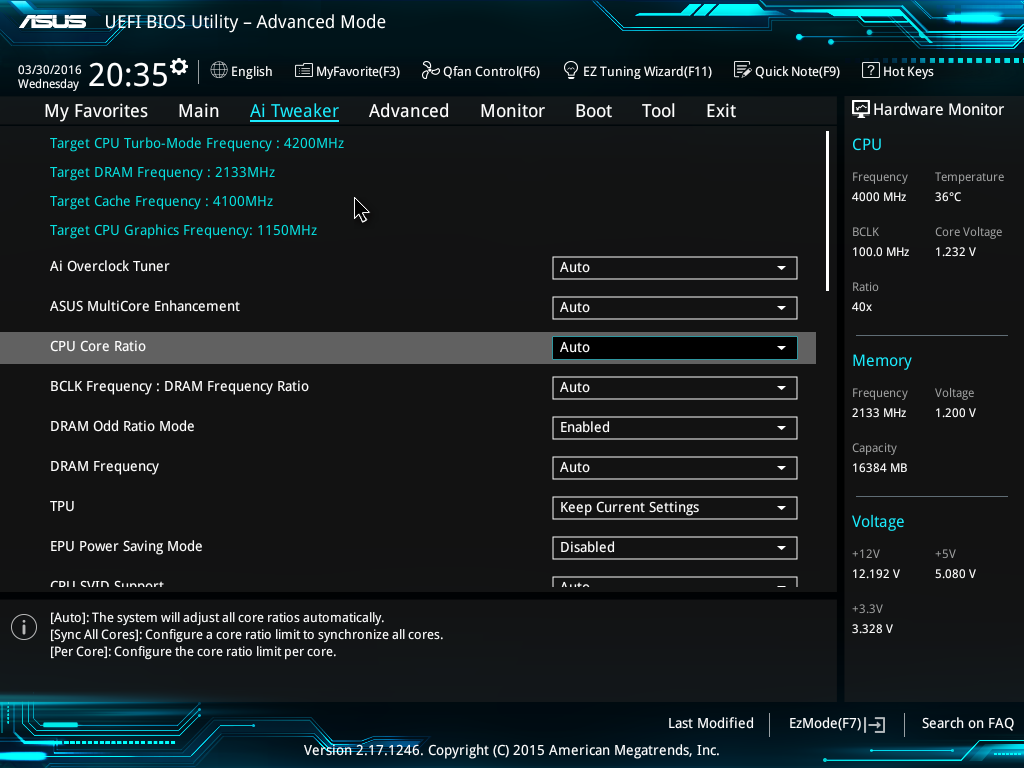
Отключить CSM
Модуль поддержки совместимости (CSM) — это часть микропрограммы BIOS, установленная на некоторых компьютерах, которая позволяет компьютеру загружаться с использованием старого устаревшего процесса загрузки BIOS вместо нового процесса загрузки UEFI. Если ваша операционная система устарела и не поддерживает UEFI, рекомендуется использовать режим CSM BIOS. Однако, если у вас более новая ОС и оборудование, вы можете отключить CSM. Стоит отметить, что бывают случаи, когда оборудование не поддерживает CSM. Кроме того, при включении CSM некоторые настройки, такие как безопасная загрузка, могут быть скрыты на материнской плате. Если у вас установлены последние компоненты, лучше всего отключить CSM. Вот как это сделать:
- Войдите в BIOS материнской платы, нажав соответствующую клавишу во время запуска (обычно отображается на экране).
- Перейдите в меню BIOS и найдите параметры, относящиеся к параметрам загрузки.
 Эти параметры могут быть помечены как «Параметры загрузки», «Режим загрузки» или «Конфигурации загрузки».
Эти параметры могут быть помечены как «Параметры загрузки», «Режим загрузки» или «Конфигурации загрузки». - В зависимости от вашего конкретного BIOS вы можете выбрать режим загрузки UEFI или отключить CSM.
- Отключить быструю загрузку
Быстрая загрузка — это функция, которая откладывает определенные проверки рабочего стола во время запуска, чтобы ускорить процесс загрузки. Однако рекомендуется отключать эту функцию для игр. Предоставление компьютеру возможности выполнять тщательную проверку запуска обеспечивает правильную работу и позволяет избежать любых потенциальных проблем совместимости.
Отключить технологию Intel Speed Shift
Технология Intel Speed Shift — это функция управления питанием, доступная в процессорах Intel Core, начиная с 6-го поколения (Skylake). Это позволяет процессору быстро и эффективно регулировать свое напряжение, тактовую частоту и напряжение в ответ на изменения рабочей нагрузки . В отличие от традиционных методов управления питанием, которые полагаются на операционную систему, Speed Shift позволяет процессору самостоятельно выполнять эти настройки, что приводит к более быстрому переходу между состояниями питания и повышению производительности системы.
В отличие от традиционных методов управления питанием, которые полагаются на операционную систему, Speed Shift позволяет процессору самостоятельно выполнять эти настройки, что приводит к более быстрому переходу между состояниями питания и повышению производительности системы.
Несмотря на то, что эта функция способствует повышению энергоэффективности, она может привести к скачкам частоты кадров, что может повлиять на производительность игр . Отключите эту функцию в BIOS, чтобы поддерживать постоянную частоту процессора и избежать возможных колебаний FPS.
Spread Spectrum
Spread Spectrum — это функция, которая влияет на тактовую частоту системы путем настройки значения BCLK (Base Clock), тем самым влияя на тактовую частоту ЦП и памяти. На большинстве системных плат имеются значения BCLK, такие как 99,8, 100,2, 100,5, 100,7 и 100,8. Влияние на производительность можно определить по формуле BCLK-100. Например, значение BCLK, равное 99,5, приводит к снижению тактовой частоты ЦП и памяти на 0,5%, а значение BCLK, равное 101,2, приводит к увеличению тактовой частоты на 1,2%..jpg) Вы можете выполнить следующие шаги:
Вы можете выполнить следующие шаги:
- Войдите в BIOS вашей материнской платы.
- Перейдите в раздел настроек под названием Tweaker, Extreme Tweaker, Spread Spectrum Control, Advanced или Clock Generator Configuration.
- В этом разделе вы найдете опции для отключения расширения спектра или установки определенного значения BCLK.
Отключить C-состояния ЦП
ЦП работает в различных C-состояниях в зависимости от режима работы, при этом C0 является нормальным рабочим состоянием. Более высокие C-состояния указывают на более глубокие режимы энергосбережения, но переход обратно в режим C0 занимает больше времени по мере увеличения числа C-состояний.
Итак, установите предел C-состояния пакета на более низкое значение C-состояния, чтобы избежать задержки, вызванной входом и выходом процессора из энергосберегающего состояния.
Если вы разгоняете свою систему, рекомендуется отключить C-состояния. Включение C-состояний в разогнанной системе может привести к нестабильности напряжения ядра ЦП (Vcore), что приведет к неожиданному завершению работы системы или ошибкам типа «синий экран смерти» (BSOD).
Включение C-состояний в разогнанной системе может привести к нестабильности напряжения ядра ЦП (Vcore), что приведет к неожиданному завершению работы системы или ошибкам типа «синий экран смерти» (BSOD).
Чтобы отключить C-состояния:
- Войдите в BIOS вашей материнской платы.
- Перейдите к настройкам BIOS, помеченным как Advanced CPU, Core CPU Settings, Performance или CPU Power Management.
Отключение расширенной остановки ЦП (C1E)
C1E (Расширенная остановка ЦП) — это состояние энергосбережения, используемое процессорами для снижения энергопотребления. При активации процессор снижает свою тактовую частоту и напряжение, работая в тандеме с другими функциями управления питанием, такими как Intel SpeedStep или AMD PowerNow. Динамически регулируя энергопотребление в зависимости от рабочей нагрузки, C1E обеспечивает энергосбережение в периоды простоя или малой нагрузки, сохраняя при этом полную производительность, когда это необходимо.
Деактивируйте эту функцию, чтобы обеспечить максимальную производительность во время игры, предотвращая переход ЦП в режим пониженного энергопотребления, что может привести к задержке.
Установить режим SATA
Если у вас есть SSD, убедитесь, что в BIOS для режима SATA установлено значение AHCI (Advanced Host Controller Interface). Этот режим обеспечивает наилучшее время загрузки и производительность для дисков на основе SATA.
Более того, если вы не используете вторичные ATA-контроллеры, например дополнительные порты SATA, их желательно отключить в BIOS. Это предотвращает необходимость загрузки ненужных драйверов и инструментов, которые могут повлиять на производительность системы.
Включить TPM и безопасную загрузку
Включив TPM и безопасную загрузку, вы повышаете безопасность своей системы и обеспечиваете совместимость с определенными операционными системами и играми с их собственными анти-читерскими системами.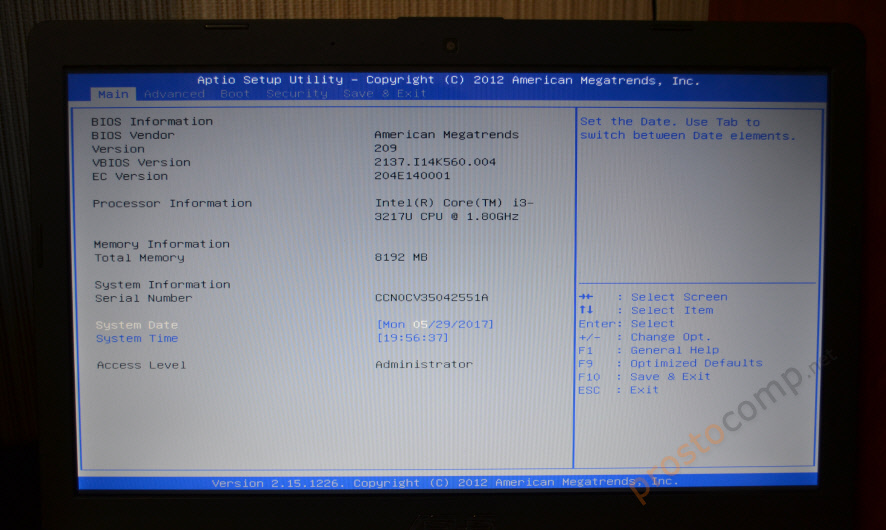
Включение TPM:
- Перезагрузите компьютер и войдите в BIOS материнской платы.
- Переключение в расширенный/классический режим в интерфейсе BIOS.
- Найдите параметры с именем TPM (для ЦП Intel) или fTPM (для ЦП AMD) и установите для них значение Включено.
- Сохраните изменения, сделанные в BIOS, и выйдите.
Включение безопасной загрузки:
- Включите компьютер и несколько раз нажмите клавишу BIOS, чтобы войти в BIOS.
- Найдите параметр с именем «Безопасная загрузка» в таких разделах, как «Безопасность загрузки», «Конфигурация ОС Windows», «BIOS» или «Конфигурация системы».
- Установите для параметра Безопасная загрузка значение Включено.
- Сохраните изменения в BIOS и выйдите.
- Используйте специальную видеокарту
Если вы используете выделенную видеокарту для игр, рекомендуется отключить встроенную графику в BIOS.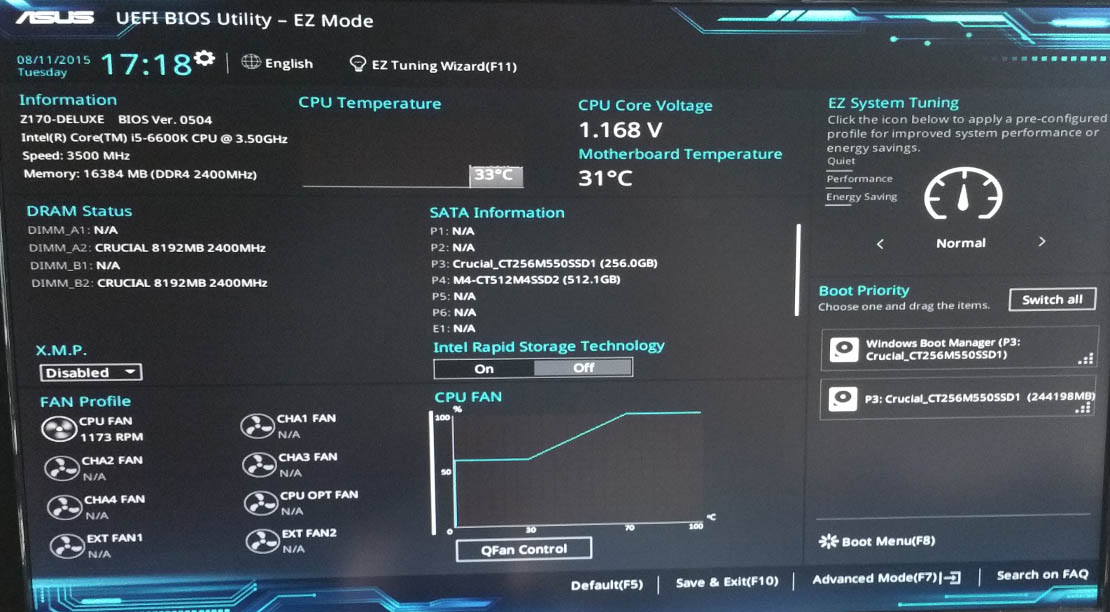 Это гарантирует, что вся вычислительная мощность графического процессора будет направлена на вашу выделенную графическую карту, что позволит максимизировать производительность и избежать возможных конфликтов между ними.
Это гарантирует, что вся вычислительная мощность графического процессора будет направлена на вашу выделенную графическую карту, что позволит максимизировать производительность и избежать возможных конфликтов между ними.
Отключить ASPM и ALPM
ASPM (управление питанием в активном состоянии) и ALPM (управление питанием агрессивного канала) — это функции управления питанием в PCIe. ASPM динамически управляет питанием незанятых каналов, а ALPM обеспечивает более глубокое энергосбережение для устройств хранения, таких как твердотельные накопители 9.0122 . Они снижают энергопотребление, продлевают срок службы батареи и снижают затраты на электроэнергию. Однако, чтобы обеспечить полную производительность ваших игр, важно отключить все функции управления питанием, поэтому рекомендуется отключить настройки управления питанием ASPM/ALPM.
Отключить встроенный звук
Избегайте ненужных устройств, требующих дополнительных драйверов, поскольку они могут нагружать систему.



 08.2017
08.2017 08.2017
08.2017 09.2017
09.2017 Но на Ваших фото я такого пункта не увидел. Второе — если новый «обновлённый» БИОС не решит моих проблем, то как вернуться к «заводскому» начальному БИОСу. Вроде на самой плате есть кнопка восстановления. Можно узнать подробную инструкцию где эту кнопку искать и как этой кнопкой пользоваться. Это было бы хорошим финалом Вашей полезной инструкции.
Но на Ваших фото я такого пункта не увидел. Второе — если новый «обновлённый» БИОС не решит моих проблем, то как вернуться к «заводскому» начальному БИОСу. Вроде на самой плате есть кнопка восстановления. Можно узнать подробную инструкцию где эту кнопку искать и как этой кнопкой пользоваться. Это было бы хорошим финалом Вашей полезной инструкции. Для использования возможности восстановления Биос в случае с вашей моделью не требуется нажимать никаких кнопок на материнской плате. Если произойдет сбой, ПК не сможет загрузиться в Биос, достаточно подключить флешку с файлом P8Z77MP.CAP к ЮСБ-порту и включить компьютер. Восстановление осуществится автоматически. При этом, возникновение такой ситуации маловероятно — чаще всего Биос обновляется без проблем. По поводу очередности актуализации версий Bios, рекомендую начать с мат.платы — это гораздо проще и безопасней, чем обновление системы ввода-вывода видеокарты.
Для использования возможности восстановления Биос в случае с вашей моделью не требуется нажимать никаких кнопок на материнской плате. Если произойдет сбой, ПК не сможет загрузиться в Биос, достаточно подключить флешку с файлом P8Z77MP.CAP к ЮСБ-порту и включить компьютер. Восстановление осуществится автоматически. При этом, возникновение такой ситуации маловероятно — чаще всего Биос обновляется без проблем. По поводу очередности актуализации версий Bios, рекомендую начать с мат.платы — это гораздо проще и безопасней, чем обновление системы ввода-вывода видеокарты.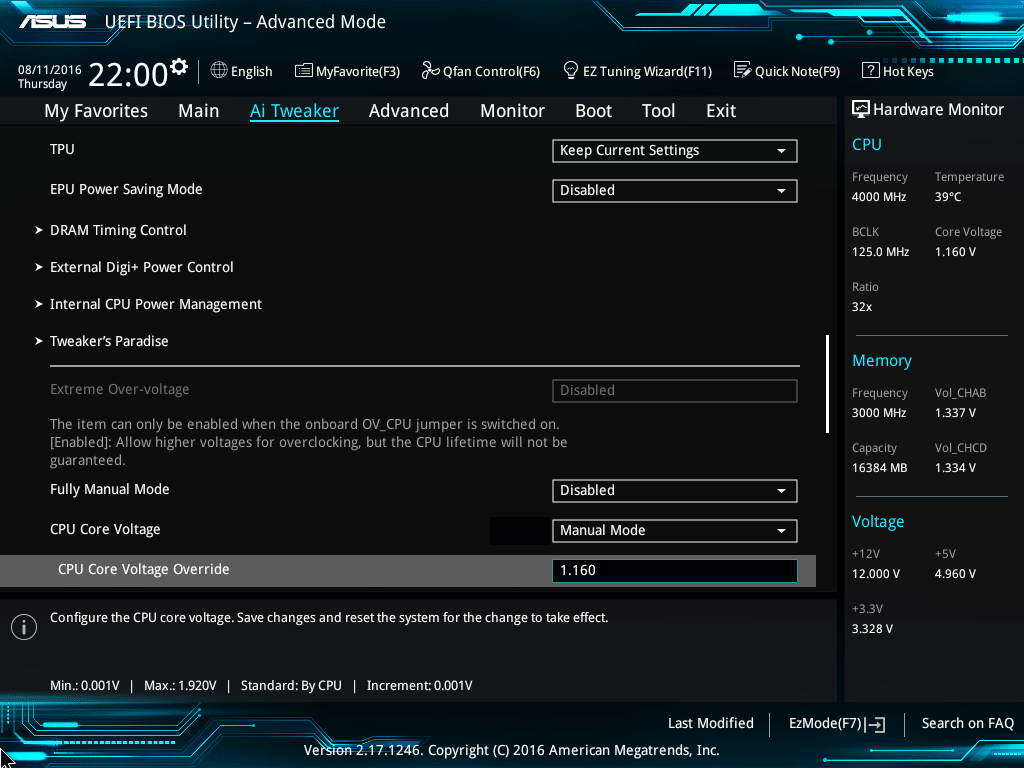 сайте есть только файлы самого BIOS и нет ни каких утилит. Как быть в данном случае? Причем самое последнее обновление BIOS Бета версия. Стоит ли её устанавливать ? И простите меня не грамотного, что означают Ваши слова после установки и перезагрузки нужно «заново сконфигурировать систему выбрав соответствующие настройки BIOS»???
сайте есть только файлы самого BIOS и нет ни каких утилит. Как быть в данном случае? Причем самое последнее обновление BIOS Бета версия. Стоит ли её устанавливать ? И простите меня не грамотного, что означают Ваши слова после установки и перезагрузки нужно «заново сконфигурировать систему выбрав соответствующие настройки BIOS»??? 15 22.01.2018
15 22.01.2018 Я заказывала комплектующие для ПК отдельно. Материнская плата ROG Strix B 350 F Gaming, процессор AMD Rizen 5 2600 BOX. Заплатила за сборку. В итоге при включении питания вентиляторы работают, индикация на материнской плате тоже работает. А экран чёрный. Никаких сигналов БИОС не подаёт. Мне отдали компьютер, сказали нужно обновить БИОС для этого нужно написать в тех поддержку фирмы AMD. Вашу статью перечитала, но так и не поняла, можно ли обновить БИОС если нет даже возможности в него войти? Даже загрузку с флешки не выставишь.
Я заказывала комплектующие для ПК отдельно. Материнская плата ROG Strix B 350 F Gaming, процессор AMD Rizen 5 2600 BOX. Заплатила за сборку. В итоге при включении питания вентиляторы работают, индикация на материнской плате тоже работает. А экран чёрный. Никаких сигналов БИОС не подаёт. Мне отдали компьютер, сказали нужно обновить БИОС для этого нужно написать в тех поддержку фирмы AMD. Вашу статью перечитала, но так и не поняла, можно ли обновить БИОС если нет даже возможности в него войти? Даже загрузку с флешки не выставишь.
 Эти режимы обеспечивают доступ к расширенным настройкам помимо режима EZ/Easy.
Эти режимы обеспечивают доступ к расширенным настройкам помимо режима EZ/Easy. 


 Эти параметры могут быть помечены как «Параметры загрузки», «Режим загрузки» или «Конфигурации загрузки».
Эти параметры могут быть помечены как «Параметры загрузки», «Режим загрузки» или «Конфигурации загрузки».