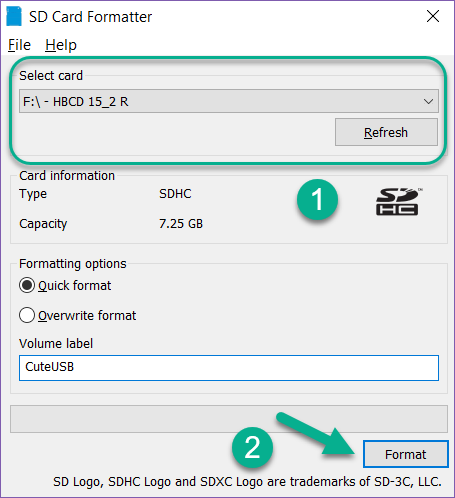Карта памяти microsd не форматируется что делать: что делать с micro sd?
Содержание
Поиск ответов
Попустить навигацию
Поиск ответов
Примененные фильтры поиска
Рекомендуемые ссылки
- SanDisk Portable SSD Информация о поддержке портативных твердотельных накопителей
Доступная емкость и номера SKU Глобальные: SDSSDE30-480G-G25 SDSSDE30-1T00-G25 SDSSDE30-2T00-G25 Япония: SDSSDE30-480G-J25 SDSSDE30-1T00-J25 SDSSDE30-2T00-J25 Китай: SDSSDE30-480G-Z25…
Дата обновления:
09/16/2022 - SanDisk скорость чтения и записи.

Есть несколько факторов, которые могут повлиять на скорость передачи данных. Во-первых, давайте взглянем на различные линии продуктов и ожидаемых от них скоростей передачи данных. SanDisk…
Дата обновления:
09/16/2022 - Длительность заряда аккумулятора плееров Sansa
ПРИМЕЧАНИЕ: из расчета непрерывного воспроизведения аудио в MP3 128 kbps; воспроизведения видео в QVGA 512kbps MPEG4, продолжительность батареи может изменяться в зависимости от использования и. ..
..
Дата обновления:
09/16/2022 - Какое количество фотографий можно сохранить на моем накопителе
Были сделаны следующие допущения для расчета количества изображений на карте : MП = 1,000,000 пикселей 1MБ = 1,000,000 байтов, 1ГБ = 1,000MБ У TIFF файлов, глубина…
Дата обновления:
09/16/2022 - Количество минут видео, которое можно сохранить на запоминающем устройстве SanDisk
Время записи видео** Скорость записи 24 Mbps 17 Mbps 13 Mbps 9 Mbps
Дата обновления:
09/16/2022 - Характеристики Sansa плеера
View Fuze Clip slotMusic Player e200 c200 Express Shaker Part Number SDMX10R SDMX14R SDMX11R SDMX15N SDMX4 SDMX7 SDMX6R SDMX9N Screen size (in) 2. 4 1.9 1.0 No 1.8 1.4 1.0 No Music Yes Yes Yes Yes Yes…
4 1.9 1.0 No 1.8 1.4 1.0 No Music Yes Yes Yes Yes Yes…
Дата обновления:
09/16/2022 - Количество 2 часов видео, которые могут храниться на карте памяти SanDisk
Фактическая продолжительность записи может быть основано на видео сжатие / качество и тип изображения. Следующие предположения были сделаны рассчитать количество видео на карту: 1. MPEG-4 (320×240)…
Дата обновления:
09/16/2022 - Количество 2-часовых видео, которых можно сохранить в устройстве флэш-памяти СанДиск
Фактическая продолжительность записи может зависит от настройках видео компрессии/качества и предмета, которого вы снимаете. Следующие допущения были приняты для того, чтобы расчетать количество…
Следующие допущения были приняты для того, чтобы расчетать количество…
Дата обновления:
09/16/2022 - Как получить доступ к Дисковой утилите в macOS
Открытие Дисковой Утилиты через Spotlight 1. Нажмите значок Spotlight в строке меню, как показано ниже 2. Введите Дисковая Утилита (Disk Utility) в поле поиска, как показано ниже 3. Дважды…
Дата обновления:
09/16/2022 - Удаление файлов с карты памяти, используя компьютер Mac
1. Вставьте карту в карт ридер. Значок накопителя появится на рабочем столе. 2. На примере изображения (Ваш может отличаться) Ваш накопитель называется Expansion…
Вставьте карту в карт ридер. Значок накопителя появится на рабочем столе. 2. На примере изображения (Ваш может отличаться) Ваш накопитель называется Expansion…
Дата обновления:
09/16/2022
< Предыдущий
1
2Страница 2 из 58
3Страница 3 из 58
4Страница 4 из 58
5Страница 5 из 58
6Страница 6 из 58
Далее >
SD-карта
сообщает, что заполнена, но на ней ничего нет? Полное руководство здесь!
Если вы столкнулись с распространенной проблемой, когда на SD-карте указано, что она заполнена, но на ней ничего нет , то вы попали в нужное место.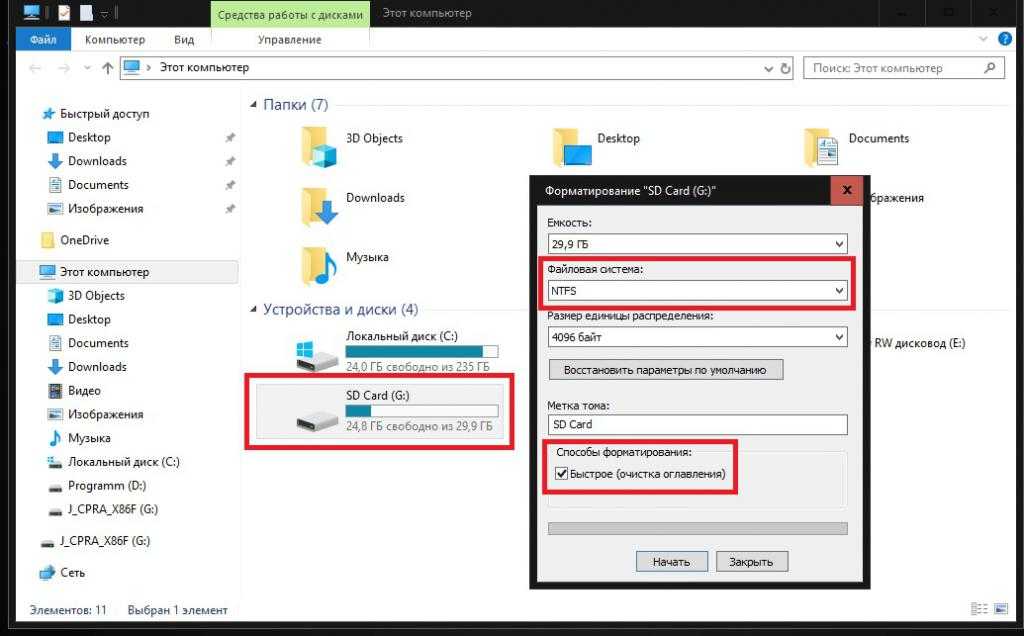 Это руководство поможет вам быстро и легко решить эту проблему. Вы найдете пошаговые инструкции, которым вы можете следовать, чтобы решить эту проблему и вернуться к использованию SD-карты. Если у вас нет опыта решения подобных проблем, не стоит отчаиваться. Вам четко скажут, что нужно сделать, и как вы можете это сделать.
Это руководство поможет вам быстро и легко решить эту проблему. Вы найдете пошаговые инструкции, которым вы можете следовать, чтобы решить эту проблему и вернуться к использованию SD-карты. Если у вас нет опыта решения подобных проблем, не стоит отчаиваться. Вам четко скажут, что нужно сделать, и как вы можете это сделать.
[Для получения быстрой помощи: используйте инструмент восстановления данных]
Часть 1. Почему ваша SD-карта заполнена, но на ней ничего нет?
Часть 2: Как исправить проблему «SD-карта говорит, что заполнена, но на ней ничего нет»
1. Показать скрытые файлы на SD-карте
2. Доступ к файлам по пути по умолчанию
3.
 Восстановите SD-карту до полной емкости с помощью CMD
Восстановите SD-карту до полной емкости с помощью CMD4. Запустите проверку ошибок для SD-карты
5. Экспортируйте невидимые файлы с SD-карты с помощью AnyRecover
6. Отформатируйте SD-карту
Почему на SD-карте указано, что она заполнена, но на ней ничего нет?
Если вы знаете, что ваша SD-карта заполнена, но на ней ничего не отображается, это может раздражать и расстраивать. Есть несколько причин, по которым это может произойти на некоторых SD-картах. Распространенные причины:
- На вашей SD-карте есть невидимые или скрытые файлы, поэтому SD-карта сообщает, что она заполнена, когда это не так.

- Ваша SD-карта повреждена.
- Ваша SD-карта была неправильно отформатирована.
Если SD-карта физически повреждена, вам необходимо заменить ее новой SD-картой. Вы можете легко определить, повреждена ли SD-карта, поэтому, если это не так, инструкции в руководстве помогут вам решить проблему, с которой вы столкнулись.
Как исправить проблему «SD-карта сообщает, что заполнена, но на ней ничего нет»
1. Показать скрытые файлы на SD-карте
Файлы могут быть невидимыми или скрытыми на вашей SD-карте, и это приведет к тому, что ваша SD-карта скажет, что она заполнен, хотя выглядит пустым. Эту проблему можно решить, сделав эти невидимые или скрытые файлы видимыми для вас при доступе к SD-карте.
Через Проводник
Подключите SD-карту к компьютеру. Откройте и получите доступ к SD-карте с помощью Проводника.
Перейдите на вкладку View .
Найдите и установите флажок Hidden Items , расположенный в разделе Show/Hide .

Теперь все скрытые файлы на SD-карте будут видны.
Через командную строку
Запустить Запустить окно , нажав клавиши Windows + R . Затем введите cmd и нажмите клавишу Enter .
Введите attrib -h -r -s /s /d n:\*.* («n» должно быть буквой диска вашей SD-карты.)
Вернитесь в Проводник, чтобы просмотреть файлы на SD-карте.
2. Доступ к файлам по пути по умолчанию
Если на SD-карте вашей камеры указано «заполнено», но на ней ничего нет, вы можете получить доступ к файлам на SD-карте, следуя пути по умолчанию в проводнике. Поскольку файлы на SD-карте камеры по умолчанию хранятся в папке с именем DCIM. Выполнение этого в Windows 11/10 — это быстрый и простой процесс, который не требует выполнения множества шагов. Просто перейдите по пути « G:\DCIM ». Следует отметить, что «G» следует заменить на букву диска вашей SD-карты.
3. Восстановите SD-карту до полной емкости с помощью CMD
Если ваша карта памяти заполнена, но на ней ничего нет, вы можете использовать командную строку, чтобы восстановить полную емкость SD-карты. Прежде чем использовать этот метод, вы должны создать резервную копию любых данных на SD-карте, которые вы хотите сохранить в безопасности. Вы можете сделать это по телефону:
Одновременное нажатие клавиш Windows + R для открытия диалогового окна «Выполнить ».
Введите CMD и нажмите клавишу Enter , чтобы открыть окно командной строки .
Затем введите следующие команды:
diskpart
list disk
select disk n (replace n with the SD card’s disk number)
clean
create partition primary
format fs=ntfs quick
The SD card should быть полностью восстановлена, вы можете проверить это, открыв проводник и найдя SD-карту.
4. Запустите проверку ошибок SD-карты
Вы можете проверить свою SD-карту на наличие ошибок с помощью утилиты проверки ошибок Windows. Эта утилита встроена в операционную систему Windows. Если ваша карта памяти заполнена, но на ней ничего нет, и вы думаете, что это происходит из-за ошибки, вам следует попробовать это.
Откройте File Explorer и найдите SD-карту.
Щелкните правой кнопкой мыши SD-карту и выберите 9.0080 Свойства .
В диалоговом окне Свойства выберите вкладку Инструменты .
Щелкните Проверьте в разделе Ошибка проверки
Установите соответствующие флажки в диалоговом окне Check Disk и нажмите Start .
Начнется сканирование и будут обнаружены все ошибки SD-карты. В зависимости от параметров, которые вы отметили на шаге 5, система также начнет исправлять обнаруженные ошибки.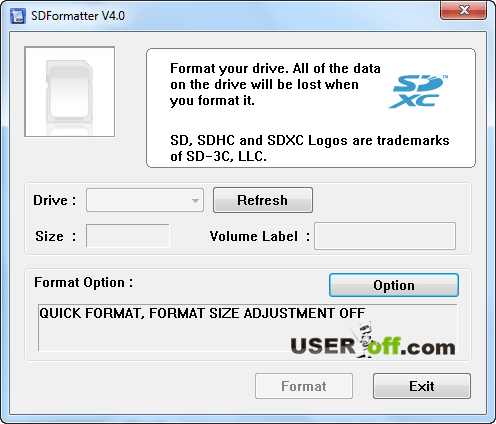
5. Восстановить/экспортировать файлы, которые не видны с SD-карты с помощью AnyRecover
Если вышеуказанные способы по-прежнему не решают проблему «SD-карта заполнена, но на ней ничего нет» и отображают файлы, то вы можете используйте профессиональный инструмент для восстановления данных, чтобы восстановить файлы на SD-карте. AnyRecover — это такая программа, которая может быстро вернуть ваши файлы даже для тех файлов, которые не видны на SD-карте.
2 061 704 загрузки
Особенности AnyRecover
Он поддерживает различные внешние устройства хранения, такие как камеры, SD-карты, USB-накопители и карты SSD.
Он может отображать все файлы на вашей SD-карте, такие как фотографии, видео, документы и т. д.
Он даже восстанавливает ваши файлы на SD-карте при других обстоятельствах, например, SD-карта повреждена и заблокирована.

Позволяет каждому пользователю бесплатно восстановить 8 файлов без ограничения размера.
Загрузить сейчасЗагрузить сейчас
Чтобы восстановить файлы, которые не видны на SD-карте с помощью AnyRecover:
Шаг 1 Установите AnyRecover на свой компьютер и подключите SD-карту к компьютеру с помощью кард-ридера. Затем выберите местоположение SD-карты.
Шаг 2 AnyRecover просканирует SD-карту и выполнит поиск всех файлов на ней.
Шаг 3. После завершения сканирования вы можете просмотреть все файлы. Выберите, какие файлы вы хотите восстановить, а затем нажмите Восстановить . Это восстановит файлы, которые нельзя было увидеть с SD-карты.
6. Отформатируйте SD-карту
Наконец, неправильная файловая система также приведет к тому, что ваша микро-SD-карта будет заполнена, но на ней нет проблем.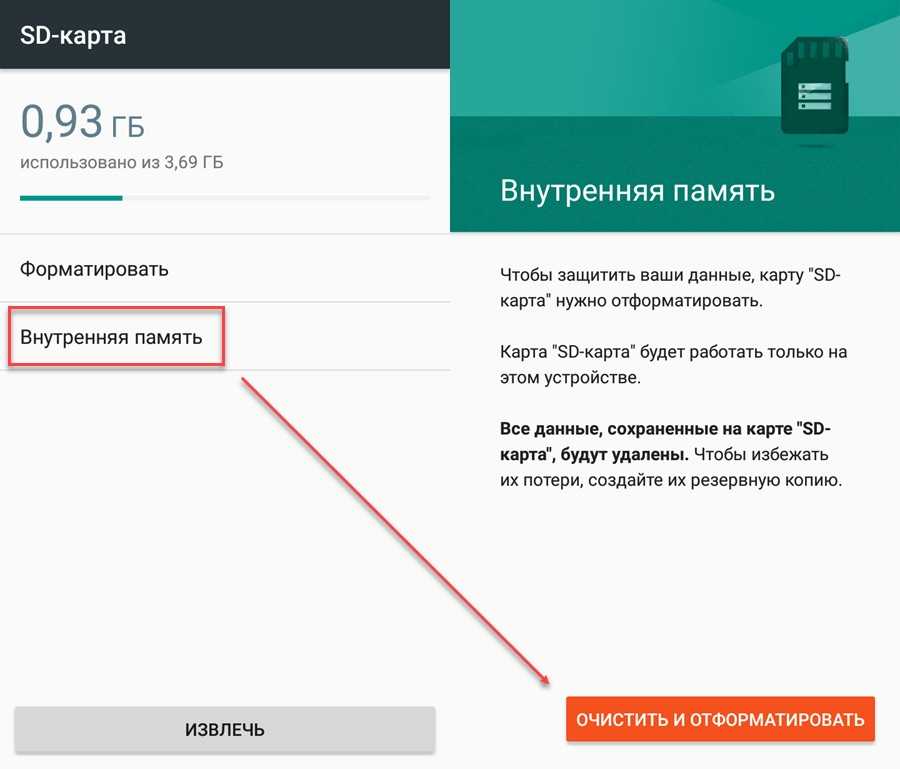 Чтобы это исправить, вам нужно правильно отформатировать SD-карту. Вот что вам нужно сделать:
Чтобы это исправить, вам нужно правильно отформатировать SD-карту. Вот что вам нужно сделать:
Подключите SD-карту к компьютеру. Откройте File Explorer и найдите свою SD-карту.
Щелкните правой кнопкой мыши SD-карту и выберите Формат из списка параметров.
Выберите файловую систему NTFS . Нажмите Start и начнется форматирование.
Форматирование SD-карты приведет к удалению всех файлов на SD-карте, включая скрытые файлы. Поэтому, если вы выберете этот метод, после этого вам, возможно, придется восстанавливать файлы с отформатированной SD-карты.
Заключение
Теперь вы знаете, что делать, если на SD-карте написано «заполнено», но на ней ничего нет. Эти различные решения помогут вам решить эту проблему быстро и без каких-либо затруднений. Есть много разных решений этой проблемы, поэтому выберите правильное для вашей ситуации. Если вы хотите безопасно и быстро восстановить файлы, которые не видны на SD-карте, AnyRecover будет вашим лучшим выбором.
Если вы хотите безопасно и быстро восстановить файлы, которые не видны на SD-карте, AnyRecover будет вашим лучшим выбором.
Загрузите AnyRecover сегодня и наслаждайтесь бесплатной пробной версией!
Загрузить сейчасЗагрузить сейчас
Как отформатировать SD-карту без потери данных 2022
Резюме: В этой статье подробно описаны способы простого форматирования SD-карты в Windows 10 без потери данных. Кроме того, он предоставляет решения для исправления SD-карты, которую нельзя отформатировать.
Возможно, вам потребуется отформатировать SD-карту, если SD-карта повреждена и недоступна, на ней мало места, она несовместима с целевым устройством, карта памяти автоматически удаляет данные и т. д.
Эта статья о том, как отформатировать SD-карты на устройствах Windows, Android и камерах без потери данных. А способы в этом посте подходят для разных типов SD карт, включая Micro SD карты, Mini SD карты, SDHC карты и т. д. карты делать?
д. карты делать?
Что дает форматирование SD-карты?
Проще говоря, форматирование SD-карты — это процесс удаления всех данных с нее и переназначения на нее файловой системы, что делает ее абсолютно новой для устройства, для которого она будет работать. Обычно форматирование SD-карты может помочь вам:
- Очистите оставшиеся данные на SD-карте и освободите место для будущих файлов.
- Измените текущую файловую систему SD-карты на другую, например отформатируйте SD-карту в FAT32
- Исправьте SD-карту, которая не работает должным образом из-за повреждения или вирусной атаки, например SD-карта RAW.

Подготовка перед форматированием SD-карты
1. Сделайте резервную копию SD-карты перед форматированием
Все данные на SD-карте будут удалены после ее форматирования. Таким образом, если вы хотите отформатировать SD-карты без потери данных , вам необходимо заранее сделать резервную копию данных. Если вы не можете получить доступ к своей SD-карте по какой-либо причине, например, SD-карта повреждена, вы можете использовать какое-либо программное обеспечение для восстановления данных, например iBoysoft Data Recovery для Windows, чтобы восстановить потерянные данные с вашей SD-карты.
iBoysoft Data Recovery для Windows — это профессиональный инструмент для восстановления данных, который может восстанавливать данные с недоступных, поврежденных, неподключенных или нечитаемых SD-карт или других устройств хранения. С его помощью данные на вашей SD-карте можно получить за несколько кликов.
Загрузить бесплатно
2. Подготовьте устройство чтения SD-карт
Обычно на компьютере есть устройство чтения SD-карт. Если ваш компьютер не оснащен устройством чтения SD-карт, вам следует использовать внешнее устройство чтения SD-карт для подключения SD-карты к компьютеру. Однако, если вам нужно отформатировать карту micro SD, необходимо устройство для чтения/адаптера для карт micro SD.
Если ваш компьютер не оснащен устройством чтения SD-карт, вам следует использовать внешнее устройство чтения SD-карт для подключения SD-карты к компьютеру. Однако, если вам нужно отформатировать карту micro SD, необходимо устройство для чтения/адаптера для карт micro SD.
3. Убедитесь, какую файловую систему вы выберете
При форматировании SD-карты вам потребуется выбрать файловую систему. Но разные файловые системы имеют разные функции. Итак, перед форматированием вам необходимо убедиться, какая файловая система соответствует вашим целям использования.
Обычно вы можете отформатировать SD-карту в FAT32, exFAT и NTFS в Windows, и вообще говоря:
- FAT32 лучше подходит для SD-карт менее 32 ГБ (например, SDHC) и поддерживает только каждый файл размером менее 4 ГБ, например фото.
- exFAT лучше подходит для SD-карт объемом более 32 ГБ (например, SDXC) и используется для хранения больших файлов, таких как видео.
- NTFS лучше подходит для SD-карт емкостью более 32 ГБ и поддерживает несколько разделов.
 На SD-карте с файловой системой NTFS может храниться операционная система Windows 10.
На SD-карте с файловой системой NTFS может храниться операционная система Windows 10.
Поделитесь, чтобы больше людей узнали, что нужно подготовить перед форматированием SD-карты в Windows 10.
Как отформатировать SD-карту в Windows 10
После того, как вы создали резервную копию данных SD-карты и определились, какая файловая система лучше для вашей SD-карты, пришло время отформатировать SD-карту. Существуют как платные, так и бесплатные форматеры SD-карт. Вы можете выполнить подробные шаги форматирования ниже до отформатируйте SD-карту для мобильного телефона, цифровой камеры или устройства Android со встроенными функциями Windows 10.
Способ 1. Отформатируйте SD-карту в проводнике Windows
- Дважды щелкните «Мой компьютер» ( или «Этот компьютер») на рабочем столе, чтобы открыть его.
- Выберите SD-карту, показанную на панели, и щелкните ее правой кнопкой мыши.
- Нажмите кнопку «Формат.
 ..», после чего откроется панель «Формат».
..», после чего откроется панель «Формат». - Выберите файловую систему и нажмите «Пуск». Затем подождите, пока ваша SD-карта будет отформатирована.
Способ 2. Отформатируйте SD-карту с помощью «Управления дисками»
- Щелкните правой кнопкой мыши «Мой компьютер» (или «Этот компьютер») на рабочем столе и выберите параметр «Управление».
- Выберите «Управление дисками», выберите SD-карту и щелкните ее правой кнопкой мыши.
- Выберите Формат… и выберите файловую систему во всплывающем окне Формат.
- Проверка Выполните быстрое форматирование и нажмите OK, а затем подождите, пока SD-карта будет отформатирована.
Способ 3: форматирование SD-карты с помощью CMD
- Одновременно нажмите клавишу Windows и клавишу R, после чего появится окно «Выполнить».
- Введите cmd в поле «Открыть» и нажмите «ОК», чтобы открыть панель CMD.
- Введите diskpart , чтобы войти в Diskpart Utility.

- Продолжайте вводить list disk , после чего будут перечислены все диски на вашем ПК.
- Введите следующую команду (SD-карта должна быть заменена именем вашей SD-карты, отображаемым на вашем ПК). Выберите SD-карту
- Продолжайте вводить следующую команду, чтобы стереть все данные на SD-карте (убедитесь, что у вас есть резервная копия). clean
- Введите команду ниже, чтобы создать раздел на SD-карте. create partition primary
- Наконец, введите следующую команду. Вы можете заменить FAT32 на желаемую файловую систему, например NTFS или exFAT, а затем нажать Enter и дождаться завершения форматирования.0068
Хотите инструмент для форматирования FAT32? Попробуйте некоторые платные форматировщики SD-карт, такие как SD Association SD Memory Card Formatter для Windows, которые помогут вам отформатировать SD-карту в FAT32 и других файловых системах.
Если вы успешно отформатировали SD-карту указанными выше способами, поделитесь ими, чтобы помочь своим друзьям.

Как отформатировать SD-карты на устройствах Android
Если вы не хотите извлекать карту micro SD из своих устройств Android, таких как телефоны или планшеты, вы можете отформатировать ее непосредственно на своем устройстве Android. В частности, сделайте резервную копию данных на SD-карте перед ее форматированием.
- Откройте «Настройки» > «Уход за устройством».
- Нажмите «Хранилище» > «Дополнительно».
- Выберите SD-карту в разделе «Портативное хранилище».
- Вкладка Формат > Форматировать SD-карту.
- Дождитесь завершения процесса.
Как отформатировать SD-карту в камере
Чтобы отформатировать SD-карту в камере, необходимо убедиться, что батарея камеры полностью заряжена, и заранее создать резервную копию всех фотографий, видео и других данных. Стоит отметить, что в зависимости от типа и марки камеры шаги по форматированию SD-карты на камере различаются. Вы можете проверить инструкцию в руководстве камеры или на веб-сайте.

- Закройте камеру и правильно вставьте SD-карту в слот.
- Включите камеру и выберите Меню.
- Выберите меню «Настройка» > «Формат» > «Форматировать карту памяти» > «ОК».
- Подождите, пока SD отформатируется, а затем выключите камеру.
Не удается отформатировать SD-карту, что делать?
Вы не можете отформатировать SD-карту в Windows 10, так как она не отображается в Windows или появляется сообщение об ошибке «Windows не удалось завершить это форматирование». Возможно, ваша SD-карта защищена от записи или по другим причинам вы не можете отформатировать SD-карту. В этом случае устраните все возможные проблемы, а затем снова попробуйте отформатировать SD-карту.
- Проверьте подключение SD-карты.
- Закройте функцию защиты от записи SD-карты.
- Запустите CHKDSK, чтобы исправить ошибки на SD-карте.
- Запустите антивирусное приложение, чтобы проверить SD-карту.
• Не удается отформатировать SD-карту, что делать?
• SD-карта защищена от записи, как исправить?
Устранили проблему — не могу отформатировать SD-карту? Давай, чтобы поделиться с большим количеством людей.

Вывод
Эта статья представляет собой полное руководство по форматированию SD-карты в Окна. Надеюсь, вы можете получить от него помощь.
См. также:
• Как форматировать SD-карты на Mac?
• Полное руководство по поврежденной SD-карте: признаки, причины и исправления
Часто задаваемые вопросы о форматировании SD-карты
А
Если вы отформатируете SD-карту, все данные, хранящиеся на SD-карте, будут полностью стерты, и вы сможете назначить для нее файловую систему. И затем вы можете продолжать использовать его для хранения данных.
А
FAT32 в основном используется для SD-карт емкостью менее 32 ГБ. Если раздел SD-карты больше 32 ГБ, вы не можете напрямую отформатировать его в FAT 32 из-за ограничений Windows.



 ..
.. 4 1.9 1.0 No 1.8 1.4 1.0 No Music Yes Yes Yes Yes Yes…
4 1.9 1.0 No 1.8 1.4 1.0 No Music Yes Yes Yes Yes Yes… Следующие допущения были приняты для того, чтобы расчетать количество…
Следующие допущения были приняты для того, чтобы расчетать количество… Вставьте карту в карт ридер. Значок накопителя появится на рабочем столе. 2. На примере изображения (Ваш может отличаться) Ваш накопитель называется Expansion…
Вставьте карту в карт ридер. Значок накопителя появится на рабочем столе. 2. На примере изображения (Ваш может отличаться) Ваш накопитель называется Expansion… Восстановите SD-карту до полной емкости с помощью CMD
Восстановите SD-карту до полной емкости с помощью CMD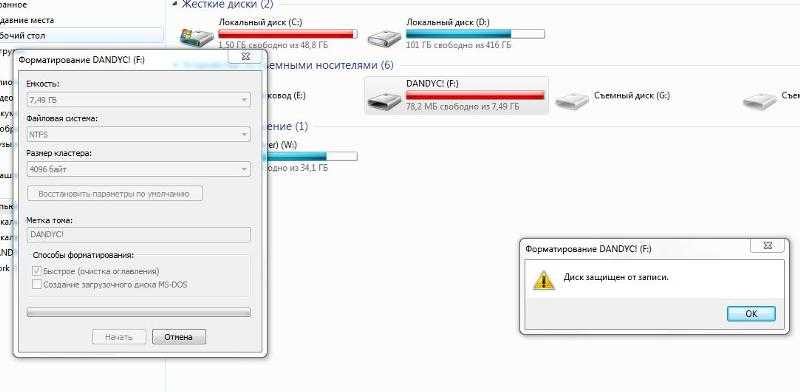



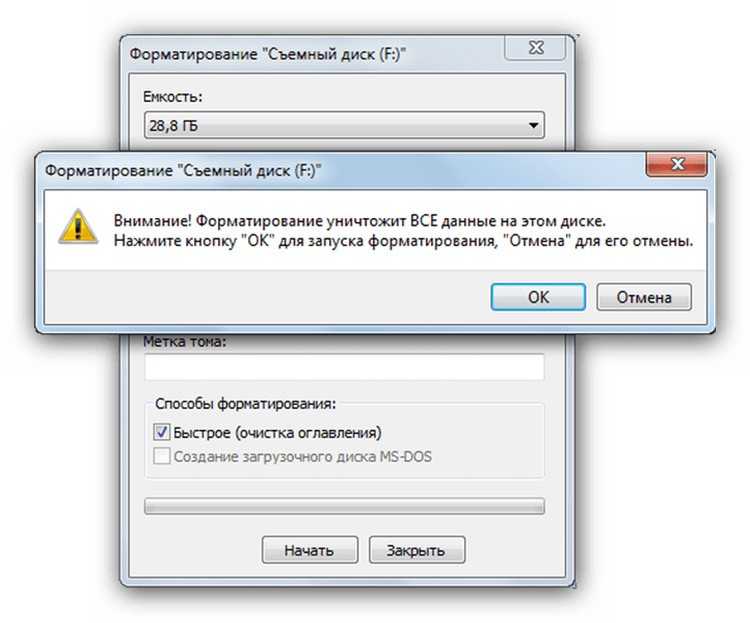 На SD-карте с файловой системой NTFS может храниться операционная система Windows 10.
На SD-карте с файловой системой NTFS может храниться операционная система Windows 10. ..», после чего откроется панель «Формат».
..», после чего откроется панель «Формат».