Какую клавишу нажимать при установке виндовс 7: 4 Ways to Install Windows 7 (Beginners)
Содержание
Как установить Windows 7
Общий отказ от ответственности: сделайте резервную копию всех файлов перед установкой Windows.
Вставьте DVD/USB с Windows 7 и загрузитесь с него. (Чтобы загрузиться с чего-либо, вы должны нажать определенную клавишу, как только ваш компьютер начнет получать доступ к меню загрузки. Эта клавиша обычно отображается на экране при запуске компьютера. Если нет, погуглите «<ваш производитель/модель ПК > клавиша меню загрузки».)
Выберите язык, формат времени и валюты, клавиатуру или метод ввода и нажмите Далее .
Щелкните Установить сейчас .
Проверить Я принимаю условия лицензии и нажать Далее .
Нажмите Обновить , если у вас уже есть предыдущая версия Windows и вы хотите ее обновить, или Custom , если у вас нет предыдущей версии Windows или вы хотите установить новую копию Windows 7 .
(пропустите этот шаг, если вы выбрали «Обновить» и у вас есть только один раздел) Выберите диск, на который вы хотите установить Windows 7 и нажмите Далее . Если вы хотите создать какие-либо разделы, нажмите Параметры диска (дополнительно) , создайте разделы и нажмите Далее .
Программа установки начнет установку Windows 7 . Первый шаг, Копирование файлов Windows , будет выполнен мгновенно.
Второй шаг займет больше всего времени.
Третий и четвертый этапы также завершатся мгновенно, как и первый этап.
После этого он автоматически перезапустится через 15 секунд и продолжит настройку. Вы также можете нажать Перезагрузить сейчас для перезагрузки без каких-либо задержек.
После первого перезапуска установка продолжится.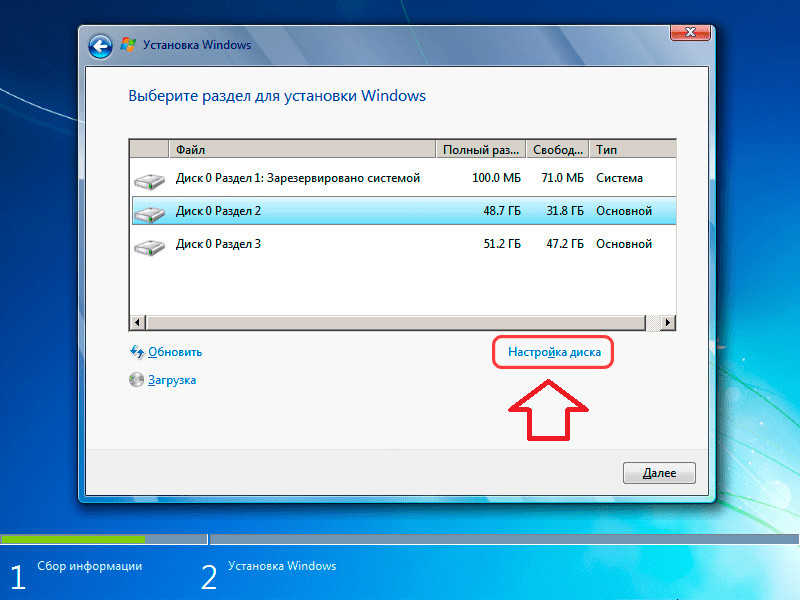 Это последний шаг, поэтому он займет больше времени, чем предыдущие шаги.
Это последний шаг, поэтому он займет больше времени, чем предыдущие шаги.
Теперь он снова автоматически перезапустится и продолжит настройку. Вы можете нажать Перезагрузить сейчас , чтобы перезапустить без каких-либо задержек.
Введите желаемое имя пользователя в текстовое поле и нажмите Далее . Он автоматически заполнит имя компьютера.
Если вы хотите установить пароль, введите его в текстовые поля и нажмите Далее .
Введите ключ продукта в текстовое поле и нажмите Далее . Вы также можете пропустить этот шаг и просто нажать Далее , если хотите ввести ключ продукта позже. Если вы это сделаете, Windows будет работать только 30 дней.
Выберите нужный вариант для Обновления Windows .
Выберите время и нажмите Далее .
Если вы подключены к любой сети, вам будет предложено указать местоположение сети.
И вот у вас установлена Windows 7!
Нравится? Поделись тогда!
Поделиться через фейсбук
Твитнуть
Поделиться в Google+
Электронная почта
Получайте обновления от door2windows в свой почтовый ящик
Включите JavaScript для просмотра комментариев.
Как подготовить компьютер к успешному обновлению до Windows 10
Windows 10 была доступна в течение последних нескольких месяцев, но если вы еще не выполнили обновление, вот несколько советов, которые помогут обеспечить успешное обновление.
Windows 10 была доступна в течение последних нескольких месяцев, но многие люди до сих пор не воспользовались предложением бесплатного обновления. Но вы должны иметь в виду, что предложение бесплатного обновления действует в течение одного года и заканчивается 29 июля 2016 года.
У вас еще много времени, поэтому, когда вы, наконец, решите нажать на курок, вот несколько вещей, которые вы можете сделать, прежде чем запустите обновление, чтобы все прошло гладко.
1 – Исправление ошибок жесткого диска и ОС
Если вы используете установку Windows уже много лет, это возможно, даже если она работает гладко; могут быть потенциальные препятствия для успешного обновления. Сломанные приложения, обновления операционной системы, неправильное завершение работы, перебои в подаче электроэнергии и другие факторы могут привести к повреждению файлов на жестком диске, что может затруднить обновление до Windows 10. Windows уже много лет включает встроенные утилиты, которые могут решить большинство этих распространенных проблем. Имейте в виду; вам нужно будет запачкать руки командной строкой для некоторых из этих действий.
Первая команда, с которой мы начнем, — это команда проверки диска, которая сканирует ваш жесткий диск на наличие ошибок и пытается их исправить. Если вы выполняете обновление с предыдущей версии Windows, иногда поврежденные системные файлы могут помешать правильной работе программы установки. Инструкции см.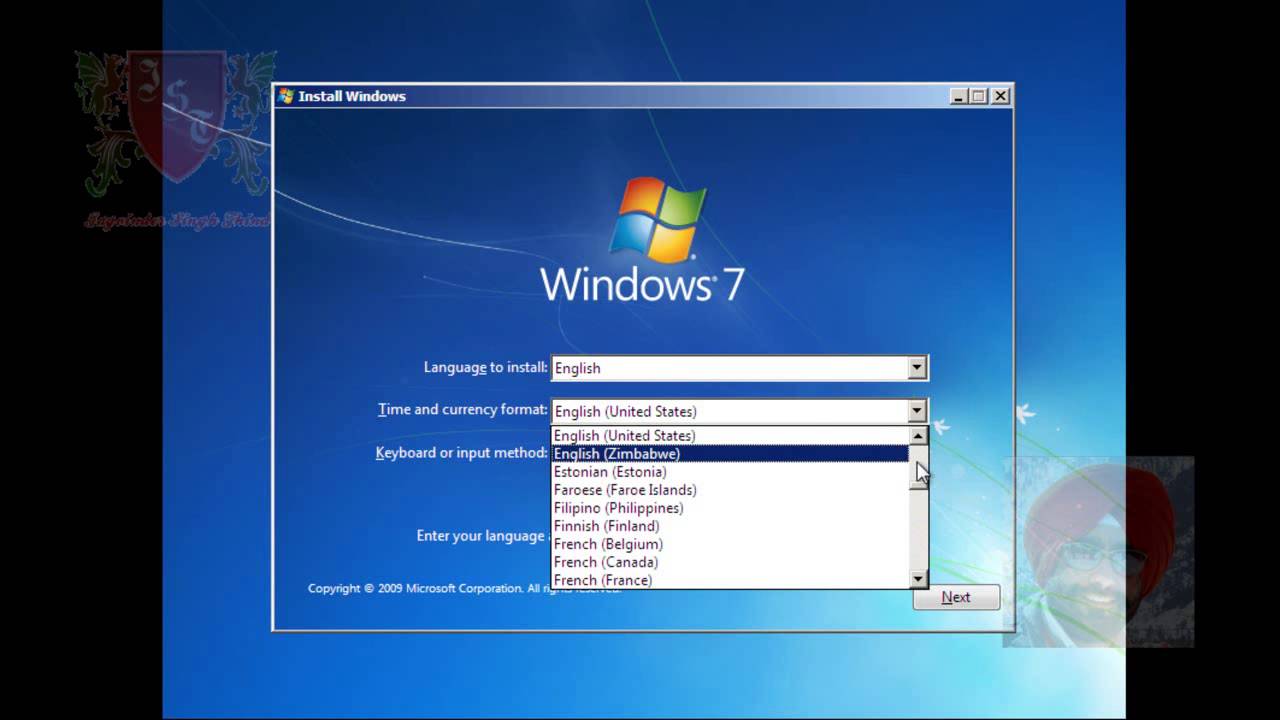 в следующей статье:
в следующей статье:
Как проверить, неисправен ли жесткий диск вашего компьютера
Кроме того, запустите утилиту проверки системных файлов, которая просканирует вашу систему и попытается исправить поврежденные системные файлы:
- Нажмите «Пуск» ( Пользователи Windows 8, нажмите клавишу Windows + X > Командная строка (администратор)
- Введите: CMD, в результатах щелкните правой кнопкой мыши CMD
- Нажмите «Запуск от имени администратора»
- По команде Подсказка, введите: sfc /scannow
- Это проверит любые нарушения целостности
- После завершения перезагрузите компьютер
Для компьютера под управлением Windows 8 или более поздней версии пользователи могут запускать еще одну мощную утилиту командной строки — Deployment Image Servicing. и инструмент управления, используемый для обслуживания установки Windows.Как и утилита проверки системных файлов, вы можете использовать DISM для исправления поврежденных системных файлов и определения состояния системы.
- Нажмите клавишу Windows + X
- Нажмите «Командная строка» (Администратор)
- Введите каждую команду в приглашении, а затем нажмите Enter после завершения каждого сканирования)
- Dism /Online /Cleanup-Image /CheckHealth
- Dism /Online /Cleanup-Image /ScanHealth
- Dism /Online /Cleanup-Image /RestoreHealth
2 — Отключите ненужные устройства, подключенные к вашему компьютеру.
Если во время установки к компьютеру подключены второстепенные внешние устройства (принтер, сканер и т. д.), они могут помешать работе механизма установки и помешать завершению установки, поскольку Windows 10 пытается обнаружить и установить их. Итак, держите самое необходимое, клавиатуру и мышь. Если у вас подключен внешний жесткий диск или флэш-накопитель USB, отключите и их, я заметил, что они могут запутать установку.
3 — Отключите антивирусную утилиту, второстепенные службы и запускаемые программы.
При обновлении с предыдущей версии Windows или предыдущей сборки Windows 10 типичным блокировщиком установки Windows являются утилиты безопасности. Отключить их; к ним относятся утилиты Antivirus, AntiSpyware и Firewall. В большинстве случаев настоятельно рекомендуется удалить эти утилиты безопасности и установить версии, совместимые с Windows 10. Norton предложил бесплатное обновление до совместимой версии Windows 10, одной из моих систем.
4. Убедитесь, что вы установили последние обновления для текущей версии Windows.
Я заметил перед запуском новой версии Windows; Microsoft может предложить исправления, чтобы обновление прошло более гладко. Вы можете выбрать этот параметр во время мастера установки Windows 10, но, похоже, это займет целую вечность; вместо этого запустите Центр обновления Windows вручную из текущей версии Windows. Щелкните Пуск > Все программы > Центр обновления Windows (или нажмите Клавиша Windows + R > введите: wuapp. exe > нажмите клавишу Enter) нажмите Проверить наличие обновлений.
exe > нажмите клавишу Enter) нажмите Проверить наличие обновлений.
5 – Убедитесь, что у вас есть полные права администратора.
Если вы используете стандартную учетную запись, это может помешать приложению Windows 10 представить предложение Windows 10. Если вы устанавливаете из Media Creation Tool, это тоже будет заблокировано, поскольку программа установки не будет иметь права записывать установочные файлы на жесткий диск.
- Нажмите клавишу Windows + R
- Введите: control userpasswords, , затем нажмите Введите на клавиатуре
- Нажмите Изменить тип учетной записи
Убедитесь, что для вашей учетной записи установлены права администратора.
Если ваш компьютер является частью корпоративной сети, вам необходимо перевести его в режим рабочей группы.
6 – Восстановить перенаправленные личные папки в их исходное местоположение.
Если вы храните свои личные папки на другом разделе или диске для дополнительного места, это фактически может помешать правильной установке Windows.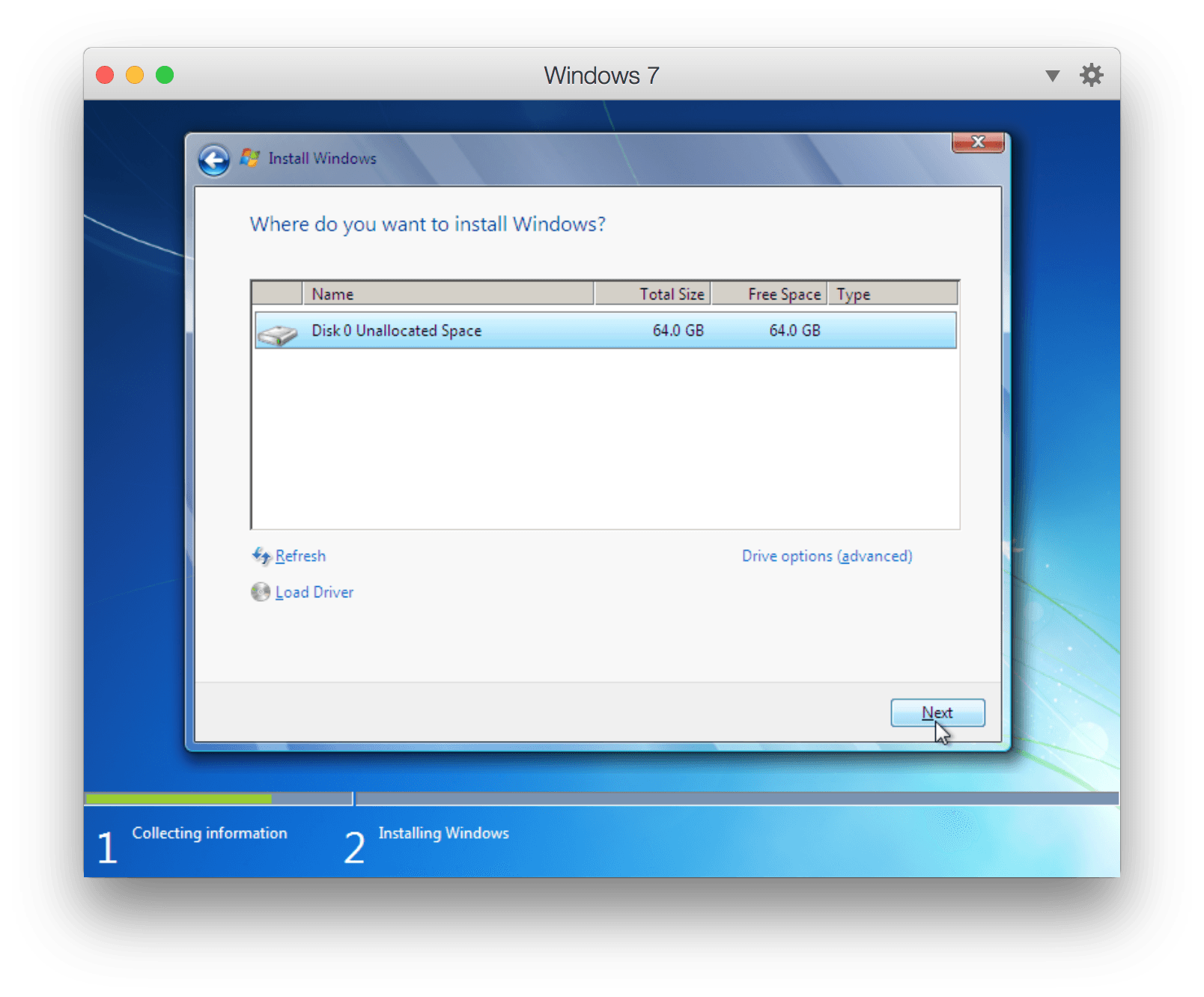 Было бы лучше, если бы вы вернули их на прежнее место. Хотя официальные лица Microsoft заявили, что конфигурация поддерживается, я все еще сталкиваюсь с ошибками из-за нее.
Было бы лучше, если бы вы вернули их на прежнее место. Хотя официальные лица Microsoft заявили, что конфигурация поддерживается, я все еще сталкиваюсь с ошибками из-за нее.
7 – Отключите несколько жестких дисков и запоминающих устройств.
Если на вашем компьютере установлено более одного жесткого диска, отключите все, кроме целевого жесткого диска, на который вы устанавливаете Windows 10. Если у вас есть конфигурация RAID (избыточный массив недорогих дисков), отключите контроллер RAID. Отключите общие USB-устройства (например, устройство чтения смарт-карт).
8 – Соберите необходимое программное обеспечение и драйверы на тот случай, если вам понадобится их переустановить.
Хотя обновление может пройти гладко, существует вероятность того, что обновление может привести к поломке приложения или драйвера оборудования. Соберите все необходимые диски с приложениями и драйверами оборудования, которые могут понадобиться для переустановки.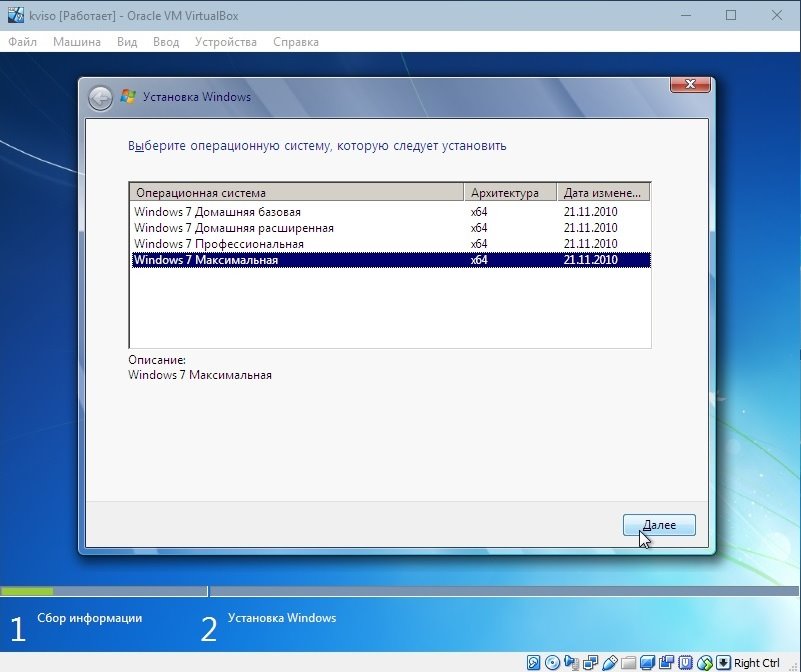 Кроме того, проверьте веб-сайт производителя и разработчика программного обеспечения на наличие обновлений, доступных для вашей системы, и узнайте о статусе совместимости с Windows 10.
Кроме того, проверьте веб-сайт производителя и разработчика программного обеспечения на наличие обновлений, доступных для вашей системы, и узнайте о статусе совместимости с Windows 10.
Если программное обеспечение совместимо с Windows 7, оно, скорее всего, будет работать с Windows 10, поскольку они та же модель драйвера. Вы можете заранее загрузить соответствующий драйвер: наборы микросхем, аудио, видео, сеть (Ethernet, беспроводная локальная сеть).
Я заметил, что некоторые ноутбуки могут быть особенно привередливыми при обновлении до Windows 10, убедитесь, что у вас загружены последние версии драйверов сенсорной панели. Еще одна проблема, с которой я столкнулся, заключается в том, что клавиатура не работает после завершения настройки, поэтому на всякий случай имейте под рукой внешнюю USB-клавиатуру и мышь.
9 – Деактивировать приложения и восстановить ключи продукта.
Если вы используете программы iTunes или Adobe, не забудьте деавторизовать и деактивировать их перед запуском установки.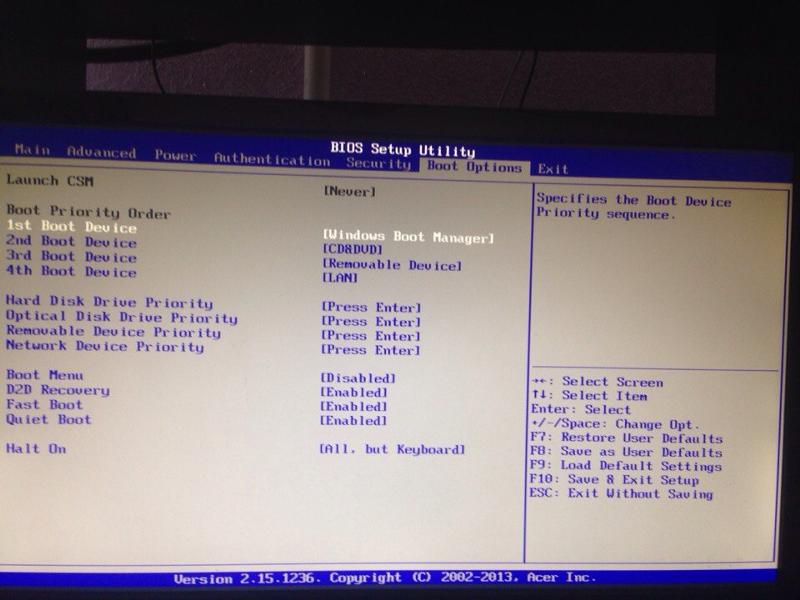 Некоторые программы могут распознавать обновление как новую машину и запускать активацию продукта.
Некоторые программы могут распознавать обновление как новую машину и запускать активацию продукта.
Деавторизовать iTunes — нажмите клавишу Alt > нажмите «Учетная запись» > нажмите «Деавторизовать этот компьютер».
Введите адрес электронной почты и пароль, затем нажмите «Деавторизовать».
Деавторизовать программы Adobe.
На случай непредвиденных обстоятельств у вас должна быть резервная копия ключей продуктов для продуктов Windows, Office и Adobe. Вот четыре утилиты, которые вы можете выбрать для поиска ключей продукта.
Belarc Advisor: http://www.belarc.com/free_download.html Я рекомендую Belarc в первую очередь, так как он тщательный. Ниже приведены другие, которые вы можете использовать для получения ключа, особенно если вы используете копии Windows или Office с корпоративной лицензией.
Также: http://www.magicaljellybean.com/keyfinder.shtml
и: http://www.nirsoft.net/utils/product_cd_key_viewer.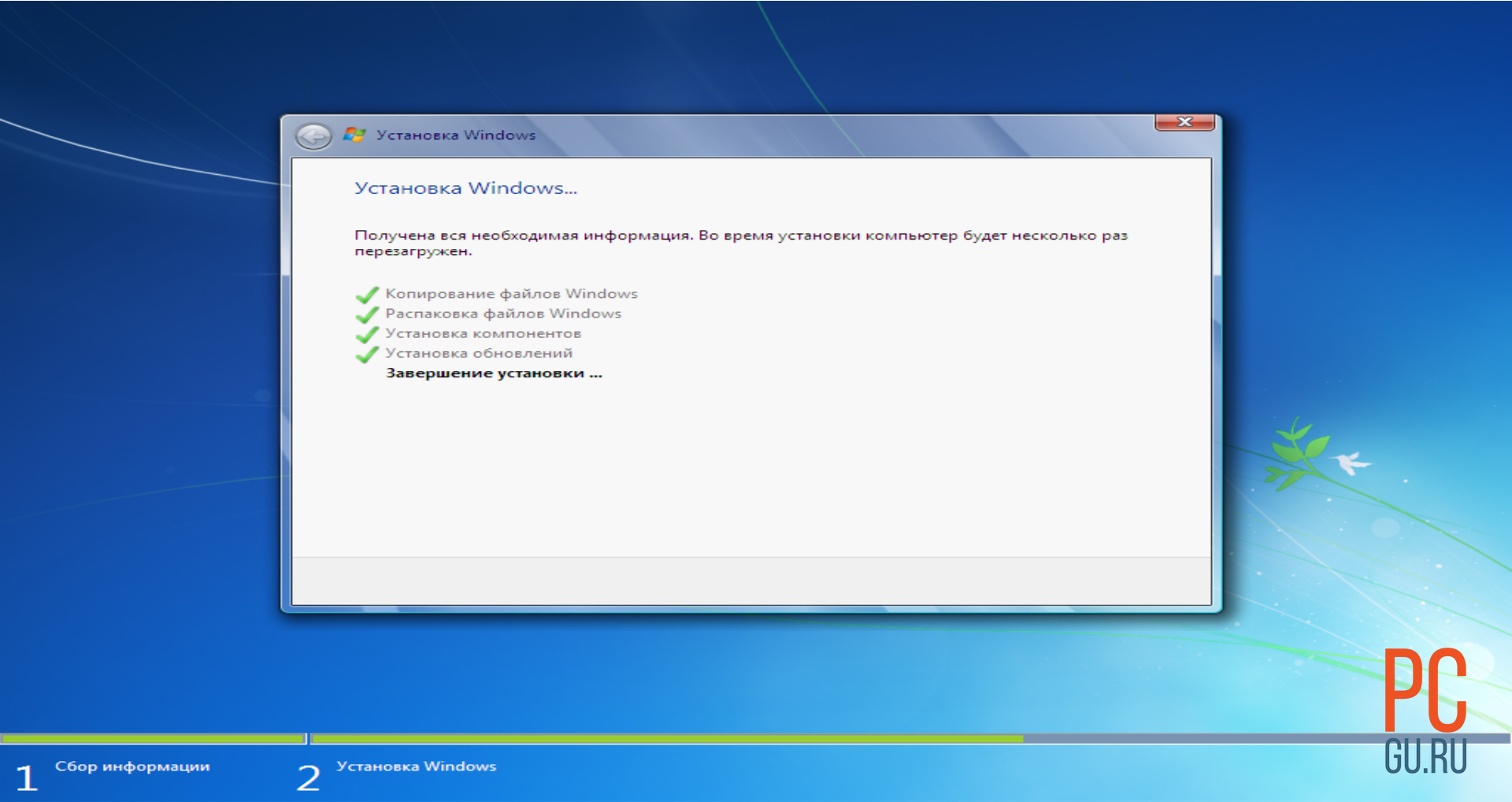 html
html
10 – Резервное копирование личных файлов и настроек
При внесении значительных изменений в свой компьютер, таких как обновление, всегда рекомендуется делать резервную копию системы перед установкой новой версии Windows. Прочтите следующую статью о том, как сделать резервную копию ваших данных.
Руководство по резервному копированию и восстановлению данных Windows 7 — groovyPost.com
Вам также следует создать образ системы, представляющий собой полную резервную копию вашей системы, которую вы сможете легко и быстро восстановить до исходного состояния. Я рекомендую системные образы, потому что Windows 10 делает ваш раздел восстановления неработоспособным после обновления, а новый вариант отката не работает через 30 дней.
Как создать резервную копию образа системы Windows 10 — groovyPost
Надеемся, что эти советы могут гарантировать успешное обновление до Windows 10, а если нет, по крайней мере, вы сможете изящно вернуться к Windows 8.

