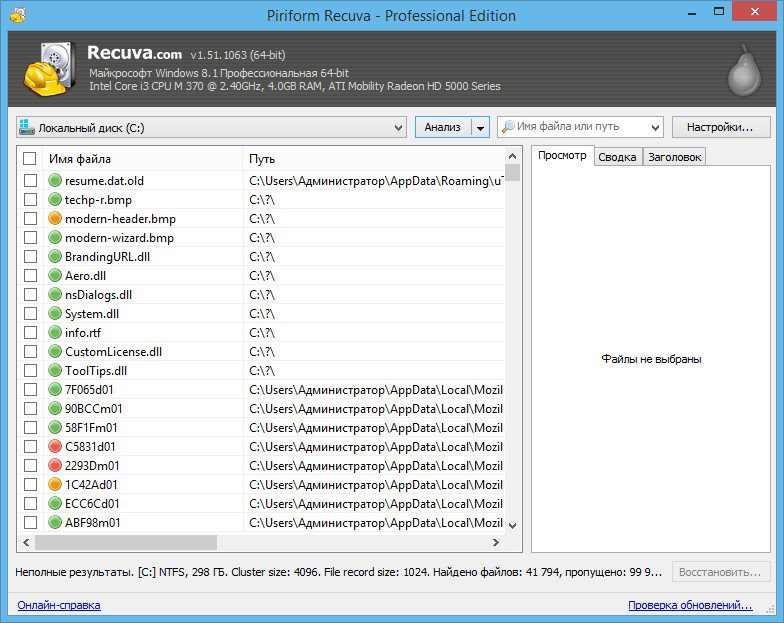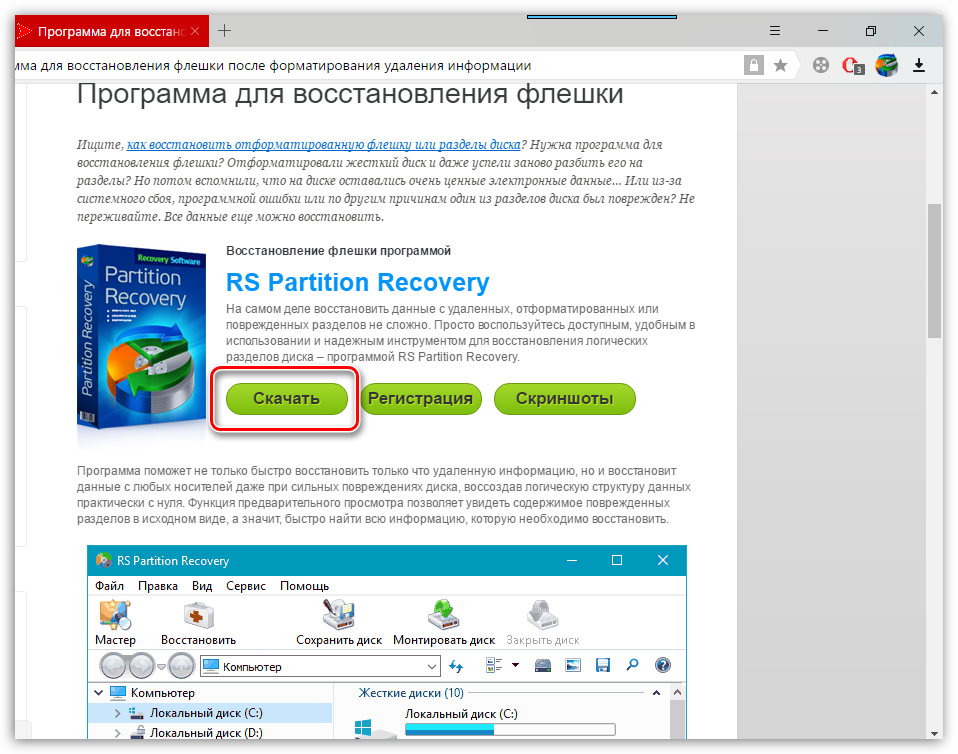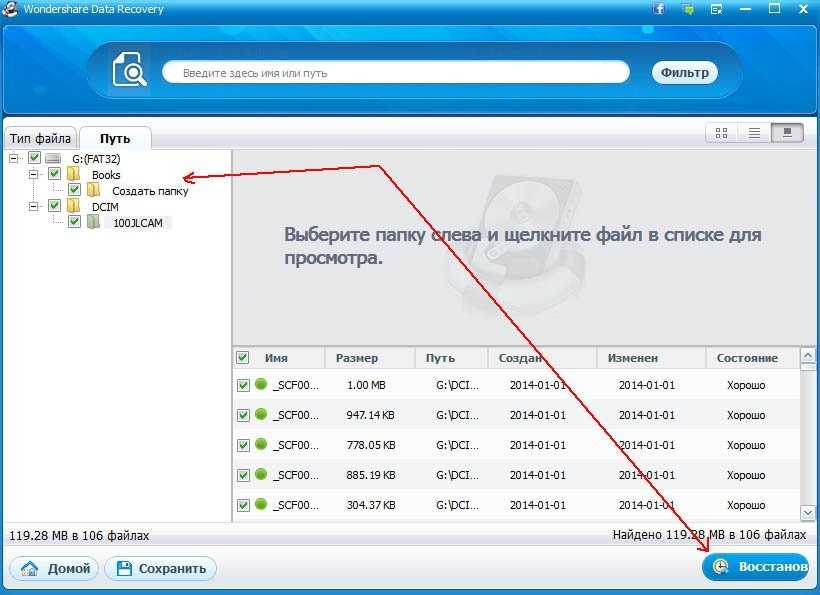Как восстановить файлы с флешки отформатированной: Как восстановить данные с флешки после форматирования
Содержание
Как восстановить файлы с отформатированного USB накопителя
Обновлено Robert на 2023-03-20 | Утверждено Anthony Spadafora
USB-накопитель — это портативное устройство, которое мы часто используем для хранения и передачи важных файлов. Однако утеря важных файлов с флешки может стать настоящим кошмаром. Неважно — вы случайно отформатировали флешку, или произошел сбой и данные были стерты, потеря может вас сильно расстроить! Если это случилось с вами, пожалуйста, успокойтесь. Вы все еще можете восстановить файлы после форматирования usb на Windows 11/10 и Mac. Здесь я пошагово покажу вам весь процесс и поделюсь некоторыми советами, как избежать этого в будущем.
- Быстрая навигация
- Часть 1. Почему вам понадобилось восстановление информации с флешки после форматирования?
- Часть 2. Могу ли я восстановить данные после форматирования флешки?
- Часть 3. Как совершить восстановление данных с флешки после форматирования бесплатно
-
Часть 4.
 Есть ли программа для восстановления данных с флешки после форматирования?
Есть ли программа для восстановления данных с флешки после форматирования?- Восстановление отформатированного USB-накопителя в Windows 10/11
- Восстановление данных с отформатированного USB-накопителя на Mac
- Другие 5 инструментов для восстановления отформатированного USB
- Часть 5. Последнее средство для восстановления файлов после форматирования флешки
- Часть 6. Что делать в случае отказа в доступе/Запроса на форматирование флешки без форматирования
- Часть 7. Как избежать форматирования флешки
- Часть 8. Часто задаваемые вопросы
Почему вам понадобилось восстановление информации с флешки после форматирования?
Намеренное или случайное форматирование флешки означает, что все данные будут утеряны, если у вас нет резервной копии. Это может быть вызвано следующим:
- ⛔ Доступ к USB-накопителю запрещен: Вы видите уведомление о необходимости форматирования диска, прежде чем его можно будет использовать.

- 👽 Вирус: Вы должны отформатировать флешку, чтобы удалить все угрозы.
- 💽 Поврежденные секторы/логические ошибки: Вы должны отформатировать USB-накопитель, чтобы это исправить.
- 🔄 Конвертировать файловую систему: отформатируйте ее напрямую без резервного копирования, чтобы настроить нужный тип файловой системы.
- 📰 Форматирование необходимо по другим причинам: чтобы исправить очень медленную передачу данных по USB для Mac или Windows, неожиданную операцию, инициализацию, отображение емкости как «0» и по другим причинам.
Утеря важных данных на USB-накопителе из-за форматирования может вас расстроить. Но не отчаивайтесь; используйте подходящий метод и запаситесь терпением, и все ваши бесценные воспоминания снова будут надежно сохранены на USB-накопителе!
Могу ли я восстановить данные после форматирования флешки?
Обычно, в процессе форматирования флешки, все сохраненные данные будут удалены одновременно двумя способами.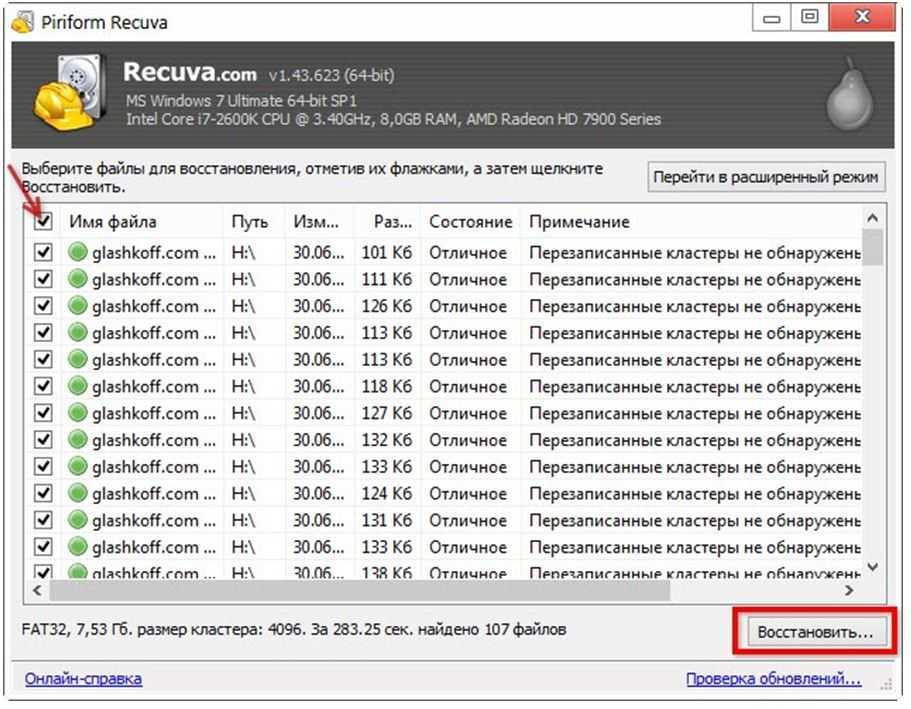 Это:
Это:
- 🗞️ Высокоуровневое форматирование (быстрое форматирование): Оно просто перестраивает основную информацию о загрузке и таблицу распределения файлов на диске и не удаляет данные. Следовательно, при этом методе форматирование обратимо, и мы можем использовать соответствующие инструменты для восстановления файлов с отформатированной флешки.
- 🤖 Низкоуровневое форматирование: оно удалит все элементы, изменит контуры цилиндров и дорожек и, наконец, снова разделит секторы. Таким образом, оно изменит физическое местоположение, в котором сохраняются данные. Этот метод необратим, и удаленные данные трудно найти.
Низкоуровневое форматирование отличается от обычного форматирования и обычно выполняется с помощью команды RM или специальных, созданных для этой цели инструментов. Обычно вам не понадобится использовать этот режим. Таким образом, вы сможете легко восстановить данные с отформатированной флешки на Mac или ПК с Windows.
Как совершить восстановление данных с флешки после форматирования бесплатно
Вы когда-нибудь расстраивались от случайного форматирования флешки? Это может быть ужасным опытом, возможно вы будете чувствовать себя беспомощными, боясь, что потеряли все важные файлы навсегда.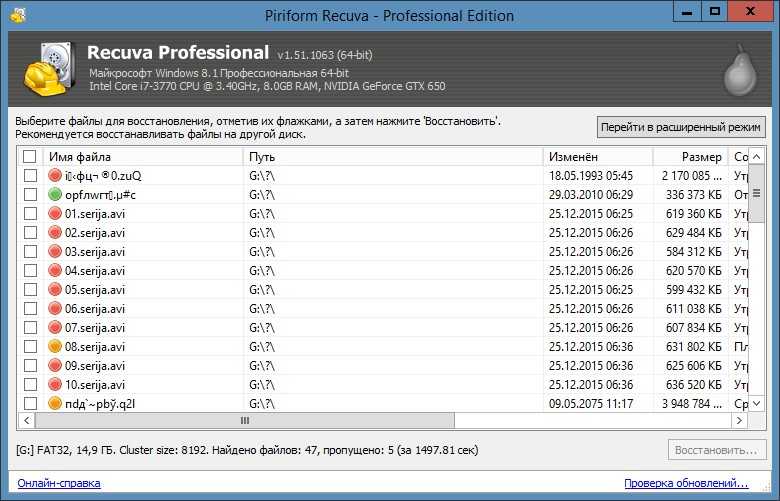 Хорошая новость в том, что есть несколько способов бесплатного восстановления файлов с флешки после форматирования.
Хорошая новость в том, что есть несколько способов бесплатного восстановления файлов с флешки после форматирования.
Используйте командную строку [для Windows]
Выполняя определенные команды на диске, пользователи могут быстро и легко найти любые файлы, которые все еще могут оставаться на флешке после форматирования. Однако вам может быть трудно выполнить команды, если вы не специалист. Для этого вам нужно выполнить следующие действия:
- В строке поиска Windows введите «cmd».
- Выберите приложение «Командная строка» и нажмите «Запуск от имени администратора».
- Введите команду: «attrib -h -r -s /s /d F:*.*», F — это буква диска.
- Теперь нажмите «Enter», чтобы завершить процесс восстановления данных с отформатированной флешки.
Используйте командную строку [для macOS]
Хотя в macOS также есть командная строка (терминал), на Mac недоступна команда для восстановления данных с флешки после форматирования. Итак, вам нужно скачать мощный инструмент с открытым исходным кодом — TestDisk.
Итак, вам нужно скачать мощный инструмент с открытым исходным кодом — TestDisk.
- Сначала скачайте его с официального сайта и разархивируйте установочный пакет.
- Найдите исполняемый файл «Testdisk» в папке и откройте его.
- Выберите Нет журнала > ваш отформатированный диск > выберите тип диска > проанализировать.
- После завершения сканирования вы увидите список файлов, которые можно восстановить.
- Нажмите клавишу «C», чтобы выбрать удаленные файлы и следуйте инструкциям мастера, чтобы выбрать папку для сохранения файлов. Нажмите «Y» для подтверждения.
- Наконец, откройте папку, в которой сохранены файлы, чтобы проверить их.
Выше приведены методы бесплатного восстановления данных на флешке после форматирования без резервного копирования. Если ничего не вышло, не отчаивайтесь. Вы также можете использовать профессиональное программное обеспечение, которое поможет вам.
Есть ли программа для восстановления данных с флешки после форматирования?
С помощью правильного инструмента вы можете легко выполнить эту задачу всего в несколько щелчков мыши.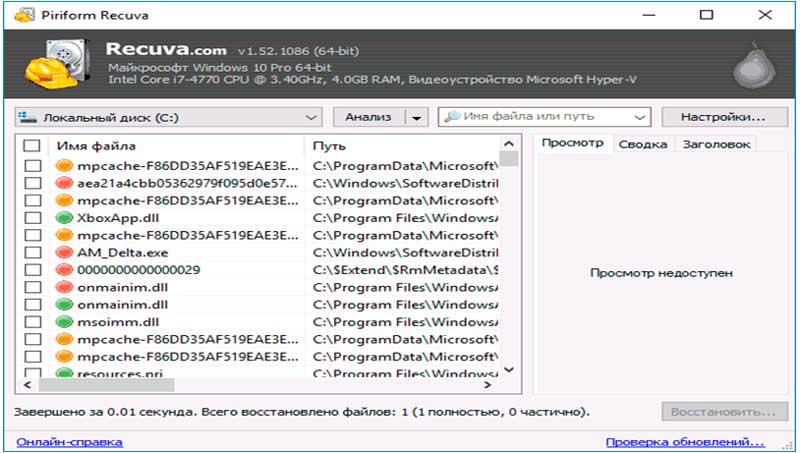 К примеру, попробуйте iBeesoft Free Data Recovery, которая использует интеллектуальную ИИ технологию глубокого восстановления, чтобы помочь вам восстановить все — от текстовых документов и электронных таблиц до утерянных фотографий и видео, которые вы считали утерянными навсегда. Кроме того, лучший инструмент для восстановления или неформатирования флэш-накопителя может автоматически восстанавливать поврежденные данные перед восстановлением и предоставляет версии для Windows и Mac. Лучшее бесплатных программное обеспечение для восстановления USB — идеальное решение, когда вам нужно срочно восстановить данные.
К примеру, попробуйте iBeesoft Free Data Recovery, которая использует интеллектуальную ИИ технологию глубокого восстановления, чтобы помочь вам восстановить все — от текстовых документов и электронных таблиц до утерянных фотографий и видео, которые вы считали утерянными навсегда. Кроме того, лучший инструмент для восстановления или неформатирования флэш-накопителя может автоматически восстанавливать поврежденные данные перед восстановлением и предоставляет версии для Windows и Mac. Лучшее бесплатных программное обеспечение для восстановления USB — идеальное решение, когда вам нужно срочно восстановить данные.
Download for Windows
Download for macOS
Восстановление данных флешки после форматирования на Windows 10/11
- Запустите iBeesoft Data Recovery и подключите отформатированный USB-накопитель к компьютеру.
- Выберите флешку в списке запоминающих устройств и нажмите кнопку «Сканировать» для поиска удаленных данных.

- После сканирования вы можете выбрать файлы на странице результатов, и нажать кнопку «Предварительный просмотр» справа, чтобы просмотреть их подробнее.
- Выберите все файлы, которые хотите восстановить, и нажмите на кнопку «Восстановить» в правом нижнем углу.
- Выберите место, куда нужно поместить восстановленные файлы. После сохранения вы увидите там все утерянные данные.
Восстановление флешки после форматирования на Mac
- Установите и откройте программу программа для восстановления данных для Mac.
- Уберите флажки с файлов, которые не хотите восстанавливать, и нажмите кнопку «Пуск».
- Выберите отформатированный USB-накопитель и нажмите кнопку «Сканировать».
- Выберите нужные вам файлы в списке восстанавливаемых данных и нажмите кнопку «Восстановить», чтобы сохранить их.
Если найдены не все удаленные файлы, вы можете нажать кнопку глубокого сканирования, чтобы тщательно проанализировать отформатированный USB-накопитель на предмет любых оставшихся данных.
Другие 5 инструментов для восстановления после форматирования флешки
Благодаря очень высокой скорости восстановления и простому интерфейсу программа iBeesoft data recovery — лучшая для восстановления флешки после форматирования на Windows 10/11 и macOS. Однако это не единственный вариант. На рынке есть множество программ, которые могут восстановить данные на флешке после форматирования. Здесь мы расскажем вам о пяти популярных программах.
- Microsoft File Recovery [Только для Windows]
- Преимущества:
- Бесплатно
- Быстрое сканирование
- Недостатки:
- Для этой программы нужно уметь пользоваться командной строкой
- Предварительный просмотр недоступен
- EaseUS Data Recovery Wizard [Windows и Mac]
- Преимущества:
- Простота в использовании
- Она может сохранять результаты сканирования.
- Недостатки:
- Дорого
- Режим глубокого сканирования занимает много времени.
- Stellar Data Recovery [Windows и Mac]
- Преимущества:
- Мощная опция фильтрации файлов
- Поддержка двух мониторов
- Недостатки:
- Некачественное восстановление видео
- Загрузочный диск не поддерживается.

- PhotoRec [Windows, Mac и Linux]
- Преимущества:
- Программное обеспечение с открытым исходным кодом
- Есть мобильная версия
- Недостатки:
- Нет графического интерфейса
- Нельзя просматривать файлы перед восстановлением.
- R-Studio [Windows, Mac и Linux]
- Преимущества:
- Есть другие полезные функции
- Поддерживает несколько типов файлов
- Недостатки:
- Тяжело использовать новичкам
- Медленное сканирование
Она предлагает быстрые и эффективные решения для восстановления утерянных файлов. У нее есть три режима восстановления, и она может обнаруживать даже самые глубоко скрытые данные. Независимо от причины утери данных, эта программа поможет вам восстановить файлы на флешке после форматирования с дисков, карт памяти, или других запоминающих устройств.
Это отличный вариант для тех, кому нужно восстановить файлы с отформатированной флешки.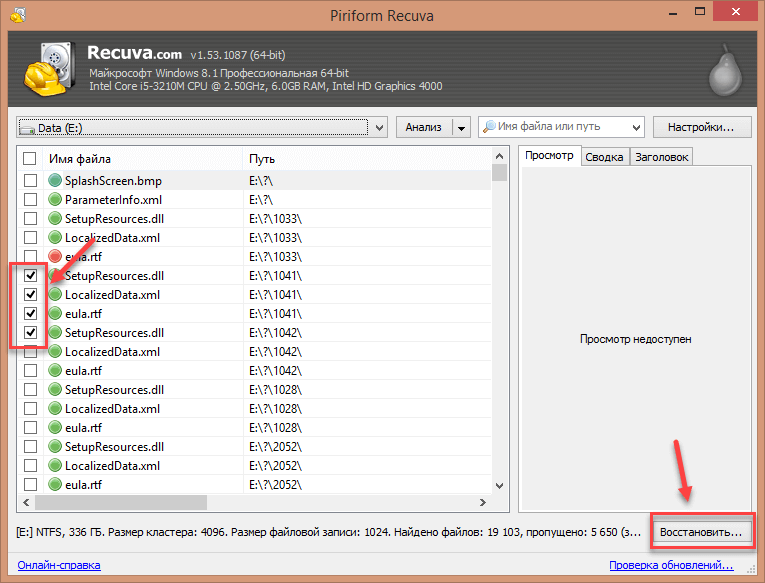 Программа может помочь вернуть то, что вы считали навсегда утерянным — фотографии, видео, документы или любой другой файл. У нее есть решения для пользователей любого уровня; сложные алгоритмы программы делают восстановление быстрым и легким для всех.
Программа может помочь вернуть то, что вы считали навсегда утерянным — фотографии, видео, документы или любой другой файл. У нее есть решения для пользователей любого уровня; сложные алгоритмы программы делают восстановление быстрым и легким для всех.
Это бесценный инструмент для людей в поисках способов восстановления форматирования флешки. Будь то ценные деловые документы или важные семейные фотографии, Stellar предлагает передовые решения для сложных проблем с потерей данных. Снова и снова передовые инструменты этой программы решают сложные задачи восстановления данных.
PhotoRec — это универсальный и мощный инструмент, предназначенный для того, чтобы помочь пользователям восстановить утерянные или удаленные данные с разных запоминающих устройств. Он работает с любой файловой системой, включая FAR NTFS, exFAT, APFS, HFS +, EXT и другие.
Это одна из лучших программ для восстановления данных, доступных на сегодня. Она предоставляет пользователям мощные возможности сканирования и надежный механизм восстановления файлов для восстановления удаленных файлов на Windows 11, 10 и Mac, даже если они были удалены из корзины.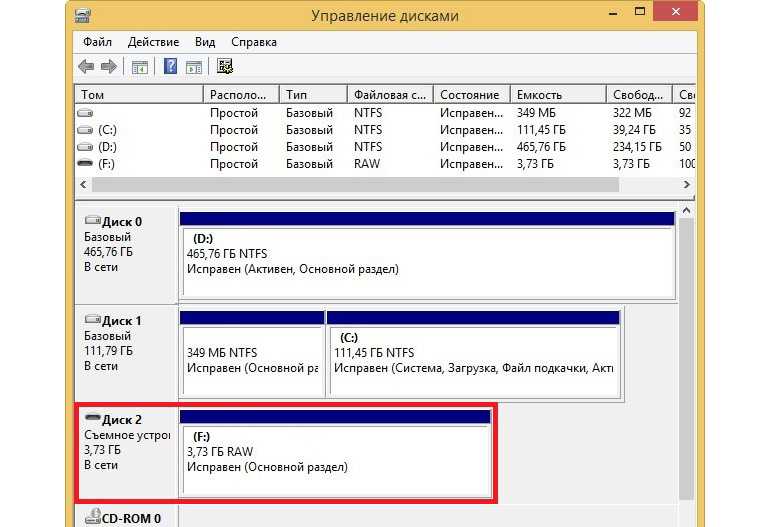 Кроме того, это позволяет пользователям проводить глубокое сканирование дисков и извлекать данные, утерянные из-за поврежденных разделов, вирусных атак и в случае случайного форматирования.
Кроме того, это позволяет пользователям проводить глубокое сканирование дисков и извлекать данные, утерянные из-за поврежденных разделов, вирусных атак и в случае случайного форматирования.
Восстановление фото с флешки после форматирования без резервного копирования может быть невероятно сложной задачей. Однако вы можете использовать указанную выше программу, чтобы упростить этот процесс. С этими уникальными инструментами вам не стоит беспокоиться об утере бесценных файлов с флешки навсегда!
Последнее средство для восстановления файлов после форматирования флешки
Вы можете попробовать сервисные центры для восстановления данных только если все вышеперечисленные методы не работают.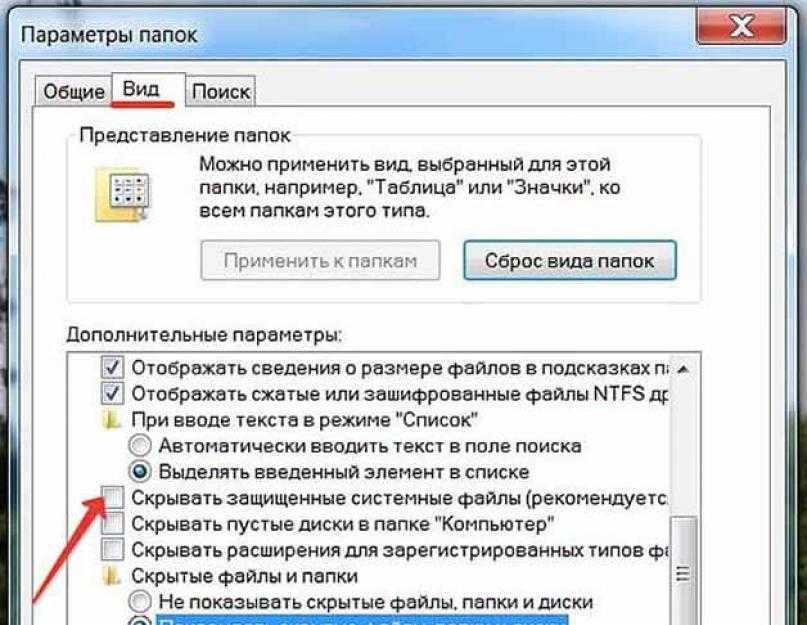 Такие услуги предоставляются специализированными сторонними специалистами, у которых есть необходимые инструменты и опыт для успешного восстановления любых поврежденных или утерянных данных. Однако они дорого стоят и занимают много времени.
Такие услуги предоставляются специализированными сторонними специалистами, у которых есть необходимые инструменты и опыт для успешного восстановления любых поврежденных или утерянных данных. Однако они дорого стоят и занимают много времени.
- Найдите ближайший сервисный центр по восстановлению данных через Google.
- По телефону вкратце опишите ситуацию, при которой данные были утеряны и дождитесь отчета с оценкой ситуации и решением.
- Выберите решение и отправьте отформатированный диск в сервисный центр.
- Через 3-5 дней вам вернут USB-накопитель со всеми удаленными данными.
Что делать в случае отказа в доступе/Запроса на форматирование флешки без форматирования
Доступ к USB-накопителю запрещен, емкость диска отображается как 0, формат файловой системы отображается как RAW или требуется форматирования перед использованием диска, что может вас расстроить, особенно если на диске хранится важная информация, к которой вы хотите получить доступ.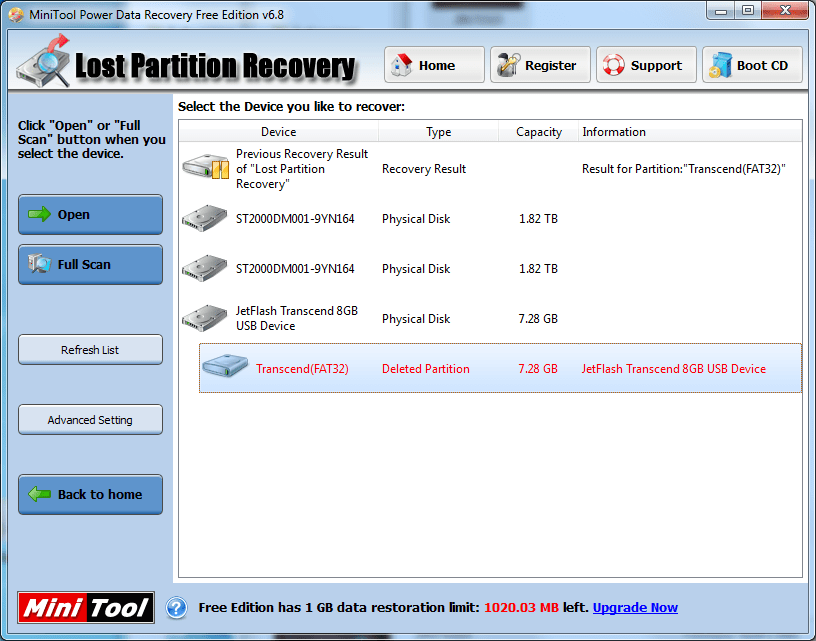 Не волнуйтесь, эту проблему можно решить с помощью CMD без форматирования. Следуйте этим шагам:
Не волнуйтесь, эту проблему можно решить с помощью CMD без форматирования. Следуйте этим шагам:
- Запустите командную строку от имени администратора.
- Введите «chkdsk F:/r»; F — это буква USB-накопителя.
- После завершения выполнения вы можете открыть диск и просмотреть данные.
Как избежать форматирования флешки
Случайное или принудительное форматирование флешки может сильно вас расстроить; все данные с флешки могут внезапно исчезнуть. К счастью, вы можете принять меры предосторожности, чтобы избежать случайной утери и повреждения файлов из-за форматирования. Вот несколько ценных советов:
- 🎏 Наиболее важная мера, которую необходимо предпринять, — это регулярно создавать резервную копию файлов и сохранять ее на другом запоминающем устройстве. Таким образом, если флешка когда-либо будет отформатирована, вы всегда сможете восстановить данные без существенных потерь.
- ⚠️ Не подключайте флешку к ненадежным устройствам или общедоступным компьютерам, чтобы предотвратить установку вирусов.

- 🖥️ Если ваш USB-накопитель будет использоваться в разных операционных системах, лучше выбрать FAT/exFAT; это позволит избежать форматирования из-за проблем с совместимостью.
- ⏏️ Не используйте принудительное извлечение. Это позволит избежать сбоя файловой системы. Вы также можете периодически форматировать его, чтобы предотвратить логические ошибки.
- ⛱️ Купите небольшой специальный футляр для флешки с блокировкой записи. Благодаря такому дизайну ваш USB-накопитель закрыт и защищен от случайного стирания данных или ошибок форматирования.
- ⏰ Наконец, старайтесь не подключать сразу несколько USB-накопителей и не оставлять их подключенными слишком долго — это увеличивает вероятность того, что что-то пойдет не так и будет выполнено непреднамеренное форматирование.
Выполнение этих шагов поможет защитить вашу флешку от случайного форматирования.
Часто задаваемые вопросы
При восстановлении данных с отформатированного USB-накопителя может возникнуть много вопросов. Эти данные все еще доступны? Можно ли восстановить все данные после очистки флешки? Есть ли что-то особенное, о чем необходимо позаботиться, чтобы обеспечить успешное восстановление отформатированного USB?… Здесь мы перечислим часто задаваемые вопросы по этому поводу, чтобы лучше. вам помочь.
Эти данные все еще доступны? Можно ли восстановить все данные после очистки флешки? Есть ли что-то особенное, о чем необходимо позаботиться, чтобы обеспечить успешное восстановление отформатированного USB?… Здесь мы перечислим часто задаваемые вопросы по этому поводу, чтобы лучше. вам помочь.
-
Удаляются ли файлы с флешки навсегда при форматировании?
Если вы использовали режим быстрого форматирования, они все равно останутся на диске, но просто будут скрыты. Тогда вы можете использовать iBeesoft Data Recovery, чтобы их восстановить. Если вы используете низкоуровневое форматирование, значит они были физически удалены и их нельзя легко восстановить.
-
Не повредит ли форматирование USB?
Нет, форматирование просто стирает все сохраненные данные, не повреждая их. Однако, низкоуровневое форматирование повлияет на срок ее службы.
-
Может ли оно удалить вирус с флешки?
Да, оно удаляет вирус и все сохраненные на нем данные.
 Если ваш диск заражен вирусом, и вы хотите отформатировать его, чтобы избавиться от вируса, то мы рекомендуем вам использовать полное форматирование, при котором диск будет тщательно очищен.
Если ваш диск заражен вирусом, и вы хотите отформатировать его, чтобы избавиться от вируса, то мы рекомендуем вам использовать полное форматирование, при котором диск будет тщательно очищен. -
Можно ли восстановить файлы после форматирования флешки?
Да, вы можете восстановить данные после форматирования флешки на Windows/macOS, если только они не будут перезаписаны новыми данными или вы не используете режим низкоуровневого форматирования. Однако вы должны полагаться на профессиональное программное Бесплатное программное обеспечение для восстановления форматов, такое как iBeesoft Data Recovery, чтобы помочь вам.
Yes, you can unformat USB on Windows/macOS unless they get overwritten by new data or use low-level formatting. However, you must rely on professional format recovery software such as iBeesoft Data Recovery to help you.
-
Как восстановить файлы с отформатированной флешки без использования программного обеспечения?
Если у вас есть резервная копия, вы можете выполнить следующие действия, чтобы восстановить файлы.
 Если нет, вы также можете использовать программу iBeesoft data recovery.
Если нет, вы также можете использовать программу iBeesoft data recovery.- Для начала подключите флешку к своему компьютеру.
- Щелкните правой кнопкой мыши на флешку и выберите «Свойства».
- Нажмите на вкладку «Предыдущие версии» и посмотрите доступные варианты восстановления.
- Выберите версию и нажмите на опцию «Восстановить».
-
Как восстановить файлы с отформатированного usb накопителя
Вы можете выполнить приведенные ниже действия, чтобы восстановить удаленные файлы бесплатно.
- Скачайте и установите бесплатное программное обеспечение для восстановления данных.
- Подключите отформатированный USB-накопитель к компьютеру.
- Запустите iBeesoft и выберите этот диск, чтобы начать сканирование.
- Отметьте утерянные файлы и нажмите Восстановить, чтобы сохранить их.
Вывод
Форматирование важного USB-накопителя без резервной копии может сильно вас расстроить, поскольку все ваши файлы внезапно станут недоступными.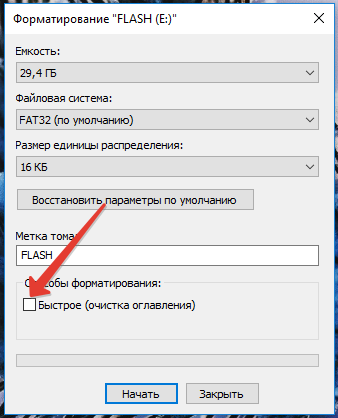 К счастью, в этой статье мы рассказали об эффективных методах, которые помогут вам восстановить файлы с отформатированного диска на ПК Mac или Windows. Однако, это всего лишь средства для решения ситуации. Самое главное – это регулярно создавать резервные копии данных и корректно использовать флешку, чтобы избежать повторения подобных катастроф.
К счастью, в этой статье мы рассказали об эффективных методах, которые помогут вам восстановить файлы с отформатированного диска на ПК Mac или Windows. Однако, это всего лишь средства для решения ситуации. Самое главное – это регулярно создавать резервные копии данных и корректно использовать флешку, чтобы избежать повторения подобных катастроф.
Как восстановить отформатированные файлы с карты памяти
admin ~
Modified: February 24th, 2021 ~ Восстановление данных ~ 1 Minute Reading
«За несколько дней я сохранил несколько важных файлов, связанных с моим проектом, на SD-карте или карте памяти. Но я непреднамеренно отформатировал свою SD-карту, пытаясь перенести их на свой компьютер. Я знаю, что эти отформатированные файлы не хранятся в корзине. Может ли кто-нибудь предложить мне оптимальное и эффективное решение, как быстро восстановить отформатированные файлы с карты памяти?”
В настоящее время потеря данных стала очень серьезной проблемой. Иногда пользователи могут ошибочно форматировать свои SD-карты. Хотя в некоторых случаях пользователям приходится форматировать свою SD-карту, потому что пользователи не могут нормально использовать это устройство без форматирования. Однако SD-карты являются очень важным устройством хранения, используемым для хранения важных файлов, фотографий и видео. Эти устройства также используются для перемещения и резервного копирования наиболее важных данных.
Иногда пользователи могут ошибочно форматировать свои SD-карты. Хотя в некоторых случаях пользователям приходится форматировать свою SD-карту, потому что пользователи не могут нормально использовать это устройство без форматирования. Однако SD-карты являются очень важным устройством хранения, используемым для хранения важных файлов, фотографий и видео. Эти устройства также используются для перемещения и резервного копирования наиболее важных данных.
В большинстве случаев отформатированная SD-карта содержит очень важные данные, которые пользователи не хотят терять. Следовательно, в этой статье мы обсудим, как безвредно восстановить отформатированные файлы с карты памяти.
Причины потери данных с SD-карты
Как всем известно, удалить данные с карты памяти или SD-карты очень сложно. Просто, когда файлы удаляются, они не сохраняются в корзине, потому что файлы и папки удаляются безвозвратно. Это известно как удаление «твердых данных». Некоторые из причин удаления данных с SD-карты обсуждаются ниже:
- Ненужное / ошибочное удаление данных
- Непреднамеренное форматирование SD-карты
- SD-карта отключена во время перемещения файла
- Недостаточное питание кард-ридера
- Приобретение файла повреждено из-за внезапного отключения системы
- Вирусная атака может повредить или зашифровать файлы данных
- Потеря файлов в процессе вырезания и вставки
как восстановить отформатированные файлы с карты памяти с помощью CMD
В ОС Windows есть встроенная программа управления, командная строка, которая помогает восстанавливать отформатированные файлы с SD-карты. Вот полное решение для восстановления отформатированных файлов с карты памяти с помощью CMD:
Вот полное решение для восстановления отформатированных файлов с карты памяти с помощью CMD:
- Подключите отформатированную SD-карту к компьютеру.
- Нажмите на значок поиска и введите cmd
- В командной строке введите chkdsk F: / f и нажмите Enter (замените F буквой диска вашей отформатированной SD-карты)
- Затем введите Y и букву диска вашей отформатированной SD-карты.
- Введите F: \> attrib –h –r –s / s / d *. * И нажмите клавишу Enter.
- Проверьте свою SD-карту, и вы обнаружите, что CMD полностью восстановила все ваши файлы.
После завершения этой процедуры вы получите все отформатированные файлы во вновь созданной папке на SD-карте.
Ограничения восстановления отформатированных файлов с карты памяти с помощью CMD
- Это очень сложная и длительная процедура восстановления.
- Восстановление файлов с выборочным форматированием не поддерживается.
- Если вы пропустите какой-либо шаг во время этой процедуры, пользователи навсегда потеряют свои данные.

Профессиональный подход к восстановлению отформатированных файлов с карты памяти
Чтобы преодолеть ограничения вышеуказанного метода, пользователь может загрузить надежный сторонний инструмент под названием SysTools SD card Recovery tool. Этот инструмент – всемогущее и безопасное решение для восстановления отформатированных файлов с карты памяти. Он способен восстанавливать поврежденные, поврежденные и окончательно удаленные данные с SD-карты без потери данных. Эта утилита удобна для пользователя, следовательно, ее можно эффективно использовать. Некоторые из преимуществ этого приложения упомянуты ниже:
Скачать сейчас купить сейча
Преимущества использования утилиты восстановления SD-карты
- Восстановить поврежденные и перенести удаленные данные с SD-карты
- Он способен обнаруживать различные внешние устройства одновременно
- Позволяет извлекать выбранные файлы и папки с SD-карты
- Предоставляет возможность расширенного поиска для поиска необходимых файлов и папок
- Совместимость со всеми редакциями ОС Windows без каких-либо ограничений
Выполните шаги по извлечению отформатированных файлов с SD-карты с помощью этой утилиты
Шаг 1: После установки этого приложения на экране появится список всех подключенных SD-карт или карт памяти.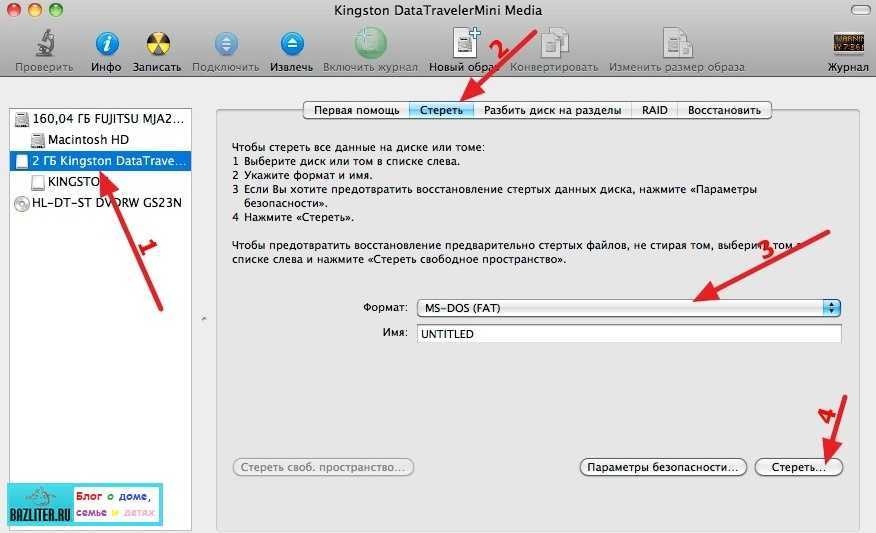
Шаг 2. Теперь пользователи могут выбрать опцию «Отформатированное сканирование» для восстановления отформатированных файлов с карты памяти.
Шаг 3. Теперь вы можете предварительно просмотреть восстановленные данные на панели программного обеспечения.
Шаг 4: Наконец, пользователи нажимают кнопку «Сохранить», чтобы сохранить полученные файлы, и нажимают кнопку «ОК».
Подведение итогов
Иногда пользователи непреднамеренно отформатировали свои файлы с SD-карты. В то время они хотят знать, как восстановить отформатированные файлы с карты памяти. Поэтому в этом посте мы обсудили ручной метод получения отформатированных файлов с SD-карты. Наряду с этим мы порекомендовали надежную стороннюю утилиту. Это необычный инструмент, предназначенный для беспроблемной потери данных с SD.
Как отформатировать USB-накопитель и восстановить данные
Вы по ошибке отформатировали USB-накопитель и хотите восстановить его содержимое? Ну, это всего лишь одна из ситуаций, которые затрагивают многих людей. Поскольку USB-накопитель портативный, многие из нас используют его для хранения важных данных. Тем не менее, его использование более чем на одном ПК или в разных условиях может привести к сбою, но вам потребуется Unformat USB Flash Drive . Возможно, у вас есть друг с флешкой, но он может безошибочно отформатировать флешку. Что ж, это будет огромная потеря, учитывая объем информации, которую вы храните, и ее конфиденциальность.
Поскольку USB-накопитель портативный, многие из нас используют его для хранения важных данных. Тем не менее, его использование более чем на одном ПК или в разных условиях может привести к сбою, но вам потребуется Unformat USB Flash Drive . Возможно, у вас есть друг с флешкой, но он может безошибочно отформатировать флешку. Что ж, это будет огромная потеря, учитывая объем информации, которую вы храните, и ее конфиденциальность.
- Каковы причины форматирования USB-накопителей?
- Эффективные способы восстановления данных с отформатированного USB-накопителя
- Дополнительные советы: автоматическое резервное копирование файлов/накопителя USB
Каковы причины форматирования USB-накопителей?
- Проверка и исправление сбойных секторов памяти: сбойных секторов на вашем USB-накопителе могут ограничить объем памяти и срок ее службы.
 Формирование USB-накопителя, если вы не включили быстрое форматирование, поможет отсканировать и исправить поврежденные сектора. В результате USB-накопитель будет работать эффективно.
Формирование USB-накопителя, если вы не включили быстрое форматирование, поможет отсканировать и исправить поврежденные сектора. В результате USB-накопитель будет работать эффективно.
- Изменение формата файла: Большинство форматов файлов могут быть несовместимы с вашей ОС. Поэтому его форматирование решит всю проблему. Например, формат NTFS несовместим с Mac OS. Но exFat будет более надежным, чем другие форматы файлов.
- Вирус или вредоносное ПО: Поскольку USB-накопитель часто используется для передачи и хранения данных, вы можете столкнуться с компьютером, зараженным вирусом. Когда вирус атакует USB, он делает всю вашу информацию недоступной. В таком случае формирование USB-накопителя — лучший способ избавиться от вируса.
- Удаление файла: Если вы хотите очистить USB-накопитель для хранения, вы можете сделать это одним движением, отформатировав его.
 Отформатировав USB-накопитель, вы сможете удалить с него все лишние файлы.
Отформатировав USB-накопитель, вы сможете удалить с него все лишние файлы.
- Продажа USB-накопителя: Если вы продаете или отдаете в аренду свой USB-накопитель, вам необходимо защитить свою личную информацию. Вот почему форматирование USB — отличная идея. При смене файловой системы ваши данные не будут восстановлены.
- Повторное использование USB-накопителя: Если вы купили продукт у компании и получили рекламный USB-накопитель с маркетинговой информацией. Возможно, вам придется отформатировать диск и использовать его повторно, а не отказываться от него из-за его небольшого размера.
Можно ли отформатировать флэш-накопитель USB?
Да, вы можете отформатировать USB-накопитель. Всякий раз, когда USB-накопитель подключен к компьютеру, пользователь может читать и записывать на него данные. Когда вы запишете данные на USB-накопитель, ОС вашего ПК сохранит файлы в двух частях.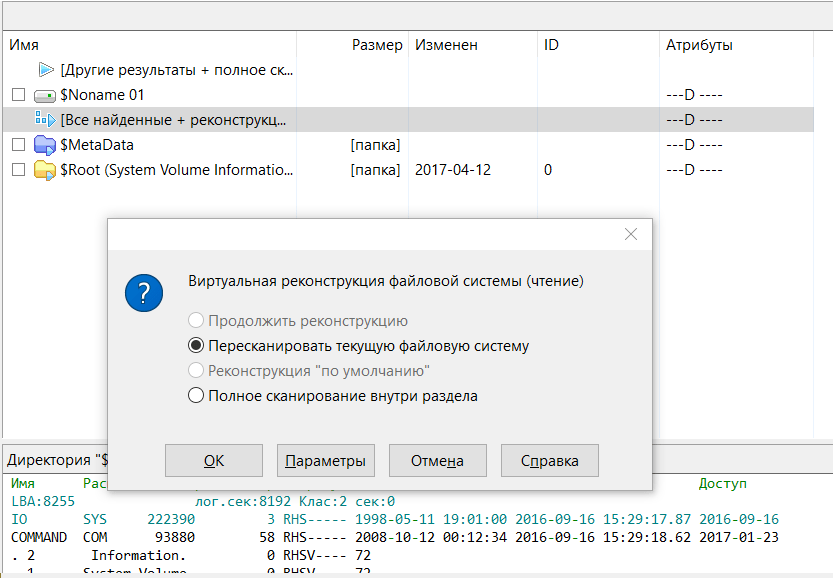 Всякий раз, когда вы удаляете файл с USB-накопителя, операционная система удаляет фактические данные, находящиеся в таблице размещения файлов.
Всякий раз, когда вы удаляете файл с USB-накопителя, операционная система удаляет фактические данные, находящиеся в таблице размещения файлов.
Однако содержимое файла все еще будет где-то на вашем компьютере, и вы сможете восстановить его с помощью соответствующего метода. Если вы цените содержимое своего диска и хотите отформатировать USB-накопитель, убедитесь, что вы не копируете и не добавляете какие-либо другие файлы на форматированный USB-накопитель, пока не восстановите все удаленные данные. Иначе вы потеряете их навсегда.
Эффективные способы восстановления данных с отформатированного USB-накопителя
Мы видели, что восстановление данных с отформатированного USB-накопителя возможно, но главный вопрос заключается в том, как отформатировать USB-накопитель без потери изначально сохраненных данных? Вам не нужно быть техническим гуру, чтобы отформатировать флэш-память USB; все, что вам нужно, это правильное программное обеспечение и лучшие рекомендации, которые мы предоставили ниже.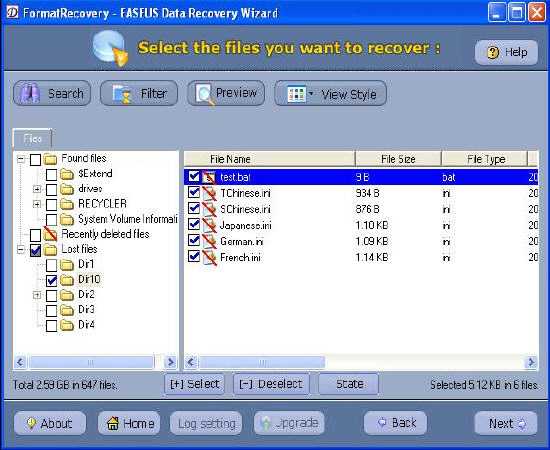
Способ 1: Использование CMD
Мы понимаем, насколько важно содержимое вашего USB-накопителя; Вот почему нам придется попробовать все возможные средства для неформатирования USB-накопителя. Во-первых, мы попытаемся использовать CMD, доступную на всех ПК с Windows. Командная строка позволяет пользователям выполнять различные команды для решения различных проблем, включая восстановление данных с отформатированных USB-накопителей.
Процедура
- Подключите отформатированный USB-накопитель к компьютеру/ноутбуку.
- Перейдите к строке поиска, расположенной в левом нижнем углу вашего ПК.
- Введите «Командная строка» в строке поиска и нажмите «Ввод».
Шаг 1: Выберите «Запуск от имени администратора»; в следующем окне нажмите Да.
Шаг 2: В окне командной строки введите chkdsk F: /f и нажмите Enter. (однако буква F относится к расположению USB-накопителя, вставленного в компьютер, с которого вы собираетесь восстанавливать данные.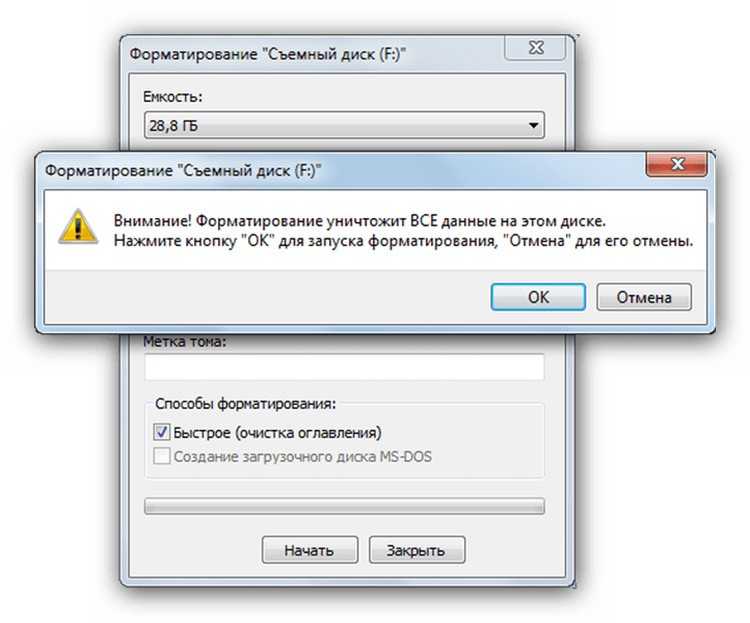 )
)
Шаг 3: Далее введите Y и нажмите клавишу Enter и снова введите F , затем введите.
Шаг 4: На последнем шаге введите F: \ >attrib –h –r –s /s /d *.* (Всегда помните, что F относится к местоположению вашего отформатированного USB-накопителя. Это Командная строка восстановит все ваши удаленные файлы, и если вы сделаете это правильно, вы вернете всю свою информацию.0004
Еще один эффективный способ восстановления потерянных данных на USB-накопителе — это отформатировать USB-накопитель, и для этого вам понадобится надежное программное обеспечение. К счастью, у нас есть Wondershare Recoverit, который очень эффективен для восстановления данных в три основных этапа. Кроме того, программное обеспечение может помочь вам защитить данные, связанные с внезапным удалением, вирусной атакой, потерей раздела и сбоем системы. Чтобы отформатировать USB-накопитель с помощью Wondershare Recoverit, выполните следующие действия.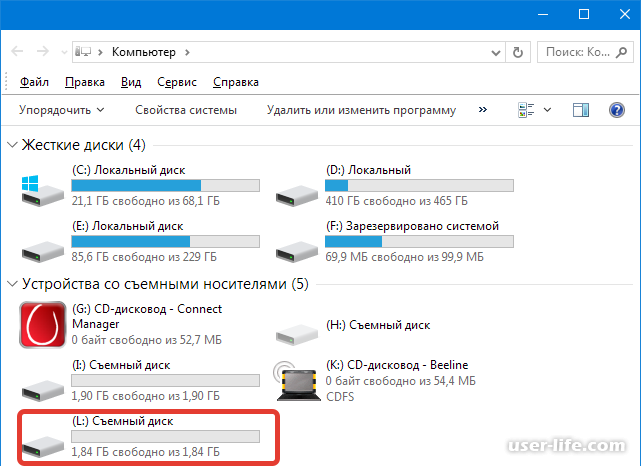
Сначала загрузите Wondershare Recoverit на свой компьютер, установите и запустите его.
Шаг 1: Подключите USB-накопитель к компьютеру, затем позвольте программе обнаружить USB-накопитель или флеш-накопитель. Выберите USB-накопитель, который вы хотите разформатировать, затем нажмите «Пуск», чтобы начать процесс восстановления данных.
Шаг 2: После запуска процесса Wondershare Recoverit начнет восстановление данных с USB-накопителя. После завершения первого сканирования вы можете предварительно просмотреть восстанавливаемые файлы.
Шаг 3: Используйте вкладку восстановления, чтобы получить все потерянные файлы. Таким образом, у вас будет неотформатированный USB-накопитель.
Советы
Однако перед попыткой восстановления не следует копировать новые файлы на отформатированный диск, так как вы потеряете содержимое. Существует пробная версия этого программного обеспечения, поэтому вы всегда можете наслаждаться безрисковой операцией. Почти 98% пользователей Wondershare Recoverit считают это программное обеспечение очень эффективным для отформатирования USB-накопителей.
Почти 98% пользователей Wondershare Recoverit считают это программное обеспечение очень эффективным для отформатирования USB-накопителей.
Способ 3: Восстановление из резервной копии
Помимо использования CMD и Wondershare Recoverit, вы также можете восстановить информацию с отформатированного USB-накопителя с помощью резервной копии.
Однако этот метод восстановления данных требует, чтобы вы сделали резервную копию своего USB до того, как произошел инцидент . Поэтому вы всегда можете использовать программное обеспечение для резервного копирования, облачные или онлайн-хранилища, такие как Mega, Google Drive, One Drive и другие. Как мы упоминали ранее, этот метод идеален только в том случае, если у вас ранее была резервная копия данных.
Дополнительные советы: автоматическое резервное копирование файлов/USB-накопителя
Выше мы упоминали, что один из способов неформатирования USB-накопителей — это резервное копирование информации, чтобы вам больше никогда не пришлось ее терять.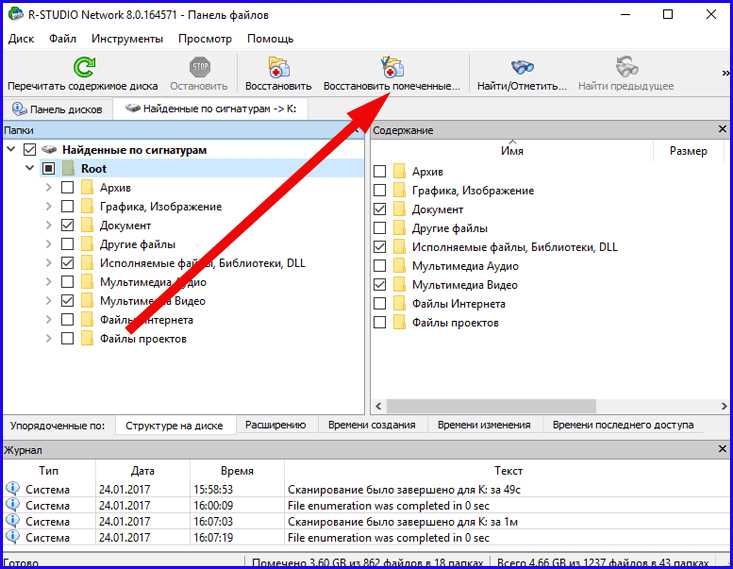 В этом разделе мы будем использовать Wondershare UBackit, который вы можете скачать с официального сайта.
В этом разделе мы будем использовать Wondershare UBackit, который вы можете скачать с официального сайта.
Прежде чем приступить к отформатированию USB-накопителя, вам необходимо загрузить официальное программное обеспечение. После загрузки перейдите к месту загрузки и щелкните правой кнопкой мыши файл .exe, затем выберите «Установить». Следуйте предоставленным инструкциям, чтобы обеспечить успешную установку.
После установки найдите его на рабочем столе или в месте установки и запустите. Если вы не можете найти его на рабочем столе, выполните поиск на панели задач. После установки вам нужно будет войти в систему с вашими личными данными. Если у вас нет данных для входа в систему, вы можете создать новую учетную запись. Теперь, когда ваша учетная запись настроена, вы можете начать резервное копирование содержимого на USB-накопитель.
- Сначала выберите источник резервного копирования с ПК, ноутбука или внешнего жесткого диска.
- Во-вторых, укажите места назначения резервного копирования на ПК, ноутбук или внешний жесткий диск.

- Наконец, запланируйте периодичность резервного копирования (непрерывно, ежемесячно, еженедельно или ежедневно).
Преимущество использования Wondershare UBackit I заключается в том, что вам гарантирована круглосуточная поддержка, 7-дневная гарантия денег и 100% защита от вирусов.
Итог
Потеря данных была распространенной проблемой, и единственное возможное решение — научиться отформатировать USB-накопитель. Мы упомянули три основных совета по восстановлению потерянных данных с отформатированного USB-накопителя. Использование команды CMD очень эффективно, но может быть очень сложно, если вы не сделаете процесс правильно. С другой стороны, восстановление данных из резервной копии также идеально, если вы ранее не делали резервную копию информации. Вот почему использование Wondershare Recoverit Data Recovery является наиболее эффективным методом. Но если вам дорого содержимое вашего USB-накопителя, то идеально использовать Wondershare UBackit , который сохранит всю вашу информацию в безопасности.
Загрузить | Win Скачать | Mac
Проверенные способы восстановления файлов с отформатированного флэш-накопителя
• Подано в: Восстановление с флэш-накопителя • Проверенные решения
«Мой сын случайно отформатировал мою флешку. Меня интересует, как я могу восстановить данные отформатированной флешки. Пожалуйста помоги?»
— вопрос от Quora
Флэш-диск часто хранит, резервирует или передает важные файлы, такие как фотографии, видео, резервное копирование базы данных и т. д. Благодаря его долговечности, портативности и надежной скорости передачи. Но данные на флэш-накопителе могут быть потеряны по разным причинам, таким как непреднамеренное удаление, повреждение, повреждение медиафайла, вирусная атака или случайное форматирование. Многие проблемы могут превратить флешку в недоступный диск.
Случайное форматирование данных может означать конец бизнеса или потерю ценных данных. Первая мысль, которая приходит в голову после непреднамеренного форматирования: как восстановить файлы с отформатированной флешки?
Первая мысль, которая приходит в голову после непреднамеренного форматирования: как восстановить файлы с отформатированной флешки?
Прежде всего, важно, чтобы вы не записывали никаких данных на отформатированную флешку. В противном случае отформатированные данные могут не восстановиться независимо от метода или инструмента восстановления, который вы пытаетесь использовать.
Итак, давайте представим универсальное решение для восстановления данных, которое запускает высокоэффективное сканирование диска, дает вам предварительный просмотр восстанавливаемых данных и возвращает отформатированные данные на флэш-накопителях.
- Способ 1: восстановить данные с флешки с помощью Recoverit (IS)
- Способ 2: восстановить отформатированные файлы с помощью CMD
Способ 1: восстановить данные с флешки с помощью Recoverit (IS)
Воспользуйтесь обширным и наиболее точным сканером флэш-накопителей, который сканирует флэш-накопитель, обнаруживает удаленные файлы и извлекает все важные данные.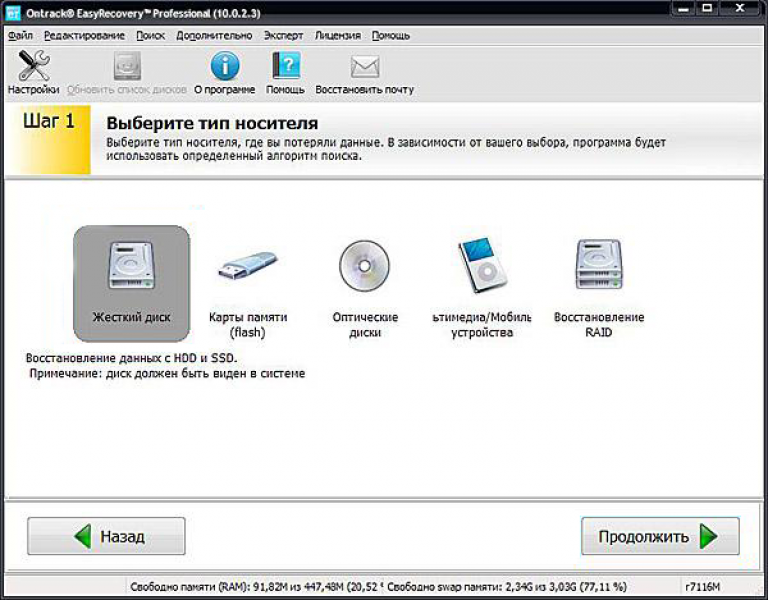
Recoverit (IS) — один из наиболее полных инструментов восстановления отформатированных данных с точки зрения надежности, эффективности и простоты использования. Он хорошо сочетается с уникальным набором утилит для глубокого сканирования флэш-накопителя, идентификации отформатированных данных и их своевременного восстановления.
Инструмент чрезвычайно мощный и легко восстанавливает практически все типы файлов, включая видео, аудио, фотографии, электронные письма, документы или любые файлы, которые вы могли отформатировать с флэш-накопителя.
Руководство пользователя: пошаговое руководство по восстановлению файлов с форматированных данных флэш-накопителя
Шаг 1 Загрузите и запустите программное обеспечение для восстановления данных iSkySoft
Установите и запустите средство Recoverit (IS). Он открывается на главном экране, где представлены различные варианты восстановления.
Шаг 2. Выберите режим восстановления
В главном меню выберите параметр «Восстановление внешнего устройства», чтобы направить вас к внешнему диску, который вы хотите восстановить.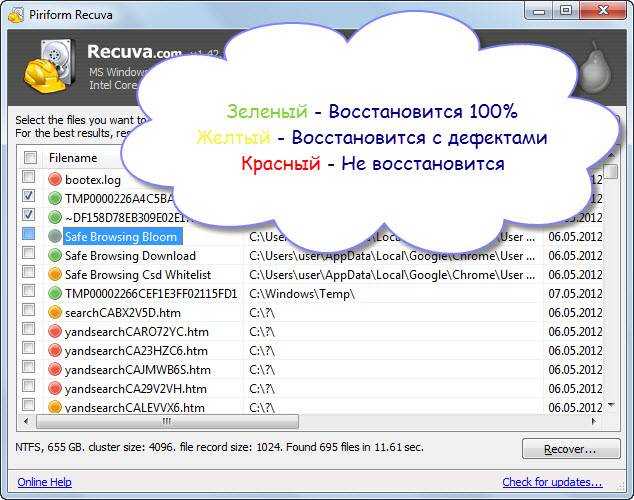 Экран попросит вас подключить внешний диск к компьютеру.
Экран попросит вас подключить внешний диск к компьютеру.
Подключите отформатированную флешку и нажмите кнопку «Далее».
Шаг 3 Выберите диск
Нажатие кнопки «Далее» открывает окно со списком разделов подключенных внешних дисков. Выберите отформатированную флешку и нажмите кнопку «Пуск», чтобы начать процесс сканирования.
Шаг 4. Восстановите данные с отформатированного флэш-накопителя
Программное обеспечение будет сканировать все отформатированные данные и все типы файлов и классифицировать их в соответствии с форматом файла. Более того, вы можете фильтровать восстановленные данные по имени и дате изменения.
Выберите все целевые данные и нажмите кнопку «Восстановить», чтобы вернуть файлы.
Advantage Plus от Recoverit (IS)
- Перейдите к утилите All-Round Recovery. Предположим, вы не идентифицировали интересующий вас файл при первом сканировании. Эта функция использует механизм анализатора данных для выполнения углубленного сканирования флэш-накопителя с целью выявления всех данных, которые можно восстановить с флэш-накопителя.

- Сохраните информацию о сканировании. Предположим, вы собираетесь приостановить и возобновить восстановление позже.
- Инструмент восстановления представляет окно предварительного просмотра, которое даст вам представление о содержимом файлов, таких как электронные письма, фотографии, аудио, видео, документы и т. д.
- Проверьте утилиту Validity. Он указывает хороший и плохой сектор, который определяет легкость или сложность восстановления файла с помощью программного обеспечения.
Вот и все: одна из самых точных в мире программ для восстановления с флешки и как извлечь из нее максимум пользы.
Но давайте проверим альтернативный способ восстановления отформатированной флешки с помощью CMD.
Способ 2: восстановить отформатированные файлы с помощью CMD
Если вы используете Windows 10/8/7 и ищете бесплатный способ вернуть отформатированный флэш-диск, вот бесплатный способ восстановить ваши данные с помощью CMD.
Но будьте осторожны при использовании CMD для восстановления данных. Любая небольшая ошибка во время работы с cmd может привести к серьезным осложнениям.
Давай начнем
Шаг 1 Подключите флэш-накопитель к системе. Щелкните значок Windows на клавиатуре, чтобы открыть вкладку «Поиск» для Windows 7. Для Windows 8 и 10 щелкните правой кнопкой мыши значок Windows и выберите «Поиск».
Шаг 2 Введите «командная строка» на вкладке поиска. Появится приложение командной строки, и щелкните его правой кнопкой мыши, чтобы выбрать «Запуск от имени администратора». Затем нажмите «Да», чтобы запустить администратора.
Шаг 3 Введите: chkdsk F:/f в командной строке и нажмите «Ввод». (Замените F: на букву устройства флэш-диска, который вы хотите восстановить.)
Шаг 4 Введите Y и нажмите Enter, чтобы продолжить. В ваших окнах cmd будет выполняться множество команд. Этот процесс является одним из процессов восстановления данных. Ввод «Y» отвечает на эти вопросы командной строки.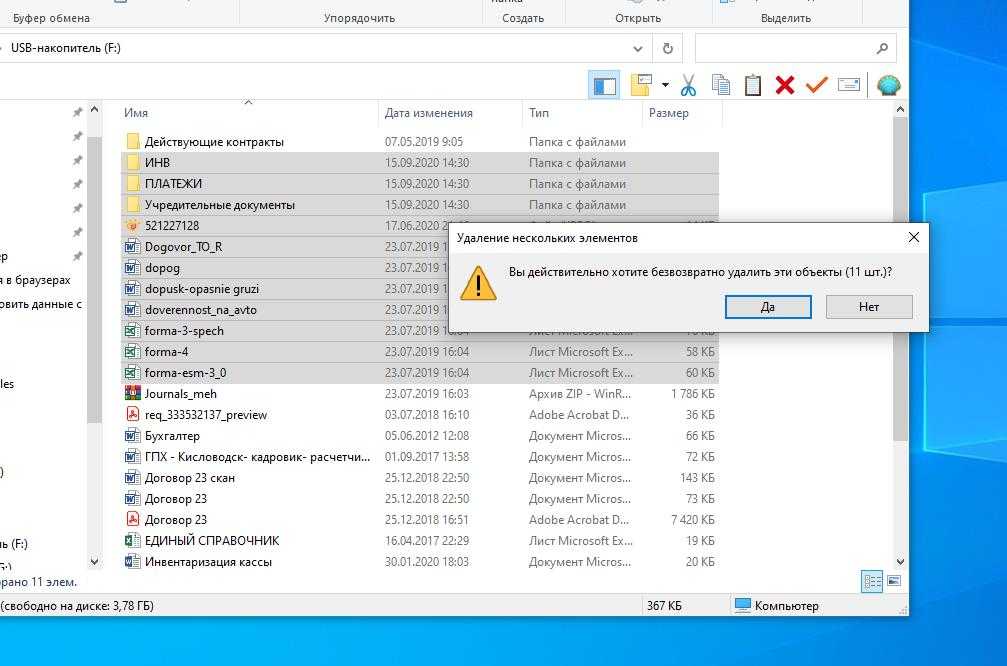
Шаг 5 Введите F: и снова нажмите Enter. Замените F на букву диска устройства хранения, которое вы хотите восстановить.
Шаг 6 Введите :F:\>attrib –h –r –s /s /d *.* и нажмите Enter.
(Замените F буквой диска флэш-диска, который вы хотите восстановить.)
После шага 6 проверьте потерянные файлы на отформатированном диске. CMD создаст новые папки, в которых вы найдете свои данные.
Да, CMD — бесплатный инструмент.
Но есть загвоздка:
Вы должны изменить расширение восстановленных файлов на нормальный формат, если хотите их использовать. И если вы не знакомы с CMD, вам будет сложно использовать его для восстановления ваших данных. И даже больше:
- Небольшой беспорядок в CMD может привести к серьезной операционной проблеме.
- Данные, полученные в CMD, не имеют прежних форматов. Вы должны настроить формат файла, если хотите получить к нему доступ.
- CMD немного меняет имя ваших файлов
- Не удается восстановить флэш-накопители, распознанные как файловые системы RAW.

Советы: сделайте резервную копию данных перед форматированием флэш-накопителя
Резервное копирование экономит всю суету восстановления данных. Если у вас нет актуальной резервной копии важных данных, то пытка потери данных должна побудить вас сделать ее. Прежде чем приступить к форматированию флэш-накопителя по какой-либо причине, сделайте резервную копию своих данных, чтобы избежать их полной потери.
Заключение
Если вы уже отформатировали флешку и хотите бесплатно восстановить данные, попробуйте метод CMD. И если этот метод не работает с вашей флешкой или не соответствует вашим требованиям по восстановлению данных, выберите мощную альтернативу.
Выполните лучшее восстановление за меньшее время.
По сравнению с использованием cmd и файлов резервных копий, Recoverit (IS) обеспечивает превосходную гибкость в плане восстановления файлов с отформатированного флеш-накопителя. Универсальный инструмент для восстановления данных предлагает выдающееся семейство решений для восстановления файлов для любых нужд.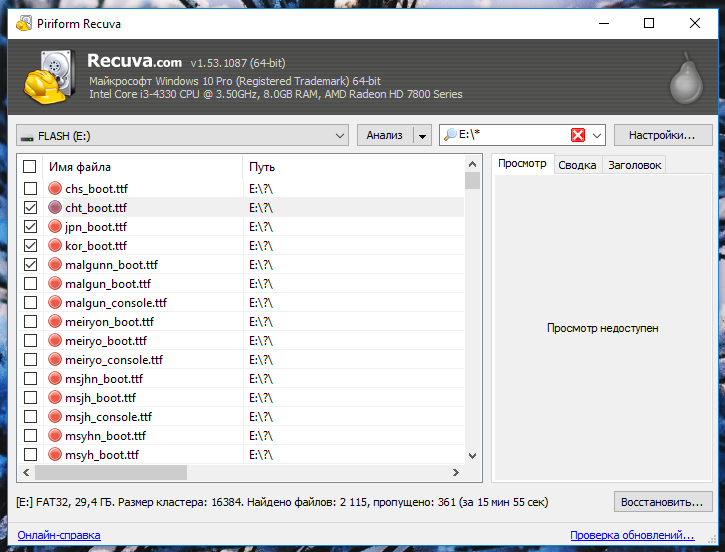

 Есть ли программа для восстановления данных с флешки после форматирования?
Есть ли программа для восстановления данных с флешки после форматирования?
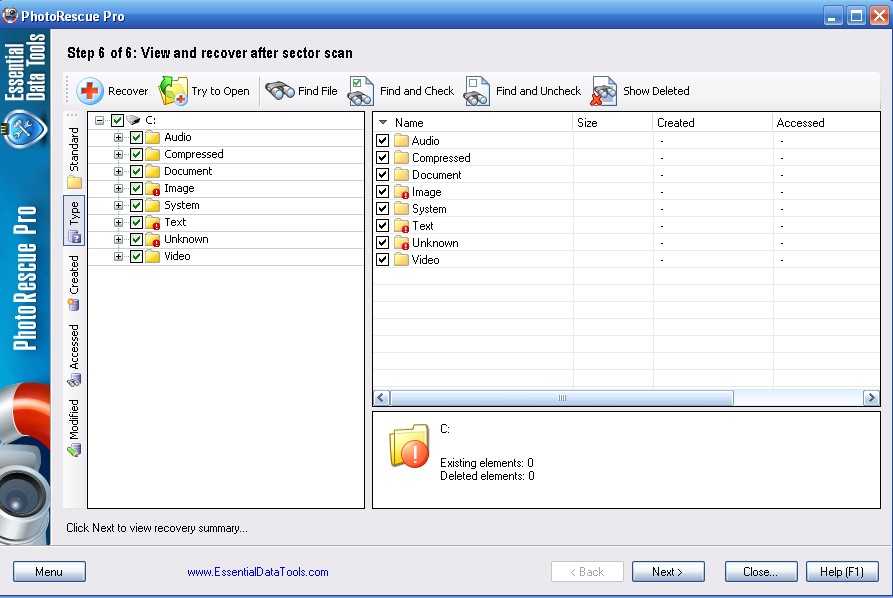


 Если ваш диск заражен вирусом, и вы хотите отформатировать его, чтобы избавиться от вируса, то мы рекомендуем вам использовать полное форматирование, при котором диск будет тщательно очищен.
Если ваш диск заражен вирусом, и вы хотите отформатировать его, чтобы избавиться от вируса, то мы рекомендуем вам использовать полное форматирование, при котором диск будет тщательно очищен.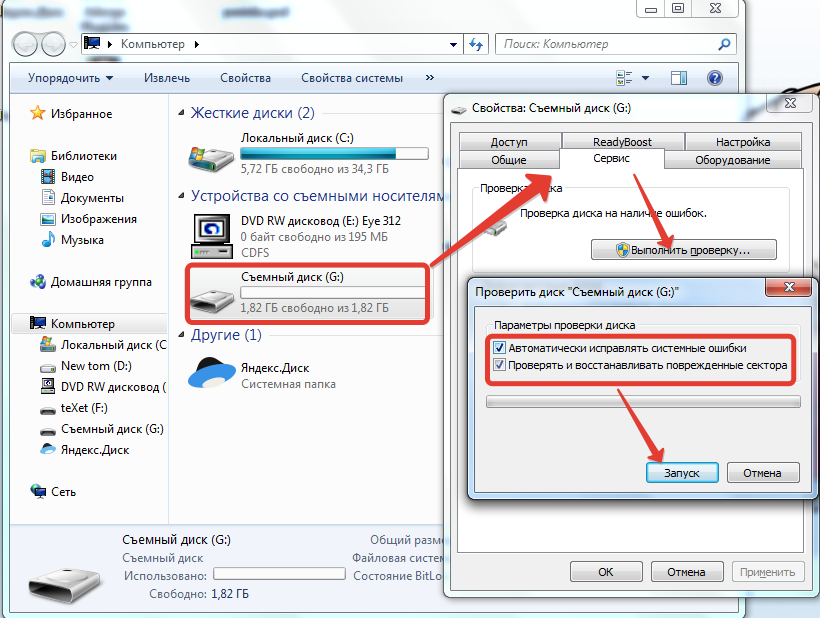 Если нет, вы также можете использовать программу iBeesoft data recovery.
Если нет, вы также можете использовать программу iBeesoft data recovery.
 Формирование USB-накопителя, если вы не включили быстрое форматирование, поможет отсканировать и исправить поврежденные сектора. В результате USB-накопитель будет работать эффективно.
Формирование USB-накопителя, если вы не включили быстрое форматирование, поможет отсканировать и исправить поврежденные сектора. В результате USB-накопитель будет работать эффективно.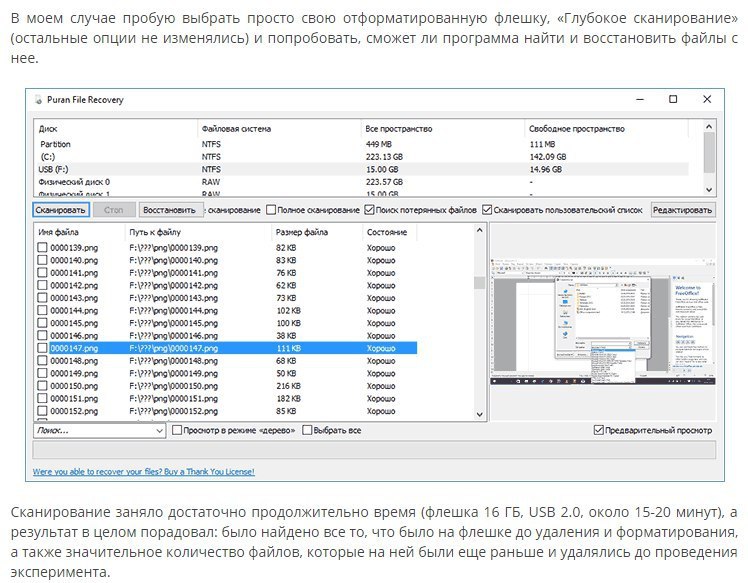 Отформатировав USB-накопитель, вы сможете удалить с него все лишние файлы.
Отформатировав USB-накопитель, вы сможете удалить с него все лишние файлы.