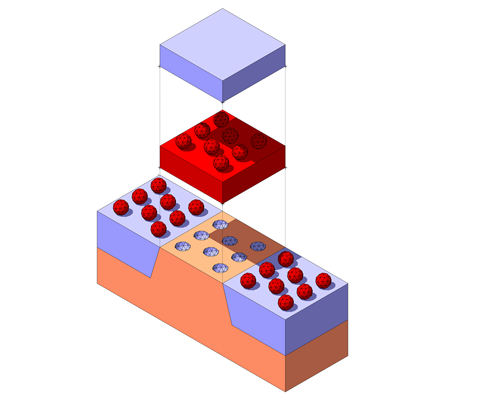Срок доставки товара в течении 1-3 дней !!!
|
|
Низкоуровневое форматирование жесткого диска — какая программа лучше? Какой программой отформатировать жесткий диск
Программы для форматирования жесткого диска

Что такое программа для форматирования жесткого диска? В разных случаях это может быть мощнейший программный комплекс или маленькая утилита с парой функций.
Помимо форматирования такие программы могут выполнять множество задач при работе с жесткими дисками и разделами.
Давайте же на них посмотрим.
Acronis Disk Director
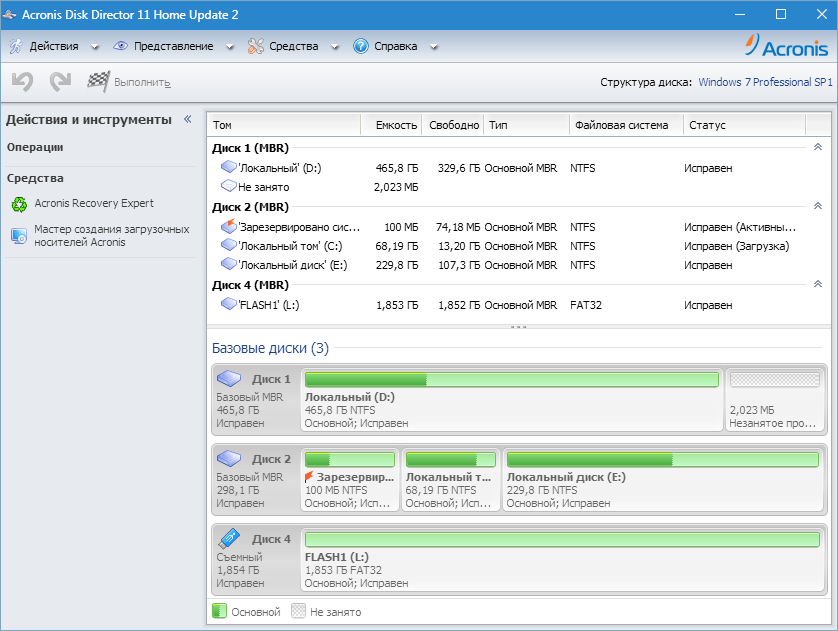
Один из самых мощных представителей софта, работающего с дисками и разделами. Кроме форматирования Acronis Disk Director выполняет множество задач – от создания разделов до проверки и дефрагментации дисков.
Программа позволяет создавать чередующиеся и зеркальные тома. Работа чередующихся похожа на RAID 0, а зеркальные выполняют функцию RAID 1.
Acronis Disk Director примечателен тем, что работает «в паре» с другим программным обеспечением от Acronis – Acronis True Image. Из этой связки создаются загрузочные диски, позволяющие решить большинство проблем с дисками и данными.
Скачать Acronis Disk Director
MiniTool Partition Wizard

MiniTool Partition Wizard — программа для форматирования внешнего жесткого диска. Умеет почти всё, что и Acronis, но есть существенные отличия.
1. Программа бесплатная.2. MiniTool Partition Wizard позволяет конвертировать NTFS в FAT и наоборот, при этом данные на диске сохраняются.3. Есть функция проверки поверхности раздела на ошибки чтения с визуальным сопровождением процесса.4. Существует возможность переноса Виндовс (системных разделов) на другой диск.
Скачать MiniTool Partition Wizard
Урок: Как отформатировать жесткий диск в MiniTool Partition Wizard
EaseUS Partition Master
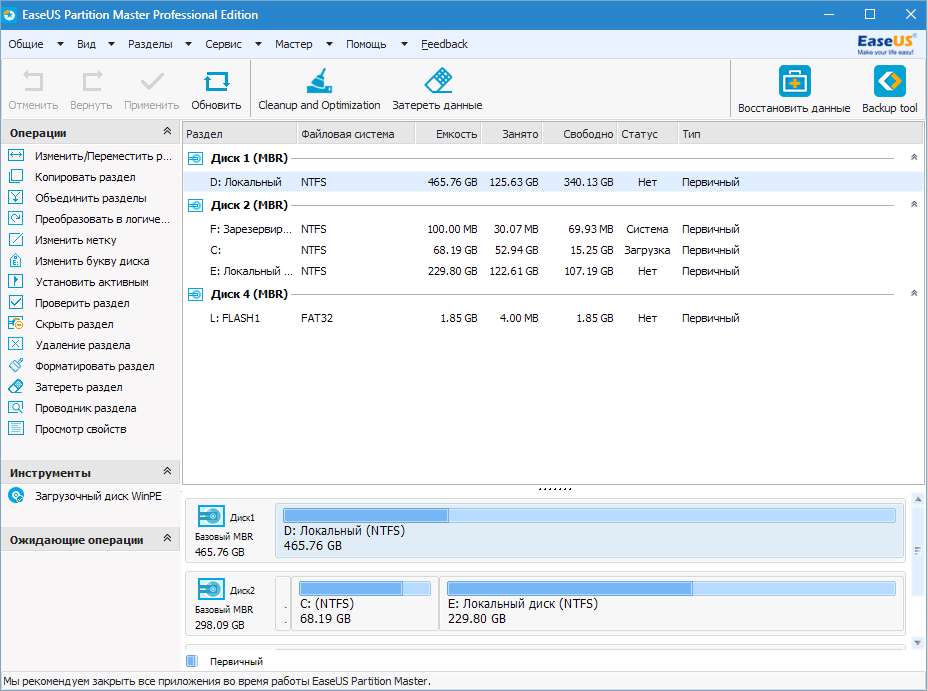
Ещё одна программа для форматирования жесткого диска в fat32. EaseUS Partition Master имеет несколько отличных от предыдущих представителей черт:
1. Умеет клонировать диски, причем как целиком, так и только ОС.2. Создавать загрузочные диски.3. Очищать диски от больших или ненужных файлов.4. Оптимизировать выбранные разделы.
Скачать EaseUS Partition Master
HDD Low Level Format Tool

HDD Low Level Format Tool — программа для низкоуровневого форматирования жесткого диска. Не имеет других функций кроме считывания S.M.A.R.T данных с диска, если таковые поддерживаются и данных устройства (название, серийный номер и пр.). Работает только с физическими накопителями.
Кроме прочего HDD Low Level Format Tool имеет официальную portable-версию, не требующую установки.
Скачать HDD Low Level Format Tool
Выводы следующие: как бы ни хорош был Acronis Disk Director, но MiniTool Partition Wizard всё-таки бесплатна. Если хочется иметь под рукой (зачем?) мощную программу с множеством функций, тогда присмотритесь к первым трём, если же собираетесь просто привести диск в девственно чистое состояние, то HDD Low Level Format Tool Вам в помощь.
 Мы рады, что смогли помочь Вам в решении проблемы.
Мы рады, что смогли помочь Вам в решении проблемы.  Задайте свой вопрос в комментариях, подробно расписав суть проблемы. Наши специалисты постараются ответить максимально быстро.
Задайте свой вопрос в комментариях, подробно расписав суть проблемы. Наши специалисты постараются ответить максимально быстро. Помогла ли вам эта статья?
Да Нетlumpics.ru
Программы для форматирования жесткого диска. ТОП-6 лучших программ: yurayakunin
Сейчас многим современным пользователям ПК и невдомек, как часто ранее выручала любая программа для форматирования жесткого диска.Ведь проводить форматирование винчестеров приходилось регулярно.Всему виной несовершенство программных продуктов – как тех, что использовались для базовых целей пользователя, так и тех, что применялись для выполнения операций по обслуживанию установленных систем.
Предыстория
Другой аспект необходимости некогда частого использования программ для форматирования жестких дисков – проблемы с аппаратной частью. Небольшой объем носителей, частые аппаратные ошибки и тому подобное.
Но как ни странно, с течением времени необходимость форматирования дисков все же осталась даже с появлением современных твердотельных накопителей. Операция форматирования при этом перестала быть будничной нормой и если требуется провести форматирование жесткого диска, многие пользователи теряются в догадках, чем и каким способом его можно провести.
К счастью, с течением времени и качество программных продуктов, предназначенных для форматирования винчестеров, и их количество заметно увеличилось. И теперь пользователь не ограничен встроенными системными утилитами, а имеет доступ не просто к программным продуктам сторонних производителей, а к целым комплексам программных средств, которые позволяют выполнять не только форматирование, но и несколько других полезных операций, в частности, улучшающих состояние жесткого диска и срок его эксплуатации.
Часть этих средств относится к категории условно-бесплатных, часть поставляется с бесплатной лицензией, а остальная часть, все же, доступна только при покупке. У каждой из них свои преимущества и мы предлагаем рассмотреть несколько наиболее часто используемых и популярных средств, наделенных достаточным функционалом.
Paragon Partition Manager Free Edition
Программа для форматирования жесткого диска под названием Paragon Partition Manager Free Edition на фоне прочих подобных программных продуктов выделяется возможностью выполнения операций над виртуальными носителями информации. Помимо этого, тем, кто еще не может отказаться от использования Windows XP, она предоставит возможность поддержки дисков высокой емкости порядка 2 ТБ и более. Но и на современных ОС Windows 7 и 8 она тоже работает.
Дополнительное преимущество этого комплекса в поддержке функции управления мультизагрузкой. Эта опция будет полезна тем, кто в тестовом режиме использует несколько операционных систем либо просто требует параллельного их использования.
Интерфейс программы достаточно прост и понятен, а в ряде случаев просто незаменим. Примером этого может служить функция объединения разделов без потери данных, что особенно важно при форматировании разделов. При этом пользователю дается возможность даже проводить конвертацию разделов.
Что касается файловых систем, то их поддерживаемое количество достаточно велико. Они могут при помощи этой программы конвертироваться одна в другую, в частности, NTFS в HFS.
Среди прочего функционала имеется копирование и восстановление дисков, их слияние, перемещение и изменение их размеров. И все это при наличии русифицированной оболочки.
Некоторым покажется лишней в комплекте функция дефрагментации, а вот защита от системных сбоев и обнаружение поврежденных секторов понравится абсолютно всем.

Рис. 1 – Фрагмент окна Paragon Partition Manager
EASEUS Partition Master
Эта программа для форматирования жесткого диска обладает преимуществом в наличии нескольких версий с различным функционалом. Часть из них бесплатные, но особого внимания рядовых пользователей заслуживают версии Home Edition и Master Free.
Программный продукт обеспечивает работу с широким ассортиментом разнородных накопителей, наиболее важными из которых являются:
- диски HDD;
- твердотельные накопители SSD;
- USB-флешки;
- карты памяти в различном исполнении.
Программа имеет доступ к работе с массивами RAID и обеспечивает взаимодействие пользователя с MBR и GPT. Часть операций может выполняться при помощи встроенных мастеров, что существенно облегчает работу пользователю.
Стоит обратить внимание на то, что у каждой версии продукта есть свои ограничения, в частности, на максимальный размер накопителя. К примеру, в версии Home Edition он составляет 8 ТБ, а в Master Free – лишь 4 Тб. А также пользователю рекомендуется обратить внимание на процесс установки, поскольку попутно можно установить ненужные утилиты.

Рис. 2 – Фрагмент окна EASEUS Partition Master
Aomei Partition Assistant
Программа для форматирования жесткого диска с названием Aomei Partition Assistant относится к продуктам, распространяемым бесплатно, но обладающим достойным функционалом. Она обеспечивает ряд таких функций, которые недоступны прочим бесплатным продуктам и поэтому относится к совершенно иному классу.
Этот программный комплекс, как и предыдущий продукт, имеет русскоязычную оболочку и поддерживает современные ОС семейства Windows и Linux и, соответственно, работающие под их управлением файловые системы: FAT 12/16/32, NTFS, Ext2/3/4, exFAT/ReFS.
Параллельно с работой на физических носителях программа выполняет операции и на виртуальных дисках.
Что касается особого функционала, то он реализован в виде доступа к дискам, невидимым другими программными средствами. Программа позволяет проводить их проверку, тестирование и ряд других полезных операций. Все это на фоне минимальных системных требований, начиная от версии процессора до объема доступной памяти на диске.
Этот программный продукт способен работать даже при таких условиях, когда на устройстве установлено 128 дисков, а размер томов составляет 16 Тб. А также это один из немногих продуктов, которые могут работать с SSHD, флеш-дисками и флеш-картами. Стоит ли упоминать при этом о том, что она поддерживает UEFI Boot, а все выполняемые операции производятся без повреждения пользовательской информации по заверению создателей?

Рис. 3 – Окно Aomei Partition Assistant
MiniTool Partition Wizard
Эта программа для форматирования жесткого диска – более скромная, но гораздо более популярная, причем не только на отечественном пространстве, но и во всем мире. Она бесплатная и обеспечивает взаимодействие под управлением операционных систем семейства Windows, включая самые свежие версии различной разрядности, при этом обрабатывает и дисковые разделы EXT, а также Linux Swap.
Программный интерфейс имеет русифицированную оболочку и обеспечивает работу с разделами объемом более 2 Тб. Он достаточно прост и будет понятен даже начинающему пользователю. Функционал интерфейса довольно широкий и включает даже новомодную миграцию с HDD на SSD.
А также программный продукт выполняет ряд базовых операций с дисками и их разделами, в том числе их клонирование, создание и изменение. Дополнительной можно считать операцию конвертации файловых систем FAT/FAT32 в NTFS с сохранением целостности пользовательских данных, которая дополняется функционалом резервного копирования хранимой информации и утилитой восстановления данных после сбоев. При желании пользователь может протестировать свои диски, проведя тестирование их работоспособности.
Как и некоторые описанные выше программы, эта может конвертировать диски с MBR в GPT, а это важно при износе часто используемого системного раздела. Параллельно с этим дается возможность назначать активные разделы и взаимодействовать с ними.

Рис. 4 – Окно MiniTool Partition Wizard
HDD Low Level Format Tool
Эта программа для форматирования жесткого диска относится к другой категории, чем рассмотренные выше программные средства. Поэтому она и заслуживает особого внимания. Это не большой программный комплекс с широким функционалом, а небольшая программка, которая имеет в своем наборе функций лишь возможность низкоуровневого форматирования.
Подобная опция обеспечивает при заданных настройках возможность восстановления работоспособности носителей информации. При этом подобный функционал касается как жестких дисков, так и флеш-накопителей. Единственной проблемой для пользователя в этом случае остается лишь полное уничтожение данных на носителе без возможности их дальнейшего восстановления.
К сожалению, других операций, выполняемых данным продуктом с носителями, не предусмотрено.

Рис. 5 – Окно HDD Low Level Format Tool
Acronis Disk Director
Эта программа для форматирования жесткого диска тоже достаточно интересна. Ее особенность в том, что она может запускаться с любого носителя. Так, ее можно установить на загрузочный диск или флешку и даже без полноценной операционной системы иметь возможность работать с разделами дисков.
Подобный функционал особенно важен в аварийных ситуациях, когда пользователю в большей степени важно восстановить работоспособность системы, а не просто создать дополнительный раздел для более удобного хранения данных или установки какой-либо игры. Функционал программы подходит для работы с дисками и под управлением Windows, и под управлением Linux. Однако у этого продукта есть один существенный недостаток, который заметен при сравнении с приведенными выше программами – это его стоимость.
В действительности это приложение относится к категории условно-бесплатных продуктов. По истечении заданного испытательного срока пользователю предлагается два варианта – приобрести лицензию либо удалить программный продукт. Поэтому ее можно смело использовать и сравнивать с другими программами на бесплатной основе, но в течение ограниченного срока.
В остальном это полноценный инструмент для работы с дисками и их разделами с широким функционалом. Он включает все базовые операции по работе с разделами, включая форматирование, а также позволяет владельцу ПК просматривать в общем виде информацию, хранящуюся на этих разделах.

Рис. 6 – Окно Acronis Disk Director
Стандартные средства ОС Windows
Описывая программы для форматирования дисков, нельзя не упомянуть стандартные средства операционных систем, доступные пользователям без загрузки программных продуктов сторонних производителей. Сделать это можно на примере операционных систем семейства Windows. Особенностью этих систем является то, что они имеют сразу несколько инструментов для работы с жесткими дисками и их разделами.
Первый инструмент достаточно прост и эта утилита доступна пользователю из программы Проводник. Для того чтобы ею воспользоваться, для логического раздела жесткого диска можно вызвать контекстное меню, а в нем выбрать пункт «Форматировать». После этого станет доступной форма, в которой можно указать желаемые параметры операции форматирования.
Этот функционал будет доступен для всех логических разделов диска, за исключением активного системного диска. В этом случае требуется использовать несколько иной инструмент, доступный исключительно из командной строки. Для работы с ним необходимы особые навыки, которые доступны исключительно опытным пользователям.
Важно! Чтобы иметь к ним доступ, требуется наличие загрузочного диска, а также выставленные в BIOS настройки, вынуждающие ПК загружаться именно со съемного носителя, а не с жесткого диска, чтобы обеспечить необходимый системе функционал. Его дает небольшая утилита под названием diskpart. Но основная проблема ее в том, что пользователь не получает качественной визуализации выполняемых действий, а любая ошибка при их выполнении может стоить работоспособности системы.
Такое положение дел и вынуждает пользователей прибегать к использованию программных продуктов сторонних производителей.

Рис. 7 – Окно утилиты Форматирование
Форматирование жесткого диска перед установкой WindowsНа видео я покажу Вам, как отформатировать жесткий диск. Это может пригодиться Вам, когда вы переустанавливаете операционную систему Windows.
Источник
yurayakunin.livejournal.com
Низкоуровневое форматирование жесткого диска и флешки: какие программы использовать?
Чтобы полностью очистить раздел или подключённый внешний носитель от файлов, очень часто применяют такую процедуру как форматирование. Начинающие пользователи иногда путают его с удалением, но это не одно и то же. Форматирование подразумевает приведение логической структуры диска к определённому порядку, без которого невозможны запись, хранение и удаление данных. В процессе форматирования пересоздается файловая структура носителя, обнуляется содержащая сведения о файлах таблица MFT, тогда как при обычном удалении или даже шредере методом многократной перезаписи ничего подобного не происходит.
Что такое низкоуровневое форматирование и чем оно отличается от обычного
Форматирование может быть быстрым и медленным, существует также высокоуровневое и низкоуровневое форматирование. Об этом последнем как раз и пойдёт сегодня речь. Справедливости ради нужно отметить, что понятие низкоуровневое форматирование сегодня несколько искажено. Раньше под ним понималось разбиение диска на треки и сектора, а также нанесение на магнитную поверхность особых электронных меток, именуемых сервометками. Всё это делается исключительно на специальном заводском оборудовании (серворайтере).
Первые HDD были несовершенны, под воздействием температур они расширялись, из-за чего происходило смещение секторов относительно считывающих головок. По этой причине они нуждались в повторной процедуре нанесения сервометок. В новых дисках температурное расширение компенсируется перекалибровкой параметров головок диска на программном уровне, а сами сервометки наносятся единожды. Только такое аппаратное форматирование правильнее всего называть низкоуровневым, тем не менее, со временем понятие распространилось также и на программное форматирование.
Сегодня под низкоуровневым форматированием понимают безвозвратное уничтожение всех имеющихся на носителе данных, включая часть служебной информации методом последовательной перезаписи всех секторов нулями. Обычным же сейчас называют быстрое форматирование, при котором очищается только таблица MFT, сами же данные физически остаются на диске. Низкоуровневое, а лучше сказать псевдонизкоуровневое форматирование жесткого диска решает такие задачи:
- Удаление всех пользовательских данных перед продажей компьютера или носителя.
- Удаление некоторых видов загрузочных вирусов (буткитов).
- Качественная очистка диска перед переустановкой операционной системы.
- Исправление логических ошибок, лечение битых секторов при условии, что их появление не вызвано износом носителя или его поломкой.
- Профилактика диска, приведение его логической структуры в надлежащее состояние.
Особенности форматирования жесткого диска и флешки
С технической точки зрения между форматированием HDD и носителей на основе флеш-памяти есть небольшая разница, однако для пользователя это не имеет большого значения. Обычное или низкоуровневое форматирование флешки выполняется теми же программными инструментами, что используются для форматирования обычных жёстких дисков. Исключения составляют случаи, когда флешку не удаётся отформатиров
viarum.ru
Форматирование жесткого диска: пошаговая инструкция
Безусловно, форматирование жесткого диска является одним из самых важных процессов. Область применения таких операций достаточно широка. Но далеко не каждый пользователь компьютерной системы в полной мере представляет себе, что это за процесс, для чего он может использоваться и как выполнить такие процедуры в Windows-системах. Обо всем этом читайте в ниже представленном материале.
Что такое форматирование жесткого диска?
Начать рассмотрение основной темы стоит с некоторых теоретических сведений, которые помогут вникнуть в суть самих процессов форматирования. Чтобы не углубляться в дебри технических терминов, рядовому пользователю можно дать совершенно простое пояснение. В общем смысле форматирование жесткого диска в Windows 10 или в любой другой операционной системе представляет собой специальный инструмент создания (или исправления) структуры самого винчестера и записываемой на него впоследствии информации в виде файлов (если кто не знает, папки тоже являются файлами, но только весьма специфичного типа). Это самая простая трактовка, поскольку применяемые для форматирования процессы на самом деле гораздо сложнее.

Типы форматирования
Говоря о форматировании жесткого диска или внешнего информационного носителя, особое внимание следует уделить пониманию основных его видов. В компьютерном мире есть два основных метода форматирования низко- и высокоуровневое. Первый тип используется для создания структуры самого диска (разметка дорожек, секторов и т. д.). Второй тип применяется уже для создания файловой системы, загрузочных секторов, логических структур для организации разделов, таблиц размещения файлов. Таким образом, можно сделать вывод о том, что первый тип позволяет операционной системе инициализировать само устройство, а второй предполагает распознавание и упорядочивание записываемой на него информации.
При этом высокоуровневое форматирование, в свою очередь, тоже разделяется на две категории: быстрое и полное форматирование. При быстром форматировании или, как его еще называют, очистке оглавления, производится только перезапись файловых таблиц, а при полном – сначала выполняется проверка диска на предмет наличия ошибок, сбойные секторы помечаются системой как нерабочие (чтобы в дальнейшем в них запись не производилась, а сами секторы игнорировались), и только после этого создается новая файловая структура. В обоих случаях находящаяся на носителе информация уничтожается. Но после очистки оглавления ранее присутствующие на диске файлы восстановить можно, а после полного – нельзя (но это только так считается). На этих вопросах остановимся отдельно, а пока рассмотрим, для чего вообще нужно форматирование жесткого диска или аналогичного внешнего устройства хранения информации (USB-винчестеры, флешки, карты памяти и т. д.).
Для чего применяется форматирование?
Организация структуры, как уже понятно, является основным назначением таких процессов. Однако сегодня можно найти и массу примеров, когда форматирование применяется совершенно для других целей. Например, очистка оглавления может использоваться для быстрого удаления всего содержимого стационарного диска или съемного носителя (причем даже со скрытыми объектами или неудаляемым содержимым), что в ручном режиме может занять гораздо больше времени. Полное форматирование позволяет устранить некоторые ошибки и сбои, но самое главное – иногда является чуть ли не единственным средством, позволяющим полностью избавиться от присутствующих на носителе вирусов, которые стандартными методами нейтрализовать или удалить не представляется возможным. Кроме того, в качестве примера можно привести еще одну ситуацию.
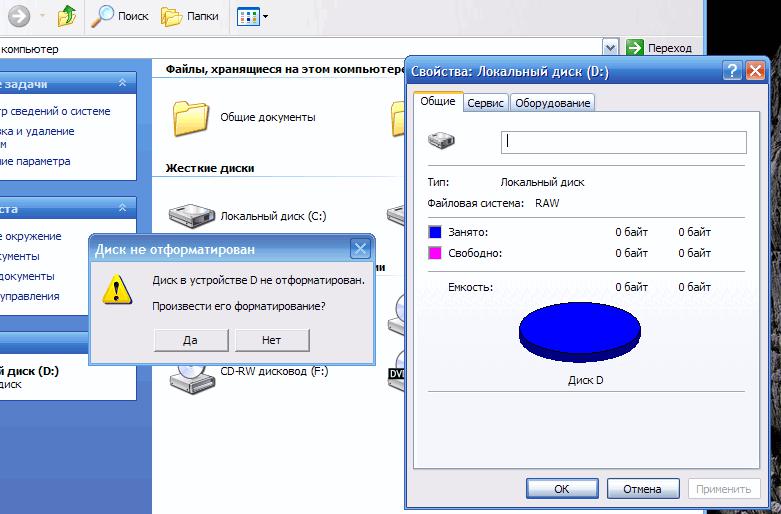
По всей видимости, многие замечали, что при установке нового винчестера или его SSD-аналога система выдает сообщение о том, что жесткий диск требует форматирования. Почему так? Да только потому, что его сначала нужно инициализировать, несмотря даже на выполненное на заводе-изготовителе низкоуровневое форматирование. Еще одна проблема – нечитаемые носители с видоизменными файловыми системами вроде RAW. Информация на диске может быть видна, но произвести с ней какие-либо действия невозможно. Хуже, когда содержимое носителя не отображается вообще, а форматирование оказывается невозможным. Для устранения таких проблем применяются другие средства, однако форматирование может применяться и на одной из стадий в качестве сопутствующего инструмента.
Особенности выбора файловой системы
Что касается файловых систем, их сегодня существует достаточно много. В Windows в основном применяются стандарты FAT и NTFS. Первый тип, в общем-то, морально устарел, хотя при создании загрузочных флешек для компьютеров с первичными системами ввода/вывода UEFI используется до сих пор, поскольку NTFS ими не распознается.

Главным же недостатком FAT32 является только то, что такие системы не могут работать с большими объемами современных винчестеров (2 Гб и более) и сохранять на носителях файлы с размером более 4 Гб. NTFS в этом отношении куда «демократичнее». Но в любом случае не только файловая система играет здесь свою роль. Вопрос еще и в том, какой используется стиль раздела (MBR или GPT).
Форматирование разделов жесткого диска на стадии установки Windows
Но мы отвлеклись. Теперь от теории перейдем к практическим действиям. Форматирование жесткого диска в NTFS или в FAT может быть затребовано еще в процессе инсталляции операционной системы (тип файловой системы напрямую зависит от устанавливаемой модификации Windows и ее архитектуры). Тут проблема еще и в том, что, если на винчестере раньше была установлена другая ОС, новая в системный раздел просто не встанет (будет предложено инсталлировать ее в другой логический раздел). Это, кстати, касается абсолютно всех ситуаций, независимо от того, является ли устанавливаемая операционная система более свежей, нежели предыдущая, или наоборот.
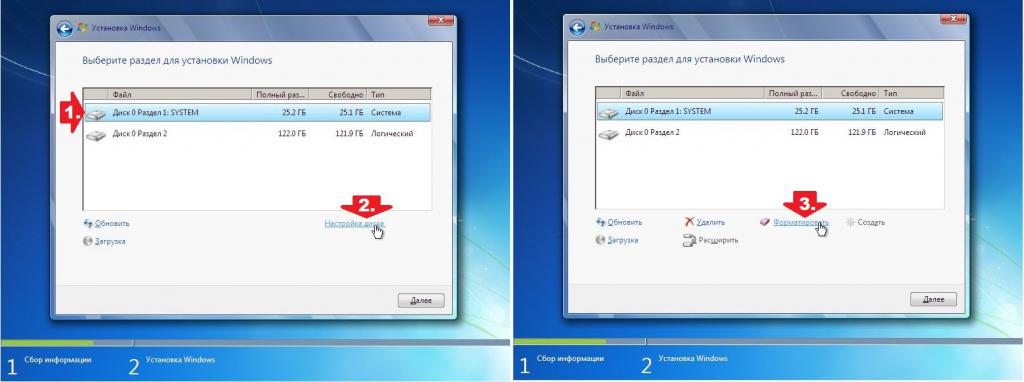
Форматирование будет затребовано в любом случае. То же самое касается и разбиения диска на разделы, при котором каждый создаваемый виртуальный раздел подлежит форматированию (иначе системой он просто не будет распознан).
Стандартные инструменты Windows
В Windows встроенная утилита для форматирования жесткого диска может быть вызвана несколькими способами. Самый простой метод состоит в использовании контекстного меню ПКМ на одном из разделов в «Проводнике».
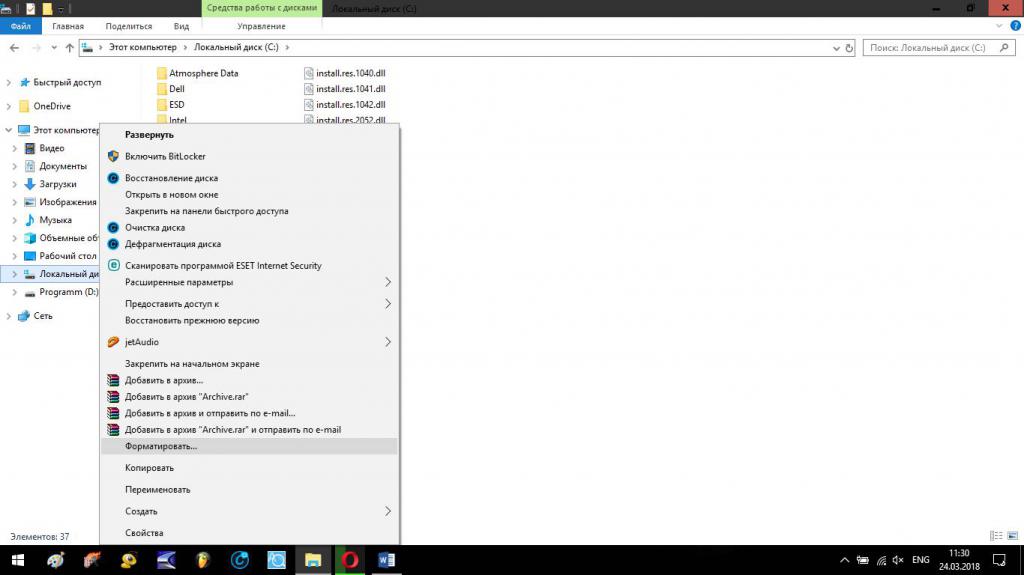
При активации форматирования появится специальное окно, в котором будут указаны основные параметры для производимого процесса. Как правило, стандартный размер кластера при форматировании жесткого диска можно не менять. В лучшем случае можно задействовать только изменение типа нужной файловой системы и, если это требуется, установить галочку напротив пункта быстрой очистки. Если этот пункт не отметить, по умолчанию будет произведено полное форматирование.
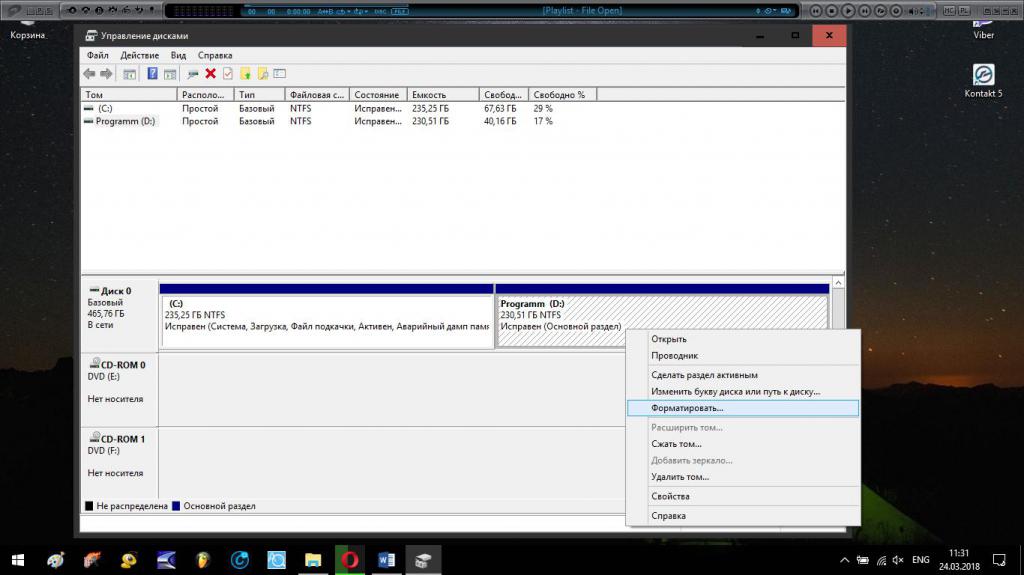
Еще вышеописанную утилиту для форматирования жесткого диска можно найти в специальном разделе управления дисками (diskmgmt.msc). Как и в «Проводнике», здесь необходимо использовать меню ПКМ на выбранном разделе, после чего появится окно настроек, но уже с меньшим количеством параметров.
Вопросы форматирования системного раздела
Некоторые пользователи задаются вопросами по поводу проведения форматирования системного раздела (обычно это диск «С») в работающей ОС, что оказывается невозможным.
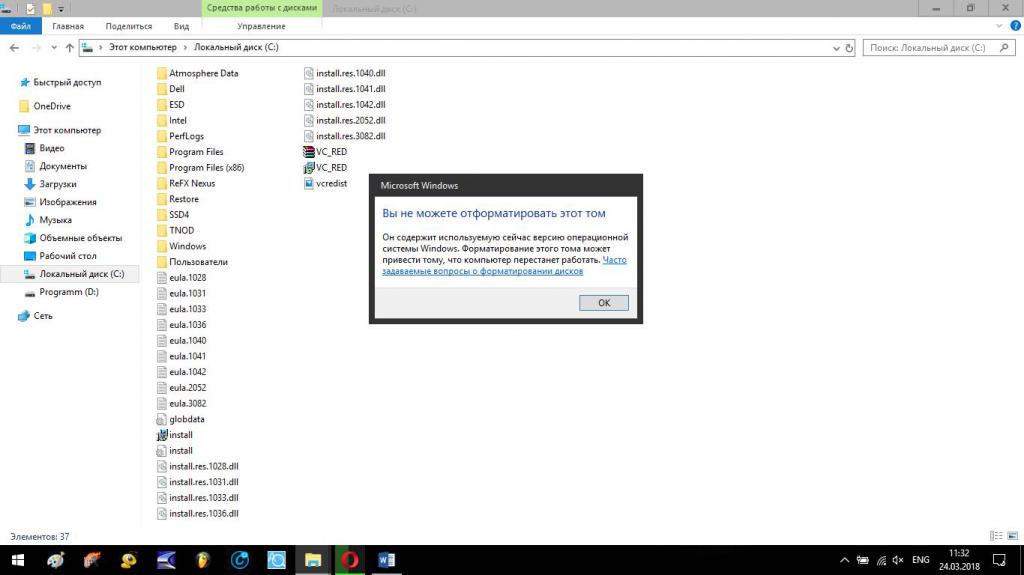
Неудивительно, ведь не будет же Windows санкционировать собственное уничтожение (тем более что и инструмент для выполнения форматирования находится как раз в это разделе)? Однако, если это требуется, отформатировать диск «С» можно, но только в одном случае – при загрузке со съемного носителя. В этом случае понадобится загрузочный оптический диск или флешка. Для форматирования жесткого диска (имеется в виду системный раздел) придется использовать командную строку.
Возможности командной строки
При задействовании командной консоли (cmd) следует обратить внимание, что в работающей ОС для проведения форматирования она должна запускаться с правами админа, но отформатировать можно только логические разделы. При старте со съемного носителя (Shift + F10) дополнительные права не требуются, и отформатировать можно даже раздел с установленной операционной системой.
Для каждого из вариантов применяется стандартная команда format с указанием после нее через пробел литеры диска с двоеточием. Но если добавить к основной команде дополнительные атрибуты, можно задействовать некоторые дополнительные возможности (например, произвести форматирование жесткого диска в FAT32 с непосредственным указанием типа выбранной файловой системы, задать параметр быстрого форматирования и т. д.).
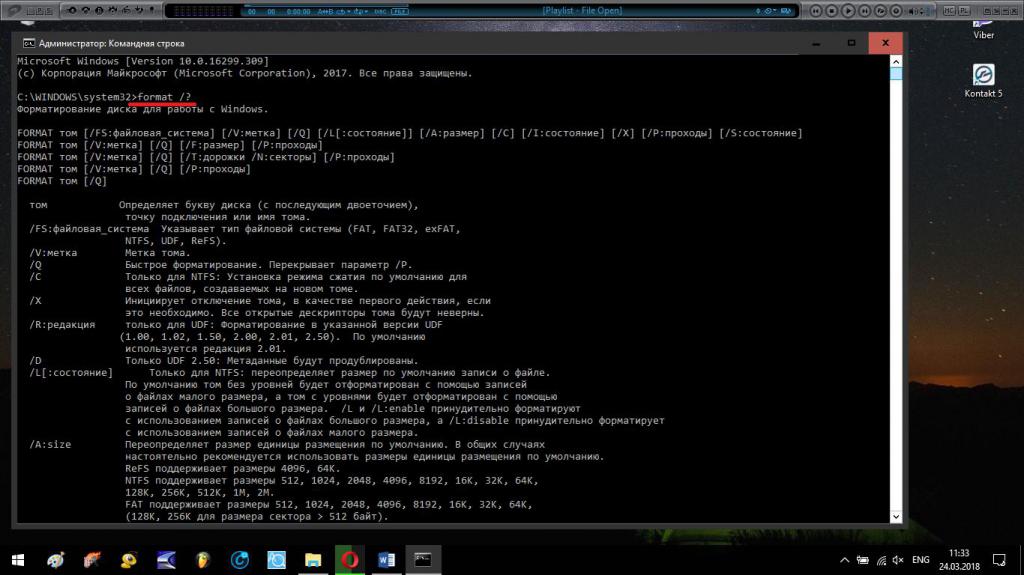
Просмотреть все атрибуты можно в специальной справочной системе.
Форматирование как составная часть других процессов
Достаточно часто форматирование можно встретить и в виде дополнительного инструмента, который применяется на одной из стадий других процессов. Так, практически всегда форматирование присутствует при использовании командного набора DISKPART, который применяется для создания и управления разделами жесткого диска или для записи загрузочных USB-носителей средствами Windows. Само собой разумеется, что форматирование требуется и в случае установки в компьютерную систему новых или дополнительных винчестеров и дисков SSD. То же самое касается и удаления вирусных угроз, когда стандартные средства оказываются бессильными. Как видим, вариантов применения хватает.
Программы для форматирования
Если кратко рассматривать программы от сторонних разработчиков, в первую очередь можно выделить небольшую, но весьма действенную утилиту HDD Low Level Format Tool, как уже, наверное, ясно из названия, созданную для проведения низкоуровневого форматирования.
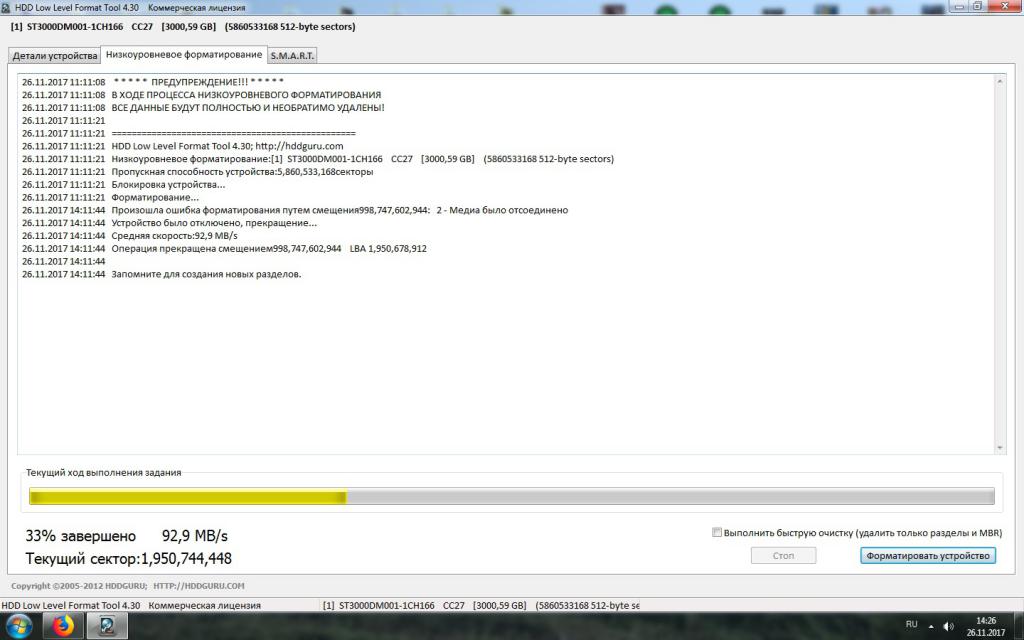
Не менее популярными являются программы вроде MiniTool Partition Wizard, HP Drive Key Boot Utility, Format USB Or Flash Drive Software и многие другие.
Вопросы сохранности и восстановления информации
Наконец, многих форматирование пугает только по причине того, что такие процессы полностью уничтожают всю информацию. Частично с этим согласиться можно. Однако не стоит забывать, что сегодня можно найти такое огромное количество программ для восстановления файлов даже после форматирования, что такие процессы становятся совершенно простыми. И утверждения по поводу того, что после полного форматирования носителя восстановить информацию нельзя, опровергаются совершенно элементарно при использовании мощнейшей программы R-Studio, которая способна восстанавливать все и вся. И это мы уже не говорим о специализированных программных пакетах, которые применяются спецслужбами и, естественно, рядовому пользователю недоступны.
Примечание: даже перед форматированием системного раздела предварительно можно скопировать нужные файлы в логический раздел или на съемный носитель, чтобы потом не ломать себе голову по поводу восстановления утерянной информации.
Советы напоследок
Подводя краткие итоги по поводу всего сказанного, стоит посоветовать всем без исключения пользователям освоить хотя бы азы работы с командной консолью, поскольку именно ее инструментарий является наиболее мощным и позволяет устранять множество проблем при помощи таких инструментов, возможности которых недоступны ни другим приложениям операционной системы, ни утилитам сторонних разработчиков.
fb.ru
Низкоуровневое форматирование жесткого диска - какая программа лучше?
Здравствуйте. В этой публикации мы разберем, что такое низкоуровневое форматирование жесткого диска, какие программы лучше использовать, и зачем это вообще нужно делать. Сразу скажу, что тема очень важная и должна быть изучена каждым компьютерным пользователем.
СОДЕРЖАНИЕ СТАТЬИ:
Данные – это наше всё!
Увы, диски HDD являются весьма уязвимыми приспособлениями для хранения информации. Достаточно незначительного физического воздействия для того, чтобы работа устройства нарушилась. В результате этого могут появляться «Bad-blocks» — поврежденные блоки. А это большая угроза для ценных данных.
Низкоуровневое форматирование способно устранить подобные проблемы, но не стоит применять его в каждом случае. Подобное «лечение» назначается лишь в исключительных ситуациях.
Low-level format по своей сути является исключительно фабричным действием, которое применяется при изготовлении «винчестеров». При этом на чистой поверхности накопителя создаются дорожки, сектора памяти, которым присваиваются уникальные адреса. Но не будем внедряться в технические особенности производства, ведь нас больше интересует реализация процесса в домашних условиях.
Отмечу, что по итогам подобных манипуляций:
- Все данные с накопителя удаляются навсегда, без возможности восстановления. Об этом стоит обязательно помнить. К слову, такой подход является оптимальным, когда вы намерены продать свой ноутбук или стационарный ПК, и не хотите, чтобы Ваша информация была восстановлена, просмотрена посторонними лицами;
- Все поврежденные сектора «забиваются», то есть исключаются из списка используемой памяти. Больше на них не будут записываться никакие файлы;
- Производиться «ремаппинг» — перераспределение, когда дефектные области заменяются рабочими. Последние берутся из резерва, всегда присутствующего на любом HDD (спасибо за это производителям).
Вот, что происходит после низкоуровневого форматирования.
А эффективно оно в следующих ситуациях:
- Когда на носителе появилось незначительное количество bad-блоков и устранить их обычным софтом не получается;
- Если причиной дефектов является не сильное механическое повреждение (удары, падения), а перегрев или программный сбой, к примеру, после внезапного выключения ПК;
- Для удаления вирусов, поражающих загрузочную область. Другие инструменты могут оказаться бесполезными, а вот low-level formatting сможет «убить» всех и вся.
Изначально рекомендую сканировать диск приложением HD Tune, чтобы определить уровень проблемы – количество «плохих» блоков:


Скачать: HD Tune
Сканирование жесткого диска
Скачано: 73, размер: 1 Mb, дата: 07.Сен.2017Увы, НУ-форматирование не спасет, если была попытка разобрать корпус HDD (произошла разгерметизация), он падал, погружался в жидкость; когда в процессе его работы слышны странные звуки, напоминающие громкие щелчки, скрежет. Лечение в таких ситуациях окажется бесполезным (на скрине видно, что повреждено большое количество дисковых элементов):

Автор рекомендует:
РЕКЛАМА

Программа для низкоуровневого форматирования жесткого диска
Далее рассмотрим лучший софт, и как им пользоваться. Самым простым и проверенным средством является утилита HDD Low Level Format Tool, которая универсальна, то есть, подойдет для работы с «хардами» любого производителя.
Кстати, специальный софт от разработчиков не всегда является оптимальным решением. В свое время я пытался устранить проблемы с HDD Seagate, WD, Samsung, Hitachi, используя «родные» приложения, но эффекта не получил.
Поэтому, советую начинать именно с HDDLLFT, скачать который можно по ссылке:

Скачать: HDD Low Level Format Tool
Утилита для НУ-форматирования
Скачано: 88, размер: 0, дата: 07.Сен.2017- После загрузки запускаем инсталлятор и выбираем бесплатный вариант установки (доступен исключительно для домашнего применения) и есть некоторые ограничения в скорости проверки:

- В главном окне видим перечень подключенных накопителей. Выбираем тот, для которого будем делать низкоуровневое форматирование:

- Обязательно кликаем по кнопке продолжения – Continue и оказываемся в новом окне, где следует переключиться на вкладку «Low Level Format» И кликнуть по клавише старта (как показано на сриншоте ниже):

- После подтверждения начнется процедура, вмешиваться в которую не стоит. Желательно в это время пойти проветриться, выпить чай/кофе.
Вот и всё! Утилита низкоуровневого форматирования справилась с задачей. Далее расскажу об еще одном приложении, которое также считаю неплохим вариантом.
SeaTools for DOS
Обратите внимание, что указанный софт работает только с накопителями Seagate. Вам необходимо скачать образ ISO по ссылке и записать его на диск или флешку, используя любой удобный Вам способ (к примеру, UltraISO).
Затем загружаете ПК, предварительно в BIOS указав запуск с USB накопителя или CD\DVD. Если все сделано правильно, то увидите такое окно:

Рекомендую выбрать русский язык (как показано на скриншоте выше), затем кликаем по пункту «Дополнительные функции» (на английском называется Advanced), и выбираем команду «Стереть», предварительно указав Ваш диск HDD.
Какая программа для низкоуровневого форматирования жесткого диска лучше – вопрос несложный. Я рекомендую самое первое решение, о котором рассказывал в статье. Но, если знаете способы как сделать получше – обязательно расскажите о них в комментариях к обзору.
С уважением, Виктор!
it-tehnik.ru
Как форматировать жесткий диск?

Любой жесткий диск, прежде чем на нем появиться хоть один файл, должен быть отформатирован, без этого никак! Вообще, форматирование жесткого диска производится во многих случаях: не только в самом начале, когда он новый, но и банально при переустановке ОС, когда вам нужно удалить быстро все файлы с диска, когда хотите поменять файловую систему и т.д.
В этой статье хотелось бы затронуть несколько самых часто-используемых способов форматирования жесткого диска. Сначала, небольшое предисловие, о том, что такое форматирование, и какие файловые системы самые популярные на сегодняшний день.
Немного теории
Вообще под форматированием понимают процесс разметки жесткого диска, во время которого создается некая файловая система (таблица). При помощи этой логической таблицы, в дальнейшем, будет записываться и считываться с поверхности диска вся информация с которой он будет работать.
Таблицы эти могут быть разными, что совершенно логично, ведь информацию можно упорядочивать совершено разными способами. То какая будет у вас таблица, будет зависеть от файловой системы.
Во время форматирования диска, вам придется указать файловую систему (обязательно). На сегодняшний день, самые популярные файловые системы — это FAT 32 и NTFS. У них у каждой свои особенности. Для пользователя, пожалуй, главная состоит в том, что FAT 32 не поддерживает файлы размером больше 4 гб. Для современных фильмов и игр — этого уже мало, если вы устанавливаете Windows 7, Vista, 8 — форматируйте диск в NTFS.
Самые частые вопросы
1) Быстрое и полное форматирование… в чем разница?
При быстром форматирование происходит все предельно просто: компьютер считает что диск чистый и создает заного таблицу. Т.е. физически данные никуда не делись, просто те части диска, на которые они были записаны перестали восприниматься системой как занятые… Кстати, именно на этом основаны многие программы по восстановлению удаленных файлов.
При полном форматировании сектора жесткого диска проверяются на поврежденные блоки. Такое форматирование может затянуться на длительное время, особенно, если размер жесткого диска не маленький. Физически данные с жесткого диска так же не удаляются.
2) Вредно ли для HDD часто форматирование
Нет не вредно. С таким же успехом про вредительство можно сказать и о записи, чтение файлов.
3) Как физически удалить файлы с жесткого диска?
Банально — записать другую информацию. Есть так же специальный софт, который удаляет всю информацию так, чтобы ее нельзя было восстановить никакими утилитами.
Форматирование HDD в PartitionMagiс
PartitionMagiс — отличная программа для работы с дисками и разделами. Сможет справиться даже с теми задачами, с которыми многие другие утилиты совладать не в силах. Например, может увеличить раздел системного диска C без форматирования и потери данных!
Пользоваться программой очень просто. После того, как она загрузиться, просто выберите нужный вам диск, щелкните по нему и выберите команду Format. Далее от вас программа попросит указать файловую системы, название диска, метку тома, в общем ничего сложного. Если даже некоторые термины не знакомы, их можно оставить по умолчанию, выбрав только требуемую файловую систему — NTFS.

Форматирование жесткого диска средствами Windows
В операционной систему WIndows жесткий диск может быть отформатирован тремя способами, по крайней мере — они самые распространенные.
Через «мой компьютер»
Это самый легкий и самый известный способ. Для начала заходите в «мой компьютер». Далее щелкаете по нужному разделу жесткого диска или флешки или любого другого устройства правой кнопкой мышки и выбираете пункт «форматировать».
 Далее нужно указать файловую систему: NTFS, FAT, FAT32; быстрое или полное, объявить метку тома. После всех настроек нажать выполнить. Собственно, это все. После нескольких секунд-минут, операция будет выполнена и с диском можно будет начать работать.
Далее нужно указать файловую систему: NTFS, FAT, FAT32; быстрое или полное, объявить метку тома. После всех настроек нажать выполнить. Собственно, это все. После нескольких секунд-минут, операция будет выполнена и с диском можно будет начать работать.

Через панель управления дисками
Покажем на примере ОС Windows 7, 8. Заходим в «панель управления» и вписываем в меню поиска (справа, сверху строка) слово «диск». Ищем заголовок «Администрирование» и выбираем пункт «Создание и форматирование разделов жесткого диска».

Далее нужно выбрать диск и выбрать требуемую операцию, в нашем случае форматирование. Далее указать настройки и нажать выполнить.

При помощи командной строки
Для начала, логично, запускаете эту командную строку. Проще всего это сделать через меню «пуск». Для пользователей Windows 8 (с «замудреным пуском») покажем на примере.
Переходите на экран «пуск», далее внизу экрана щелкаете правой кнопкой мышки и выбираете пункт «все приложения».
 Затем перемещаете полосу прокрутки снизу вправо до предела, должны появиться «стандартные программы». В них будет такой пункт «командная строка».
Затем перемещаете полосу прокрутки снизу вправо до предела, должны появиться «стандартные программы». В них будет такой пункт «командная строка».
 Будем считать, что в командную строку вы вошли. Теперь пишете «format g:», где «g» — это буква вашего диска, который должен быть отформатирован. После этого нажимаете «Enter». Будьте крайне аккуратны, т.к. в здесь вас никто не переспросит, а точно ли вы хотите форматировать раздел диска…
Будем считать, что в командную строку вы вошли. Теперь пишете «format g:», где «g» — это буква вашего диска, который должен быть отформатирован. После этого нажимаете «Enter». Будьте крайне аккуратны, т.к. в здесь вас никто не переспросит, а точно ли вы хотите форматировать раздел диска…

Разбивка и форматирование диска при установке Windows
При установке ОС Windows очень удобно сразу же «разбивать» жесткий диск на разделы, сразу же форматируя их по ходу дела. К тому же, например, системный раздел диска, на котором у вас установлена система по другому и не получиться отформатировать, только при помощи загрузочных дисков и флешек.
Полезные материалы по установке:
https://pcpro100.info/kak-zapisat-zagruzochnyiy-disk-s-windows/ — статья о том, как можно записать загрузочный диск с Windows.
https://pcpro100.info/obraz-na-fleshku/ — в этой статье описывается, как можно записать образ на флешку, в том числе и установочный.
https://pcpro100.info/v-bios-vklyuchit-zagruzku/ — статья поможет вам в Bios выставить загрузку с диска CD или с флешки. В общем, поменять приоритет при загрузке.
В целом при установке Windows, когда вы дойдете до шага разметки диска, у вас будет следующая картина:

Установка OS Windows.
Вместо «далее», нажмите по надписи «настройка диска». Далее перед вами покажутся кнопки для редактирования HDD. Вы сможете разбить диск на 2-3 раздела, отформатировать их в нужную файловую систему, а затем выбрать тот раздел, в которую установите ОС Windows.
Послесловие
Несмотря на многие способы форматирования, не забывайте о том, что на диске может быть ценная информация. Гораздо легче перед любыми «серьезными процедурами с HDD» резервно сохранить все на другие носители. Часто многие пользователи только после, спохватившись через день-два, начинают себя ругать за неосторожные и поспешные действия…
В любом случае, пока вы не записали новые данные на диск, в большинстве случаев файл может быть восстановлен, и чем раньше вы начнете процедуру восстановления — тем выше шанс на успех.
Всего хорошего!
Оцените статью: Поделитесь с друзьями!pcpro100.info
Низкоуровневое форматирование жёсткого диска | Способы и программы
Определение понятия «низкоуровневое форматирование»
Низкоуровневое форматирование жесткого диска (HDD) применимо к интерфейсам передачи, включая SATA, а также IDE, которые оперируют на низком уровне доступа.
Требуется, однако, сразу же сделать оговорку: когда говорят о форматировании на низком уровне доступа, то имеют в виду «новый» технологический процесс «обнуления» жесткого диска. При этом стираются и заменяются нулями данные с поверхности устройства с помощью специального программного обеспечения. Ранее под низкоуровневым форматированием подразумевался совершенно иной процесс.
Зачем нужна очистка диска?
Чаще всего полная очистка жесткого диска SATA или ATA (IDE) выполняется по следующим причинам:
Возникает, собственно, вопрос: а зачем обращаться к подобным методам переформатирования, какими причинами обусловлена обработка диска на низком уровне доступа?
- избавление от вредоносных программ, вирусов, которые нельзя искоренить другими, менее эффективными методами: антивирусной защитой, сканированием и уничтожением поврежденных данных.
- для более «чистой» переустановки системы, качественной инсталляции приложений на свежую ОС Windows, Mac OS или Linux.
- низкоуровневым форматированием можно воспользоваться для надежного стирания приватных, личных данных, которые легко восстанавливаются при помощи соответствующих приложений-реаниматоров
- одна из самых обоснованных причин – «лечение», профилактика сбойных секторов жесткого диска, удаление bad-блоков, сбойных цилиндров, которые значительно ухудшают работоспособность HDD
- в том случае, если используется новое устройство для хранения данных, которое не работает без предварительного форматирования
- если был поврежден загрузочный сектор: то есть, как устройство для загрузки диск не функционирует, однако для хранения информации доступен
- при возникновении ошибок чтения при низкоуровневых файловых операциях, осуществляемых на HDD
- для профилактики, диагностики жесткого диска, приведения его структуры, поверхности в надлежащее состояние, пригодное для корректного считывания и записи информации
- при оживлении винчестера, это наиболее действенный способ из возможных
Конструкция жесткого диска позволяет использовать незадействованные «резервные» секторы для замены битых (bad-) блоков. Однако на практике HDD может попросту не использовать данную резервную возможность и продолжает записывать, считывать информацию на и со сбойных секторов.
Поэтому низкоуровневое форматирование жесткого диска позволяет дать указание, чтобы он отбросил битые цилиндры, заменив их резервными. Это, в целом, значительно улучшает работоспособность диска, особенно говоря об устройствах хранения SATA- и IDE, которые находятся в пользовании долгий срок, при этом стандартные методы форматирования не приводят к желаемым результатам приемлемого уровня.
Какой программой отформатировать диск на низком уровне?
Примечание. Если вы решились на эту процедуру, советую в первую очередь сделать бэкап – то есть, резервную копию важных файлов и пользовательских данных, программ – поскольку после форматирования данные будут уничтожены безвозвратно.
Вам поможет небольшая бесплатная программа HDD Low Level Format Tool, которая поддерживает огромный перечень жестких дисков SATA- и IDE- (за редкими исключениями).
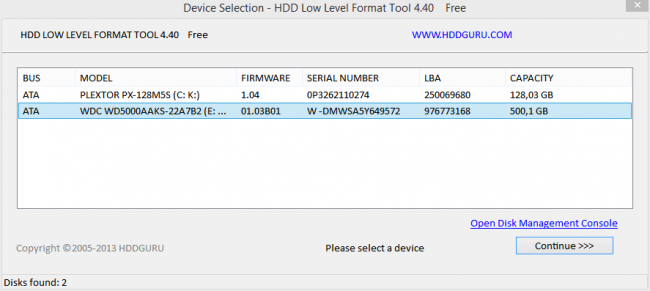 Интерфейс утилиты HDD Low Level Format Tool
Интерфейс утилиты HDD Low Level Format ToolСкачать программу HDD Low Level Format Tool
Конечно, есть и штатные средства. Например, в некоторых БИОС’ах имеется опция низкоуровневого форматирования для жесткого диска. Однако недостаток подобного метода заключается в низком качестве и даже неадекватности подобных методов. Некоторые производители HDD предоставляют собственные инструменты, которые обращаются к винчестеру на низком уровне, но это очень узкая ниша… Поэтому сравнительно надежнее использовать HDD Low Level Format, скачав программу через мой каталог.
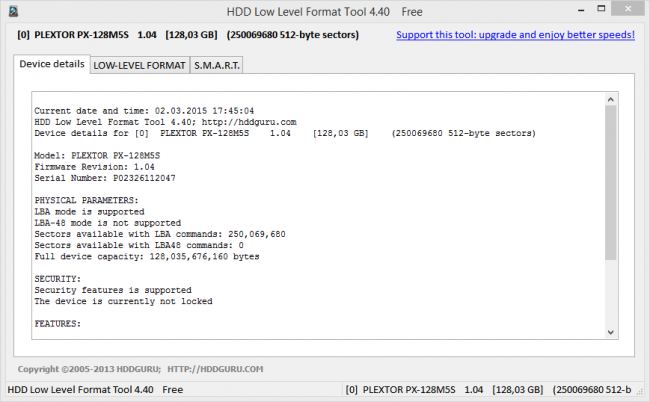 Сведения о диске, полезные для форматирования
Сведения о диске, полезные для форматирования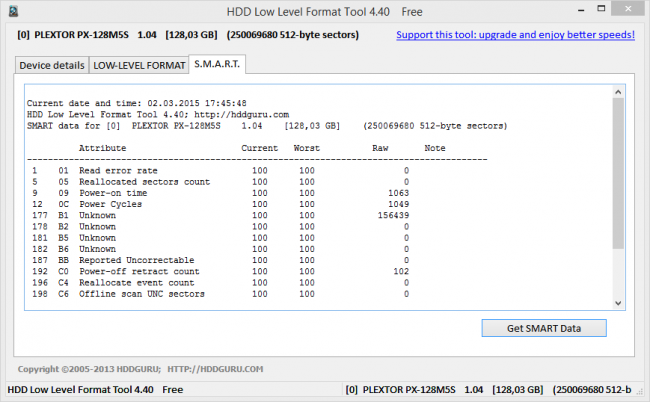 Информация о HDD диске в Low Level Format
Информация о HDD диске в Low Level FormatКак форматировать жесткий диск через БИОС
Использование утилиты SeaTools for DOS для форматирования
Представляю вам отличную служебную программу для низко уровневого форматирования - SeaTools for DOS. Скачать ее можно бесплатно на веб-сайте поставщика HDD. Функционал SeaTools включает в себя три метода форматирования HDD, которые по-отдельности представляют интерес как для домашних, так и пользователей-профессионалов. Утилита будет полезна для устранения многочисленных проблем, связанных с битыми секторами, bad-блоками, внезапным повреждением структуры или систематическими потерями важной информации на диске.
Одна из важных «фишек» программы в том, что она действительно функционирует на low-(низком) уровне, работает из-под ДОСа, с ее помощью легко работать в интерфейсе командной строки. Работает программка достаточно шустро – попробуйте отсканировать ей поверхность диска, эта операция занимает всего пару минут.
После сканирования и диагностики проблем можно приступать собственно к жесткому низкоуровневому форматированию диска, выбрав необходимый метод удаления информации.
Какой прогой форматировать usb-флешку?
softdroid.net