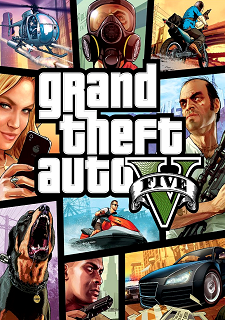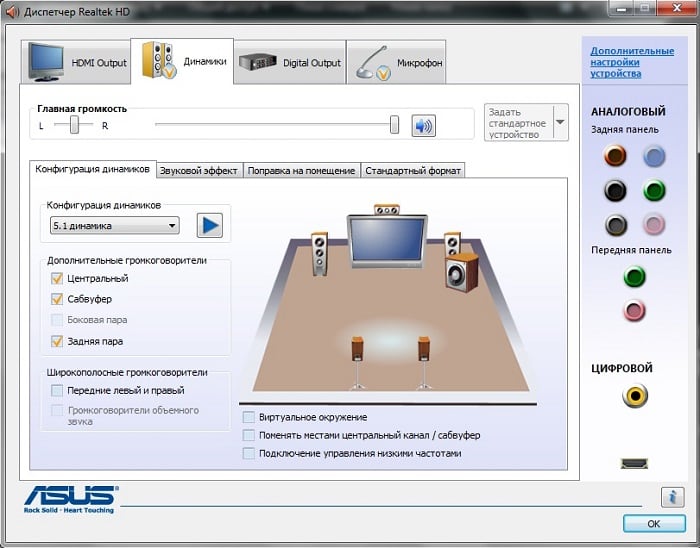Срок доставки товара в течении 1-3 дней !!!
|
|
Пропал звук на компьютере windows 7,решение проблемы! Звук на пк пропадает
Пропал звук на компьютере windows 7? Не беда,исправим сами!
 Всех своих читателей приветствую. Я уверен, что у Вас пропал звук на компьютере windows 7 Что ни говори, а без звука любое изображение кажется скучным и неинтересным.
Всех своих читателей приветствую. Я уверен, что у Вас пропал звук на компьютере windows 7 Что ни говори, а без звука любое изображение кажется скучным и неинтересным.
Сегодня рассмотрим причины, почему у Вас пропал звук на компьютере с операционной системой windows 7 и как исправить эту ситуацию.
- Проверьте качество соединения звукового устройства к компьютеру (наушники, колонки). Возможно, причиной является плохой контакт или не до конца вставленный разъем.
- Исправно ли звуковое устройство? Чтобы проверить вставьте в этот же разъем, например, наушники. И если они работают, тогда проблема в колонках. Если ни одно из альтернативных звуковых устройств не выдает звук, то проблему нужно искать в звуковой карте компьютера.
- Не забудьте также проверить исправность разъема. Для этого подсоедините колонки в другой разъем, и оцените результат. Если ничего не изменилось, переходим к следующему пункту.
- Выключение/включение звуковой карты.
Используйте «Диспетчер устройств»: «Пуск» — правой кнопкой по строке «Компьютер» — «Свойства».

В появившемся окне слева вверху кликните по строке «Диспетчер устройств».

Если на Вашем ПК установлена операционная система windows xp, тогда попасть в «Диспетчер устройств» сможете следующим образом:
- — «Пуск» — правой кнопкой мыши по строке «Мой компьютер»
- — «Свойства»
- — вкладка «Оборудование»
- — «Диспетчер устройств».
Есть ещё несколько вариантов, как можно попасть в «Диспетчер устройств»:
- «Пуск» — «Выполнить» — вручную вписываете devmgmt.msc – «Enter».
- «Пуск» — «Диспетчер устройств» и выбираете его.
Итак, когда откроете «Диспетчер устройств», увидите перед собой вот такое окно:

Далее найдите пункт «Звуковые, видео и игровые устройства» и раскройте его меню, нажав на плюс либо на треугольник. Теперь Вы видите перечень звуковых устройств, которые имеются на Вашем ПК. Найдите то, которое начинается с «Realtek …». Кликните по нему правой кнопкой мыши и выберите «Отключить».

Теперь окно на мгновенье мигнуло и снова загорелось. Звуковая карта была отключена.
Далее переходим к её включению. В этом же окне нажмите на «Звуковые, видео и игровые устройства», кликните правой кнопкой мыши и выберите «Задействовать» или «Включить». Снова мигнуло окошко. Звуковая карта подключена. Перезагрузите компьютер и проверьте изменения в звукопередаче. Колонки должны заработать.
Пропал звук на компьютере windows 7 (решение)
Если пропал звук на компьютере windows 7 и после этих рекомендаций так и не восстановился, идем дальше.
4) Переустановка звукового драйвера.
Зайдите в «Диспетчер устройств» и кликните по звуковой карте правой кнопкой мыши. В появившемся контекстном меню выберите «Свойства». Далее откройте вкладку «Сведения» — «Свойство» — «ИД оборудования».

В нижней части окна Вы увидите непонятные символы. Это id оборудования. Вам нужно выбрать абсолютно любой пункт из списка и кликнуть правой кнопкой мыши. В контекстном меню выберите «Копировать».

Откройте браузер Интернета и зайдите на сайт http://devid.info/ru/. В строке поиска нажмите правой кнопкой мыши – «Вставить» – «Искать» (или «Enter»).

В появившемся списке нужно выбрать свою Операционную систему.

Теперь промотайте линейку пониже и в самом конце после рекламы увидите последнюю версию драйвера.

Кликните мышкой по его названию. Вы попадаете на страницу описания и скачки. Нужно скачать драйвер, используя вторую ссылку. Затем приступите к установке.

Установили драйвер? Теперь перезагрузите компьютер и снова проверьте наличие звука.
Если ни один из выше предложенных пунктов не изменил ситуацию, тогда здесь не обойтись без ремонта и помощи специалиста.
На заметку! Я уже рассказывал недавно как сделать яндекс стартовой страницей и вам советую прочитать. Еще будет полезно вам узнать почему аккумулятор ноутбука не заряжается или почему тормозит видео в интернете.
Последнее, что Вы можете сделать – почистить разъемы от грязи и пыли, чтобы улучшить контакт. Вероятнее всего, хоть один из предложенных советов поможет Вам в вопросе, когда пропал звук на компьютере windows 7. Свои вопросы и пожелания прошу задавать в комментариях, а так же не забываем подписываться на новые статьи блога. Всем мира!
С Ув. Евгений Крыжановский
public-pc.com
Почему пропадает звук в Windows: причины
Проблемы, связанные с воспроизведением звука, – не редкость. Их природа может быть разнообразнейшей: поврежденная или не включенная служба, неправильный драйвер, вышедший из строя звуковой чип на материнской плате, вирус, отходящий контакт динамика или наушников (в этом следует убедиться уже прямо сейчас). В этой статье мы обсудим, что может быть причиной того, что в системе пропадает звук, то есть медиафайлы воспроизводятся нормально, но через некоторое время перестают это делать. Перечислены все причины, начиная с аппаратных и заканчивая проблемами с кодеками и драйверами.
Чтобы убедиться, что пропадает звук не из-за того, что аудиочип хочет "отдать богу душу", попробуйте загрузиться с любого Linux Live CD с полным графическим интерфейсом, например, Ubuntu самой свежей версии и убедитесь, что звук работает. Используйте этот дистрибутив несколько сеансов, чтобы выловить аппаратное исчезновение звука, если оно есть. Понятно, что если звук пропадает и в Linux, то следует заменить встроенную звуковую карту на внешнюю, проблема будет решена (не забудьте отключить встроенную через BIOS). Нужно также убедиться, не "сыпется" ли материнская плата. Посмотрите, нет ли на ней вспухших сверху конденсаторов.
Только после определения программной природы проблемы можно приниматься за дело. Частая причина того, что пропадает звук в Windows XP – вредоносное ПО. Поэтому скачайте антивирус с последними базами данных, отлично для этой цели подходит Dr Web Cure IT, загрузитесь в безопасном режиме с поддержкой командной строки и тщательно проверьте систему.
Еще всячески рекомендуется использовать Антивирус Зайцева (AVZ), специально созданный для очистки ПК от подобной хитрой "нечисти" (одно из проявлений древнего уже Net-Worm.Win32.Kido). Для Windows XP при указанных симптомах установите обновление Windows XP-KB958644-x86-RUS, уже после очистки ПК от вирусов и при отключенной сети. Также через раздел "Службы" иконки "Администрирование" следует отключить "Сервер" и рабочую "Станцию". На будущее следует вообще закрыть порты, через которые проникает этот вирус. Хорошим решением будет использовать Windows Worms Doors Cleaner (wwdc.exe), полностью закрывающий порты 5000, 445, 135, 137,138,139 и предотвращающий заражение системы в будущем. Не верите же вы, к своей наивности, что все уязвимости на данных сервисах уже найдены?!
И в более современных системах, чем XP, бывает, что пропадает звук. Windows 7 – не исключение. Все, что перечислено ниже, следует предпринять на "семерке", чтобы локализовать и устранить неисправность, связанную с невозможностью воспроизведения медиафайлов.
Вспомните, когда проблема впервые проявилась. Если это удалось, то делайте откат на точку восстановления до той даты. Если таковой по каким-то причинам нет, то откройте диспетчер устройств (Win + Pause > вкладка "Оборудование" > кнопка "Диспетчер устройств") и убедитесь в отсутствии всяких вопросительных знаков напротив устройств. Если они все же есть, то удалите их и перезапустите Windows. Виртуальные устройства должны "найтись", а звук заработать.
Если это не помогло, то установите самую новую версию драйвера для вашей звуковой карты. Узнать версию чипа можно из документации на материнскую плату. Самый распространенный кодек – Realtek AC 97. Другая частая причина того, что пропадает звук – "упавшая" служба Windows Audio. Посмотреть ее можно через иконку "Службы" панели "Администрирования". Она может по каким-то причинам не запускаться. Посмотреть причины можно с помощью пункта "Просмотр Событий". Затем вбиваете номер ошибки в поисковик и получаете описание проблемы и меры по ее устранению на сайте Microsoft. Следует отметить, что наиболее распространена ошибка – 1068, которую система выдает в отсутствие включенной "Службы Питания".
Довольно часто, если пропадает звук на компьютере только в видео, имеет место проблема с кодеками. Для ее устранения пользуйтесь одной из стабильных сборок fdshow, а не популярными сборниками K-lite Codec Pack, составленными непрофессионалами.
fb.ru
Что делать, если на компьютере пропал звук
Выполняйте перечисленные шаги по порядку. Не поможет первый — переходите ко второму и так далее.
Если звук пропал на компьютере с Windows
1. Если звука нет только в наушниках или внешних колонках, убедитесь, что они правильно подключены к компьютеру и источнику питания. Если на аудиоустройстве есть выключатель или регулятор громкости, проверьте его.
По возможности присоедините наушники или колонки к другому компьютеру и протестируйте их. Не заработают — можете отнести аксессуар в сервисный центр.
2. Если звука нет во встроенных динамиках, убедитесь, что наушники и другие аудиоустройства отключены от портов компьютера.
3. Проверьте статус звукового устройства. Для этого кликните правой кнопкой мыши по значку громкости и выберите «Устройства воспроизведения». Убедитесь, что нужное устройство включено и используется по умолчанию. Если это не так, измените его статус с помощью окружающих кнопок. Если видите список из нескольких устройств и не знаете, какое из них выбрать, включайте их по очереди и проверяйте звук.
4. Проверьте уровни звука в системном микшере. Кликните правой кнопкой мыши по значку громкости и выберите «Открыть микшер громкости». Подвигайте ползунки и проверьте наличие звука.
5. Перезапустите компьютер. Это поможет, если звук пропал из-за банального сбоя в программном обеспечении.
6. Проверьте работу службы Windows Audio. Для этого вызовите окно «Выполнить» (Windows + R), введите в поле services.msc и нажмите Enter. В появившемся списке найдите службу Windows Audio и откройте её свойства двойным щелчком. Убедитесь, что для неё установлен автоматический тип запуска. Если это не так, смените значение на «Автоматически», кликните ОК и перезагрузите компьютер.
7. Переустановите драйвер звуковой карты. Его можно загрузить с диска, который продают в комплекте с материнской платой, или на сайте производителя. Если не хотите искать и устанавливать драйвер вручную, можете воспользоваться автоматическим сервисом, который всё сделает за вас.
8. Установите самое свежее из доступных обновлений для вашей версии Windows. Это можно сделать в «Центре обновления Windows», который легко найти через поиск по системе по запросу «обновления». Если не поможет, попробуйте восстановить Windows.
9. Если ни один из этих способов не даст результата, можете отнести компьютер в сервисный центр.
Если звук пропал на компьютере с macOS
1. Если звука нет только в наушниках или внешних колонках, убедитесь, что они правильно подключены к Mac и источнику питания. Если на аудиоустройстве есть выключатель или регулятор громкости, проверьте его.
По возможности присоедините наушники или колонки к другому компьютеру и протестируйте их. Не заработают — можете отнести аксессуар в сервисный центр.
2. Если звука нет во встроенных динамиках, убедитесь, что наушники и другие аудиоустройства отключены от портов Mac.
3. Выключите компьютер и отсоедините кабель питания на 30 секунд, затем подключите его обратно. Через 5–10 секунд снова запустите Mac и проверьте звук.
4. Проверьте настройки звука. Для этого откройте меню Apple и перейдите в раздел «Системные настройки» → «Звук». Под вкладкой «Выход» выберите тип аудиоустройства (встроенные динамики, аудио монитора, внешние динамики или другой), на котором не работает звук. Убедитесь, что флажок «Выключить звук» не установлен, подвигайте ползунок громкости и проверьте наличие звука.
5. Обновите macOS до последней доступной версии. Чтобы проверить наличие обновлений, откройте программу App Store и на верхней панели инструментов кликните по кнопке «Обновления».
6. Если ничего не поможет, обратитесь в службу поддержки Apple или в сервисный центр.
Читайте также:
lifehacker.ru
Как включить звук на компьютере? Пропал звук на компьютере: как восстановить :: SYL.ru
Трудно представить себе более смешную ситуацию, чем просмотр очередного выпуска Comedy club на ПК без звука. Вместе с тем такого рода компьютерная неисправность далеко не редкость в пользовательской практике. Большой тому пример - неуемная популярность вопросов о том, как включить звук на компьютере. Да, объявленный вашим ПК «несанкционированный бойкот» — однозначно неприятный сюрприз для многих начинающих пользователей. Особенно если учесть, что проблема со звуком весьма многогранна в разрешении. Однако вам, уважаемый читатель, снова повезло! Так как всего через несколько минут вы будете способны «развязать язык» практически любой операционной системе Windows. Что ж, не будем терять драгоценное время — обратимся к опыту профессионалов.
Диагностика компьютерной «немоты»
Ответ на вопрос о том, как восстановить звук на компьютере, нужно искать по двум направлениям. Дело в том, что наиболее чаще система "теряет голос" из-за программных сбоев. Однако звук может исчезнуть в результате выхода из строя какой-либо аппаратной составляющей. Например, интегрированного аудио-чипа. Чтобы понять, что конкретно является причиной «молчаливости», нужно прибегнуть к пошаговому плану действий. Только после проведенного тщательным образом практического анализа вы будете твердо уверены, какого типа ваша звуковая неисправность: аппаратная или программная. Впрочем, не будем о плохом — все должно решиться без вмешательства специалиста.
Шаг № 1. Элементарная проверка
Скажите, как включить звук на компьютере, если колонки неработоспособны или же просто не подключены? Понятное дело, никак! Исключительно простые действия помогут вам избежать ошибок и впустую потраченного времени.
Прежде всего, нужно проверить:
- Подключены ли колонки к ПК и соответствует ли задействованное гнездо устройству назначения.
- Местоположение вилки, если динамики запитываются от электрической розетки.
- В каком положении находится регулятор звука. Возможно, он скручен «в ноль».
- Не поврежден ли один из соединительных шнуров.
Часто именно такие «банальности» подталкивают человека к неправильным действиям. Поэтому будьте внимательны. Подключите заведомо исправные колонки. Возможно, все ваши опасения напрасны!
Шаг № 2. Обнаружить «тайные» знаки
В случае, когда пропал звук на компьютере, обратите внимание на иконку в виде динамика, которая находится в системном трее. Быть может, она перечеркнута, что означает деактивацию устройства воспроизведения. Переведите ползунок регулятора вверх. Если все остается без изменений, переходите к следующему пункту решений.
Шаг №3. Windows-службы
Ни для кого не секрет, что операционная система имеет невероятно широкий функционал. Управление и контроль в ОС осуществляются специальными службами, одна из которых отвечает за воспроизведения аудио-материала. Полноценная настройка звука на компьютере без участия Windows Audio просто невозможна. Поэтому необходимо проверить актуальное состояние данной службы.
- С помощью комбинации горячих клавиш Win+R вызовите меню «Выполнить».
- В открывшемся окне введите команду services.msc. После подтверждения кнопкой «ОК» вы будете перенаправлены в специальный раздел «Службы».
- Найдите в представленном списке Windows Audio.
Чтобы звук воспроизводился, а аудионастройки корректно распознавались системой, следует убедиться в том, что служба активна. То есть в графе «Состояние» указан параметр «Работает», а в столбце «Тип запуска» установлено значение «Автоматически». Внести нужные изменения можно с помощью все той же правой кнопки мыши, установив курсор на пункте, который требует соответствующей редакции.
Шаг № 4. Драйвер, который может «вылететь»
Перечеркнутый динамик в трее может обозначать и недееспособность управляющего аудио-чипом специального программного кода. Другими словами, звук на компьютере исчезает, когда драйвер становится неработоспособным.
- Откройте меню «Пуск».
- Затем пройдите в раздел «Система».
- В левой части окна выберете «Диспетчер устройств».
Для вас не составит труда обнаружить «виновника» проблематичной ситуации. В представленном списке нерабочее устройство будет отмечено восклицательным или воспрещающим знаком. Обновите звуковой драйвер с помощью сервисного диска (софт для материнской платы из комплекта). В случае отсутствия такового вам необходимо обратиться на официальный сайт производителя и в разделе «Поддержка» скачать соответствующее модификации вашего ПК программное средство. Стоит отметить, что, прежде чем устанавливать свежую версию звукового драйвера, необходимо удалить старый компонент управления устройством.
Стандартный функционал Windows
Когда все ваши попытки практическими действиями ответить на вопрос о том, как включить звук на компьютере, не принесли плодотворного результата, есть смысл воспользоваться невероятно удобной опцией «Диагностика неисправностей». Однако данный функционал доступен только в более поздних версиях операционной системы Windows. Чтобы запустить данный инструмент исправления конфликтных ситуаций, необходимо на конфликтующем устройстве (обозначенном системой особым знаком предупреждения) кликнуть правой кнопкой мыши и в контекстном меню выбрать «Диагностика и исправление». Через несколько минут ОС оповестит вас о результате произведенной работы. Вполне вероятно, что подобная настройка звука на компьютере станет действенным спасением, казалось бы, «глухой» ситуации.
Шаг № 5. Настройки
Если вы убеждены в том, что драйвер установлен корректно, а служебное окно звукового устройства «Свойства» отображает актуальное состояние «Работает нормально», то решение вопроса «как включить звук на компьютере» следует искать по следующему алгоритму действий:
- В меню «Пуск» выберите «Панель управления».
- Перейдите в раздел «Звук».
- В открывшемся окне на значке отображенного устройства воспроизведения кликните правой кнопкой мыши. Из контекстного меню выберете «Свойства».
- Находясь на вкладке «Общие», обратите внимание на нижерасположенный пункт «Применение устройства». Точнее сказать, на значение в чек-боксе. Примените параметр "Вкл.".
В случае, когда в упомянутом списке присутствует несколько установленных устройств воспроизведения, следует одному из них присвоить значение «По умолчанию».
Шаг № 6. Аудиоконтроллер
Как правило, в большинстве выпускаемых материнских плат реализована расширенная звуковая схема. То есть интегрированный аудиочип может управляться посредством специально установленного драйвера. Давайте рассмотрим пример, где настройка звука на компьютере осуществляется посредством диспетчера Realtek HD.
- Кликните по значку в виде динамика (более темный по цвету и чуть больших размеров, чем стандартный Windows-регулятор громкости).
- В открывшемся рабочем окне диспетчера необходимо активировать иконку в виде гаечного ключа (нижняя часть интерфейса, справа).
- В случае, когда не воспроизводится звук, необходимо поменять схему с одного значения на другое (имеется в виду «Передняя панель АС'97» и одноименный пункт, расположенный чуть ниже).
Часто именно данное изменение позволяет задействовать необходимый аудио-канал.
Шаг № 7. Непонятный формат мультимедиа
Нередки случаи, когда воспроизведение звука на компьютере невозможно по причине отсутствующего аудио-кодека. Данное затруднение можно с легкостью исправить.
- Введите в поисковой строке браузера K-Lite Codec Pack.
- После чего из представленного списка выберете официальный источник продукта.
- Скачайте и установите необходимый софт.
Обычно данное действие наделяет ПК «всеядной» мультимедиа-способностью. Будьте уверены: ваш компьютер не станет исключением из правил.
Шаг № 8. Программные казусы
Бывает так, что после установки определенного софта исчезает звук, а после деинсталляции конфликтной программы вновь появляется. Некоторые мультимедийные плееры воспроизводят ограниченное количество форматов аудио и видео. Лишь только поэтому часто незадачливые пользователи и начинают паниковать. Поэтому, прежде чем установить какую-либо программу для просмотра и воспроизведения мультимедийного контента, следует обратиться к отзывам о продукте и обзору его тактико-технических возможностей.
Шаг № 9. Ищите причину в БИОСе
Как известно, микропрограмма BIOS управляет и контролирует работу всей аппаратной части вычислительного устройства. Так что установка звука на компьютере может оказаться невыполнимой миссией, когда в БИОСе по непонятной причине отключен аудио-функционал. Впрочем, зная главное правило при работе с базовой системой: «Не трогай и не изменяй неизвестные значения», вы с успехом справитесь с поставленной задачей.
Чтобы проверить, включена ли аудио-функция в БИОСе, необходимо сделать следующее:
- Войдите в Bios вашего ПК.
- В зависимости от версии БСВВ нахождение звукового «включателя» может разниться. Однако название "AUDIO" и значение "Enabled/Disabled", или же "On", неизменны.
- Найти вкладку с опцией Onboard Device Configuration, или же High Definition Audio, не представляется затруднительным. Главное — понимать серьезность предприятия и не вносить необдуманных изменений в микропрограмму. Так как это чревато...
Шаг № 10. Восстановление системы
Если после всех манипуляций вопрос о том, как установить звук на компьютере, так и остался нерешенным, то благоразумно будет воспользоваться способом, представленным ниже.
- Зайдите в меню «Пуск».
- В поисковой строке введите «восстановление».
- После того как в верхней части служебного окна отобразится искомый раздел, нажмите Enter.
- Выберете необходимую резервную копию и соответствующей клавишей подтвердите свой выбор.
После перезагрузки система вновь обретет способность воспроизводить звук.
Шаг № 11. Поврежденные или отсутствующие файлы ОС
Иногда вопрос о том, как сделать звук на компьютере, решается восстановлением утраченных записей в системном реестре. Ведь очень часто пользователь в результате ошибочных действий (обычно это происходит в погоне за свободным пространством на жестком диске) удаляет важные данные ОС. В конечном итоге происходит неизбежное — Windows теряет полноценную работоспособность. Однако не всегда у горе-пользователя имеется возможность откатить систему к первоначальному состоянию. Кстати, виной всему все та же известная причина — экономия места на HDD, то есть резервных копий ОС попросту нет, так как «Восстановление системы» целенаправленно отключено. Тем не менее даже при такой ситуации выход есть.
- Нажмите одновременно клавиши Win и R.
- В меню «Выполнить» введите cmd.exe
- · В командном окне пропишите sfc /scannow.
- Нажмите Enter.
Поврежденные данные будут восстановлены из резервного хранилища. Вполне вероятно, что после перезагрузки ОС вы вновь услышите звуковое приветствие.
Шаг № 12. Вирусное заражение
Зловредный код не только крадет и уничтожает пользовательские данные. Программа-вирус, внедрившись в среду операционной системы, также может оказаться причиной того, что пропал звук на компьютере. Для того чтобы выявить вредителя, требуется специальный софт. Часто традиционно используемой для защиты антивирусной программы не вполне достаточно. Однако на сегодняшний день в интернете эффективных уничтожителей вредоносного кода предостаточно. Поэтому у вас не должно возникнуть особых затруднений в процессе поиска необходимого программного средства.
В завершение несколько рекомендаций
- Чтобы на вашем ПК никогда не возникало звуковых проблем, периодически проверяйте на официальном сайте своего производителя (фирма изготовитель материнской платы), не вышли ли более свежие версии драйверов.
- Подсоединяя к системным разъемам ПК устройства для воспроизведения аудио, не лишним будет более детально разобраться в правильности задействованной схемы подключения.
- Часто материнские платы имеют специальные контактные площадки, которые можно замыкать специальными перемычками для того, чтобы переназначать аудио-выход. Поэтому стоит обратиться к документации материнской платы и более детально изучить проблемный вопрос.
- Если все способы окажутся тщетны в плане ваших ожиданий (что вряд ли произойдет), обратитесь за специализированной помощью.
Как подключить звук на компьютере? Как вы понимаете, это невероятно масштабный вопрос. Впрочем, сегодня вы узнали массу информации о том, что необходимо предпринять, чтобы «разговорить» своего электронного друга, и чего следует опасаться в процессе его эксплуатации. Всего вам доброго и приятных звуковых впечатлений!
www.syl.ru
Пропал звук на компьютере: что делать
Проблемы с функциональными возможностями ПК могут возникать по разным причинам. При этом существует множество решений для решения той или иной неполадки. Но в последнее время множество пользователей все чаще ищут в поисковых системах статьи с запросом: пропал звук на компьютере что делать в подобной ситуации?
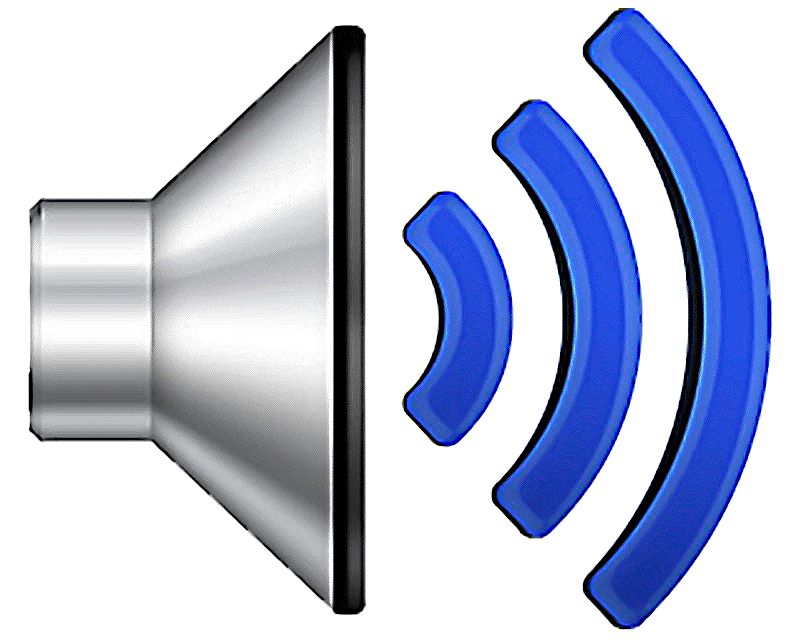
Рассмотрим 10 причин, которые непосредственно влияют на воспроизведение звука.
Настройка регуляторов общей громкости и микшера
Звук может не воспроизводиться по банальной причине: ползунок громкости стоит на минимуме или вовсе на отметке 0. Нажмите на иконку динамика, расположенного в трее и убедитесь, что уровень громкости установлен не на минимуме.
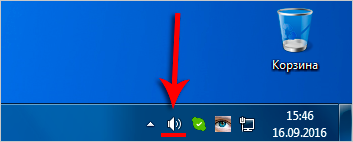
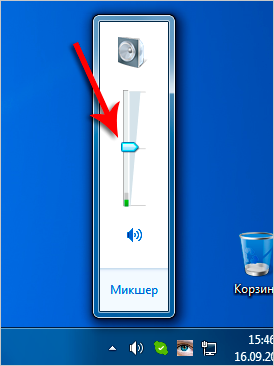
Также, сразу можно обратить внимание на кнопку, расположенную внизу ползунка. Она позволяет полностью отключать звук. Возможно причина именно в этом, ведь даже если уровень громкости стоит на максимуме, исходить звучание из устройств воспроизведения не будет.
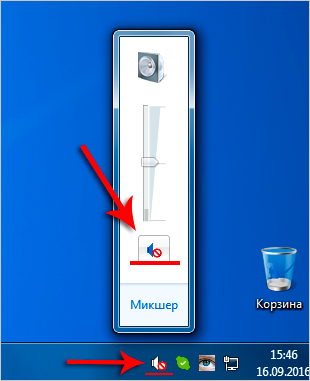
Также случаются проблемы с воспроизведением в одной или нескольких конкретных программах. В этом случае нужно открыть микшер громкости и также передвинуть ползунок с минимума.

Не забудьте еще и о том, что, если ваши наушники подключаются через динамики, воспроизведение будет только в них, а из колонок ничего не будет звучать.
Настройка устройств воспроизведения
Если к компьютеру подключено несколько устройств для воспроизведения, проблема может состоять в том, что конкретно динамики не выбраны, как устройство «по умолчанию». Для этого кликните по той же пиктограмме динамика правой кнопкой мыши и выберите строку «Устройства воспроизведения».
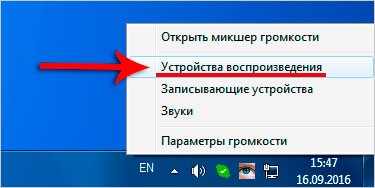
Внимательно изучите список отображенных устройств и убедитесь, что на динамиках высвечивается зеленая галочка, обозначающая, что это устройство используется по умолчанию.
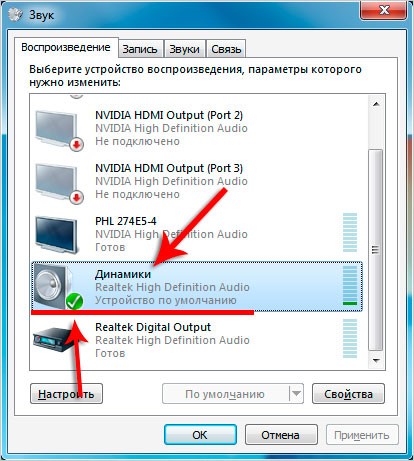
Если же галочка отсутствует, кликните по динамикам (либо на другом устройстве, которое должно выступать в роли оборудования воспроизведения) правой кнопкой мыши и нажмите по строке «Использовать по умолчанию».
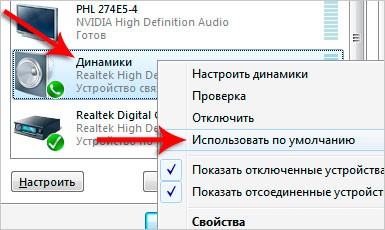
Если значок динамиков отображен в черно-белом цвете – это значит, что устройство отключено. Для его включения также необходимо нажать ПКМ и кликнуть по пункту включить.

В случае отсутствия нужного устройства в предоставленном списке, нужно включить отображение всех отключенных устройств. Для этого на любом свободном месте нажмите правой кнопкой мыши и установите галочку на пункте «Отображать отключенные устройства», после чего их можно включить и установить, как устройство по умолчанию.

Проверка работоспособности звуковой карты
Если звук все также не воспроизводится, нужно проверить, а включена ли звуковая карта? Для этого Кликните ПКМ по «Мой компьютер», далее нажмите на «Управление» и выберите пункт «Диспетчер устройств».
Раскройте меню «Звуковые устройства» и убедитесь, что ваша звуковая карта включена. Если это не так (на пиктограмме отображена стрелочка вниз), нажмите ПКМ и выберите строку «Задействовать».
Если же в списке и вовсе отсутствуют звуковые устройства, найдите пункт «Другие устройства», где скорее всего, в этом случае, и будет отображено искомое устройство, но без установленных (неактуальных) драйверов.

Вопрос инсталляции драйвера рассмотрен в следующем пункте.
Установка звукового драйвера
Наиболее подходящим способом является автоматический поиск драйвера. Для этого кликните правой кнопкой мыши по устройству и нажмите «Обновить драйверы», после чего выберите автоматический поиск. Если система найдет подходящий, она его автоматически инсталлирует и вам нужно будет только подождать. Если же поиск не увенчался успехом, его необходимо скачать с официального сайта. Для этого нужно знать полную маркировку звуковой карты. Ее можно узнать из документации данного устройства, либо воспользоваться специальным приложением AIDA64, где будет представлен список всех подключенных устройств.
Получив полное название звуковой карты, отыщите на официальном сайте последнюю версию драйвера под вашу операционную систему и скачайте его.
Снова кликните ПКМ по неопознанному устройству и выполните поиск непосредственно на вашем ПК.
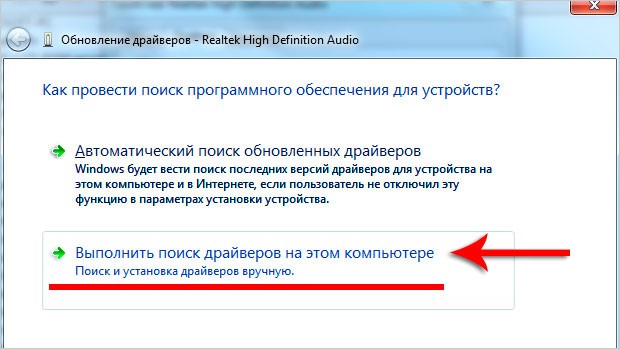
В поле выбора папки для поиска укажите адрес, куда вы загрузили драйвер.
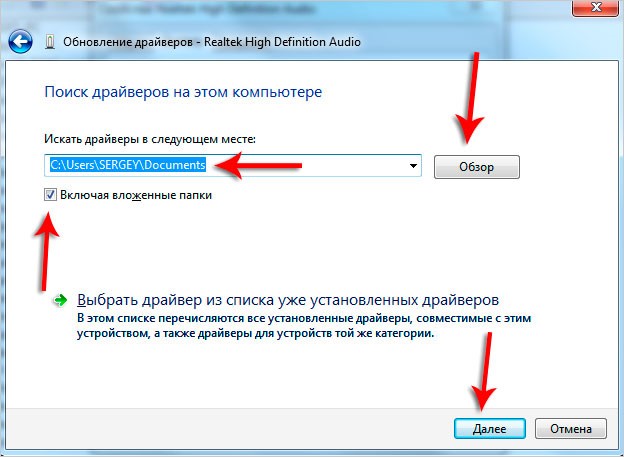
После этого установка будет запущена.
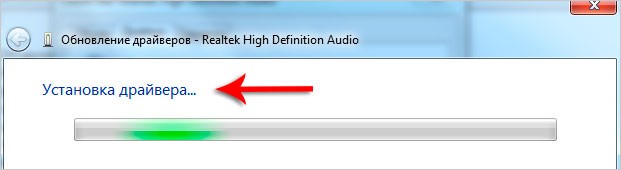
Примечание: Для аудиокарт производства Realtek можно скачать Realtek High Definition Audio Driver, который поможет не только восстановить звук, но и без труда подключать иные устройства, например, микрофон, в специальном окне приложения.
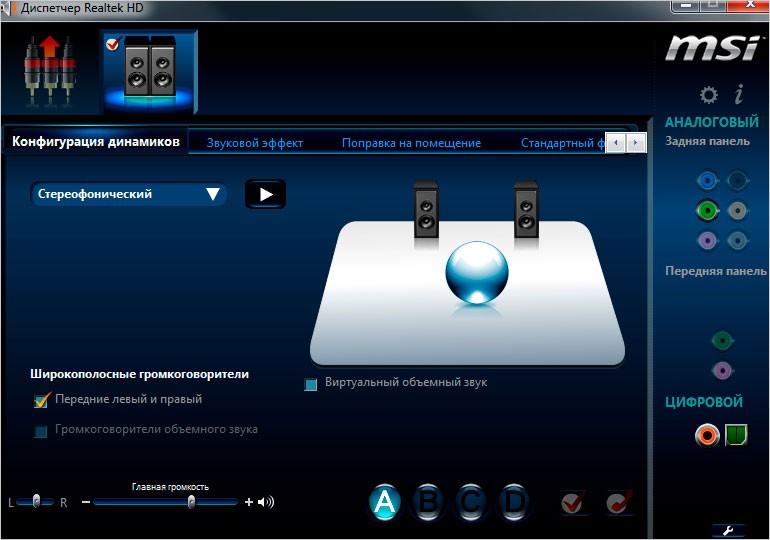
Чтобы открыть данное окно, достаточно кликнуть по пиктограмме в трее (изображено на скриншоте).

Если же драйверы были до этого установлены, но звук отсутствует, нужно обновить драйверы. Для этого кликните в диспетчере устройств ПКМ по иконке динамика и откройте пункт «Свойства», после чего, во вкладке драйвер, нажать на кнопку «Обновить».
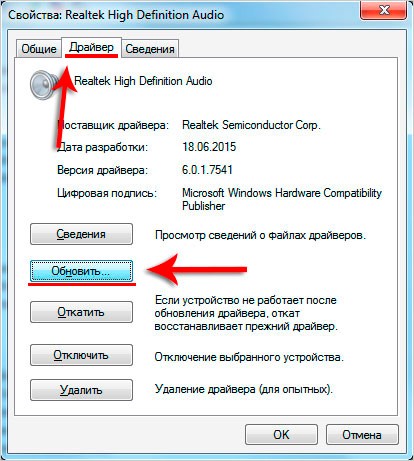
Проверка физического подключения динамиков к компьютеру
Поверните системный блок таким образом, чтобы хорошо видеть все подключенные провода. Убедитесь, что подключение колонок стабильно и плотно закреплено в разъеме. Также обратите внимание, в какой разъем вставлен штекер, ведь, в 99% случаев, он должен подключаться в зеленый разъем.
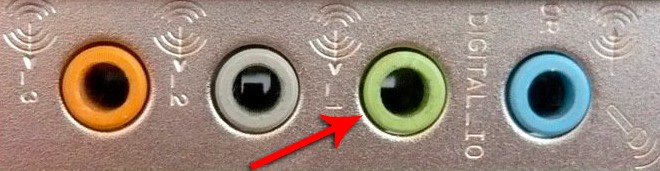
Включение службы Windows Audio
Иногда после критических сбоев происходит отключение некоторых служб, включая и ту, которая отвечает за воспроизведение звука. Чтобы ее повторно запустить, выполните следующие действия:
- нажмите комбинацию Win+R и введите в появившемся окне services.msc;
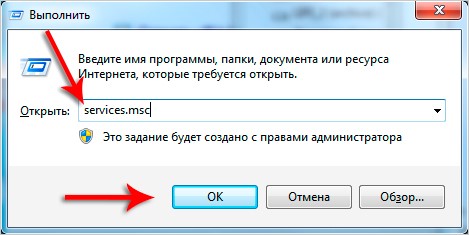
- отыщите службу Windows Audio и убедитесь, что в графе «Состояние» отображается «Работает». Если это так, можно закрывать окно, но, если нет, работу службы необходимо возобновить. Кликните по ней ПКМ, а далее «Свойства»;
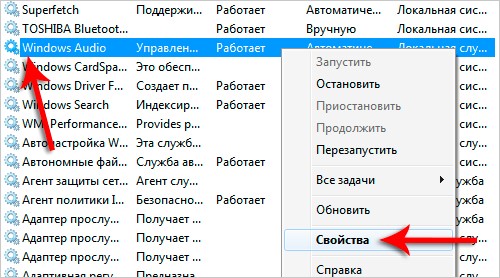
- в поле «Тип запуска» установите значение «Автоматически», далее «Запустить»;
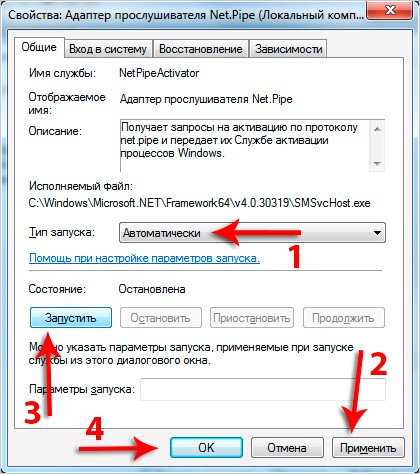
- сохраните изменения.
Проверка работоспособности устройств воспроизведения
Понятно, что вы уже наверняка проверяли колонки или наушники, но все же, подсоедините их к другому компьютеру, телевизору, проигрывателю, чтобы наверняка убедиться в работоспособности. Если при подключении и к другим устройствам звука нет, тогда проблема именно с динамиками (наушниками).
Настройка BIOS
Если вы изменяли настройки BIOS, то могли случайно коснуться и настроек звука, отключив воспроизведение. Найдите во вкладке Advanced строку High Device Configuration и если там не установлено значение Enabled, выполните это.
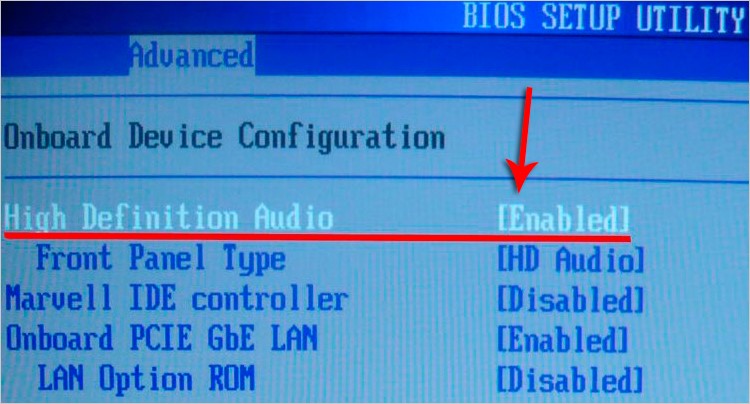
Вирусная атака
И хоть вирусы редко затрагивают службы, драйверы для звука, но проверить это также нужно. Выполните проверку системы антивирусной программой и при обнаружении удалите все вредоносные файлы. Далее, вам придется вернуться и начать проверку с первого пункта.
Восстановление или переустановка ОС
Этот крайний шаг используется может быть выполнен только в том случае, если у вас звук пропал в определенный момент (день). Это могло произойти, например, из-за обновления ОС. Откройте окно «Восстановление системы» и выберите дату восстановления, когда у вас точно звук работал.
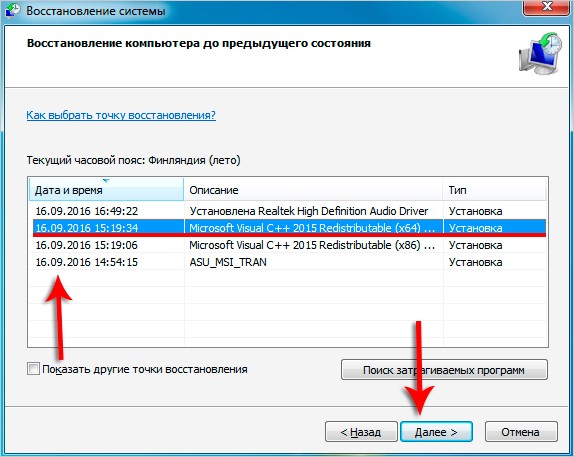
Если ни одно из упомянутых решений не помогло в восстановлении звука, скорее всего, что у Вас сломана аудиокарта и в этом случае без сервисного центра или приобретения новой не обойтись.
Вконтакте
Google+
Одноклассники
Мой мир
grozza.ru
Пропал звук на компьютере (windows XP/7/8/8.1/10). Решение проблемы
Проблемы с аппаратным подключением
В первую очередь проверьте правильность аппаратного подключения колонок. Рекомендация в особенности актуальна для семей с детьми и животными, которые могут случайно выдернуть штекер. Убедитесь, что колонки подключены, штекер «сидит» плотно и не болтается.Проверьте, в правильное ли гнездо вставлен штекер. Как правило, гнездо для колонок имеет светло-зеленый цвет, для микрофона – розовый, для записи с внешней аппаратуры – синий. Диаметр каждого из этих выходов равен 3,5 мм, т.е. вставить по ошибке штекер в соседнее гнездо несложно, но звук, конечно же, при этом работать не будет. Гнездо для аудиосистемы
Гнездо для аудиосистемыПроблемы с колонками
Штекер на месте? Убедитесь в исправности колонок. Для этого подключите их к любому другому устройству, способному воспроизводить музыку. Как вариант, можете подключить к компьютеру любые другие наушники или колонки вместо «замолкшей» аппаратуры.Проблемы с уровнем громкости
Банальная, но довольно распространенная причина, встречающаяся преимущественно у неопытных пользователей. Обратите внимание на состояние соответствующей иконки. Кликните по ней и задайте подходящую громкость.
Проблемы с драйверами
Убедившись в отсутствии аппаратных проблем, проверьте компьютер на наличие программных сбоев, прежде всего, в отношении драйверов. При отсутствии драйверов или возникновении разного рода проблем с ними, иконка настроек звука будет иметь такой вид. Кликните на значок.
Откроется меню устранения проблем.

Установите динамики по умолчанию (если компьютер укомплектован внешними колонками) и кликните «Далее».

Немного подождав, пока система выполнит требуемые действия, кликните «Применить это исправление».
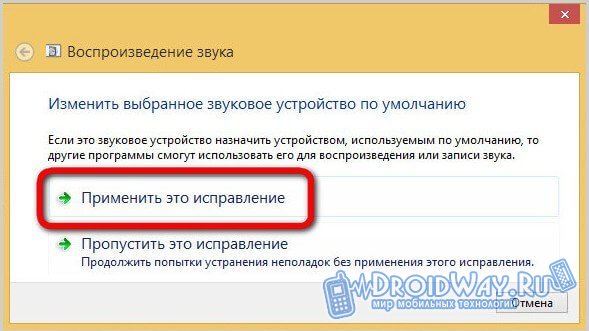
Система оповещает об успешном устранении проблемы. Закройте оповещение и проверьте звук.
 Закройте данное окно
Закройте данное окноСитуация, когда упомянутые драйвера отсутствуют в составе операционной системы по умолчанию, встречаются преимущественно, когда компьютер укомплектован редкой звуковой картой от малоизвестного производителя. В данном случае драйвера придется установить самостоятельно, воспользовавшись диском из комплекта, специальной программой для автоматического поиска драйверов либо же зайдя на сайт производителя оборудования.
Проблемы с настройками BIOS
Звук может пропасть по причине отключения встроенной звуковой карты в BIOS. Для проверки нужно зайти в BIOS (на стационарных компьютерах он, как правило, запускается с помощью клавиши Delete спустя пару секунд после нажатия кнопки включения) и в разделе «Advanced» либо «Integrated» (может меняться в зависимости от версии БИОС) проверить состояние параметра «High Definition Audio». Ваша задача – выставить этот параметр в положение Enable.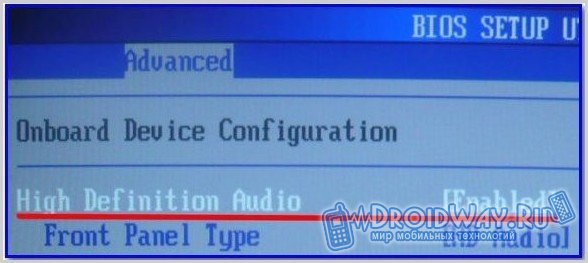
Проблемы со службой Windows Audio
Компьютер может «молчать» по причине пребывания упомянутой службы в деактивированном состоянии. В Панели управления либо через Поиск находим раздел Администрирование.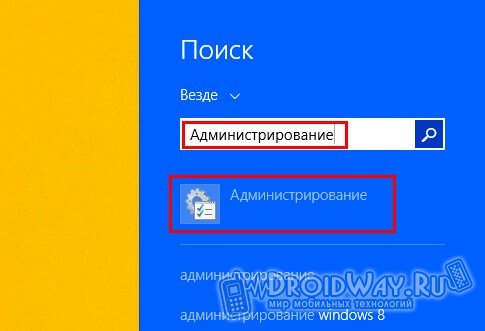
В категории «Службы» находим Windows Audio. Хорошо, если она настроена на автоматический запуск.
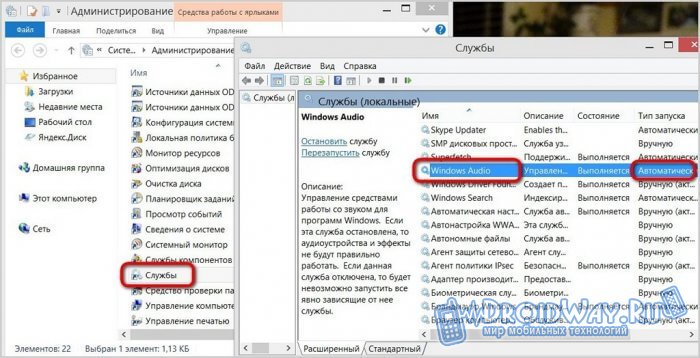
В противном случае надо дважды нажать по строке службы Windows Audio и настроить ее на автоматический тип запуска. Выставив необходимые параметры, кликаем Применить.
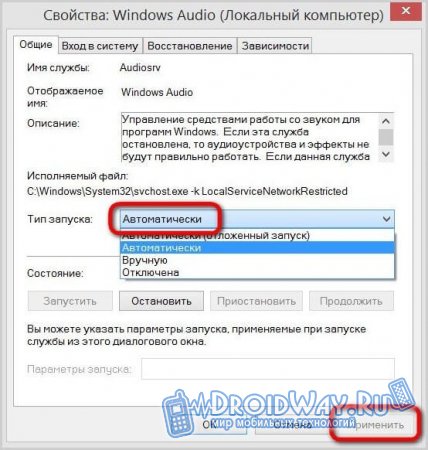 Применяем параметры
Применяем параметрыВосстановление звука через службу устранения неполадок
Можете попробовать избавиться от возникших проблем при помощи универсального диагностического средства. Находим раздел «Устранение неполадок» через Панель управления либо через Поиск (в зависимости от версии ОС и личных предпочтений).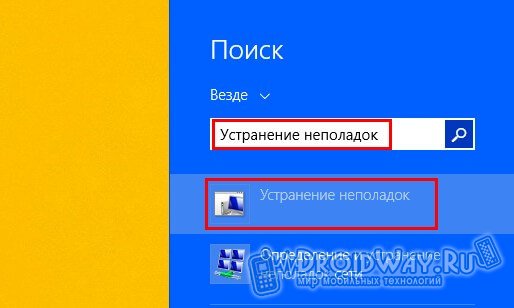
Кликаем на соответствующую ссылку.
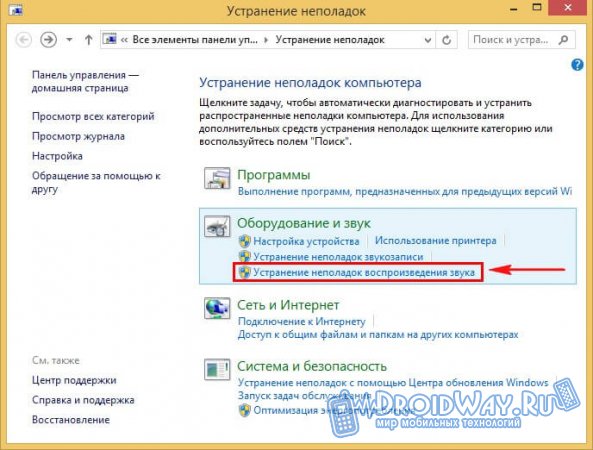
Жмем Далее.
 Далее
ДалееСистема пытается обнаружить проблемы.
 Обнаружение проблем
Обнаружение проблемСпустя некоторое время служба расскажет об итогах изучения состояния системы. В рассматриваемом примере звук пропал по причине убавления громкости. Для решения достаточно попросту выставить громкость на требуемый уровень.
 Окончание устранения неполадок
Окончание устранения неполадокПроблемы со звуковой картой
Если вышеприведенные методы не позволили избавиться от проблемы, с большой долей вероятности все дело непосредственно в звуковой карте. В такой ситуации не останется другого выхода, кроме как купить отдельно устанавливающуюся звуковую карту или обратиться в ремонтный сервис с целью замены вышедшего из строя компонента.Самый простой и удобный в установке вариант – это внешняя звуковая карта, подключаемая посредством USB-разъема. Установка такого компонента не требует от пользователя никаких особых навыков и избавляет от необходимости обращения в сервисный центр.
Своевременно реагируйте на возникающие проблемы, не паникуйте, действуйте в соответствии с проверенными рекомендациями и все обязательно получится. Удачи!
droidway.net
Пропал звук на компьютере — System User
Краткое содержание
Случаются моменты, когда ПК перестает работать так, как это необходимо. В этом случае не нужно паниковать, достаточно провести диагностику и правильно определить неполадку. Чаще всего, когда проблема является программной, ее можно решить самостоятельно. Что же делать, если нет звука на компьютере Windows? В материале мы рассмотрим простые и более сложные способы настройки гаджета.
Причины возникновения неполадки
Неисправность возникает по двум причинам – поломка программного и аппаратного характера. Неприятность может случиться не только на старых операционных системах, но и новых версиях. Проблема актуальна для XP, Linux, более новых версий Windows. При наличии новой звуковой карты, другого оборудования, например, колонок и прочих элементов существует вероятность возникновения неполадки. Для решения ситуации важно грамотно подойти к процессу диагностики аппарата.
Способы восстановления работы устройства
Пропал звук на компьютере что делать? – В первую очередь не паниковать. Для начала попробуйте наиболее простые методы анализа.
Первостепенные действия пользователя:
1. Изначально выполните перезагрузку. Возможно, после включения устройство заработает в нормальном режиме.
2. Важно проверить, подключены ли колонки к сети, есть ли контакт со штекером. Бывает, что причиной отсутствия звучания становится сломанный провод или непосредственно «Джек».
3. Следует проверить, включены ли колонки. Нажмите на кнопку, проверьте, есть ли индикация. Отрегулируйте уровень громкости. Обычно увеличение производится по часовой стрелке.
4. На панели задач нажмите на значок с колонкой. Если он зачеркнут, то попробуйте кликнуть по кнопке «Включить звук».

5. Разверните указанный значок, чтобы появилась сама шкала. Если бегунок находится в нижней части, попробуйте поднять его наверх.
6. Убедитесь, что аудиосистема находится в функционирующем состоянии. Для этого можно подключить аппарат, например, к смартфону.
7. Аудиокарта может быть не распознана ОС. Проведите проверку. Нажимаем «Диспетчер устройств» («ДУ»). Не должно быть восклицательных знаков, которые обозначают неопознанные компоненты, подключенные к ПК. Следуйте инструкции: нажимаем «Пуск», затем ищем надпись «Панель управления» («ПУ»), после чего выбираем «Система и безопасность». В данной вкладке будет графа «Система». Через нее можно попасть к искомой папке. При наличии восклицательного знака установите драйвера.

8. Даже если значка нет, рекомендуется принудительно скачать и установить подходящее ПО. Скачивать софт лучше с официального сайта производителя вашей аудиокарты. Неоригинальные улиты не всегда позволят решить проблему со звучанием.
9. Если работы не привели к успеху, можно прибегнуть к методу замены звуковой карты. Установите другой компонент в материнскую плату ПК. Если работоспособность наладилась, дело обстоит в поломке карты.
10. Еще одним действенным методом становится восстановление ОС. Мероприятия проводятся таким способом: нажмите «Пуск», затем войдите во «Все программы». После этого откройте «Стандартные», перейдите в каталог под названием «Служебные». Здесь будет пункт «Восстановление системы».
11. Переустановка ОС является хорошим способом решения неурядицы. После того, как установка успешно завершится, поступательно начните ставить все драйвера. Важно проводить работы поочередно. Если после одной из установок звучание пропадет, проблема состоит в конфликте оборудования, программного обеспечения.Это перечень основных неисправностей, почему нет звука на компьютере, путей их решения, с которыми можно справиться самостоятельно. При необходимости можно обратиться в мастерскую, где специалисты проведут аппаратную диагностику и помогут в починке аппаратуры.
Отсутствие воспроизведения или ухудшения качества звучания
При ситуации, когда ПК работал в нормальном режиме, но затем музыка прекратила играть или стала тише, потребуется вспомнить проделанные перед этим мероприятия. Какие работы выполнялись в момент, когда звучание было хорошим? Вероятнее всего прошла установка другого софта. Поможет удаление программы, которая повлияла на функционирование.Непреднамеренное удаление важного софта помешает работоспособности ОС. Пользователь мог перепутать названия программ и удалить софт, случайно нажать на кнопку. Лучше максимально внимательно отнестись к процессу чистки аппарата, удалению ПО. Если вы не знаете, для чего нужна та или иная улита, прочитайте о ней или не проводите деинсталляцию, это может стать важнейшим компонентом.При возникновении неполадки следует выполнить описанные мероприятия, так как большинство из них являются универсальными способами решения проблемы. В противном случае можно воспользоваться меню справки.Раздел можно найти через «Пуск»

Причин, почему не работает звук на компьютере не так много.
Бывает, что воспроизведение искажается, слышны «хрипы», «свисты». В этом случае проводится анализ настроек. Вероятнее пользователь случайно добавил музыкальный эффект, который играет вместе с основной дорожкой. Желательно поставить стандартную настройку, чтобы выяснить, заключается ли неполадка во включении дополнительных функций.Если в целом звуковая индикация происходит нормально, но искажение происходит в определенной программе, изучите правила наладки компонента в данном софте. Поможет переустановка улиты. Если эффекта нет, то убедитесь, что программа является официальной.
Неполадки со звучанием в Windows XP и 7
Рассмотрим, какие мероприятия помогут отрегулировать работоспособность в XP и 7.
Проверка бегунков громкости музыки.
Значок динамика находится в нижнем углу рабочего стола. В ОС серии XP таковой отсутствует, потому проследуйте «Звуки и аудиоустройства» в «ПУ».
На значке динамика показана шкала с уровнем громкости. Он не должен быть зачеркнут, регулятор расположить вверху. После этого кликните правой кнопкой мышки по данному значку, открыть «Микшер».
Появится окно с регулировками. Все бегунки в нем должны быть включены.
Вот так выглядит компонент в ОС 7 и Vista. Показано стандартное положение регуляторов, которое говорит о включенной громкости.

В окне все иконки с динамиком должны быть включены, а непосредственно бегунки должны находиться не в самом низу шкалы. Проверьте, так ли выполнена наладка на вашем аппарате.
Шкала такого типа в XP. Обратите внимание на галочки, расположенные в нижней части.

Бывает, что пользователь не может поменять настройки, так как параметры деактивированы. Это можно понять по серому окрасу и отсутствию возможности нажать на кнопки. В таком случае функциональность аудиоустройства анализируется через «Диспетчер задач». При наличии восклицательных знаков проводится переустановка драйверных улит.
Аудит правильности подключения устройств аудиосистемы.
Важным фактором становится работоспособность самого девайса, выдающего музыку. Аудиокарта предусматривает гнездо для колонок, которое отмечено зеленым оттенком.
Оно выглядит так:

Если установлено больше одной аудиоплаты, важно чтобы динамики были правильно подключены к используемой ОС карте. Все провода должны плотно прилегать к разъемам, на них не может быть повреждений, деформации. Штекер не должен быть погнут. При наличии возможности подключите колонки к телефону, планшету для проверки их функциональности.
Проверка работоспособности карты.
Проанализировать, почему нет звука на компьютере при просмотре фильма, поможет «ДУ». Для «семерки» или Vista кликните по меню «Пуск», затем войти в «Настройки». Из этой категории проследуйте в «ПУ», где будет соответствующий раздел.
В XP потребуется открыть окно «Мой компьютер» через контекстное меню. Здесь выбираются параметры во вкладке «Свойства», затем кликните «Оборудование» и отыщите раздел. На прилагаемом изображении отображен прядок работ.

Требуемый параметр будет отображен во вкладке под таким названием:

Восклицательный знак и другие обозначения напротив аппарата сигнализируют об отсутствии драйверного обеспечения. Тогда полностью обновите, переустановите софт.
Проверка настроек свойств воспроизведения аудиоряда.
В системах «семь» и «Виста» поиск производится через «Пуск», где выберите «Настройка». В «Панели управления» ищем вкладку с таким названием и открываем ее.

На примере мы видим одно работающее устройство. Такой вид имеет правильно функционирующий гаджет. При неполадках будет указана соответствующая запись рядом с иконкой. Индикация другого типа свидетельствует в необходимости переустановки драйвера.
В системе XP выполняются похожие мероприятия. Для регулировки и оценки состояния оборудования необходимо через «Пуск» войти в «ПУ». Там будет вкладка «Аудиоустройства».
В окне свойств будет виден статус работы аппарата.

Это стандартный тип настроек. Затем войдите в окно «Громкость», убедиться, что звучание включено. В микшере бегунок должен находиться в расположении выше 0.

Обратите внимание, галочка не должна стоять в указанном месте.
Если же провести регулировки невозможно, а также существует уведомление «Звуковые устройства отсутствуют», переустановите драйвера или замените аудиокарту.
Проверка службы «Windows Audio».
Попасть в категорию регулировок можно различными методами. Мы просмотрим самые простые вариации:
- В «ПУ» выбрать окно «Администрирование», после чего перейти к разделу «Службы».
- Через «Пуск» выбираем колонку «Выполнить». В ней пишем определенную команду, а именно services.msc.
После этого нажимаем «Ok». В окне будет искомое название службы.
Вот так выглядит данная строка:

Если в вашем ПК ситуация аналогична, то потребуется выполнить другой пункт.
Если служба выключена, включите. Для этого ПКМ нажмите на «Свойства».

Далее появится вкладка с настройками.
Поставте такие параметры с указанной последовательностью:

Если эффекта нет, действуйте по следующему принципу.
Порядок переустановки драйвера.
В поставлявшемся комплекте вместе с материнской платой, звуковым оборудованием находится диск. Важно, чтобы выбранные драйвера подходили к ОС. При наличии пакета зайдите в «ДУ», затем выполните удаление установленного аудиодрайвера. Если такового нет, зайдите в «Мультимедиа аудиоконтроллер», проведите деинсталляцию аудио-видео кодеков. После мероприятий проводится перезагрузка системы. Обновление производится в автоматическом режиме. Для ручной настройки воспользуйтесь диском.
Рассмотрим процесс на примере XP.
В окне «ДУ» отыщите вкладку по типу «Мультимедиа». Далее нажмите на «Драйвер», затем «Обновить». В меню выберите ручную установку.
Так будет выглядеть вкладка:

Напротив данного пункта «Включить следующее место поиска» поставьте галочку. Клавиша «Обзор» требуется для определения оптического привода. После этого продолжите работу и выполните установку софта.

Затем желательно перезагрузить ПК.
Настройки в Bios.
Причиной, почему нету звука на компьютере, может быть выключенный статус аудиокарты в настройках Bios. Для проверки в процессе загрузки ОС нажмите «Del». Также это могут быть клавиши F2, 10, 12. В списке подберите название материнской платы, убедившись, что напротив находится надпись «Enabled», как показано на изображении.

Если данные решения не работают, велика вероятность неисправности аудиокарты. В некоторых случаях девайс удастся починить, но делать это следует в специализированном сервисе. Самостоятельные работы без навыков приведут к окончательной поломке изделия. Обратитесь к специалисту, который пояснит, будет ли выгодным ремонт гаджета. Возможно, лучше купить новую запчасть. Кроме того, при незнании методов установки компонента лучше также прибегнуть к услугам профессионала. Порой одни детали не предусматривают определенные слоты. Это делает невозможным монтаж тех или иных компонентов.
no-lamer.ru