Какой программой форматировать флешку: ТОП-10 лучших программ для форматирования флешки
Содержание
Какую файловую систему лучше выбрать для флешки
Ещё несколько лет назад не каждый имел в своём распоряжении цифровые накопители, поэтому пользователей совершенно мало интересовали вопросы, связанные с файловыми системами NTFS или FAT32 для флешки. Однако в настоящее время цифровые носители активно используются для различных современных гаджетов. Никто не представляет себе мобильного устройства без карты памяти, поскольку без неё не удастся сохранять любимую музыку, фото, сделанные лично пользователем.
От выбора файловой системы зависит дальнейшая работа с накопителем.
Переносить важный контент с одного компьютера на другой также достаточно просто, если иметь в наличии цифровые накопители. Кстати, такой распространённости способствует ещё и доступная стоимость цифрового продукта. Многие используют флешку, совершенно не проявляя интереса, в какой файловой системе форматировать флешку, как часто совершать такой процесс.
Конечно, если крайне редко использовать съёмные носители, при этом скорость записи и считывания не будет провоцировать «щипания» нервишек, может быть, действительно, и не стоит обременять себя излишней информацией. Если же ваша профессиональная деятельность и ли творческое начало нуждается в активном использовании флешки, тогда вам полезно знать, в какую файловую систему форматировать флешку.
Если же ваша профессиональная деятельность и ли творческое начало нуждается в активном использовании флешки, тогда вам полезно знать, в какую файловую систему форматировать флешку.
Если вы впервые соприкасаетесь с таким понятием, как форматирование флешки, что это такое, какой разновидности отдать предпочтение, очень важно разобраться заранее, чтобы впоследствии совершать правильный выбор. Теоретические познания, как отформатировать флешку, безусловно, важны, но лучше сразу же приступить к одновременному сочетанию теоретических познаний и практических действий.
Для этого совершенно нелишним будет ознакомиться с отличительными характеристиками файловых систем, на основании которых можно будет принять решение, как лучше форматировать флешку в FAT32 или NTFS. Полезно также ознакомиться с недостатками и преимуществами FAT32, exFAT или NTFS, которые хорошо заметны при практическом использовании цифровых накопителей.
Особенности FAT32
Разработчиком FAT32 является Microsoft.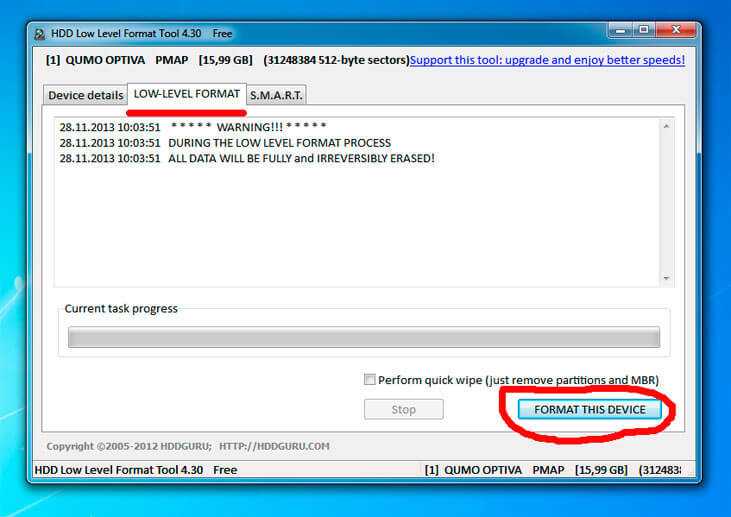 Большинство цифровых накопителей, точнее, карт памяти, которые используются в фотоаппаратах, мобильных устройствах, планшетах и прочих современных гаджетах, поставляются потребителю в файловой системе FAT32. В связи с этим легко понять, что главным преимуществом FAT32 для флешки является её отличная совместимость. По этой причине можно даже не тревожиться по поводу работоспособности накопителя, отображения записанного на нём контента на любом устройстве.
Большинство цифровых накопителей, точнее, карт памяти, которые используются в фотоаппаратах, мобильных устройствах, планшетах и прочих современных гаджетах, поставляются потребителю в файловой системе FAT32. В связи с этим легко понять, что главным преимуществом FAT32 для флешки является её отличная совместимость. По этой причине можно даже не тревожиться по поводу работоспособности накопителя, отображения записанного на нём контента на любом устройстве.
К сожалению, на этом преимущества FAT32 завершаются. Если вам потребуется записать достаточно объёмный материал, увы, но лучше от такого накопителя всё-таки отказаться или предварительно отформатировать флешку, что это значит, мы поможем тоже разобраться. Акцентируем ваше внимание, что такая известнейшая компания, как Transcend, специализирующаяся на производстве флешек, всегда их сопровождает именно в формате FAT32.
Особенности NTFS
Обратите внимание, в каком формате находится ваш жёсткий диск. NTFS — хороший формат для него, согласно мнению большинства опытных пользователей и специалистов.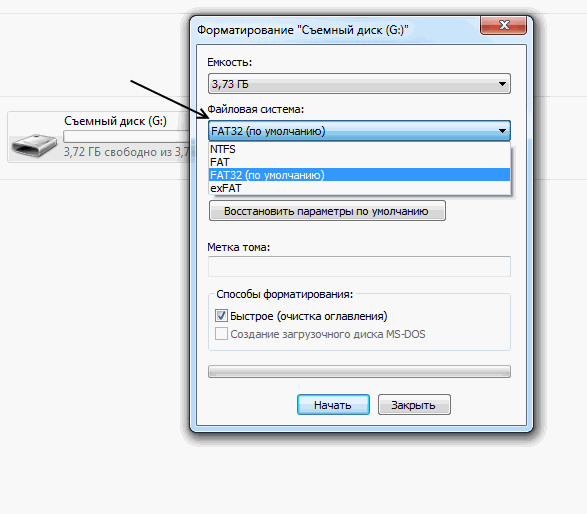 Это значит, что, если у вас установлен не этот формат, тогда постарайтесь исправить этот промах. При этом многие пользователи пребывают в заблуждении, полагая, что переформатировать жёсткий диск без потери данных просто невозможно.
Это значит, что, если у вас установлен не этот формат, тогда постарайтесь исправить этот промах. При этом многие пользователи пребывают в заблуждении, полагая, что переформатировать жёсткий диск без потери данных просто невозможно.
К счастью, это совершенно не так. Достаточно кликнуть по меню «Пуск», найти параметр «Выполнить», запустить его, а в строке открывшегося окна прописать «convert d : / fs:ntfs».
Буква «d» обозначает имя локального диска, который вы решили отформатировать. Если вам нужно преобразовать ещё какой-то локальный диск, используйте эту же самую фразу, но только букву «d» замените на соответствующую. Сложно, быть может, кому-то поверить, но это, действительно легко, при этом ни один документ не будет потерян.
Итак, после выявления таких преимуществ NTFS, многие могут ринуться форматировать всё подряд. Отвечая на вопрос окружающих, в каком формате лучше форматировать флешку, вы будете однозначно утверждать, что в NTFS. Мы, конечно, не будет сдерживать ваших порывов, но всё-таки порекомендуем узнать ещё некоторые подробности этой ФС.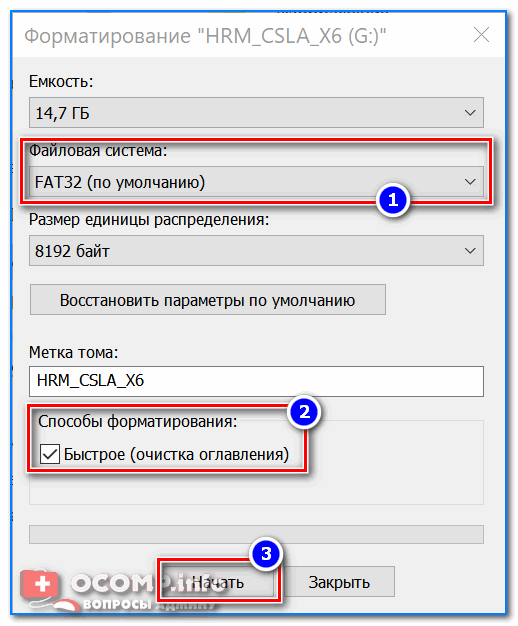 На внешних накопителях, к числу которых относится и флешка, такая ФС может вести себя иногда достаточно специфически.
На внешних накопителях, к числу которых относится и флешка, такая ФС может вести себя иногда достаточно специфически.
По причине такой своеобразности может даже активно пощипать нервишки неподготовленным пользователям. В частности, как только вы поставите задачу скопировать на цифровой носитель определённый контент, система сразу же приступит к выполнению такой задачи, но она предварительно включить механизм кэширования, а уж только потом непосредственное копирование на сам носитель.
Визуально пользователь будет наблюдать достаточно высокую скорость копирования, которая впоследствии может упасть до предельного минимума. Конечно, когда совсем нет времени, а система указывает большой временной интервал, требуемый для завершения операции копирования, пользователь может начать нервничать. На самом деле время, требуемое для копирования одинаково при любом формате, просто на экране оно может вот так хитро отображаться.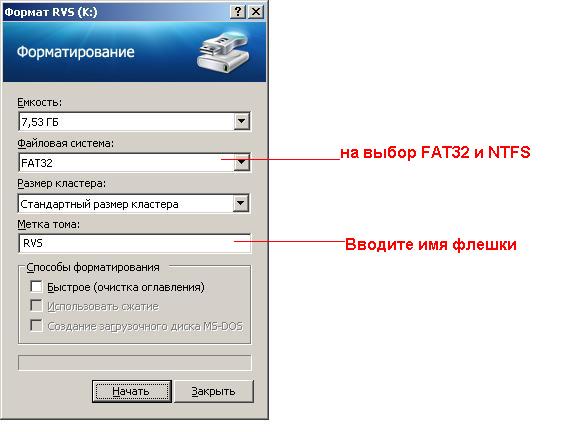
Ещё одним наиважнейшим преимуществом NTFS является её невероятная надёжность, благодаря которой ФС удаётся выдерживать многократный reset. Это обеспечивается за счёт ведения журнала. К сожалению, это явное преимущество оборачивается другой печальной стороной, по причине которой флешка будет быстрее изнашиваться.
Особенности exFAT
В настоящее время, задаваясь вопросом, какую выбрать файловую систему для флешки, можно рассмотреть ещё один новый вариант — exFAT. Такой формат можно рассматривать, как нечто среднее между NTFS и FAT32. Разработчикам удалось применить преимущества уже используемых ФС, исключая их недостатки. Если рассмотреть только возможности такой файловой системы, можно сразу понять, что она является идеальным вариантом для карт памяти телефонов и флешек.
Единственным минусом, который может остановить пользователя от принятия такого решения, является то, что exFAT не распознаётся операционными системами Windows XP и более ранними версиями. Также они могут быть не считаны бытовыми проигрывателями, музыкальными центрами и прочими устройствами.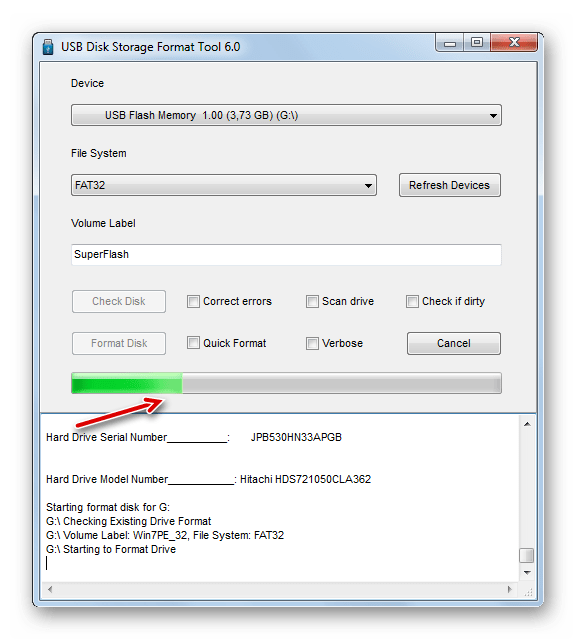
Существует, конечно, возможность, «подружить» Windows XP с exFAT, но для этого потребуется первоначально установить специальные драйвера, которые ещё следует найти, поскольку готовых вам «на блюдечке» их никто не предоставит.
Как правильно форматировать флешку
Главная » Уроки и статьи » Железо
Флешки, как и любое другое устройство имеют определенный период стабильной эксплуатации, а по его истечении могут прийти в негодность механически, либо же начать глючить. Многие пользователи озадачены вопросом, как правильно форматировать флешку, чтобы вернуть её к нормальной работе.
Системный способ
Вариант 1. Подключив свой флеш-накопитель к ПК, и убедившись, что система правильно идентифицировала устройство, следует зайти в «Мой компьютер». Здесь среди подключенных устройств необходимо по искомой флешке кликнуть правой клавишей мыши, и в появившемся меню выбрать функцию «Форматировать». Если вам не принципиально, в каком формате форматировать флешку, то все настройки можно оставить по умолчанию.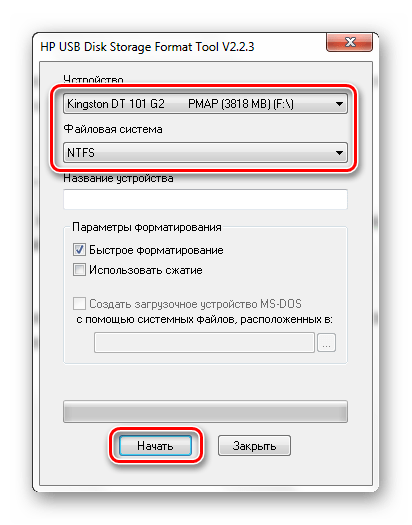
Параметры форматирования флешки
Подробно пройдемся по настройкам.
1. Емкость. Этот параметр статичный и показывает размер вашей флешки.
2. Файловая система. Это самая важная настройка при форматировании любого устройства. Существует несколько файловых систем, по умолчанию для Windows это NTFS. Если вы форматируете свою флешку впервые, скорее всего у вас будет выбран формат FAT32. Он считается устаревшим, но до сих пор флешки приходят с завода с этой файловой системой. Её проблема в том, что на такую флешку нельзя закачать файлы с размером больше 4 Гб. Так что выбираем NTFS и идем дальше.
3. Размер единицы распределения. Здесь нужно выбрать оптимальный размер кластера. Обычно это 4096 байт (4 кб), ставим его. Для дополнительной информации см. кластер, там же есть и таблица рекомендуемых размеров.
4. Метка тома. Это будущее название вашей флешки, меняете по своему усмотрению.
Это будущее название вашей флешки, меняете по своему усмотрению.
5. Способы форматирования. Оставляем галочку «Быстрое», таким образом, удалятся упоминания о файлах, но при желании еще можно будет восстановить данные, пока они не перезапишутся новыми. Обычное форматирование от быстрого отличается лишь проверкой тома на ошибки, оно очень медленное и обычно не требуемое.
6. Осталось нажать кнопку «Начать», затем подтвердить форматирование флешки.
На время операции параметры в окошке будут неактивными, останется лишь кнопка отмены. По завершению вы увидите специальное сообщение.
Вариант 2. В случае, когда флешка подключена успешно, но в разделе “Мой компьютер” её не видно, можно воспользоваться командной строкой или окном «Выполнить». Для этого потребуется комбинация кнопок Win+R, а в открывшемся окне прописывается команда: «diskmgmt.msc«.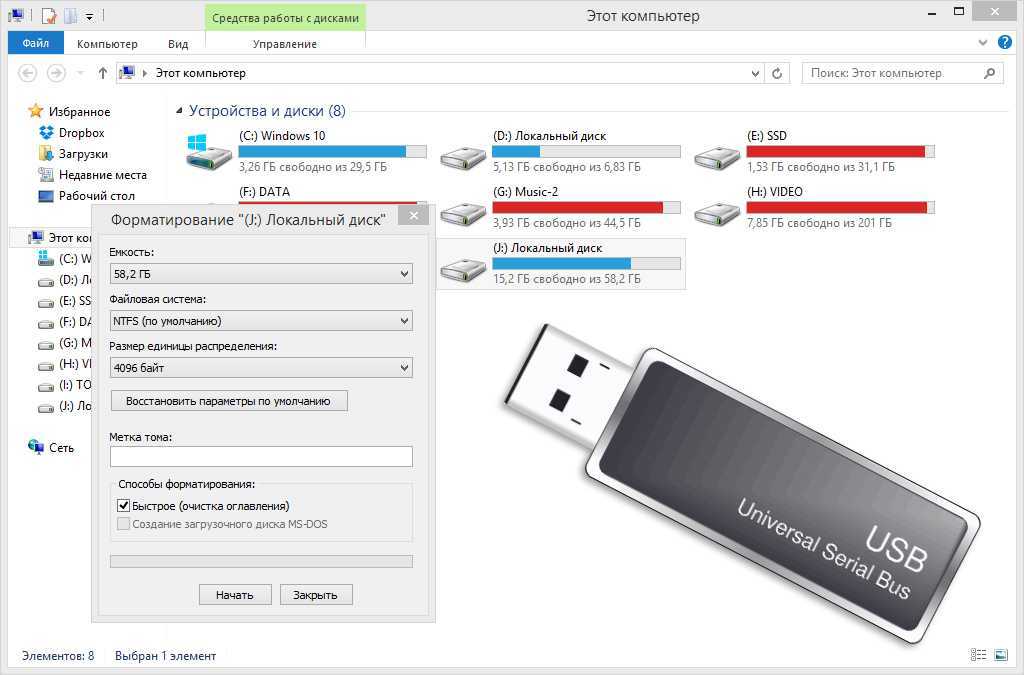 После чего откроется менеджер управления дисками, где в списке должна быть отображена искомая флешка.
После чего откроется менеджер управления дисками, где в списке должна быть отображена искомая флешка.
В случае, если и это не поможет, то запустив снова командную строку, следует прописать команду: diskpart, которая откроет новое окно, где вводится команда: list disk. Здесь из предложенного перечня следует выбрать нужное устройство и запомнить его номер.
В новой строке прописывается команда select disk #, где вместо решетки указывается номер нужной флешки.
Далее вводится команда: attributes disk clear readonly, что отключает блокировку, препятствующую нормальному форматированию. Затем можно снова попытаться выполнить его первым или вторым способом.
Программы для форматирования
В решении вопроса, как форматировать флешку, помогут специализированные утилиты:
USB Disk Storage Format Tool – это программка даёт возможность быстро и эффективно очистить флешку.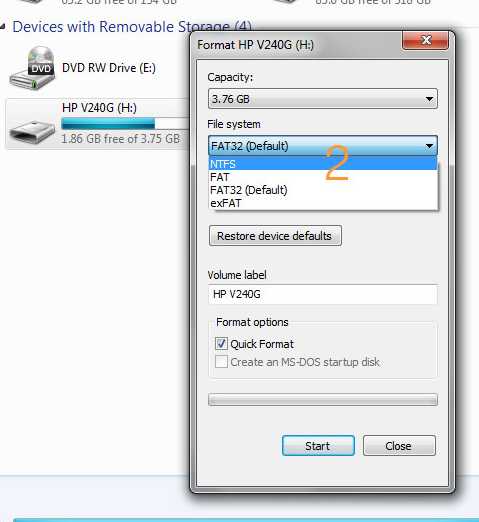 Помимо удаления данных, она также проводит исправление ошибок и ликвидацию любых вредоносных элементов.
Помимо удаления данных, она также проводит исправление ошибок и ликвидацию любых вредоносных элементов.
HP USB Disk Storage Format Tool – помогает не только проводить полноценное форматирование, но также при наличии подготовленных установочных файлов Windows, даёт возможность создать загрузочную флешку.
Заключение
При помощи рассмотренных выше способов, можно быстро и просто решить вопрос правильного удаления данных с флешки. Эти варианты подходят для простого форматирования и не очень годятся, если флешка заражена вирусами, неисправна, либо не никак отображается в системе.
Понравилось? Поделись с друзьями!
Дата: 28.09.2017
Автор/Переводчик: AndyPC
Полезные ссылки
- Карта сайта
- Онлайн инструменты
Разделы
- Уроки и статьи
- Советы по компьютеру
- Компьютерный словарь
Связь с нами
- Обратная связь
- Сотрудничество и реклама
Как отформатировать USB-накопитель с помощью трех бесплатных форматировщиков USB Windows 10
Иногда нам нужно отформатировать USB-накопитель для повторного использования.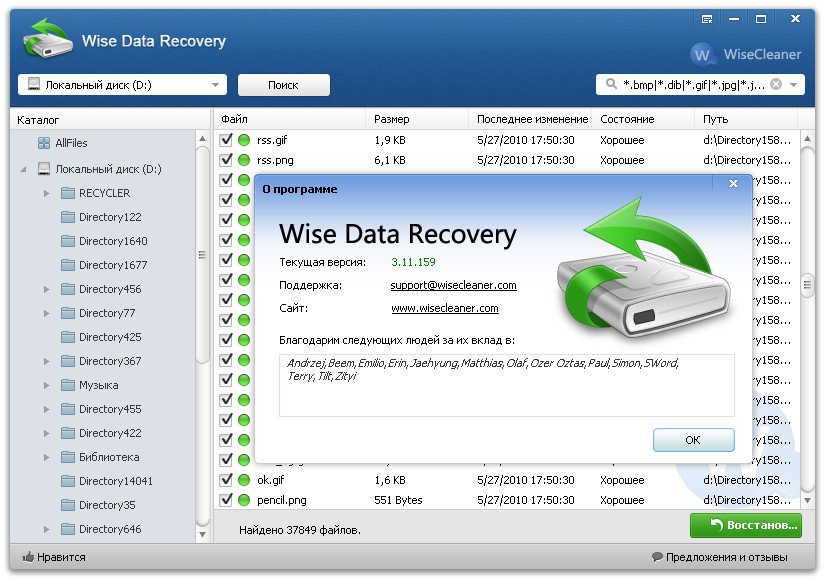 Как отформатировать флешку Windows 10? Что ж, эта статья покажет вам, как отформатировать USB-накопитель с помощью трех бесплатных USB-форматеров.
Как отформатировать флешку Windows 10? Что ж, эта статья покажет вам, как отформатировать USB-накопитель с помощью трех бесплатных USB-форматеров.
Флэш-накопитель USB широко используется в настоящее время и представлен многими брендами, такими как Kingston, SanDisk, Lexar, Sony и другими. Многим людям необходимо отформатировать USB-устройство для различных целей. Следующий контент покажет вам, почему людям необходимо форматировать устройства.
Зачем нужно форматировать флэш-накопители USB
1. Для повторного использования.
Если на USB-накопителе Kingston слишком много информации и недостаточно места для хранения новых данных, вы можете выполнить безопасное форматирование диска, чтобы удалить все файлы. Все данные на USB-накопителе могут быть удалены внезапно. Затем вы можете использовать его как новый с нормальной производительностью.
2. Для новой файловой системы.
С помощью форматирования вы можете отформатировать файловую систему в NTFS, FAT32 или exFAT для различных целей. Например, если вы хотите использовать Kingston USB на различных носителях, вы можете отформатировать файловую систему в FAT32, так как FAT32 обеспечивает наилучшую совместимость.
Например, если вы хотите использовать Kingston USB на различных носителях, вы можете отформатировать файловую систему в FAT32, так как FAT32 обеспечивает наилучшую совместимость.
3. Изменить размер кластера.
Обычно размер кластера устанавливается по умолчанию. Через некоторое время вы можете обнаружить, что размер кластера по умолчанию является необоснованным с уменьшением производительности. Итак, вы хотите изменить ситуацию, отформатировав ее.
Идеальный размер кластера зависит от того, что вы хотите делать с устройством хранения. Если размер файла, который вы хотите сохранить, велик, лучше использовать больший размер кластера. Если вы храните в хранилище небольшие файлы, меньший размер кластера поможет использовать дисковое пространство.
Примечание. Размер кластера можно изменить без форматирования для достижения оптимальной производительности с помощью профессионального менеджера разделов MiniTool Partition Wizard Pro Edition.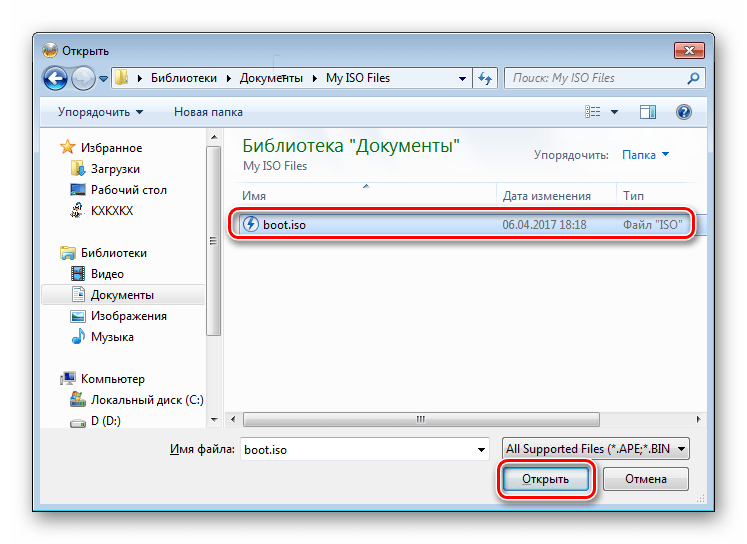
4. Удалите ошибки файловой системы
Ошибка файловой системы, например, вам нужно отформатировать диск, прежде чем вы сможете его использовать, может произойти время от времени, и ваше устройство может стать RAW или оно будет отображаться как неотформатированное в какой-то трети -партийные менеджеры разделов.
Вероятно, это вызвано вирусной атакой/вредоносным ПО или неправильным удалением, что привело к недоступности данных. В этом случае вы можете восстановить файлы, а затем полностью отформатировать их.
Видите ли, иногда нам нужно форматировать USB-накопитель. Ну как это сделать? Вы все еще ищете надежный форматтер USB-накопителей? Вот три надежных устройства форматирования USB на ваш выбор. Теперь давайте рассмотрим некоторые профессиональные утилиты формата USB.
USB Formatter 1: MiniTool Partition Wizard Free Edition
MiniTool Partition Wizard Free Edition — это универсальное программное обеспечение для создания разделов, которое предназначено для перенастройки разделов и дисков с такими функциями, как создание раздела, перемещение/изменение размера раздела, расширение раздела, и т. д. Его можно использовать во всех версиях операционной системы Windows.
д. Его можно использовать во всех версиях операционной системы Windows.
Это программное обеспечение имеет много преимуществ при преобразовании без потери данных, включая преобразование FAT в NTFS, преобразование MBR в GPT, преобразование основного раздела в логический и т. д. Вы можете найти это программное обеспечение в Интернете, чтобы получить больше информации.
Кроме того, это мощная функция формата USB. Он работает практически со всеми брендами USB-накопителей, а это значит, что это может быть ваш USB-форматер hp, ваша утилита форматирования Kingston или SanDisk USB, а также другие приложения для безопасного форматирования.
Вы можете свободно форматировать RAW-диски в нормальное состояние с помощью диспетчера разделов tihs.
Во-первых, вам необходимо подключить USB-накопитель к компьютеру. Затем вы можете выполнить следующие действия, чтобы выполнить форматирование USB-накопителя.
1. Загрузите бесплатное средство форматирования USB MiniTool Partition Wizard Free Edition, нажав следующую кнопку. Установите его на свой компьютер и запустите, чтобы получить основной интерфейс.
Установите его на свой компьютер и запустите, чтобы получить основной интерфейс.
Бесплатная загрузка
2. Выберите целевой раздел в Kingston и нажмите 9.0009 Формат .
3. На этом шаге вы можете самостоятельно установить метку раздела, файловую систему, размер кластера для USB. Затем нажмите OK , чтобы продолжить. Если вы не знаете, какую файловую систему выбрать, посмотрите этот пост: NTFS, FAT32 и exFAT — различия и способ форматирования.
4. Наконец, нажмите кнопку Применить в левом верхнем углу, чтобы быстро отформатировать выбранный раздел Kingston.
Совет: Операция просто удаляет все в хранилище Kingston. Чтобы полностью стереть USB, вы должны использовать функцию Wipe Disk в MiniTool Partition Wizard Free Edition. Отформатированные данные можно восстановить с помощью профессионального программного обеспечения для восстановления данных. ПОСМОТРЕТЬ: Как успешно отформатировать жесткий диск в Windows 10.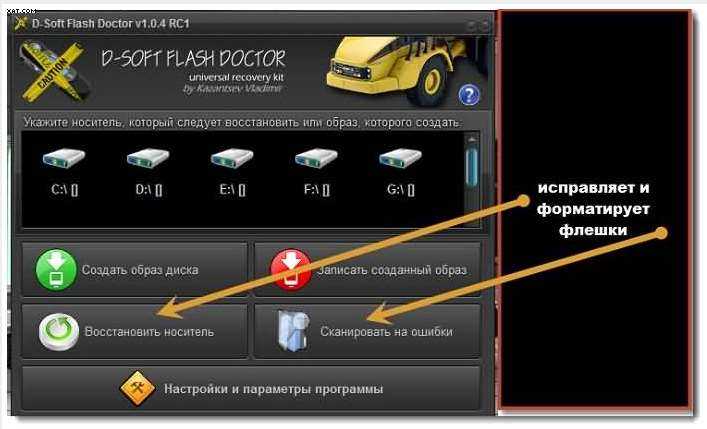
После применения вы можете повторно использовать его для хранения новых данных.
Это лучший бесплатный инструмент для форматирования USB! Следуя описанным выше шагам, я успешно отформатировал свой USB-накопитель в файловую систему FAT с помощью USB-форматера MiniTool Partition Wizard Free Edition. это надежно и безопасно. Итак, далее я познакомлю вас с двумя встроенными форматтерами USB для Windows — «Управление дисками» и «Diskpart».
USB Formatter 2: встроенное в Windows управление дисками
Управление дисками может выполнять некоторые простые операции, такие как создание раздела, удаление раздела, чтобы помочь вам управлять своими разделами на диске. Вы можете использовать Управление дисками для форматирования USB-накопителя. Но чтобы всесторонне управлять флешкой, рекомендуется выбрать профессиональный менеджер USB-накопителей.
Вот простые шаги по использованию этого бесплатного USB-форматера.
1. Щелкните правой кнопкой мыши Start и выберите Управление дисками для запуска форматтера USB-накопителя.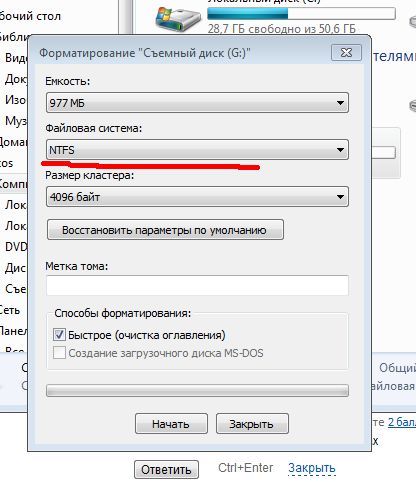
2. Выберите раздел Kingston, который необходимо отформатировать. Затем щелкните правой кнопкой мыши раздел и выберите Format .
3. Вам нужно ввести метку для USB и выбрать нужную файловую систему и размер единицы размещения на этой странице, а затем нажать OK для продолжения. Если установлен флажок для быстрого форматирования , форматирование устройства займет всего несколько секунд. Если флажок не установлен, время будет почти полностью зависеть от размера диска.
Примечание. В разделе «Управление дисками» по умолчанию установлен флажок «Выполнить быстрое форматирование». И данные можно восстановить с помощью профессионального программного обеспечения для восстановления данных, если вы выполните быстрое форматирование. Чтобы выполнить полное форматирование (данные не могут быть восстановлены), вы можете снять флажок Выполнить быстрое форматирование вручную.
4. Убедитесь, что в этом разделе нет нужного файла, и нажмите OK , чтобы начать форматирование.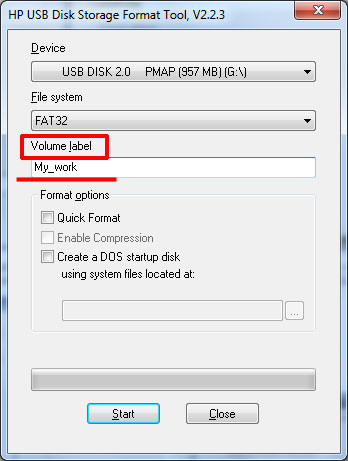
Далее я покажу вам еще один форматтер USB-накопителя, который может форматировать его с помощью нескольких команд.
USB Formatter 3: Diskpart Format USB
Windows Diskpart Command — Advanced USB Formatter — это утилита командной строки для создания разделов диска, включенная в Windows 2000 и более поздние версии. Он призван заменить своего предшественника, fdisk. Формат Diskpart USB немного сложен для пользователя, не знакомого с командными строками.
Поэтому, прежде чем начать использовать diskpart, рекомендуется сделать резервную копию важных файлов на случай случайной потери данных, особенно для новичков.
Этот метод прост, и вы можете выполнить следующие шаги, чтобы выполнить задание:
1. Щелкните правой кнопкой мыши меню Пуск и выберите Выполнить . Затем введите diskpart во всплывающем окне и нажмите Введите или нажмите OK , чтобы запустить форматтер USB-накопителя Kingston.
2. Введите list disk и нажмите Введите , чтобы вывести список всех дисков на вашем компьютере.
3. Введите выберите диск * (* обозначает номер диска) и нажмите Введите .
4. Введите список разделов и нажмите Введите , чтобы вывести список всех разделов на диске.
5. Введите , выберите раздел * (* представляет номер раздела) и нажмите . Введите , чтобы выбрать раздел, который вы хотите отформатировать.
6. Введите формат fs=ntfs quick и нажмите Введите .
Совет: Последняя команда означает, что diskpart быстро отформатирует ваш USB. Вы можете ввести «format fs=ntfs», и в этом случае данные в хранилище будут невосстановимы, а полное форматирование займет больше времени.
7. Весь процесс форматирования будет длиться некоторое время. Когда он закончится, вы можете ввести exit и нажать Enter , чтобы закрыть командное окно diskpart.
Когда он закончится, вы можете ввести exit и нажать Enter , чтобы закрыть командное окно diskpart.
Теперь вы узнали, как форматировать USB-устройства в Windows 10 или более ранних версиях. Если вы хотите выбрать самый простой и легкий форматировщик USB, рекомендуется использовать MiniTool Partition Wizard Free Edition, так как он имеет самые простые процедуры и очень мощный и удобный для пользователя.
MiniTool Partition Wizard Free Edition также может помочь вам отформатировать SSD, HDD, карту памяти и внешний жесткий диск в файловую систему NTFS, FAT32 или exFAT. Поэтому я считаю, что MiniTool Partition Wizard Free Edition может быть вашим лучшим выбором.
Бесплатная загрузка
Что делать, если вы случайно отформатировали не тот раздел
Иногда вы можете по ошибке отформатировать не тот раздел. Как в этой ситуации разформатировать раздел?
Здесь у вас все еще есть шанс восстановить данные. MiniTool Partition Wizard Pro Ultimate способен восстанавливать потерянные данные, такие как удаленные файлы и отформатированные файлы с различных носителей.
Если вы случайно отформатировали не тот раздел с помощью трех USB-форматеров, упомянутых в этой статье, не паникуйте. Получите программное обеспечение для восстановления tihs прямо сейчас и немедленно восстановите отформатированные файлы.
Купить сейчас
Прочитав этот пост, я узнал о трех отличных программах для форматирования USB-накопителей, и все они бесплатны и просты в использовании. Я хотел бы поделиться этим постом с другими друзьями, которые ищут форматтер USB-накопителя для форматирования USB-накопителя. Нажмите, чтобы твитнуть
. Если вы ищете фантастический форматировщик USB-накопителя, вы можете попробовать использовать лучший инструмент для форматирования USB-накопителя. Бесплатная версия мастера создания разделов MiniTool. С помощью этого бесплатного программного обеспечения вы можете отформатировать USB-накопитель всего за несколько кликов. Если вы хотите, чтобы это работало на других устройствах, таких как жесткие диски и твердотельные накопители, вы также можете использовать указанные выше инструменты для форматирования Kingston USB.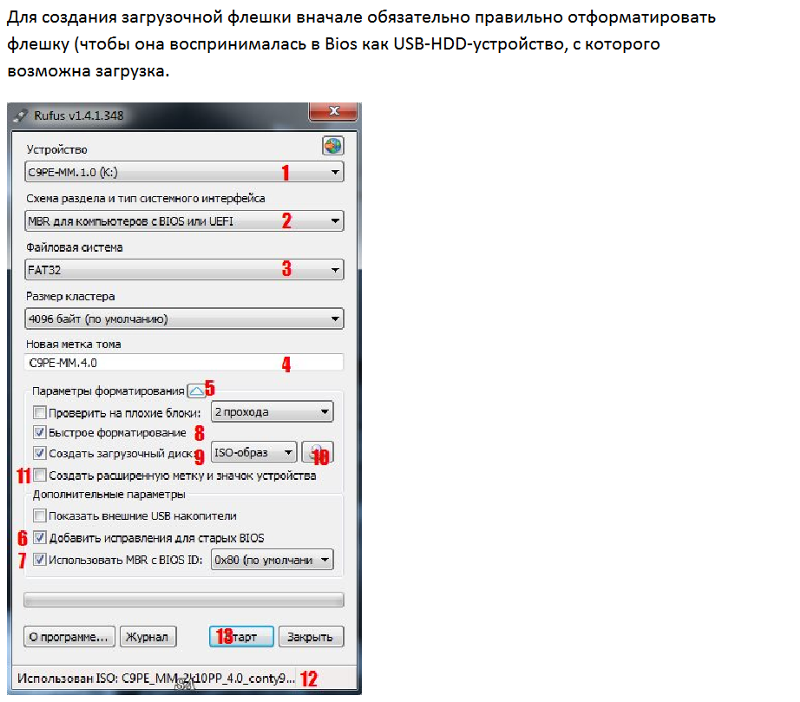
Если у вас есть какие-либо вопросы о трех форматтерах USB-накопителей, вы можете оставить сообщение в следующей зоне комментариев, и мы ответим как можно скорее. Если вам нужна помощь при использовании программного обеспечения MiniTool, вы можете связаться с нами через [email protected].
- Твиттер
- Линкедин
- Реддит
6 лучших инструментов для форматирования USB в 2022 году
Имея в своем распоряжении лучший инструмент для форматирования USB, вы можете легко выполнять всевозможные манипуляции с вашим USB-накопителем – конвертировать в FAT32 или NTFS, форматировать защищенную от записи флешку, возвращать USB-накопитель до исходного размера, стереть данные pit на ПК и т. д.
Мы привыкли пользоваться USB-накопителями, но довольно часто приходится сталкиваться с различными проблемами. Наиболее частые из них: USB не может форматироваться, USB становится RAW, ошибка форматирования и USB-накопитель защищен от записи. Используя любой из инструментов, описанных в этом обзоре, вы легко справитесь с проблемой.
Используя любой из инструментов, описанных в этом обзоре, вы легко справитесь с проблемой.
- Мастер разделов EaseUS —
Инструмент для форматирования загрузочного USB
- Инструмент форматирования USB-диска —
Исправляет ошибки раздела
- Руфус —
Открытый исходный код
- Стандарт AOMEI Partition Assistant —
Создает загрузочную WinPE
- Инструмент форматирования USB Kingston —
Работает с носителями любого размера
- Инструмент низкоуровневого форматирования жесткого диска —
С помощью инструмента низкоуровневого форматирования
Некоторые программы изначально созданы для форматирования жестких дисков и карт памяти, но и они показывают отличные результаты при работе с флешками.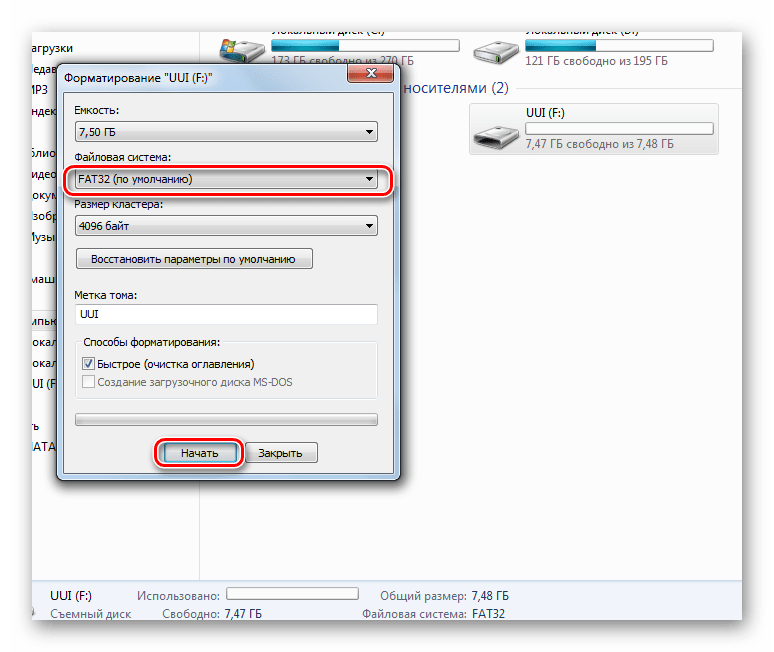
При составлении этого обзора я проверил, насколько программа удобна в использовании, какие ошибки она может исправлять и можно ли конвертировать USB из FAT32 в NTFS без форматирования.
1. EaseUS Partition Master — наш выбор
Средство форматирования загрузочного USB-накопителя
- Отформатируйте 128 ГБ USB в FAT32
- Функция преобразования FAT32 в NTFS
- Вы можете настроить размер раздела
Мастер разделов EaseUS
СКАЧАТЬ
Вердикт : EaseUS Partition Master позволяет создавать раздел Windows на USB-накопителе. Инструмент можно использовать для форматирования различных типов внешних накопителей, включая флешки, карты памяти, жесткие диски, другие USB-накопители и внешние жесткие диски. Кроме того, это программное обеспечение также можно использовать для резервного копирования данных с этих устройств. Это программное обеспечение имеет различные инструменты, включая мастер, отформатированный USB-накопитель и компакт-диск для восстановления.
Инструмент можно использовать для форматирования различных типов внешних накопителей, включая флешки, карты памяти, жесткие диски, другие USB-накопители и внешние жесткие диски. Кроме того, это программное обеспечение также можно использовать для резервного копирования данных с этих устройств. Это программное обеспечение имеет различные инструменты, включая мастер, отформатированный USB-накопитель и компакт-диск для восстановления.
Когда вы загрузите это программное обеспечение для форматирования жесткого диска, оно установит ряд стандартных программ, которые позволят вам отформатировать диск. Один из этих инструментов, «Мастер безопасного режима», позволяет форматировать USB-накопитель без использования какого-либо дополнительного программного обеспечения или устройств. Это программное обеспечение также можно использовать для переразметки дополнительного раздела, если он был ранее удален.
2. Инструмент форматирования USB-накопителя
Исправляет ошибки разделов
- 8″>
- Поддерживает FAT, FAT32, exFAT и NTFS
- Поддерживает все USB-накопители
Быстро и безопасно
.
.
- Дополнительные функции в версии Pro
Средство форматирования USB-накопителя
СКАЧАТЬ
Вердикт : Если у вас возникли проблемы с USB-накопителями, возможно, пришло время воспользоваться программой Authorsoft USB Disk Storage Format Tool.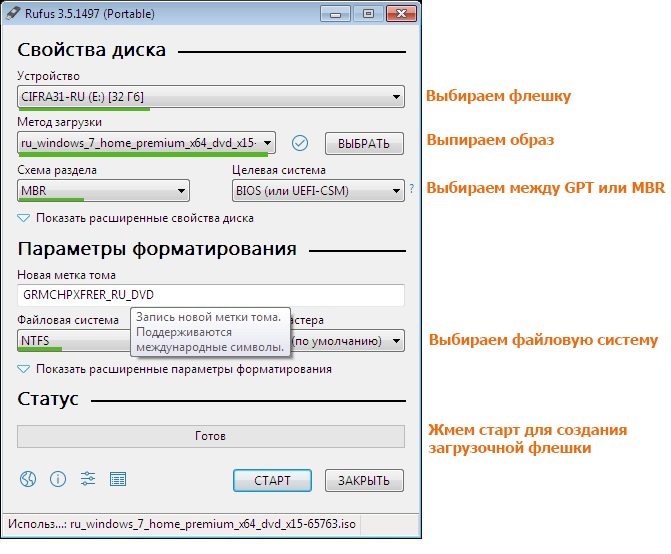 Эта бесплатная программа позволяет быстро и легко форматировать любое портативное устройство, а затем сохранять его в любом формате по вашему выбору. Этот инструмент полностью безопасен в использовании. Используя программное обеспечение формата USB-накопителя Authorsoft, вы можете быстро и легко создавать и хранить нужные вам файлы доступным и безопасным способом.
Эта бесплатная программа позволяет быстро и легко форматировать любое портативное устройство, а затем сохранять его в любом формате по вашему выбору. Этот инструмент полностью безопасен в использовании. Используя программное обеспечение формата USB-накопителя Authorsoft, вы можете быстро и легко создавать и хранить нужные вам файлы доступным и безопасным способом.
В Интернете можно приобрести несколько версий этого программного обеспечения. Вы также можете прочитать инструкции, прилагаемые к программному обеспечению, чтобы узнать, как его использовать. Как только вы установите программу и будете готовы к работе, вы можете сразу же приступить к работе, перенеся все свои важные данные.
3. Руфус
Открытый исходный код
- Автоматически обнаруживает доступные диски 8″>
- Может использоваться для обновления прошивки
Включает несколько размеров кластера
- Только для Windows
Руфус
СКАЧАТЬ
Вердикт : Rufus создает загрузочные USB-накопители с драйвером USB-накопителя, уже установленным на вашем ПК. Это загрузочное программное обеспечение USB включает в себя ряд различных инструментов для выполнения таких действий, как форматирование, создание вариантов загрузки и т. д. Если вы хотите отформатировать флэш-накопитель USB перед его использованием, все, что вам нужно сделать, это щелкнуть правой кнопкой мыши на устройстве и выбрать «Форматировать». Конечно, если вам нужно отформатировать более одного USB-накопителя одновременно, вам нужно будет использовать инструмент «Форматирование многокомпонентного USB-накопителя» вместо простой опции «Форматирование».
Конечно, если вам нужно отформатировать более одного USB-накопителя одновременно, вам нужно будет использовать инструмент «Форматирование многокомпонентного USB-накопителя» вместо простой опции «Форматирование».
После этого вы сможете использовать только что отформатированные флэш-накопители USB для запуска любого количества приложений Windows, написанных для этого типа устройств. Вы обнаружите, что довольно просто просматривать свои USB-накопители и выбирать файлы, которые вы хотите скопировать на жесткий диск.
4. AOMEI Partition Assistant Standard
Создает загрузочную WinPE
- Он может форматировать жесткий диск объемом 2 ТБ в FAT32 9.0218
- Поддерживает большинство распространенных задач разметки 8″>
Создание и разделение разделов
- Дополнительные возможности есть в версии Pro
Стандарт AOMEI Partition Assistant
СКАЧАТЬ
Вердикт : AOMEI Partition Assistant предоставляет доступ к ряду инструментов для безопасного и эффективного создания разделов жесткого диска на вашем компьютере, а также для форматирования USB. Одной из самых основных функций является возможность безопасного стирания существующих разделов на жестком диске вашего компьютера. Программа включает в себя возможность создания ряда различных методов разбиения, позволяющих оптимизировать производительность вашей операционной системы. Если вы хотите делать копии USB-папок и дисков, вам необходимо установить программное обеспечение для резервного копирования.
Если вы хотите использовать программное обеспечение для создания основного раздела, а затем использовать раздел «FAT32» на другом физическом диске для экономии дополнительного дискового пространства, то программное обеспечение AOMEI может предоставить вам необходимый инструмент. Еще одна функция, предоставляемая AOMEI Partition Assistant, — это возможность создавать образ жесткого диска. Затем этот образ можно использовать для создания CD- или DVD-совместимого диска, содержащего исходное программное обеспечение и файлы данных для вашего компьютера.
5. Kingston USB Format Tool
Работает с носителями любого размера
- Читает внутренние жесткие диски
- Имеет средство низкоуровневого форматирования
- Отображает температуру оборудования
.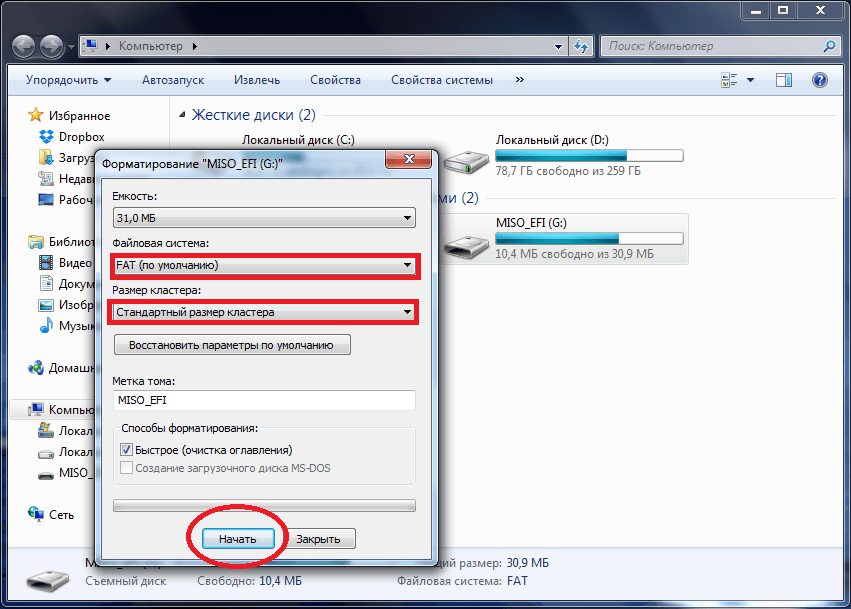
- Необходимо обновить для более высокой скорости
Kingston USB Format Tool
СКАЧАТЬ
Вердикт : Kingston USB Format Tool, созданный для помощи в форматировании USB-накопителей. Хотя этот программный инструмент может показаться довольно простым, он может быть чрезвычайно полезен, когда речь идет о резервном копировании данных. Чтобы гарантировать, что информация вашего компьютера не будет потеряна, вы должны загрузить и установить этот инструмент в свою систему, и он отформатирует ваш USB-накопитель.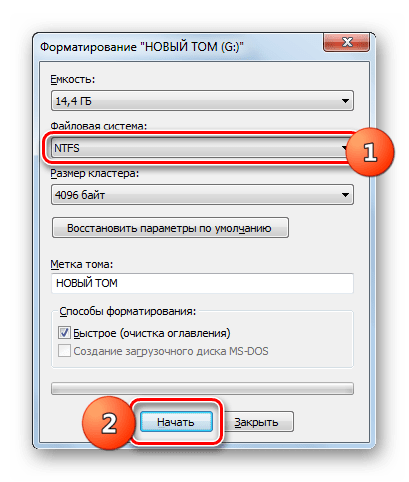
Существует множество причин, по которым вы захотите использовать Kingston USB Format Tool для резервного копирования данных. Одной из этих причин является защита ваших данных от любых непредвиденных обстоятельств, которые могут повлиять на данные.
6. Средство низкоуровневого форматирования жесткого диска
С помощью средства низкоуровневого форматирования
- Автоматическое резервное копирование
- Он доступен для бизнеса и личного
- Уведомления в случае сбоя резервного копирования

