Какой программой форматировать флешку: ТОП-10 лучших программ для форматирования флешки
Содержание
Программы для форматирования USB-флешек
- MiniTool Partition Wizard
- HDD Low Level Format Tool
- JetFlash Online Recovery (JetFlash Recovery Tool)
- IM-Magic Partition Resizer
- Фоматирование USB-флешки через командную строку Windows
По различным причинам USB-флешки перестают определяться компьютером (ничего не происходит при их подключении к USB-порту) либо определяются, но ничего скопировать на них невозможно. В большинстве случаев эти и другие похожие неполадки устраняются путем обычного или низкоуровневого форматирования устройства, для чего можно воспользоваться одной из специализированных утилит. Рассмотрим, как это делается на примере популярных программ, а также при помощи командной строки Windows (переходите к этому пункту сразу, если в данный момент у вас нет возможности скачать и установить одну из программ).
MiniTool Partition Wizard
Условно-бесплатная программа
Программа MiniTool Partition Wizard является мощным универсальным средством для работы с любыми типами носителей информации, включая USB-флешки. Многие функции доступны только в платной редакции приложения, однако нужная нам — форматирование устройств — предоставлена разработчиками бесплатно. Интерфейс программы выполнен на английском языке.
Многие функции доступны только в платной редакции приложения, однако нужная нам — форматирование устройств — предоставлена разработчиками бесплатно. Интерфейс программы выполнен на английском языке.
Как пользоваться MiniTool Partition Wizard?
При первом запуске MiniTool Partition Wizard на экране отображается не сама программа, а средство запуска разных ее функций. Кликните по кнопке «Launch Application» для запуска приложения:
Снимите флажок, показанный стрелкой на скриншоте выше, если вы не хотите видеть это окно при последующих запусках программы.
Как только MiniTool Partition Wizard загрузится, в центральной части окна отобразятся все подключенные к компьютеру накопители информации и имеющиеся на них логические разделы. Утилита легко определяет устройства с отсутствующей/поврежденной/неформатированной файловой системой. На изображении ниже как раз показано такое устройство (флешка) — «Disk3» — в графе «File System» напротив раздела «E:» указано «Unformatted», что говорит об отсутствии файловой системы.
Чтобы отформатировать устройство, кликните по нему правой кнопкой мыши и выберите из контекстного меню пункт «Format».
На экране отобразится небольшое окошко с настройками форматирования:
В большинстве случаев будет достаточно ввести имя устройства, нажать «ОК», а затем в основном окне программы кликнуть по кнопке «Apply» для старта форматирования:
Программа MiniTool Partition Wizard отформатирует флешку, после чего ей сразу же можно пользоваться.
4-2
При необходимости вы можете предварительно выбрать тип файловой системы, отличный от NTFS. Программа предлагает следующие варианты:
- FAT16/FAT32/exFAT — используйте один из этих вариантов, если компьютер под управлением Windows по-прежнему не видит флешку, отформатированную в системе NTFS.
- Ext2/Ext3/Ext4 — используйте один из этих вариантов, если планируется использовать флешку на компьютерах под управлением Linux или мобильных устройствах под управлением Android.

- Linux Swap — это вряд ли вам пригодится, если только не планируете использовать флешку для размещения на нем файла подкачки на Linux-компьютере.
При успешном форматировании устройство станет доступным в «Проводнике» Windows.
HDD Low Level Format Tool
Условно-бесплатная программа
HDD Low Level Format Tool — программа для низкоуровневого форматирования накопителей информации. Чем оно отличается от обычного форматирования? Если взять в качестве примера покраску какой-нибудь поверхности — стены, пола и т.п. Ее можно покрасить, просто распылив краску из пульверизатора, а можно сначала ободрать старую краску, нанести грунтовку, штукатурку и т.д., а только потом покрыть свежим лакокрасочным материалом.
Грубо говоря, низкоуровневое форматирование — это полное уничтожение всей имеющейся на диске информации, стирание старых и создание новых секторов и только потом — запись новой файловой системы (т.е. выполнение обычного форматирования).
Зачем это нужно? Низкоуровневое форматирование помогает устранить всевозможные программные сбои в работе устройства. Другими словами — это помогает восстановить его работоспособность. Если обычное форматирование невозможно (выскакивают ошибки) или не приносят результата (флешка по-прежнему не работает/сбоит), остается только попробовать отформатировать ее на низком уровне, для чего и предназначена программа HDD Low Level Format Tool.
Как пользоваться HDD Low Level Format Tool?
Несмотря на все сложности процесса низкоуровневого форматирования, для использования программы HDD Low Level Format Tool не требуется разбираться во всех этих понятиях:
- Запустите программу, а затем кликните по кнопке «Continue for free» (если, конечно, вы не хотите приобрести лицензионную версию, которая просто работает быстрее).
- Выберите диск (флешку), который необходимо отформатировать, и нажмите «Continue».

- В следующем окне перейдите во вкладку «LOW-LEVEL FORMAT», затем снизу кликните по кнопке «FORMAT THIS DEVISE».
- Согласитесь с удалением с флешки всей информации, нажав «Да» в диалоговом окне.
- Дождитесь окончания процесса форматирования (продолжительность операции зависит от объема флешки).
Но это еще конец. После окончания форматирования программы выдаст сообщение о необходимости создания раздела на флешке, что предстоит выполнить в ручном режиме.
- Перезапустите программу, а затем кликните в правом нижнем углу по элементу «Open Disk Management Console».
- Откроется стандартное Windows-приложение «Управление дисками», а в нем отобразится окно с предложением инициализации диска. Кликните в нем «ОК».
- Теперь в главном окне приложения «Управление дисками» отобразится новый пустой диск: кликните по пустой области с надписью «Не распределена» правой кнопкой мыши и выберите пункт меню «Создать простой том».

- Нажмите «Далее» во вновь открывшемся окне.
- Затем вновь нажмите «Далее».
- Выберите буку для нового раздела или оставьте предложенный вариант, затем снова кликните «Далее».
- Выберите тип файловой системе или оставьте предложенный вариант, затем — «Далее».
- Нажмите «Готово» в последнем окне и дождитесь окончания форматирования.
Если все прошло успешно, только что отформатированная флешка отобразится в «Проводнике».
JetFlash Online Recovery (JetFlash Recovery Tool)
Бесплатная программа
Если предыдущие программы работают с USB-флешками любых производителей, то JetFlash Online Recovery (более известная как JetFlash Recovery Tool) предназначена для форматирования и восстановления работоспособности устройств производства компании «Transcend». Она попала в наш обзор по одной простой причине — USB-флешки Transcend довольно широко распространены в нашей стране, как и, впрочем, по всему миру. Поэтому, если и вы владелец одной из них (прочтите название устройства на корпусе), рекомендуем использовать именно эту утилиту.
Поэтому, если и вы владелец одной из них (прочтите название устройства на корпусе), рекомендуем использовать именно эту утилиту.
Как пользоваться JetFlash Online Recovery?
Одно из преимуществ программы JetFlash Online Recovery — в ней ничего не нужно настраивать. В приложение уже заложены все необходимые настройки, а если точнее — требуемые параметры и, возможно, какие-либо файлы скачиваются с официального сайта производителя USB-флешек Transcend. Поэтому для форматирования устройства (а заодно и его восстановления, если оно вышло из строя) достаточно пару раз кликнуть мышью (не считая кликов в процессе установке):
- Согласится с удалением всех данных с флешки, установив соответствующий флажок.
- Нажать кнопку «Start».
Останется лишь дождаться окончания процедуры.
IM-Magic Partition Resizer
Бесплатная программа
По функциональным возможностям IM-Magic Partition Resizer напоминает первую программу в нашем обзоре — MiniTool Partition Wizard.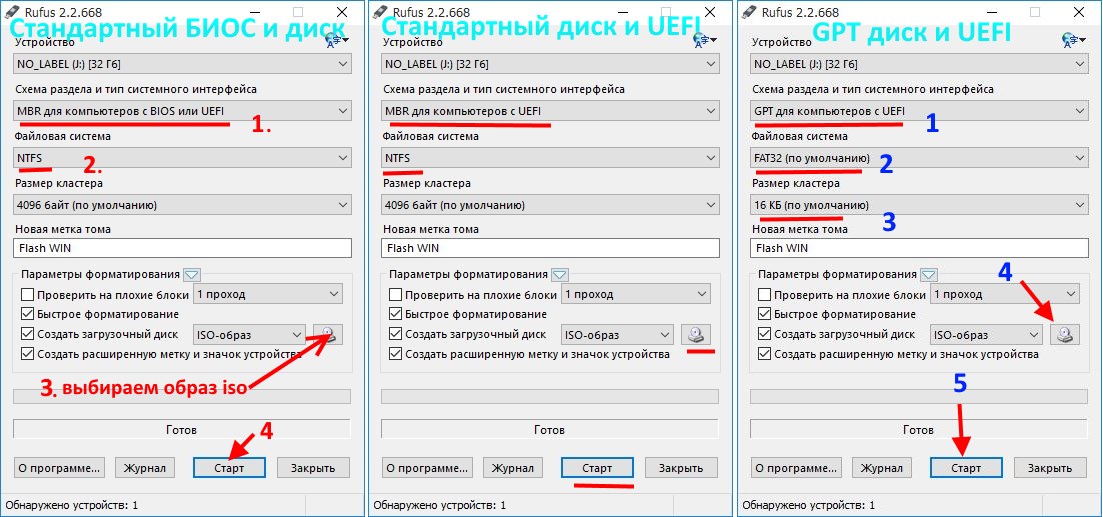 Однако в данном случае приложение полностью бесплатное для использования в некоммерческих целях. Русский язык, к сожалению, в IM-Magic Partition Resizer также не предусмотрен, но с нашей инструкцией ниже он вам и не понадобится.
Однако в данном случае приложение полностью бесплатное для использования в некоммерческих целях. Русский язык, к сожалению, в IM-Magic Partition Resizer также не предусмотрен, но с нашей инструкцией ниже он вам и не понадобится.
Как пользоваться IM-Magic Partition Resizer?
Тут все также просто, как и в случае с IM-Magic Partition Resizer:
- Найдите в списке устройств в центральной части окна USB-флешку, которую необходимо отформатировать. Если на ней не создано ни одного раздела (т.е. файловая система отсутствует), программам обозначит это как «Not Formatted».
- Кликните правой кнопкой мыши по неформатированному/поврежденному разделу и выберите из контекстного меню пункт «Format Partition».
- Во вновь открывшемся окошке задайте отображаемое имя флешки (Partition Label), выберите тип файловой системы (File System) и нажмите «ОК».
- Последнее — нажмите кнопку «Apply Changes» в правом нижнем углу окна программы, затем «ОК» в отобразившемся диалоговом окне, программа приступит к форматированию.

Фоматирование USB-флешки через командную строку Windows
В дополнение ко всему мы также решили привести инструкцию по форматированию USB-флешек (впрочем, как и любых других типов накопителей) через командную строку Windows. Когда это может понадобиться? Да в любой момент. Например, компьютер заражен вирусами, которые не дают нормально работать с «Проводником Windows», не позволяют скачать и/или установить программу. Или в системе произошел какой-нибудь сбой, и теперь ее загрузка возможна только в безопасном режиме и только с поддержкой командной строки. И вообще уметь работать с консолью Windows — не будет лишним.
Форматируем флешку из командной строки
Первое, что нужно сделать — запустить саму командную строку от имени администратора. Пропустите этот шаг, если вы загрузили систему в безопасном режиме с поддержкой командной строки. Универсальный способ (работает во всех версиях Windows) сделать это следующий:
- Откройте локальный диск, на который установлена система Windows (обычно это «Локальный диск C:»).

- Перейдите в нем в папку «Windows».
- Далее откройте папку «System32».
- В ней вы увидите большое количество других папок и файлов. Здесь вам нужно найти программу «cmd» (также может называться «cmd.exe«).
- Кликните по значку программы правой кнопкой мыши, затем выберите в контекстном меню пункт «Запуск от имени администратора».
- Командная строка будет запущена.
Для форматирования флешек, разделов жестких дисков и т.д. в Windows используется команда «format» с указанием после нее определенных параметров. В нашем случае будет достаточно указать тип файловой системы и букву диска (флешки). Также можно добавить необязательный параметр для форматирования в быстром режиме. Таким образом, вводим в командную строку следующую строку:
format /fs:ntfs e: /q
Здесь:
- /fs:ntfs — этим параметром мы задали тип файловой системы NTFS (при необходимости можно указать FAT, FAT32, exFAT, UDF или ReFS).

- e: — это буква нашей флешки (двоеточие в конце обязательно). Если вы не знаете букву вашей флешки, это можно сделать при помощи специальной команды (рассмотрено ниже).
- /q — этим ключом мы даем команду для быстрого форматирования устройства.
После ввода команды нажмите клавишу Enter. На экране отобразится предупреждение об удалении всех данных с диска. Введите латинскую букву «Y» и затем вновь нажмите Enter.
Дождитесь окончания процесса форматирования.
В Windows 10 командная строка может попросить ввести еще и метку тома (имя флешки) для диска.
И сюда потребуется ввести не новую метку, а ту, что уже есть. Т.е. нам нужно сначала узнать текущее имя нашей флешки. Для этого используем команду:
vol e:
Здесь «e:» — буква, присвоенная флешке.
В нашем случае флешка имеет метку тома «Имя». Его и вводим в командную строку.
Как узнать букву флешки из командной строки? Довольно просто:
- Введите команду «diskpart» и нажмите Enter.

- Далее введите команду «volume list«, нажмите Enter.
Определяем, какая из строк принадлежит флешке по размеру (объему). Флешка, как правило, имеет самый маленький объем. Здесь же, кстати, отображается и ее метка тома.
Форматирование флешки не стандартными способами?
На чтение: 3 минОпубликовано: Рубрика: Работа с накопителямиАвтор: EvilSin225
Флешка – съемный, твердотельный USB-накопитель, который используется для переноса или хранения информации пользователями. Часто бывают случаи, когда в результате какого либо сбоя не получается отформатировать флешку. Сама по себе флешка состоит из двух составляющих, это контроллер и память. Причин, по которой накопитель может выйти из строя великое множество, но некоторые из них можно решить самостоятельно.
У нас уже была статья о том, как отформатировать флешку. Делали мы это стандартным способом.
Делали мы это стандартным способом.
Если не удаётся отформатировать флешку стандартными методами из окна «Мой компьютер», то можно попробовать использовать дополнительные средства.
Форматирование с использованием командной строки
Для этого перейдём в меню «Пуск» и пункт «Выполнить» (данный пункт можно вызвать с помощью горячих клавиш Win+R), после чего введём «cmd». Откроется консоль. Будем использовать команду «chkdsk», которая позволит выполнить низкоуровневую проверку диска.
Для этого введём в консоль «chkdsk H: /f /r», где «H:» это имя диска, который является флешкой (если имя другое – необходимо сменить на нужное).
После того, как команда набрана, необходимо нажать Enter и проверка запустится. Проверка может продолжаться длительное время, в зависимости от объема накопителя. Если проверка завершилась успешно, то можно провести форматирование флешки стандартными средствами.
Форматирование с использованием сторонней утилиты
Воспользуемся утилитой HP USB Disk Storage Format Tool. Необходимо её скачать и распаковать. Данная программа не требует установки, но запуск лучше производить от имени администратора. После запуска в меню «Device» следует выбрать необходимую флешку (внимание, выбирать следует правильно, иначе можно повредить компьютер). Ориентироваться можно по имени и объему накопителя.
Необходимо её скачать и распаковать. Данная программа не требует установки, но запуск лучше производить от имени администратора. После запуска в меню «Device» следует выбрать необходимую флешку (внимание, выбирать следует правильно, иначе можно повредить компьютер). Ориентироваться можно по имени и объему накопителя.
Далее необходимо выбрать необходимый тип файловой системы в меню «File System» (чаще всего это FAT32), задать метку в строке «Volume label» и нажать «Start». Никаких галочек больше ставить не нужно, а если они стоят, то необходимо их отключить. Если форматирование прошло успешно, то флешка будет работать дальше.
Вышеперечисленные методы подходят только в том случае, если USB-накопитель определяется системой нормально, если этого не происходит, значит, скорее всего, поврежден контроллер флешки и ремонт потребует больше усилий. Если чип памяти не имеет повреждений, то после вышеперечисленных манипуляций флешка должна начать работать нормально. И самое важное, во избежание потери ценных данных, всегда стоит делать резервную копию данных, помещаемых на флешку, тогда, если флешка выйдет из строя, её можно легко утилизировать, не волнуясь, что данные потеряны.
Кстати, вы можете почитать еще статью о том, как узнать реальный объем флешки, ведь как оказалось, многие продавцы таких интернет-магазинов, как Aliexpress, обманывают обычных пользователей. Как вы можете узнать в статье, ссылка выше.
Загрузка программного обеспечения для форматирования USB-накопителя или флэш-накопителя
Форматирование программного обеспечения для USB-накопителя или флэш-накопителя 7.0
Скачать
Форматирует несколько USB-накопителей одновременно
Ваш голос:
Разработчик:
Собольсофт
1/10
Скачать
Software Informer
Удобная загрузка популярных программ, драйверов и последних обновлений
Выберите желаемую файловую систему: exFAT, FAT32 или NTFS и назначьте размеры блоков, а затем отформатируйте любое количество USB-накопителей одновременно.
Это удобное и простое приложение поможет вам легко и быстро отформатировать USB-накопители (флешки). Как вы, наверное, знаете, в ОС Windows уже есть инструмент, помогающий выполнить эту задачу. Единственная заметная разница между функцией форматирования USB-диска по умолчанию в Windows и этим простым небольшим инструментом заключается в том, что он способен форматировать несколько USB-накопителей одновременно за одну операцию. Кроме этого, других заметных отличий нет. В обоих инструментах доступны одни и те же параметры форматирования диска, такие как выбор файловой системы из NTFS, FAT32 или exFAT. Также возможно выделение размеров блоков или выполнение «быстрых форматов».
Единственная заметная разница между функцией форматирования USB-диска по умолчанию в Windows и этим простым небольшим инструментом заключается в том, что он способен форматировать несколько USB-накопителей одновременно за одну операцию. Кроме этого, других заметных отличий нет. В обоих инструментах доступны одни и те же параметры форматирования диска, такие как выбор файловой системы из NTFS, FAT32 или exFAT. Также возможно выделение размеров блоков или выполнение «быстрых форматов».
Программа «Форматирование USB-накопителя или флэш-накопителя» также очень проста в использовании. Его интерфейс прост и понятен, поэтому даже абсолютные новички могут использовать его без каких-либо проблем.
Подводя итог, можно сказать, что инструмент «Программное обеспечение для форматирования USB-накопителя или флэш-накопителя» представляет собой небольшую утилиту, которая доказывает свою истинную полезность только для тех, кому необходимо быстро форматировать несколько USB-накопителей одновременно, в пакетном режиме. Однако, на мой взгляд, если бы это было дешевле или бесплатно, это было бы намного привлекательнее.
Однако, на мой взгляд, если бы это было дешевле или бесплатно, это было бы намного привлекательнее.
МС Старший
редактор
Марджи Смир
Рейтинг редактора:
Профи
- Простой в использовании
- Разрешает одновременное пакетное форматирование нескольких USB-накопителей
- Позволяет выбрать тип файловой системы для отформатированного USB-накопителя
Минусы
- Дороговато
- Интерфейс нельзя настроить
Стандартная версия AOMEI Partition Assistant
Руфус
Мастер разблокировки жесткого диска
Регенератор жестких дисков
SSD-Z
WinToUSB
Хранитель жесткого диска
Юнисфера VNXe
Утилиты WD Drive
КристаллДискИнфо 9.1
AusLogics BoostSpeed 13.0
Дефрагментация диска AusLogics 11.0
Мастер генеалогии 9.
 0
0Микросистемы управления TelePACE Studio 5.0
ДизайнCAD Экспресс 18.2
Виртуальный диджейский дом 8.5
Музыкальный лейбл 24.1
Мой Делл 3.5
- Инструмент Sandisk для форматирования USB
- Инструмент для ремонта USB-накопителя
- Инструмент форматирования флешки Sandisk
- Программное обеспечение для форматирования флешки онлайн
- Инструмент для форматирования флешки Toshiba
- Онлайн-формат флешки
- Устройство для форматирования флэш-памяти USB
- Флэш-диск низкоуровневого формата
- Модуль форматирования Silicon Power
6 лучших инструментов форматирования USB в 2023 году
Имея лучший инструмент для форматирования USB в вашем распоряжении, вы можете легко выполнять все виды манипуляций с вашим USB-накопителем — конвертировать в FAT32 или NTFS, форматировать USB-накопитель с защитой от записи, возвращать USB-накопителю исходный размер, стирать pit data на ПК и т. д.
д.
Мы привыкли пользоваться USB-накопителями, но довольно часто приходится сталкиваться с различными проблемами. Наиболее частые из них: USB не может форматироваться, USB становится RAW, ошибка форматирования и USB-накопитель защищен от записи. Используя любой из инструментов, описанных в этом обзоре, вы легко справитесь с проблемой.
- Мастер разделов EaseUS —
Инструмент для форматирования загрузочного USB
- Инструмент форматирования USB-диска —
Исправляет ошибки раздела
- Руфус —
Открытый источник
- Стандарт AOMEI Partition Assistant —
Создает загрузочную WinPE
- Инструмент форматирования USB Kingston —
Работает с носителями любого размера
- Инструмент низкоуровневого форматирования жесткого диска —
С помощью инструмента низкоуровневого форматирования
Некоторые программы изначально созданы для форматирования жестких дисков и карт памяти, но и они показывают отличные результаты при работе с флешками.
При составлении этого обзора я проверил, насколько программа удобна в использовании, какие ошибки она может исправлять и можно ли конвертировать USB из FAT32 в NTFS без форматирования.
1. EaseUS Partition Master — наш выбор
Средство форматирования загрузочного USB-накопителя
- Отформатировать 128 ГБ USB в FAT32
- Функция преобразования FAT32 в NTFS
- Вы можете настроить размер раздела
Мастер разделов EaseUS
СКАЧАТЬ
Вердикт : EaseUS Partition Master позволяет создавать раздел на базе Windows на USB-накопителе. Инструмент можно использовать для форматирования различных типов внешних накопителей, включая флешки, карты памяти, жесткие диски, другие USB-накопители и внешние жесткие диски. Кроме того, это программное обеспечение также можно использовать для резервного копирования данных с этих устройств. Это программное обеспечение имеет различные инструменты, включая мастер, отформатированный USB-накопитель и компакт-диск для восстановления.
Инструмент можно использовать для форматирования различных типов внешних накопителей, включая флешки, карты памяти, жесткие диски, другие USB-накопители и внешние жесткие диски. Кроме того, это программное обеспечение также можно использовать для резервного копирования данных с этих устройств. Это программное обеспечение имеет различные инструменты, включая мастер, отформатированный USB-накопитель и компакт-диск для восстановления.
Когда вы загрузите это программное обеспечение для форматирования жесткого диска, оно установит ряд стандартных программ, которые позволят вам отформатировать диск. Один из этих инструментов, «Мастер безопасного режима», позволяет форматировать USB-накопитель без использования какого-либо дополнительного программного обеспечения или устройств. Это программное обеспечение также можно использовать для переразметки дополнительного раздела, если он был ранее удален.
2. Средство форматирования USB-накопителя
Исправляет ошибки разделов
- 8″>
- Поддерживает FAT, FAT32, exFAT и NTFS
- Поддерживает все USB-накопители
Быстро и безопасно
.
- Дополнительные функции в версии Pro
Средство форматирования USB-накопителя
СКАЧАТЬ
Вердикт : Если у вас возникли проблемы с USB-накопителями, возможно, пришло время воспользоваться программой Authorsoft USB Disk Storage Format Tool. Эта бесплатная программа позволяет быстро и легко форматировать любое портативное устройство, а затем сохранять его в любом формате по вашему выбору. Этот инструмент полностью безопасен в использовании. Используя программное обеспечение формата USB-накопителя Authorsoft, вы можете быстро и легко создавать и хранить нужные вам файлы доступным и безопасным способом.
Эта бесплатная программа позволяет быстро и легко форматировать любое портативное устройство, а затем сохранять его в любом формате по вашему выбору. Этот инструмент полностью безопасен в использовании. Используя программное обеспечение формата USB-накопителя Authorsoft, вы можете быстро и легко создавать и хранить нужные вам файлы доступным и безопасным способом.
В Интернете можно приобрести несколько версий этого программного обеспечения. Вы также можете прочитать инструкции, прилагаемые к программному обеспечению, чтобы узнать, как его использовать. Как только вы установите программу и будете готовы к работе, вы можете сразу же приступить к работе, перенеся все свои важные данные.
3. Руфус
Открытый исходный код
- Автоматически определяет доступные диски 8″>
- Может использоваться для обновления прошивки
Включает несколько размеров кластера
- Только для Windows
Руфус
СКАЧАТЬ
Вердикт : Rufus создает загрузочные USB-накопители с уже установленным на вашем ПК драйвером USB-накопителя. Это загрузочное программное обеспечение USB включает в себя ряд различных инструментов для выполнения таких действий, как форматирование, создание вариантов загрузки и т. д. Если вы хотите отформатировать флэш-накопитель USB перед его использованием, все, что вам нужно сделать, это щелкнуть правой кнопкой мыши на устройстве и выбрать «Форматировать». Конечно, если вам нужно отформатировать более одного USB-накопителя одновременно, вам нужно будет использовать инструмент «Форматирование многокомпонентного USB-накопителя» вместо простой опции «Форматирование».
Конечно, если вам нужно отформатировать более одного USB-накопителя одновременно, вам нужно будет использовать инструмент «Форматирование многокомпонентного USB-накопителя» вместо простой опции «Форматирование».
После этого вы сможете использовать только что отформатированные флэш-накопители USB для запуска любого количества приложений Windows, написанных для этого типа устройств. Вы обнаружите, что довольно просто просматривать свои USB-накопители и выбирать файлы, которые вы хотите скопировать на жесткий диск.
4. AOMEI Partition Assistant Standard
Создает загрузочную среду WinPE
- Он может форматировать жесткий диск объемом 2 ТБ в FAT32 9.0040
- Поддерживает наиболее распространенные задачи разметки 8″>
Создание и разделение разделов
- Дополнительные возможности есть в версии Pro
Стандарт AOMEI Partition Assistant
СКАЧАТЬ
Вердикт : AOMEI Partition Assistant предоставляет доступ к ряду инструментов для безопасного и эффективного создания разделов жесткого диска на вашем компьютере, а также форматирования USB. Одной из самых основных функций является возможность безопасного стирания существующих разделов на жестком диске вашего компьютера. Программа включает в себя возможность создания ряда различных методов разбиения, позволяющих оптимизировать производительность вашей операционной системы. Если вы хотите делать копии USB-папок и дисков, вам необходимо установить программное обеспечение для резервного копирования.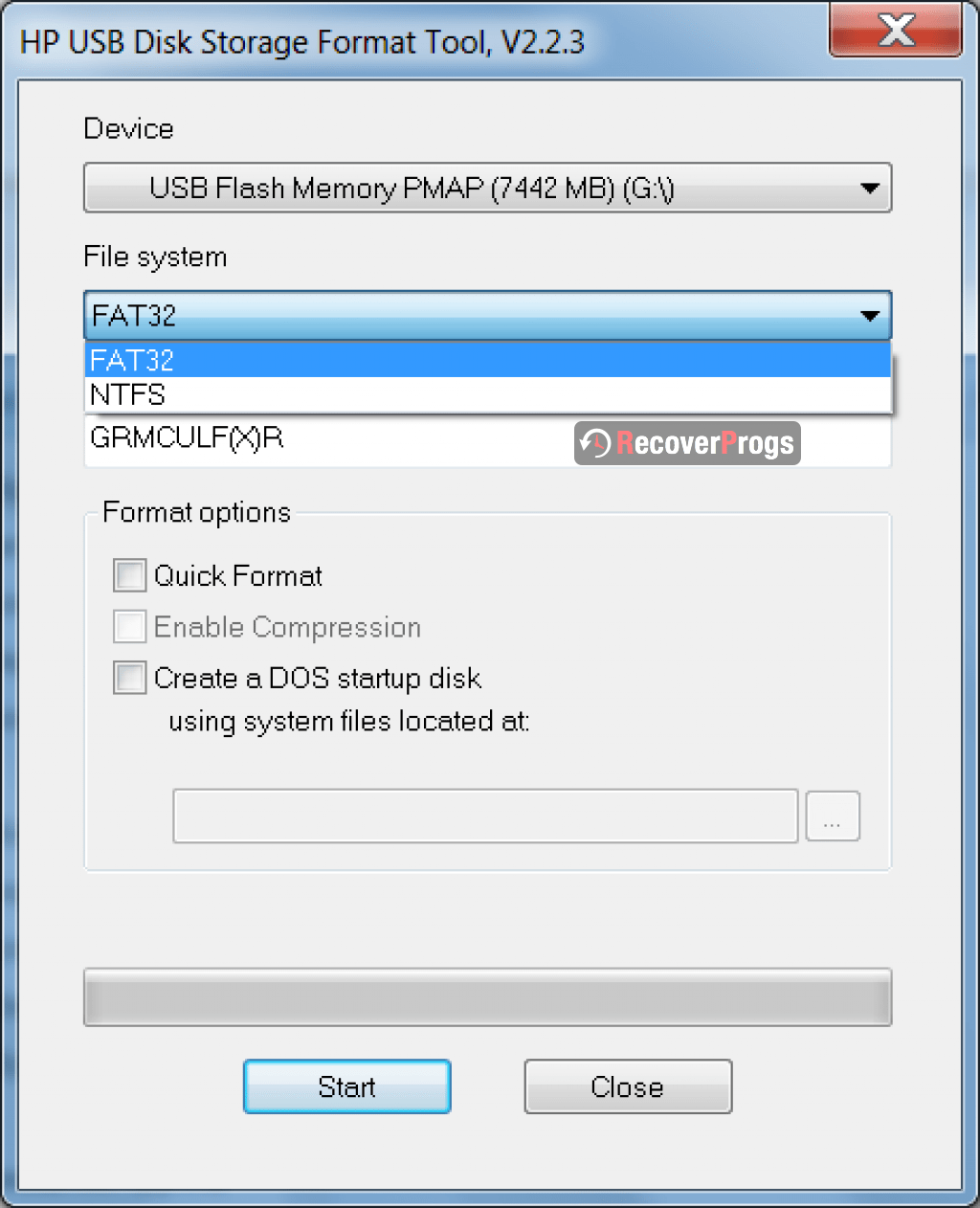
Если вы хотите использовать программное обеспечение для создания основного раздела, а затем использовать раздел «FAT32» на другом физическом диске для экономии дополнительного дискового пространства, то программное обеспечение AOMEI может предоставить вам необходимый инструмент. Еще одна функция, предоставляемая AOMEI Partition Assistant, — это возможность создавать образ жесткого диска. Затем этот образ можно использовать для создания CD- или DVD-совместимого диска, содержащего исходное программное обеспечение и файлы данных для вашего компьютера.
5. Kingston USB Format Tool
Работает с носителями любого размера
- Читает внутренние жесткие диски
- Имеет средство низкоуровневого форматирования 8″>
Отображает температуру оборудования
- Необходимо обновить для более высокой скорости
Kingston USB Format Tool
СКАЧАТЬ
Вердикт : Kingston USB Format Tool, созданный для помощи в форматировании USB-накопителей. Хотя этот программный инструмент может показаться довольно простым, он может быть чрезвычайно полезен, когда речь идет о резервном копировании данных. Чтобы гарантировать, что информация вашего компьютера не будет потеряна, вы должны загрузить и установить этот инструмент в свою систему, и он отформатирует ваш USB-накопитель.
Существует множество причин, по которым вы захотите использовать Kingston USB Format Tool для резервного копирования данных. Одной из этих причин является защита ваших данных от любых непредвиденных обстоятельств, которые могут повлиять на данные.
Одной из этих причин является защита ваших данных от любых непредвиденных обстоятельств, которые могут повлиять на данные.
6. Средство низкоуровневого форматирования жесткого диска
С помощью средства низкоуровневого форматирования
- Автоматическое резервное копирование
- Он доступен для бизнеса и личного
- Уведомления в случае сбоя резервного копирования
- Слабая функциональность
Инструмент низкоуровневого форматирования жесткого диска
СКАЧАТЬ
Вердикт : Инструмент низкоуровневого форматирования HDD — отличная программа, которую можно использовать, если вы хотите отформатировать жесткий диск вашего компьютера максимально безопасным способом.


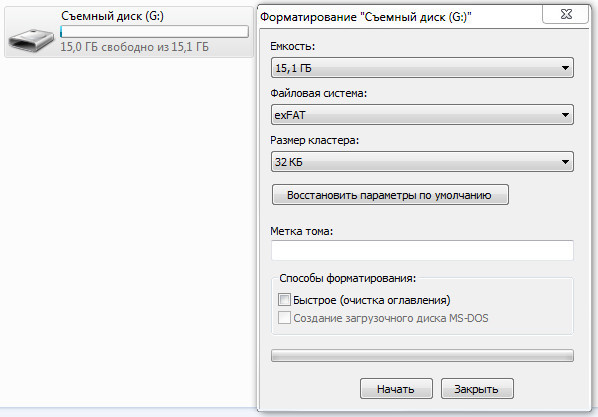
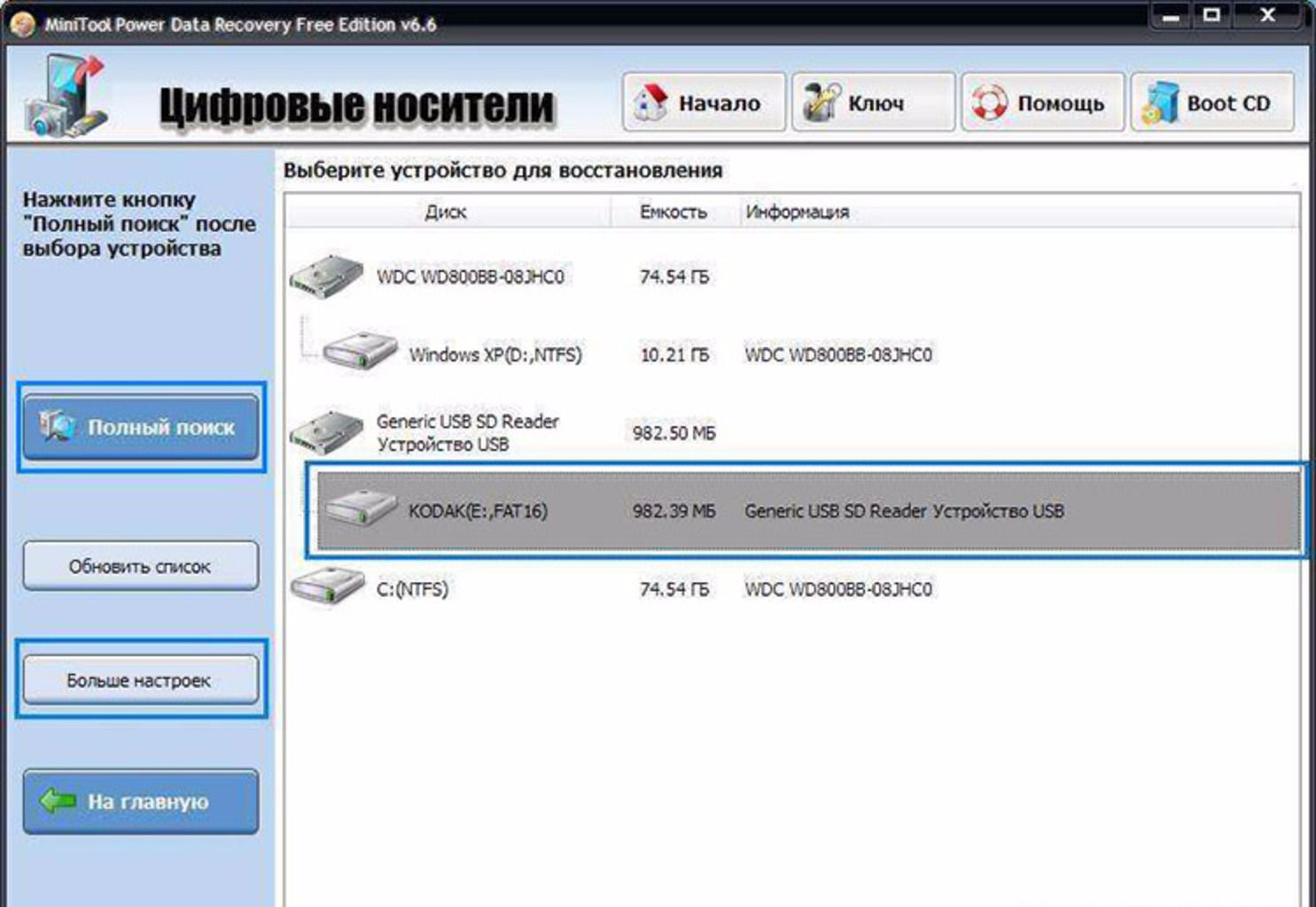
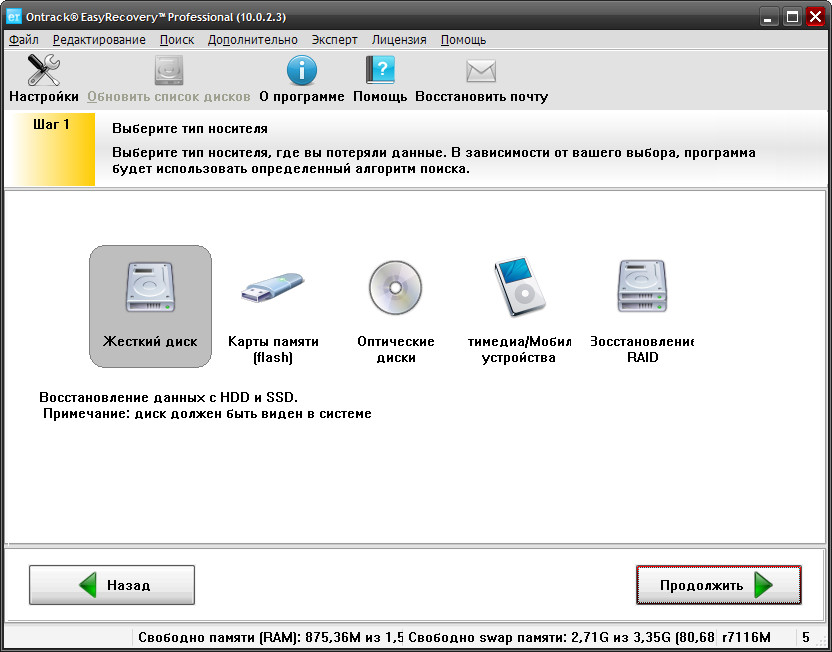



 0
0![Intel core i3 или amd a6: Core i3-1005G1 vs A6-9220e [в 12 бенчмарках]](https://dilios.ru/wp-content/themes/dilios.ru/assets/front/img/thumb-medium-empty.png)