Мышка не работает на ноуте: Не работает тачпад на ноутбуке? Возможные решения проблемы
Содержание
Apple Mouse не работает, не подключается к Windows 10 [Быстрое исправление]
- Главная
- Windows
Аппаратное обеспечение Apple стоит дорого. Но в большинстве случаев работает очень хорошо. Если вы ищете беспроводную клавиатуру или беспроводную мышь, периферийные устройства Apple стоят своей цены.
Apple не блокирует работу своего оборудования на других устройствах. Вы можете использовать клавиатуру Apple или Magic Mouse в системе Windows 10 так же легко, как и мышь или клавиатуру других производителей. Возможно, вам придется переназначить некоторые клавиши на клавиатуре Apple, но мышь будет работать как есть.
Мышь Apple не работает
Мышь Apple Magic Mouse подключается через Bluetooth. Чтобы использовать его с системой Windows 10, вам необходимо выполнить сопряжение через Bluetooth. Сопряжение устройства Bluetooth в Windows 10 достаточно просто, но ОС часто не может обнаружить устройства Bluetooth. Это может быть проблема со службами Bluetooth в Windows 10, аппаратным обеспечением системы или сопряженным устройством.
Сопряжение устройства Bluetooth в Windows 10 достаточно просто, но ОС часто не может обнаружить устройства Bluetooth. Это может быть проблема со службами Bluetooth в Windows 10, аппаратным обеспечением системы или сопряженным устройством.
Если вам не удается подключить Magic Mouse к системе Windows 10, попробуйте выполнить следующие базовые проверки, а затем выполните исправления, перечисленные ниже.
Что делать, если Apple Magic Mouse не подключается к Windows 10
Основные проверки
Прежде чем пытаться решить проблему с невозможностью подключения Magic Mouse, попробуйте следующее.
- Перезагрузите систему.
- Выключите Bluetooth, перезагрузите систему и снова включите ее.
- Попробуйте подключить к компьютеру другое устройство Bluetooth.
- Удалите все сопряженные устройства Bluetooth и попробуйте подключить только мышь Magic Mouse.
1. Замените батарею в Magic Mouse
Мышь Magic Mouse от Apple предназначена для работы с ее собственными устройствами, поэтому она может применять случайные правила при попытке подключения к системе, отличной от Apple.
Замените батарею в Magic Mouse на новую. Попробуйте выполнить сопряжение устройства заново после замены батареи.
2. Отключение от других систем
Если ранее вы подключали мышь Magic Mouse к другой системе, убедитесь, что устройство отключено. На всякий случай разорвите его. Возможно, Magic Mouse соединяется с первым устройством и поэтому не может соединиться с системой Windows 10.
3. Проверьте наличие обновлений драйвера Bluetooth
Попробуйте обновить драйверы Bluetooth.
- Откройте диспетчер устройств .
- Расширить Bluetooth.
- Щелкните правой кнопкой мыши чип Bluetooth и выберите Обновить драйверы.
- Найдите в Интернете доступных драйверов и , установите все доступные обновления .
- Перезагрузите систему и попробуйте подключить Magic Mouse.
4.
 Разорвать пару и снова оплатить
Разорвать пару и снова оплатить
Если вы смогли выполнить сопряжение Magic Mouse, но не можете подключиться, попробуйте разорвать сопряжение и снова выполнить сопряжение.
- Откройте приложение Настройки (сочетание клавиш Win+I).
- Перейдите в Устройства > Bluetooth.
- Выберите Magic Mouse и нажмите Удалить устройство.
- Перезагрузите систему.
- Откройте приложение «Настройки » снова.
- Перейдите в Устройства > Bluetooth.
- Щелкните Добавить устройство.
- Сопряжение и подключение мыши Apple Magic Mouse.
5. Получить драйверы из Bootcamp
Компьютеры Mac на базе Intel могут работать под управлением Windows 10 с Bootcamp. Bootcamp распространяется Apple и содержит необходимые драйверы, необходимые для работы периферийных устройств, таких как Magic Mouse, в Windows 10.
- Перейдите по этой ссылке и загрузите Bootcamp . Получите последнюю версию 2015 года.
- Извлеките папку.
- Перейти к этой папке в извлеченной папке:
BootCamp4.1.4586\BootCamp\Drivers\Apple - Запустите файл AppleMultiTouchTrackPadInstaller64.exe , чтобы установить драйверы для Magic Mouse.
- Перезагрузите систему.
- Соедините мышь Magic mouse , и она должна начать работать.
Magic Mouse Windows 10 Заключение
Волшебную мышь несложно настроить. В конце концов, это простое периферийное устройство, работающее через Bluetooth. В большинстве случаев простой перезапуск системы и/или отключение и повторное сопряжение устройства заставят его работать. Если ваша система Windows 10 устарела, т. е. выпущена до выпуска Magic Mouse 2, вам могут понадобиться драйверы Bootcamp.
Trust.com — Контакты и поддержка
Решения некоторых распространенных проблем установки.
ВАЖНО: После каждого шага подождите 20 секунд и проверьте, решена ли проблема.
- Посмотрите в руководстве, не требуется ли еще один шаг установки (например, установка драйверов/программного обеспечения), и выполните этот шаг.
- Подключите продукт Trust к другому порту USB.
- Подключить продукт Trust не к хабу, а напрямую к компьютеру (и наоборот)
- Удалите любое другое USB-устройство из компьютера.
- Удалите* все старые драйверы, относящиеся к аналогичному продукту.
- Запустите Центр обновления Windows и перезагрузите компьютер.
- Не отключать подключение к Интернету при подключении продукта Trust.
- Обновите драйверы материнской платы (узнайте, как это сделать у производителя компьютера)
* Чтобы удалить старые драйверы, выполните следующие действия
- Нажмите кнопку «Пуск» Windows
- Нажмите «Панель управления»
- Щелкните «Программы/Удалить»
- Выберите в списке старый драйвер.

- Нажмите «Удалить»
Если ни один из этих шагов не работает, попробуйте продукт на другом компьютере.
Ваш продукт работает на другом компьютере? Затем проконсультируйтесь с производителем вашего компьютера, чтобы решить проблему с вашим компьютером.
Чтобы решить проблемы с беспроводными продуктами Trust, выполните следующие действия.
- Замените батарейки.
- Переместите беспроводное устройство Trust ближе к компьютеру.
- Подключите беспроводной приемник Trust к другому USB-порту, расположенному ближе к вашему беспроводному устройству Trust.
- Подключите приемник к USB-порту на передней панели или USB-концентратору (например, одному из Trust USB-концентраторов), который находится на вашем столе.
- Нажмите кнопку сброса на нижней стороне мыши. (при наличии)
- Удалите любые другие предметы, которые находятся между вашим беспроводным устройством и ресивером, особенно динамики.

- Если вы используете продукт на больших металлических поверхностях, снимите металлическую поверхность или отодвиньте продукт от металлической поверхности.
- Удалите все другие беспроводные устройства поблизости, такие как маршрутизаторы беспроводной сети (WLAN) или другие клавиатуры/мыши.
- Удалите все другие беспроводные приемники, подключенные к USB-портам рядом с беспроводным приемником Trust.
Если ни один из этих шагов не работает, попробуйте продукт на другом компьютере.
Если это решит проблему, возможно, проблема связана с вашим компьютером. Проконсультируйтесь с производителем вашего компьютера, чтобы решить проблему.
С таким количеством доступных веб-камер и камер существует множество причин, по которым что-то может не работать. Каждая марка отличается, поэтому рекомендуется проверить веб-сайт производителя на наличие руководств пользователя и помощи по устранению неполадок.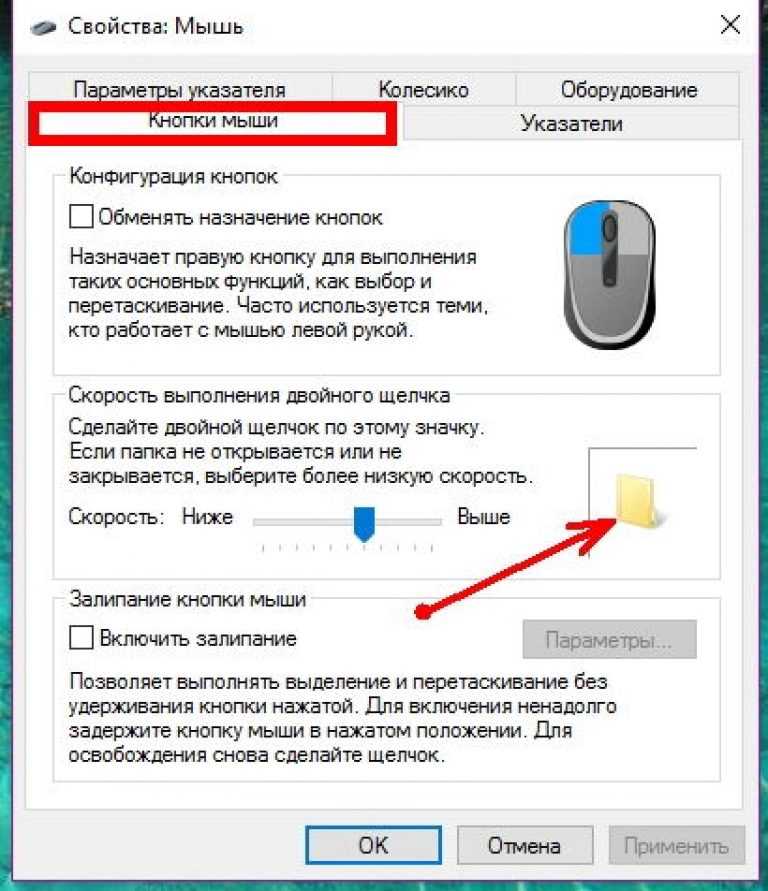
Для камер, которые подключаются к вашему ПК, проблема часто может быть решена путем отключения и повторного подключения камеры. Другим распространенным решением является закрытие приложения, в котором возникли проблемы, таким образом, чтобы остановить все процессы приложения.
Если ваша камера по-прежнему не работает, возможно, проблема связана с драйверами камеры. Вы можете установить обновления драйверов от производителя вашей камеры или использовать стандартные драйверы вашего ПК.
Нажмите здесь, чтобы найти дополнительную информацию об установке обновлений от производителя или установке драйверов по умолчанию для вашего ПК.
Используйте этот онлайн-тест, чтобы проверить, работает ли ваша веб-камера и правильно ли она настроена.
Информация о поддержке карт SDXC в Windows.
Windows 7 : Карты SDXC поддерживаются во всех версиях Windows 7.
Windows Vista : Необходимо установить как минимум пакет обновления 1.



