Какой поставить офис на windows 10: Какие версии Office работают с Windows 10?
Содержание
9 бесплатных аналогов Microsoft Office
28 апреля 2022
Технологии
Выбираем замену хорошему, но дорогому ПО от Microsoft.
1. Microsoft Office Online
Платформа: веб.
Полный офисный пакет Microsoft 365 доступен в рамках платной подписки. Но веб‑версии некоторых входящих в него программ вы можете использовать бесплатно. Среди них Word, Excel, PowerPoint и OneNote.
Если вы долгое время работали со стандартным Microsoft Office, то быстро привыкнете к онлайн‑варианту: веб‑версии программ имеют почти такой же дизайн, как их настольные аналоги. Кроме того, у вас не будет никаких проблем с традиционными офисными форматами Microsoft.
Вместе с тем веб‑приложения не предусматривают работу в режиме офлайн и лишены многих продвинутых возможностей вроде сводных таблиц, редактора баз данных и поддержки RTF, HTML и некоторых других форматов. Созданные документы сохраняются в облаке MS OneDrive.
Microsoft Office Online →
2.
 Google Документы, Таблицы и Презентации
Google Документы, Таблицы и Презентации
Платформы: веб, iOS, Android.
Набор офисных веб‑приложений от Google идеально подходит для людей, трудящихся в командах. Проект разработан с прицелом на совместное редактирование документов в режиме реального времени, но и для одиночного пользователя он может стать достойной заменой продукции Microsoft.
Благодаря полной кросс‑платформенности получится применять любые устройства. Здесь, в отличие от Microsoft Office Online, документы можно редактировать и без интернета, но для этого нужно скачать расширение для Chrome. Приложения Google удобно интегрируются с другими сервисами компании вроде «Диска», «Календаря» и Gmail.
Несмотря на поддержку форматов Microsoft, сохранённые в Word или PowerPoint файлы иногда теряют часть форматирования при открытии в сервисах Google. Кроме того, последним не хватает некоторых функций и настроек оформления. Но большинство пользователей этого даже не заметит.
«Google Документы», «Таблицы» и «Презентации» →
3.
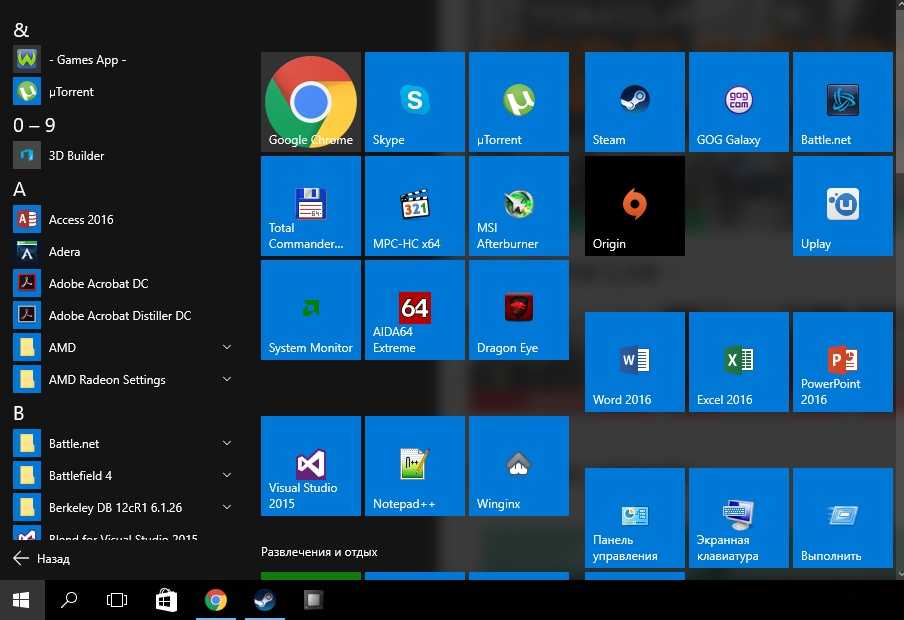 Apple iWork
Apple iWork
Платформы: веб, iOS, macOS.
Бесплатная альтернатива пакету Microsoft Office от Apple. iWork включает программы Pages, Numbers и Keynote, которые ничем не уступают продукции конкурента. С их помощью можно работать с текстовыми документами, таблицами и презентациями соответственно.
Если раньше вы использовали Office, приложения в составе iWork покажутся вам непривычными и придётся адаптироваться к новому интерфейсу. Зато стандартные для Microsoft форматы документов будут полностью рабочими.
Офисные приложения Apple поддерживают совместное редактирование файлов онлайн и доступны на macOS и iOS. Пользователи Windows тоже могут работать с iWork, но только с помощью браузера на сайте iCloud.
Apple iWork →
4. WPS Office
Платформы: веб, Windows, macOS, Linux, Android, iOS.
WPS Office практически копирует Microsoft Office. Это касается как основных функций и дизайна интерфейса, так и пользовательского опыта в целом.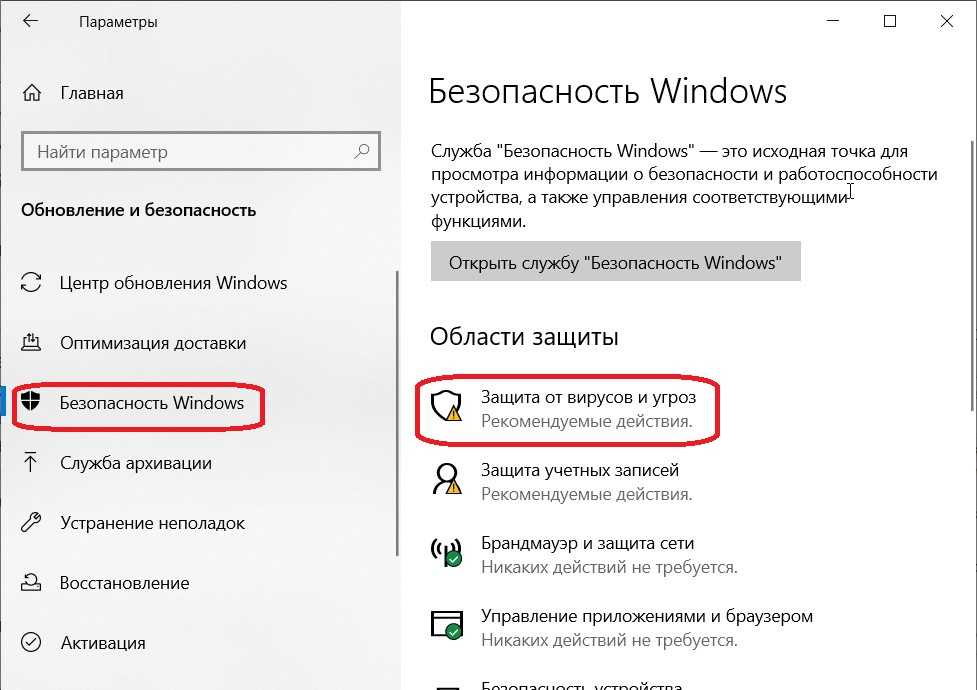
Пакет предлагает клоны Word, PowerPoint и Excel и целиком поддерживает все соответствующие форматы Microsoft. Пользователь также получает редактор PDF‑файлов в придачу.
Для совместной работы предусмотрена отдельная браузерная онлайн‑версия WPS Docs, но в ней меньше возможностей форматирования по сравнению с вариантом для операционных систем.
WPS Office →
5. SoftMaker FreeOffice
Платформы: Windows, Linux, Android.
Ещё одна удачная копия пакета Microsoft, хотя и не такая точная, как набор от WPS. FreeOffice больше напоминает старые версии Microsoft Office.
Скачав программу, вы получаете бесплатные аналоги Word, PowerPoint и Excel. Любые форматы, сохранённые в этих приложениях, можно открывать во FreeOffice, не боясь потерять форматирование. Более того, программа позволяет сохранять файлы в PDF и ePub. А вот возможности для командной работы с документами по Сети не предусмотрено.
К сожалению, в бесплатной версии FreeOffice отсутствует тезаурус, который является важным элементом для многих пользователей офисного ПО.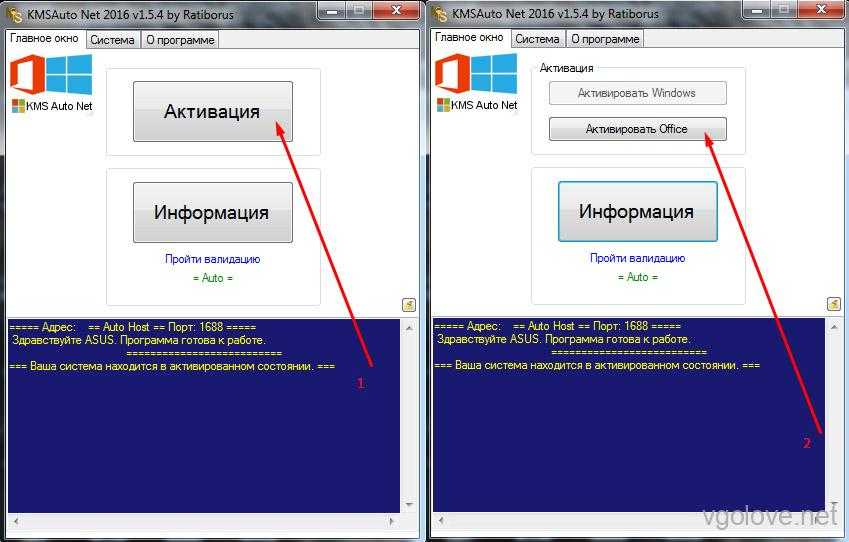
SoftMaker FreeOffice →
6. LibreOffice
Платформы: Windows, Linux, macOS, Android, iOS.
Пожалуй, единственная равноценная альтернатива пакету Microsoft. В состав LibreOffice входят не только аналоги Word, Excel и PowerPoint, но также редактор баз данных, способный заменить собой Microsoft Access. Кроме того, в пакете присутствуют приложения Math и Draw, предназначенные для работы с математическими формулами и векторными диаграммами.
LibreOffice умеет практически всё, что может предложить Microsoft Office, включая поддержку традиционных форматов, и даже больше. Так, вокруг этого офисного пакета сформировалось активное сообщество разработчиков, которые постоянно создают различные плагины. С их помощью легко добавлять в программы новые функции.
Из недостатков LibreOffice стоит отметить невозможность одновременного редактирования документов с другими людьми по Сети и отсутствие мобильных приложений.
LibreOffice →
7. МойОфис
Платформы: Windows, macOS, iOS, Android.
В бесплатную версию пакета «МойОфис» для ПК входят редакторы текстов и таблиц. Приложения совместимы с самыми распространёнными форматами документов: DOCX, XLSX, ODT и ODS. Старые варианты файлов DOC и XLS также поддерживаются.
«МойОфис» очень похож визуально на MS Office. Здесь есть все основные функции, хотя набор и уступает разработке Microsoft по своим возможностям. Просматривать и изменять файлы позволяет и мобильное приложение.
Функция совместного редактирования реализована в корпоративной версии продукта, а в бесплатной на панель инструментов вынесен пункт с быстрой пересылкой материалов по почте.
«МойОфис» →
8. OnlyOffice
Платформы: веб, Windows, Linux, macOS, iOS, Android.
OnlyOffice совместим с DOCX, XLSX и PPTX. Редактирование файлов происходит именно в этих форматах либо документы конвертируются в них из других версий. Интерфейс пакета сделан очень близко к MS Office, поэтому привыкать долго не придётся.
C текстами, презентациями, таблицами и формами можно работать совместно через браузер либо через десктопные программы. Также есть мобильные приложения, в которых доступны все базовые инструменты для редактирования и рецензирования.
При совместной работе изменения в документе могут записываться автоматически в реальном времени. Предусмотрен и режим сохранения по соответствующей кнопке, который поможет защитить файлы от лишних правок.
OnlyOffice →
9. Calligra
Платформы: Windows, Linux, macOS, FreeBSD.
Этот офисный пакет изначально был разработан для Linux, но постепенно появились версии для Windows и macOS. В набор входят редакторы текста, таблиц, презентаций и векторной графики. Отдельно доступно приложение Kexi для работы с базами данных — аналог MS Access.
Разработчики пакета также предлагают Calligra Gemini. Приложение включает редакторы текста и презентаций. Его основное предназначение — работа с документами на планшете или ноутбуке с сенсорным экраном.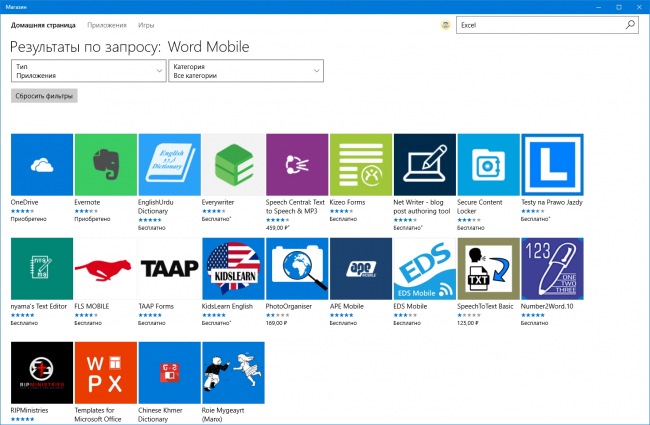
Интерфейс заметно отличается от MS Office, к этому придётся адаптироваться. Недоступна одновременная совместная работа с файлами. Но все основные инструменты редактирования в Calligra есть, чего может быть достаточно для большинства пользователей.
Calligra →
Этот материал впервые был опубликован в феврале 2013 года. В апреле 2022‑го мы обновили текст.
Читайте также 🧐
- 14 удобных инструментов для удалённой работы в команде
- Обойдёмся без Adobe: как сэкономить на рабочих инструментах
- 10 инструментов на замену Google Docs
Статьи | СОФТКОМПЛЕКТ
Чтобы установить Офис 2016 на Виндовс 10, выполните несколько простых действий.
Учетная запись Microsoft и установка Office 2016
Перейдите на сайт www.office.com/myaccount
и создайте учетную запись Microsoft (войдите в уже существующую). В эту же учетную запись вам потребуется войти, дабы выполнить переустановку Microsoft Office.
Далее нужно нажать на кнопку «Установить». Для тех пользователей, кто оформил подписку на сервис Office 365, алгоритм выглядит несколько по-другому. Необходимо выбрать элемент «установка», и только потом, на следующей странице кликнуть по кнопке «Установить». Начнется процесс инсталляции 32-х разрядной версии офисного пакета.
На этом этапе можно выбрать и 64-х битный вариант офиса или версию на языке, отличном от русского. Для этого нужно кликнуть по ссылке в самом низу окна. Во вновь открывшемся окне выберите язык и разрядность вашего Офиса.
На вашем ПК может работать только одна версия Office – 32-х или 64-х битная. Если вы хотите работать в 64-х битном варианте, удалите 32-х битный. И наоборот. Нажмите кнопку «Установить».
Если вы хотите работать в 64-х битном варианте, удалите 32-х битный. И наоборот. Нажмите кнопку «Установить».
Процедура установки
Дальнейшие ваши действия будут отличаться в зависимости от используемого браузера. Если ваш обозреватель Edge, нажмите кнопку «сохранить». Тот, кто использует Internet Explorer, должен нажать «Выполнить». Пользователи веб-просмотрщика Google Chrome нажимают “Setup”, а Firefox – «сохранить файл».
Начнется инсталляция:
Сигналом окончания установки является появившаяся на дисплее кнопка «Готово». Поздравляем – только что вы установили на свой компьютер самый современный офисный пакет от компании Майкрософт. Далее программа установки продемонстрирует анимацию, подсказывающую, как можно отыскать установленные приложения на ПК.
Разберемся далее, как активировать Microsoft Office 2016 на Windows 10.
Как активировать Офис 2016
Начнем с ответа на простой вопрос – как узнать, активирован ли Office 2016? Запустите какое-либо приложение из состава офисного пакета, например, Word или Excel.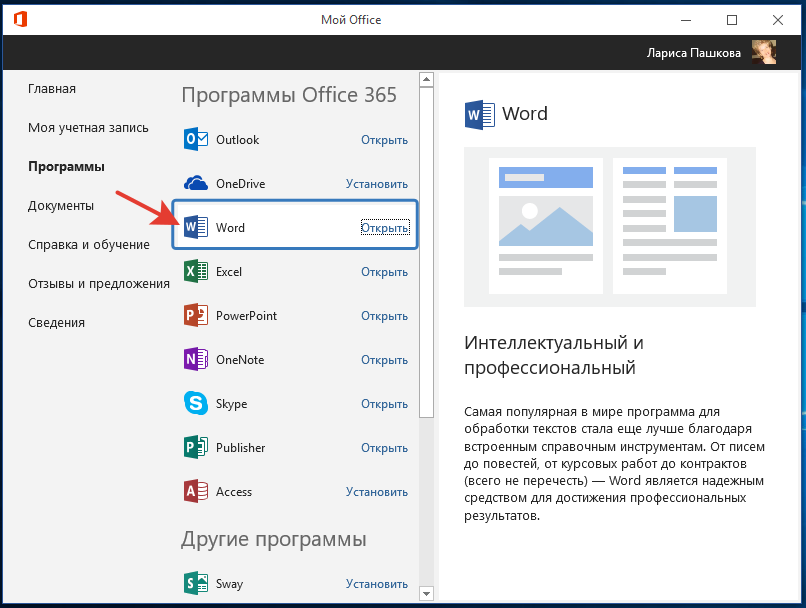 В первую очередь вас попросят согласиться с условиями лицензионного соглашения:
В первую очередь вас попросят согласиться с условиями лицензионного соглашения:
Нажмите кнопку «Принять». Если хотите, можете прочитать это соглашение, но вряд ли вы найдете там что-то действительно интересное для себя.
Если дальше появится мастер активации, Office у вас не активирован.
В не активированном Office 2016 вы можете поработать 30 дней – это стандартный триальный срок для большинства программ, разработчики которых поддерживают принцип «попробуй перед тем, как купить».
Зарегистрировать Office 2016 вы можете по интернету или телефону. В первом случае нажмите кнопку «Далее» и введите ключ продукта, который вы приобрели в нашем интернет-магазине.
При активации по телефону выполните такие действия:
- выберите страну (регион), позвоните в Центр активации;
- сообщите код установки, показанный на втором шаге мастера активации;
- в ответ Центр сообщит вам код подтверждения.
 Его нужно ввести на третьем шаге;
Его нужно ввести на третьем шаге; - нажмите кнопку далее и завершите процедуру активации.
Как повторно активировать Office 2016
В результате программных сбоев, переустановки Windows или замены жесткого диска вашего компьютера все вышеприведенные действия «аннулируются». Как узнать, что активация «слетела»? Сделать это можно из интерфейса самой программы. Нажмите «файл – учетная запись».
На данном изображении «продукт активирован». Если активация «слетит», программа оповестит вас об этом надписью, что «вы не имеете прав на использование данного продукта». Нажмите ссылку «изменить ключ продукта».
После этого нужно ввести ключ в Офис 2016.
Как продлить лицензию Майкрософт Офис 2016
Выше мы рассмотрели, как проверить активацию Office 2016 и как активировать офисный пакет. Если вы оформили подписку на Office 365, то должны платить помесячно или раз в год.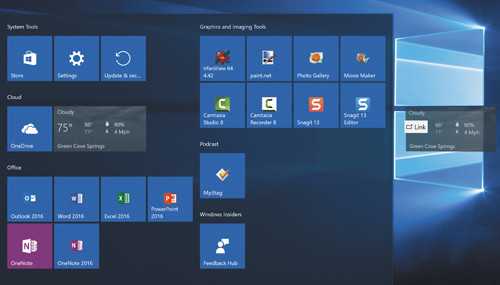 По окончании срока действия подписки ее нужно будет продлить. Сделать это можно на сайте microsoftstore.com.
По окончании срока действия подписки ее нужно будет продлить. Сделать это можно на сайте microsoftstore.com.
Но мы рекомендуем заглянуть в наш каталог в раздел Office 2016 или Office 365.
Нажмите на кнопку «продлить подписку». Укажите, на какой срок оформляете подписку – месяц или год, оформите и оплатите заказ.
Установка приложений Office из Office 365
Зарегистрируйтесь и настройте свои приложения
Перейти на Microsoft 365
Зарегистрируйтесь и настройте свои приложения
Зарегистрируйтесь и настройте свои приложения
Установите приложения Microsoft 365
Зарегистрируйтесь со своим доменом G Suite
видео
Установите приложения Microsoft 365
видео
Настройте Outlook с помощью Gmail
видео
Следующий:
Переместите свои файлы
После того, как вы зарегистрируетесь в Microsoft 365, вы и ваши сотрудники сможете устанавливать приложения Office.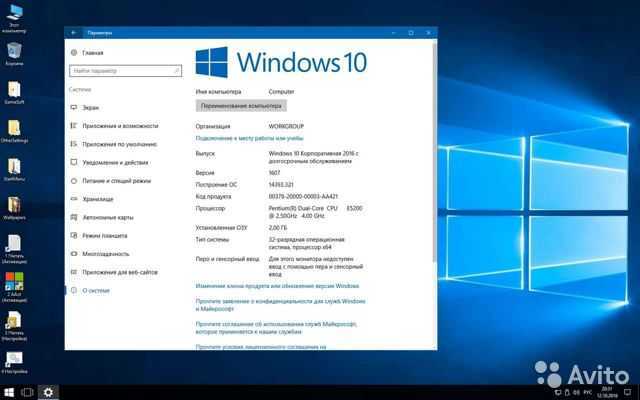
Войдите в центр администрирования Microsoft 365 и выберите Программное обеспечение Office .
В разделе Language выберите нужный язык, а затем выберите Install .
При появлении запроса выберите Выполнить .
При появлении запроса Вы хотите разрешить этому приложению вносить изменения в ваше устройство? , выберите Да .

Когда установка будет завершена, вы можете пройти экскурсию, если хотите. Затем закройте тур и диалоговое окно установки.
После регистрации в Microsoft 365 вы и ваши сотрудники сможете устанавливать приложения Office.
В центре администрирования выберите Программное обеспечение Office .
Выберите язык, а затем выберите Установить .
При появлении запроса выберите Выполнить .
Выберите Да , чтобы разрешить приложению вносить изменения на вашем устройстве.
Установка может занять несколько минут, в зависимости от скорости вашего интернета. После завершения установки вы увидите краткий обзор того, как открыть свои приложения. Закройте тур, а также диалог установки.
Теперь вы готовы начать использовать Office на своем компьютере.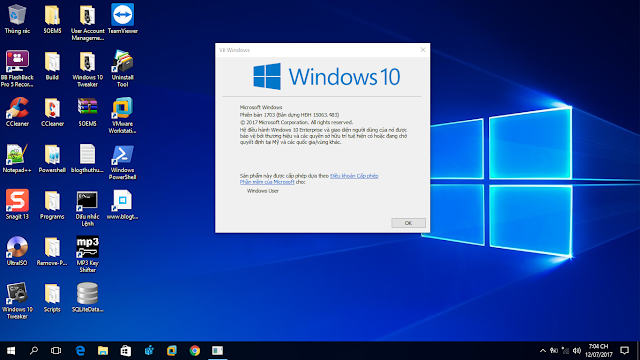 Чтобы открыть приложение, выберите меню «Пуск», введите имя приложения, а затем выберите приложение.
Чтобы открыть приложение, выберите меню «Пуск», введите имя приложения, а затем выберите приложение.
Ваши сотрудники могут установить Office, открыв электронное письмо, отправленное им при регистрации в Microsoft 365. После входа в систему со своими учетными данными Microsoft 365 они смогут установить Office на свое устройство и начать использовать Microsoft 365.
Смотреть следующее видео
Посмотреть все тренинги из этой серии
Какие версии Office совместимы с Windows 10?
Windows 10 — это последняя версия операционной системы Windows от Microsoft. Когда он был выпущен в 2015 году, пользователям Windows 7 и 8.1 были предложены бесплатные обновления. Microsoft также проверила совместимость Windows 10 с различными версиями Office.
Вот таблица совместимости , которая поможет вам определить, поддерживается ли ваша версия Office в Windows 10:
Версия Office | Совместимость | Примечания |
Офис 2000 | Несовместимо | Не поддерживается; может работать в режиме совместимости |
Офис ХР | Несовместимо | Не поддерживается; может работать в режиме совместимости |
Офис 2003 | Несовместимо | Не поддерживается; может работать в режиме совместимости |
Офис 2007 | Совместимость | Работает, но не тестировался Microsoft |
Офис 2010 | Совместимость | За исключением Office Starter 2010, который НЕ поддерживается |
Офис 2013 | Совместимость | Microsoft протестирована на совместимость |
Офис 2016 | Совместимость | Microsoft протестирована на совместимость |
Офис 2019 | Совместимость | Microsoft протестирована на совместимость |
Офис 365 | Совместимость | Microsoft протестирована на совместимость |
Согласно веб-сайту Microsoft: Office 2010, Office 2013, Office 2016, Office 2019 и Office 365 совместимы с Windows 10. Единственным исключением является « Office Starter 2010, который не поддерживается ».
Единственным исключением является « Office Starter 2010, который не поддерживается ».
Однако пользователи Office 2010 сообщали о сбоях после обновления своих операционных систем с Windows 7/8.1 до Windows 10. К ним относятся:
- Быть Невозможно найти приложения Office 2010 или Office 2010 , которые ранее уже были установлены на компьютерах
- невозможность найти или открыть сохраненные документы в приложениях Office 2010, в том числе закрепленных в меню «Пуск» Windows
Если во время установки Windows 10 вы получаете сообщение о том, что ваш Office 2010 несовместим , вы можете попробовать удалить его, а затем выполнить новую переустановку.
Чтобы улучшить совместимость, всегда обновляйте пакеты обновления Office до последних версий.
Более ранние версии до Office 2010
Microsoft не тестировала более старые версии Office на совместимость с Windows 10, однако Office 2007 по-прежнему должен работать в Windows 10.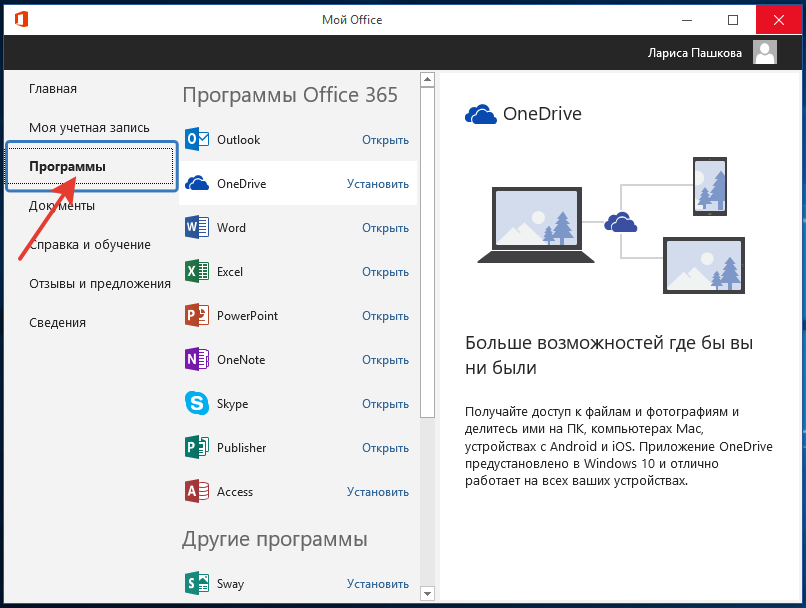
Другие более ранние версии (Office 2000, XP, 2003) не поддерживаются , но могут работать в режиме совместимости. Это позволяет вам установить параметры операционной системы Windows 10, аналогичные более старой версии, например Windows 7 или 8.1. Чтобы изменить настройки совместимости в Windows 10, см. это удобное руководство.
Однако некоторые пользователи, тестирующие Office 2000, обнаружили, что при установке они получают сообщение об ошибке 1904 , в котором говорится, что его невозможно зарегистрировать.
Имейте в виду, что по мере того, как Microsoft продолжает выпускать обновления и новые версии своих продуктов, более старые программы, скорее всего, перестанут поддерживаться. Поэтому пользователям рекомендуется воспользоваться возможностью обновления до последних версий.
Если вы ищете компанию-разработчика программного обеспечения, которой можно доверять за ее добросовестность и честность в бизнесе, обратите внимание на SoftwareKeep.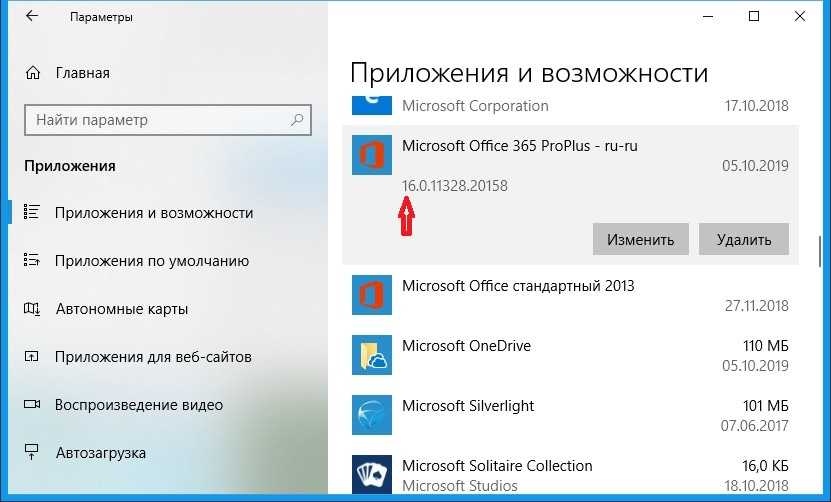

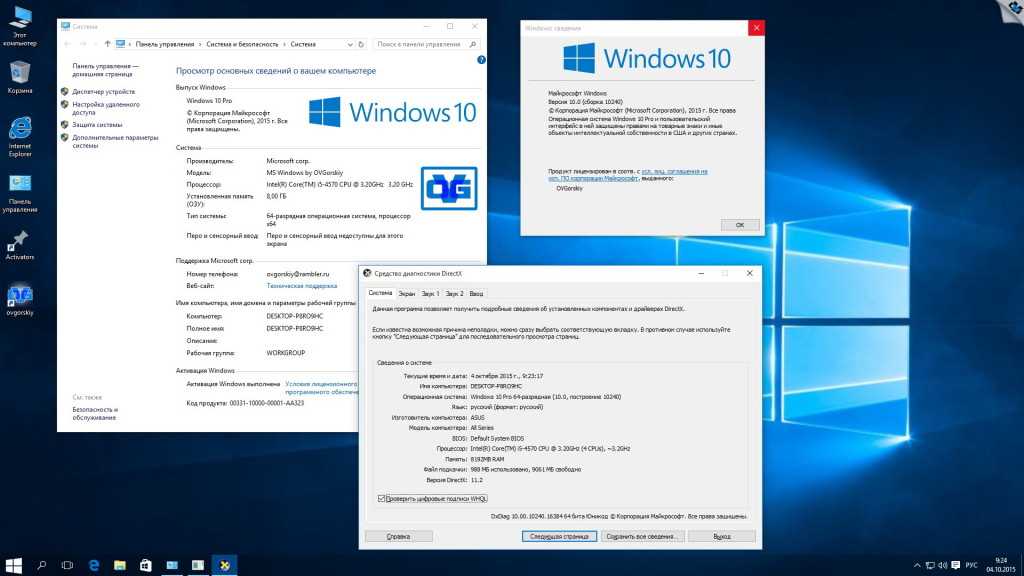 Его нужно ввести на третьем шаге;
Его нужно ввести на третьем шаге;
