Какой можно придумать пароль и логин: Как придумать логин и пароль для регистрации — Dudom
Содержание
Эксперты рассказали, как придумать и не забыть надежный пароль
https://ria.ru/20200713/1574251533.html
Эксперты рассказали, как придумать и не забыть надежный пароль
Эксперты рассказали, как придумать и не забыть надежный пароль — РИА Новости, 13.07.2020
Эксперты рассказали, как придумать и не забыть надежный пароль
Эксперты рассказали РИА Новости, как подобрать надежный пароль. РИА Новости, 13.07.2020
2020-07-13T03:16
2020-07-13T03:16
2020-07-13T12:06
общество
россия
/html/head/meta[@name=’og:title’]/@content
/html/head/meta[@name=’og:description’]/@content
https://cdnn21.img.ria.ru/images/155877/91/1558779133_0:118:3223:1931_1920x0_80_0_0_21d943639e05365694fd603360688465.jpg
МОСКВА, 13 июл — РИА Новости. Эксперты рассказали РИА Новости, как подобрать надежный пароль.По словам опрошенных агентством специалистов, хороший пароль должен быть длинным. Его также нужно регулярно обновлять. Кроме того, важно не забыть секретный код. Пользователю помогут специальные менеджеры паролей или старый проверенный способ — записи на бумаге.По словам главы представительства Avast в России и СНГ Алексея Федорова, идеальный пароль представляет собой комбинацию цифр, знаков препинания, прописных и строчных букв, а его длина — не менее 16 символов. В пароле не должны указываться имена, название сервиса, дата рождения или любая другая информация, которую можно легко найти в интернете.»К сожалению, многие пользователи небрежно относятся к этому вопросу. Часто злоумышленники, получив логин и пароль от учетной записи на слабозащищенном сервере после утечки данных, пробуют применить его ко всем остальным сервисам. Если один и тот же пароль используется на разных учетных записях, у злоумышленников это получится», — отметил Федоров из Avast.Основатель компании DeviceLock Ашот Оганесян заметил, что придумать пароль можно при помощи мнемонических правил. Руководитель «Агентства кибербезопасности» Евгений Лифшиц советует не хранить пароли в устройствах.
Пользователю помогут специальные менеджеры паролей или старый проверенный способ — записи на бумаге.По словам главы представительства Avast в России и СНГ Алексея Федорова, идеальный пароль представляет собой комбинацию цифр, знаков препинания, прописных и строчных букв, а его длина — не менее 16 символов. В пароле не должны указываться имена, название сервиса, дата рождения или любая другая информация, которую можно легко найти в интернете.»К сожалению, многие пользователи небрежно относятся к этому вопросу. Часто злоумышленники, получив логин и пароль от учетной записи на слабозащищенном сервере после утечки данных, пробуют применить его ко всем остальным сервисам. Если один и тот же пароль используется на разных учетных записях, у злоумышленников это получится», — отметил Федоров из Avast.Основатель компании DeviceLock Ашот Оганесян заметил, что придумать пароль можно при помощи мнемонических правил. Руководитель «Агентства кибербезопасности» Евгений Лифшиц советует не хранить пароли в устройствах. Эксперт подчеркнул, что всего лишь одной утечки хватит, чтобы скомпрометировать все аккаунты.»Раньше рекомендовали ни в коем случае не писать пароль на листке рядом с монитором, сейчас, когда мошенник скорее всего залезет через интернет, а не через окно, логичнее рекомендовать не хранить пароли в чатах, в облаке и в текстовом файле на сервере. А вот на листочке, который у вас где-то в рабочей папке или бумажнике — как раз вполне», — считает Лифшиц.Оптимальный срок жизни для пароля — от трех до шести месяцев, добавил директор департамента корпоративных продаж ESET Russia Антон Пономарев.»Придумайте забавное слово или фразу, добавьте пару цифр наугад и запишите в блокнот так, чтобы никто не видел, спрячьте его. Когда пароль запомнится — уничтожьте. Не меняйте пароли перед отпуском — точно не вспомните, лучше применить процедуру восстановления. Обязательно включите двухфакторную аутентификацию (подтверждения по СМС. — Прим. ред). Для ваших критичных систем освойте токены и меняйте их раз в квартал или если возникли подозрения в их компрометации», — советует директор экспертно-аналитического центра ГК InfoWatch Михаил Смирнов.
Эксперт подчеркнул, что всего лишь одной утечки хватит, чтобы скомпрометировать все аккаунты.»Раньше рекомендовали ни в коем случае не писать пароль на листке рядом с монитором, сейчас, когда мошенник скорее всего залезет через интернет, а не через окно, логичнее рекомендовать не хранить пароли в чатах, в облаке и в текстовом файле на сервере. А вот на листочке, который у вас где-то в рабочей папке или бумажнике — как раз вполне», — считает Лифшиц.Оптимальный срок жизни для пароля — от трех до шести месяцев, добавил директор департамента корпоративных продаж ESET Russia Антон Пономарев.»Придумайте забавное слово или фразу, добавьте пару цифр наугад и запишите в блокнот так, чтобы никто не видел, спрячьте его. Когда пароль запомнится — уничтожьте. Не меняйте пароли перед отпуском — точно не вспомните, лучше применить процедуру восстановления. Обязательно включите двухфакторную аутентификацию (подтверждения по СМС. — Прим. ред). Для ваших критичных систем освойте токены и меняйте их раз в квартал или если возникли подозрения в их компрометации», — советует директор экспертно-аналитического центра ГК InfoWatch Михаил Смирнов.
https://ria.ru/20200708/1574034925.html
https://ria.ru/20200326/1569194410.html
россия
РИА Новости
1
5
4.7
96
7 495 645-6601
ФГУП МИА «Россия сегодня»
https://xn--c1acbl2abdlkab1og.xn--p1ai/awards/
2020
РИА Новости
1
5
4.7
96
7 495 645-6601
ФГУП МИА «Россия сегодня»
https://xn--c1acbl2abdlkab1og.xn--p1ai/awards/
Новости
ru-RU
https://ria.ru/docs/about/copyright.html
https://xn--c1acbl2abdlkab1og.xn--p1ai/
РИА Новости
1
5
4.7
96
7 495 645-6601
ФГУП МИА «Россия сегодня»
https://xn--c1acbl2abdlkab1og.xn--p1ai/awards/
1920
1080
true
1920
1440
true
https://cdnn21.img.ria.ru/images/155877/91/1558779133_247:0:2978:2048_1920x0_80_0_0_01df6445bdb06887cb42e0024c7071d6.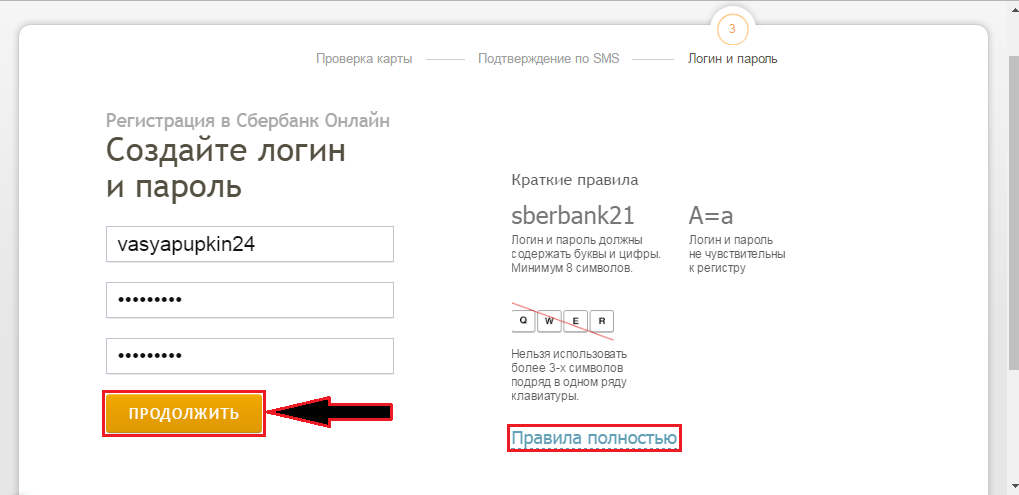 jpg
jpg
1920
1920
true
РИА Новости
1
5
4.7
96
7 495 645-6601
ФГУП МИА «Россия сегодня»
https://xn--c1acbl2abdlkab1og.xn--p1ai/awards/
РИА Новости
1
5
4.7
96
7 495 645-6601
ФГУП МИА «Россия сегодня»
https://xn--c1acbl2abdlkab1og.xn--p1ai/awards/
общество, россия
Общество, Россия
МОСКВА, 13 июл — РИА Новости. Эксперты рассказали РИА Новости, как подобрать надежный пароль.
По словам опрошенных агентством специалистов, хороший пароль должен быть длинным. Его также нужно регулярно обновлять. Кроме того, важно не забыть секретный код. Пользователю помогут специальные менеджеры паролей или старый проверенный способ — записи на бумаге.
«Пароль — это один из важнейших факторов цифровой безопасности. С одной стороны, сегодня люди стали более ответственно относиться к своим данным и аккаунтам, но, с другой стороны, общий уровень цифровой грамотности все еще не так высок», — уверен эксперт «Лаборатории Касперского» Дмитрий Галов.
По словам главы представительства Avast в России и СНГ Алексея Федорова, идеальный пароль представляет собой комбинацию цифр, знаков препинания, прописных и строчных букв, а его длина — не менее 16 символов. В пароле не должны указываться имена, название сервиса, дата рождения или любая другая информация, которую можно легко найти в интернете.
«К сожалению, многие пользователи небрежно относятся к этому вопросу. Часто злоумышленники, получив логин и пароль от учетной записи на слабозащищенном сервере после утечки данных, пробуют применить его ко всем остальным сервисам. Если один и тот же пароль используется на разных учетных записях, у злоумышленников это получится», — отметил Федоров из Avast.
8 июля 2020, 06:04
Эксперты рассказали, какие пароли легче всего взломать
Основатель компании DeviceLock Ашот Оганесян заметил, что придумать пароль можно при помощи мнемонических правил.
«Например, составить длинное предложение, первые буквы слов, цифры и знаки препинания которого составят пароль.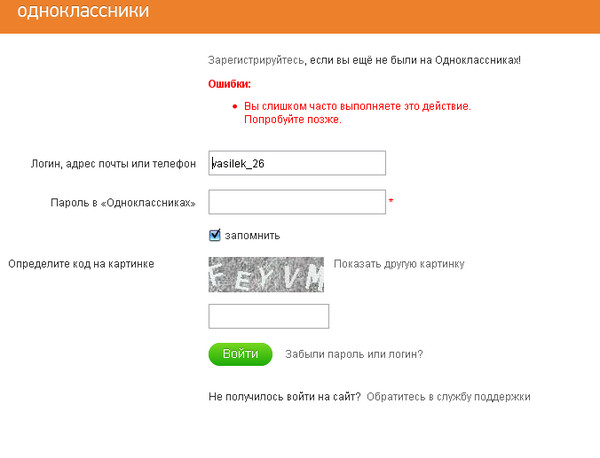 Если же пароль будет использоваться на компьютере или доверенных мобильных устройствах и храниться в связке ключей или в менеджере паролей, то лучше сделать его полностью случайным, например, при помощи генератора надежных паролей, встроенного в менеджер или новые браузеры», — предложил он.
Если же пароль будет использоваться на компьютере или доверенных мобильных устройствах и храниться в связке ключей или в менеджере паролей, то лучше сделать его полностью случайным, например, при помощи генератора надежных паролей, встроенного в менеджер или новые браузеры», — предложил он.
Руководитель «Агентства кибербезопасности» Евгений Лифшиц советует не хранить пароли в устройствах. Эксперт подчеркнул, что всего лишь одной утечки хватит, чтобы скомпрометировать все аккаунты.
«Раньше рекомендовали ни в коем случае не писать пароль на листке рядом с монитором, сейчас, когда мошенник скорее всего залезет через интернет, а не через окно, логичнее рекомендовать не хранить пароли в чатах, в облаке и в текстовом файле на сервере. А вот на листочке, который у вас где-то в рабочей папке или бумажнике — как раз вполне», — считает Лифшиц.
Оптимальный срок жизни для пароля — от трех до шести месяцев, добавил директор департамента корпоративных продаж ESET Russia Антон Пономарев.
«Придумайте забавное слово или фразу, добавьте пару цифр наугад и запишите в блокнот так, чтобы никто не видел, спрячьте его. Когда пароль запомнится — уничтожьте. Не меняйте пароли перед отпуском — точно не вспомните, лучше применить процедуру восстановления. Обязательно включите двухфакторную аутентификацию (подтверждения по СМС. — Прим. ред). Для ваших критичных систем освойте токены и меняйте их раз в квартал или если возникли подозрения в их компрометации», — советует директор экспертно-аналитического центра ГК InfoWatch Михаил Смирнов.
26 марта 2020, 17:21
Visa: каждый десятый клиент использует один пароль для всех аккаунтов
Как выбрать логин и пароль?
Содержание:
- 1 Как корабль назывешь, так он и поплывет, или выбираем имя
- 1.1 Анонимность против узнаваемости
- 1.2 Безопасность
- 2 Выбираем пароль
- 3 Нет секретным вопросам
Быстрая навигация по этой странице:
- Как корабль назывешь, так он и поплывет, или выбираем имя
- Выбираем пароль
- Нет секретным вопросам
Сегодня утром регистрировался в очередном сервисе и задумался о том, как создать логин и пароль таким образом, чтобы они отличались от моих основных логинов и паролей, но при этом были безопасными с одной стороны и удобными с другой. К чему меня привели размышления — читайте далее.
К чему меня привели размышления — читайте далее.
Как корабль назывешь, так он и поплывет, или выбираем имя
Выбор логина — субъективная вещь, которая зависит в первую очередь от личных предпочтений. Я бы здесь отметил лишь два основных момента:
Анонимность против узнаваемости
Выбирая себе логин, подумайте над тем, чего бы вы хотели бы добиться — полной уникальность и узнаваемости, или, напротив, анонимности?
В первом случае будет правильно задуматься как создать логин , который более нигде не повторяется — если Вы будете присутствовать под этим именем на разных площадках (блоги, форумы и т.д.), то вас можно будет идентифицировать.
Если же у вас прямо противоположные цели, то нужно, наоборот, брать самые распространенные имена и никнеймы.
Безопасность
Как создать логин особенно надёжный. В основном, этот пункт актуален, если вы выбираете себе логин для админ-панели на своем сайте или на каком-нибудь блоге/форуме/сервисе, где всем пользователям показывается одно имя (например, Маша Петрова), а логинитесь вы при этом как masha_petrova.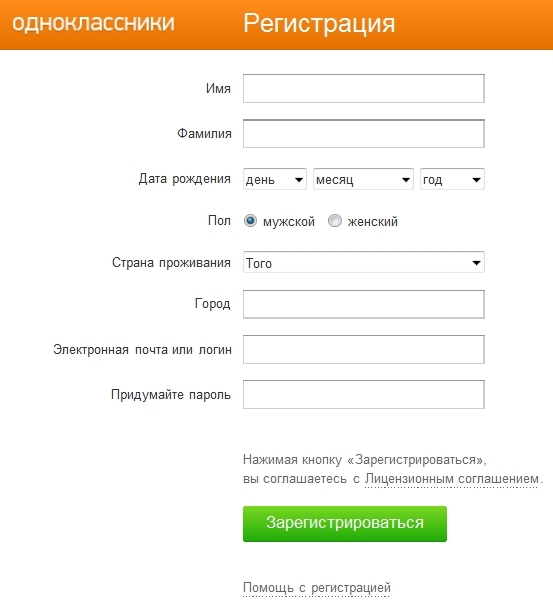
Известно, что многие блоги вордпресс и других CMS регулярно пытаются взломать через перебор пароля. К сожалению, и у меня такое пару раз было — стоял легкий пароль из пяти цифр. В результате злоумышленник зашел в админку и залил на сайт вирус.
Этого не случилось бы, если бы я задумался о безопасности при выборе логина. А именно, у меня стоял логин admin, и именно на него рассчитано большинство скриптов, занимающихся брутфорсом — перебором паролей.
Достаточно было бы выбрать другой логин — и перебор паролей уже был бы не страшен.
В этой связи, для админок нельзя выбирать такие имена, как admin, administrator или имена, совпадающие с названием либо доменом сайта.
Также не стоит лишний раз светить свой почтовый ящик, особенно если в него входит логин — по этой причине я не особо рекомендую использовать тег mailto на страницах сайта.
Выбираем пароль
Как известно, пароли пользователей в базах данных хранятся в зашифрованном виде (обычно используется алгоритм MD5 и его модификации).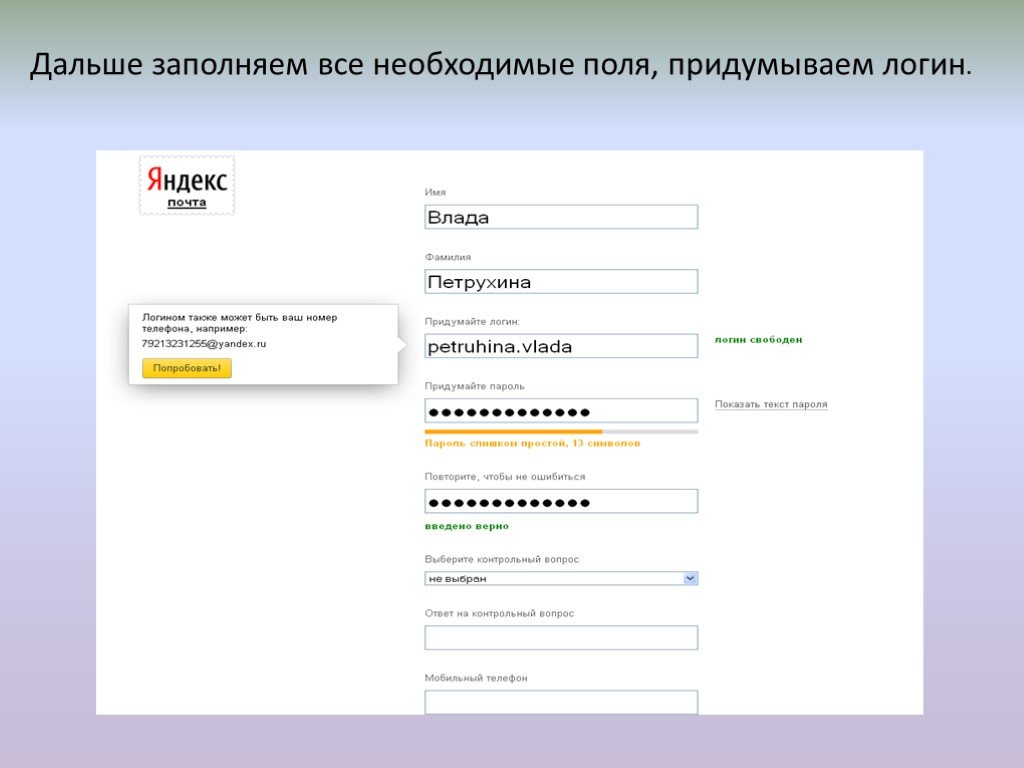 Это значит, что если кто-то получит доступ к базе данных, то у него не будет вашего пароля, а будет последовательность символов — что-то наподобие 1a1dc91c907325c69271ddf0c944bc72 (приведенный пример — md-5 хэш от слова «pass»).
Это значит, что если кто-то получит доступ к базе данных, то у него не будет вашего пароля, а будет последовательность символов — что-то наподобие 1a1dc91c907325c69271ddf0c944bc72 (приведенный пример — md-5 хэш от слова «pass»).
Из этой последовательности символов злоумышленник не сможет восстановить ваш пароль (алгоритм не позволяет), однако он сможет с помощью софта (который существует в большом количестве в открытом доступе) запустить перебор паролей — программа будет создавать их md5 хэш и сравнивать с имеющимся хэшем до тех пор, пока не найдет верный вариант.
Таким образом, например, можно подобрать пароль к админке большинства блогов wordpress (имея хэш и если в самом блоге не использовано дополнительных методов защиты, чего практически никогда не бывает).
Перебор пароля — это вопрос времени и мощности компьютера. Потому чем длиннее пароль, тем больше нужно времени для того, чтобы подобрать его. Для этой же цели в пароль добавляются прописные и заглавные буквы, цифры, а также спец. символы — тогда количество комбинаций символов, которые придется перебирать программе, увеличивается в миллиарды раз, и перебор пароля становится возможным только в теории, а на практике — нереальным, так как на него могут уйти годы.
символы — тогда количество комбинаций символов, которые придется перебирать программе, увеличивается в миллиарды раз, и перебор пароля становится возможным только в теории, а на практике — нереальным, так как на него могут уйти годы.
Как вариант неплохо периодически менять пароли но без системы. Тем самым блокируя метод перебора пароля.
Вывод, который следует из этого — пароль должен быть как можно длиннее и включать в себя все возможные варианты символов. Как правило, рекомендуемая длина — от 12 символов, но здесь четкого правила не существует — никто не запрещает взять 11 символов или 20 символов — нужно соотносить значимость пароля, количество раз, которое вам придется набирать его в день, вероятность попытки его взлома.
Если Вы хотели бы иметь при этом еще и запоминаемый пароль, то в нем не рекомендуется использовать напрямую связки слов, лучше разбавлять их спецсимволами, цифрами и т.д.
Нет секретным вопросам
Секретные вопросы — это одна из уязвимостей, которую часто используют злоумышленники при взломе аккаунтов.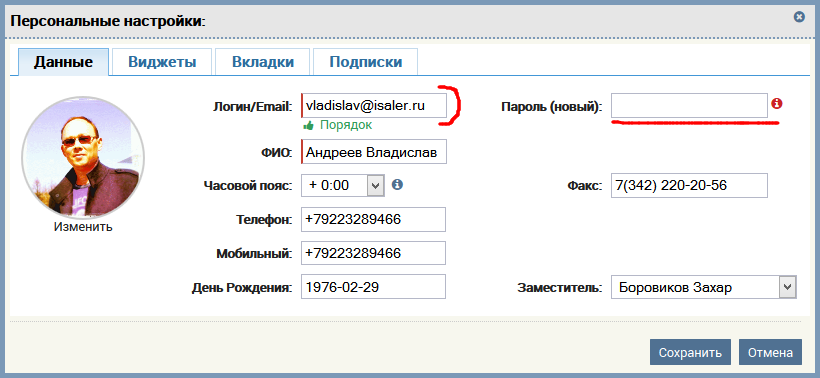 Бывает, что человек выбрал сложный логин, еще более сложный пароль, но в качестве ответа на секретный вопрос указал реальную девичью фамилию матери, которая часто к тому же входит в топ-20 самых популярных фамилий России. Результат — аккаунт взломан.
Бывает, что человек выбрал сложный логин, еще более сложный пароль, но в качестве ответа на секретный вопрос указал реальную девичью фамилию матери, которая часто к тому же входит в топ-20 самых популярных фамилий России. Результат — аккаунт взломан.
Чтобы избежать таких ситуаций, я стараюсь никогда не указывать ответы на секретные вопросы в почтовых и иных сервисах, которые могут быть раскрыты методом перебора или, тем более, которые могут быть легко стать известны третьим лицам.
Как восстановить взломанную электронную почту или учетную запись в социальной сети
Существует множество способов защитить вашу личную информацию и данные от мошенников. Но что произойдет, если вашу электронную почту или учетную запись в социальной сети взломают? Вот несколько быстрых шагов, которые помогут вам восстановить вашу электронную почту или учетную запись в социальной сети.
- Признаки того, что ваша электронная почта или учетная запись в социальной сети были взломаны
- шагов, чтобы вернуться в свою учетную запись
- Что делать, когда вы вернетесь в свою учетную запись
- Как защитить свои учетные записи от взлома
Признаки того, что ваша электронная почта или учетная запись в социальной сети были взломаны
Возможно, вас взломали, если
- в вашей учетной записи в социальной сети есть сообщения, которые вы не публиковали
- вы не можете войти в свою электронную почту или аккаунт в социальной сети
- в папке «Отправленные» есть сообщения, которые вы не отправляли, или она была очищена
- друзей и членов семьи получают электронные письма или сообщения, которые вы не отправляли, иногда со случайными ссылками или поддельными просьбами о помощи или деньгах
Шаги, чтобы вернуться в свою учетную запись
1. Обновите программное обеспечение безопасности, запустите сканирование и удалите все вредоносное ПО .
Обновите программное обеспечение безопасности, запустите сканирование и удалите все вредоносное ПО .
Начните с этого важного шага, особенно если вы не уверены, как кто-то взломал вашу учетную запись. Используйте программное обеспечение для обеспечения безопасности, поставляемое с вашим компьютером, телефоном или планшетом, или загрузите программное обеспечение от надежной и известной компании по обеспечению безопасности. Затем запустите его, чтобы просканировать ваше устройство на наличие вредоносных программ. Если при сканировании обнаружено подозрительное программное обеспечение, удалите его и перезагрузите устройство.
2. Измените свои пароли.
Если вы можете войти в свою учетную запись электронной почты или социальной сети, немедленно измените пароль. Если вы используете аналогичные пароли для других учетных записей, измените и их. Убедитесь, что вы создаете надежные пароли, которые будет трудно угадать.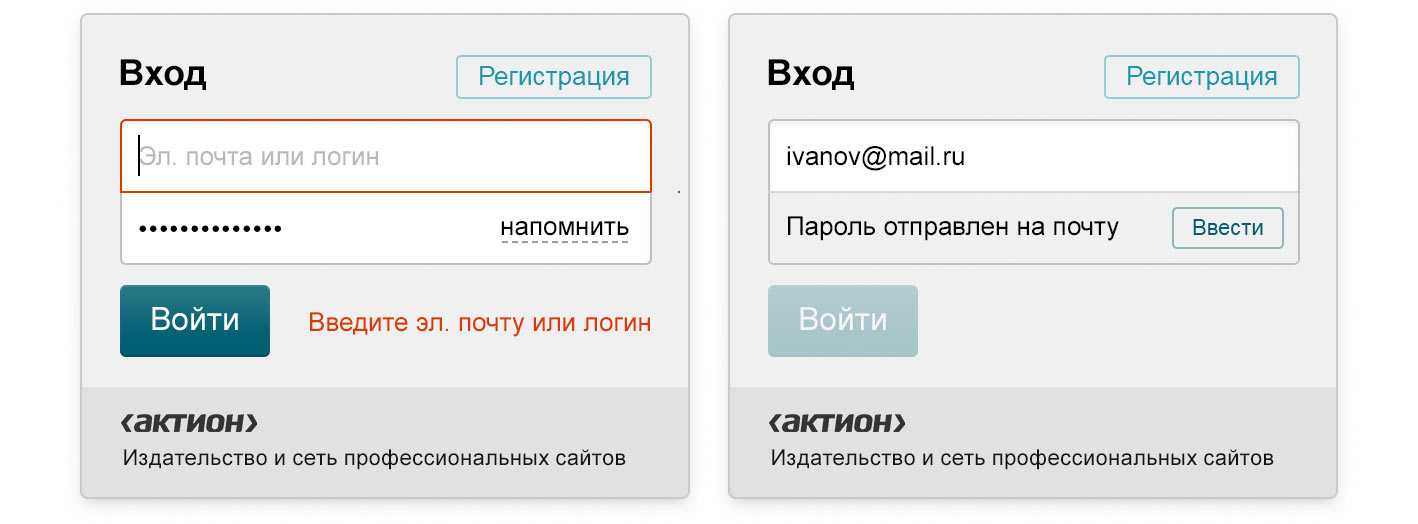
Если вы не можете войти в систему, чтобы изменить свой пароль, обратитесь к совету, который есть у вашего поставщика услуг электронной почты или в социальной сети. Некоторые популярные поставщики услуг электронной почты (например, Gmail и Yahoo) и веб-сайты социальных сетей (например, Facebook и Twitter) дают советы о том, как восстановить и защитить вашу учетную запись. Если кто-то завладел вашей учетной записью, вам может потребоваться заполнить формы, чтобы доказать, что это действительно вы пытаетесь вернуться в свою учетную запись.
3. Настройте многофакторную аутентификацию.
Пока вы обновляете свой пароль, проверьте, позволяет ли ваша учетная запись электронной почты или социальной сети включить многофакторную аутентификацию. Для многофакторной аутентификации требуется пароль плюс что-то еще — например, код из приложения для проверки подлинности — чтобы доказать, что это действительно вы.
Что делать, когда вы вернетесь в свою учетную запись
1.
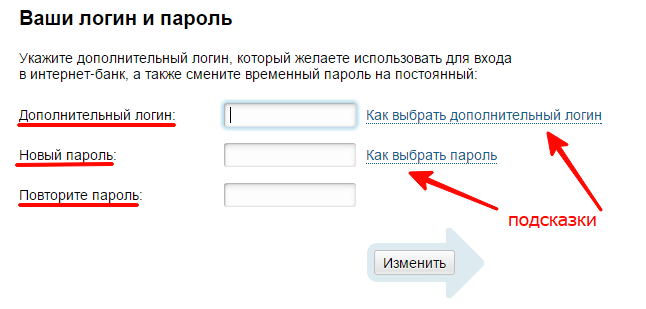 Проверьте настройки своей учетной записи.
Проверьте настройки своей учетной записи.
После того, как вы снова войдете в свою учетную запись электронной почты, проверьте несколько вещей:
- Посмотрите на свой блок подписи и убедитесь, что в нем нет незнакомых ссылок.
- Проверьте свои настройки, чтобы увидеть, установлены ли «правила» для автоматической пересылки электронной почты. Удалите все правила, которые вы не настроили, чтобы ваши сообщения не пересылались на чужой адрес.
- В своей учетной записи в социальной сети ищите изменения с момента последнего входа в систему — как и любых новых «друзей».
2. Проанализируйте, что находится в вашем почтовом ящике.
Подумайте, какую информацию мог увидеть хакер. Хакеры ищут информацию, которая может помочь им найти имена пользователей и пароли к важным сайтам, таким как онлайн-банкинг или пенсионные счета. Рассмотрите возможность изменения имен пользователей и паролей для учетных записей, которые могут быть подвержены риску.
3. Найдите следы.
В своей учетной записи электронной почты просмотрите папки «Отправленные», «Корзина» или «Удаленные». Возможно, вы сможете найти подсказки о том, что сделал хакер. Найдите электронные письма, которые хакер отправил из вашей учетной записи или которые хакер мог просмотреть, а затем удалить.
В своей учетной записи социальной сети проверьте сообщения, которые хакер мог отправить из вашей учетной записи.
Эта информация поможет вам выяснить, какая информация была раскрыта. Если это так, посетите IdentityTheft.gov, чтобы узнать, что вам следует делать дальше.
4. Сообщите о неправомерном использовании информации на сайте IdentityTheft.gov.
Если хакер злоупотребил вашей конфиденциальной информацией, например номером социального страхования, для доступа или открытия новых учетных записей, подачи заявления на получение государственных пособий, уплаты федеральных налогов или любого другого неправомерного использования, сообщите об этом. На IdentityTheft.gov вы можете создать индивидуальный план восстановления, который поможет вам оправиться от кражи личных данных.
На IdentityTheft.gov вы можете создать индивидуальный план восстановления, который поможет вам оправиться от кражи личных данных.
5. Расскажи друзьям.
Отправьте своим друзьям быстрое электронное или текстовое сообщение или опубликуйте что-нибудь, чтобы сообщить им, что вас взломали. Скажите им, чтобы они не переходили по ссылкам в электронных письмах от вас и не отвечали на поддельные просьбы хакера о помощи или деньгах. Если вы отправляете электронное письмо нескольким людям, поместите их адреса электронной почты в строку Bcc, чтобы сохранить их конфиденциальность. Вы можете послать им и эту статью.
Как защитить свои учетные записи от взлома
- Используйте надежные пароли. Это означает не менее 12 символов. Как правило, сделать пароль длиннее — это самый простой способ сделать его более надежным. Рассмотрите возможность использования парольной фразы из случайных слов, чтобы ваш пароль лучше запомнился, но избегайте использования общих слов или фраз.
 Если служба, которую вы используете, не позволяет использовать длинные пароли, вы можете сделать свой пароль более надежным, смешав прописные и строчные буквы, цифры и символы. И не используйте повторно существующие пароли от других учетных записей. Если одна из этих учетных записей будет взломана, хакер может попробовать тот же пароль, чтобы получить доступ к вашей электронной почте или учетной записи в социальной сети. Чтобы получить дополнительные советы, ознакомьтесь с этим контрольным списком паролей.
Если служба, которую вы используете, не позволяет использовать длинные пароли, вы можете сделать свой пароль более надежным, смешав прописные и строчные буквы, цифры и символы. И не используйте повторно существующие пароли от других учетных записей. Если одна из этих учетных записей будет взломана, хакер может попробовать тот же пароль, чтобы получить доступ к вашей электронной почте или учетной записи в социальной сети. Чтобы получить дополнительные советы, ознакомьтесь с этим контрольным списком паролей. - Включите многофакторную аутентификацию. Для многофакторной аутентификации требуется пароль плюс что-то еще — например, код из приложения для проверки подлинности — чтобы доказать, что это действительно вы. Это защитит вашу учетную запись, даже если ваш пароль будет украден.
- Защитите свою информацию. Подумайте дважды, когда кто-то попросит вас ввести имя пользователя и пароль. Никогда не давайте их в ответ на электронное письмо.
 Если электронное письмо или текст кажутся, например, от вашего банка, посетите непосредственно веб-сайт банка. Не нажимайте на какие-либо ссылки и не звоните на любые номера в сообщении. Мошенники выдают себя за известные компании, чтобы выманить у людей личную информацию.
Если электронное письмо или текст кажутся, например, от вашего банка, посетите непосредственно веб-сайт банка. Не нажимайте на какие-либо ссылки и не звоните на любые номера в сообщении. Мошенники выдают себя за известные компании, чтобы выманить у людей личную информацию. - Установите и обновите программное обеспечение безопасности и используйте брандмауэр. Настройте программное обеспечение безопасности, интернет-браузер и операционную систему (например, Windows или Mac OS X) на автоматическое обновление.
- Получите известное программное обеспечение непосредственно из источника. Сайты, предлагающие множество различных браузеров, программ для чтения PDF и другое бесплатное программное обеспечение, с большей вероятностью содержат вредоносное ПО.
- Не относитесь к общедоступным компьютерам или телефону друга как к своему собственному устройству. Если это не ваш компьютер или телефон, не позволяйте веб-браузеру запоминать ваши пароли.
 Избегайте доступа к личным учетным записям, таким как банковские счета или электронная почта, откуда угодно, кроме ваших личных устройств. И не забудьте выйти из любой учетной записи, когда закончите. Ограничение того, где вы размещаете свою личную информацию, снижает вероятность того, что ваша информация будет взломана. Также всегда избегайте входа в свои личные учетные записи, когда вы используете общедоступный Wi-Fi, потому что это обычно небезопасно.
Избегайте доступа к личным учетным записям, таким как банковские счета или электронная почта, откуда угодно, кроме ваших личных устройств. И не забудьте выйти из любой учетной записи, когда закончите. Ограничение того, где вы размещаете свою личную информацию, снижает вероятность того, что ваша информация будет взломана. Также всегда избегайте входа в свои личные учетные записи, когда вы используете общедоступный Wi-Fi, потому что это обычно небезопасно.
Сброс рабочего или учебного пароля с использованием информации о безопасности
Если вы забыли свой рабочий или учебный пароль, никогда не получали пароль от своей организации или ваша учетная запись была заблокирована, вы можете использовать свою информацию о безопасности и мобильное устройство для сбросить рабочий или учебный пароль. Ваш администратор должен включить эту функцию, чтобы вы могли настроить свою информацию и сбросить собственный пароль.
Если вы знаете свой пароль и хотите его изменить, см.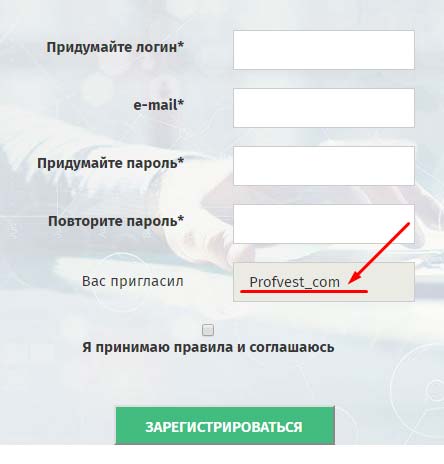 разделы «Как изменить пароль» этой статьи.
разделы «Как изменить пароль» этой статьи.
Важно: Эта статья предназначена для пользователей, пытающихся сбросить забытый или неизвестный пароль рабочей или учебной учетной записи. Если вы являетесь администратором и ищете информацию о том, как включить самостоятельный сброс пароля для своих сотрудников или других пользователей, см. раздел Развертывание самостоятельного сброса пароля Azure AD и другие статьи.
Как сбросить или разблокировать пароль для рабочей или учебной учетной записи
Если вы не можете получить доступ к своей учетной записи Azure Active Directory (Azure AD), это может быть вызвано одной из следующих причин:
Ваш пароль не работает, и вы хотите сбросить его, или
Вы знаете свой пароль, но ваша учетная запись заблокирована, и вам нужно ее разблокировать.

На экране Введите пароль выберите Забыли пароль .
На экране Вернитесь в свою учетную запись введите свой рабочий или учебный идентификатор пользователя (например, адрес электронной почты), подтвердите, что вы не робот, введя символы, которые вы видите на экране, а затем выберите Далее .
Примечание: Если ваш администратор не включил для вас возможность сбросить собственный пароль, вы увидите ссылку Связаться с администратором вместо ссылки Вернуться в свою учетную запись экран. Эта ссылка позволяет вам связаться с администратором по поводу сброса пароля по электронной почте или через веб-портал.

Выберите один из методов подтверждения вашей личности, измените пароль и добавьте запрошенную информацию. В зависимости от того, как ваш администратор настроил вашу организацию, вам может потребоваться пройти этот процесс во второй раз, добавив информацию для второй проверки. шаг. Если вы хотите узнать больше об одном из методов, они подробно описаны в разделе «Методы сброса» этой статьи.
Примечания:
В зависимости от того, как ваш администратор настроил вашу организацию, некоторые из этих параметров проверки могут быть недоступны. Вы должны предварительно настроить мобильное устройство для проверки хотя бы одним из этих способов.
Кроме того, ваш новый пароль может соответствовать определенным требованиям надежности. Надежные пароли обычно содержат от 8 до 16 символов, включая символы верхнего и нижнего регистра, как минимум одну цифру и как минимум один специальный символ.

Методы сброса
Сбросьте пароль, используя адрес электронной почты
Отправляет электронное письмо на адрес электронной почты, который вы ранее указали в двухэтапной аутентификации или информации о безопасности. Если ваш администратор включил информацию о безопасности, дополнительные сведения о настройке адреса электронной почты можно найти в статье Настройка сведений о безопасности для использования электронной почты (предварительная версия). Если вы еще не используете информацию о безопасности, дополнительную информацию о настройке адреса электронной почты можно найти в статье Настройка моей учетной записи для двухэтапной проверки .
Выберите Отправьте электронное письмо на мой альтернативный адрес электронной почты , а затем выберите Электронное письмо .

Введите код подтверждения из сообщения электронной почты в поле, а затем выберите Далее .
Введите и подтвердите новый пароль, а затем выберите Готово .
Сбросьте пароль с помощью текстового сообщения
Отправляет текстовое сообщение на номер телефона, который вы ранее указали в информации о безопасности. Если ваш администратор включил информацию о безопасности, дополнительные сведения о настройке обмена текстовыми сообщениями можно найти в статье Настройка сведений о безопасности для использования текстовых сообщений (предварительная версия). Если вы еще не используете информацию о безопасности, дополнительную информацию о настройке обмена текстовыми сообщениями можно найти в статье Настройка моей учетной записи для двухэтапной проверки .
Выберите Отправьте сообщение на мой мобильный телефон , введите свой номер телефона, а затем выберите Отправьте сообщение .
Введите код подтверждения из текстового сообщения в поле, а затем выберите Далее .
Введите и подтвердите новый пароль, а затем выберите Готово .
Сбросьте пароль, используя номер телефона
Выполняет автоматический голосовой вызов на номер телефона, который вы ранее указали в информации о безопасности. Если ваш администратор включил информацию о безопасности, вы можете найти дополнительные сведения о настройке номера телефона в статье Настройка информации о безопасности для использования телефонного звонка (предварительная версия).
Если ваш администратор включил информацию о безопасности, вы можете найти дополнительные сведения о настройке номера телефона в статье Настройка информации о безопасности для использования телефонного звонка (предварительная версия).
Выберите Позвоните на мой мобильный телефон , введите свой номер телефона, а затем выберите Позвоните .
Ответьте на телефонный звонок и следуйте инструкциям, чтобы подтвердить свою личность, а затем выберите Далее .
Введите и подтвердите новый пароль, а затем выберите Готово .

Сброс пароля с помощью контрольных вопросов
Показывает список контрольных вопросов, которые вы установили в информации о безопасности. Если ваш администратор включил информацию о безопасности, вы можете найти дополнительные сведения о настройке контрольных вопросов в статье Настройка информации о безопасности для использования предопределенных контрольных вопросов (предварительная версия) .
Выберите Ответьте на мои контрольные вопросы , ответьте на вопросы, а затем выберите Далее .
Введите и подтвердите новый пароль, а затем выберите Готово .

Сбросьте свой пароль с помощью уведомления от вашего приложения для проверки подлинности
Отправляет уведомление об утверждении в приложение-аутентификатор. Если ваш администратор включил информацию о безопасности, вы можете найти дополнительные сведения о настройке приложения для проверки подлинности для отправки уведомления в статье Настройка сведений о безопасности для использования приложения для проверки подлинности (предварительная версия). Если вы еще не используете сведения о безопасности, дополнительные сведения о настройке приложения для проверки подлинности для отправки уведомлений см. в статье Настройка моей учетной записи для двухэтапной проверки .
Выберите Утвердить уведомление в моем приложении для проверки подлинности , а затем выберите Отправить уведомление .

Подтвердите вход из приложения для проверки подлинности.
Введите и подтвердите новый пароль, а затем выберите Готово .
Сбросьте пароль с помощью кода из приложения для проверки подлинности
Принимает случайный код, предоставленный вашим приложением аутентификации. Если ваш администратор включил информацию о безопасности, вы можете найти дополнительные сведения о настройке приложения для проверки подлинности для предоставления кода в статье Настройка сведений о безопасности для использования приложения для проверки подлинности (предварительная версия). Если вы еще не используете информацию о безопасности, вы можете найти дополнительную информацию о настройке приложения для проверки подлинности для предоставления кода в статье Настройка моей учетной записи для двухэтапной проверки .
Выберите Введите код из моего приложения для проверки подлинности , а затем выберите Отправить уведомление .
Откройте приложение для проверки подлинности, введите код подтверждения для своей учетной записи в поле и выберите Далее .
Введите и подтвердите новый пароль, а затем выберите Готово .
После того, как вы получите сообщение о том, что ваш пароль был сброшен, вы можете войти в свою учетную запись, используя новый пароль.

Если вы по-прежнему не можете получить доступ к своей учетной записи, обратитесь за дополнительной помощью к администратору вашей организации.
После сброса пароля вы можете получить электронное письмо с подтверждением от учетной записи, например «Microsoft от имени your_organization .» Если вы получили подобное электронное письмо, но вы не изменили свой пароль недавно, вы должны немедленно связаться с администратором вашей организации.
Как сменить пароль
Если вы просто хотите изменить свой пароль, вы можете сделать это через портал Office 365, портал «Мои приложения» или страницу входа в Windows 10.
Чтобы изменить пароль с помощью портала Office 365
Используйте этот метод, если вы обычно получаете доступ к своим приложениям через портал Office:
Войдите в свою учетную запись Office 365, используя существующий пароль.
Выберите свой профиль в правом верхнем углу, а затем выберите Просмотреть учетную запись .
Выберите Безопасность и конфиденциальность > Пароль .
Введите старый пароль, создайте и подтвердите новый пароль, а затем выберите Отправить .
Чтобы изменить пароль на портале «Мои приложения»
Используйте этот метод, если вы обычно получаете доступ к своим приложениям с портала «Мои приложения»:
Войдите на портал «Мои приложения», используя существующий пароль.
Выберите свой профиль в правом верхнем углу, а затем выберите Профиль .
Выберите Изменить пароль .
Введите старый пароль, создайте и подтвердите новый пароль, а затем выберите Отправить .
Чтобы изменить пароль при входе в Windows
Если администратор включил эту функцию, вы увидите ссылку «Сбросить пароль» на экране входа в Windows 7, Windows 8, Windows 8. 1 или Windows 10.
1 или Windows 10.
Выберите ссылку Сбросить пароль , чтобы начать процесс сброса пароля без использования обычного веб-интерфейса.
Подтвердите свой идентификатор пользователя и выберите Далее .
Выберите и подтвердите способ связи для проверки. При необходимости выберите второй вариант проверки, отличный от предыдущего, заполнив необходимую информацию.
На Создать новый пароль , введите и подтвердите новый пароль, а затем выберите Далее .
 Надежные пароли обычно содержат от 8 до 16 символов, включая символы верхнего и нижнего регистра, как минимум одну цифру и как минимум один специальный символ.
Надежные пароли обычно содержат от 8 до 16 символов, включая символы верхнего и нижнего регистра, как минимум одну цифру и как минимум один специальный символ.После того, как вы получите сообщение о том, что ваш пароль был сброшен, вы можете выбрать Готово . Если вы по-прежнему не можете получить доступ к своей учетной записи, обратитесь за дополнительной помощью к администратору вашей организации.
Распространенные проблемы и их решения
Вот некоторые распространенные случаи ошибок и их решения:
Проблема | Описание | Решение |
Когда я пытаюсь изменить свой пароль, я получаю сообщение об ошибке. | В вашем пароле есть слово, фраза или шаблон, благодаря которым ваш пароль легко угадать. | Попробуйте еще раз, используя более надежный пароль. |
Обратитесь к администратору за дополнительной помощью. | ||
После того, как я ввожу свой идентификатор пользователя, я перехожу на страницу с надписью «Пожалуйста, свяжитесь с вашим администратором». | «Microsoft определила, что паролем вашей учетной записи пользователя управляет ваш администратор в локальной среде. В результате вы не можете сбросить свой пароль по ссылке «Не удается получить доступ к вашей учетной записи». | Ваш администратор не включил сброс пароля для вашей организации по ссылке «Не удается получить доступ к вашей учетной записи» или не предоставил вам лицензию на использование этой функции. Чтобы сбросить пароль, выберите ссылку «связаться с администратором», чтобы отправить электронное письмо администратору вашей компании и сообщить ему, что вы хотите сбросить пароль. |
После того, как я ввожу свой идентификатор пользователя, я получаю сообщение об ошибке: «Нам не удалось проверить вашу учетную запись». | В процессе входа не удалось проверить данные вашей учетной записи. | Это сообщение может появиться по двум причинам.
Ваш администратор включил сброс пароля для вашей организации, но вы не зарегистрировались для использования службы. Чтобы зарегистрироваться для сброса пароля, ознакомьтесь с одной из следующих статей в зависимости от вашего метода подтверждения: Настройка сведений о безопасности для использования приложения для проверки подлинности (предварительная версия), Настройка сведений о безопасности для использования телефонного звонка (предварительная версия), Настройка сведений о безопасности для использовать текстовые сообщения (предварительная версия), настроить данные безопасности для использования электронной почты (предварительная версия) или настроить данные безопасности для использования контрольных вопросов (предварительная версия). |

 Если служба, которую вы используете, не позволяет использовать длинные пароли, вы можете сделать свой пароль более надежным, смешав прописные и строчные буквы, цифры и символы. И не используйте повторно существующие пароли от других учетных записей. Если одна из этих учетных записей будет взломана, хакер может попробовать тот же пароль, чтобы получить доступ к вашей электронной почте или учетной записи в социальной сети. Чтобы получить дополнительные советы, ознакомьтесь с этим контрольным списком паролей.
Если служба, которую вы используете, не позволяет использовать длинные пароли, вы можете сделать свой пароль более надежным, смешав прописные и строчные буквы, цифры и символы. И не используйте повторно существующие пароли от других учетных записей. Если одна из этих учетных записей будет взломана, хакер может попробовать тот же пароль, чтобы получить доступ к вашей электронной почте или учетной записи в социальной сети. Чтобы получить дополнительные советы, ознакомьтесь с этим контрольным списком паролей. Если электронное письмо или текст кажутся, например, от вашего банка, посетите непосредственно веб-сайт банка. Не нажимайте на какие-либо ссылки и не звоните на любые номера в сообщении. Мошенники выдают себя за известные компании, чтобы выманить у людей личную информацию.
Если электронное письмо или текст кажутся, например, от вашего банка, посетите непосредственно веб-сайт банка. Не нажимайте на какие-либо ссылки и не звоните на любые номера в сообщении. Мошенники выдают себя за известные компании, чтобы выманить у людей личную информацию.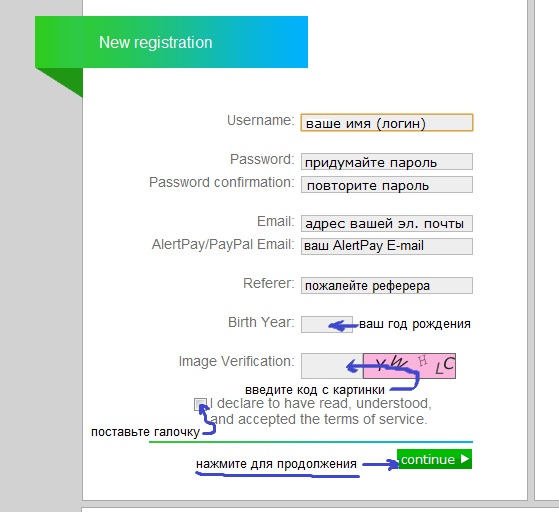 Избегайте доступа к личным учетным записям, таким как банковские счета или электронная почта, откуда угодно, кроме ваших личных устройств. И не забудьте выйти из любой учетной записи, когда закончите. Ограничение того, где вы размещаете свою личную информацию, снижает вероятность того, что ваша информация будет взломана. Также всегда избегайте входа в свои личные учетные записи, когда вы используете общедоступный Wi-Fi, потому что это обычно небезопасно.
Избегайте доступа к личным учетным записям, таким как банковские счета или электронная почта, откуда угодно, кроме ваших личных устройств. И не забудьте выйти из любой учетной записи, когда закончите. Ограничение того, где вы размещаете свою личную информацию, снижает вероятность того, что ваша информация будет взломана. Также всегда избегайте входа в свои личные учетные записи, когда вы используете общедоступный Wi-Fi, потому что это обычно небезопасно.