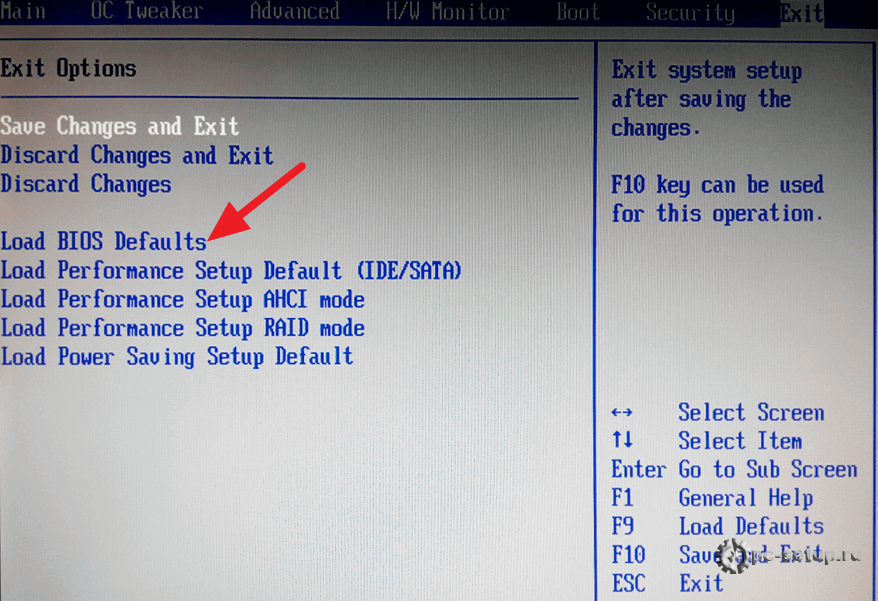Как через биос запустить виндовс с диска: Загрузка с диска в биосе. Настройка БИОС для загрузки с диска или флешки
Содержание
Как зайти в Boot Menu на компьютере: таблица
Сейчас мы разберемся, как зайти в Boot Menu, обычно, это необходимо для выбора загрузочного устройства: загрузочной флешки или CD/DVD диска, с которых требуется загрузиться на компьютере. Boot Menu BIOS отвечает за выбор загрузочного диска и за выбор приоритета загрузки с дисков компьютера.
Сразу после включения компьютера, в BIOS — «базовой системе ввода/вывода» происходит инициализация, определение и настройка оборудования компьютера, подготавливается загрузка операционной системы. На компьютерах используются современные версии UEFI BIOS и устаревшие версии BIOS (Legasy BIOS).
Содержание:
- Выбор загрузочных устройств в BIOS или в Boot Menu: отличия между двумя способами
- Отключение функции быстрого запуска в Windows 10, Windows 8.1, Windows 8
- Как вызвать Boot Menu на настольном компьютере: таблица
- Boot Menu ASUS
- Boot Menu Lenovo
- Boot Menu HP
- Boot Menu Acer
- Boot Menu Samsung
- Boot Menu Sony
- Как зайти в загрузочное меню на ноутбуке: таблица
- Выводы статьи
Для выбора загрузочного устройства, необходимо войти в загрузочное меню BIOS. Это понадобиться в следующих случаях: при установке или переустановке Windows, или установке на ПК другой операционной системы, для загрузки с антивирусного LiveCD (LiveDVD) или LiveUSB диска для лечения компьютера от заражения, для запуска другой операционной системы, которая может работать на компьютере с внешнего диска, например, запустить с флешки один из дистрибутивов Linux — TAILS, в других ситуациях.
Это понадобиться в следующих случаях: при установке или переустановке Windows, или установке на ПК другой операционной системы, для загрузки с антивирусного LiveCD (LiveDVD) или LiveUSB диска для лечения компьютера от заражения, для запуска другой операционной системы, которая может работать на компьютере с внешнего диска, например, запустить с флешки один из дистрибутивов Linux — TAILS, в других ситуациях.
Загрузочные диски, обычно, находятся на съемных носителях: загрузочная флешка на USB накопителе, а образ системы или «живой» диск записывается на оптическом CD/DVD диске. Для возможности загрузки с внешнего диска, на компьютере необходимо выбрать этот диск в загрузочном меню БИОС.
Для запуска Boot Menu используется одна «горячая» клавиша на клавиатуре, на которую нужно нажать сразу после появления экрана загрузки, в это время на экране отображается логотип производителя ноутбука или материнской платы. Для успешного входа в меню загрузки следует быстро нажать несколько раз на соответствующую клавишу. Если сразу войти не получилось, повторите попытку при следующем запуске системы.
Если сразу войти не получилось, повторите попытку при следующем запуске системы.
В статье вы найдете инструкции и таблицы для входа в Boot Menu на стационарном компьютере и на ноутбуках разных моделей.
Выбор загрузочных устройств в BIOS или в Boot Menu: отличия между двумя способами
Сразу после включения компьютера, выбрать загрузочное устройство можно двумя способами:
- непосредственно из BIOS;
- из Boot Menu.
В первом случае потребуется войти в БИОС, а затем в соответствующей вкладке поменять приоритет загрузки, выполняемой с устройств компьютера. По умолчанию, загрузка системы осуществляется с жесткого диска компьютера.
В списке устройств, в зависимости от комплектации ПК, находится оборудование, с которого возможно выполнить загрузку: жесткий диск, привод CD/DVD, подключенные USB устройства и т. д. Пользователь, с помощью клавиш со стрелками на клавиатуре, выбирает нужное устройство, передвигает его на первое место в списке, а затем сохраняет изменения в настройках БИОС.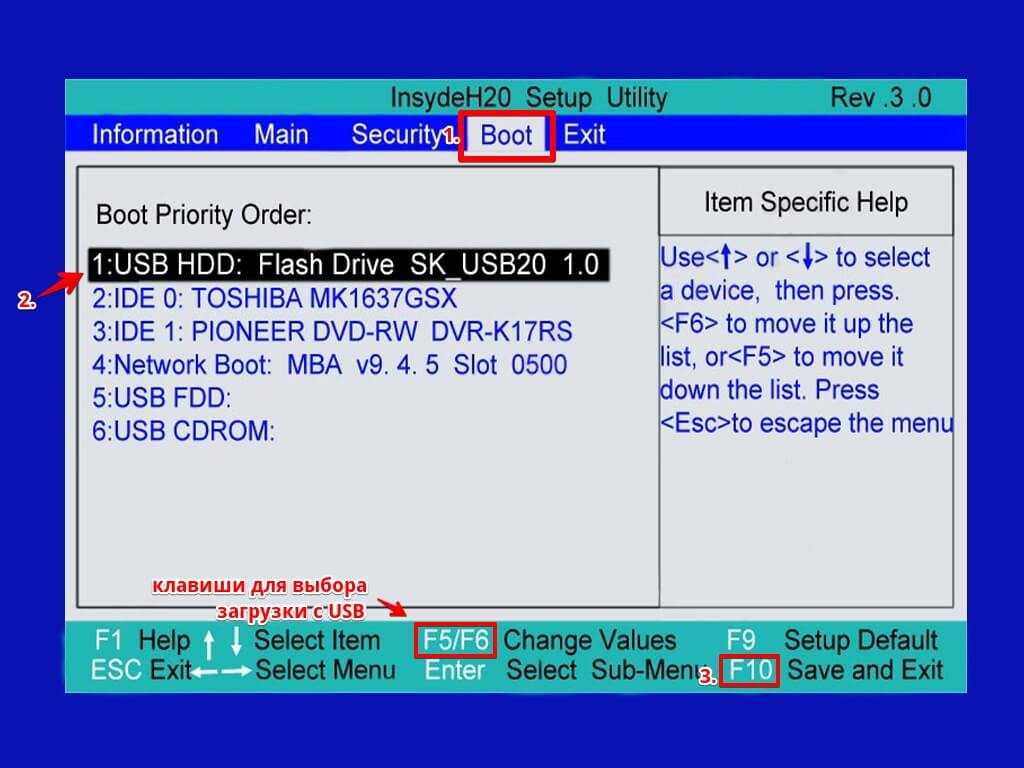
После применения изменений, компьютер начнет загружаться с самого первого устройства, установленного в БИОС Boot Menu. Если первое устройство не имеет загрузочного диска, загрузка начнется со следующего устройства и т. д. Например, на ПК был установлен приоритет загрузки с CD/DVD диска, а жесткий диск находится в качестве второго загрузочного устройства, если в дисководе отсутствует загрузочный CD/DVD диск, компьютер загрузится с жесткого диска. Соответственно, если в приводе вставлен диск с Windows, на ПК произойдет загрузка с DVD диска.
Выбор приоритета загрузки в БИОС — постоянная настройка, которую можно изменить, если такая потребность снова понадобится.
Загрузка Boot Menu, наоборот, временная настройка. В отдельном окне пользователь заходит в меню загрузки, выбирает загрузочное устройство для запуска на компьютере. Это действие носит однократный характер в текущий момент времени. Данный способ удобен тем, что пользователю не придется вызывать БИОС, для изменения настройки порядка загрузки системы.
Если понадобится снова загрузиться на компьютере с загрузочного диска (USB флешки или CD/DVD-диска), пользователю придется войти в Boot Menu, для выбора загрузочного устройства.
Отключение функции быстрого запуска в Windows 10, Windows 8.1, Windows 8
На многих современных компьютерах, работающих под управлением операционных систем Windows 10, Windows 8.1, Windows 8, во время запуска системы не отображается экран загрузки, или экран отображается в очень короткий промежуток времени. Это сделано для увеличения скорости запуска Windows, потому что на ПК активирована функция быстрого запуска.
Все происходит так быстро, что пользователь просто не успеет нажать на нужную «горячую» клавишу для входа в Бут Меню. В этом случае, потребуется отключить быструю загрузку операционной системы Windows.
- В Панели управления выберите раздел «Электропитание».
- В окне «Электропитание» выберите параметр «Действие кнопок питания».
- В окне «Системные параметры» выберите опцию «Изменение параметров, которые сейчас недоступны».

- В разделе «Параметры завершения работы» снимите флажок напротив пункта «Включить быстрый запуск (рекомендуется)», а после этого нажмите на кнопку «Сохранить изменения».
В некоторых UEFI BIOS имеется функция быстрого запуска, поэтому ее необходимо отключить в настройках БИОС.
Как вызвать Boot Menu на настольном компьютере: таблица
На стационарных ПК вход в меню загрузки зависит от производителя материнской платы и версии BIOS, используемой на оборудовании. В основном, материнские платы выпускают известные тайваньские компании.
Самыми распространенными клавишами для входа в меню загрузки являются клавиши «F12», «F11», «Esc», другие клавиши клавиатуры используются не так часто.
| Производитель материнской платы | Версия BIOS | <Клавиши |
|---|---|---|
| ASUS | AMI | F8 |
| ASRock | AMI | F11 |
| Gigabyte | AMI | F12 |
| Gigabyte | Award | F12 |
| MSI | AMI | F11 |
| Intel | Visual BIOS | F10 |
| Intel | Phoenix-Award | Esc |
| Biostar | Phoenix-Award | F9 |
| ECS (Elitegroup) | AMI | F11 |
| Foxconn | Phoenix-Award | Esc |
Далее подробнее рассмотрим, примеры, как открыть Boot Menu на моделях ноутбуков известных производителей.
Boot Menu ASUS
На ноутбуках Асус, на большинстве изделий используется клавиша «Esc». На устройствах K-серии и X-серии для запуска меню загрузки применяется клавиша «F8».
Boot Menu Lenovo
Пользователь может зайти в меню загрузки на ноутбуках Леново при помощи клавиши «F12». С помощью специальной клавиши на некоторых моделях ноутбуков Lenovo можно войти в дополнительное меню и там выбрать запуск Boot Menu.
Boot Menu HP
Сразу после включения компьютера, на ноутбуке HP следует нажать на клавишу «Esc», а затем в открывшемся меню выбрать клавишу «F9».
Boot Menu Acer
На ноутбуках Acer для входа в Boot Menu используется клавиша «F12». На некоторых моделях ноутбуков этой компании отключена возможность для входа в меню загрузки, при запуске компьютера.
Для исправления ситуации понадобиться войти в настройки БИОС, и там включить клавишу «F12», в качестве «горячей клавиши» для входа в загрузочное меню. Не забудьте сохранить изменения в настройках BIOS.
Boot Menu Samsung
Особенностью входа в Boot Menu на ноутбуках Самсунг, является одноразовое нажатие на клавишу «Esc» во время открытия экрана загрузки. Повторное нажатие на клавишу приведет выходу из меню загрузки.
На некоторых моделях марки Samsung вход в загрузочное меню осуществляется с помощью кнопки «F10».
Boot Menu Sony
Для входа в загрузочное меню на ноутбуках Сони используется клавиша «F11». Бывает, что на ноутбуках Sony VAIO в BIOS отключена функция входа в меню загрузки. Для изменения параметров потребуется зайти в настройки БИОС, а затем включить опцию «External Device Boot».
Как зайти в загрузочное меню на ноутбуке: таблица
В таблице собраны горячие клавиши для входа в Boot Menu ноутбука от наиболее известных и распространенных производителей. На некоторых моделях ноутбуков в меню загрузки, среди других устройств имеется раздел восстановления, созданный производителем компьютера.
| Производитель ноутбука | Версия BIOS | Клавиши |
|---|---|---|
| Acer | Insydeh3O | F12 |
| Acer | Phoenix | F12 |
| ASUS | AMI | Esc |
| ASUS | Phoenix-Award | F8 |
| Dell | Phoenix | F12 |
| Dell | Aptio (AMI) | F12 |
| eMachines (Acer) | Phoenix | F12 |
| Fujitsu Siemens | AMI | F12 |
| HONOR | Insydeh3O | F12 |
| HP | Insydeh3O | Esc ➜ F9 |
| HUAWEI | Insydeh3O | F12 |
| Lenovo | Phoenix Secure Core | F12 |
| Lenovo | AMI | F12 |
| MSI | AMI | F11 |
| Packard Bell (Acer) | Phoenix Secure Core | F12 |
| Samsung | Phoenix Secure Core | Esc (нажать один раз) |
| Samsung | Aptio | F10 |
| Sony VAIO | Insydeh3O | F11 |
| Toshiba | Phoenix | F12 |
| Toshiba | Insydeh3O | F12 |
| Xiaomi | F12 |
Выводы статьи
Для входа в Boot Menu, сразу после включения компьютера, используются различные клавиши клавиатуры.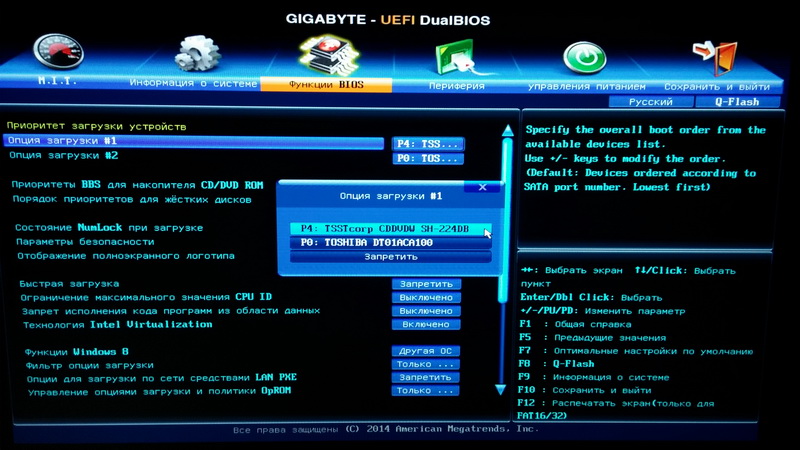 «Горячие клавиши» зависят от версии БИОС и производителя устройства: материнской платы или ноутбука. В статье находятся инструкции и таблицы с перечнем используемых клавиш на разных устройствах, отдельно для стационарных компьютеров и отдельно для ноутбуков.
«Горячие клавиши» зависят от версии БИОС и производителя устройства: материнской платы или ноутбука. В статье находятся инструкции и таблицы с перечнем используемых клавиш на разных устройствах, отдельно для стационарных компьютеров и отдельно для ноутбуков.
Нажимая на кнопку, я даю согласие на обработку персональных данных и принимаю политику конфиденциальности
Как загрузиться с CD/DVD диска или USB флешки
Комментарии (21)
Оцените материал
- 1
- 2
- 3
- 4
- 5
(33 голосов)
Иногда бывает необходимо загрузить компьютер с CD/DVD диска/ USB флешки, например, при установке, переустановке Windows или проверке компьютера на вирусы.
Существует 2 способа загрузки компьютера с DVD-диска или USB флешки:
• Выбор устройства в загрузочном меню
• Изменение приоритета загрузки в BIOS
Каждый из этих методов по-своему удобен.
Первый -Выбор устройства в загрузочном меню, удобен для одноразовой загрузки с CD/ DVD/ USB, например для установки операционной системы или проверки на вирусы. Но это способ может не подойти для старого компьютера.
Второй- Изменение приоритета загрузки в BIOS, удобен если постоянно приходится работать с загрузочными дисками и старыми компьютерами.
Выбор загрузки с CD/DVD, USB флешки из загрузочного меню.
Для того, что бы загрузиться с DVD/USB флешки один раз (Выбор устройства в загрузочном меню) необходимо во время загрузки компьютера (до загрузки операционной системы) нажать клавиши соответствующее вашему ноутбуку (для компьютера в основном используется клавиша DEL)
| Модели ноутбуков |
Клавиши для входа в меню загрузки
|
| Acer | Esc или F12 или F9 |
| Asrock | F11 |
| Asus | Esc или F8 |
| Compaq | Esc или F9 |
| Dell | F12 |
| ECS | F11 |
| Fujitsu Siemens | F12 |
| Gigabyte | F12 |
| HP | Esc или F9 |
| Intel | F10 |
| Lenovo | F12 |
| MSI (Micro-Star) | F11 |
| Packard Bell | F8 |
| Samsung | Esc |
| Sony Vaio | F11 |
| Toshiba | F11 |
Окно выглядит примерно так:
Выбираем с чего нужно загрузиться и нажимаем «Enter».
Изменить приоритет загрузки в BIOS.
Для входа в BIOS Setup, для изменения загрузки на CD/ DVD/ USB, используйте клавишу соответствующую производителю компьютера или материнской платы, вот их небольшой список:
| Производитель компьютера или материнской платы | Клавиши для входа в BIOS |
| ABIT | Del |
| Acer (Aspire, Altos, Extensa, Ferrari, Power, Veriton, TravelMate) | F2 или Del |
| Acer (старые модели) | F1 или Ctrl+Alt+Esc |
| ASRock | F2 или Del |
| ASUS | Del |
| BIOSTAR | Del |
| Chaintech | Del |
| Compaq (Deskpro, Portable, Presario, Prolinea, Systempro) | F10 |
| Compaq (старые модели) | F1, F2, F10, или Del |
| Dell (Dimension, Inspiron, Latitude, OptiPlex, Precision, Vostro, XPS) | F2 |
| Dell (старые и редкие модели) | Ctrl+Alt+Enter или Fn+Esc или Fn+F1 или Del или Reset дважды |
| ECS (Elitegroup) | Del или F1 |
| eMachines (eMonster, eTower, eOne, S-Series, T-Series) | Tab или Del |
| eMachines (некоторые старые модели) | F2 |
| Foxconn | Del |
| Fujitsu (Amilo, DeskPower, Esprimo, LifeBook, Tablet) | F2 |
| GIGABYTE | Del |
| Hewlett-Parkard (HP Alternative, Tablet PC) | F2 или Esc или F10 или F12 |
| Hewlett-Parkard (OmniBook, Pavilion, Tablet, TouchSmart, Vectra) | F1 |
| Intel | F2 |
| Lenovo (3000 Series, IdeaPad, ThinkCentre, ThinkPad, ThinkStation) | F1 или F2 |
| Lenovo (старые модели) | Ctrl+Alt+F3, Ctrl+Alt+Ins или Fn+F1 |
| MSI (Micro-Star) | Del |
| Pegatron | F2, F10 или Del |
| Samsung | F2 |
| Sony (VAIO, PCG-Series, VGN-Series) | F1, F2 или F3 |
| Toshiba (Portege, Satellite, Tecra) | F1 или Esc |
Выглядит примерно так:
Т.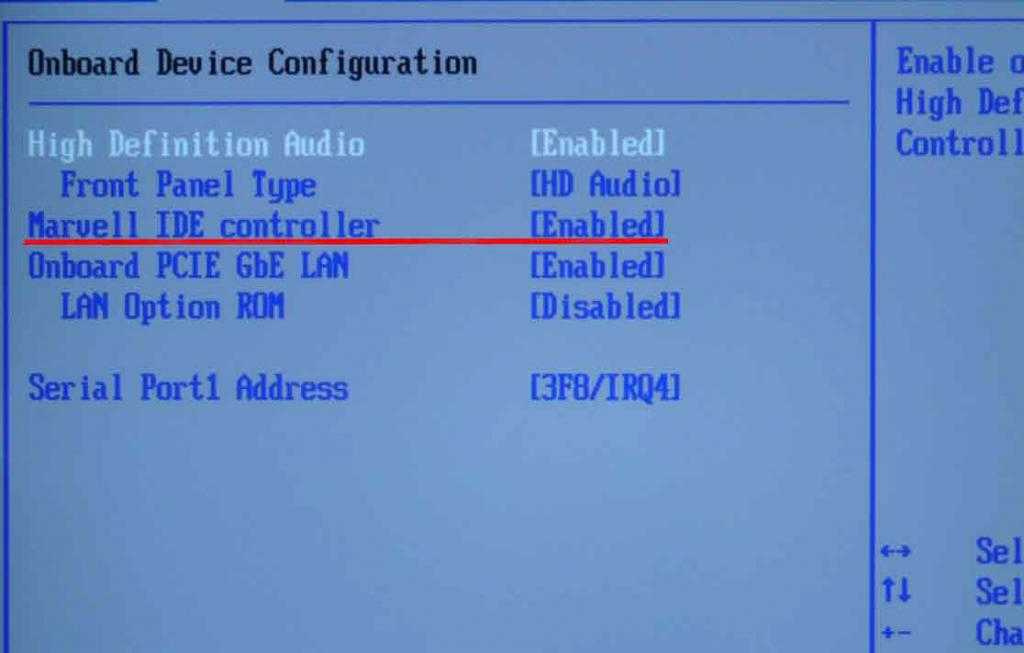 е. необходимо найти, что ни будь похожее со словами «Boot» или «First boot device» зайти и поднять (сделать первым) загрузку с DVD/CD или USB в самый верх, после этого выйти, сохранив изменения. Что бы вернуть все назад необходимо проделать те же процедуры, за исключением того, что первым в загрузке необходимо выбрать HDD или Hard Drive.
е. необходимо найти, что ни будь похожее со словами «Boot» или «First boot device» зайти и поднять (сделать первым) загрузку с DVD/CD или USB в самый верх, после этого выйти, сохранив изменения. Что бы вернуть все назад необходимо проделать те же процедуры, за исключением того, что первым в загрузке необходимо выбрать HDD или Hard Drive.
Я очень надеюсь, моя статья помогла Вам! Просьба поделиться ссылкой с друзьями:
Добавить комментарий
Наверх
Как загрузить (Dell) Windows 10 с внешнего жесткого диска (SSD или USB)
По умолчанию компьютер загружает систему с основного внутреннего запоминающего устройства, и большинство компьютеров позволяют выполнять загрузку с других дисков. Сюда входят внешние жесткие диски, CD, DVD и USB-накопители. Пока на этом диске есть установочный файл Windows или файл ОС Windows. Загрузка с дополнительного загрузочного диска полезна для запуска диагностики и дисковых утилит на основном диске.
- Вариант 1. Настройте компьютер для однократной загрузки с этого внешнего устройства
- Вариант 2. Настройте компьютер на загрузку с этого внешнего жесткого диска каждый раз
- Список ключей доступа к BIOS для популярных материнских плат
- Как узнать версию BIOS вашей материнской платы
Как настроить Dell на однократную загрузку с внешнего жесткого диска
Если на вашем компьютере есть опция меню загрузки, вы можете выполнить следующие действия. Это более быстрый способ настроить загрузку ПК с Windows с SSD или USB-устройства, но он может существовать не на каждой машине.
Шаг 1: Подключите внешнее запоминающее устройство к компьютеру.
Шаг 2: Включите ПК и нажмите F12, чтобы открыть меню выбора загрузочного устройства.
Примечание. Этот процесс загрузки может произойти быстро, если вы упустили возможность войти в BIOS, перезагрузите компьютер еще раз.
Шаг 3: Выберите вариант загрузки ПК с USB-накопителя. Затем нажмите Введите ключ . Ваш компьютер будет загружаться с подключенного внешнего жесткого диска, SSD или USB-устройства, а не с жесткого диска.
Затем нажмите Введите ключ . Ваш компьютер будет загружаться с подключенного внешнего жесткого диска, SSD или USB-устройства, а не с жесткого диска.
Загрузите компьютер из меню дополнительных параметров загрузки
На ПК с UEFI можно выбрать загрузочное устройство в меню дополнительных параметров загрузки. Чтобы сделать это, выполните следующие действия:
Нажмите и удерживайте клавишу Shift , щелкнув параметр Перезагрузить на экране входа. ПК перезагрузится в меню параметров загрузки.
Выберите параметр Использовать устройство на этом экране, и вы сможете выбрать устройство, с которого хотите загрузиться, например USB-накопитель, SSD или сетевую загрузку.
Как изменить порядок загрузки компьютера с Windows
Настройки BIOS позволяют запускать последовательность загрузки с гибкого диска, жесткого диска, привода компакт-дисков или внешнего устройства. Для загрузки с внешнего жесткого диска убедитесь, что порядок загрузки устройства имеет приоритет над внутренним жестким диском. Это навсегда, пока вы не измените его снова, и он должен существовать на каждом компьютере.
Для загрузки с внешнего жесткого диска убедитесь, что порядок загрузки устройства имеет приоритет над внутренним жестким диском. Это навсегда, пока вы не измените его снова, и он должен существовать на каждом компьютере.
Шаг 1. Доступ к меню настройки BIOS/UEFI.
Чтобы установить приоритет загрузки для USB-устройства, подключите устройство к USB-порту.
Запустите или перезагрузите компьютер и нажмите Клавиша входа в BIOS ( ESC, F2 или F12) , после чего появится меню BIOS вашего компьютера.
На ПК с UEFI нажмите и удерживайте клавишу Shift при выборе параметра Перезагрузить на экране входа. Windows перезагрузится в специальное меню параметров загрузки.
Оттуда нажмите Устранение неполадок > Дополнительные параметры > Настройки прошивки UEFI для доступа к UEFI BIOS вашего компьютера.
Шаг 2: Установите приоритет последовательности загрузки USB или другого съемного устройства по сравнению с жестким диском.

В меню встроенного ПО BIOS или UEFI найдите меню параметров загрузки и выберите его с помощью клавиши со стрелкой влево/вправо. Вы увидите, что системные устройства появляются в первой позиции. Чтобы дать последовательности загрузки с внешнего жесткого диска приоритет над жестким диском, переместите элемент Съемные устройства на первую позицию в списке.
Нажмите F10 , чтобы сохранить настройку и выйти. Когда компьютер перезагрузится, он загрузится с выбранного диска, если он не подключен или не установлена операционная система, он загрузится с жесткого диска.
Ключ доступа к BIOS
BIOS (базовая система ввода-вывода) — это программируемый чип, управляющий передачей информации на различные устройства в компьютерной системе. Это часть оборудования вашей материнской платы. И разные материнские платы компьютера имеют разные способы входа в BIOS.
Войти в BIOS на самом деле очень просто, если вы определите, какую клавишу или комбинацию клавиш на клавиатуре нажать для входа в BIOS. Обычно это отображается на экране во время процесса загрузки. вы можете увидеть сообщение « Нажмите DEL, чтобы войти в программу настройки или Нажмите F2, чтобы получить доступ к BIOS ».
Обычно это отображается на экране во время процесса загрузки. вы можете увидеть сообщение « Нажмите DEL, чтобы войти в программу настройки или Нажмите F2, чтобы получить доступ к BIOS ».
Нажмите нужную клавишу в нужное время, и появится BIOS вашего компьютера. Если вы не видите нужный ключ на экране, надежда еще есть. Нашим первым предложением было бы взглянуть на один или оба этих списка ключей доступа к BIOS:
Ключи доступа к утилите настройки BIOS для популярных систем
Ключи доступа к утилите настройки BIOS для основных производителей
Как найти производителя вашего BIOS? Простой способ — открыть инструмент системной информации и найти там информацию о BIOS. Просто выполните следующие шаги ниже;
Как узнать, какая версия BIOS установлена на вашей материнской плате
Простой способ проверить версию BIOS и производителя системы, установленной на материнской плате вашего компьютера, — это программа Microsoft System Information.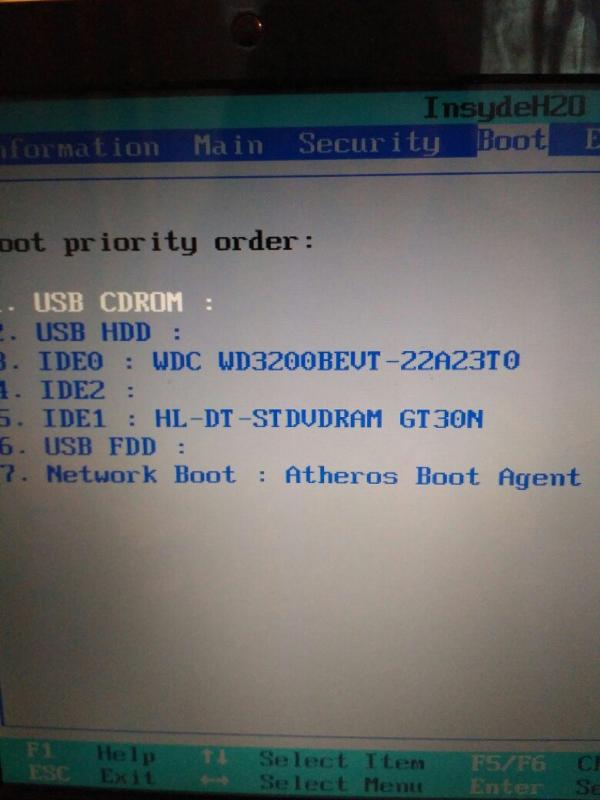 Вот как:
Вот как:
Шаг 1: Нажмите Win+R , чтобы открыть окно «Выполнить».
Шаг 2: Введите msinfo32 , а затем нажмите Введите .
Шаг 3: На экране появится системная информация. На правой панели System Summary под столбцом элемента. Вы будете знать, кто сделал вашу материнскую плату и какая она модель. Эти значения в BaseBoard Manufacturer , BaseBoard Model и BaseBoard Name items .
Чтобы узнать версию BIOS, найдите запись под названием Версия/дата BIOS.
Примечание. Но, пожалуйста, знайте, что совершенно не имеет значения, работает ли ваш компьютер под управлением Windows 10, Windows 8, Windows 7 (независимо от Windows), Linux, Unix или вообще без операционной системы — любые инструкции по вводу утилита настройки BIOS будет такой же.
Как войти в BIOS и загрузить Windows с CD/DVD/USB-накопителя
Когда вы забудете пароль своей Windows, вам понадобится такой инструмент, как Passper WinSenior, для сброса пароля. Независимо от того, какой инструмент вы используете, вам необходимо загрузить Windows с CD/DVD/USB-накопителя. Иногда у вас может не получиться это сделать. Эта статья расскажет вам, как это исправить.
Независимо от того, какой инструмент вы используете, вам необходимо загрузить Windows с CD/DVD/USB-накопителя. Иногда у вас может не получиться это сделать. Эта статья расскажет вам, как это исправить.
Часть 1. Зачем вам нужно входить в BIOS
Если вы хотите загрузить Windows с CD/DVD/USB-накопителя, вам необходимо войти в меню загрузки на вашем компьютере. С некоторыми людьми случается, что они пропускают нужный момент для входа в меню загрузки или нажимают неправильную клавишу, чтобы они не могли увидеть меню загрузки и напрямую войти в окно. В этом случае необходимо перезагрузить компьютер и повторить попытку. Рекомендуется попробовать все возможные клавиши и нажать клавишу сразу после перезагрузки компьютера.
Однако некоторые люди могут нажать нужную клавишу в нужное время, но все равно не увидят меню загрузки. Если это ваш случай, вам нужно искать альтернативный способ загрузки Windows с CD/DVD/флешки. Лучший способ сделать это — перезагрузить компьютер, войти в настройки BIOS и настроить компьютер на загрузку с CD/DVD/USB-накопителя. В этом руководстве мы покажем вам, как шаг за шагом войти в BIOS и настроить загрузку с CD/DVD/USB-накопителя на компьютере с Windows 10/8.1/8/7.
В этом руководстве мы покажем вам, как шаг за шагом войти в BIOS и настроить загрузку с CD/DVD/USB-накопителя на компьютере с Windows 10/8.1/8/7.
Часть 2: Что такое BIOS в компьютере?
BIOS расшифровывается как Basic Input Output System, системный чип на материнской плате. BIOS управляет дисководом компьютера, дисплеем и клавиатурой. Проще говоря, BIOS контролирует клавиатуру вашего компьютера и конфигурацию загрузки.
Часть 3: Как войти в BIOS и настроить загрузку с CD/DVD/USB-накопителя
Итак, как вы загружаетесь в настройки BIOS и загружаетесь с CD / DVD / USB-накопителя? Процесс отличается от одной модели Windows к другой. Здесь мы рассмотрим, как зайти в БИОС на разных моделях Windows.
1. Для компьютера Dell
2. Для компьютера Lenovo (Thinkpad в комплекте)
3. Для компьютера ASUS
4. Для компьютера HP
5. Для компьютера Acer
6. Для компьютера Toshiba
Для компьютера Toshiba
7. Для компьютера Sony
1. Для компьютера Dell
Как войти в БИОС
Для новейшего компьютера Dell нажмите клавишу F2, когда увидите логотип Dell при перезагрузке компьютера.
С другой стороны, для более старых моделей Dell можно использовать Ctrl + Alt + Enter или Delete или Fn + Esc или Fn + F1.
Как настроить загрузку с CD/DVD/USB Flash Drive
Шаг 1. Перезагрузите компьютер Dell и, когда появится первый экран, нажмите клавишу
F2 или Fn+F1 9.0030 для компьютера Dell Latitude.
Шаг 2. Затем появится экран настройки BIOS, как показано ниже.
Шаг 3. Теперь с помощью боковых стрелок переместите выбранные элементы на вкладку меню «Загрузка», затем выберите свой CD/DVD или USB-накопитель из списка загрузки с помощью клавиш «+», «-».
Шаг 4. После выбора нажмите клавишу F10, чтобы сохранить изменения и выйти.
После выбора нажмите клавишу F10, чтобы сохранить изменения и выйти.
2. Для компьютера Lenovo
Как войти в БИОС
Для входа в BIOS на моделях Lenovo и Thinkpad придется использовать клавиши F1 или F2 . Если вы используете более старые версии, то вы будете прибегать к использованию комбинаций Ctrl+Alt+F3 или Ctrl+Alt+клавиша Insert или Fn+F1 при появлении логотипа Lenovo или ThinkPad после перезагрузки компьютера.
Как настроить загрузку с CD/DVD/USB Flash Drive
Шаг 1. Когда вы находитесь в меню загрузки Lenovo или Thinkpad, перейдите в меню «Загрузка», перемещая клавишу со стрелкой.
Шаг 2. Затем с помощью клавиши со стрелкой вниз выделите «USB HDD» в разделе «Приоритет загрузки». Нажмите клавишу «+», чтобы переместить «USB HDD» на первое место в порядке приоритета загрузки.
Шаг 3. Когда вы закончите, нажмите кнопку F10 , чтобы сохранить и выйти из настройки BIOS.
3. Для компьютера ASUS
Как войти в БИОС
Для пользователей Asus: если вы хотите загрузиться в BIOS, вам придется перезагрузить компьютер и нажимать F2, пока не появится экран BIOS.
Для некоторых компьютеров Asus вам, возможно, придется использовать клавиши Del, Esc или F10 .
Как настроить загрузку с CD/DVD/USB Flash Drive
Шаг 1. В меню BIOS используйте клавишу со стрелкой для прокрутки и выберите пункт меню «Boot».
Шаг 2. В меню «Загрузка» с помощью клавиши со стрелкой перейдите к «Вариант загрузки 1», а затем с помощью кнопок -/+ измените диск. Убедитесь, что для CD/DVD/USB выбран вариант 1.
Шаг 3. После этого нажмите F10 , чтобы сохранить и выйти, или ESC , чтобы выйти.
4. Для компьютера HP
Как войти в БИОС
Чтобы войти в BIOS на компьютере HP, вам необходимо перезагрузить устройство и нажать клавишу F1 , F10, или F11 . Для некоторых версий HP вы можете использовать клавиши F2 или Esc , а для некоторых можно попробовать нажать клавишу Клавиша Esc , а затем клавиш F10 .
Для некоторых версий HP вы можете использовать клавиши F2 или Esc , а для некоторых можно попробовать нажать клавишу Клавиша Esc , а затем клавиш F10 .
Как настроить загрузку с CD/DVD/USB Flash Drive
Шаг 1. После входа в режим BIOS прокрутите до вкладки «Boot», затем выберите «Boot Device Priority» с помощью клавиши со стрелкой.
Шаг 2. Затем используйте кнопку -/+ для навигации и выберите группу CD-ROM на первом месте.
Шаг 3. После того, как это установлено, нажмите F10, чтобы сохранить и выйти.
5. Для компьютера Acer
Как войти в БИОС
Для большинства последних компьютеров Acer вход в BIOS осуществляется нажатием Del или F2 сразу после включения компьютера.
Для более старых версий вы будете использовать клавиши F1 или Ctrl+Alt+Esc , тогда как для Acer Veriton L480G вы будете использовать клавишу F12 .
Как настроить загрузку с CD/DVD/USB Flash Drive
Шаг 1. В меню BIOS перейдите в меню «Загрузка».
Шаг 2. Затем прокрутите вниз и выберите USB, CDROM и с помощью клавиши F6 переместите его вверх на первую позицию.
Шаг 3. Оттуда нажмите кнопку F10, чтобы сохранить и закрыть экран.
6. Для компьютера Тошиба
Как войти в БИОС
Войти в BIOS на Toshiba очень просто, после включения компьютера нажмите 9.0029 F1 или Esc после включения для доступа к BIOS. Если вы используете Toshiba Equium, нажмите F12 .
Как настроить загрузку с CD/DVD/USB Flash Drive
Шаг 1. Теперь, когда вы находитесь в меню BIOS, перейдите в меню «Boot».
Шаг 2. После этого выберите опцию «Приоритет загрузки». Затем выберите «CD-ROM», «USB» или «LAN» в качестве устройства для загрузки компьютера с помощью клавиши «+» «-». Вы можете выбрать элемент с помощью кнопки со стрелкой вверх на клавиатуре.
Вы можете выбрать элемент с помощью кнопки со стрелкой вверх на клавиатуре.
Шаг 3. Для сохранения и выхода используйте кнопку со стрелкой вниз на клавиатуре.
7. Для компьютера Сони
Как войти в БИОС
Так как же получить доступ к BIOS на компьютере Sony? Ну, это просто, просто включите компьютер и нажмите F1, F2 или F3 , и ваш компьютер Sony войдет в режим BIOS.
Как настроить загрузку с CD/DVD/USB Flash Drive
Шаг 1. Подключите USB-накопитель или компакт-диск к компьютеру, который вы хотите настроить.
Шаг 2. Затем выключите компьютер. После этого нажмите и удерживайте кнопку Assist , пока не появится черный экран Sony Vaio, когда вы можете отпустить клавишу.
Шаг 3. Теперь вы увидите черный экран режима VAIOCare|Rescue. Прокрутите вниз и выберите «Начать с носителя (устройство USB/оптический диск) [F11]».
После этого ваш компьютер загрузится с выбранного внешнего устройства.
Таблица общих клавиш для входа в BIOS
| Торговая марка | Ключи |
| ДЕЛЛ | Для последнего компьютера нажмите клавишу F2. Для старых моделей используйте Ctrl+Alt+Enter/Delete/Fn+Esc/Fn+F1. |
| Леново | На моделях Lenovo и Thinkpad используйте клавиши F1 или F2. В более старых версиях нажмите Ctrl + Alt + F3 или Ctrl + Alt + клавишу Insert или Fn + F1. |
| Асус | Для большинства пользователей Asus нажмите F2. Для некоторых компьютеров Asus используйте клавиши Del, Esc или F10 . |
| HP | На большинстве компьютеров HP нажмите F1 , F10, или F11 ключ. Для некоторых версий HP используйте клавиши F2 или Esc , Для некоторых определенных типов нажмите клавишу Esc , а затем клавиши F10 . |
| Асер | Для большинства последних компьютеров Acer используйте Del или F2 . Для более старых версий используйте клавиши F1 или Ctrl+Alt+Esc . Acer Veriton L480G, используйте ключ F12 . |
| Тошиба | Для большинства последних компьютеров Toshiba нажмите F1 или Esc Toshiba Equium, затем нажмите F12 . Читайте также: |