Какие настройки должны быть в биосе: Настройка Биоса на компьютере для оптимизации работы ПК. Как правильно настроить BIOS, не обращаясь к специалистам?
Содержание
Как настроить БИОС на компьютере
Содержание
- Об интерфейсе и управлении в BIOS
- Базовые настройки
- Параметры «Advanced»
- Настройка безопасности и стабильности
- Установка пароля
- Вопросы и ответы
Если вы приобрели собранный компьютер или ноутбук, то его BIOS уже настроен должным образом, однако вы всегда можете вносить какие-либо персональные корректировки. Когда компьютер собирается самостоятельно, то для его правильной работы необходимо настроить BIOS самостоятельно. Также данная необходимость может возникнуть, если к материнской плате был подключён новый компонент и все параметры сбросились по умолчанию.
Интерфейс большинства версий BIOS, за исключением самых современных, представляет примитивную графическую оболочку, где есть несколько пунктов меню, из которых можно перейти в другой экран с уже настраиваемыми параметрами. Например, пункт меню «Boot» открывает пользователю параметры распределения приоритета загрузки компьютера, то есть там можно выбрать девайс, с которого будет выполняться загрузка ПК.
Читайте также: Как поставить загрузку компьютера с флешки
Всего на рынке есть 3 производителя BIOS, и у каждого из них интерфейс может значительно различаться внешне. Например, у AMI (American Megatrands Inc.) есть верхнее меню:
У некоторых версий Phoenix и Award все пункты разделов расположены на главной странице в виде столбиков.
Плюс, в зависимости от производителя, могут различаться и названия некоторых пунктов и параметров, хотя смысл они будут нести один и тот же.
Все перемещения между пунктами происходят при помощи клавиш со стрелочками, а выбор — с помощью Enter. Некоторые производители делают даже специальную сноску в интерфейсе BIOS, где написано какая клавиша за что отвечает. В UEFI (самая современная разновидность BIOS) есть более продвинутый пользовательский интерфейс, возможность управления при помощи компьютерной мыши, а также перевод некоторых пунктов на русский язык (последнее встречается довольно редко).
Базовые настройки
К базовым настройкам относятся параметры времени, даты, приоритета загрузки компьютера, различные настройки памяти, жёстких дисков и дисководов.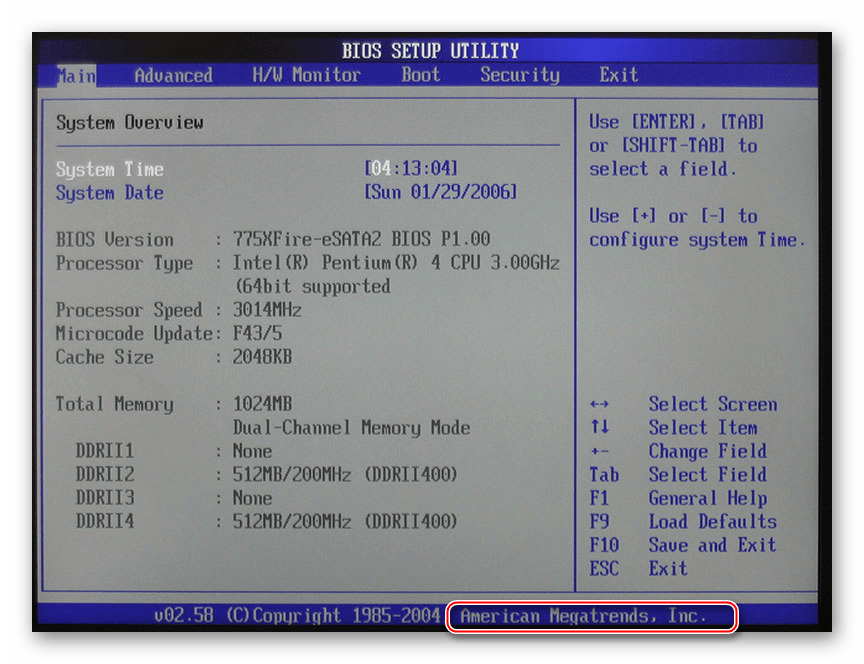 При условии, что вы только собрали компьютер, необходимо произвести настройки данных параметров.
При условии, что вы только собрали компьютер, необходимо произвести настройки данных параметров.
Они будут находиться в разделе «Main», «Standard CMOS Features» и «Boot». Стоит помнить, что в зависимости от производителя названия могут отличаться. Для начала настройте дату и время по данной инструкции:
- В разделе «Main» найдите «System time», выберите его и нажмите Enter для внесения корректировок. Выставьте время. В BIOS от другого разработчика параметр «System time» может называться просто «Time» и находиться в разделе «Standard CMOS Features».
- Аналогичное нужно проделать с датой. В «Main» найдите «System Date» и выставьте приемлемое значение. Если у вас другой разработчик, то смотрите настройки даты в разделе «Standard CMOS Features», нужный вам параметр должен называться просто «Date».
Теперь необходимо сделать настройку приоритетности жёстких дисков и дисководов.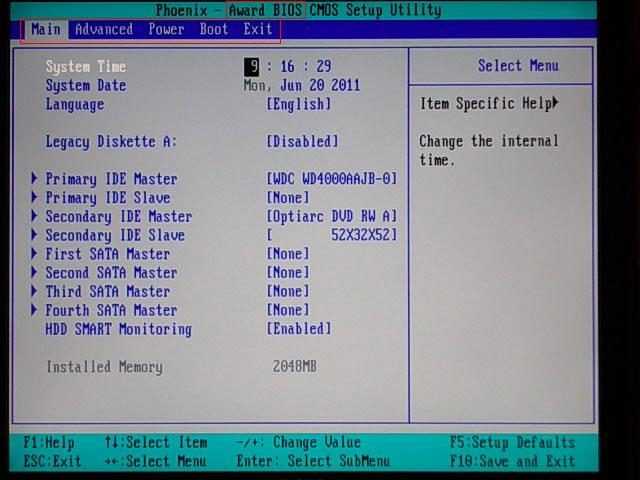 Иногда, если её не делать, то система просто не будет загружаться. Все нужные параметры находятся в разделе «Main» или «Standard CMOS Features» (в зависимости от версии BIOS). Пошаговая инструкция на примере Award/Phoenix BIOS выглядит следующим образом:
Иногда, если её не делать, то система просто не будет загружаться. Все нужные параметры находятся в разделе «Main» или «Standard CMOS Features» (в зависимости от версии BIOS). Пошаговая инструкция на примере Award/Phoenix BIOS выглядит следующим образом:
- Обратите внимание на пункты «IDE Primary Master/Slave» и «IDE Secondary Master, Slave». Там придётся сделать настройку жёстких дисков, если их вместимость составляет более 504 МБ. Выберите один из этих пунктов при помощи клавиш со стрелочками и нажмите Enter для перехода к расширенным настройкам.
- Напротив параметра «IDE HDD Auto-Detection» желательно поставить «Enable», так как он отвечает за автоматическую расстановку расширенных настроек диска. Вы сами можете их задать, но для этого придётся знать количество цилиндров, оборотов и т. д. В случае, если что-то из этого указать неправильно, то диск не будет работать вообще, поэтому лучше всего эти настройки доверить системе.

- Аналогично следует сделать и с другим пунктом из 1-го шага.
Похожие настройки нужно произвести и пользователям BIOS от AMI, только здесь меняются SATA-параметры. Используйте это руководство для работы:
- В «Main» обратите внимание на пункты, которые носят название «SATA (номер)». Всего их будет столько, сколько жёстких дисков поддерживается вашим компьютером. Вся инструкция рассмотрена на примере «SATA 1» — выберите этот пункт и нажмите Enter. Если у вас несколько пунктов «SATA», то все шаги, что ниже нужно проделать с каждым из пунктов.
- Первый параметр, который нужно настроить — это «Type». Если вы не знаете тип подключения вашего жёсткого диска, то поставьте напротив него значение «Auto» и система определит его самостоятельно.
- Перейдите к «LBA Large Mode». Этот параметр отвечает за возможность работы дисков с размером более 500 МБ, поэтому напротив него обязательно поставьте «Auto».

- Остальные настройки, вплоть до пункта «32 bit Data Transfer», проставьте на значение «Auto».
- Напротив «32 bit Data Transfer» нужно установить значение «Enabled».
Пользователи AMI BIOS на этом могут закончить стандартные настройки, а вот у разработчиков Award и Phoenix имеется ещё несколько дополнительных пунктов, которые нуждаются в участии пользователя. Все они находятся в разделе «Standard CMOS Features». Вот их список:
- «Drive A» и «Drive B» — эти пункты отвечают за работу дисководов. Если таковых в конструкции нет, то напротив обоих пунктов нужно поставить значение «None». Если дисководы есть, то придётся выбрать тип дисковода, поэтому заранее рекомендуется изучить все характеристики своего компьютера более детально;
- «Halt out» — отвечает за прекращение загрузки ОС при обнаружении каких-либо ошибок. Рекомендуется выставить значение «No errors», при котором загрузка компьютера не будет прерываться, если будут обнаружены несерьёзные ошибки.
 Все информация о последних выводится на экран.
Все информация о последних выводится на экран.
На этом стандартные настройки можно завершить. Обычно половина из этих пунктов уже будет иметь какие нужно значения.
Параметры «Advanced»
На этот раз все настройки будут производиться в разделе «Advanced». Он есть в BIOS от любых производителей, правда, может носить немного другое наименование. Внутри него может быть разное количество пунктов в зависимости от производителя.
Рассмотрим интерфейс на примере AMI BIOS:
- «JumperFree Configuration». Здесь находится большая часть настроек, которую необходимо сделать пользователю. Данный пункт отвечает сразу за настройку напряжения в системе, разгон винчестера и установку рабочей частоты для памяти. Подробнее о настройке — чуть ниже;
- «CPU Configuration». Как следует из названия — здесь производятся различные манипуляции с процессором, однако если вы делаете стандартные настройки после сборки компьютера, то в этом пункте ничего менять не нужно.
 Обычно к нему обращаются, если требуется ускорить работу ЦП;
Обычно к нему обращаются, если требуется ускорить работу ЦП; - «Chipset». Отвечает за чипсет и функционирование чипсета и BIOS. Обычному пользователю сюда заглядывать не нужно;
- «Onboard device configuration». Тут настраиваются конфигурации для совместного функционирования различных элементов на материнской плате. Как правило, все настройки произведены верно уже автоматом;
- «PCIPnP» — настройка распределения различных обработчиков. Вам ничего делать в этом пункте не надо;
- «USB Configuration». Здесь можно настроить поддержку USB-портов и USB-устройств для ввода (клавиатуру, мышку и др.). Обычно все параметры уже активны по умолчанию, но рекомендуется зайти и проверить — если какой-то из них не активен, то подключить его.
Подробнее: Как включить USB в BIOS
Теперь приступим непосредственно к настройкам параметров из пункта «JumperFree Configuration»:
- Изначально вместо нужных параметров там может быть один или несколько подразделов.
 Если это так, то перейдите в тот, который называется «Configure System Frequency/Voltage».
Если это так, то перейдите в тот, который называется «Configure System Frequency/Voltage». - Проверьте, чтобы напротив всех параметров, которые там будут, стояло значение «Auto» или «Standard». Исключения составляют лишь те параметры, где выставлено какое-либо цифровое значение, например, «33,33 MHz». В них менять ничего не нужно
- Если напротив какого-то из них стоит «Manual» или любое другое, то выберите данный пункт при помощи клавиш со стрелочками и нажмите Enter, чтобы внести изменения.
У Award и Phoenix настраивать данные параметры не нужно, так как они по умолчанию настроены верно и находятся совершенно в другом разделе. Зато в разделе «Advanced» вы найдёте расширенные настройки для установки приоритетов загрузки. Если в компьютере уже есть жёсткий диск с установленной на нём операционной системой, то в «First Boot Device» выберите значение «HDD-1» (иногда нужно выбрать «HDD-0»).
Если же операционная система на жёсткий диск ещё не установлена, то вместо него рекомендуется поставить значение «USB-FDD».
Читайте также: Как установить загрузку компьютера с флешки
Также у Award и Phoenix в разделе «Advanced» есть пункт касательно настроек входа в BIOS с паролем — «Password Check». Если вы задали пароль, то рекомендуется обратить внимание на этот пункт и выставить приемлемое для вас значение, всего их два:
- «System». Для получения доступа к BIOS и его настройкам нужно ввести верный пароль. Система будет запрашивать пароль от BIOS при каждой загрузке компьютера;
- «Setup». Если вы выбрали данный пункт, то сможете войти в BIOS без ввода паролей, но для получения доступа к его настройкам придётся ввести пароль, заданный ранее. Пароль запрашивается только тогда, когда вы пытаетесь войти в BIOS.
Настройка безопасности и стабильности
Эта возможность актуальна только для владельцев машин с BIOS от Award или Phoenix.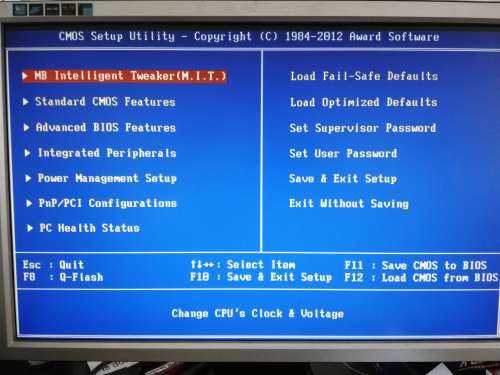 Вы можете включить режим максимальной производительности или стабильности. В первом случае система станет работать немного быстрее, но при этом есть риск несовместимости с некоторыми операционными системами. Во втором случае всё работает более стабильно, но медленнее (не всегда).
Вы можете включить режим максимальной производительности или стабильности. В первом случае система станет работать немного быстрее, но при этом есть риск несовместимости с некоторыми операционными системами. Во втором случае всё работает более стабильно, но медленнее (не всегда).
Чтобы включить режим высокой производительности, в главном меню выберите «Top performance» и поставьте в нём значение «Enable». Стоит помнить, что есть риск нарушить стабильность работы операционной системы, поэтому поработайте в таком режиме несколько дней, и если в системе появятся какие-либо сбои, которых ранее не наблюдалось, то отключите его, установив значение «Disable».
Если же быстродействию вы предпочитаете стабильность, то рекомендуется загрузить протокол безопасных настроек, всего их есть два вида:
- «Load Fail-Safe Defaults». В этом случае BIOS загружает самые безопасные протоколы. Однако производительность сильно страдает;
- «Load Optimized Defaults».
 Производится загрузка протоколов, исходя из особенностей вашей системы, благодаря этому производительность страдает не так сильно, как в первом случае. Рекомендуется к загрузке.
Производится загрузка протоколов, исходя из особенностей вашей системы, благодаря этому производительность страдает не так сильно, как в первом случае. Рекомендуется к загрузке.
Для загрузки какого-либо из этих протоколов нужно выбрать один из пунктов, рассмотренных выше, в правой части экрана, после чего подтвердить загрузку при помощи клавиш Enter или Y.
Установка пароля
После завершения основных настроек вы можете задать пароль. В этом случае никто кроме вас не сможет получить доступ к BIOS и/или возможность каких-либо изменять его параметры (зависит от настроек, которые были описаны выше).
В Award и Phoenix для того, чтобы задать пароль, нужно в главном экране выбрать пункт «Set Supervisor Password». Откроется окно, куда вводится пароль длиной до 8 символов, после ввода открывается аналогичное окошко, где нужно прописать этот же пароль для подтверждения. При наборе используйте только латинские символы и арабские цифры.
Для снятия пароля вам нужно снова выбрать пункт «Set Supervisor Password», но когда появится окно ввода нового пароля, просто оставляйте его пустым и нажмите Enter.
В AMI BIOS пароль задаётся немного по другому. Для начала вам нужно перейти в раздел «Boot», что в верхнем меню, а там уже найти «Supervisor Password». Пароль задаётся и снимается аналогичным образом с Award/Phoenix.
По завершении всех манипуляций в BIOS вам нужно выйти из него с сохранением ранее сделанных настроек. Для этого найдите пункт «Save & Exit». В некоторых случаях можно воспользоваться горячей клавишей F10.
Настраивать BIOS не так сложно, как это может показаться на первый взгляд. К тому же, большинство из описанных настроек часто уже выставлены по умолчанию так, как это нужно для нормальной работы компьютера.
Какие настройки есть в BIOS?
Базовая система ввода-вывода управляет аппаратно-программной системой связи, которая позволяет всем компонентам, составляющим компьютерную систему, общаться друг с другом. Вы должны настроить определенные параметры BIOS для правильной инициализации.
BIOS: все, что вам нужно знать
Некоторые из важных вещей, которые нужно знать, это настройки часов, время памяти , порядок загрузки и настройки дисков.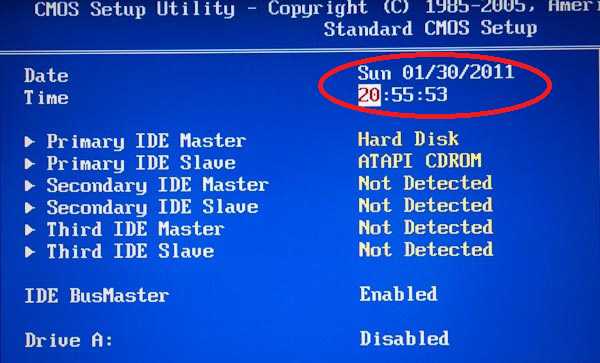 Многие параметры BIOS являются автоматическими, и их очень мало нужно менять, и любой приобретенный вами готовый компьютер будет поставляться с правильно настроенным BIOS.
Многие параметры BIOS являются автоматическими, и их очень мало нужно менять, и любой приобретенный вами готовый компьютер будет поставляться с правильно настроенным BIOS.
Как получить доступ к BIOS
Способ доступа к BIOS зависит от производителя материнской платы и выбранного ими производителя BIOS .
Первый шаг — посмотреть, какую клавишу нужно нажать, чтобы войти в BIOS. Утилиты настройки BIOS ключ доступа отличается между компьютерными системами , производители материнских плат , а также производителей BIOS — некоторые из общих ключей включают F1 , F2 , и Del ключ. Как правило, материнская плата будет публиковать эту информацию при первом включении компьютера, но лучше предварительно просмотреть ее.
Затем включите компьютерную систему и нажмите клавишу, чтобы войти в утилиту настройки BIOS после подачи сигнала о чистом POST . Нажмите клавишу несколько раз, чтобы убедиться, что она зарегистрирована. Если процедура выполнена правильно, должен отображаться экран BIOS, а не обычный загрузочный экран.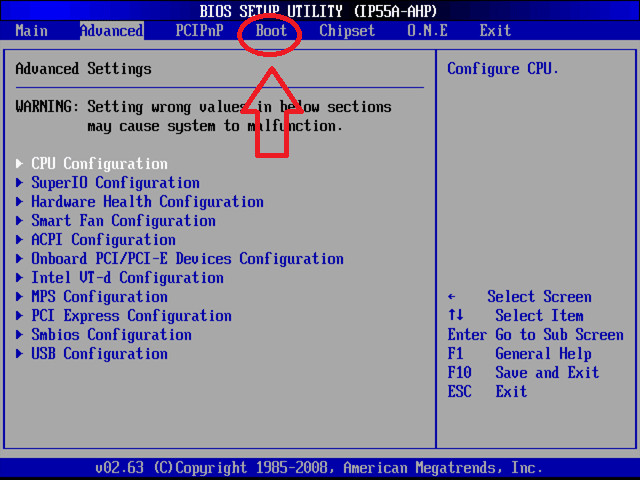
Старые компьютеры используют исключительно BIOS. На более новых компьютерах используется графический загрузочный инструмент, который называется Unified Extensible Firmware Interface. UEFI управляет настройками, которые ранее регулировались на уровне BIOS. Хотя некоторые люди говорят, что UEFI «заменяет» BIOS, на самом деле UEFI настраивает BIOS в системах с поддержкой BIOS, удаляя доступ к BIOS из конфигурации конечного пользователя.
Тактовая частота процессора
Не изменяйте настройки тактовой частоты процессора , если вы не собираетесь разогнать процессор. Современные современные процессоры и чипсеты материнских плат правильно определяют частоту шины и тактовые частоты процессоров. В результате эта информация, как правило, будет скрыта под настройками производительности или разгона в меню BIOS.
Скорость процессора состоит из двух чисел — скорости шины и множителя. Скорость шины — сложная часть, потому что производители могут установить ее либо на естественную тактовую частоту, либо на повышенную тактовую частоту.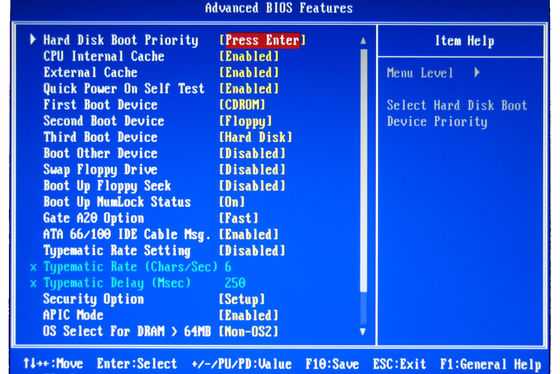 Естественный передний автобус является более распространенным из двух. Затем множитель используется для определения конечной тактовой частоты на основе скорости шины процессора. Установите для этого значения кратное конечной тактовой частоте процессора.
Естественный передний автобус является более распространенным из двух. Затем множитель используется для определения конечной тактовой частоты на основе скорости шины процессора. Установите для этого значения кратное конечной тактовой частоте процессора.
Например, если у вас процессор Intel Core i5-4670k с частотой процессора 3,4 ГГц, правильными настройками для BIOS будут частота шины 100 МГц и множитель 34: 100 МГц x 34 = 3,4 ГГц.
Время памяти
Другим аспектом BIOS, который можно настроить, является время памяти. Как правило, нет необходимости изменять этот параметр, если BIOS может определять параметры из SPD на модулях памяти. Если в BIOS есть настройка SPD для памяти, используйте ее для максимальной стабильности работы с компьютером.
Порядок загрузки
Порядок загрузки является наиболее важной настраиваемой настройкой в BIOS. Порядок загрузки определяет порядок загрузки компьютера на каждое устройство для поиска операционной системы или установщика. Варианты, как правило, включают в себя жесткий диск , оптический дисковод , USB и сеть.
Варианты, как правило, включают в себя жесткий диск , оптический дисковод , USB и сеть.
Стандартный порядок при первом запуске — это жесткий диск, оптический привод, а затем USB. Это означает, что компьютер сначала будет искать ОС на жестком диске, а затем искать загрузочный носитель на диске и, наконец, искать что-либо на любых подключенных USB-устройствах.
Настройка порядка загрузки важна, когда вы устанавливаете новую операционную систему или загружаетесь с устройства, отличного от жесткого диска. Вы должны изменить порядок загрузочных устройств так, чтобы тот, к которому вы хотите загрузить, был указан перед любым другим загрузочным устройством.
Например, если у вас уже есть операционная система на жестком диске, но вы хотите вместо этого загрузить загрузочную антивирусную программу , вам сначала нужно изменить порядок загрузки, чтобы привод был указан перед жестким диском. Когда вы перезагрузите компьютер , сначала будет произведен поиск оптического привода — в этом случае вместо операционной системы жесткого диска будет запущена антивирусная программа.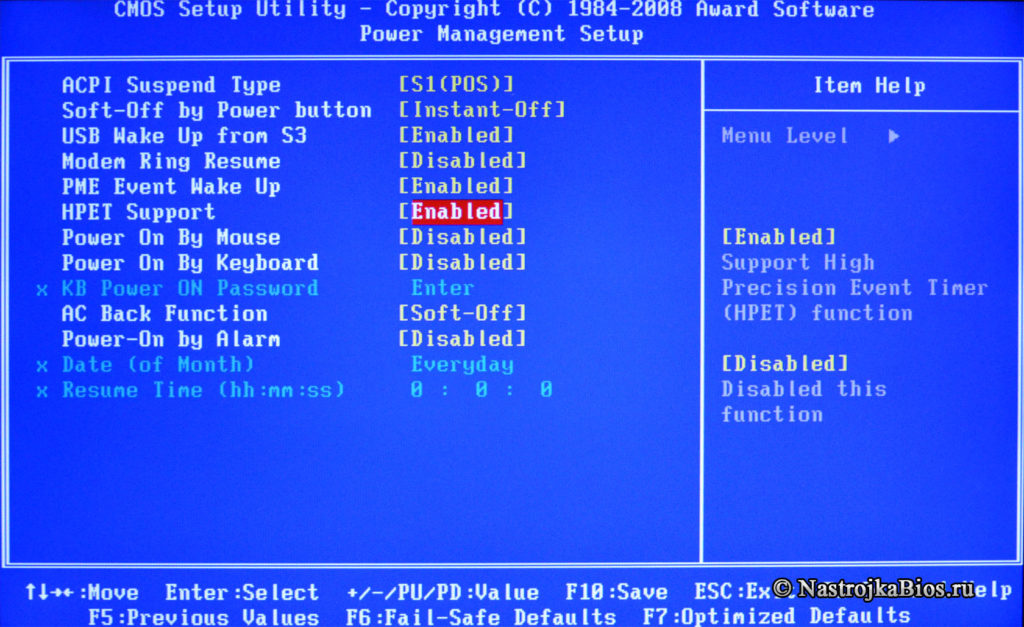
Настройки диска
Благодаря усовершенствованиям интерфейса SATA настройки дисков корректируются только тогда, когда вы планируете использовать несколько дисков в массиве RAID или использовать его для кэширования Intel Smart Response с небольшим твердотельным накопителем .
Установки RAID могут быть довольно сложными, потому что обычно вам нужно настроить BIOS для использования режима RAID, и это простая часть установки. Затем вам нужно будет создать массив дисков с помощью BIOS из контроллера жесткого диска, специфичного для материнской платы или компьютерной системы.
Обратитесь к инструкции для контроллера о том, как ввести настройки RAID BIOS, чтобы затем настроить диски для правильного использования.
Проблемы и сброс CMOS
В некоторых редких случаях компьютер может некорректно выполнять POST или загрузку. Последовательность звуковых сигналов, генерируемых материнской платой, указывает диагностический код, который может потребовать сброса определенной части материнской платы, называемой CMOS . Сообщение об ошибке может отображаться на экране с более современными UEFI-систем.
Сообщение об ошибке может отображаться на экране с более современными UEFI-систем.
Обратите особое внимание на количество и типы звуковых сигналов, а затем обратитесь к руководству по материнской плате, чтобы узнать, что означают коды . Как правило, когда возникает эта ошибка, необходимо сбросить BIOS, очистив CMOS, в которой хранятся настройки BIOS.
Что мне нужно изменить в BIOS после сборки ПК?
Índice de contenidos
Нужно ли обновлять BIOS после сборки ПК?
СВЯЗАННЫЙ: Вам нужно обновить BIOS вашего компьютера? Обратите внимание, что вам обычно не нужна последняя версия прошивки материнской платы, если только вы не столкнетесь с особыми проблемами совместимости с более новым оборудованием и функциями.
Нужно ли что-то менять в BIOS?
Обновления BIOS обычно являются добавочными, чтобы решить возникшие проблемы или внести изменения, необходимые для фактического обновления оборудования или изменения в компьютере. Обычный совет, который дается относительно обновления BIOS ПК, состоит в том, чтобы оставить его в покое, если компьютер или ноутбук работают правильно.
Какие драйверы мне нужно установить после сборки компьютера?
Тем не менее, есть еще некоторые драйверы, которые вы, вероятно, захотите установить: Набор микросхем вашей материнской платы, драйверы аудио, LAN, USB и SATA: Драйверы Windows, вероятно, подходят, но производитель вашей материнской платы может иметь более новые, лучше оптимизированные или больше функциональных драйверов.
Как изменить настройки BIOS после запуска?
1. Перейдите к настройкам.
- Перейдите к настройкам. Вы можете попасть туда, щелкнув значок шестеренки в меню «Пуск».
- Выберите Обновление и безопасность.
- Выберите «Восстановление» в меню слева.
- Нажмите «Перезагрузить сейчас» в разделе «Расширенный запуск».
 …
… - Щелкните Устранение неполадок.
- Щелкните Дополнительные параметры.
- Выберите Настройки микропрограммы UEFI. …
- Нажмите «Перезагрузить».
29 апр. 2019 г.
Что нужно сделать в первую очередь после сборки ПК?
Что делать после сборки компьютера
- Войдите в BIOS материнской платы. …
- Проверьте скорость ОЗУ в BIOS. …
- Установите загрузочный диск для вашей операционной системы. …
- Установить операционную систему. …
- Обновление Windows. …
- Загрузить последние версии драйверов устройств. …
- Подтверждение частоты обновления монитора (необязательно) …
- Установка полезных служебных приложений.
16 сент. 2019 г.
В чем преимущество обновления BIOS?
Некоторые из причин для обновления BIOS включают: Обновления аппаратного обеспечения — более новые обновления BIOS позволят материнской плате правильно идентифицировать новое оборудование, такое как процессоры, оперативная память и т.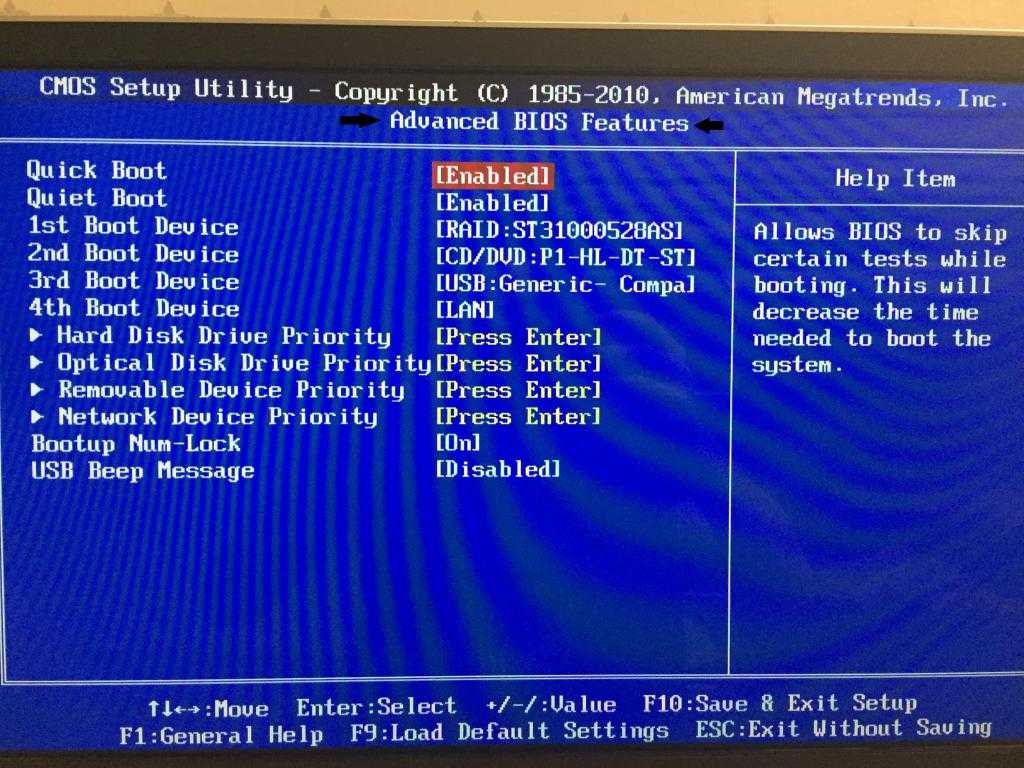 д. Если вы обновили свой процессор, а BIOS не распознает его, решением может стать прошивка BIOS.
д. Если вы обновили свой процессор, а BIOS не распознает его, решением может стать прошивка BIOS.
Опасно ли обновлять BIOS?
Установка (или «перепрошивка») нового BIOS более опасна, чем обновление простой программы для Windows, и если что-то пойдет не так во время процесса, вы можете в конечном итоге испортить свой компьютер. … Поскольку обновления BIOS обычно не содержат новых функций или значительного увеличения скорости, вы, вероятно, все равно не увидите огромной выгоды.
Какие настройки можно изменить через BIOS?
Как настроить BIOS с помощью утилиты настройки BIOS
- Войдите в программу настройки BIOS, нажав клавишу F2, когда система выполняет самотестирование при включении питания (POST).
 …
… - Используйте следующие клавиши клавиатуры для навигации по программе настройки BIOS: …
- Перейдите к элементу, который необходимо изменить. …
- Нажмите Enter, чтобы выбрать элемент. …
- Используйте клавиши со стрелками вверх и вниз или клавиши + или – для изменения поля.
Как изменить настройки BIOS по умолчанию?
Сброс настроек BIOS по умолчанию (BIOS)
- Доступ к программе настройки BIOS. См. Доступ к BIOS.
- Нажмите клавишу F9, чтобы автоматически загрузить заводские настройки по умолчанию. …
- Подтвердите изменения, выделив OK, затем нажмите Enter. …
- Чтобы сохранить изменения и выйти из утилиты BIOS Setup, нажмите клавишу F10.
Какие драйверы следует установить в первую очередь?
, так как драйвер для контроллера должен быть установлен, прежде чем вы сможете перечислить подключенные к ним устройства. Поскольку людям трудно их распознать, проще просто порекомендовать сначала установить драйверы «чипсета».
Какие драйвера нужны для Windows 10?
Важные драйверы включают: набор микросхем, видео, аудио и сеть (Ethernet/Wireless). Для ноутбуков обязательно загрузите последние версии драйверов сенсорной панели. Есть и другие драйверы, которые вам, вероятно, понадобятся, но вы часто можете загрузить их через Центр обновления Windows после настройки работающего подключения к Интернету.
Нужно ли устанавливать драйверы процессора?
ЦП не нуждается в драйвере для выполнения программ, поскольку обо всем позаботится BIOS, поставляемый с материнской платой. Вместо этого, чтобы получить максимальную отдачу от процессора, вы можете обновить драйверы набора микросхем материнской платы.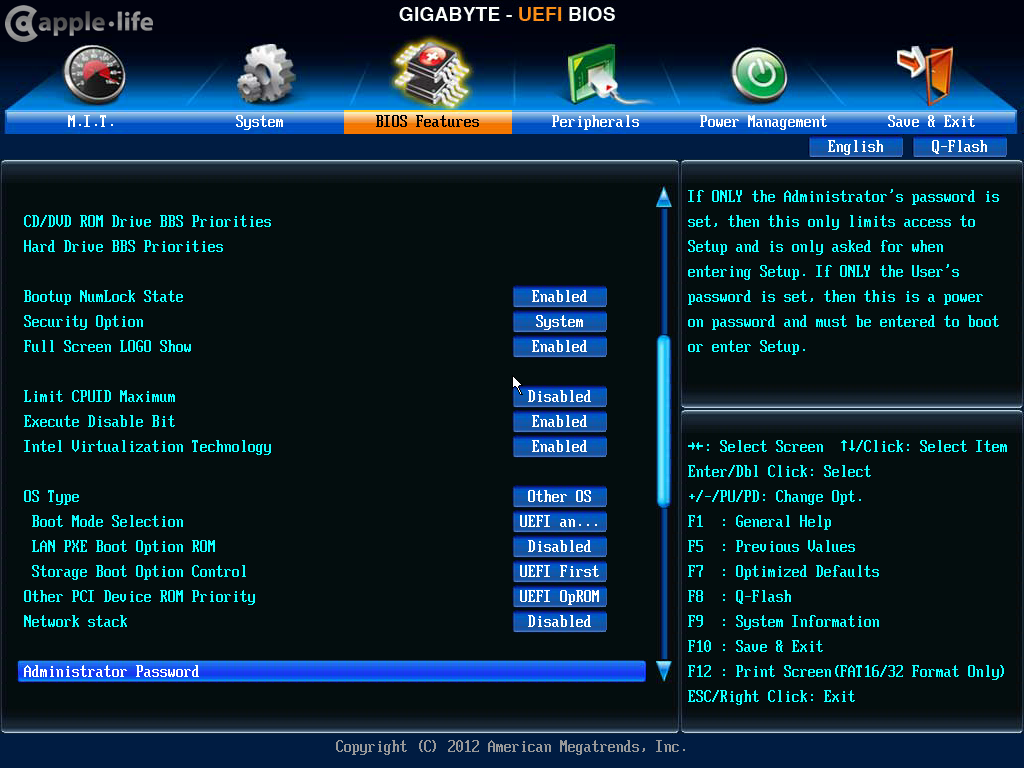
Что такое режим загрузки UEFI?
UEFI расшифровывается как Unified Extensible Firmware Interface. … UEFI имеет поддержку дискретных драйверов, в то время как BIOS поддерживает диски, хранящиеся в его ПЗУ, поэтому обновление прошивки BIOS немного затруднено. UEFI предлагает такую защиту, как «Безопасная загрузка», которая предотвращает загрузку компьютера из неавторизованных/неподписанных приложений.
Как перевести BIOS в режим UEFI?
Выберите режим загрузки UEFI или устаревший режим загрузки BIOS (BIOS)
- Доступ к утилите настройки BIOS. Загрузите систему. …
- На экране главного меню BIOS выберите Boot.
- На экране загрузки выберите режим загрузки UEFI/BIOS и нажмите Enter. …
- Используйте стрелки вверх и вниз, чтобы выбрать Legacy BIOS Boot Mode или UEFI Boot Mode, а затем нажмите Enter.
- Чтобы сохранить изменения и закрыть экран, нажмите F10.
Как войти в BIOS без UEFI?
шифт при выключении и т. д.. ну шифт и перезагрузка просто загружает загрузочное меню, то есть после биоса при запуске. Найдите свою марку и модель у производителя и посмотрите, может ли быть ключ для этого. Я не понимаю, как Windows может помешать вам войти в BIOS.
д.. ну шифт и перезагрузка просто загружает загрузочное меню, то есть после биоса при запуске. Найдите свою марку и модель у производителя и посмотрите, может ли быть ключ для этого. Я не понимаю, как Windows может помешать вам войти в BIOS.
Какие настройки можно изменить в BIOS?
Índice de contenidos
Какие настройки можно изменить в BIOS?
Как настроить BIOS с помощью утилиты настройки BIOS
- Войдите в утилиту настройки BIOS, нажав клавишу F2, когда система выполняет самотестирование при включении питания (POST). …
- Используйте следующие клавиши клавиатуры для навигации по программе настройки BIOS: …
- Перейдите к элементу, который необходимо изменить. …
- Нажмите Enter, чтобы выбрать элемент. …
- Используйте клавиши со стрелками вверх или вниз или клавиши + или – для изменения поля.
Могут ли настройки BIOS измениться сами по себе?
Единственный способ, которым ваш BIOS мог измениться, это если ваша батарея CMOS устарела, вы перепрошили (обновили) свой BIOS или вы загрузили значения по умолчанию нажатием клавиши при POST (если ваша система поддерживает это).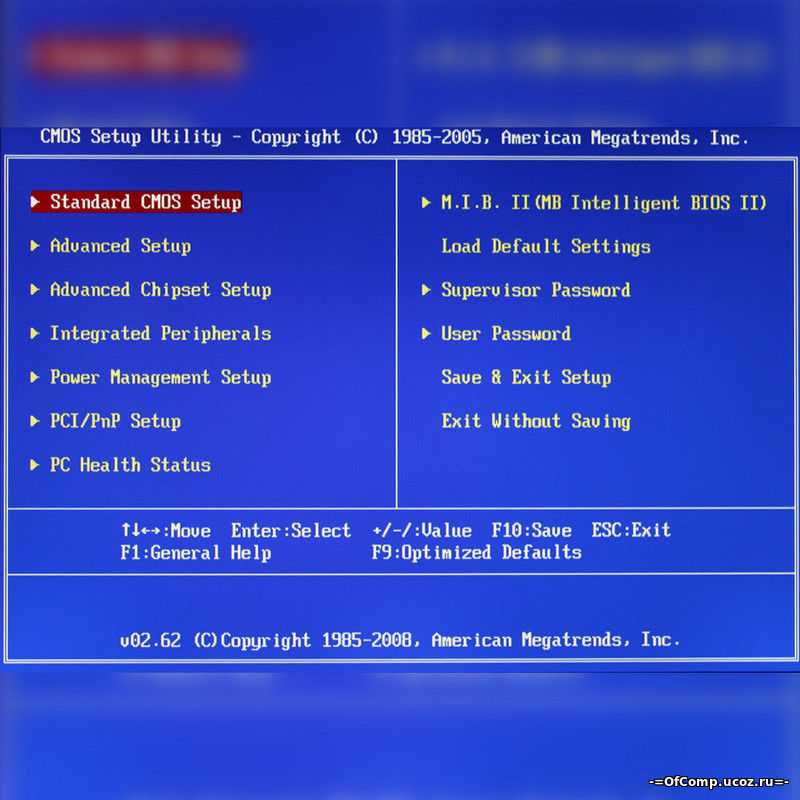 Если ваша батарея разрядилась, вы должны были получить ошибку контрольной суммы CMOS при POST (прямо при включении системы).
Если ваша батарея разрядилась, вы должны были получить ошибку контрольной суммы CMOS при POST (прямо при включении системы).
Какие настройки в BIOS реже всего изменяются?
Объяснение: Одним из наименее часто изменяемых параметров BIOS является параметр тактовой частоты процессора. Это связано с тем, что современные процессоры автоматически определяют шину и правильно определяют тактовые частоты процессоров. Наиболее часто изменяемые параметры BIOS включают загрузочное устройство и настройку порядка загрузки.
Что такое настройки BIOS по умолчанию?
Ваш BIOS также содержит параметр «Загрузить настройки по умолчанию» или «Загрузить оптимизированные значения по умолчанию». Эта опция сбрасывает ваш BIOS до заводских настроек по умолчанию, загружая настройки по умолчанию, оптимизированные для вашего оборудования.
Что происходит при сбросе BIOS?
Сброс настроек BIOS восстанавливает последнюю сохраненную конфигурацию, поэтому эту процедуру также можно использовать для восстановления системы после внесения других изменений. В какой бы ситуации вы ни столкнулись, помните, что сброс BIOS — это простая процедура как для новичков, так и для опытных пользователей.
Что такое режим UEFI?
Унифицированный расширяемый интерфейс микропрограмм (UEFI) — это спецификация, определяющая программный интерфейс между операционной системой и микропрограммой платформы. … UEFI может поддерживать удаленную диагностику и ремонт компьютеров даже без установленной операционной системы.
Где находится батарейка CMOS?
Найдите батарею CMOS
Откройте корпус компьютера и найдите батарею на материнской плате. Убедитесь, что он доступен и может быть удален. Сегодня в большинстве компьютеров используется CMOS-батарея типа «таблетка», такая как батарея CR2032, показанная на рисунке.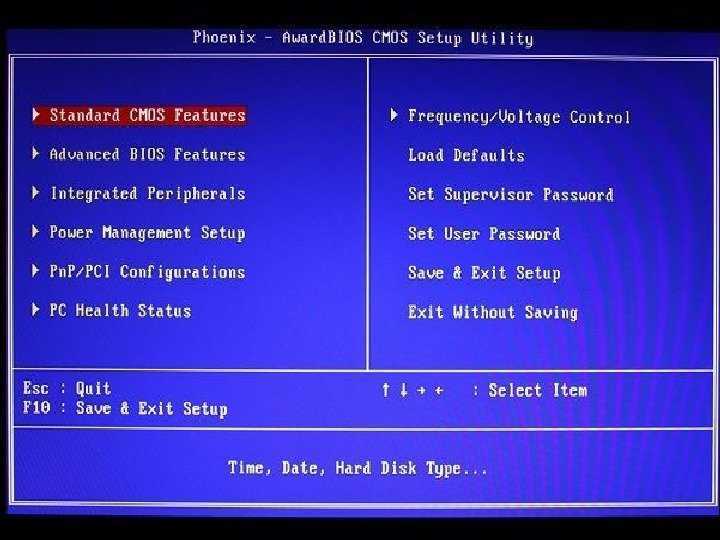
Как установить BIOS по умолчанию?
Восстановление настроек BIOS по умолчанию (BIOS)
- Доступ к утилите настройки BIOS. См. Доступ к BIOS.
- Нажмите F9для автоматической загрузки заводских настроек по умолчанию. …
- Подтвердите изменения, выделив OK, затем нажмите Enter. …
- Чтобы сохранить изменения и выйти из утилиты BIOS Setup, нажмите клавишу F10.
Может ли ваш компьютер загружаться без BIOS Почему?
ОБЪЯСНЕНИЕ: Потому что без BIOS компьютер не запустится. BIOS похож на «базовую ОС», которая соединяет между собой основные компоненты компьютера и позволяет ему загружаться. Даже после загрузки основной ОС она все еще может использовать BIOS для связи с основными компонентами.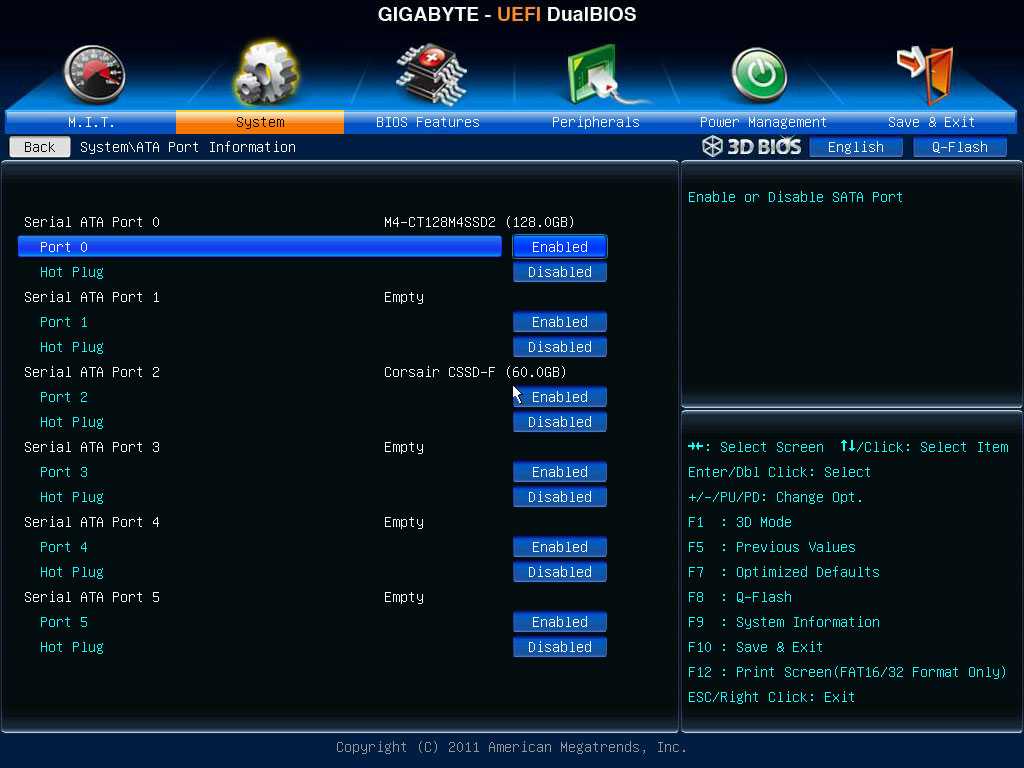
Что означает переопределение загрузки?
Вот тут-то и начинается «переопределение загрузки». Это позволяет загрузиться с этого оптического привода один раз без необходимости повторного подтверждения вашего порядка быстрой загрузки для будущих загрузок. Вы также можете использовать его для установки операционных систем и тестирования живых дисков Linux. Таким образом, в основном это меняет порядок загрузки для одного загрузочного экземпляра?
Влияет ли сброс настроек на BIOS?
Сброс Windows не повлияет на BIOS. Я делал это все время при переустановке винды, и биос совершенно не пострадал. Просто убедитесь, что ваш порядок загрузки установлен на диск с установленной Windows. Обязательно сделайте резервную копию ваших данных перед сбросом!
Можно ли восстановить заводские настройки ноутбука из BIOS?
Используйте клавиши со стрелками для перемещения по меню BIOS, чтобы найти параметр для сброса компьютера к настройкам по умолчанию, возврату или заводским настройкам.

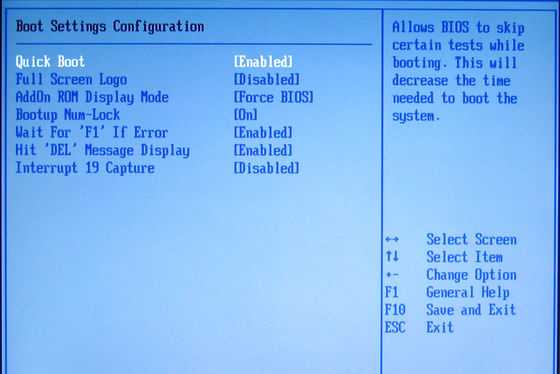
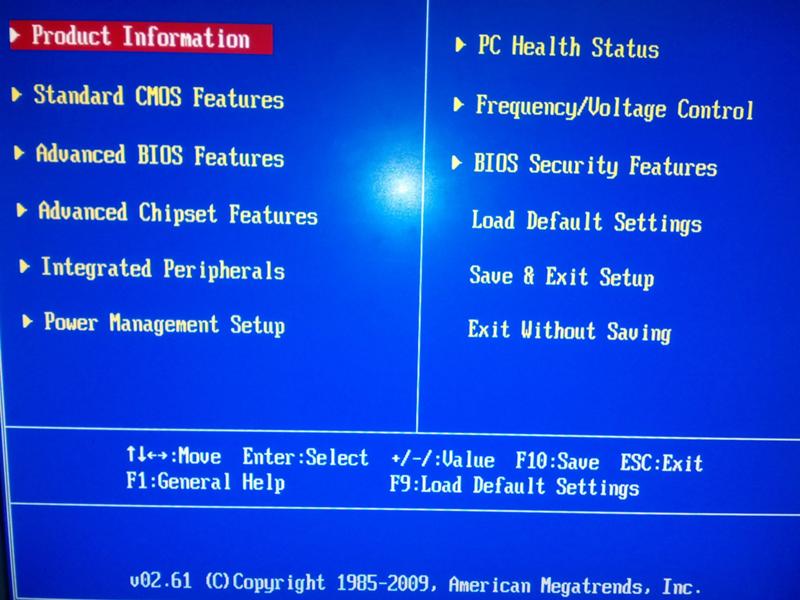
 Все информация о последних выводится на экран.
Все информация о последних выводится на экран. Обычно к нему обращаются, если требуется ускорить работу ЦП;
Обычно к нему обращаются, если требуется ускорить работу ЦП;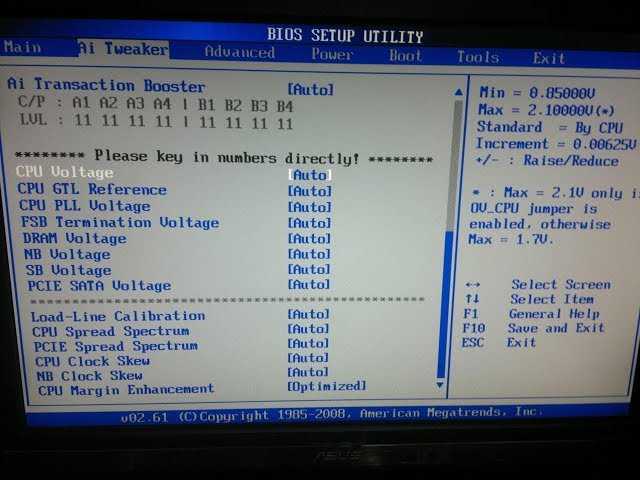 Если это так, то перейдите в тот, который называется «Configure System Frequency/Voltage».
Если это так, то перейдите в тот, который называется «Configure System Frequency/Voltage». Производится загрузка протоколов, исходя из особенностей вашей системы, благодаря этому производительность страдает не так сильно, как в первом случае. Рекомендуется к загрузке.
Производится загрузка протоколов, исходя из особенностей вашей системы, благодаря этому производительность страдает не так сильно, как в первом случае. Рекомендуется к загрузке. …
… …
…