Как жесткий диск отформатировать в ntfs: Преобразование жесткого диска или раздела в формат NTFS
Содержание
Как отформатировать SSD-накопитель — Kingston Technology
Search Kingston.com
Версия вашего веб-браузера устарела. Обновите браузер для повышения удобства работы с этим веб-сайтом. https://browser-update.org/update-browser.html
май 2022
Персональное хранилище
Мобильный образ жизни
ПК собственной сборки
SSD
Блог Главная
Вы недавно перешли на новый SSD-накопитель? Или вы хотите продать либо модернизировать старый ноутбук? В любом случае вам может пригодиться информация о том, как отформатировать твердотельный накопитель. В этой статье представлено пошаговое руководство по форматированию SSD-накопителя, а также объяснение, почему это важно сделать.
Когда следует форматировать SSD-накопитель?
- Если вы недавно приобрели SSD-накопитель, вам, вероятно, потребуется отформатировать его, чтобы его можно было использовать с вашей операционной системой.
 При установке операционной системы можно выбрать новый накопитель и отформатировать его.
При установке операционной системы можно выбрать новый накопитель и отформатировать его. - Если вы планируете повторно использовать существующий SSD-накопитель, не забудьте отформатировать его перед переустановкой операционной системы. Обратите внимание, что очистка разделов накопителя приведет к удалению данных, поэтому обязательно сделайте резервную копию содержимого, прежде чем продолжить.
- Если вы хотите продать или подарить SSD-накопитель, рассмотрите возможность безопасного стирания данных на нем с помощью приложения Kingston SSD Manager либо сторонних утилит, поддерживающих безопасное стирание или форматирование через NVMe. Обратите внимание, что это безвозвратно удалит все данные с накопителя.
Варианты файловой системы
Важно выбрать формат файлов, который будет совместим с вашей операционной системой. Наиболее часто используемые файловые системы:
- FAT32: распространенный вариант благодаря совместимости с операционными системами Mac®, Windows® и Linux®, а также с игровыми консолями и другими устройствами с USB-разъемом.
 Однако основным ее недостатком является то, что она не обеспечивает безопасность и ограничивает файлы размером 4 ГБ.
Однако основным ее недостатком является то, что она не обеспечивает безопасность и ограничивает файлы размером 4 ГБ. - exFAT: распространенный вариант, устраняющий ограничение на размер файла в 4 ГБ и совместимый с большинством операционных систем Windows и Mac. Однако для правильного чтения и записи данных на накопитель с файловой системой exFAT более старые операционные системы может потребоваться обновить.
- NTFS: формат, используемый по умолчанию при установке Microsoft Windows. Поддерживает гораздо больший максимальный размер файлов, но в macOS® X доступна только для чтения (если не установить стороннюю утилиту чтения/записи NTFS).
- APFS: собственное решение для пользователей Mac, начиная с MacOS 10.13. Используйте эту опцию только в том случае, если накопитель будет использоваться только в macOS. ОС Windows не сможет обнаружить эту файловую систему без сторонней утилиты.
- Ext4 (четвертая расширенная файловая система): журналируемая файловая система, используемая в Linux по умолчанию и разработанная как преемник ext3.

Подготовка SSD-накопителя к форматированию
- Прежде всего, создайте резервную копию ваших данных! Убедитесь, что для всех важных данных созданы резервные копии, будь то на внешнем накопителе или в облаке, прежде чем форматировать накопитель. После переформатирования накопителя практически невозможно восстановить какие-либо данные.
- Убедитесь, что функция TRIM включена в поддерживающей операционной системе для поддержания производительности SSD-накопителя.
- Чтобы полностью стереть с накопителя все предыдущее содержимое, выполните на устройстве безопасное стирание или форматирование через NVMe.
Как выполнять форматирование в Windows
В Windows форматирование обычно выполняется с помощью инструмента «Управление дисками» или проводника. Можно получить доступ к обоим вариантам, щелкнув правой кнопкой мыши кнопку «Пуск» в Windows. Щелкните правой кнопкой мыши раздел, который хотите отформатировать, и выберите «Форматировать». Выберите файловую систему и размер кластера. Выберите «Быстрое форматирование».
Выберите «Быстрое форматирование».
Как выполнить форматирование на Mac
Самый простой способ отформатировать SSD-накопитель на компьютере Mac — использовать Дисковую утилиту, которую можно найти в Finder. Выберите свой SSD-накопитель из списка слева и нажмите «Стереть». Введите «Имя» накопителя и выберите «Формат» (файловая система). Выберите «Стереть». Если вы форматируете диск для резервного копирования Time Machine, необходимо выбрать MacOS Extended или APFS в качестве файловой системы. Узнайте подробнее о форматах дисков для Time Machine.
Мои данные действительно исчезли?
Хотя форматирование накопителя приведет к удалению ваших данных, нет гарантии, что все ваши данные будут надежно стерты. Если вы хранили на SSD-накопителе очень личную и конфиденциальную информацию, рекомендуем зашифровать данные перед их удалением. Кроме того, вы можете выполнить безопасное стирание с помощью BIOS или программного обеспечения для управления SSD-накопителями, например Kingston SSD Manager.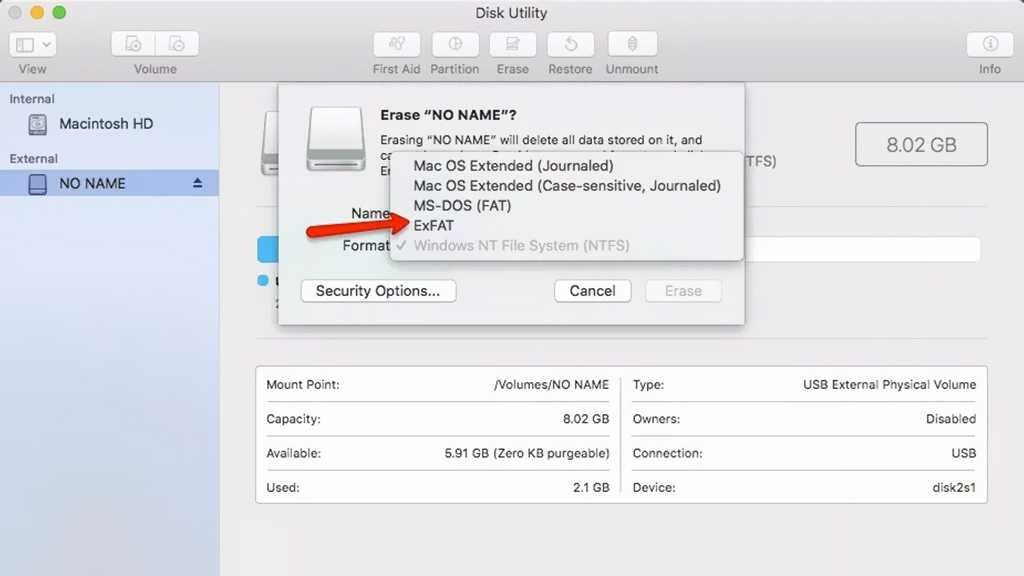
Заключение
Форматирование SSD-накопителя — это быстрая и простая процедура, которую должен уметь выполнять каждый. Если у вас возникнут проблемы при форматировании SSD-накопителя, не стесняйтесь обращаться в службу поддержки Kingston.
#KingstonIsWithYou
Установка твердотельного накопителя стандарта M.2 на настольный компьютер
Пошаговый процесс установки твердотельного накопителя стандарта M.2 на настольный компьютер.
Установка твердотельного накопителя стандарта M.2 на ноутбук
Пошаговый процесс установки твердотельного накопителя стандарта M.2 на ноутбук.
Установка 2,5-дюймового твердотельного накопителя на настольный компьютер
Пошаговый процесс установки 2,5-дюймового твердотельного накопителя на настольный компьютер.
Установка 2,5-дюймового твердотельного накопителя на ноутбук
Пошаговый процесс установки 2,5-дюймового твердотельного накопителя на ноутбук.
Портативный твердотельный накопитель XS2000 Высокопроизводительный внешний накопитель
Накопитель XS2000 компании Kingston – это высокопроизводительный внешний твердотельный накопитель, использующий скорости стандарта USB 3. 2 Gen 2×2 для выгрузки и редактирования изображений с высоким разрешением, видеофайлов формата 8K и документов большого размера в мгновение ока.
2 Gen 2×2 для выгрузки и редактирования изображений с высоким разрешением, видеофайлов формата 8K и документов большого размера в мгновение ока.
4:46
Форматируем диск для полного удаления данных!
Мы покажем пошаговую процедуру форматирования и очистки твердотельного накопителя или жесткого диска.
Установка твердотельного накопителя стандарта M.2 во внешний корпус
Установить твердотельный накопитель стандарта M.2 во внешний корпус дешевле, чем приобрести внешний твердотельный USB-накопитель.
Собираем корпус для твердотельного накопителя SATA в стиле «стимпанк»
Интересный способ придать внешнему корпусу для твердотельного накопителя «винтажный» вид.
Собираем для твердотельного накопителя корпус в стиле «стимпанк» из LEGO
Интересный способ собрать внешний корпус для твердотельного накопителя из деталей LEGO.
Создаем корпус для твердотельного накопителя SATA из бетона
Интересный способ отливки корпуса для твердотельного накопителя из бетона.
Создаем корпус для твердотельного накопителя SATA в стиле SNES
Интересный способ создания внешнего корпуса для твердотельного накопителя из картриджа Super Nintendo.
Сортировать по
Название — от A до Z
Загрузить еще
No products were found matching your selection
Как отформатировать жесткий диск?
Доступность интернета и высокая скорость скачивания дает возможность пользователям постоянно скачивать новые программы и фильмы. Объемы информации на компьютере начинают расти таким темпом, что многие пользователи приобретают себе дополнительный жесткий диск.
При подключении к компьютеру необходимо отформатировать жесткий диск, но некоторые из них могут быть уже отформатированы в заводских условиях. Диски больших объемов обычно «разбиваются» пользователями на несколько меньших частей, но мы этот вариант сейчас рассматривать не будем, а лишь рассмотрим, как отформатировать жесткий диск внутренними средствами Windows 7 и через БИОС с помощью специальных дисков.
Если жесткий диск только разбит на сегменты и никогда не форматировался, то перед его использованием Windows 7 обязательно попросит отформатировать жесткий диск в NTFS. Теперь рассмотрим ситуацию, когда у вас уже есть отформатированный раздел диска, которым вы долгое время уже пользуетесь. Будем считать, что файловой системой FAT32 уже давно никто не пользуется и причиной форматирования жесткого диска стала не смена ее на файловую систему NTFS, а простое желание быстро удалить все находящиеся на диске файлы. Быстрое форматирование жесткого диска займет гораздо меньше времени, чем удаление всех имеющихся файлов стандартным способом.
Как отформатировать жесткий диск в NTFS в Windows?
Для форматирования какого либо раздела жесткого диска нам необходимо будет открыть проводник. При этом нужно четко понимать, что Windows 7 не позволит вам отформатировать системный диск, на который установлена операционная система.
В проводнике необходимо нажать правой кнопкой мыши на выбранный диск и выбрать в меню «Форматировать…».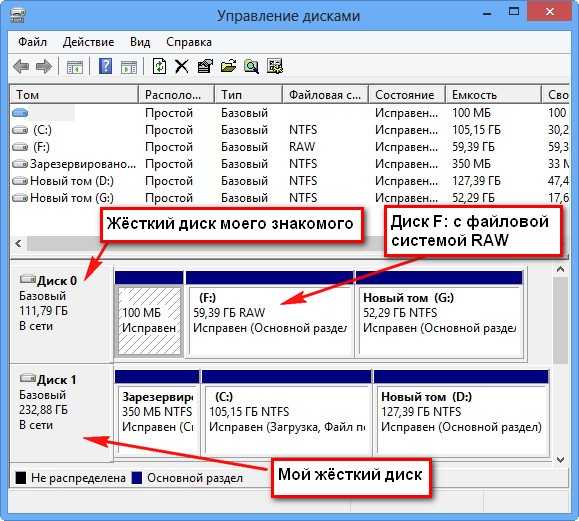
При попытке отформатировать диск «С» мы получим следующее сообщение.
Сейчас мы будем форматировать раздел жесткого диска «G». После выбора пункта меню «Форматировать…», появится окошко с настройками форматирования. Установленные по умолчанию настройки нам вполне подходят. Разве что для выполнения полного форматирования диска можем убрать галочку напротив пункта «Быстрое (очистка оглавления)», но тогда форматирование жесткого диска затянется на долго.
Быстрое форматирование заключается в очистке таблицы данных на диске, в которой записаны все названия файлов и их точное расположение на диске. После такой очистки вся информация на жестком диске остается и при желании ее можно восстановить при помощи специальных программ.
Во время выполнения полного форматирования производится запись и чтение каждого сегмента для выявления и исправления ошибок чтения-записи. После полного форматирования диска восстановить данные становится намного сложнее, но специальные программы справляются и с такой задачей.
В исправности работы нашего диска мы уверены, поэтому оставляем быстрое форматирование и нажимаем «Начать». Соглашаемся с появившемся предупреждением и продолжаем.
Быстрое форматирование происходит настолько быстро, что вы можете его и не заметить, а сразу получить сообщение об удачном завершении.
Точно таким же способом можно и нужно отформатировать новый жесткий диск, установленный в компьютер, и отформатировать внешний жесткий диск, подключив его к компьютеру.
Как отформатировать жесткий диск через БИОС
Также можно отформатировать жесткий диск через БИОС, не заходя в операционную систему. Такой вариант может понадобиться в случае невозможности загрузки Windows, установке нового диска или же при желании удалить абсолютно всю информацию с диска с полным удалением всех разделов.
Суть форматирования жесткого диска через BIOS заключается в загрузке специализированного софта с внешнего носителя при включении компьютера. Достаточно в биосе настроить приоритетность источников загрузки, установив на первом месте USB или DVD, и установить соответствующий носитель.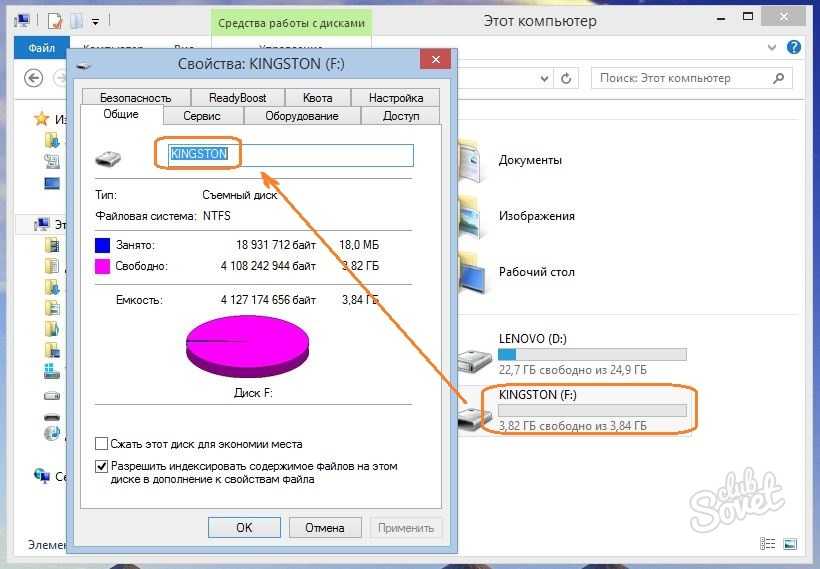
В качестве такого специализированного софта для форматирования жесткого диска через биос, может выступить даже установочный диск операционной системы, который позволяет перед началом установки управлять разделами жесткого диска. В основном для этих целей используют диски LiveCD на базе Win PE или Linux.
Многие пользователи также используют карты памяти MicroSD. После покупки карты памяти TransFlash Micro SD в интернет-магазине СотМаркет ее также необходимо отформатировать перед использованием. Обычно форматирование новой карты памяти производится непосредственно в устройстве, в котором она и будет использоваться. Сделать это можно и самостоятельно, установив карту памяти в картридер и подключив к компьютеру. Но в этом случае вы можете не угадать с необходимой файловой системой, что потребует ее повторного форматирования, но уже после установки в устройство.
Также интересные статьи на сайте chajnikam.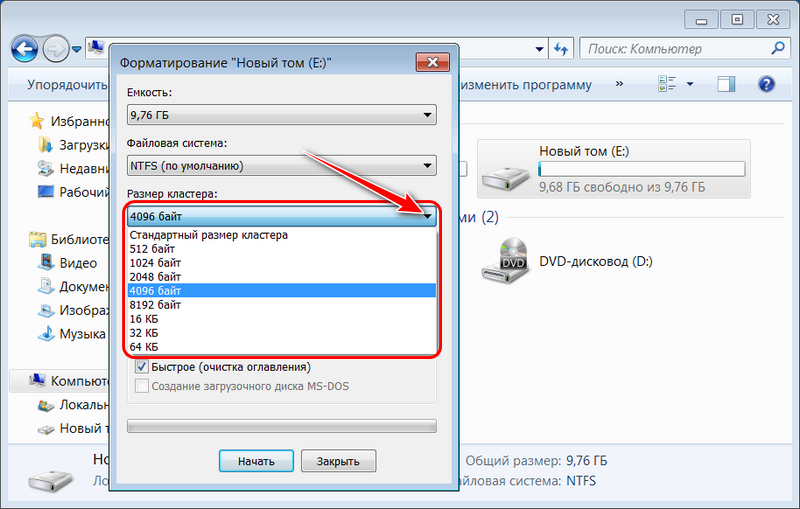 ru:
ru:
Как открыть файл мдф?
Открыть пдф файл
Ответы на компьютерные вопросы
Форматировать флешку в ntfs или fat32?
Как преобразовать раздел RAW в NTFS без потери данных
Когда вы включаете компьютер, последнее, что вы хотите видеть, это раздел RAW. Когда один из ваших разделов стал RAW, это либо означает, что что-то не так с файловой системой, либо ваша операционная система не распознает его. В большинстве случаев ваши данные останутся нетронутыми, хотя и будут недоступны.
При форматировании раздела с использованием новой файловой системы, такой как NTFS, это будет исправлено, но в процессе вы потеряете все свои данные. Вместо этого мы собираемся показать вам, как вы можете конвертировать RAW в NTFS без потери данных.
| Name of the method | When to use |
| 💿 Disk Management | The most straightforward method |
| 🏴 Command Prompt | For tech -опытные пользователи, привыкшие к cmd |
| 📂 File Explorer | Самый быстрый способ. |
Выполните эти действия перед форматированием раздела ⤵
Содержание
Зачем нужно конвертировать RAW в NTFS?
Раздел в состоянии RAW нельзя использовать для чтения или записи данных, так как он не распознается операционной системой. Прежде чем мы обсудим способы исправления раздела RAW без потери данных, полезно узнать, как это произошло. Существует три распространенные причины, по которым раздел читается как RAW:
- Неподдерживаемая файловая система. Если ваш диск отформатирован в файловой системе, не поддерживаемой Windows (например, Apple HFS+), Windows автоматически предложит отформатировать диск. когда он подключен, даже если на нем есть данные.
- Поврежденная файловая система. Если в вашей системе произойдет неожиданный сбой питания во время операции записи, это прерывание может привести к повреждению файловой системы. Если это так, раздел будет считываться операционной системой как RAW.
- Отсутствует файловая система.
 Если ваша файловая система удалена или изменена неправильно, Windows автоматически помечает ее как RAW до тех пор, пока она не будет отформатирована в поддерживаемой файловой системе.
Если ваша файловая система удалена или изменена неправильно, Windows автоматически помечает ее как RAW до тех пор, пока она не будет отформатирована в поддерживаемой файловой системе.
Если у вас были данные в этом разделе до того, как он был преобразован в RAW, эти данные останутся там до тех пор, пока не будут удалены или перезаписаны. Вот почему каждый должен стремиться конвертировать RAW в NTFS без форматирования, так как есть большая вероятность, что вы все равно сможете восстановить все свои файлы.
Действия перед преобразованием диска RAW в NTFS
Внесение любых изменений в раздел в формате RAW может нанести ущерб данным, которые на нем находятся. Прежде чем что-либо делать со структурой разделов, важно либо создать резервную копию раздела RAW, либо восстановить данные с жесткого диска с помощью программного обеспечения для восстановления данных. Это важно, если вы хотите исправить жесткий диск RAW в NTFS без потери данных.
Все решения в этом списке потребуют отформатировать раздел в файловой системе NTFS, что удалит его содержимое. Чтобы преобразовать RAW в NTFS без потери данных, важно либо сделать резервную копию существующих данных в разделе RAW, либо попытаться восстановить их с помощью программного обеспечения для восстановления, прежде чем пытаться восстановить раздел.
Чтобы преобразовать RAW в NTFS без потери данных, важно либо сделать резервную копию существующих данных в разделе RAW, либо попытаться восстановить их с помощью программного обеспечения для восстановления, прежде чем пытаться восстановить раздел.
Для обоих шагов мы будем использовать Disk Drill, инструмент для восстановления данных, который может восстановить удаленные или потерянные данные. Это также позволяет вам создать резервную копию раздела RAW, чтобы убедиться, что ваши данные в безопасности, прежде чем пытаться что-либо исправить.
Шаг 1. Создание побайтового образа
Хотя основной функцией Disk Drill является восстановление данных, в нем также есть функция, позволяющая создавать побайтовый образ диска. Это полезно для обеспечения резервного копирования ваших данных, когда мы конвертируем раздел из RAW в NTFS.
- Загрузите, установите и откройте Disk Drill.
- Щелкните Резервное копирование диска, затем щелкните раскрывающийся список на диске, содержащем раздел RAW, затем выберите раздел RAW.
 Нажмите Побайтовое резервное копирование.
Нажмите Побайтовое резервное копирование. - Выберите место для сохранения резервной копии.
Этот образ будет включать все данные, содержащиеся в разделе RAW. Наличие полной копии позволяет исправить диск RAW без потери данных.
Шаг 2. Восстановление данных с помощью Disk Drill
Несмотря на то, что вы не можете получить доступ к своим данным с помощью проводника Windows, их все равно можно восстановить с помощью Disk Drill. Это идеально подходит для восстановления данных в формате RAW, поскольку восстановление файлов через проводник Windows невозможно, если к ним нет доступа.
- Разверните раскрывающийся список диска, содержащего раздел RAW, затем выберите раздел. Щелкните Искать потерянные данные. Сканирование начнется.
- После завершения сканирования щелкните Просмотр найденных элементов.
- Просмотрите список обнаруженных файлов и отметьте, какие файлы вы хотите восстановить, установив флажок рядом с именем файла.
 Вы можете использовать функцию поиска, чтобы найти определенные файлы для восстановления. Когда будете готовы, нажмите Восстановить.
Вы можете использовать функцию поиска, чтобы найти определенные файлы для восстановления. Когда будете готовы, нажмите Восстановить. - Укажите, куда вы хотите восстановить файлы. Когда будете готовы, нажмите Далее.
После восстановления данных у вас будет возможность восстановить раздел RAW в NTFS, не беспокоясь о потере данных в процессе.
Как отформатировать диск RAW с помощью управления дисками
После того как вы создали резервную копию или восстановили данные с помощью программного обеспечения для восстановления данных, следующим шагом будет исправление раздела путем его форматирования с использованием новой файловой системы. Для этого мы будем использовать инструмент «Управление дисками», который входит в состав Windows.
- Щелкните правой кнопкой мыши Пуск и выберите Управление дисками.
- Щелкните правой кнопкой мыши раздел RAW и выберите Формат.
- Введите имя раздела. В качестве файловой системы выберите NTFS из выпадающего списка.
 Нажмите OK, когда будете готовы.
Нажмите OK, когда будете готовы. - Когда появится диалоговое окно с предупреждением, нажмите OK, чтобы подтвердить свой выбор.
Как преобразовать диск RAW в NTFS с помощью командной строки
Если вы лучше знакомы с интерфейсом командной строки, вы можете добиться тех же результатов с помощью командной строки, встроенного терминала командной строки, который поставляется с Windows .
- Нажмите клавишу Windows + S и выполните поиск в командной строке. Щелкните правой кнопкой мыши верхний результат и выберите «Запуск от имени администратора». Если будет предложено разрешить доступ, нажмите Да.
- Введите diskpart и нажмите Enter.
- Введите list disk и нажмите Enter.
- Введите select disk 1 и нажмите Enter. Замените номер любым номером, который появляется для соответствующего диска.
- Введите clean и нажмите Enter. Это сотрет диск, чтобы он был готов принять новую файловую систему.
- Введите «Создать основной раздел» и нажмите Enter.

- Введите формат fs=ntfs и нажмите Enter. Это отформатирует диск с файловой системой NTFS.
- Наконец, введите assign и нажмите Enter. Это применит букву диска, чтобы раздел стал доступным.
Как преобразовать RAW в NTFS с помощью проводника
Проводник в Windows обеспечивает упрощенный способ форматирования диска с файловой системой NTFS для восстановления раздела RAW.
- Откройте Проводник.
- Щелкните правой кнопкой мыши диск, содержащий раздел RAW, затем щелкните Формат.
- Укажите метку тома (или оставьте поле пустым) и выберите NTFS в качестве файловой системы. Убедитесь, что быстрое форматирование включено, и нажмите «Пуск», когда будете готовы.
- Когда появится диалоговое окно с предупреждением, нажмите OK, чтобы завершить форматирование.
Как исправить диск RAW без форматирования
Хотя самым быстрым способом исправить диск RAW было бы просто отформатировать его и изменить его файловую систему, не у всех есть время или ресурсы для резервного копирования своего диска, его очистки, и скопируйте все резервные копии данных.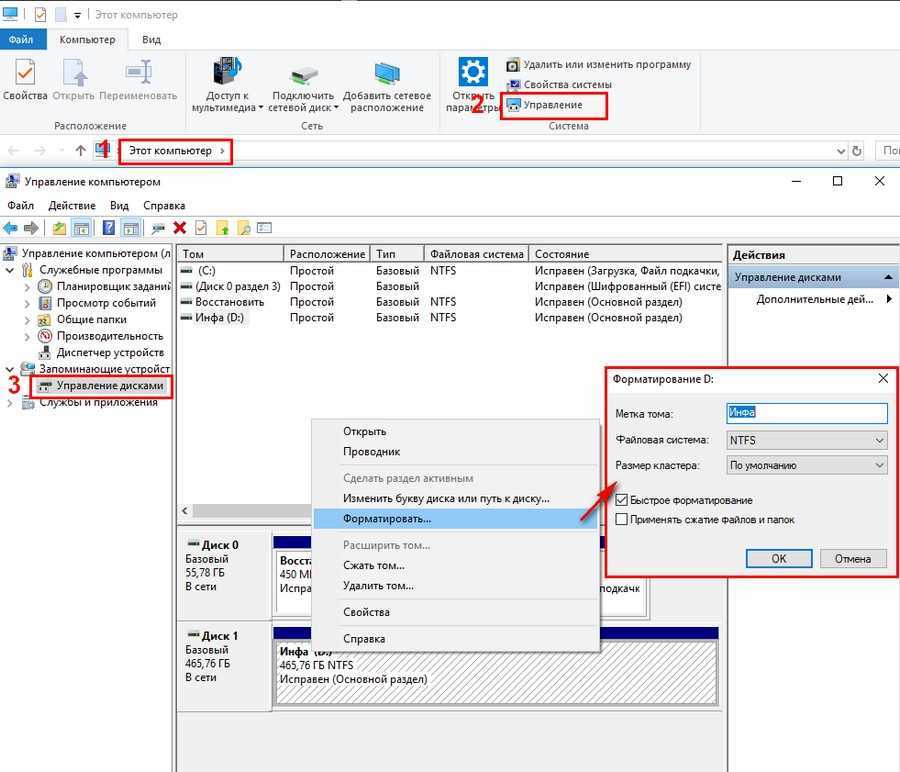 В этом случае есть несколько способов восстановить диск RAW, не форматируя его.
В этом случае есть несколько способов восстановить диск RAW, не форматируя его.
Метод 1: обновление драйвера
Диски RAW иногда могут быть признаком устаревших драйверов, а это означает, что быстрое обновление драйвера может быть именно тем, что вам нужно, чтобы диск снова заработал. Вот как вы можете это сделать:
- Введите «диспетчер устройств» в инструмент поиска на панели задач и выберите верхний результат.
- Найдите свой жесткий диск в списке устройств, затем щелкните его правой кнопкой мыши и выберите Обновить драйвер.
- Выберите параметр «Автоматический поиск драйверов», и Windows найдет в Интернете последнюю версию драйвера и установит ее для вас.
Способ 2: CHKDSK
CHKDSK — это встроенный инструмент Windows, который выполняет проверку целостности файловой системы диска и пытается исправить любые ошибки. Тот же инструмент можно использовать для потенциального восстановления раздела RAW. Следуйте приведенным ниже инструкциям, чтобы использовать CHKDSK на вашем диске:
- Откройте диалоговое окно «Выполнить команду», нажав Windows + R.
 Введите «cmd» и одновременно нажмите Shift + Ctrl + Enter, чтобы запустить командную строку с правами администратора.
Введите «cmd» и одновременно нажмите Shift + Ctrl + Enter, чтобы запустить командную строку с правами администратора. - Введите «chkdsk», а затем букву диска тома RAW, который вы хотите восстановить. Для нас наша строка была «chkdsk d:». После ввода нажмите клавишу Enter, чтобы начать сканирование.
- CHKDSK теперь просканирует ваш диск и попытается исправить все найденные ошибки. Надеюсь, это решит вашу проблему с RAW.
Способ 3. Изменение буквы диска
Внешний вид диска RAW может просто означать, что его буква диска конфликтует с другим томом, что делает его недоступным. К счастью, это можно легко исправить. Вот шаги, как изменить букву диска:
- Введите «управление дисками» в инструмент поиска на панели задач и выберите верхний результат. Он должен быть помечен как «Создание и форматирование разделов жесткого диска».
- Щелкните правой кнопкой мыши диск RAW и выберите параметр «Изменить букву диска и пути…».

- Нажмите кнопку Изменить….
- Разверните раскрывающийся список в правой части окна и выберите новую букву диска из списка. Убедитесь, что это не конфликтует с другими используемыми буквами дисков. Когда вы будете готовы, нажмите кнопку ОК, чтобы продолжить.
- Вы получите всплывающее предупреждение о том, что некоторые программы, зависящие от буквы диска, могут перестать работать, если вы выполните это. Нажмите Да, чтобы завершить процесс.
Заключение
Увидев раздел RAW при загрузке, вы можете сразу подумать, что все ваши важные данные исчезли. К счастью, с помощью методов, описанных в этой статье, вы можете восстановить раздел RAW в NTFS без потери файлов. Чтобы избежать этого в будущем, важно регулярно делать резервные копии ваших данных. Сохранение резервных копий позволяет восстановить копию ваших файлов в случае катастрофической потери данных.
Часто задаваемые вопросы:
Что такое раздел RAW?
Раздел RAW — это определенный том вашего физического диска, который, с точки зрения используемой операционной системы, не имеет файловой системы.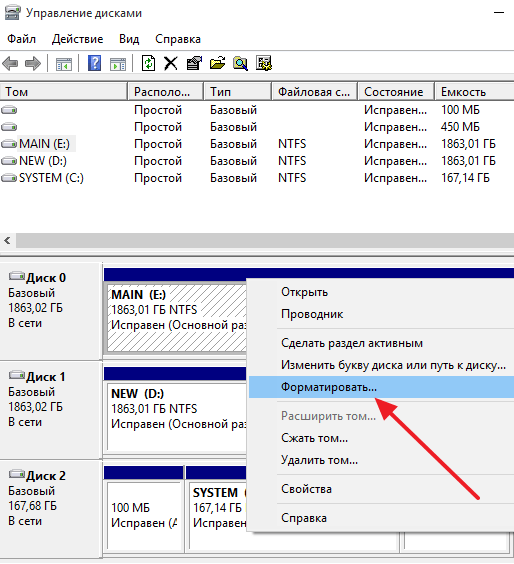 Это делает том и его файлы недоступными для ОС.
Это делает том и его файлы недоступными для ОС.
Как исправить таблицу разделов без потери данных?
Вы можете использовать инструмент командной строки Windows, чтобы восстановить таблицу разделов диска с помощью команд «Bootrec/fixmbr» и «Bootrec/fixboot». Однако, если проблема связана с тем, на котором установлена Windows, вам, вероятно, понадобится установочный диск для загрузки Windows и запуска командной строки.
Как переформатировать жесткий диск без потери данных?
Автоматическое форматирование жесткого диска означает, что все данные на нем будут удалены, поэтому единственный способ выполнить этот процесс без потери данных — создать резервную копию перед ее выполнением. После завершения форматирования просто скопируйте все файлы из резервной копии на отформатированный диск.
[Полное руководство] Форматирование USB-накопителя в FAT32/ExFAT/NTFS на Mac -2023
В наши дни, когда вы покупаете USB-накопитель, вы можете использовать его непосредственно с Windows. Но если он предназначен для использования с Mac, он не будет отформатирован с использованием системы данных macOS. Это связано с тем, что подавляющее большинство компьютеров на планете работают под управлением Windows, а Windows использует другую систему данных, обычно известную как Fat32. Некоторые USB-накопители необходимо сначала отформатировать, прежде чем вы сможете хранить на них файлы. В этой статье мы рассмотрим как отформатировать USB на Mac .
Но если он предназначен для использования с Mac, он не будет отформатирован с использованием системы данных macOS. Это связано с тем, что подавляющее большинство компьютеров на планете работают под управлением Windows, а Windows использует другую систему данных, обычно известную как Fat32. Некоторые USB-накопители необходимо сначала отформатировать, прежде чем вы сможете хранить на них файлы. В этой статье мы рассмотрим как отформатировать USB на Mac .
Часть 1. Зачем форматировать Mac USB?
Часть 2. Как отформатировать USB на Mac?
Часть 3. Как отформатировать USB-накопитель в Fat32 на Mac?
Часть 4. Как отформатировать USB-накопитель в NTFS на Mac?
Часть 5. Как отформатировать USB-накопитель в ExFAT на Mac?
Часть 6. Как восстановить потерянные данные с отформатированного USB-накопителя? Горячая
Часть 1: Почему я должен форматировать Mac USB?
USB-накопители отлично подходят для отправки и хранения данных.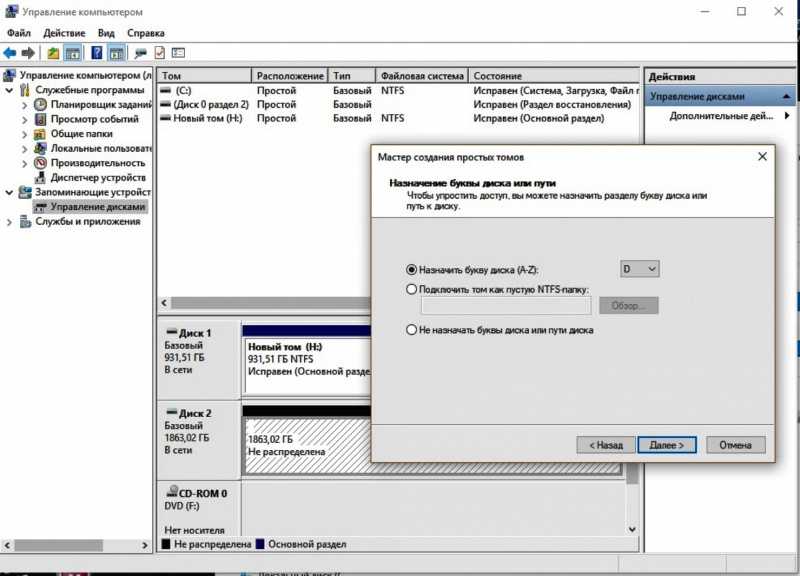 Форматирование — это процесс, который удаляет все текущие данные на USB-накопителе. Основная причина форматирования USB на Mac как Fat32 заключается в том, что вам нужно иметь возможность использовать диск на ПК с Windows. Это необходимо для перемещения файлов между двумя операционными системами. Вы также можете настроить накопитель для использования в качестве медиаплеера или для записи телепрограмм на телевизоре с портом USB.
Форматирование — это процесс, который удаляет все текущие данные на USB-накопителе. Основная причина форматирования USB на Mac как Fat32 заключается в том, что вам нужно иметь возможность использовать диск на ПК с Windows. Это необходимо для перемещения файлов между двумя операционными системами. Вы также можете настроить накопитель для использования в качестве медиаплеера или для записи телепрограмм на телевизоре с портом USB.
Часть 2: Как отформатировать USB на Mac?
Благодаря опции «Дисковая утилита» это действительно легко, если вы хотите узнать, как стереть USB на Mac. Для приведения вашего нового устройства в надлежащее состояние требуется метод, описанный ниже. Продолжайте читать, чтобы узнать о формате USB-накопителя Mac.
- Шаг 1: Подключите USB-накопитель к USB-порту вашего Mac, и macOS получит диск и отобразит его символ на экране. Выберите Поиск в правом верхнем углу. Введите «Дисковая утилита», чтобы выбрать пункт «Дисковая утилита».
- Шаг 2: Выберите свой USB-накопитель в раскрывающемся меню слева и нажмите «Стереть» вверху.

- Шаг 3: Выберите и введите имя для диска, затем выберите формат, чтобы продолжить. Вы можете выбрать один из следующих типов формата, показанных ниже.
- Шаг 4: выберите «Стереть», во время обработки откроется индикатор выполнения. Подождите, пока диск форматируется. После завершения выберите Готово.
- Шаг 5. Выберите меню «Дисковая утилита» вверху и закройте ее.
Часть 3: Как отформатировать USB-накопитель в Fat32 на Mac?
То, как Fat32 можно читать и записывать как на Mac, так и на Windows, делает его легко адаптируемым. Диски, отформатированные как Fat32, можно сканировать и записывать в macOS. Чтобы отформатировать USB в FAT32 на Mac, вам необходимо воспользоваться одним из следующих способов:
я. Дисковая утилита
- Шаг 1: Подключите USB-накопитель к USB-порту вашего Mac, и macOS получит диск и отобразит его символ на экране. Выберите Поиск в правом верхнем углу. Введите «Дисковая утилита», чтобы выбрать пункт «Дисковая утилита».

- Шаг 2: Выберите свой USB-накопитель в раскрывающемся меню слева и нажмите «Стереть» вверху.
- Шаг 3: Выберите и введите имя для диска, затем выберите формат, чтобы продолжить. Вы можете выбрать один из следующих типов формата, показанных ниже.
- Шаг 4: выберите «Стереть», во время обработки откроется индикатор выполнения. Подождите, пока диск форматируется. После завершения выберите Готово.
- Шаг 5. Выберите меню «Дисковая утилита» вверху и закройте ее.
II. Командная строка терминала
Командную строку терминала в Mac можно использовать для форматирования USB-устройств. Этот метод можно использовать, когда вы не можете отформатировать USB-накопитель с помощью Дисковой утилиты. Следуйте приведенному ниже руководству для получения дополнительной информации о формате USB Mac:
- Шаг 1: Для этого подключите USB-накопитель к вашему Mac. Убедитесь, что ПК прочитал USB-устройство.
- Шаг 2: Все время нажимайте Command и пробел.
 Введите «Терминал» и нажмите Enter.
Введите «Терминал» и нажмите Enter. - Шаг 3: Введите СПИСОК Comaddiskutil, который отобразит все подключенные к вашему Mac диски.
- Шаг 4: Теперь введите sudodiskutileraseDisk FAT32 MBRFormat /dev/disk2, и ваш USB-накопитель будет отформатирован в системе данных FAT32.
Часть 4: Как отформатировать USB-накопитель в NTFS на Mac?
Если вам нужно отформатировать USB-накопитель Mac в NTFS, чтобы использовать его на ПК с Windows, вам необходимо добавить драйвер NTFS на Mac.
- Шаг 1. Вставьте USB-накопитель в USB-порт на вашем Mac. Он будет установлен на рабочей области (экране) вашего Mac.
- Шаг 2. Загрузите драйвер NTFS для Mac, например Tuxera NTFS для Mac, NTFS-3G, доступную версию Tuxera NTFS с открытым исходным кодом или NTFS для Mac OS X 8.0.
- Шаг 3. Откройте и установите драйвер NTSF.
- Шаг 4: Нажмите на значок «Приложения», а затем нажмите «Утилиты» и «Дисковая утилита», чтобы запустить его.
 Все подключенные тома на вашем Mac, включая внутренние и внешние жесткие диски, будут отображаться на левом листе, как и USB-накопитель.
Все подключенные тома на вашем Mac, включая внутренние и внешние жесткие диски, будут отображаться на левом листе, как и USB-накопитель. - Нажмите на USB-накопитель на левом листе Дисковых утилит.
- Нажмите на вкладку «Удалить». Выберите раскрывающееся меню «Формат» и нажмите «NTFS». Введите другое имя для USB-накопителя в текстовом поле «Имя».
- Затем нажмите «Удалить». Дисковая утилита изменит формат USB-накопителя на NTFS, и все данные на диске будут удалены.
Часть 5: Как отформатировать USB-накопитель в ExFAT на Mac?
Перейдите в «Открыть дисковую утилиту», которая находится в разделе «Приложения» в меню Finder. Если у вас есть USB-накопитель, встроенный в ваш Mac, вы можете увидеть его во вкладке «Внешний» в Дисковой утилите. Выберите приводное устройство из выпадающего меню. Перейдите на вкладку «Стереть». Вам потребуется указать имя диска, а затем выбрать файловую систему ExFAT.
В этот момент выберите карту разделов GUID по умолчанию (GPT).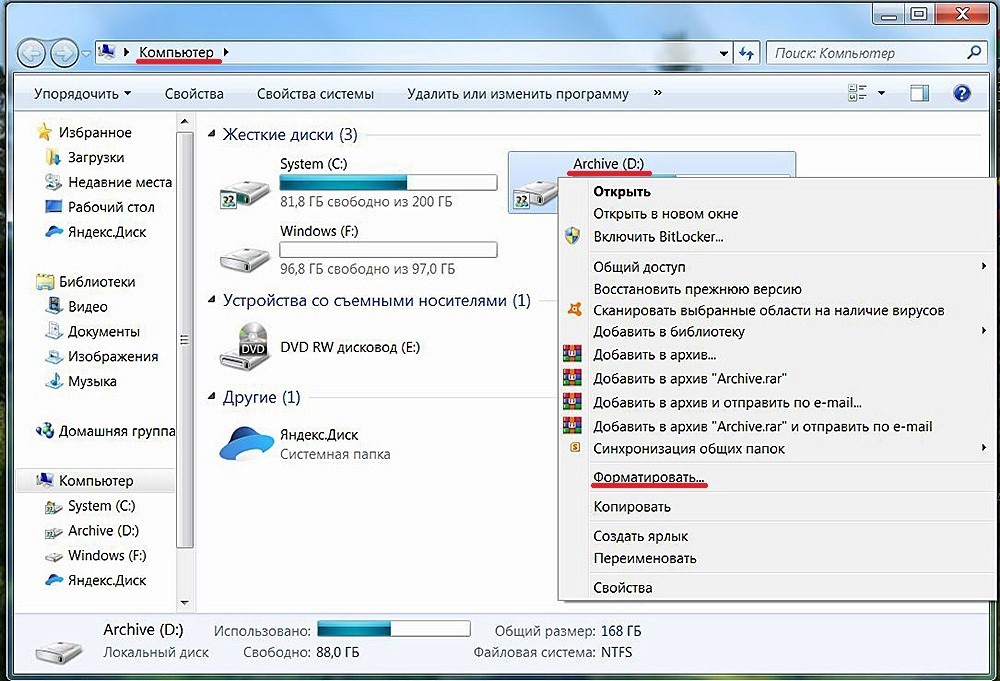 Когда закончите, нажмите кнопку «Стереть», и Дисковая утилита отформатирует диск с указанными вами настройками. Это удалит все файлы на диске. На этом вы закончили форматирование USB в ExFAT на Mac.
Когда закончите, нажмите кнопку «Стереть», и Дисковая утилита отформатирует диск с указанными вами настройками. Это удалит все файлы на диске. На этом вы закончили форматирование USB в ExFAT на Mac.
Часть 6: Как восстановить потерянные данные с отформатированного USB-накопителя?
После форматирования USB-накопителя вы обязательно потеряете данные на нем. Чтобы восстановить потерянные файлы с отформатированного USB-накопителя, вам следует сначала прекратить использование устройства, а затем прибегнуть к профессиональному инструменту для восстановления данных с USB — Tenorshare 4DDiG. Эта программа может восстановить любые удаленные / поврежденные / отформатированные данные с Windows / Mac / USB-накопителя / SD-карты / внешних устройств и т. Д. Всего за 3 шага.
- Восстановление файлов с внешних устройств, таких как внешние жесткие диски, SD-карты, камеры и USB-накопители
- Поддержка macOS Monterey, macOS Big Sur, macOS 10.15 (Catalina) и более ранних версий
- С легкостью восстанавливайте более 1000 типов файлов
- Восстановление фотографий, видео, аудио и других файлов без потери качества
- Восстановление после различных сценариев потери, таких как удаление, форматирование, RAW и т.
 д., с более высоким уровнем успеха.
д., с более высоким уровнем успеха. - Для восстановления данных достаточно трех щелчков мыши. Нет необходимости в технических знаниях
- Шаг 1. Выберите местоположение
- Шаг 2: сканирование и предварительный просмотр
- Шаг 3. Восстановление с USB-накопителя
- Шаг 4: Готово. Теперь все потерянные файлы на отформатированном USB-накопителе будут восстановлены.
Скачать бесплатно
Для ПК
Безопасная загрузка
Скачать бесплатно
Для Mac
Безопасная загрузка
Запустите инструмент восстановления данных 4DDiG Mac после установки, а затем подключите отформатированный USB-накопитель. Выберите USB-накопитель и нажмите «Сканировать», чтобы начать поиск потерянных данных.
Нельзя ускорить процесс проверки всех стертых файлов. После того, как результат будет создан, вы можете нажать на явные типы файлов, чтобы просмотреть более подробную информацию.
Нажмите кнопку «Восстановить» и выберите область для сохранения этих файлов. Не предписано сохранять эти файлы в том месте, где вы их потеряли.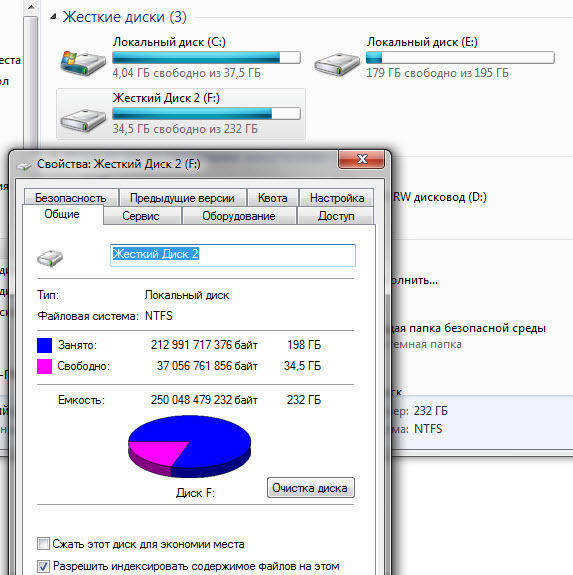
Часто задаваемые вопросы о формате Mac USB
1. Какие бывают типы USB-накопителей?
Существует множество типов USB-накопителей, в том числе карты, деревянные браслеты на заказ, открывалки для бутылок, фирменные, защитные, ремешки и USB-накопители с ручкой.
2. Какой формат выбрать при форматировании USB-накопителя на Mac?
Это, пожалуй, самая забытая часть всего процесса. Многие клиенты не имеют ни малейшего представления о важности структуры документа в отношении устройств емкости.
Файловая система напоминает набор решений, которые определяют, как следует хранить данные. Обычно их используют пять видов:
- FAT32 : Система, работающая с середины 19 века.80-е годы.
- NTFS : NTFS или файловая система новой технологии является текущей нормой для компьютеров с Windows.
 Они не подходят для Mac OS.
Они не подходят для Mac OS. - ExFAT : модифицированная форма FAT32, к которой присоединяются как Windows, так и Mac.
- HFS+ : представлен в 1998 году для устройств Mac. До 2017 года он был наиболее широко известен для Mac.
- APFS : это самая последняя система форматов файлов, используемая гаджетами Apple. В отличие от HFS+, APFS предназначена для твердотельных систем хранения.
3. Какой формат лучше всего подходит для USB-накопителя на Mac?
Если вы хотите работать с Mac, используйте Mac OS Extended (в журнале). Если вам нужно перемещать файлы размером более 4 ГБ между Mac и ПК, используйте exFAT. Во всех остальных случаях используйте MS-DOS (FAT), также известную как FAT32.
Заключение:
В некоторых случаях форматирование USB-накопителя на Mac может оказаться неправильным или вы можете случайно стереть некоторые данные. Обычно мы не собираемся что-то удалять, однако это может произойти случайно.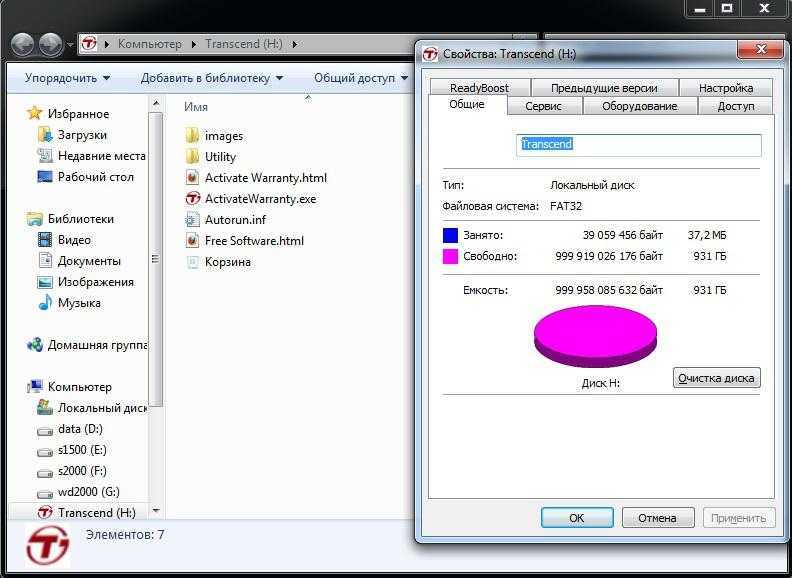

 При установке операционной системы можно выбрать новый накопитель и отформатировать его.
При установке операционной системы можно выбрать новый накопитель и отформатировать его.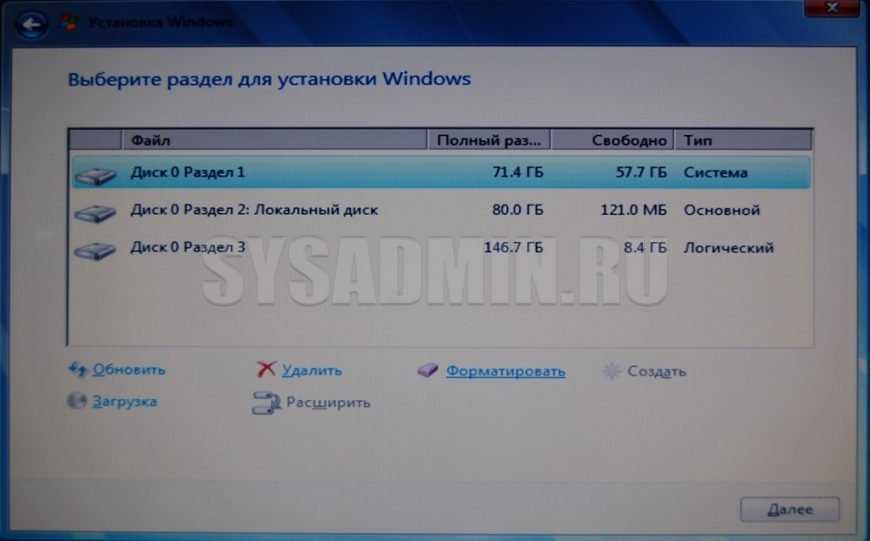 Однако основным ее недостатком является то, что она не обеспечивает безопасность и ограничивает файлы размером 4 ГБ.
Однако основным ее недостатком является то, что она не обеспечивает безопасность и ограничивает файлы размером 4 ГБ.
 Если ваша файловая система удалена или изменена неправильно, Windows автоматически помечает ее как RAW до тех пор, пока она не будет отформатирована в поддерживаемой файловой системе.
Если ваша файловая система удалена или изменена неправильно, Windows автоматически помечает ее как RAW до тех пор, пока она не будет отформатирована в поддерживаемой файловой системе. Нажмите Побайтовое резервное копирование.
Нажмите Побайтовое резервное копирование. Вы можете использовать функцию поиска, чтобы найти определенные файлы для восстановления. Когда будете готовы, нажмите Восстановить.
Вы можете использовать функцию поиска, чтобы найти определенные файлы для восстановления. Когда будете готовы, нажмите Восстановить. Нажмите OK, когда будете готовы.
Нажмите OK, когда будете готовы.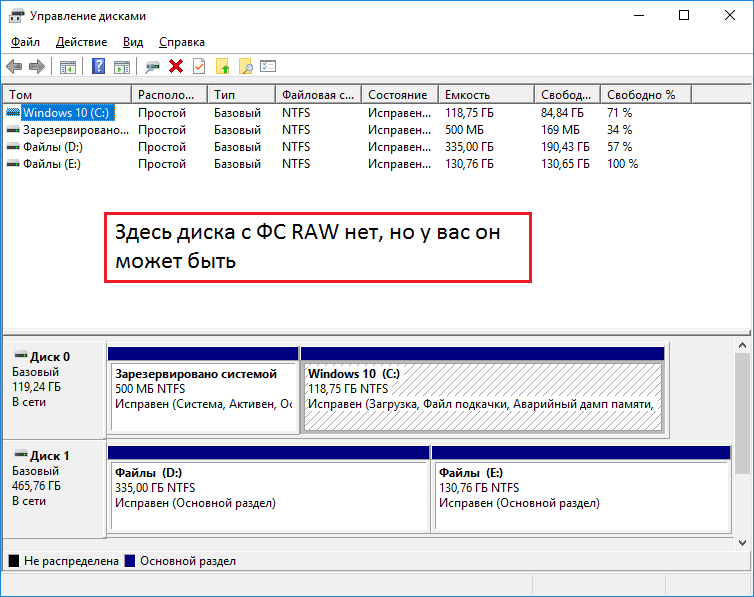
 Введите «cmd» и одновременно нажмите Shift + Ctrl + Enter, чтобы запустить командную строку с правами администратора.
Введите «cmd» и одновременно нажмите Shift + Ctrl + Enter, чтобы запустить командную строку с правами администратора.
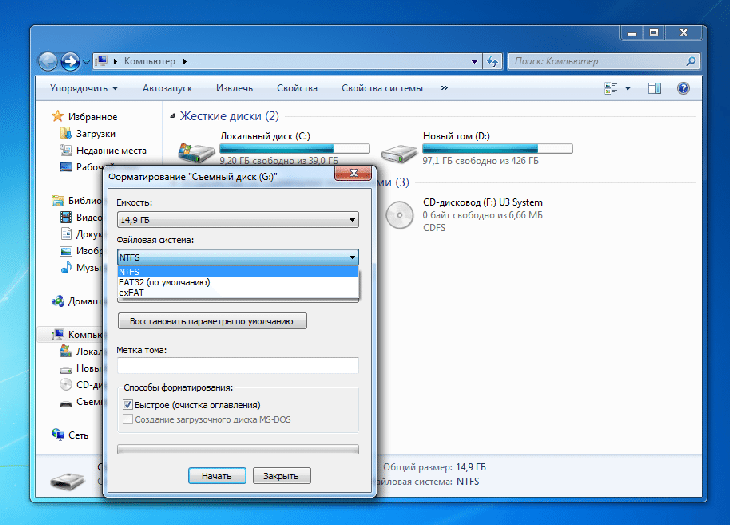

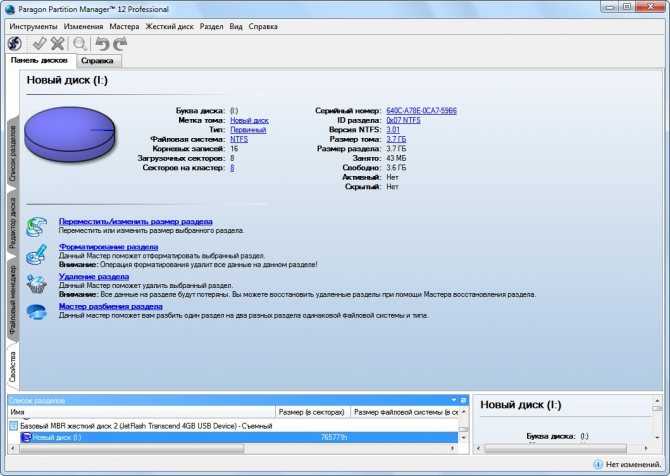 Введите «Терминал» и нажмите Enter.
Введите «Терминал» и нажмите Enter. Все подключенные тома на вашем Mac, включая внутренние и внешние жесткие диски, будут отображаться на левом листе, как и USB-накопитель.
Все подключенные тома на вашем Mac, включая внутренние и внешние жесткие диски, будут отображаться на левом листе, как и USB-накопитель. д., с более высоким уровнем успеха.
д., с более высоким уровнем успеха.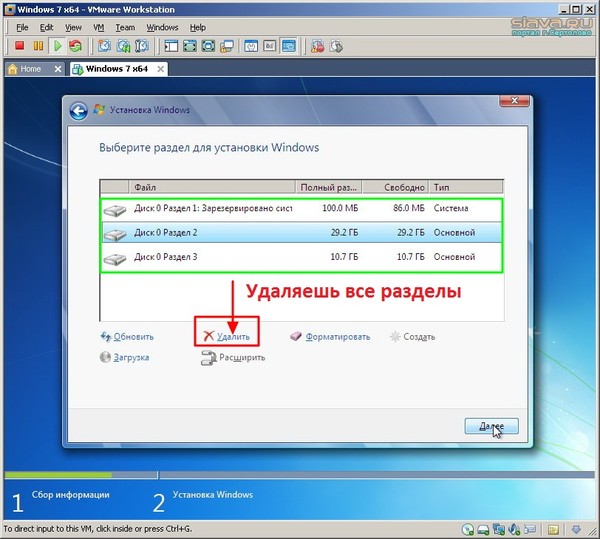 Они не подходят для Mac OS.
Они не подходят для Mac OS.