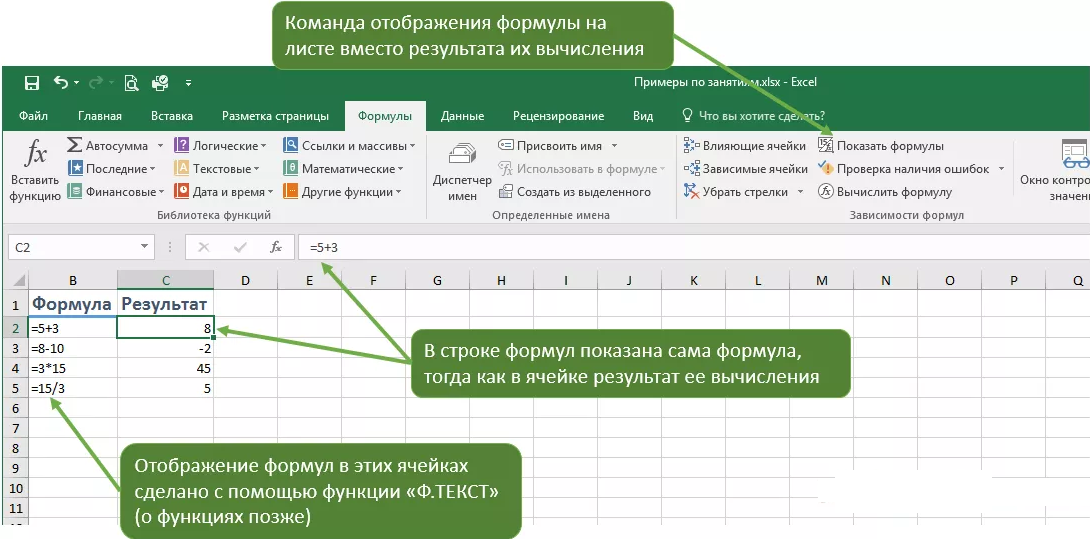Как завести формулу в excel: Обзор формул
Содержание
Как вставить формулу в таблицу Excel
Автор Амина С. На чтение 8 мин Опубликовано
У многих начинающих пользователей Excel нередко появляется вопрос: что такое формула Excel и как ее ввести в ячейку. Многие даже думают, зачем она нужна. По их мнению, Excel – это электронная таблица. Но на самом деле, это большой многофункциональный калькулятор и, даже, в какой-то степени, среда программирования.
Содержание
- Понятие формулы и функции
- Термины, касающиеся формул
- Как вводить данные в ячейку
- Понятие аргументов функции
- Некоторые особенности формул и функций
- Понятие формулы массива
Понятие формулы и функции
И вся работа в Excel строится на формулах, коих огромное количество. В основе любой формулы лежит функция. Это базовый вычислительный инструмент, который возвращает значение в зависимости от передаваемых данных после их предварительной обработки.
Формула же – это совокупность логических операторов, арифметических операций и функций. Она не всегда содержит все эти элементы. Вычисление может включать в себя, например, только математические операции.
В повседневной речи пользователи Excel часто путают эти понятия. На самом деле, грань между ними достаточно условная, и нередко используются оба термина. Тем не менее, для более правильного понимания работы с Excel знать правильные значения необходимо.
Термины, касающиеся формул
На самом деле, терминологический аппарат значительно шире и включает множество других понятий, которые нужно рассмотреть более подробно.
- Константа. Это значение, которое остается одинаковым, и его невозможно изменить. Таким может быть, например, число Пи.
- Операторы. Это модуль, необходимый для выполнения определенных операций. Excel предусматривает три вида операторов:
- Арифметический. Необходим для того, чтобы сложить, вычитать, делить и умножать несколько чисел.

- Оператор сравнения. Необходим для того, чтобы проверить, соответствуют ли данные определенному условию. Может возвращать одно значение: или истину, или ложь.
- Текстовый оператор. Он только один, и необходим, чтобы объединять данные – &.
- Арифметический. Необходим для того, чтобы сложить, вычитать, делить и умножать несколько чисел.
- Ссылка. Это адрес ячейки, из которой будут браться данные, внутри формулы. Есть два вида ссылок: абсолютные и относительные. Первые не меняются, если переносить формулу в другое место. Относительные же, соответственно, меняют ячейку на соседнюю или соответствующую. Например, если указать ссылку на ячейку B2 в какой-то ячейке, а потом скопировать эту формулу в соседнюю, находящуюся справа, то адрес автоматически изменится на C2. Ссылка может быть внутренней и внешней. В первом случае Excel получает доступ к ячейке, расположенной в той же рабочей книге. Во втором же – в другой. То есть, Excel умеет в формулах использовать данные, расположенные в другом документе.
Как вводить данные в ячейку
Один из самых простых способов вставки формулы, содержащей функцию – это воспользоваться Мастером функций. Чтобы его вызвать, необходимо кликнуть по значку fx немного левее строки формул (она находится над таблицей, и в ней дублируется содержимое ячейки, если формулы в ней нет или показывается формула, если она есть. Появится такое диалоговое окно.
Чтобы его вызвать, необходимо кликнуть по значку fx немного левее строки формул (она находится над таблицей, и в ней дублируется содержимое ячейки, если формулы в ней нет или показывается формула, если она есть. Появится такое диалоговое окно.
1
Там можно выбрать категорию функции и непосредственно ту из списка, которую нужно использовать в конкретной ячейке. Там можно посмотреть не только перечень, но и что каждая из функций делает.
Второй способ ввода формул – воспользоваться соответствующей вкладкой на ленте Excel.
2
Здесь интерфейс другой, но механика та же. Все функции распределены по категориям, и пользователь может сам выбрать ту, которая ему больше всего подходит. Чтобы посмотреть, что каждая из функций делает, необходимо навести на нее курсором мыши и подождать 2 секунды.
Также можно непосредственно вводить функцию в ячейку. Для этого необходимо в ней начать писать символ ввода формулы (знак равно =) и вводить название функции вручную. Этот способ подойдет для более опытных пользователей, которые знают ее наизусть. Позволяет значительно сэкономить время.
Позволяет значительно сэкономить время.
3
После ввода первых букв будет показан перечень, в котором также можно выбрать необходимую функцию и вставить ее. Если нет возможности использовать мышь, то можно перемещаться по этому списку с помощью клавиши TAB. Если же она есть, то достаточно просто двойного клика по соответствующей формуле. После того, как функция будет выбрана, появится подсказка, позволяющая ввести данные в правильной последовательности. Эти данные называются аргументами функции.
4
Если же вы до сих пор используете Excel 2003 версии, то в нем не предусмотрено выпадающего списка, поэтому необходимо помнить точное название функции и вводить данные на память. То же касается и всех аргументов функции. К счастью, для опытного пользователя это не является проблемой.
Важно всегда начинать формулу со знака равно, иначе Excel будет думать, что в ячейке содержится текст.
При этом формулой будут считаться и те данные, которые начинаются со знака плюс или минус. Если после этого будет в ячейке текст, то Excel выдаст ошибку #ИМЯ?. Если же приводятся цифры или числа, то Excel попробует выполнить соответствующие математические операции (сложение, вычитание, умножение, деление). В любом случае, рекомендуется начинать ввод формулы со знака =, поскольку так принято.
Если после этого будет в ячейке текст, то Excel выдаст ошибку #ИМЯ?. Если же приводятся цифры или числа, то Excel попробует выполнить соответствующие математические операции (сложение, вычитание, умножение, деление). В любом случае, рекомендуется начинать ввод формулы со знака =, поскольку так принято.
Аналогично, можно начинать запись функции со знака @, который будет автоматически изменен. Такой способ ввода считается устаревшим и необходим для того, чтобы старые версии документов не потеряли часть функциональности.
Понятие аргументов функции
Почти все функции содержат аргументы, в качестве которых может выступать ссылка на ячейку, текст, число и даже другая функция. Так, если использовать функцию ЕНЕЧЕТ, необходимо будет указать числа, которые будут проверяться. Вернется логическое значение. Если оно число нечетное, будет возвращено значение «ИСТИНА». Соответственно, если четное, то «ЛОЖЬ». Аргументы, как видно из скриншотов выше, вводятся в скобках, а разделяются через точку с запятой. При этом если используется англоязычная версия программы, то разделителем служит обычная запятая.
При этом если используется англоязычная версия программы, то разделителем служит обычная запятая.
Введенный аргумент называется параметром. Некоторые функции не содержат их вообще. Например, чтобы получить в ячейке текущее время и дату, необходимо написать формулу =ТДАТА(). Как видим, если функция не требует ввода аргументов, скобки все равно нужно указать.
Некоторые особенности формул и функций
Если данные в ячейке, на которую ссылается формула, редактируется, она автоматически делает пересчет данных, соответственно изменениям. Предположим, у нас есть ячейка A1, в которую записывается простая формула, содержащая обычную ссылку на ячейку =D1. Если в ней изменить информацию, то аналогичное значение будет отображено и в ячейке A1. Аналогично и для более сложных формул, которые берут данные из определенных ячеек.
Важно понимать, что стандартными методами Excel невозможно сделать так, чтобы ячейка возвращала свое значение в другую ячейку. При этом этой задачи можно добиться, использовав макросы – подпрограммы, которые выполняют определенные действия в документе Excel.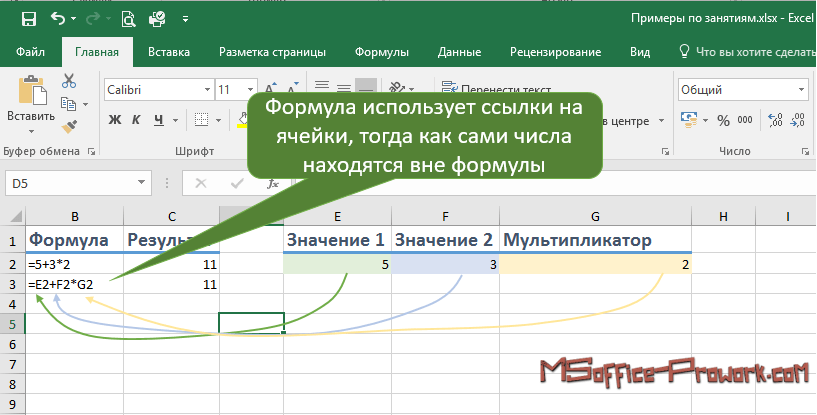 Но это совсем другая тема, которая явно не для новичков, поскольку она требует навыков программирования.
Но это совсем другая тема, которая явно не для новичков, поскольку она требует навыков программирования.
Понятие формулы массива
Это один из вариантов формулы, который вводится немного другим способом. Но многие не знают, что это такое. Поэтому давайте в первую очередь разберемся со значением этого термина. Значительно проще разобраться в этом на примере.
Предположим, у нас есть формула СУММ, которая возвращает сумму значений определенного диапазона.
Давайте создадим такой простенький диапазон, записав в ячейки A1:A5 числа от одного до пяти. Затем укажем функцию =СУММ(A1:A5) в ячейке B1. В результате, там появится число 15.
Это уже и есть формула массива? Нет, хотя она и работает с набором данных и могла бы называться таковой. Давайте внесем некоторые изменения. Предположим, нам нужно при этом еще к каждому аргументу добавлять единицу. Для этого функцию нужно сделать такой:
=СУММ(A1:A5+1). Получается, что мы хотим к диапазону значений добавить единицу перед тем, как подсчитать их сумму. Но и в таком виде Excel не захочет этого делать. Ему нужно показать это, использовав формулу Ctrl + Shift + Enter. Формула массива отличается внешним видом и выглядит следующим образом:
Но и в таком виде Excel не захочет этого делать. Ему нужно показать это, использовав формулу Ctrl + Shift + Enter. Формула массива отличается внешним видом и выглядит следующим образом:
{=СУММ(A1:A5+1)}
После этого в нашем случае будет введен результат 20.
Нет смысла вводить фигурные скобки вручную. Это ничего не даст. Наоборот, Excel даже не подумает, что это функция и просто текст вместо формулы.
Внутри этой функции, тем временем, осуществлялись следующие действия. Сначала программа раскладывает этот диапазон на составляющие. В нашем случае – это 1,2,3,4,5. Далее Excel автоматически увеличивает каждую из них на единицу. Потом полученные числа складываются.
Есть еще один случай, когда формула массива может сделать то, что стандартная не может. Например, у нас есть набор данных, перечисленных в диапазоне A1:A10. В стандартном случае будет получен ноль. Но предположим, у нас такая ситуация, что ноль в учет брать нельзя.
Давайте введем такую формулу, которая проверяет диапазон на предмет того, чтобы он не был равен этому значению.
=МИН(ЕСЛИ(A1:A10<>0;A1:A10))
Здесь появляется ложное ощущение, что желаемого результата добиться получится. Но это не так, поскольку здесь нужно использование формулы массива. В приведенной выше формуле будет проверяться только первый элемент, что, естественно, нам не подходит.
А вот если превратить ее в формулу массива, расклад может быстро измениться. Теперь наименьшее значение будет 1.
Преимущество формулы массива еще и в том, что ею может быть возвращено несколько значений. Например, можно транспонировать таблицу.
Таким образом, разных видов формул бывает очень много. Одни из них требуют более простого ввода, другие – сложного. Особенно тяжелыми для восприятия новичками могут быть формулы массива, но они очень полезны.
Оцените качество статьи. Нам важно ваше мнение:
Как в Excel ввести формулу массива? | Что важно знать о
Для расчета прогноза в Excel используется целый ряд формул, которые не будут работать, если их не ввести как формулу массива. x
x
=ТРАНСП() — для того чтобы вертикальный диапазон ячеек сделать горизонтальным и наоборот.
Из данной статьи вы узнаете, как в Excel ввести формулу массива.
Принцип ввода формулы массива расскажу на примере 2-х формул
=ЛИНЕЙН() и =ТРАНСП().
Для того, чтобы с помощью формулы =ЛИНЕЙН() рассчитать коэффициенты линейного тренда y=a+bx (a) и (b), необходимо:
1. Ввести в формулу данные =ЛИНЕЙН(известные значения y (например, объём продаж по месяцам), известные значения x (номера периодов), константа (коэффициент (a) в формуле y=a+bx, для его расчета ставим «1»), статистика (вводим «0»)) (см. файл с примером).
2. Установить курсор в ячейку с формулой и выделить соседнюю справа, как на рисунке:
3. Для ввода формулы массива нажимаем клавишу F2, а затем одновременно — клавиши CTRL + SHIFT + ВВОД.
Коэффициенты линейного тренда y=a+bx (a) и (b) рассчитаны.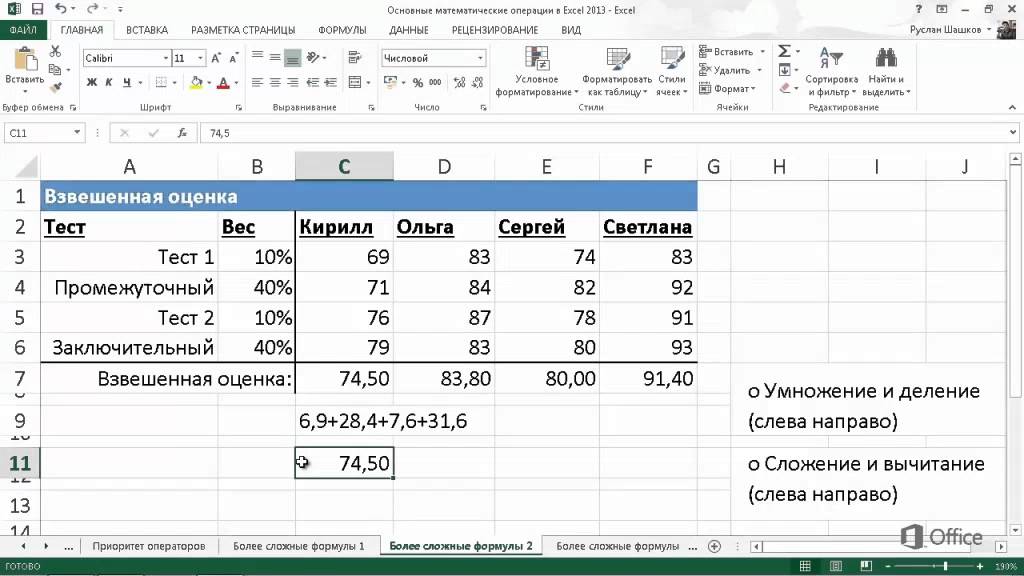
2-й пример (см. вложенный файл), в нём мы рассмотрим, как перевернуть диапазон и сделать из горизонтального вертикальный. Для этого воспользуемся функцией =ТРАНСП().
Как она работает:
1. В формулу вводим горизонтальный диапазон, который хотим сделать вертикальным:
2. Выделяем вертикальный диапазон, равный по количеству ячеек выделенному горизонтальному, вверху диапазона должна быть введена формула =ТРАНСП();
3. Для ввода формулы массива нажимаем клавишу F2, а затем одновременно — клавиши CTRL + SHIFT + ВВОД.
Горизонтальный диапазон стал вертикальным. Теперь, если мы внёсем изменения в горизонтальный диапазон, они тут же отобразятся в вертикальном диапазоне.
Для ввода формулы массива необходимо
- выделить массив — это диапазон ячеек, в которые Excel выведет данные,
- и нажать чудо комбинацию клавиш — F2, а затем одновременно — клавиши CTRL + SHIFT + ВВОД.

Всё просто, попробуйте, и если остались вопросы, задавайте их в комментариях.
Точных вам прогнозов!
Присоединяйтесь к нам!
Скачивайте бесплатные приложения для прогнозирования и бизнес-анализа:
- Novo Forecast Lite — автоматический расчет прогноза в Excel.
- 4analytics — ABC-XYZ-анализ и анализ выбросов в Excel.
- Qlik Sense Desktop и QlikView Personal Edition — BI-системы для анализа и визуализации данных.
Тестируйте возможности платных решений:
- Novo Forecast PRO — прогнозирование в Excel для больших массивов данных.
Получите 10 рекомендаций по повышению точности прогнозов до 90% и выше.
Зарегистрируйтесь и скачайте решения
Статья полезная? Поделитесь с друзьями
Добавить комментарий
Как создавать формулы в Excel
В этом учебном пособии объясняется, как писать формулы в Excel, начиная с самых простых.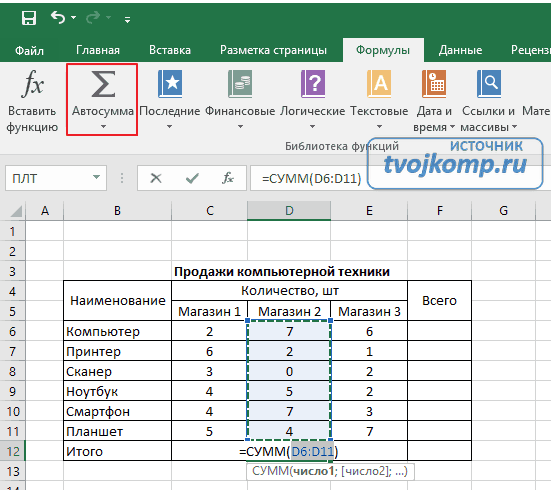 Вы узнаете, как создать формулу в Excel, используя константы, ссылки на ячейки и определенные имена. Также вы увидите, как составлять формулы с помощью мастера функций или вводить функцию прямо в ячейку.
Вы узнаете, как создать формулу в Excel, используя константы, ссылки на ячейки и определенные имена. Также вы увидите, как составлять формулы с помощью мастера функций или вводить функцию прямо в ячейку.
В предыдущей статье мы начали изучать увлекательное слово формул Microsoft Excel. Почему увлекательно? Потому что Excel предоставляет формулы почти для всего. Итак, с какой бы проблемой или задачей вы ни столкнулись, есть вероятность, что ее можно решить с помощью формулы. Вам просто нужно знать, как сделать правильный 🙂 И это именно то, что мы собираемся обсудить в этом уроке.
Во-первых, любая формула Excel начинается со знака равенства (=). Итак, какую бы формулу вы ни собирались написать, начните с ввода = либо в ячейке назначения, либо в строке формул Excel. А теперь давайте подробнее рассмотрим, как можно создавать разные формулы в Excel.
- Создание формул в Excel с использованием констант и операторов
- Написание формул в Excel с использованием ссылок на ячейки
- Создание формулы Excel с использованием определенных имен
- Создание формулы в Excel с помощью функций
Как создать простую формулу Excel с использованием констант и операторов
В формулах Microsoft Excel константы — это числа, даты или текстовые значения, которые вы вводите непосредственно в формулу. Чтобы создать простую формулу Excel с использованием констант, просто сделайте следующее:
Чтобы создать простую формулу Excel с использованием констант, просто сделайте следующее:
- Выберите ячейку, в которую вы хотите вывести результат.
- Введите символ равенства (=), а затем введите уравнение, которое вы хотите рассчитать.
- Нажмите клавишу Enter, чтобы завершить формулу. Сделанный!
Вот пример простой формулы вычитания в Excel:
=100-50
Как писать формулы в Excel, используя ссылки на ячейки
Вместо того, чтобы вводить значения непосредственно в формулу Excel, вы можете ссылаться в ячейки , содержащие эти значения.
Например, если вы хотите вычесть значение в ячейке B2 из значения в ячейке A2, введите следующую формулу вычитания: =A2-B2
При создании такой формулы вы можете ввести ссылки на ячейки непосредственно в формулу или щелкнуть ячейку , и Excel вставит соответствующую ссылку на ячейку в вашу формулу. Чтобы добавить диапазон ссылку , выберите диапазон ячеек на листе.
Примечание. По умолчанию Excel добавляет относительные ссылки на ячейки. Чтобы переключиться на другой тип ссылки, нажмите клавишу F4.
Большим преимуществом использования ссылок на ячейки в формулах Excel является то, что всякий раз, когда вы меняете значение в указанной ячейке, 9Формула 0023 автоматически пересчитывает без необходимости вручную обновлять все расчеты и формулы в электронной таблице.
Как создать формулу Excel, используя определенные имена
Чтобы сделать еще один шаг, вы можете создать имя для определенной ячейки или диапазона ячеек, а затем ссылаться на эту ячейку (ячейки) в формулах Excel, просто ввод имени.
Самый быстрый способ создать имя в Excel — выбрать ячейку (ячейки) и ввести имя непосредственно в поле 9.0003 Имя ящика . Например, вот как вы создаете имя для ячейки A2:
Профессиональный способ определить имя — через вкладку Формулы > группу Определенные имена или сочетание клавиш Ctrl+F3.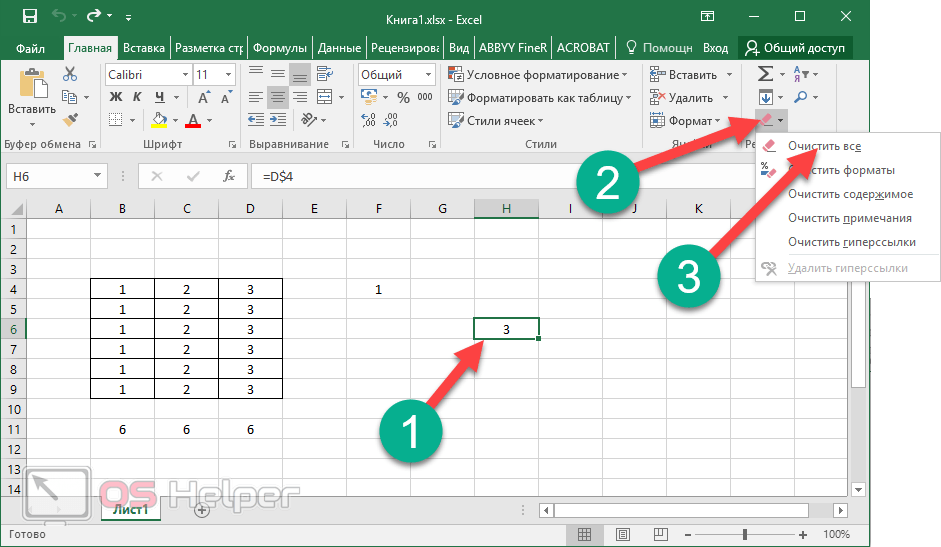 Подробные инструкции см. в разделе Создание определенного имени в Excel.
Подробные инструкции см. в разделе Создание определенного имени в Excel.
В этом примере я создал следующие 2 имени:
- доход для ячейки A2
- расходы по ячейке Б2
А теперь, чтобы рассчитать чистый доход, вы можете ввести следующую формулу в любую ячейку на любом листе рабочей книги, в которой были созданы эти имена: =доходы-расходы
Таким же образом вы можете использовать имена вместо ссылок на ячейки или диапазоны в аргументах функций Excel.
Например, если вы создадите имя 2015_продажи для ячеек A2:A100, вы можете найти общее количество этих ячеек, используя следующую формулу СУММ: =СУММ(2015_продажи)
того же результата, указав диапазон функции СУММ: =СУММ(A2:A100)
Однако определенные имена делают формулы Excel более понятными. Кроме того, они могут значительно ускорить создание формул в Excel, особенно если вы используете один и тот же диапазон ячеек в нескольких формулах. Вместо того, чтобы перемещаться между различными электронными таблицами, чтобы найти и выбрать диапазон, вы просто вводите его имя непосредственно в формулу.
Вместо того, чтобы перемещаться между различными электронными таблицами, чтобы найти и выбрать диапазон, вы просто вводите его имя непосредственно в формулу.
Как создавать формулы Excel с помощью функций
Функции Excel — это не что иное, как предопределенные формулы, выполняющие требуемые вычисления за кулисами.
Каждая формула начинается со знака равенства (=), за которым следует имя функции и аргументы функции, указанные в скобках. Каждая функция имеет определенные аргументы и синтаксис (особый порядок аргументов).
Для получения дополнительной информации см. список наиболее популярных функций Excel с примерами формул и снимками экрана.
В электронных таблицах Excel вы можете создать формулу на основе функции двумя способами:
- С помощью мастера функций
- Написав формулу в ячейку или строку формул
Создание формулы в Excel с помощью Мастера функций
Если вы еще не очень хорошо разбираетесь в формулах электронных таблиц Excel, мастер Вставить функцию поможет вам.
1. Запустите мастер функций.
Чтобы запустить мастер, нажмите кнопку Кнопка Вставить функцию на вкладке Формулы > группа Библиотека функций или выберите функцию из одной из категорий:
Кроме того, вы можете нажать кнопку Вставить функцию слева от строки формул.
Или введите в ячейку знак равенства (=) и выберите функцию в раскрывающемся меню слева от строки формул. По умолчанию в раскрывающемся меню отображаются 10 последних использованных функций, чтобы перейти к полному списку, нажмите Дополнительные функции…
2. Найдите функцию, которую хотите использовать.
Когда появится мастер Вставить функцию , выполните следующие действия:
- Если вы знаете имя функции, введите его в поле Поиск функции и нажмите Перейти .
- Если вы не уверены, какую именно функцию вам нужно использовать, введите очень краткое описание задачи, которую вы хотите решить, в поле Поиск функции и нажмите Перейти .
 Например, вы можете ввести что-то вроде этого: « сумма ячеек» или « количество пустых ячеек» .
Например, вы можете ввести что-то вроде этого: « сумма ячеек» или « количество пустых ячеек» . - Если вы знаете, к какой категории относится функция, щелкните маленькую черную стрелку рядом с Выберите категорию и выберите одну из 13 перечисленных категорий. Функции, принадлежащие к выбранной категории, появятся в списке Выберите функцию
Вы можете прочитать краткое описание выбранной функции прямо под Выберите поле функции . Если вам нужны дополнительные сведения об этой функции, щелкните ссылку Справка по этой функции в нижней части диалогового окна.
Найдя нужную функцию, выберите ее и нажмите OK.
3. Укажите аргументы функции.
На втором шаге мастера функций Excel необходимо указать аргументы функции. Хорошая новость заключается в том, что знание синтаксиса функции не требуется. Вы просто вводите ссылки на ячейки или диапазоны в поля аргументов, а мастер позаботится обо всем остальном.
Для введите аргумент , вы можете ввести ссылку на ячейку или диапазон непосредственно в поле. Либо щелкните значок выбора диапазона рядом с аргументом (или просто поместите курсор в поле аргумента), а затем выберите ячейку или диапазон ячеек на листе с помощью мыши. При этом мастер функций уменьшится до узкого окна выбора диапазона. Когда вы отпустите кнопку мыши, диалоговое окно вернется к своему полному размеру.
Краткое объяснение текущего выбранного аргумента отображается прямо под описанием функции. Для получения более подробной информации нажмите кнопку Справка по этой функции ссылка внизу.
Функции Excel позволяют выполнять вычисления с ячейками, расположенными на одном рабочем листе, разных листах и даже в разных рабочих книгах. В этом примере мы рассчитываем среднее значение продаж за 2014 и 2015 годы, расположенное в двух разных электронных таблицах, поэтому ссылки на диапазоны на приведенном выше снимке экрана включают имена листов. Узнайте больше о том, как ссылаться на другой лист или книгу в Excel.
Узнайте больше о том, как ссылаться на другой лист или книгу в Excel.
Как только вы укажете аргумент, значение или массив значений в выбранных ячейках будут отображаться прямо в поле аргумента.
4. Заполните формулу.
Когда вы указали все аргументы, нажмите кнопку OK (или просто нажмите клавишу Enter), и заполненная формула будет введена в ячейку.
Напишите формулу непосредственно в ячейке или строке формул
Как вы только что видели, создать формулу в Excel с помощью мастера функций несложно, хотя это довольно длительный многоэтапный процесс. Если у вас есть опыт работы с формулами Excel, вам может понравиться более быстрый способ — ввод функции непосредственно в ячейку или строку формул.
Как обычно, вы начинаете с ввода знака равенства (=), за которым следует имя функции. При этом Excel выполнит своего рода добавочный поиск и отобразит список функций, которые соответствуют той части имени функции, которую вы уже набрали:
Итак, вы можете либо закончить вводить имя функции самостоятельно, либо выбрать из отображаемого списка. В любом случае, как только вы наберете открывающую скобку, Excel покажет подсказку экрана функции , выделив аргумент, который нужно ввести следующим. Вы можете ввести аргумент в формулу вручную или щелкнуть ячейку (выбрать диапазон) на листе и добавить к аргументу ссылку на соответствующую ячейку или диапазон.
В любом случае, как только вы наберете открывающую скобку, Excel покажет подсказку экрана функции , выделив аргумент, который нужно ввести следующим. Вы можете ввести аргумент в формулу вручную или щелкнуть ячейку (выбрать диапазон) на листе и добавить к аргументу ссылку на соответствующую ячейку или диапазон.
После ввода последнего аргумента введите закрывающую скобку и нажмите Enter, чтобы завершить формулу.
Совет. Если вы не очень хорошо знакомы с синтаксисом функции, щелкните имя функции, и сразу же появится раздел справки Excel .
Вот как вы создаете формулы в Excel. Вообще ничего сложного, не так ли? В следующих нескольких статьях мы продолжим наше путешествие в интригующую область формул Microsoft Excel, но это будут краткие советы, которые сделают вашу работу с формулами Excel более эффективной и продуктивной. Пожалуйста, не переключайтесь!
Вас также может заинтересовать
Война в Украине!
Чтобы поддержать Украину и спасти жизни 
Excel 2010: Создание простых формул
Урок 6. Создание простых формул
/en/excel2010/saving/content/
Введение
Excel можно использовать для вычисления числовой информации. На этом уроке вы узнаете, как создавать простые формулы в Excel для сложения, вычитания, умножения и деления значений в рабочей книге. Вы также узнаете о различных способах использования ссылается на ячейку , чтобы сделать работу с формулами проще и эффективнее.
Простые формулы
Формула — это уравнение, выполняющее вычисления. Подобно калькулятору, Excel может выполнять формулы сложения, вычитания, умножения и деления.
Одной из самых полезных функций Excel является возможность вычисления с использованием адреса ячейки для представления значения в ячейке. Это называется использованием ссылки на ячейку.
Чтобы максимально использовать возможности Excel, важно понимать, как 9) для показателей.
При написании формул для Excel важно помнить, что все формулы должны начинаться со знака равенства (=). Это связано с тем, что ячейка содержит (или равна) формулу и ее значение.
Чтобы создать простую формулу в Excel:
- Выберите ячейку, в которой появится ответ (например, B4, ).
Выбор ячейки B4
- Введите знак равенства (=) .
- Введите формулу, которую Excel должен вычислить ( 75/250 , например).
Ввод формулы в B4
- Нажмите Введите . Формула будет рассчитана, и значение отобразится в ячейке.
Результат в B4
Если результат формулы слишком велик для отображения в ячейке, он может отображаться в виде знаков фунта стерлингов (#######) вместо значения. Это означает, что ширина столбца недостаточно широка для отображения содержимого ячейки. Просто увеличьте ширину столбца , чтобы показать содержимое ячейки.
Это означает, что ширина столбца недостаточно широка для отображения содержимого ячейки. Просто увеличьте ширину столбца , чтобы показать содержимое ячейки.
Создание формул со ссылками на ячейки
Когда формула содержит адрес ячейки, она называется ссылкой на ячейку . Создание формулы со ссылками на ячейки полезно, поскольку вы можете обновлять данные на листе, не переписывая значения в формуле.
Чтобы создать формулу, используя ссылки на ячейки:
- Выберите ячейку, в которой появится ответ (например, B3, ).
Выбор ячейки B3
- Введите знак равенства (=) .
- Введите адрес ячейки, которая содержит первое число в уравнении (например, B1, ).
Ввод формулы в B3
- Введите оператор, необходимый для вашей формулы. Например, введите знак добавления (+) .

- Введите адрес ячейки, которая содержит второе число в уравнении (например, B2, ).
Ввод формулы в B3
- Нажмите Введите . Формула будет рассчитана, и значение отобразится в ячейке.
Результат в B3
Если вы измените значение в B1 или B2, сумма будет автоматически пересчитана.
Результат в B3
Excel не всегда сообщит вам , если ваша формула содержит ошибку, поэтому вы должны проверить все свои формулы. Чтобы узнать, как это сделать, вы можете прочитать урок «Перепроверьте свои формулы» из нашего учебника по формулам Excel.
Чтобы создать формулу методом «укажи и щелкни»:
- Выберите ячейку, в которой появится ответ ( B4, например).
Выбор ячейки B4
- Введите знак равенства (=) .

- Щелкните первую ячейку , которая будет включена в формулу (например, A3, ).
Щелчок по ячейке A3
- Введите нужный оператор для формулы. Например, введите знак умножения (*) .
- Щелкните следующую ячейку в формуле (например, B3, ).
Щелчок по ячейке B3
- Нажмите Введите . Формула будет рассчитана, и значение отобразится в ячейке.
Результат в B4
Чтобы изменить формулу:
- Щелкните ячейку, которую хотите изменить.
- Вставьте курсор в строку формул и отредактируйте формулу по желанию. Вы также можете дважды щелкнуть ячейку, чтобы просмотреть и изменить формулу непосредственно из ячейки.
- Когда закончите, нажмите Введите или выберите Введите команду .

Редактирование формулы
- Новое значение будет отображаться в ячейке.
Результат
Если вы передумали, используйте команду Отмена в строке формул, чтобы избежать случайного внесения изменений в формулу.
Вызов!
- Откройте существующую книгу Excel 2010 . Если хотите, можете использовать этот пример.
- Напишите простую формулу деления . Если вы используете пример, напишите формулу в ячейке 9.0254 B18 для расчета стоимости покраски за квадратный фут.
- Напишите простую формулу сложения , используя ссылки на ячейки. Если вы используете пример, напишите формулу в ячейке F5 для расчета общего бюджета.
- Напишите простую формулу вычитания , используя метод «укажи и щелкни». Если вы используете пример, вычтите стоимость Expand Bath (C6) из общей стоимости (C11).




 Например, вы можете ввести что-то вроде этого: « сумма ячеек» или « количество пустых ячеек» .
Например, вы можете ввести что-то вроде этого: « сумма ячеек» или « количество пустых ячеек» .