Как запустить windows 10 в безопасном режиме при включении: Загрузка безопасного режима в windows 10 при загрузке на ноутбуках asus, lenovo
Содержание
Как делается запуск компьютера в безопасном режиме
Пожалуй, любой пользователь хотя бы раз сталкивался с достаточно серьёзными сбоями в работе операционной системы. Речь идёт о тех случаях, когда даже банальное включение компьютера становилось большой проблемой либо когда вирусы наносили большой урон, что даже запустив компьютер, им просто невозможно было пользоваться. Как раз в таких ситуациях стоит воспользоваться так называемым безопасным режимом. В этой статье разберёмся, как делается запуск компьютера в безопасном режиме и что, вообще, он собой представляет. Давайте же начнём. Поехали!
При включении безопасного режима ПК загружает исключительно обязательные для работы операционной системы службы, что позволяет снизить до минимума вероятность различных сбоев и ошибок при запуске.
Если у вас компьютер под управлением Windows 7, включить безопасный режим можно следующим образом:
- Сначала перезагрузите ПК.
- Затем в процессе самой загрузки нажмите на клавиатуре клавишу F8.
 Обратите внимание, что в определённых версиях BIOS после нажатия на F8 может появиться окно выбора диска загрузки. Если это ваш случай, укажите системный диск и, как только загрузка продолжится, сразу жмите F8.
Обратите внимание, что в определённых версиях BIOS после нажатия на F8 может появиться окно выбора диска загрузки. Если это ваш случай, укажите системный диск и, как только загрузка продолжится, сразу жмите F8.
Безопасный режим Windows
- После этого должно открыться системное меню с перечнем различных способов загрузки Виндовс. В случае, если вы не собираетесь использовать командную строку выберите пункт «SafeMode». Также можно выполнить загрузку с сетевыми драйверами (Safe Modewith Networking) или с поддержкой командной строки (SadeModewithCommandPrompt). При переходе в SafeMode вы увидите на экране список всех загружаемых файлов.
Если во время этого появится какая-то ошибка, вы сможете посмотреть, в каком именно файле проблема. Теперь рассмотрим, как включить SafeMode на компьютере с Windows 10. Тут всё несколько проще. Воспользуйтесь комбинацией клавиш Win+R, чтобы открыть окно «Выполнить» и пропишите msconfig. В открывшемся окне «Конфигурация системы» перейдите к вкладке «Загрузка».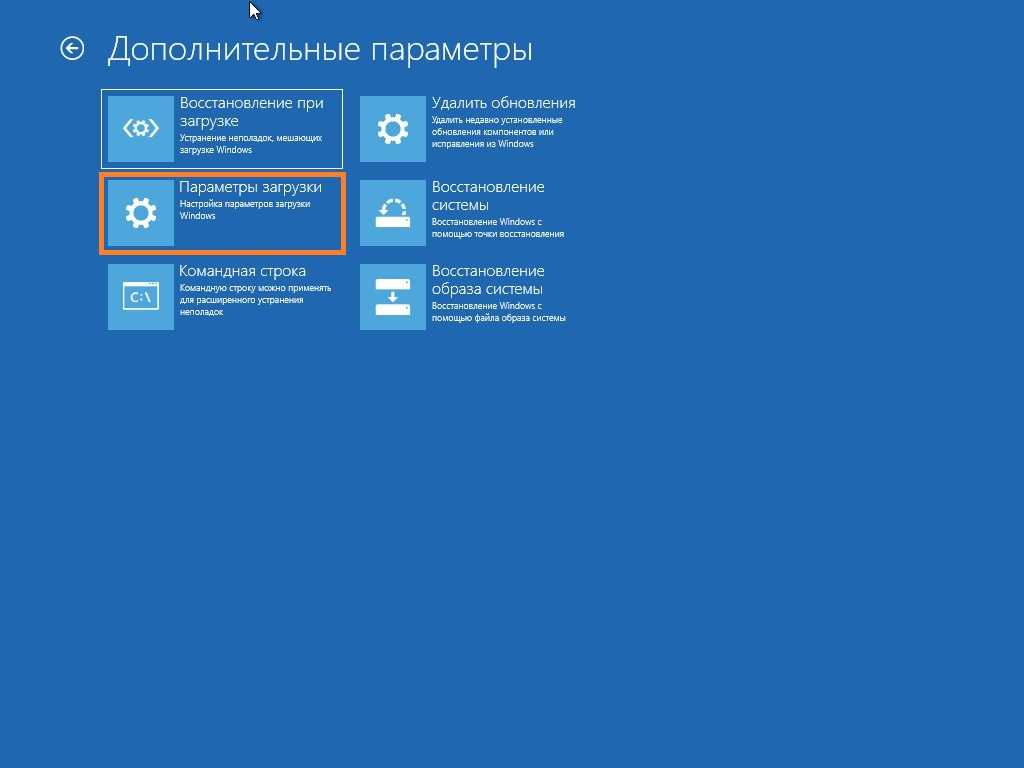 В разделе «Параметры загрузки» поставьте птичку на пункте «Безопасный режим». Затем щёлкните «ОК» и перезапустите ПК. После перезапуска система будет запущена в SafeMode.
В разделе «Параметры загрузки» поставьте птичку на пункте «Безопасный режим». Затем щёлкните «ОК» и перезапустите ПК. После перезапуска система будет запущена в SafeMode.
Существует ещё один способ. Откройте меню «Пуск» и перейдите к разделу «Параметры». Выберите пункт «Обновление и безопасность». Далее, перейдите к вкладке «Восстановление». Опуститесь до раздела «Особые варианты загрузки» и щёлкните по кнопке «Перезагрузить сейчас». Перед вами появится меню, где следует выбрать необходимый режим.
Безопасный режим Windows 10
Там же можно запустить и другие режимы, которые могут оказаться полезными, если возникли неполадки с системой. Например, отключение обязательной проверки подписи драйверов, отключить ранний запуск антивируса или отключить автоматический перезапуск после сбоя. Выбор осуществляется при помощи функциональных клавиш или цифр.
Также активировать SafeMode можно при помощи загрузочной флешки либо диска восстановления. Сперва загрузитесь с имеющегося накопителя, а после воспользуйтесь комбинацией клавиш Shift+F10, чтобы открыть командную строку. Выполните команду: bcdedit /set {default} safebootminimal либо введите «network» вместо «minimal», если вам необходима поддержка сетевых драйверов.Открыть командную строку можно и другим способом. Находясь в окне с кнопкой «Установить», щёлкните по пункту «Восстановление системы», который расположен слева в нижнем углу.
Выполните команду: bcdedit /set {default} safebootminimal либо введите «network» вместо «minimal», если вам необходима поддержка сетевых драйверов.Открыть командную строку можно и другим способом. Находясь в окне с кнопкой «Установить», щёлкните по пункту «Восстановление системы», который расположен слева в нижнем углу.
Выход их безопасного режима происходит так же, как и его включение. Только выбирайте «Обычная загрузка Windows», если вы делали это через BIOS, либо просто снимите галочку, если включали SafeMode через окно конфигурации системы. Теперь вы знаете, как запустить компьютер в безопасном режиме.
Как видите, это совсем не так сложно, как может показаться на первый взгляд. Пишите в комментариях помогла ли вам эта статья и задавайте любые интересующие вопросы по рассмотренной теме.
4 способа как включить безопасный режим в Windows 10
Administrator
Windows 10, Ремонтируем свой компьютер windows, Windows 10 2 комментария
Работа с компьютером может сопровождаться разными трудностями. Среди самых популярных проблем можно выделить появление вирусных файлов, ошибки в работе драйверов или неверный ввод пароля операционной системы. Также не всегда прост процесс активации аккаунта администратора или восстановление системы, а синий «экран смерти», которого так боятся пользователи уже много лет и сейчас иногда встречается. Во всех этих случаях понадобится запуск Windows 10 в безопасном режиме.
Существует сразу несколько способов. Некоторые из них действуют только при работе операционной системы, а другие помогут решить задачу, когда Windows 10 по какой либо причине даже не хочет запускаться. По предыдущим версиям операционной системы юзерам известно, что открыть безопасный режим можно было при помощи клавиши F8, но сейчас эта функция уже не работает, и нужно применять другие варианты.
1 ) Использование режима операционной системы через msconfig
К счастью, не все «дедовские» методы были забыты разработчиками новой версии Виндовс, и знакомый многим способ входа через командную строку все ещё работает. Чтобы применить этот метод на практике, сначала надо воспользоваться комбинацией клавиш Win+R, а после этого в строке «Выполнить» ввести слово «msconfig».
После таких действий откроется меню «Конфигурация системы», далее выбираем пункт «Загрузка», ту операционную систему, в которую нужно войти посредством БР, и поставить отметку возле соответствующего пункта.
Причём есть сразу несколько вариантов запуска:
- Минимальный (открывается обычный безопасный режим, с необходимыми драйверами и рабочим столом).
- С возможностью работы в командной строке.
- С возможностью работы в интернете.
После выбора необходимого режима действия подтверждаются нажатием на «Ок» и ПК перезагружается. Когда все проблемы исправлены и нужен запуск в обычном режиме, таким же образом применяется msconfig.
2) Особые варианты загрузки
Для запуска БР (безопасного режима) нужно в «Пуске» найти меню «Параметры», далее нажать на строку «Обновление и безопасность», выбрать пункт «Восстановление» и далее войти в меню «Особые варианты загрузки». Дальше нужно нажать на «Перезагрузить сейчас».
После таких манипуляций пользователь увидит на экране меню «Выбор действия». Состоит это меню из трёх частей, среди которых нажать надо на вторую (Диагностика).
Потом нужно выбрать пункт «Дополнительные параметры» и зайти в меню «Параметры загрузки». После совершения этого «похода» по настройкам операционной системы пользователь сможет войти в безопасный режим. Если это слишком сложно и при попытке добраться до необходимых настроек, владелец компьютера заблудился, то стоит воспользоваться коротким путём, после нажатия на «Завершение работы» нужно просто удерживать клавишу Shift.
3) Запуск через командную строку
Как уже говорилось, в более ранних версиях помогала кнопка F8, но сейчас такой возможности нет.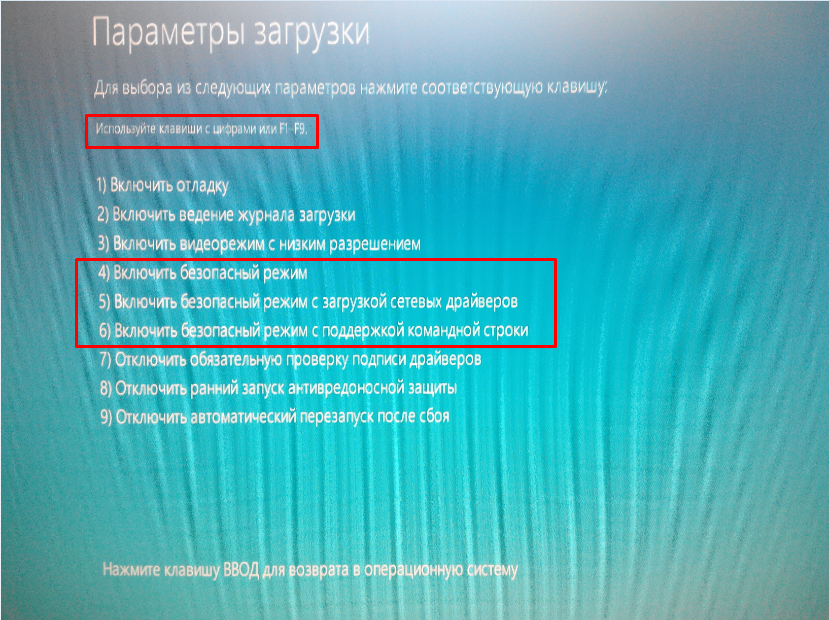 Убрав эту функцию, разработчикам удалось ускорить процесс загрузки ОС, но вот в безопасный режим уже не попасть. Чтобы все было по-старому, в командной строке прописываем следующую команду:
Убрав эту функцию, разработчикам удалось ускорить процесс загрузки ОС, но вот в безопасный режим уже не попасть. Чтобы все было по-старому, в командной строке прописываем следующую команду:
bcdedit /set {default} bootmenupolicy legacy
Если кто не знает, как попасть в командную строку, то здесь все очень просто:
- Нужно навести курсор на панель задач в «Пуске» и при помощи ПКМ (правой кнопки мыши) открыть меню действий.
- В этом меню надо нажать на пункт «Командная строка».
- После его открытия прописывается команда.
- Далее, нажимаем Enter, закрываем меню и перезагружаем систему.
После таких изменений вновь появится возможность вызова меню вариантов загрузки при использовании клавиши F8. Если это все же плохо повлияет на скорость загрузки ОС, то все вернуть к прежним настройкам поможет команда bcdedit /set {default} bootmenupolicy standard.
4) БР при помощи загрузочной флешки или компакт-диска
В случае когда при загрузке даже нет экрана входа в ОС, то решить проблему все ещё можно, но для этого придётся использовать диск или загрузочный USB-накопитель. При надобности их легко записать на другом ПК или ноутбуке. Источник «десятки» вставляется в ПК, а далее нажимаются клавиши Shift и F10 (такая комбинация вызывает командную строку). Также после выбора языка в меню «Установить» можно выбрать пункт «Восстановление» системы, потом открыть меню «Диагностика», и в дополнительных настройках выбрать пункт «Командная строка». Для этих действий подходит не только установочный носитель, но и диск восстановления (его очень просто записать в панели управления при помощи пункта «Восстановление»).
При надобности их легко записать на другом ПК или ноутбуке. Источник «десятки» вставляется в ПК, а далее нажимаются клавиши Shift и F10 (такая комбинация вызывает командную строку). Также после выбора языка в меню «Установить» можно выбрать пункт «Восстановление» системы, потом открыть меню «Диагностика», и в дополнительных настройках выбрать пункт «Командная строка». Для этих действий подходит не только установочный носитель, но и диск восстановления (его очень просто записать в панели управления при помощи пункта «Восстановление»).
БР будет запущен после прописи специальных команд (будет запускаться Windows, установленный по умолчанию, это в ситуациях, когда установлено несколько ОС). Чтобы следующий запуск компьютера проходил в БР, нужно ввести команду:
bcdedit /set {default} safeboot minimal
Чтобы при этом ещё и был доступ к сети, подойдёт следующая команда:
bcdedit /set {default} safeboot network
Чтобы при запуске была возможность работы с командной строкой, вначале необходимо ввести safeboot minimal , а потом bcdedit /set {default} safebootalternateshell yes.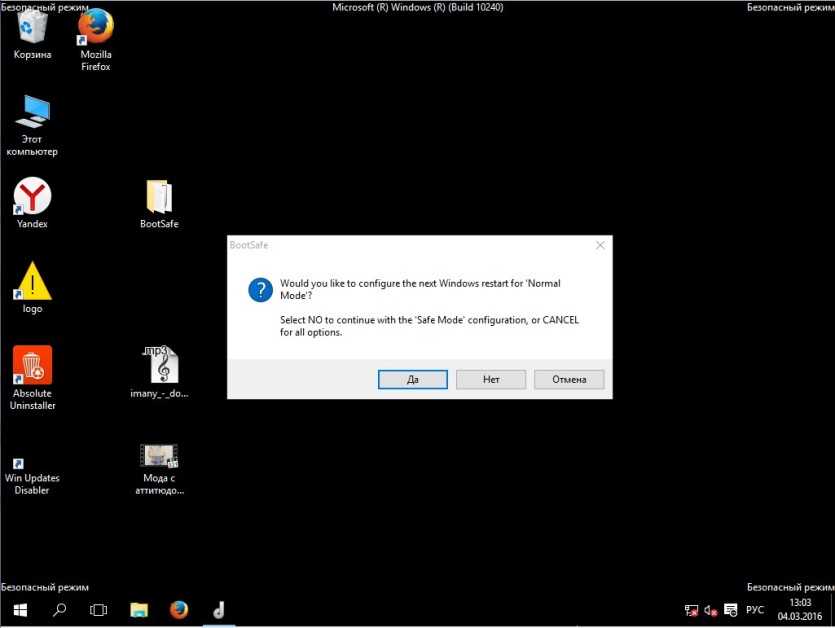 После этого нужно нажать «Ввод», закрыть меню и перезагрузить ПК, при включении получится зайти в БР.
После этого нужно нажать «Ввод», закрыть меню и перезагрузить ПК, при включении получится зайти в БР.
Чтобы после этих манипуляций вернуть обычные настройки, нужно опять воспользоваться командной строкой и ввести safeboot.
Существует ещё один вариант выполнения этих функций, но он отличается тем, что даёт возможность выбирать среди режимов загрузки, а не запускает безопасный по умолчанию. Для его выполнения открывается командная строка и прописывается команда:
bcdedit /set {globalsettings} advancedoptions true
После выполнения этой команды, нужно закрыть меню и перезагрузить ПК. При включении операционная система предложит пользователю сразу несколько способов загрузки, среди которых можно выбрать безопасный.
Похожие записи:
Как запустить Windows 11 в безопасном режиме
Если у вас возникли проблемы с ПК с Windows 11, один из лучших способов устранить проблему — загрузиться в безопасном режиме.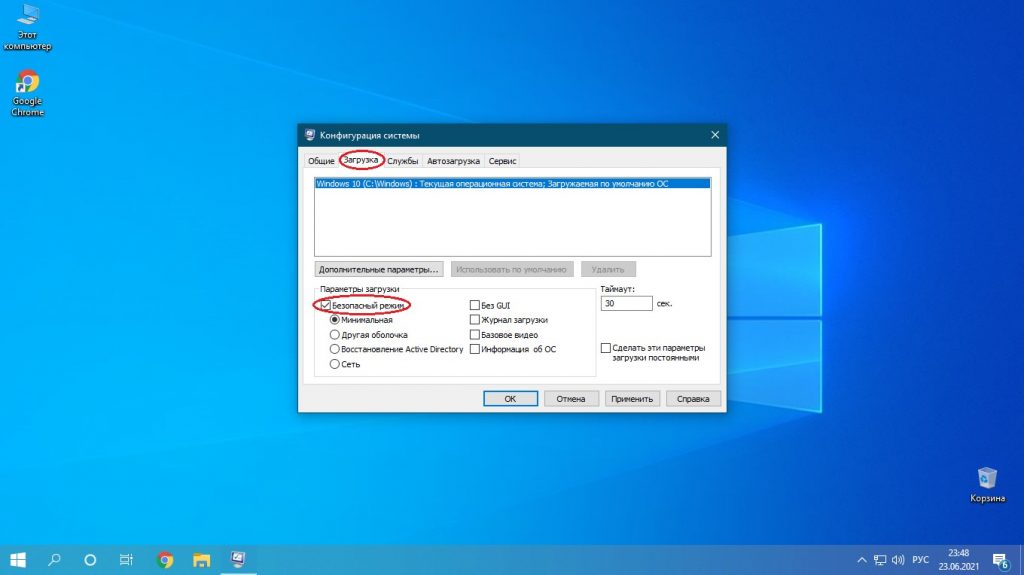 Вот как это сделать.
Вот как это сделать.
Иногда вы сталкиваетесь с проблемами, когда ваш компьютер работает нестабильно. Это может быть проблема с нестабильностью ОС, проблема с драйвером или что-то еще. Возможно, вы не можете попасть на экран входа. В любом случае, хорошее место для начала процесса устранения неполадок — загрузка в безопасном режиме.
При загрузке в безопасном режиме загружается только то, что необходимо для Windows. Никаких эффектов, сложного графического драйвера, звуковой карты и т. д. Это позволяет вам легче сузить круг проблем, с которыми вы можете столкнуться. Если вам нужно перейти в безопасный режим, вот несколько способов сделать это — от простого к более сложному.
Примечание: Вы также можете загрузить Windows 10 в безопасном режиме.
Загрузите Windows 11 в безопасном режиме с самого начала (простой способ)
Чтобы все заработало, мы могли бы также использовать самый простой способ загрузки в безопасном режиме. Для этого все, что вам нужно, это ваша клавиатура и меню «Пуск».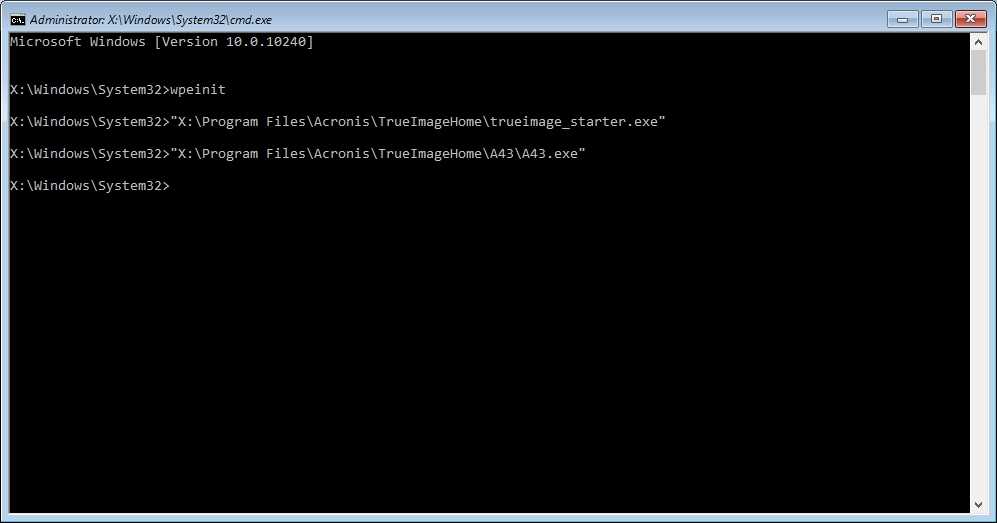
Нажмите кнопку Start , а затем нажмите кнопку Power в правом нижнем углу. Теперь удерживайте нажатой клавишу Shift и одновременно нажмите Restart .
Важное примечание: Вы должны быть , удерживая нажатой клавишу Shift на клавиатуре и одновременно нажимая «Перезагрузить».
Когда ваш компьютер вернется, вы увидите следующее меню. Выберите Устранение неполадок в первом меню.
Затем перейдите к Дополнительные параметры > Параметры запуска .
Затем на следующем экране выберите кнопку Перезапустить .
Теперь выберите, в какой среде безопасного режима вы хотите запустить Windows 11. Вы можете использовать цифры или функциональные клавиши, чтобы сделать свой выбор. Выберите между
- 4 Включить безопасный режим
- 5 Включить безопасный режим с поддержкой сети
- 6 Включить безопасный режим с командной строкой.

Вариант, который вы выберете, будет зависеть от функций, которые вы хотите использовать в безопасном режиме. Используйте «Сеть» или «Командная строка», если вам нужны дополнительные параметры при устранении неполадок на вашем ПК.
Загрузите Windows 11 в безопасном режиме из настроек (простой способ)
Если вы хотите загрузить Windows 11 в безопасном режиме из приложения «Настройки», вы также можете это сделать. Процесс довольно прост, как и метод выше. Нажмите «Пуск» > «Настройки» > «Система» > «Восстановление 9».0010 .
Затем прокрутите вниз до раздела «Расширенный запуск» справа и нажмите кнопку Перезагрузить сейчас .
Далее вам нужно снова нажать кнопку Перезагрузить сейчас , которая появится.
Вот и все. Когда Windows вернется, вам будут представлены те же основные синие экраны, чтобы перейти к Устранение неполадок> Дополнительные параметры> Параметры запуска .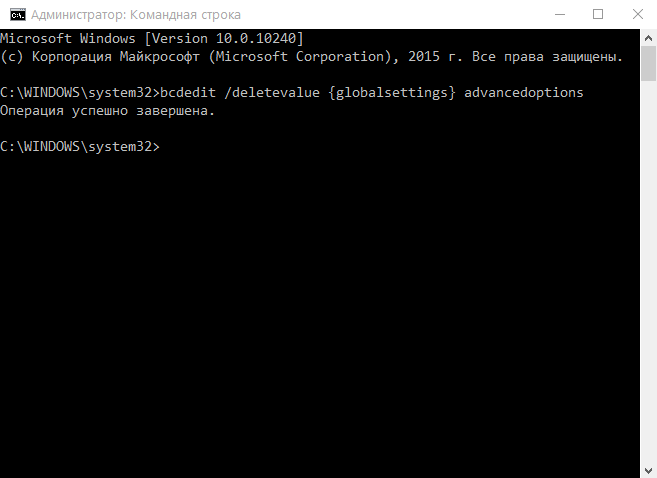
Затем, когда вы перейдете к следующему экрану, выберите среду безопасного режима, в которую вы хотите загрузиться.
Загрузка в безопасном режиме из MSCONFIG (более сложный)
Более сложный способ загрузки в безопасном режиме из Windows 11 — использование утилиты MSCONFIG. Настройте его, нажмите клавишу Windows на клавиатуре и введите : msconfig и нажмите на верхний результат поиска. Или, для достижения наилучших результатов, запустите его от имени администратора.
Когда он откроется, щелкните вкладку Загрузка вверху. Затем в разделе «Параметры загрузки» отметьте Безопасная загрузка и нажмите 9.0009 ОК .
Затем перезагрузите компьютер. Конечно, как и в случае с другими вышеперечисленными параметрами, появится синий экран «Дополнительные параметры загрузки», где у вас есть несколько вариантов загрузки в безопасном режиме.
Единственным недостатком этого метода является то, что он будет загружаться в безопасном режиме, пока вы не измените его обратно. Итак, если вы не уверены, почему ваш компьютер продолжает загружаться в безопасном режиме, возможно, это потому, что вы не отменили изменения безопасной загрузки в MSCONFIG.
Итак, если вы не уверены, почему ваш компьютер продолжает загружаться в безопасном режиме, возможно, это потому, что вы не отменили изменения безопасной загрузки в MSCONFIG.
Чтобы узнать больше о новой ОС, узнайте, как переместить кнопку «Пуск» в Windows 11 в левый угол экрана. Или, если вы ищете более простое управление ПК в вашей локальной сети, прочитайте нашу статью о том, как изменить имя ПК с Windows 11.
Related Items:Hero, Microsoft, Windows 11
Как запустить Windows 10 в безопасном режиме
Автор Марк Кнапп
последняя
обновлено
Хотите знать, как запустить Windows 10 в безопасном режиме? Если ваша операционная система работает некорректно, мы предложим вам три варианта запуска в безопасном режиме
.
Изображение предоставлено: Microsoft
(Изображение: © Microsoft)
Знание того, как запустить Windows 10 в безопасном режиме, — важный трюк, который нужно иметь в рукаве на тот случай, когда ваша операционная система решит действовать. Хотя функция безопасного режима не предназначена для ежедневного использования, она может стать настоящим спасением, когда ваш компьютер либо не работает, либо не запускается.
Хотя функция безопасного режима не предназначена для ежедневного использования, она может стать настоящим спасением, когда ваш компьютер либо не работает, либо не запускается.
Независимо от того, лучший ли у вас компьютер или лучший ноутбук с Windows, хорошее знание всех тонкостей безопасного режима может в какой-то момент пригодиться. Почти каждая версия Windows имеет эту функцию, и если вы используете Windows 10, вы можете быть уверены, что у вас определенно есть доступ к безопасному режиму.
Если вы не знакомы с безопасным режимом, то, по сути, это способ отключить ваши драйверы и файлы, оставив вам, по сути, простую версию Windows 10 9.0152 . Когда вы запускаете Windows 10 в безопасном режиме, вы отключаете большинство функций, замедляете скорость своих программ и отключаете доступ в Интернет, чтобы вы могли выяснить, являются ли какие-либо настройки ОС или драйверы основной причиной вашего проблемы. Однако, если вам нужен доступ к Интернету или устройствам в вашей сети, вы можете выбрать «Безопасный режим с поддержкой сети».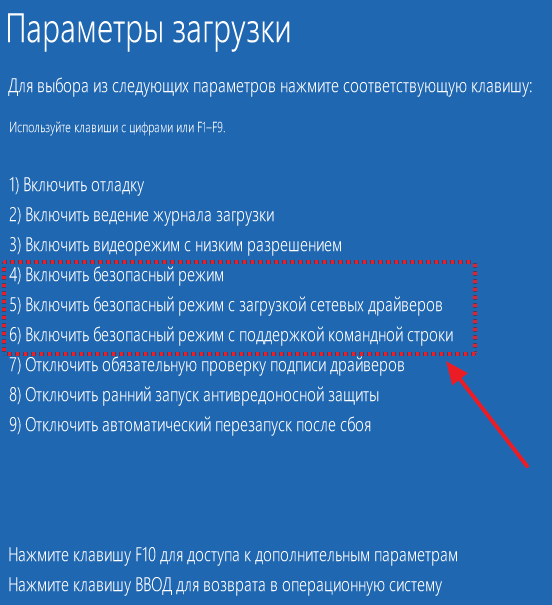
Когда дело доходит до загрузки и работы в безопасном режиме, у вас есть три варианта на выбор. Независимо от того, какой из них вы выберете, каждому из них потребуется, чтобы вы вошли в Дополнительные параметры раздела «Устранение неполадок» расширенного инструмента запуска Windows 10. К счастью, это единственная часть процесса с альтернативными способами продвижения. После этого продолжайте в безопасном режиме, все выполните те же действия.
Ниже мы расскажем вам, как именно запустить Windows 10 в безопасном режиме, включая различные способы доступа к расширенному инструменту запуска и различные шаги для загрузки в безопасном режиме. Чтобы получить дополнительные полезные советы, ознакомьтесь с нашим руководством по использованию Windows 10, в котором есть множество полезных советов и рекомендаций.
Доступ к расширенному инструменту запуска через параметры Windows
В Windows 10 есть быстрый и простой способ получить доступ к расширенному инструменту запуска путем перезагрузки системы для непосредственной загрузки в него. Если вы уже вошли в Windows 10, вы можете выполнить эту перезагрузку, выполнив следующие действия:
Если вы уже вошли в Windows 10, вы можете выполнить эту перезагрузку, выполнив следующие действия:
Изображение предоставлено TechRadar
- Шаг первый . Откройте настройки Windows, нажав клавишу Windows и выбрав значок шестеренки в настройках, или используйте сочетание клавиш Windows + I.
Изображение предоставлено TechRadar
- Шаг второй . В меню настроек выберите «Обновление и безопасность», а затем найдите и выберите «Восстановление» на боковой панели.
Изображение предоставлено: TechRadar
- Шаг третий : На новом экране под заголовком Расширенный запуск нажмите кнопку «Перезагрузить сейчас».
Это перезагрузит ваш компьютер в расширенный инструмент запуска. Вы также можете попасть на этот экран, нажав клавишу Windows, введя «расширенный запуск» в строке поиска и выбрав «изменить дополнительные параметры запуска» в результатах поиска.
- Шаг четвертый : Следуйте инструкциям по загрузке в безопасном режиме с помощью расширенного инструмента запуска.

Доступ к расширенному инструменту запуска с экрана входа в систему Windows
Если вы не можете получить доступ к расширенному инструменту запуска с помощью вышеуказанного метода или не можете войти в Windows, вы можете использовать этот подход. Чтобы это работало, вам нужно будет находиться на экране входа в Windows, поэтому либо перезагрузите компьютер, либо выйдите из Windows, нажав Windows Key + L.
- Шаг первый : На экране входа в Windows 10 удерживайте Shift, нажмите кнопку питания в нижнем углу экрана и выберите «Перезагрузить».
Это перезагрузит ваш компьютер и загрузит меню с возможностью открыть средство устранения неполадок, где находятся дополнительные параметры запуска.
- Шаг второй : Следуйте инструкциям по загрузке в безопасном режиме с помощью расширенного инструмента запуска.
Доступ к расширенному инструменту запуска после неудачного запуска
Самый простой способ войти в безопасный режим — начать с уже работающей Windows 10. Однако, если ваша система работает неправильно, это может быть не вариант. К счастью, вы можете прервать процесс запуска, чтобы получить доступ к расширенному инструменту запуска.
Однако, если ваша система работает неправильно, это может быть не вариант. К счастью, вы можете прервать процесс запуска, чтобы получить доступ к расширенному инструменту запуска.
Начните с выключенного компьютера или выключите его, удерживая кнопку питания, пока он не выключится.
Изображение предоставлено: TechRadar
- Шаг первый : Включите компьютер, нажав кнопку питания, и как только компьютер начнет загрузку операционной системы (на нем может отображаться логотип производителя Windows или устройства/материнской платы). ваш экран), удерживайте кнопку питания, чтобы снова выключить его.
- Шаг второй : Повторите предыдущий шаг включения и выключения питания еще два раза.
- Шаг третий : Включите компьютер, на этот раз дав ему возможность полностью загрузиться.
Теперь ваш компьютер должен быть загружен в среду восстановления Windows.
- Шаг четвертый : Перейдите к инструкциям по загрузке в безопасном режиме с помощью расширенного средства запуска
Как загрузиться в безопасном режиме с помощью расширенного средства запуска
Последний набор шагов для запуска Windows 10 в Безопасный режим — это загрузка с помощью расширенного инструмента запуска. Если вы успешно выполнили любой из вышеперечисленных шагов, ваш ПК с Windows должен был загрузиться с синим экраном с надписью «Выберите вариант».
Если вы успешно выполнили любой из вышеперечисленных шагов, ваш ПК с Windows должен был загрузиться с синим экраном с надписью «Выберите вариант».
Изображение предоставлено: Microsoft (Изображение предоставлено Microsoft)
- Шаг первый : Выберите «Устранение неполадок» из списка вариантов.
Изображение предоставлено Microsoft (Изображение предоставлено Microsoft)
- Шаг второй : На новом экране выберите «Дополнительные параметры».
Изображение предоставлено Microsoft (Изображение предоставлено Microsoft)
- Шаг третий . На странице дополнительных параметров найдите и выберите «Параметры запуска».
Это приведет вас к новому экрану, который предложит вам снова перезагрузить компьютер.
- Шаг четвертый : После перезагрузки компьютера найдите и выберите «Безопасный режим» или «Безопасный режим с поддержкой сети», чтобы загрузить компьютер в безопасном режиме.


 Обратите внимание, что в определённых версиях BIOS после нажатия на F8 может появиться окно выбора диска загрузки. Если это ваш случай, укажите системный диск и, как только загрузка продолжится, сразу жмите F8.
Обратите внимание, что в определённых версиях BIOS после нажатия на F8 может появиться окно выбора диска загрузки. Если это ваш случай, укажите системный диск и, как только загрузка продолжится, сразу жмите F8.

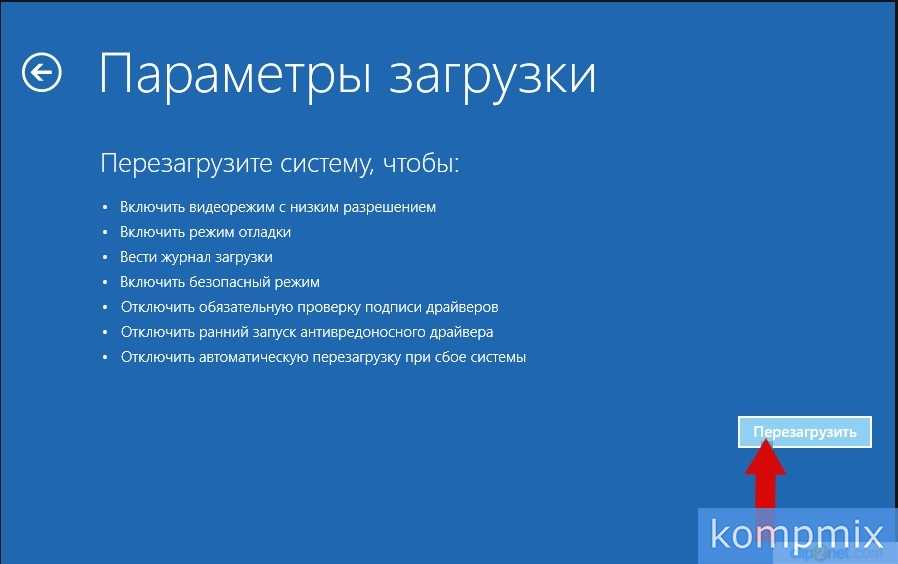
![Windows 10 безопасный режим как зайти: [Windows 11/10] Как зайти в Безопасный режим? | Официальная служба поддержки](https://dilios.ru/wp-content/themes/dilios.ru/assets/front/img/thumb-medium-empty.png)