Как узнать пароль на роутере от wifi: 4 простых способа узнать пароль от своей сети Wi-Fi
Содержание
4 простых способа узнать пароль от своей сети Wi-Fi
4 простых способа: от стандартных возможностей Windows до специализированных программ.
Если комп подключен к сети
Если был подключен раньше
Как достать пароль из роутера
При помощи сторонних программ
Если комп подключен к сети
Если был подключен раньше
Как достать пароль из роутера
При помощи сторонних программ
Ещё
Обычно доступ к сети настраивается один раз при подключении своего устройства. В дальнейшем вводить пароль уже нет необходимости и он часто забывается. Однако это не значит, что он больше не нужен, даже если вы не собираетесь покупать новые гаджеты или давать доступ к сети гостям. Пароль может понадобиться, например, после переустановки системы или какого-либо сбоя. Хорошо, что есть несколько простых способов узнать пароль от сети Wi-Fi.
Пароль может понадобиться, например, после переустановки системы или какого-либо сбоя. Хорошо, что есть несколько простых способов узнать пароль от сети Wi-Fi.
Фото: Depositphotos
Если компьютер уже подключен к сети
Если ваш компьютер подключен к сети, от которой нужно узнать пароль, то вытащить его не составит труда. Найдите значок сети на панели управления. Он обычно расположен в правом углу рядом с регулятором громкости, переключением языка и часами. Кликните по нему правой кнопкой мыши и выберите «Параметры сети и интернет». Здесь нужно выбрать «Настройка параметров адаптера».
В параметры адаптера также можно попасть, если нажать клавиши Win + R и ввести команду ncpa.cpl
Теперь нужно кликнуть правой кнопкой мыши по беспроводному соединению и выбрать «Состояние». Далее, нажмите «Свойства беспроводной сети» и перейдите на вкладку «Безопасность». Поставьте галочку в пункте «Отображать вводимые знаки» и вы увидите пароль доступа.
Таким образом, вы сможете узнать пароль и подключить новое устройство. Лучше, конечно, до таких ситуаций дело не доводить. Используйте менеджеры паролей или запишите его и храните в надежном месте.
Лучше, конечно, до таких ситуаций дело не доводить. Используйте менеджеры паролей или запишите его и храните в надежном месте.
Если компьютер подключался к сети ранее
В случае когда компьютер на данный момент не подключен к сети, от которой нужно узнать пароль, но ранее он уже подключался к ней, то это тоже решаемо. Способ несложный, но придется иметь дело с командной строкой.
Запустите командную строку, вызвав приложение «Выполнить» с помощью сочетания клавиш Win + R. Введите команду cmd и нажмите Enter. Теперь вам нужно ввести вручную или скопировать команду netsh wlan show profiles и нажать Enter.
Командную строку можно также найти в поиске
После этого вы увидите все сети, от которых в системе сохранены пароли. В нашем случае это одна сеть TPLINK. Теперь введите netsh wlan show profile name=TPLINK key=clear. Вместо TPLINK нужно подставить имя нужной вам сети из списка. Если имя состоит из двух слов, то возьмите их в кавычки. Ищите поле «Содержимое ключа». Это и будет искомый пароль.
Это и будет искомый пароль.
Как достать пароль из роутера
Может получиться и так, что пароль остался только в роутере, например, из-за сбоя или порчи устройства. В таком случае можно достать пароль непосредственно из роутера. Вам понадобится проводное подключение к роутеру, поэтому нужен сетевой кабель (патч-корд) и компьютер с соответствующим разъемом.
Фото: Depositphotos
Когда все будет готово, то нужно открыть браузер и прямо в адресной строке набрать адрес 192.168.0.1 или 192.168.1.1. Это стандартные параметры и, скорее всего, они вам подойдут. Далее, введите логин и пароль. Все данные для входа должны быть указаны на наклейке на днище роутера. Если вы их не меняли, то это будут admin/admin.
Во всех роутерах расположение пароля примерно одинаковое
Оказавшись в меню роутера, найдите настройки безопасности беспроводной сети. Именно там и будет в открытом виде находится пароль сети. Сложности могут возникнуть, только если вы меняли пароль роутера и не помните его. В таком случае поможет только сброс роутера к заводским настройкам.
В таком случае поможет только сброс роутера к заводским настройкам.
Как посмотреть пароль при помощи сторонних программ
Вероятно, самый простой способ увидеть все сохраненные в системе пароли от сетей — использовать специальную программу WirelessKeyView. Скачать ее можно с официального сайта: версия для 32-разрядных систем и 64-разрядных. Пароль от архива: WKey4567#.
Все просто: отображается как имя сети, так и пароль
Кроме того, на смартфоне с Android тоже можно посмотреть, какие пароли сохранены. Для этого есть специальные приложения, правда, они требуют Root-права.
Это тоже интересно:
Автор: Тарас Сухов
лайфхаки
Подпишитесь на нас
Новости Hi-Tech Mail.ru
Нажимая «Подписаться» вы соглашаетесь с условиями использования
- Mail.Ru
- О компании
- Реклама
- Редакция
- Условия использования материалов
- Обратная связь
Как узнать пароль от Wi-Fi на телефоне
Представьте себе ситуацию: вы наконец купили новый планшет, принесли его домой и начали подключаться к домашнему Wi-Fi… Но тут что-то пошло не так. Устройство ни в какую не хочет подключаться к сети и утверждает, что пароль “неправильный”. Вы пробуете разные комбинации, но ситуация не меняется. Бумажка с кодом давно потеряна. Вспомнить, как именно “запаролена” ваша сеть, не получается. Как тут поступить?
Устройство ни в какую не хочет подключаться к сети и утверждает, что пароль “неправильный”. Вы пробуете разные комбинации, но ситуация не меняется. Бумажка с кодом давно потеряна. Вспомнить, как именно “запаролена” ваша сеть, не получается. Как тут поступить?
Конечно, вы всегда можете сбросить настройки роутера до заводских, чтобы обнулить защитную комбинацию. А можете просто посмотреть свой пароль от Wi-Fi на телефоне, планшете или компьютере, которые уже были подключены к вашей сети.
Рассмотрим, как можно узнать пароль подключенного Wi-Fi на телефоне. Сравним между собой разные методы, ознакомимся с пошаговыми инструкциями и выберем оптимальный вариант.
Существует несколько способов, как на телефоне посмотреть пароль от знакомой сети Wi-Fi.
Вы можете использовать следующие варианты:
- Настройки роутера;
- Встроенные средства смартфонов;
- Файловый менеджер;
- Специальные приложения.
В последнем случае можно узнать код не только от собственной сети, но и от общественных точек доступа.
Важный момент: в этой статье вы не получите информацию о том, как взломать чужой пароль от Wi-Fi на телефоне или любом другом устройстве. Мы не рекомендуем вам заниматься такими вещами.
Если вам срочно нужно воспользоваться интернетом, и ваша сеть по каким-то причинам не работает, всегда можно воспользоваться общественными точками доступа в кафе, ресторанах, кинотеатрах и других заведениях.
Подключаться к чужой сети не стоит. Таким образом вы нарушаете права другого человека, а также подвергаете опасности свои персональные данные, а также на ваш телефон может быть загружено и установлено вредоносное ПО, способное привести к неисправностям, а также к доступу к вашим данным, включая банковские счета..
Ключ от Wi-Fi всегда хранится в настройках маршрутизатора. Заглянуть туда — самый быстрый способ посмотреть код.
Чтобы открыть панель управления роутера, вам нужно ввести в адресную строку IP-адрес или hostname, которые указаны на самом маршрутизаторе либо в инструкции к нему.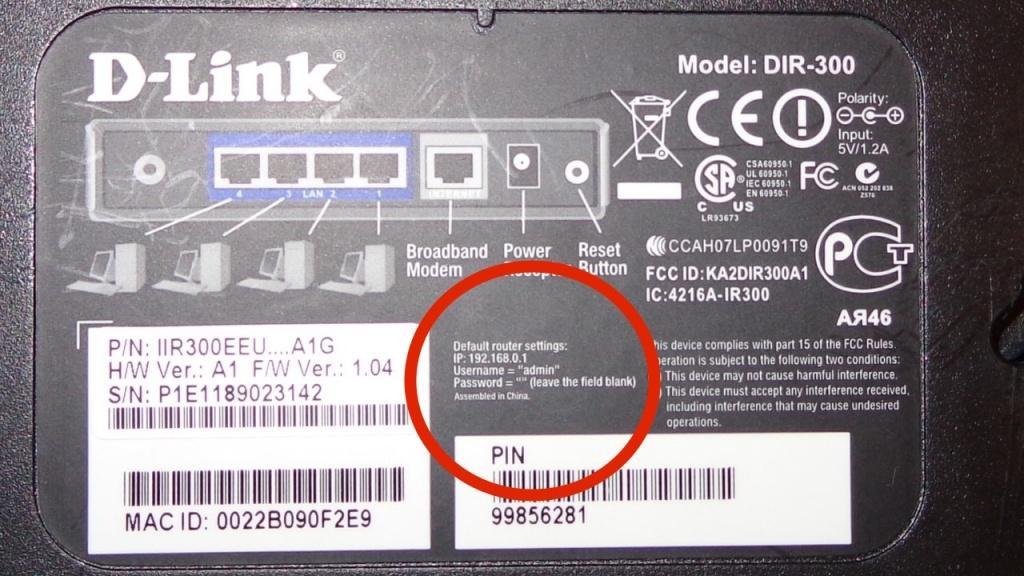
В большинстве случаев используются следующие IP-адреса:
- 192.168.0.1;
- 192.168.1.1.
Реже применяются hostname, которые выглядят как адреса сайтов. Они индивидуальны для каждого производителя.
Когда вы введете в правильный адрес, перед вами появится окно авторизации. После выполните следующие действия:
- Введите имя пользователя и пароль. Чаще всего используются значения “admin” и “admin”. Если они не подходят, поищите информацию на задней части вашего роутера или в инструкции к нему.
- Откройте раздел “Беспроводной режим”, “Wi-Fi” или “Беспроводная сеть”. Название может меняться в зависимости от производителя и модели устройства.
- Найдите вкладку “Защита беспроводного режима” или “Настройки безопасности”.
- Пролистайте страницу до раздела “Пароль беспроводной сети”, “Ключ шифрования PSK”, “Ключ сети” или “Предварительный ключ WPA”.
В некоторых моделях маршрутизаторов отдельная вкладка для настроек защиты отсутствует. Тогда код доступа можно узнать в разделе “Общее” или в главном меню.
Тогда код доступа можно узнать в разделе “Общее” или в главном меню.
Если же вы не можете вспомнить данные для авторизации, придется производить сброс настроек роутера.
Для этого сделайте следующее:
- Найдите кнопку “Reset” на корпусе устройства.
- Нажмите на нее и удерживайте в течение 10 секунд.
В большинстве случаев эта кнопка утоплена в корпус, чтобы избежать случайного нажатия. Чтобы зажать ее, вам потребуется взять шпильку, стержень ручки, иглу, скрепку или зубочистку.
Вставьте выбранный “инструмент” в отверстие, надавите на кнопку и держите до тех пор, пока лампочки роутера не отключатся и не начнут мигать заново.
После восстановления заводских настроек вы можете подключиться к Wi-Fi при помощи комбинации, которая указана на самом устройстве или в инструкции в разделе “PIN”.
Ее можно оставить или изменить в панели управления. Рекомендуется установить новый пароль, чтобы исключить возможность несанкционированного доступа к сети с вашего роутера, что особенно актуально для многоквартирных домов.
В некоторых случаях вы можете посмотреть пароль от “знакомых” сетей Wi-Fi при помощи встроенных сервисов на смартфоне или планшетном компьютере.
Таким функционалом обладают гаджеты Xiaomi, Huawei и Apple. Расскажем про каждый вариант подробнее.
Вы можете быстро узнать пароль Wi-Fi на телефоне или планшете, если пользуетесь устройством с ОС Android от Xiaomi или Huawei.
Прошивки MIUI и EMUI, которые установлены на гаджетах этих компаний, позволяют поделиться кодом от любой “знакомой” точки доступа при помощи QR-кода.
Чтобы отправить ключ на другое устройство, выполните следующие действия:
- Откройте меню настроек на вашем гаджете;
- Перейдите в раздел “Wi-Fi” или “Беспроводной доступ”, в зависимости от версии вашего устройства;
- Нажмите на точку доступа, от которой нужен пароль.
На вашем дисплее появится QR-код, в котором зашифрованы название и ключ точки доступа.
Чтобы считать его на устройстве Android, вам нужно установить сканер QR-кодов. Разрешите ему совершать фото- и видеосъемку, а после нажмите на кнопку “Сканировать с помощью камеры”.
Разрешите ему совершать фото- и видеосъемку, а после нажмите на кнопку “Сканировать с помощью камеры”.
Наведите камеру на QR-код, и приложение тут же считает его и выдаст вам комбинацию для подключения к сети.
Если код нужно передать на iPhone или iPad, никакой сканер устанавливать не нужно. Просто откройте камеру на своем устройстве и наведите ее на QR-код.
На экране появится уведомление. Нажмите на него, и вы автоматически подключитесь к Wi-Fi.
Все “яблочные” устройства сохраняют коды доступа в системе под названием “Связка ключей”. Она собирает актуальные логины и пароли от ваших аккаунтов, данные банковских карт, а также информацию о подключаемых беспроводных сетях.
Чтобы узнать пароль на телефоне или планшете от Apple, вам нужно просто зайти в “Связку ключей” и найти там код от необходимой сети Wi-Fi.
Подобную информацию можно получить только в десктопной версии “Связки ключей”, поэтому “подсмотреть” нужную комбинацию при помощи iPhone или iPad не выйдет.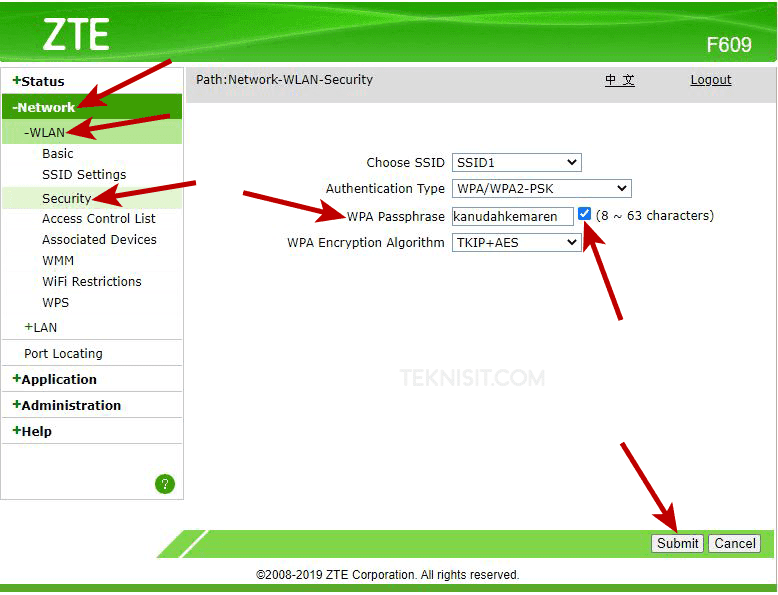
Узнать ключ от точки доступа на Mac можно таким образом:
- Откройте “Утилиты” и запустите приложение “Связка ключей”.
- Найдите тип данных “Пароль сети AirPort”. Именно здесь хранятся ключи от точек доступа, к которым вы подключались с любых устройств.
- Отыщите в списке имя нужной сети, нажмите на нее и откройте меню “Свойства”.
- Поставьте галочку напротив пункта “Показать пароль”. Введите имя администратора и пароль, чтобы подтвердить действие в системе.
Перейдите во вкладку iCloud. Нажмите на заголовок списка “Тип”, чтобы отсортировать появившиеся на экране строки.
После этого вам будет показан код от нужной Wi-Fi сети. Достаточно будет выбрать сеть в списке доступных, и ввести полученный через “Связку ключей” пароль для входа в нее.
Еще один вариант, где на телефоне можно быстро посмотреть забытый пароль от Wi-Fi — это системные папки и файлы.
Обычно они скрыты от пользователя, но при помощи файловых менеджеров вы можете получить полный доступ к корневой системе своего устройства.
Чтобы посмотреть комбинацию от точки доступа таким образом, вам нужно будет сделать следующее:
- Установите и запустите файловый менеджер.
- Предоставьте ему права супер-пользователя. Это можно сделать только после того, как вы разблокируете root.
- Откройте путь “data/misc/wifi”, найдите текстовый файл wpa_supplicant.conf. Запустите его.
Здесь вы получите полную информацию обо всех точках доступа, которые были сохранены в вашем устройстве.
Параметр “ssid” — это название сети, “psk” — пароль.
Этот метод позволяет получить информацию буквально за пару щелчков. Единственный его минус — для использования файловых менеджеров придется открыть доступ к root-правам на гаджете, и это довольно непросто, а также лишают пользователя официальной гарантии — это рассматривается, как модификация программного обеспечения.
Также для поиска паролей от сети можно использовать специальные программы на телефон и планшет. Как и в случае с файловыми менеджерами, для их работы необходимы root-права.
Среди интересных вариантов здесь можно выделить следующее:
- WiFi SiStr. Сервис сканирует уровень мощности сигнала и сравнивает разные сети между собой, а также предоставляет коды как для уже подключенных, так и для доступных к подключению точек поблизости.
- Wi-Fi Map. Программа показывает на карте ближайшие точки доступа и ключи от них. Здесь вы можете найти ключи только для общественных сетей — пароль от Wi-Fi соседа таким образом узнать не получится.
- WIFI Key Recovery. Принцип работы прост — приложение отображает все сети Wi-Fi, к которым вы подключались на телефоне. Нажмите на название, и вы увидите пароль.
Последнее приложение — самое популярное в Play Market. У него дружелюбный интерфейс, удобное управление и никаких лишних функций, которые захламляют оперативную память.
Даже если вы забыли код от своей точки доступа, в этом нет ничего страшного — существует множество способов, как через телефон узнать пароль от Wi-Fi.
Самый простой вариант — встроенные сервисы от производителя вашего устройства. К сожалению, далеко не все гаджеты обладают такими возможностями.
К сожалению, далеко не все гаджеты обладают такими возможностями.
Также вы можете посмотреть код в панели управления роутера или на самом маршрутизаторе, если вы его не меняли.
Помимо этого, можно воспользоваться файловыми менеджерами и специальными приложениями. Они быстро предоставляют всю необходимую информацию, но для корректной работы вам нужно будет разблокировать доступ к root-правам.
4 способа узнать пароль Wi-Fi в Windows 10
Каррар Хайдер
в
Окна
|
Последнее обновление:
22 ноября 2022 г.
Поделись на:
Сканер безопасности веб-приложений Invicti — единственное решение, обеспечивающее автоматическую проверку уязвимостей с помощью Proof-Based Scanning™.
Нередки случаи, когда вы забываете свой пароль WiFi, так как вам нужно ввести его только один раз на вашем ПК, и он автоматически подключится к нему, когда сеть будет рядом.
Я лично использую надежные пароли (и вы тоже должны) для своего Wi-Fi и часто забываю их, но, к счастью, Windows 10 упрощает просмотр сетевого пароля при необходимости.
Если вы не помните свой пароль от WiFi и вам нужно передать его кому-то или использовать на другом устройстве, есть несколько способов просмотреть его прямо на вашем компьютере с Windows.
Сегодня я покажу вам различные способы просмотра пароля WiFi. Каждый метод полезен в зависимости от ваших предпочтений и степени доступа к настройкам ПК, если вы не являетесь администратором.
Если вам нужна помощь в создании сложного пароля, воспользуйтесь генератором паролей.
#1. Используйте настройки Windows для просмотра пароля WiFi
Поскольку я являюсь администратором своего ПК и не имею никаких ограничений, это мой метод поиска пароля WiFi.
Вот как:
В меню «Пуск» нажмите «Настройки» , а затем нажмите «Сеть и Интернет» .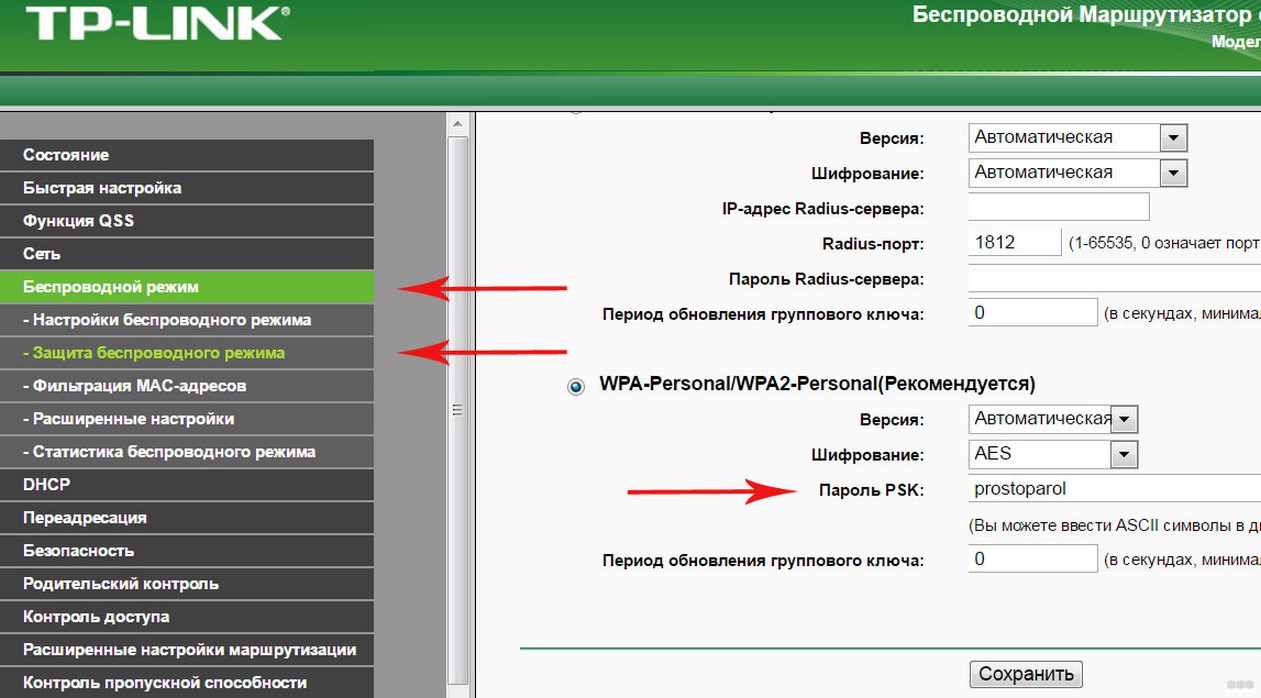
В разделе «Статус» прокрутите вниз и нажмите Центр управления сетями и общим доступом .
Теперь нажмите на имя вашего WiFi в разделе Просмотр активных сетей .
Когда откроется окно состояния WiFi, нажмите Свойства беспроводной сети здесь.
После этого перейдите на вкладку Безопасность и установите флажок рядом с Показать символы , чтобы просмотреть свой пароль WiFi.
#2. Просмотр пароля WiFi прямо из панели управления
Хотя описанный выше метод работает нормально, что, если вы вообще не можете получить доступ к настройкам Windows 10?
Или, может быть, вы предпочитаете более быстрый метод и не против запомнить небольшую команду. Что ж, вы можете напрямую получить доступ к настройкам сети Wi-Fi с помощью команды «Выполнить». Пока у вас есть доступ к настройкам сети, этот метод должен работать для вас.
Откройте диалоговое окно «Выполнить », нажав клавиши Windows + R и введите ncpa.cpl в текстовое поле, а затем нажмите ОК .
Эта команда напрямую откроет ваше сетевое соединение в панели управления — щелкните правой кнопкой мыши свою сеть Wi-Fi здесь и выберите Статус в контекстном меню.
Щелкните Свойства беспроводной сети в окне состояния WiFi.
Теперь щелкните вкладку Безопасность , а затем щелкните Показать символы , чтобы показать свой пароль WiFi.
#3. Используйте команду Power Shell
Переходим к более сложному методу — в Power Shell вы можете использовать команду Network Shell (Netsh) для просмотра множества сведений о вашей сети, включая ее пароль.
Кроме того, вы также можете использовать этот метод для просмотра паролей всех сетей, к которым ранее подключался ваш компьютер.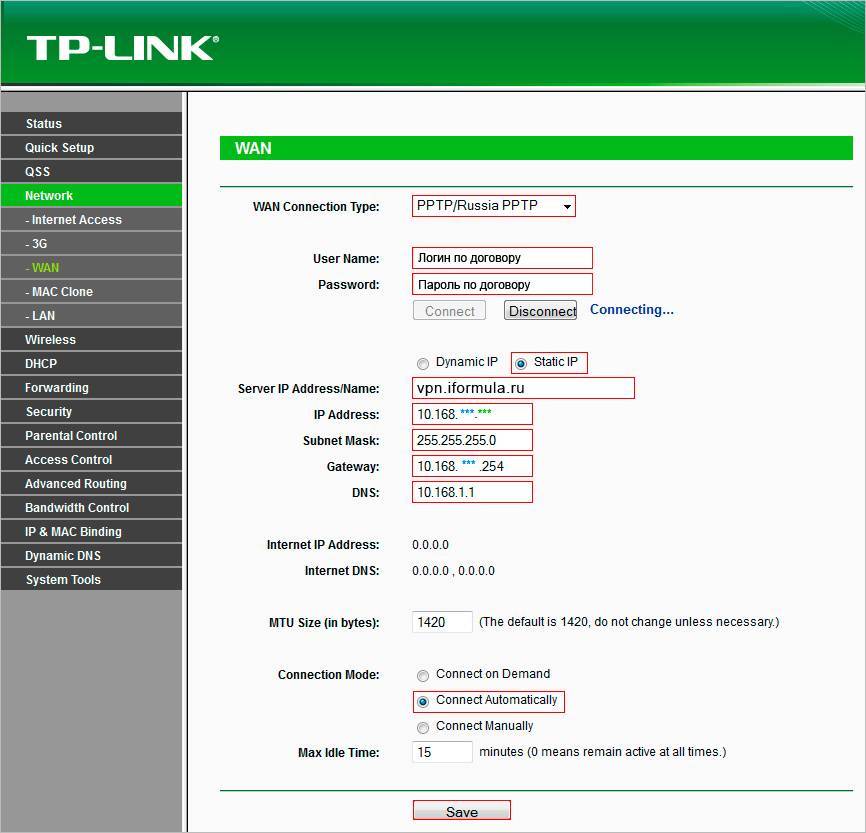 Например, если вы хотите узнать пароль своей офисной сети, находясь дома, вы можете сделать это с помощью этого метода, не подключаясь к офисной сети. Однако это не сработает, если вы использовали Забыть Параметр , чтобы забыть данные сети.
Например, если вы хотите узнать пароль своей офисной сети, находясь дома, вы можете сделать это с помощью этого метода, не подключаясь к офисной сети. Однако это не сработает, если вы использовали Забыть Параметр , чтобы забыть данные сети.
Во-первых, вам нужно знать имя (SSID) сети Wi-Fi, чтобы использовать команду netsh . Это не проблема, если вы уже подключены к сети, поскольку вы можете видеть имя, но это будет проблемой, если вам нужно увидеть пароль ранее подключенной сети. К счастью, вы можете использовать команду Power Shell, чтобы увидеть список всех сетей, к которым вы подключались ранее.
Примечание. Вы также можете использовать эти же команды в командной строке, если по какой-либо причине вы не можете получить доступ к Power Shell.
Щелкните правой кнопкой мыши меню «Пуск» и выберите Power Shell из списка.
Здесь введите эту команду netsh wlan show profiles и нажмите клавишу Enter. Вы увидите все сохраненные имена сетей в разделе Профили пользователей .
Вы увидите все сохраненные имена сетей в разделе Профили пользователей .
Просто скопируйте имя сети (сетей) отсюда, чтобы вы могли легко использовать его в следующей команде.
Чтобы узнать пароль любой из сохраненных сетей, используйте указанную ниже команду и замените wifiname часть фактического имени сети.
netsh wlan show profile "name=wifiname" key=clear
Например, в моем случае команда будет netsh wlan show profile "name=SSID hidden" key=clear .
Как только вы нажмете клавишу Enter, вы увидите множество информации об этой сети. Здесь в разделе Security settings пароль будет написан рядом с Key content .
#4. Используйте стороннее средство просмотра паролей WiFi
. Вы также можете использовать стороннее приложение, которое поможет вам просмотреть все сохраненные сети и их пароли в одном месте. Если вам часто нужно просматривать свой пароль WiFi, полезно использовать стороннюю программу, поскольку она позволяет просматривать все данные одним щелчком мыши.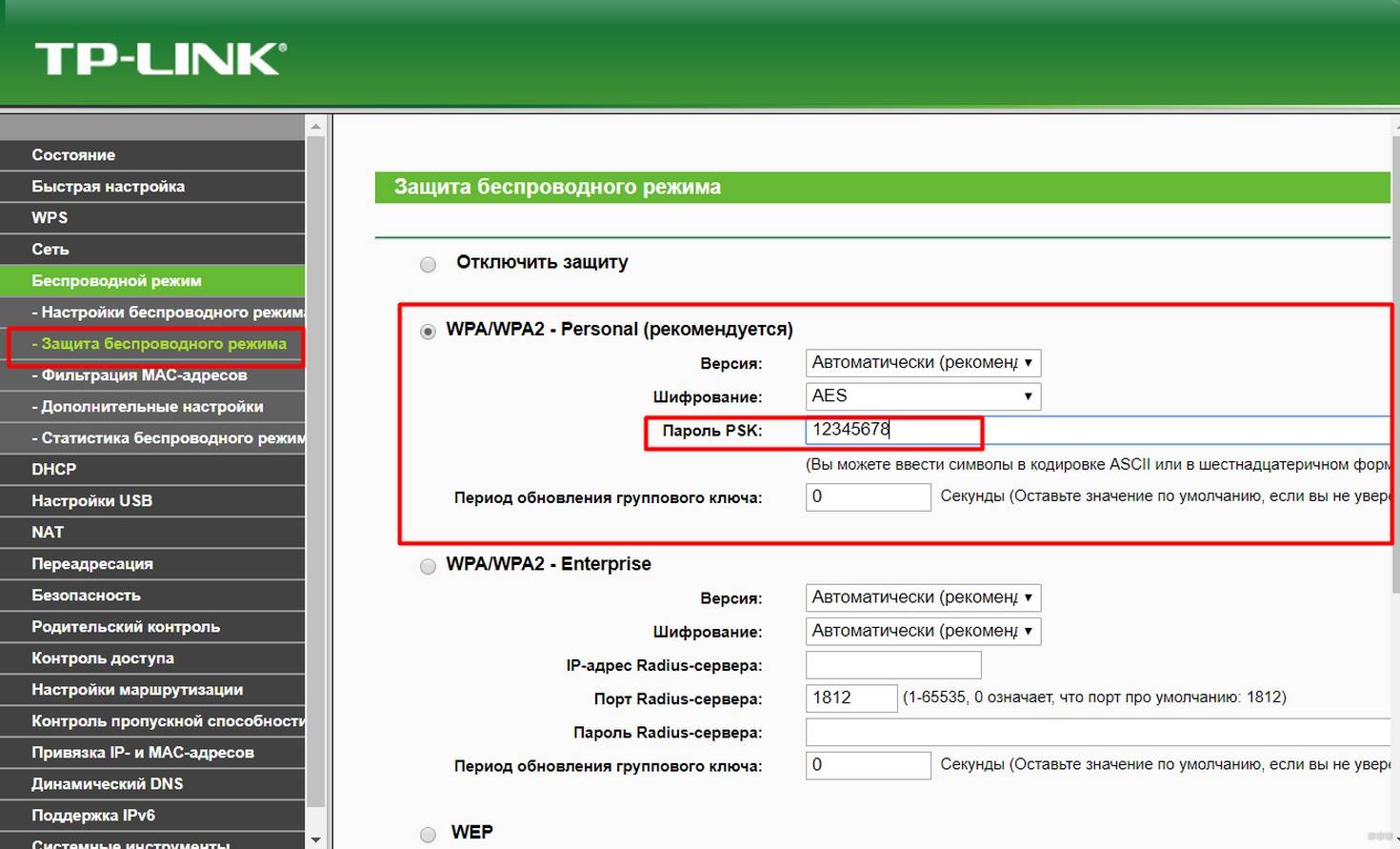 Кроме того, вы можете использовать стороннее программное обеспечение, если вам нужно выполнять более сложные задачи, такие как импорт паролей WiFi с другого ПК/Windows или их экспорт.
Кроме того, вы можете использовать стороннее программное обеспечение, если вам нужно выполнять более сложные задачи, такие как импорт паролей WiFi с другого ПК/Windows или их экспорт.
Если вы согласны, я рекомендую вам попробовать WirelessKeyView от NirSoft. Хотя для этой цели есть много приложений, мне нравится WirelessKeyView за его простой интерфейс и совершенно бесплатно.
Программное обеспечение поставляется в виде файла .zip, поэтому сначала его необходимо распаковать. Как только вы запустите программу, она автоматически выполнит поиск и список всех сохраненных сетей Wi-Fi с их паролями, указанными в разделе Key (Ascii) . Вы также можете дважды щелкнуть сеть, чтобы просмотреть все сведения о ней.
Если вам по какой-то причине не нравится WirelessKeyView, вы также можете использовать WiFi Password Revealer. Это устанавливаемая программа, которая показывает все сохраненные сетевые пароли и позволяет быстро копировать их массово.
Бонусные методы 😎
Вышеуказанные методы должны хорошо работать для поиска пароля WiFi в Windows 10. Однако есть и другие методы.
Однако есть и другие методы.
Из веб-интерфейса маршрутизатора
Вы можете получить доступ к веб-интерфейсу вашего маршрутизатора для доступа к его настройкам. Обычно есть возможность как изменить пароль, так и просмотреть его. Универсальных инструкций, которые я мог бы вам дать, нет, так как маршрутизаторы имеют разные адреса для доступа к веб-интерфейсу, а сам интерфейс отличается в зависимости от производителя маршрутизатора.
Однако, чтобы дать вам представление, вам нужно использовать IP-адрес вашего маршрутизатора для доступа к веб-интерфейсу. Внутри вам нужно найти параметр Wireless Setting или WiFi Setting . Там должна быть возможность показать пароль в нем.
На задней стороне роутера
Если вы не меняли пароль WiFi по умолчанию, то, скорее всего, пароль по умолчанию написан сзади или под роутером. Просто возьмите его и найдите на нем пароль; обычно это 8-значный пароль.
Сброс маршрутизатора
Вы также можете сбросить настройки маршрутизатора, что приведет к сбросу всех ваших настроек вместе с паролем WiFi. Затем вы можете использовать пароль по умолчанию для подключения к сети. На роутере должна быть кнопка сброса, которую нужно нажать и удерживать в течение 5-10 секунд, чтобы перезагрузить роутер. На большинстве маршрутизаторов он находится внутри отверстия, поэтому вам придется использовать бумажную булавку или что-то подобное, чтобы нажать и удерживать его.
Затем вы можете использовать пароль по умолчанию для подключения к сети. На роутере должна быть кнопка сброса, которую нужно нажать и удерживать в течение 5-10 секунд, чтобы перезагрузить роутер. На большинстве маршрутизаторов он находится внутри отверстия, поэтому вам придется использовать бумажную булавку или что-то подобное, чтобы нажать и удерживать его.
Конечные слова
Я уверен, что для большинства пользователей; первых двух способов будет более чем достаточно для просмотра пароля WiFi. Хотя, если вы являетесь системным администратором и вам нужно работать с несколькими компьютерами и соединениями, я рекомендую использовать стороннее средство просмотра паролей WiFi.
Тем временем вы можете использовать генератор случайных паролей Geekflare для создания безопасных паролей для ваших онлайн-аккаунтов.
Далее узнайте, как оптимизировать параметры питания Windows.
Спасибо нашим спонсорам
4 способа найти пароль Wi-Fi на Mac
Нужно найти пароль Wi-Fi на Mac? Ознакомьтесь с этими 4 различными способами найти сохраненные пароли Wi-Fi на вашем Mac, независимо от того, нужно ли вам подключить новое устройство или просто поделиться паролем с кем-то еще.
Вы можете найти пароль Wi-Fi, если в прошлом вы подключались к этой конкретной сети Wi-Fi на своем Mac. Это может пригодиться, когда вы хотите подключить к этой сети больше устройств, но не помните пароль, или когда вы пытаетесь поделиться паролем от этой сети с другом.
Если вы не выбрали пароль для начала, он, скорее всего, был автоматически создан либо вашей интернет-компанией, либо производителем вашего маршрутизатора. В любом случае, скорее всего, это сложная многозначная кодовая фраза, которую вас не могут попросить запомнить. Итак, вот как легко найти его на вашем Mac.
Обязательно посмотрите: Как посмотреть пароль Wi-Fi вашей текущей или ранее подключенной сети Wi-Fi на iPhone
1. Из системных настроек Mac
2. Используйте доступ к связке ключей
3. Используйте терминал
4. Посмотрите на свой Wi-Fi роутер
1. В настройках системы Mac
1) Щелкните значок Apple и выберите Настройки системы в macOS Ventura или более поздней версии.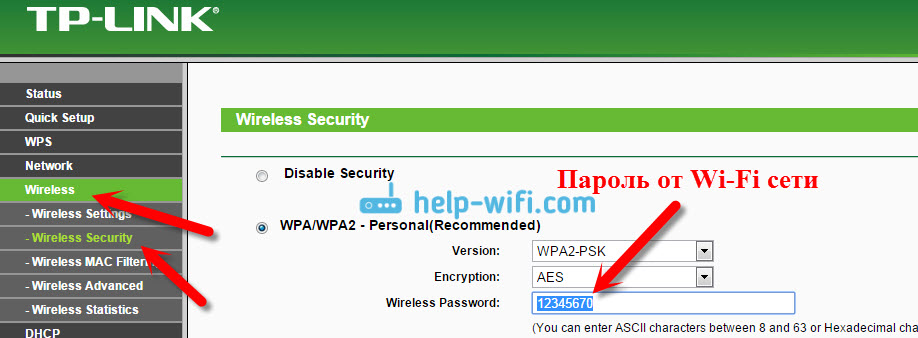
2) Выберите Wi-Fi на левой боковой панели.
3) Под заголовком Известная сеть вы увидите сеть Wi-Fi, к которой вы сейчас подключены, и доступные сети в вашем диапазоне. Если вы когда-либо подключались к любой из этих сетей, щелкните значок «Дополнительно» рядом с сетью и нажмите Скопировать пароль .
4) Теперь откройте «Заметки», «Сообщения» или любое другое текстовое приложение на вашем Mac и вставьте скопированный пароль Wi-Fi из буфера обмена, нажав Команда + V клавиши.
Знать пароль всех ранее подключенных сетей Wi-Fi
С помощью описанных выше шагов вы можете найти пароль сети Wi-Fi, к которой вы в настоящее время подключены или находитесь в радиусе действия. Теперь мы покажем вам, как узнать пароль любой сети Wi-Fi, к которой вы когда-либо подключали свой Mac. Неважно, находитесь ли вы в зоне действия этой сети или нет.
1) Откройте Системные настройки и нажмите Wi-Fi .
2) Прокрутите вниз и нажмите Дополнительно справа внизу.
3) Здесь вы увидите список всех известных сетей, к которым когда-либо подключался ваш Mac. Щелкните значок «Дополнительно» рядом с сетью и выберите Копировать пароль .
4) Наконец, вставьте этот пароль в Notes, Messages или любое другое подобное приложение, чтобы увидеть его.
Используйте приведенные ниже методы, если вы используете более старую версию macOS и не можете выполнить описанные выше действия.
2. Используйте Keychain Access
Keychain Access — это приложение Apple, которое устанавливается на все компьютеры Mac. Возможно, вы никогда его не видели, но если у вас есть Mac, он там есть. Преимущество этого метода в том, что он может помочь вам найти код доступа к любой сети, к которой вы подключились со своим компьютером, будь то ваша домашняя сеть, школа, работа и т.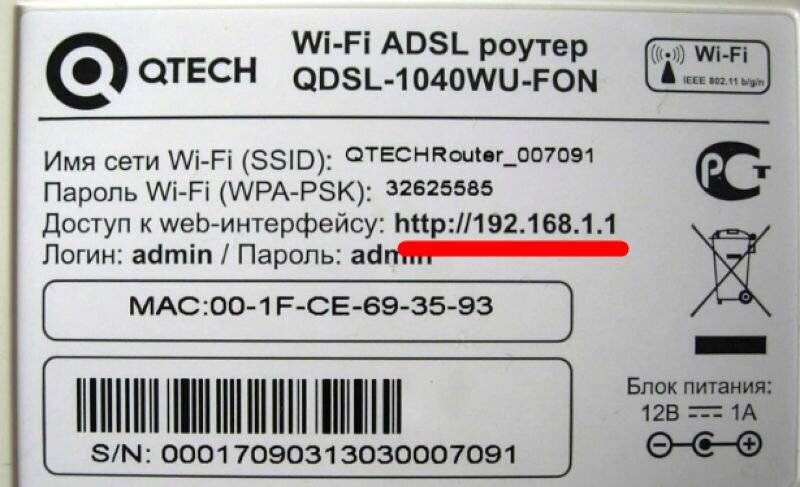 д.
д.
1) Откройте на вашем Mac. Лучший способ сделать это — использовать поиск Spotlight, нажав Command + пробел клавиши на клавиатуре одновременно. В появившемся окне начните вводить «Связка ключей» и нажмите Enter, чтобы запустить приложение.
2) На боковой панели обязательно нажмите Войти и перейдите на вкладку Пароль . Затем найдите сеть, для которой вы хотите ввести пароль, введя части имени этой сети. Дважды щелкните по этой сети .
Обратите внимание, что в зависимости от версии вашей операционной системы этот снимок экрана может выглядеть немного иначе. Самое главное, что вы нажимаете на Логин , затем Пароль , затем начните поиск имени сети.
3) Нажмите Показать пароль . Введите учетные данные администратора, чтобы открыть пароль Wi-Fi. К сожалению, вы не можете пройти эти шаги без пароля администратора. Если вы единственный пользователь вашего Mac, то вы являетесь администратором, поэтому просто введите тот же код доступа, который вы используете для входа в свой Mac.
К сожалению, вы не можете пройти эти шаги без пароля администратора. Если вы единственный пользователь вашего Mac, то вы являетесь администратором, поэтому просто введите тот же код доступа, который вы используете для входа в свой Mac.
4) Вам может быть предложено повторно ввести учетные данные администратора. Введите свое полное имя, отображаемое на экране входа в систему вашего Mac, и пароль еще раз.
5) Пароль Wi-Fi должен появиться в текстовом поле рядом с Показать пароль .
Keychain Access полезен не только для отображения паролей Wi-Fi на вашем Mac. Он также может хранить ваши приложения, Интернет и пароли веб-форм. Если вы не очень хорошо разбираетесь в управлении паролями, рассмотрите возможность поиска 1Password в Mac App Store. Это очень полезное приложение!
3. Используйте Терминал
Как и Keychain Access, Терминал — это приложение, которое предустановлено на всех компьютерах Mac, поэтому, даже если вы никогда не видели его раньше, оно есть на вашем компьютере. Хотя Терминал очень мощный, он не так удобен для пользователя, как Связка ключей, и по этой причине мы предлагаем использовать описанный выше метод для получения пароля Wi-Fi. Но, как и в случае с Keychain Access, вам потребуется предоставить учетные данные администратора.
Хотя Терминал очень мощный, он не так удобен для пользователя, как Связка ключей, и по этой причине мы предлагаем использовать описанный выше метод для получения пароля Wi-Fi. Но, как и в случае с Keychain Access, вам потребуется предоставить учетные данные администратора.
1) Откройте приложение Terminal на вашем Mac.
2) Введите или скопируйте/вставьте следующую команду, убедившись, что вы заменили «YourWifiNetworkName» на точное имя вашей сети :
security find-generic-password -ga YourWifiNetworkName | grep «пароль:»
3) Нажмите Enter и введите свои учетные данные администратора.
4) Терминал отобразит пароль для вашей сети.
4. Посмотрите на свой маршрутизатор Wi-Fi
Этот последний метод будет работать для большинства маршрутизаторов, но он требует не только физического доступа к маршрутизатору, но и того, чтобы имя сети и пароль не менялись.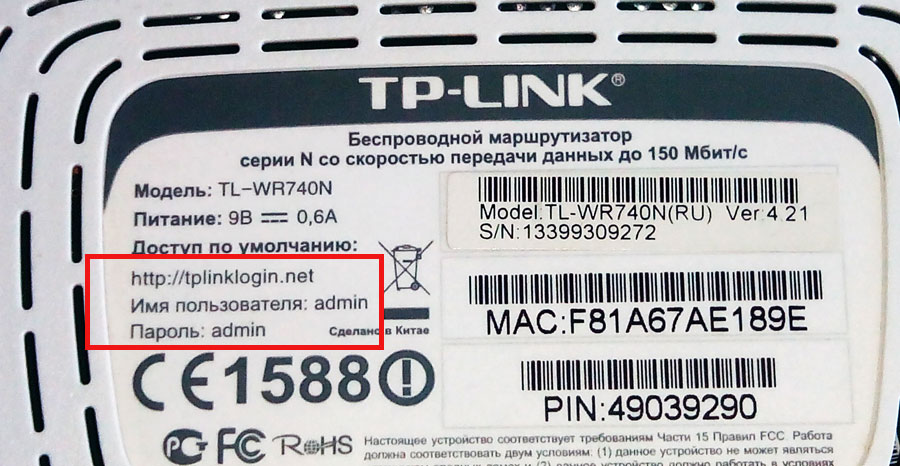 Скорее всего, это так, если ваша сеть Wi-Fi была настроена техническим специалистом вашей кабельной компании. Как правило, технический специалист оставляет сетевое имя и код доступа по умолчанию в том виде, в каком они написаны позади маршрутизатора.
Скорее всего, это так, если ваша сеть Wi-Fi была настроена техническим специалистом вашей кабельной компании. Как правило, технический специалист оставляет сетевое имя и код доступа по умолчанию в том виде, в каком они написаны позади маршрутизатора.
Так что ищите роутер (не модем!), и переворачивайте. На задней панели вы должны увидеть этикетку с подробной информацией о том, как называется ваша сеть Wi-Fi и каков пароль.
Обратите внимание, что форма и размер вашего маршрутизатора зависят от производителя, но все новые маршрутизаторы имеют информацию о сети на задней панели.
Как запомнить пароли Wi-Fi
Лучший способ больше никогда не забывать пароль Wi-Fi (или любой другой) — использовать менеджер паролей. Лично я использую 1Password, но есть множество других, которые будут работать так же хорошо для вас. Связка ключей также является отличной альтернативой как для Mac, так и для iPhone.
Другой альтернативой, хотя и не такой безопасной, является использование защищенной паролем заметки для сохранения пароля.

