Как запустить в биосе загрузку с диска: Загрузка с диска в биосе. Настройка БИОС для загрузки с диска или флешки
Содержание
подробная инструкция для ПК и ноутбука
При установке Windows с флешки, необходимости загрузить компьютер с компакт диска, а также во многих других случаях требуется настроить BIOS таким образом, чтобы компьютер загружался с нужного носителя. В этой статье речь пойдет, о том как поставить загрузку с флешки в БИОС. Также может пригодиться: Как поставить загрузку с диска DVD и CD в BIOS.
Обновление 2016: в руководстве были добавлены способы поставить загрузку с флешки в UEFI и BIOS на новых компьютерах с Windows 8, 8.1 (что подойдет и для Windows 10). Кроме этого, добавлены два способа загрузки с USB накопителя без изменения настроек БИОС. Варианты изменения порядка устройств загрузки для старых материнских плат так же присутствуют в инструкции. И еще один важный пункт: если загрузка с флешки на компьютере с UEFI не происходит, попробуйте отключить Secure Boot.
Примечание: В конце также описано, что делать, если вы не можете зайти в БИОС или ПО UEFI на современных ПК и ноутбуках. О том, как создавать загрузочные флешки, Вы можете прочесть здесь:
О том, как создавать загрузочные флешки, Вы можете прочесть здесь:
- Загрузочная флешка Windows 10
- Загрузочная флешка Windows 7
- Загрузочная флешка Windows XP
В большинстве случаев, поставить загрузку с флешки в БИОС требуется для какой-то однократной задачи: установки Windows, проверки компьютера на вирусы с помощью LiveCD, сброса пароля Windows.
Во всех этих случаях не обязательно изменять настройки БИОС или UEFI, достаточно вызвать Boot Menu (меню загрузки) при включении компьютера и один раз выбрать флешку как устройство загрузки.
Например, при установке Windows, вы нажимаете нужную клавишу, выбираете подключенный USB накопитель с дистрибутивом системы, начинаете установку — настройка, копирование файлов и прочее и, после того, как произойдет первая перезагрузка, компьютер сам загрузится с жесткого диска и продолжит процесс установки в штатном режиме.
Как попасть в BIOS для выбора вариантов загрузки
В разных случаях для того, чтобы попасть в утилиту настройки БИОС нужно выполнить, по сути, одно и то же действия: сразу после включения компьютера, при появлении первого черного экрана с информацией об установленной памяти или же логотипом производителя компьютера или материнской платы, нажать нужную кнопку на клавиатуре — наиболее распространенные варианты — это Delete и F2.
Нажмите клавишу Del чтобы войти в БИОС
Обычно, эта информация имеется внизу начального экрана: «Press Del to enter Setup», «Press F2 for Settings» и аналогичная. По нажатию нужной кнопки в нужный момент (чем раньше, тем лучше — это нужно сделать до начала загрузки операционной системы) Вы попадете в меню настроек — BIOS Setup Utility. Внешний вид этого меню может отличаться, рассмотрим несколько наиболее распространенных вариантов.
Изменение порядка загрузки в UEFI BIOS
На современных материнских платах интерфейс БИОС, а если точнее — ПО UEFI как правило, является графическим и, пожалуй, более понятным в том, что касается изменения порядка устройств загрузки.
В большинстве вариантов, например, на материнских платах Gigabyte (не на всех) или Asus вы можете изменить порядок загрузки просто перетащив соответствующим образом изображения дисков с помощью мыши.
Если же такой возможности нет, посмотрите в разделе BIOS Features, в пункте Boot Options (последний пункт может располагаться в другом месте, но порядок загрузки задается именно там).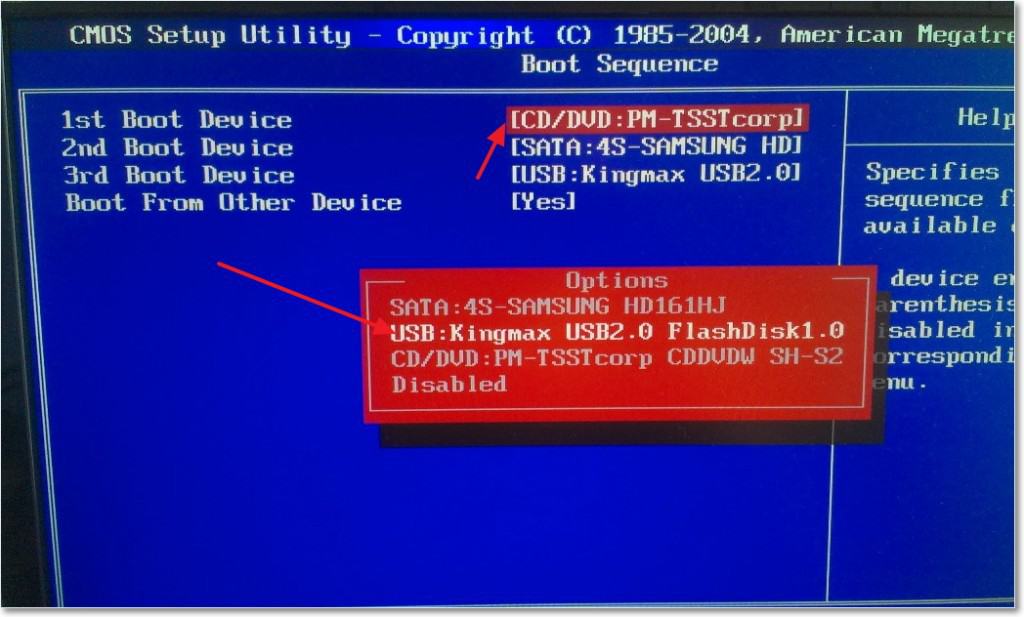
Настройка загрузки с флешки в AMI BIOS
Учтите, что для того, чтобы проделать все описываемые действия, флешка должна быть подключена к компьютеру заранее, до входа в БИОС. Для того, чтобы установить загрузку с флешки в AMI BIOS:
- В меню сверху, нажимая клавишу «вправо», выберите пункт «Boot» (Загрузка).
- После этого выбираем пунт «Hard Disk Drives» (Жесткие диски) и в появившемся меню, нажимаем Enter на «1st Drive» (Первый диск)
- В списке выбираем название флешки — на второй картинке, например, это — Kingmax USB 2.0 Flash Disk. Нажимаем Enter, затем — Esc.
Следующий шаг:
- Выбрать пункт «Boot device priority» (Приоритет загрузочных устройств),
- Выбрать пункт «First boot device» (Перовое устройство загрузки), нажать Enter,
- Опять же, указать флешку.
Если требуется загрузка с компакт-диска, то указываем привод DVD ROM. Нажимаем Esc, в меню сверху с пункта Boot (Загрузка) передвигаемся до пункта Exit (Выход) и выбираем «Save changes and exit» (Сохранить изменения и выйти) или «Exit saving changes» — на запрос о том, уверены ли Вы в том, что хотите сохранить сделанные изменения, нужно будет выбрать Yes или набрать с клавиатуры «Y», затем нажать Enter. После этого компьютер перезагрузится и начнет использовать для загрузки выбранную Вами флешку, диск или другое устройство.
После этого компьютер перезагрузится и начнет использовать для загрузки выбранную Вами флешку, диск или другое устройство.
Загрузка с флешки в БИОС AWARD или Phoenix
Для того, чтобы выбрать устройство для загрузки в Award BIOS, в главном меню настроек выберите «Advanced BIOS Features» (расширенные настройки биос), после чего с выбранным пунктом First Boot Device (Первое устройство загрузки) нажимаем Enter.
Появится список устройств, с которых можно произвести загрузку — HDD-0, HDD-1 и т.д., CD-ROM, USB-HDD и другие. Для загрузки с флешки необходимо установить USB-HDD или USB-Flash. Для загрузки с компакт диска DVD или CD — CD-ROM. После этого выходим на один уровень вверх, нажатием Esc, и выбираем пункт меню «Save & Exit Setup» (Сохранить и выйти).
Настройка загрузки с внешнего носителя в h3O BIOS
Для загрузки с флешки в Insydeh30 BIOS, который встречается на многих ноутбуках, в главном меню с помощью клавиши «вправо» необходимо дойти до пункта «Boot» (Загрузка). Установить пункт External Device Boot (Загрузка с внешнего устройства) в положение Enabled (Включено). Ниже, в разделе Boot Priority (Приоритет загрузки), с помощью клавиш F5 и F6 установить External Device на первую позицию. Если необходимо осуществить загрузку с DVD или CD, выбираем Internal Optic Disc Drive (Внутренний оптический накопитель).
Установить пункт External Device Boot (Загрузка с внешнего устройства) в положение Enabled (Включено). Ниже, в разделе Boot Priority (Приоритет загрузки), с помощью клавиш F5 и F6 установить External Device на первую позицию. Если необходимо осуществить загрузку с DVD или CD, выбираем Internal Optic Disc Drive (Внутренний оптический накопитель).
После этого перейдите к пункту Exit в меню сверху и выберите «Save and Exit Setup» (Сохранить настройки и выйти). Компьютер перезагрузится с нужного носителя.
Загрузка с USB без входа в БИОС (только для Windows 8, 8.1 и Windows 10 с UEFI)
Если на вашем компьютере установлена одна из последних версий Windows, а материнская плата с ПО UEFI, то вы можете выполнить загрузку с флешки даже не входя в параметры BIOS.
Для этого: зайдите в параметры — изменение параметров компьютера (через панель справа в Windows 8 и 8.1), затем откройте «Обновление и восстановление» — «Восстановление» и нажмите кнопку «Перезагрузить» в пункте «Особые варианты загрузки».
На появившемся экране «Выбор действия» выберите «Использовать устройство. USB-устройство, сетевое подключение или DVD-диск».
На следующем экране вы увидите список устройств, с которых можно загрузиться, среди которых должна быть и ваша флешка. Если вдруг ее нет — нажмите «Просмотреть другие устройства». После выбора, компьютер перезагрузится с указанного вами USB накопителя.
Что делать, если не получается зайти в БИОС, чтобы поставить загрузку с флешки
В связи с тем, что современные операционные системы используют технологии быстрой загрузки, может оказаться, что у вас попросту не получается зайти в БИОС, чтобы каким-то образом изменить настройки и загрузиться с нужного устройства. В этом случае я могу предложить два решения.
Первое — зайти в ПО UEFI (БИОС) с помощью особых вариантов загрузки Windows 10 или Windows 8 и 8.1.
Второе — попробовать отключить быструю загрузку Windows, после чего зайти в БИОС обычным способом, с помощью клавиши Del или F2. Для отключения быстрой загрузки, зайдите в панель управления — электропитание. В списке слева выберите пункт «Действия кнопок питания».
Для отключения быстрой загрузки, зайдите в панель управления — электропитание. В списке слева выберите пункт «Действия кнопок питания».
И в следующем окне уберите пункт «Включить быстрый запуск» — это должно помочь в использовании клавиш после включения компьютера.
Насколько могу судить, описал все типичные варианты: один из них должен обязательно помочь, при условии, что сам загрузочный накопитель в порядке. Если вдруг что-то не получается — жду в комментариях.
Настройка биоса для установки windows
Мне часто приходиться переустанавливать операционные системы. Для этого нужно войти в биос и настроить его для установки windows.
Только версии BIOS постоянно усовершенствуются, следовательно настройки изменяться.
Сегодня они бывают следующих видов: American Megatrends (AMI), Award Software, Phoenix Technologies, firmworks, General software Inc, Microid Research, System Soft.
Так вот если раньше можно было почитать на сайтах как настроить биос для установки windows и сделать это, глядя на картинки, то сегодня ситуация немного изменилась.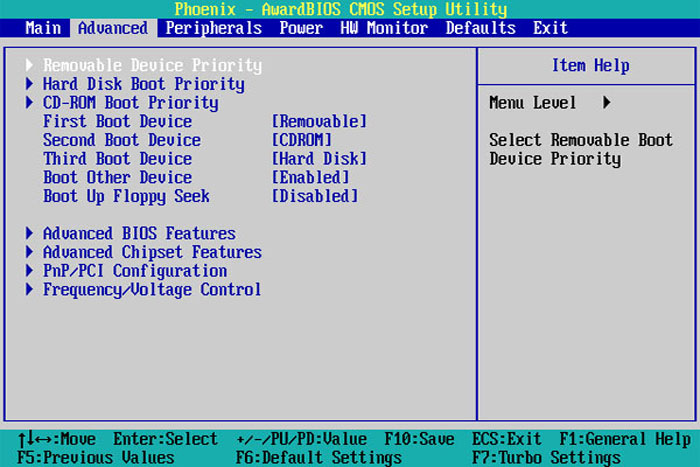
Иногда приходиться повозиться 10-20 минут пока разберешься. Биос на английском и кто его не знает — трудности возникают.
Раньше обычно все заключалось во вкладке BOOT, где нужно было указать CD или DVD и выбрать параметр «boot device priority».
Сегодня немного все изменилось. Однажды мне встретился новый ноутбук ASUS (асус), где загрузка с привода вообще была отключена – стояло напротив cd-rom — disable (выключено). Я как-то на этот пункт внимания не обратил, в результате сразу не получилось установить в биосе DVD привод загрузочным.
Как я заметил, в новых ноутбуках и компьютерах система настройка биоса для установки windows немного изменилась, можно сказать улучшилась. Обычно не нужно уже ничего настраивать, а только нажать F8 и выбрать одну из двух опций: загрузка windows (7 или 8) с привода или жесткого диска.
Также мне пришлось встречаться, где в биос вообще не нужно входить. Вставляете загрузочный диск, и сразу после включения ноутбука или компьютера, нажимаете любую клавишу. После чего вас система сама спросит с чего ей загружатся.
После чего вас система сама спросит с чего ей загружатся.
Если вам не получается установить в биосе DVD привод загрузочным, тогда обязательно в «boot», обратите внимание на пункты: «Onboard Devices» и «IDE Configuration» и правильно их настройте.
- Ели вы что-то напутали с настройками биоса для установки windows, то нажмите опцию «Load Optimized Default». Она возвращает биос к заводским установкам;
- За загрузку с дисковода отвечает параметр CD-ROM, он в списке должен быть первым;
- Floppy отвечает за настройку дисковода или дискеты;
- Если не получается для установки windows правильно настроить биос, вставьте загрузочный диск в привод, и сразу после включения ПК, нажимая любую клавишу внимательно следите какие сообщения система выводит вверху левой стороны экрана. Там часто бывают очень важные подсказки.
Все описанное выше не претендует на истину. Это всего лишь мои наблюдения, замечены при настройках (переустановке виндовс) биоса для установки виндовс.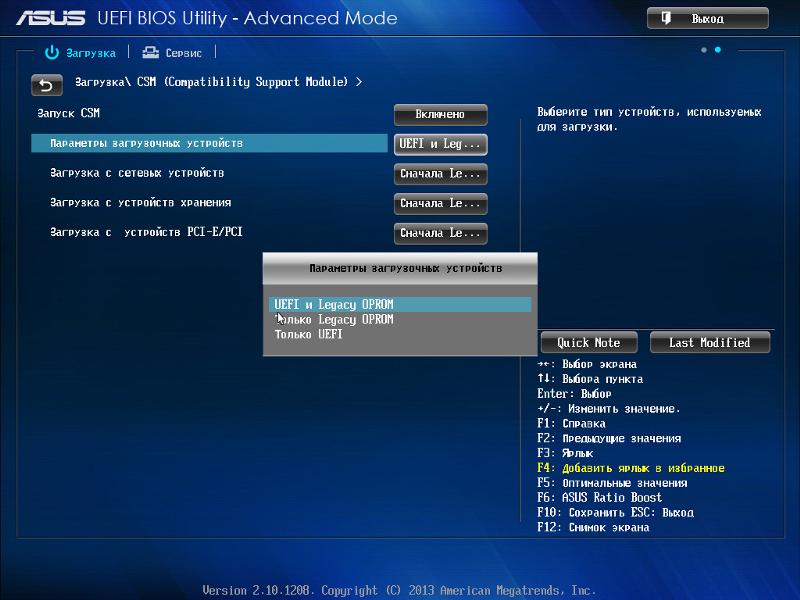 Все системы тестировать мне не пришлось, поэтому настройки могут отличаться. Я всего лишь описал, то что испытал на себе.
Все системы тестировать мне не пришлось, поэтому настройки могут отличаться. Я всего лишь описал, то что испытал на себе.
Когда у меня с настройкой биоса, что-то не получалось, я искал ответы в сети, но к большому сожалению их там не находил. На сайтах описаны одинаковые стандартные методы.
Складывается впечатление, что один (первый) вебмастер, настройки БИОСа описал, а все остальные просто это переписали, только другими словами.
Помните одно: долго мучиться – что-то получиться. Удачи. Возникнут вопросы – пишите в комментариях.
| Производитель | Тип | Модели | Меню загрузки | Загрузка один раз | Ключ BIOS | Изменить приоритет |
|---|---|---|---|---|---|---|
| АСЕР | Esc, F12, F9 | Дел, F2 | ||||
| АСЕР | нетбук | AspireOne, временная шкала Aspire | Ф12 | Ф2 | ||
| АСЕР | нетбук | Стремитесь v3, v5, v7 | Ф12 | В BIOS должно быть включено «Меню загрузки F12». По умолчанию он отключен. По умолчанию он отключен. | Ф2 | |
| ЯБЛОКО | После 2006 г. | Опция | ||||
| Асус | настольный | Ф8 | Ф9 | |||
| Асус | ноутбук | Esc | Ф9 | |||
| Асус | ноутбук | Р503К | Ф8 | ДЕЛ | ||
| Асус | нетбук | Эээ ПК 1025c | Esc | Ф2 | Вкладка загрузки, приоритет загрузочного устройства, 1-е загрузочное устройство, съемное устройство, F10 | |
| КОМПАК | Пресарио | Esc, F9 | Ф10 | BIOS «Расширенная вкладка», порядок загрузки | ||
| ДЕЛЛ | настольный | Измерение, Инспирон, Широта | Ф12 | Выберите «USB-накопитель» | Ф2 | |
| ДЕЛЛ | настольный | Моноблок Inspiron One 2020, 2305, 2320, 2330 «Все в одном» | Ф12 | Выберите «USB-накопитель» | Ф2 | |
| ДЕЛЛ | ноутбук | Инспирон | Ф12 | Выберите «USB-накопитель» | Ф2 | Настройки->Основные->Последовательность загрузки->»Запоминающее устройство USB», затем стрелка вверх, [Применить]—[Выход] |
| ДЕЛЛ | ноутбук | Точность | Ф12 | Выберите «Запоминающее устройство USB» в меню загрузки | Ф12 | |
| МАШИНЫ | Ф12 | Вкладка, Дел | ||||
| HP | универсальный | Esc, F9 | Esc, F10, F1 | |||
| HP | настольный | Медиа-центр | Esc | Ф10 | Вкладка BIOS «Дополнительно», порядок загрузки, переместить «USB-устройство» перед «Жесткий диск» | |
| HP | настольный | Павильон 23 Все в одном | Esc | Выберите загрузочный носитель из меню | Ф10 | Вкладка «Дополнительно» в BIOS, порядок загрузки, переместите «USB-устройство» перед «Жесткий диск».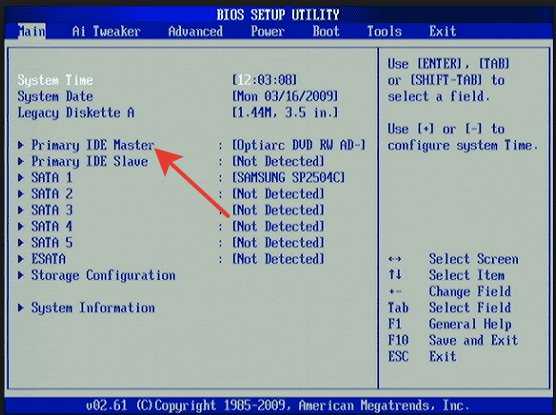 Для носителя без UEFI отключите безопасную загрузку и включите устаревшую поддержку Для носителя без UEFI отключите безопасную загрузку и включите устаревшую поддержку |
| HP | настольный | Павильон g6 и g7 | Esc | Ф10 | Вкладка BIOS «Дополнительно», порядок загрузки, переместить «USB-устройство» перед «Жесткий диск» | |
| HP | настольный | Павильон ПК HPE, h8-1287c | Esc | Затем F9 для «Меню загрузки» | Esc F10 | Вкладка «Хранилище», «Порядок загрузки», «Устаревшие источники загрузки» |
| HP | настольный | Павильон ПК, стр.6 2317c | Esc | Затем F9 для «Меню загрузки» | Esc F10 | Вкладка «Хранилище», «Порядок загрузки», «Устаревшие источники загрузки» |
| HP | настольный | Павильон ПК, стр.7 1297cb | Esc | Затем F9 для «Меню загрузки» | Esc F10 | Вкладка «Хранилище», «Порядок загрузки», «Устаревшие источники загрузки» |
| HP | настольный | TouchSmart 520 ПК | Esc | Затем F9 для «Меню загрузки» | Esc F10 | Вкладка «Хранилище», «Порядок загрузки», «Устаревшие источники загрузки» |
| HP | ноутбук | 2000 | Esc | Выберите «Память Patriot» в меню параметров загрузки | Esc | |
| HP | блокнот | Павильон | Esc | Ф10 | Вкладка BIOS «Дополнительно», порядок загрузки, переместить «USB-устройство» перед «Жесткий диск» | |
| HP | блокнот | ЗАВИСТЬ dv6 и dv7 ПК | Esc | Затем F9 для «Меню загрузки» | Esc | Вкладка F10 Storage, порядок загрузки, устаревшие источники загрузки |
| ИНТЕЛ | Ф10 | |||||
| ЛЕНОВО | настольный | Ф12, Ф8, Ф10 | Ф1, Ф2 | |||
| ЛЕНОВО | ноутбук | Ф12 | Ф1, Ф2 | |||
| ЛЕНОВО | ноутбук | IdeaPad P500 | F12 или Fn + F11 | Ф2 | ||
| НЭК | Ф5 | Ф2 | ||||
| ПАКАРД БЕЛЛ | Ф8 | F1, Дел | ||||
| САМСУНГ | F12, Esc | |||||
| САМСУНГ | нетбук | NC10 | Esc | Ф2 | Вкладка «Загрузка», выберите «Приоритет загрузочного устройства», нажмите «Ввод», вверх/вниз, чтобы выделить, F6/F5, чтобы изменить приоритет | |
| САМСУНГ | ультрабук | Series 5 Ultra и Series 7 Chronos | Esc | Ф2 | Вкладка «Загрузка», выберите «Приоритет загрузочного устройства», нажмите «Ввод», вверх/вниз, чтобы выделить, F6/F5, чтобы изменить приоритет | |
| ШАРП | Ф2 | |||||
| СОНИ | ВАИО, ПКГ, ВГН | Ф11 | Ф1, Ф2, Ф3 | |||
| СОНИ | ВГН Esc | Ф10 | Ф2 | Раздел BIOS «BOOT», включена «Загрузка с внешнего устройства» | ||
| ТОШИБА | Протеже, Сателлит, Текра | Ф12 | F1, Esc | |||
| ТОШИБА | Эквиум F12 | Ф12 | Ф12 |
Как изменить загрузочный диск Windows в BIOS
Если на вашем компьютере установлена Windows, а рядом с ней установлен дистрибутив Linux, ваш компьютер может загрузиться не с того диска. Если вы хотите, чтобы на вашем компьютере был загрузочный диск по умолчанию, вам нужно изменить загрузочный диск в BIOS. Звучит сложно? Не совсем. Мы покажем вам, как это сделать. Мы также покажем вам, как загрузиться с USB-накопителя, DVD или CD-ROM, если вы пытаетесь что-то установить.
Если вы хотите, чтобы на вашем компьютере был загрузочный диск по умолчанию, вам нужно изменить загрузочный диск в BIOS. Звучит сложно? Не совсем. Мы покажем вам, как это сделать. Мы также покажем вам, как загрузиться с USB-накопителя, DVD или CD-ROM, если вы пытаетесь что-то установить.
Подробнее: Как установить Windows 11
БЫСТРЫЙ ОТВЕТ
Чтобы изменить порядок загрузочных дисков на компьютере с Windows, перезагрузите компьютер и удерживайте нажатой кнопку F2. На некоторых компьютерах это кнопка F6. Это приведет вас в BIOS. Найдите Boot Options или что-то похожее. Затем вы можете указать, какой диск имеет приоритет над другим. Выйдите из BIOS и снова перезагрузите компьютер, чтобы изменения вступили в силу.
ПЕРЕХОД К КЛЮЧЕВЫМ РАЗДЕЛАМ
- Что произойдет, если я изменю порядок загрузки на моем компьютере с Windows?
- Как изменить загрузочный диск Windows в BIOS
- Как загрузиться с DVD, USB или CD-ROM в Windows
Что произойдет, если я изменю порядок загрузки на своем компьютере с Windows?
Robert Triggs / Android Authority
Если на вашем компьютере установлена только одна операционная система, то изменение порядка загрузки не потребуется, поскольку у вас есть только одна операционная система для загрузки. Но если вы решите установить вторую операционную систему вместе с Windows — например, Linux Ubuntu — ваш компьютер не будет знать, какую из них он должен загрузить при включении компьютера. Вы хотите Windows или Linux? Скорее всего, он загрузится не с того, что может начать сильно раздражать.
Но если вы решите установить вторую операционную систему вместе с Windows — например, Linux Ubuntu — ваш компьютер не будет знать, какую из них он должен загрузить при включении компьютера. Вы хотите Windows или Linux? Скорее всего, он загрузится не с того, что может начать сильно раздражать.
Изменяя порядок загрузки на компьютере с Windows, вы помещаете желаемый загрузочный диск по умолчанию в начало списка загрузки. Таким образом, ваш компьютер знает, что он загружается первым автоматически.
Как изменить загрузочный диск Windows в BIOS
Запустите или перезагрузите компьютер. Затем, когда компьютер начнет последовательность загрузки, удерживайте нажатой клавишу F2. На некоторых компьютерах это клавиша F6. Если F2 не работает, снова перезагрузите компьютер и попробуйте F6.
Как только вы нажмете правую клавишу, вы попадете на экран настроек BIOS. Здесь вы можете настроить различные вещи для вашего компьютера. Одним из них являются параметры загрузки.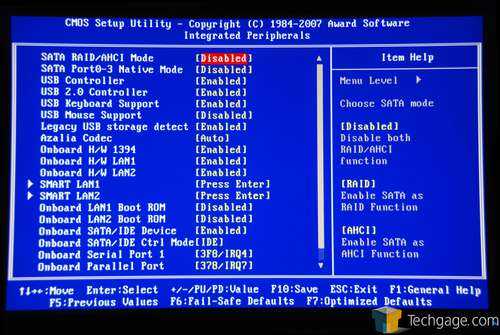 Мой ноутбук Acer имеет удобную функцию перетаскивания для изменения порядка загрузки в верхней части экрана. Но если на вашем компьютере этого нет, найдите Boot Menu , Boot Options или что-то подобное.
Мой ноутбук Acer имеет удобную функцию перетаскивания для изменения порядка загрузки в верхней части экрана. Но если на вашем компьютере этого нет, найдите Boot Menu , Boot Options или что-то подобное.
Затем вам будет представлен список установленных операционных систем. Выберите тот, который вы хотите использовать в качестве загрузочного диска по умолчанию. Выйдите из BIOS и снова перезагрузите компьютер, чтобы изменения вступили в силу.
Как выполнить загрузку с DVD, USB или CD-ROM в Windows
Если, с другой стороны, вы хотите разово загрузиться со съемного диска, вы можете перейти в другое меню, чтобы сделай это. Возможно, вы устанавливаете операционную систему с USB-накопителя, компакт-диска или DVD-диска? Тогда это то, что вам нужно сделать.
Удерживая нажатой клавишу Shift на компьютере, нажмите Перезагрузить в меню «Пуск» Windows. Теперь экран изменится на это. Выберите Использовать устройство .

