Как можно восстановить данные с флешки: Три способа восстановления удалённых файлов с флеш-накопителя
Содержание
6 способов восстановить удаленные файлы с флешки – iBeesoft
Обновлено Nancy на 2023-02-19 | Утверждено Anthony Spadafora
Флешки — это мобильные устройства хранения данных, которые мы часто используем в работе и жизни. Они часто используются для сохранения важных данных и передачи файлов между разными устройствами. Если вы не можете найти необходимые файлы на флешке, то причина может быть в следующем:
- ❌ Внезапное удаление папки или файлов с флешки без резервного копирования.
- 🗞️ Неожиданное форматирование флешки при том, что вы забыли сохранить файлы.
- 🔼 Неправильное отключение во время передачи файла.
- 👻 Атака вируса привела к исчезновению всех файлов, сохраненных на флешке.
- ⛔ Доступ, требует необходимо форматирование или данные могут быть утеряны по другим причинам.
Это распространенные причины потери файлов с флешек. Итак, можно ли восстановить удаленные файлы с флешки? Не волнуйтесь; в этой статье мы рассказываем о некоторых способах их вернуть. Продолжайте читать!
Продолжайте читать!
- Быстрая навигация
- Часть 1. Восстановите удаленные файлы с флешки с помощью программного обеспечения для восстановления данных [Высокая вероятность успешного восстановления]
- Часть 2. Восстановление удаленных файлов с флешки без программного обеспечения [Бесплатно]
- Часть 3. Возобновите работу флешки USB с помощью программы для восстановления данных с флешки
- Часть 4. Как защитить файлы на флешке
- Часть 5. Как восстановить поврежденную флешку, чтобы не потерять данные
- Часть 6. Часто задаваемые вопросы
Восстановление данных с флешки с помощью программного обеспечения для восстановления данных
Если вы случайно удалите файлы с флешки, вы не сможете восстановить их из корзины, как на компьютере. Неужели они пропали навсегда? Нет, когда вы удаляете файлы с флешки, они помечаются системой как удаленные и скрываются, ожидая перезаписи новыми данными. Если новые файлы не записаны, они остаются на флешке, так что у нас есть шанс восстановить удаленный с флешки файл.
Если новые файлы не записаны, они остаются на флешке, так что у нас есть шанс восстановить удаленный с флешки файл.
Чтобы избежать этого, вы должны найти надежное программное обеспечение для выполнения этой задачи. Например, программа iBeesoft Free Data Recovery используется во всем мире, когда нужно восстановление удаленных файлов с флешки на Windows 7/10/11 и Mac. Этот профессиональный инструмент быстро восстанавливает данные с флешки, утерянные в результате атаки вредоносного ПО, случайного удаления, форматирования или по другим причинам. Вкратце, программе iBeesoft Data Recovery нужно несколько секунд, чтобы решить эту проблему.
- Плюсы:
- Может быстро восстанавливать файлы с карты памяти, флешки, жесткого диска и другого запоминающего устройства.
- Программа для восстановления удаленных файлов с флешки также может исправить частично поврежденные файлы.
- Доступны версии для Windows и Mac
- Cons:
- На сегодняшний день не было замечено никаких недостатков этого программного обеспечения.

Как восстановить удаленные навсегда файлы с флешки на Windows 11/10/7
- Скачайте, установите и запустите программу iBeesoft Data recovery. Нажмите кнопку «Перейти к настройкам», чтобы отменить выбор ненужных типов файлов. Вы можете пропустить этот шаг, если вам нужно найти несколько категорий файлов.
- В разделе «Внешние устройства» вы можете просмотреть все съемные запоминающие устройства, подключенные к вашему компьютеру. Выберите нужный диск и нажмите на иконку «Сканировать», чтобы извлечь удаленные файлы с флешки.
- После завершения сканирования флешки вы сможете просмотреть все утерянные файлы. Затем выберите их и нажмите значок «Восстановить», чтобы сохранить их на вашем компьютере или других дисках.
Подсказка: Если вы не можете найти все утерянные с флешки файлы или не можете их открыть, пожалуйста, поищите их в папках «Другие утерянные файлы» и «Теги». Этот шаг также подходит для восстановления удаленных файлов с флешки на Mac.
Восстановление файлов на флешке без программного обеспечения
Могу ли я восстановить удаленный файл с флешки без программного обеспечения? Есть несколько способов это сделать. Изначально вы должны соответствовать всем требованиям. Теперь, давайте попробуем.
Способ 1. Используйте сочетания горячих клавиш для восстановления с флешки
В целом, вам нужно вставить флешку в компьютер, прежде чем редактировать, копировать и удалять другие сохраненные файлы. Поэтому, если вы удалили файл с флешки по ошибке, используйте клавиши Ctrl + Z, чтобы отменить операцию. Этот метод прост; вам просто нужно нажать эту комбинацию клавиш несколько раз подряд, пока ошибочно удаленные файлы не будут восстановлены на флешке.
- Плюсы:
- Самый простой способ восстановить удаленные файлы на флешке
- Минусы:
- Он подходит только, если использовать его сразу же; после удаления файла нельзя выполнять другие операции.

Способ 2. Восстановление удаленных файлов с флешки с помощью командной строки
CMD, также известная как командная строка, крайне необходима для любой установки на Windows. Команда Attrib может очистить атрибут файла, доступный только для чтения, или скрытый атрибут. Таким образом, вы можете попробовать этот метод для восстановления удаленных файлов с помощью CMD.
- Плюсы:
- Отличный контроль над операционной системой
- Нет необходимости в каких-либо сторонних инструментах
- Простой интерфейс командной строки для быстрого устранения неполадок
- Минусы:
- Вы должны вводить команды очень четко и внимательно.
- Командная строка не будет работать, если есть даже небольшие ошибки.
Следуйте пошаговому руководству, чтобы восстановить удаленные файлы с флешки с помощью команды Attrib.
- Нажмите на клавиши Windows + R, чтобы запустить программу.

- Введите cmd и нажмите на клавишу ввода, чтобы открыть командную строку.
- В открывшемся окне командной строки введите chkdsk и букву диска флешки: /f. Нажмите на клавишу Enter.
- Введите «ATTRIB -H -R -S /S /D букву диска флешки:*.*» и нажмите Enter.
При правильном выполнении команды вы получите доступ к своим файлам в новой папке на флешке. Очень важно изменить расширения файлов, чтобы использовать их с другими приложениями.
Способ 3. Проверьте наличие копий в других местах
Основная функция флешки — это хранение важных файлов, чтобы вы могли использовать их в любое время и в любом месте. Обычно эти файлы копируются с наших компьютеров. Таким образом, мы также можем избежать потери данных, проверив, есть ли копии на других запоминающих устройствах, конечно, при условии, что они не удаляются после передачи данных. Поэтому, обнаружив, что файл с флешки был случайно удален, возможно, вы вспомните, что он был сохранен в другом месте.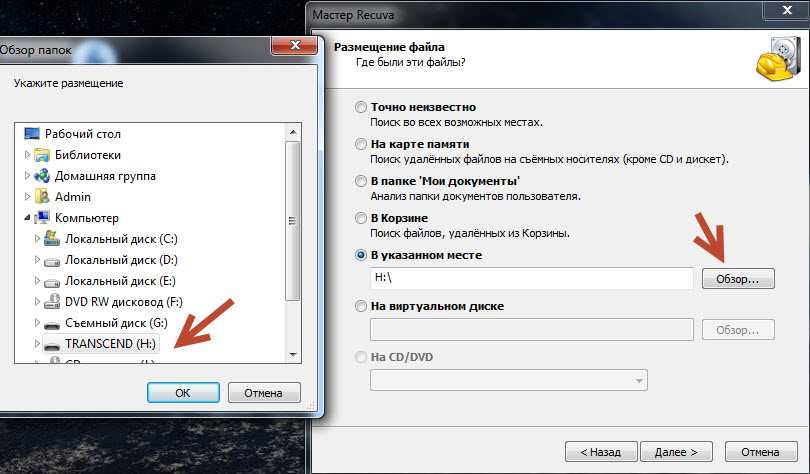
- Плюсы:
- Возможный способ восстановления удаленных файлов с флешки
- Минусы:
- Это может быть не последняя версия
Способ 4. Восстановление удаленных файлов с флешки предыдущей версии
Эта функция доступна во всех последних версиях операционной системы Windows 7, 8, 10 и 11. Вы можете восстановить удаленные файлы с флешки, используя опцию «восстановить предыдущие версии» без использования других программ. Эта функция работает только если вы включите эту опцию перед удалением файлов.
- Плюсы:
- Простота использования
- Не нужно использовать какое-либо профессиональное программное обеспечение
- Минусы:
- Не достаточно точное
- Не будет работать, если вы удалили историю файлов.
Чтобы восстановить утерянные данные с флешки, выполните указанные ниже шаги.
- Подключите флешку к своему устройству.

- Введите «Этот компьютер», чтобы получить доступ к меню «Пуск». Затем на клавиатуре нажмите клавишу Enter.
- Щелкните правой кнопкой мыши на флешку и выберите Свойства.
- Перейдите на вкладку «Предыдущие версии» и просмотрите весь список вариантов восстановления. Выберите предыдущую версию и нажмите «Восстановить».
Если вы не можете найти предыдущие версии, этот метод не поможет восстановить удаленные с флешки файлы бесплатно. В таком случае, чтобы добиться гарантированных результатов, вам нужен iBeesoft Free Data Recovery.
Возобновите работу флешки с помощью программы для восстановления данных с флешки
Предположим, что все вышеперечисленные методы не принесли результата. Вы также можете попытаться найти местный сервисный центр, где могут помочь восстановить данные. Они специализируются на восстановлении данных, восстановлении поврежденных данных/баз данных, восстановлении расшифровки базы данных и т. д. В их лаборатории есть чистая комната класса 10, современное оборудование с магнитной головкой, такое как локаторы, электронные увеличители и т.д. Даже если ваша флешка физически повреждена, они все равно могут извлекать файлы с флешки с помощью технологии open-disk.
д. В их лаборатории есть чистая комната класса 10, современное оборудование с магнитной головкой, такое как локаторы, электронные увеличители и т.д. Даже если ваша флешка физически повреждена, они все равно могут извлекать файлы с флешки с помощью технологии open-disk.
- Плюсы:
- Решает почти все проблемы, связанные с потерей данных
- Минусы:
- Дорого и занимает много времени
- В таких сервисных центрах может произойти утечка конфиденциальных данных
Как защитить файлы на флешке
Случайное удаление папки или файла часто случается у многих пользователей ПК. Однако это может вызвать сильный стресс, поскольку пользователь начинает искать способы восстановления удаленных файлов с флешки. Например, потеря данных может очень вас расстроить, когда речь идет о флешках, на которых хранятся копии важных аудиофайлов или фотографий.
Можно предпринять несколько мер предосторожности, чтобы снизить вероятность потери данных на флешках. Некоторые из них заключаются в следующем:
Некоторые из них заключаются в следующем:
- 🎏 Регулярно создавайте резервные копии данных – делайте это для каждого типа запоминающего устройства. У вас могут возникнуть проблемы, если вы не создаете резервные копии каждой электронной версии важных файлов.
- 🏷️ Позаботьтесь о хрупких флешках – флешки можно легко повредить физически или сломать, из-за чего восстановить данные будет труднее. Если вы заботитесь о данных, значит вы должны заботиться и об устройствах.
- 🔍 Проверьте, нет ли каких-либо вирусов или атак вирусов — из-за вируса файлы могли быть случайно утеряны. Однако, если вы защитите свою систему с помощью антивирусного программного обеспечения, это снизит вероятность повреждения файлов вирусами или вредоносными программами.
Как восстановить поврежденную флешку, чтобы не потерять данные
Флешка может быть повреждена после длительного использования или неправильной эксплуатации, в результате чего она не будет открываться или отображаться на компьютере.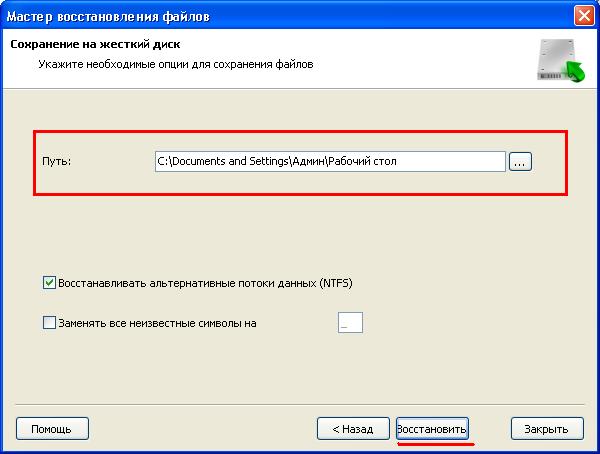 Теперь вы можете использовать следующие методы, чтобы восстановить ее и вернуть сохраненные файлы.
Теперь вы можете использовать следующие методы, чтобы восстановить ее и вернуть сохраненные файлы.
- 💢 Восстановите флешки, доступ к которым запрещен или которые должны быть отформатированы для использования — Запустите командную строку от имени администратора и введите chkdsk и букву диска флешки: /f.
- 💤 Восстановите флешку, которая не отображается на ПК — Откройте окно «Управление дисками», выберите флешку и щелкните правой кнопкой мыши, выберите «Изменить букву диска и пути» и выберите для нее свободную букву диска.
- 🚫 Восстановите поврежденные файлы с флешки, которые невозможно скопировать — щелкните правой кнопкой мыши на диск и выберите «Свойства». Нажмите на «Инструменты» в окне и нажмите на кнопку «Проверить».
- 📚 Исправьте невозможность сохранения файлов по 4G — Откройте CMD от имени администратора и введите букву диска флешки:/fs: NTFS.
- 🔒 Отмените защиту флешки паролем — Откройте панель управления, выберите «Шифрование диска BitLocker» и нажмите «Разблокировать диск» в окне шифрования диска.
 Введите пароль во всплывающем окне и нажмите кнопку Разблокировать.
Введите пароль во всплывающем окне и нажмите кнопку Разблокировать.
Вывод
Потеря данных с флешки может вызвать огромный стресс. Тем не менее, важно предпринять адекватные шаги для защиты данных, которые могут снизить риск потери данных, но найти надежный способ обеспечения 100%-ной защиты файлов — сложная задача.
Возможно, вам придется восстановить удаленные файлы с флешки из-за ситуаций, на которые вы не можете повлиять. Профессиональная программа для восстановления данных с флешки или отмены форматирования флешки, такая как iBeesoft Data recovery, предлагает сервис мирового уровня для успешного восстановления данных. Больше не используйте флешку, если вы потеряли данные, пускай iBeesoft вернет ваши файлы.
Часто задаваемые вопросы
-
Куда попадают удаленные с флешки файлы?
Обычно все удаленные файлы с флешки удаляются навсегда, а не сохраняются в корзине.
-
Можно ли восстановить файлы с флешки?
Вы можете восстановить утерянные данные, создав резервную копию.
 Если нет, то вы также можете использовать iBeesoft Data Recovery. У него нет ограничений, и он может быстро восстанавливать файлы с флешки после удаления/форматирования.
Если нет, то вы также можете использовать iBeesoft Data Recovery. У него нет ограничений, и он может быстро восстанавливать файлы с флешки после удаления/форматирования. -
Легко ли восстановить удаленные навсегда файлы с флешки без программного обеспечения?
Следуйте следующей инструкции:
- Предположим, что «F» — это буква флешки.
- Щелкните правой кнопкой мыши по папке, содержащей удаленные файлы, и выберите восстановить предыдущие версии.
- На вкладке «Предыдущие версии» в появившемся окне нажмите на восстановить файлы из истории файлов или предыдущих версий.
Если ничего не вышло, вам может помочь программа для восстановления файлов с флешки iBeesoft.
-
Как восстановить фотографии с флешки?
Вы можете попробовать использовать CMD или из предыдущей версии. Если они не работают, доверьте это iBeesoft Data Recovery, который поможет вам восстановить фотографии с USB на ПК Mac/Windows.

-
Можно ли я восстановить файлы с отформатированной флешки?
Независимо от того, удалены они или отформатированы, данные, сохраненные на флешке, будут помечены как удаленные и скрыты. Соответсвенно, вы можете их восстановить с помощью программного обеспечения для восстановления данных. Среди них iBeesoft Data Recovery — лучший выбор для вас. Он может восстанавливать файлы с флешки и восстанавливать поврежденные данные.
-
Как восстановить удаленные файлы с флешки бесплатно?
Следуйте следующей инструкции:
- Подключите USB к компьютеру
- Скачайте и откройте бесплатное программное обеспечение для восстановления данных iBeesoft
- Выберите нужную флешку для сканирования
- Перейдите в папку «Удаленные файлы», чтобы проверить найденные данные.
- Выберите их, чтобы сохранить.
-
Какое лучшее программное обеспечение для восстановления флешки
Нет лучшего программного обеспечения для восстановления данных с флешки, оно может быть лучшим в некоторых ситуациях потери данных.
 Однако вы можете попробовать восемь знаменитых инструментов, приведенных ниже, чтобы восстановить данные с флешки.
Однако вы можете попробовать восемь знаменитых инструментов, приведенных ниже, чтобы восстановить данные с флешки.- iBeesoft Data Recovery
- TestDisk
- Disk Drill
- Stellar Data Recovery
- R-Studio
- Recuva
- Wondershare Data Recovery
- EaseUS Data Recovery
Восстановление данных с USB-накопителей бесплатно
Восстановление данных с USB-накопителей бесплатно
Disk Drill 5
Несмотря на то, что это может казаться невероятно сложным, Disk Drill делает восстановление флеш-дисков реальностью. И речь идет не только о USB-накопителях. Любое устройство хранения, которое вы можете подключить к вашему компьютеру с Windows, можно бесплатно сканировать и восстановить с него данные.
Скачать бесплатно
Обновить до PRO
Disk Drill предлагает самые лучшие алгоритмы восстановления данных, которые охватывают NTFS, FAT32, EXT, ExFAT, HFS+ и другие файловые системы.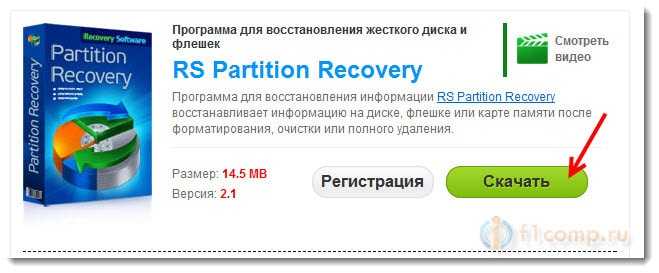 Восстановите удаленные данные на системных дисках, внешних устройствах, картах памяти, USB-накопителях и других устройствах. Бесплатная версия Disk Drill определит и сообщит, сможет ли программа восстановить ваши файлы. Бесплатное восстановление до 500МБ
Восстановите удаленные данные на системных дисках, внешних устройствах, картах памяти, USB-накопителях и других устройствах. Бесплатная версия Disk Drill определит и сообщит, сможет ли программа восстановить ваши файлы. Бесплатное восстановление до 500МБ
#1 Восстановление всех удаленных файлов
Скачайте бесплатную версию Disk Drill для восстановления и защиты данных. Если вы потеряли документы, видео, музыку или изображения, Disk Drill для Windows поможет вам. Вы также получите доступ к дополнительным инструментам, что увеличит шансы восстановления.
#2 Алгоритмы восстановления данных USB
Disk Drill включает такие опции, как «Восстановление защищенных данных», «Быстрое сканирование» и «Глубокое сканирование». Даже если раздел был потерян, вы можете восстановить его с помощью Disk Drill. Лучше защититься заранее, чем ждать, пока случится самое страшное. Скачайте Disk Drill и ни о чем не беспокойтесь!
#3 Восстановление файлов с флеш-накопителя
Disk Drill не только осуществит бесплатное сканирование вашего USB-накопителя, но он также применит все свои знания, чтобы собрать недостающие фрагменты. Если процесс сканирования занимает много времени, вы всегда можете приостановить его и возобновить позже.
Если процесс сканирования занимает много времени, вы всегда можете приостановить его и возобновить позже.
#4 Восстановление данных, которое под силу каждому
Кто угодно может оказаться в ситуации потери данных. Disk Drill для Windows всегда поможет, если вы нечаянно очистили корзину, произошел сбой питания или повреждение раздела и т.д.
#5 Быстрое и Глубокое сканирование
Если вы будете действовать быстро и запустите Disk Drill сразу после того, как ваши данные были потеряны, рекомендуем Quick Scan. Обычно, когда файл просто удаляется, на самом деле удаляется только его имя, а фактические данные все еще существуют. Quick Scan восстановит недавно удаленные элементы для вас.
#6 Наилучшая программа для восстановления данных
Disk Drill может восстанавливать стертые данные c практически любого устройства хранения, включая ноутбуки, настольный компьютеры, рабочие станции, внутренние и внешние жесткие диски, карты памяти и т.д. Disk Drill поможет вам выбрать подходящий метод восстановления.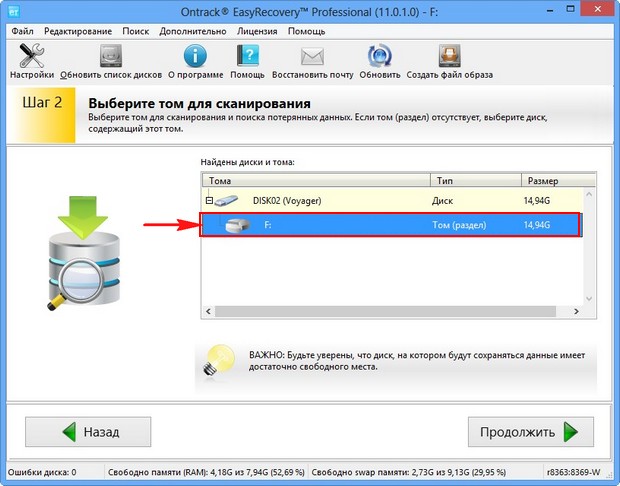 Он позволяет восстановить данные со следующих устройств:
Он позволяет восстановить данные со следующих устройств:
- Ноутбуки и настольные компьютеры
- USB-накопители
- Цифровые камеры
- Все карты памяти
- Все жесткие диски
- Устройства в режиме массового хранения
Disk Drill для Windows — Скачать
Восстановить данные с флеш-накопителя
Disk Drill 5
Восстановление флеш-накопителей и защита данных
Скачать бесплатно
Обновить до PRO
СИСТЕМНЫЕ ТРЕБОВАНИЯ
Windows 10 64-bit/11 64-bit, 19.0 MB
Используйте Disk Drill 2.x для Windows XP и Vista
СРЕДНИЙ РЕЙТИНГ ПОЛЬЗОВАТЕЛЕЙ
4.7 от 851 пользователей
Отправить отзыв
НОВЕЙШАЯ ВЕРСИЯ
Версия 5.1.808. 28 февраля 2023
Посмотреть информацию об обновлении
Потеряли данные на устройстве USB? Загрузите Disk Drill, программу для восстановления флеш-накопителей USB для Mac
Дополнительные советы по восстановлению данных
Готовы восстановить потерянные данные?
Не только мы думаем, что Disk Drill — это отличная программа!
Используется всемирно известными компаниями
Бесплатное восстановление с флэш-накопителя USB для восстановления утерянных файлов с флэш-накопителя
У меня есть флэш-накопитель USB, на котором хранятся мои файлы данных, такие как фотографии, видео и некоторые важные файлы документов.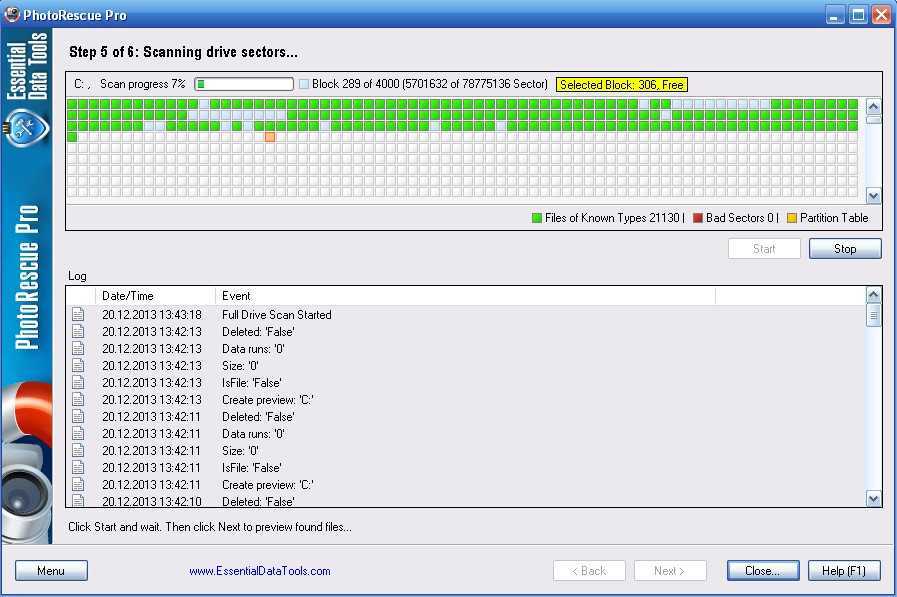 Но пока я подключал USB к компьютеру, я случайно удалил некоторые свои фотографии и файлы. Я иду в корзину, пытаюсь вернуть файлы на компьютер, но ничего не нахожу. Как восстановить удаленные файлы с флешки?
Но пока я подключал USB к компьютеру, я случайно удалил некоторые свои фотографии и файлы. Я иду в корзину, пытаюсь вернуть файлы на компьютер, но ничего не нахожу. Как восстановить удаленные файлы с флешки?
- Часть 1. Что делать, если данные с USB-накопителя утеряны?
- Часть 2. Что вызывает повреждение USB-накопителя?
- Часть 3: Как восстановить удаленные файлы с USB-накопителя?
Что делать, если данные с USB-накопителя утеряны?
Во-первых, вы не должны хранить новые данные на USB-накопителе, иначе ваши удаленные файлы будут перезаписаны, и вы можете безопасно извлечь накопитель из компьютера. Предположим, вы не можете найти потерянные данные в резервной копии или в корзине. На этой странице мы покажем вам простой способ восстановить удаленные файлы с флешки с помощью лучшего программного обеспечения для восстановления USB флешки — Программа восстановления данных Recoverit.
Что вызывает повреждение USB-накопителя?
Почему ваши данные, хранящиеся на USB-накопителе, будут потеряны? Некоторые проблемы могут привести к потере данных с USB-накопителя. Наиболее распространенные сценарии потери данных на USB-накопителе:
- Ошибочное или небрежное удаление файлов с USB-накопителя, которые невозможно найти в мусорной корзине.
- Потеря файлов при переносе с флешки на другие устройства по неизвестной причине.
- Если вы забыли отключить флэш-накопитель USB после выключения компьютера, некоторые файлы были удалены.
- USB-накопитель подвергается атаке вируса или вредоносного ПО , и файлы становятся скрытыми или удаляются.
- Данные, хранящиеся на USB-накопителе, становятся недоступными по неизвестным причинам .
Как восстановить удаленные файлы с USB-накопителя?
Программа Recoverit Data Recovery — это профессиональная программа для восстановления USB-накопителей, которая может легко восстанавливать файлы с любого флэш-накопителя и извлекать файлы с поврежденных или поврежденных флэш-накопителей, даже если они были отформатированы.
Видеоруководство по восстановлению удаленных файлов с USB-накопителя
Скачать бесплатно | Win Версия для Windows Скачать бесплатно | Mac Версия Mac
Действия по восстановлению удаленных файлов с USB-накопителя:
Шаг 1. Запустите Recoverit USB Flash Drive Recovery на своем компьютере, выберите обнаруженный программой USB-накопитель и далее.
Шаг 2. Программа восстановления начнет сканирование устройства для поиска потерянных файлов, сканирование займет минуту.
Шаг 3. После сканирования вы можете проверить все восстановленные файлы. Предварительный просмотр некоторых восстановленных фотографий, видео, музыки и офисных файлов. Выберите файлы и нажмите кнопку » Восстановить «, затем выберите безопасный путь для сохранения всех восстановленных файлов.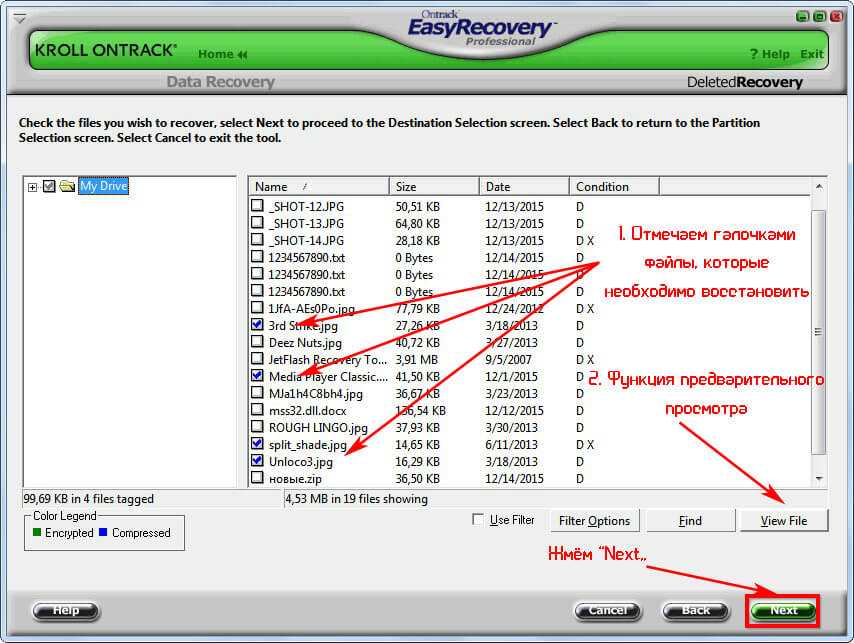
Иногда потерянные данные трудно восстановить. Чтобы предотвратить потерю важных данных, необходимо регулярно делать резервные копии. Но не беспокойтесь, после того, как ваши файлы данных были потеряны с USB-накопителя, программа Recoverit Data Recovery может эффективно восстановить все потерянные данные и файлы.0015
3 лучших решения на 2023 год
Технология флэш-памяти — чрезвычайно популярный способ добавления дополнительной памяти на компьютер или мобильное устройство. Эти небольшие портативные запоминающие устройства известны под многими названиями, включая флэш-накопители , карты памяти , флэш-накопители и USB-накопители .
Миллионы пользователей используют флэш-накопители USB или аналогичные съемные устройства хранения для сохранения и защиты своих данных. Музыка , фото , , видео и другие элементы хранятся на флешках со смартфонов, фотоаппаратов и портативных устройств. К сожалению, технология флэш-накопителей так же подвержена потере данных, как и другие технологии хранения.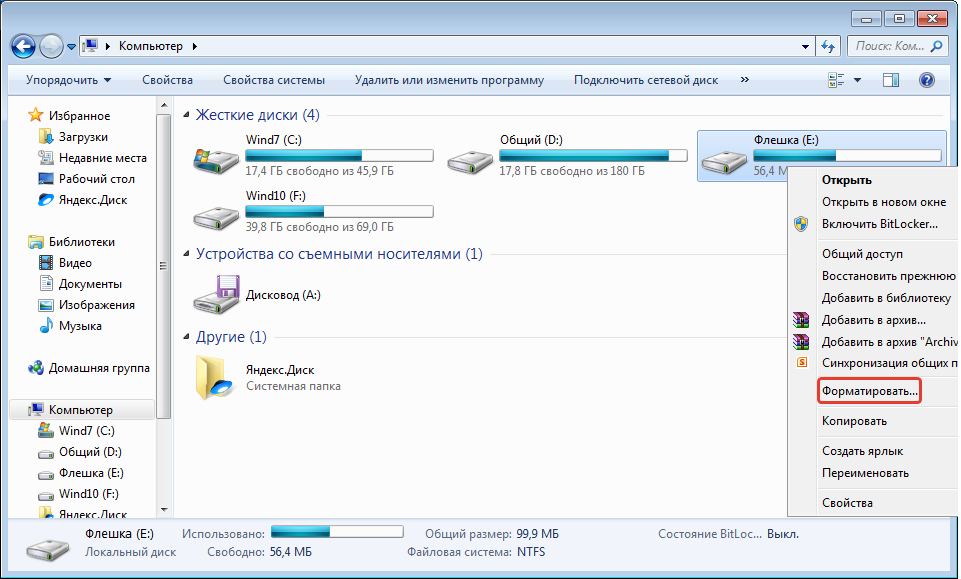
Как восстановить удаленные файлы на флэш-накопителе с помощью программного обеспечения для восстановления данных
Программное обеспечение для восстановления данных — это первый способ, который мы рассмотрим для устранения последствий случайного удаления файлов или непреднамеренного форматирования флэш-накопителя. Наша редакция предпочитает Disk Drill. Это простое, но многофункциональное решение, которое поможет вам восстановить файлы с USB-накопителя за несколько простых шагов.
Чтобы максимизировать шансы на восстановление потерянных файлов и папок, вам следует прекратить использование флэш-накопителя, как только вы подозреваете, что произошла потеря данных. Это включает в себя отказ от использования диска для загрузки и установки Disk Drill.
Скачать и установить Disk Drill
Disk Drill можно легко загрузить с официального сайта разработчиков Cleverfiles. Бесплатная версия для Windows позволяет бесплатно восстановить до 500 МБ данных, чего достаточно для сотен документов или десятков песен и изображений.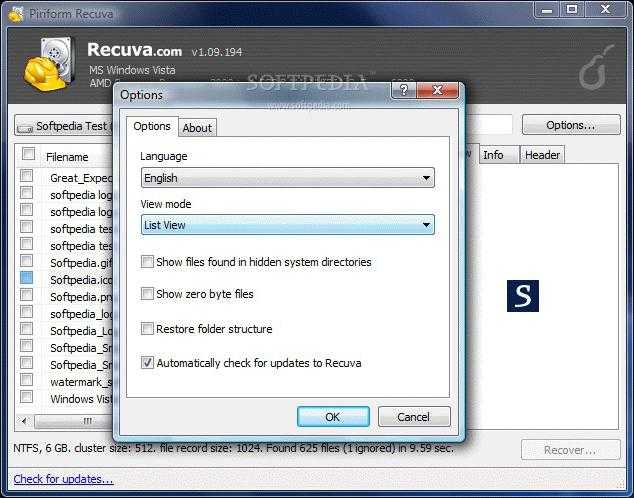
Подключите флешку к компьютеру
Просто подключите флешку, которую вы хотите восстановить, к любому свободному порту USB на вашем компьютере. Чтобы получить максимально возможную скорость восстановления данных, всегда выбирайте самый быстрый доступный USB-порт.
Запуск Disk Drill
Подключив флешку, вы можете запустить Disk Drill. Имейте в виду, что Disk Drill может запросить доступ администратора перед запуском. Без него программа не сможет использовать свои мощные алгоритмы для анализа флешки на самом глубоком уровне.
Выберите USB-накопитель, который вы хотите восстановить
Выберите подключенный флэш-накопитель из списка устройств хранения, обнаруженных Disk Drill. Если вы не уверены, какое устройство выбрать, вы можете выбрать его, а затем перейти на вкладку «Информация» для получения дополнительной информации о нем.
Сканирование флэш-накопителя
Нажмите кнопку Поиск потерянных данных, чтобы запустить процедуру сканирования Disk Drill. По умолчанию все методы восстановления применяются в оптимальном порядке, чтобы выявить как можно больше восстанавливаемых файлов.
По умолчанию все методы восстановления применяются в оптимальном порядке, чтобы выявить как можно больше восстанавливаемых файлов.
Просмотр результатов
Просмотрите список восстанавливаемых файлов и выберите те, которые вы хотите восстановить. Когда вы нажимаете на файл, Disk Drill попытается отобразить его предварительный просмотр. Как правило, все файлы, которые можно предварительно просмотреть, также можно успешно восстановить.
Восстановить данные
Нажмите кнопку «Восстановить», чтобы восстановить файлы в новом месте. Выберите место, отличное от того же USB-накопителя, с которого вы восстанавливаете потерянные файлы, чтобы избежать перезаписи.
✅
Disk Drill — это комплексное программное решение для восстановления данных, которое может восстанавливать удаленные файлы с флэш-накопителя с помощью мощных алгоритмов сканирования. Они позволяют инструменту восстанавливать файлы в сотнях форматов и возвращать файлы и документы, которые вы считали стертыми (включая документы MS Office, фотографии и видео в формате RAW).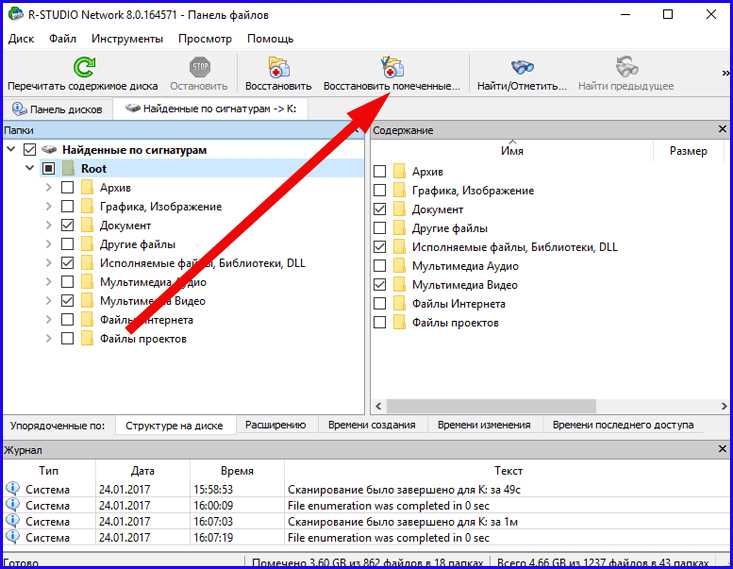 Помимо восстановления удаленных или отсутствующих файлов с вашего «исправного» USB-накопителя, он может помочь вам восстановить данные с флэш-накопителей, которые стали необработанными, поврежденными или даже зараженными вирусом. Кроме того, ваши файлы будут восстановлены с исходными именами файлов и структурой папок. Его также можно использовать для восстановления данных практически с любого устройства хранения, например, с внешних жестких дисков.
Помимо восстановления удаленных или отсутствующих файлов с вашего «исправного» USB-накопителя, он может помочь вам восстановить данные с флэш-накопителей, которые стали необработанными, поврежденными или даже зараженными вирусом. Кроме того, ваши файлы будут восстановлены с исходными именами файлов и структурой папок. Его также можно использовать для восстановления данных практически с любого устройства хранения, например, с внешних жестких дисков.
Как восстановить удаленные файлы с флэш-накопителя с помощью CMD
Пользователи Windows могут использовать командную строку , чтобы попытаться восстановить файл с флэш-накопителя с помощью двух встроенных команд, одна из которых проверяет и исправляет целостность файловой системы, а другая выявляет скрытые файлы и папки.
Чтобы восстановить файлы с помощью CMD, выполните следующие действия:
- Откройте командную строку, нажав Windows + R и введя CMD в поле поиска.

- Введите chkdsk «буква диска»: /f и нажмите клавишу Enter .
- Используйте эту команду для восстановления потерянных файлов на диске: ATTRIB -H -R -S /S /D «буква диска»:*.*
👀
По завершении восстановления будет создана новая папка созданный на флешке с восстановленными файлами. Они могут быть в формате CHK , и необходимо переименовать в и сохранить, чтобы их можно было использовать.
Как восстановить предыдущую версию файлов на флэш-накопителе
Вы можете попытаться восстановить удаленные файлы с флэш-накопителя, восстановив предыдущую версию файлов и папок. Это можно сделать несколькими способами.
✅
Если вы используете Windows 10 , Windows 8 или Windows 7, или даже Windows 11 , вы можете использовать встроенную в ОС функцию, которая позволяет восстановить предыдущие версии файл или папку.
Вот простая процедура:
- С помощью проводника Windows перейдите к папке, содержащей файлы или папки, которые вы хотите восстановить.

- Щелкните правой кнопкой мыши и выберите Восстановить предыдущие версии .
- Выберите нужную версию и нажмите Открыть , чтобы убедиться, что это именно тот файл, который вы хотите восстановить.
- Завершите восстановление, выбрав нужную предыдущую версию и нажав Восстановить .
Другой способ восстановить предыдущую версию файла через резервные копии, которые были созданы ранее. Конкретные шаги будут различаться в зависимости от метода, который вы используете для создания резервных копий, но общая процедура остается неизменной.
- Запустите средство резервного копирования.
- Поиск потерянных файлов или папок.
- Восстановите их с резервного носителя или из облака.
👀
Конечно, чтобы воспользоваться этим методом , вам необходимо иметь резервную копию, содержащую удаленные элементы . Даже если вы делаете регулярные резервные копии, вновь созданные или измененные файлы могут быть не заархивированы до того, как они будут случайно удалены.
🔗
Читайте также: Единственное руководство по функциям резервного копирования и восстановления Windows 10, которое вам понадобится
Преимущества использования программного обеспечения для восстановления данных с USB
. Вы можете попытаться выполнить восстановление без программного обеспечения, используя методы, описанные выше, но они худшее решение по сравнению с использованием программного обеспечения для восстановления данных.
Восстановление из предыдущей версии или резервной копии вынуждает вас использовать устаревший файл, который не будет содержать никаких изменений, внесенных с момента последней резервной копии. Программное обеспечение для восстановления ищет фактические данные, которые были удалены, и восстанавливает их до состояния, в котором они были до удаления.
Защита файлов на флэш-накопителе от случайного удаления
Вы можете защитить файлы на флэш-накопителе различными способами. Некоторые из лучших:
Метод | ОПИСАНИЕ |
🛡 901. | |
🔤 Пометьте флэш-накопители | Четкая маркировка поможет предотвратить случайное форматирование или удаление файлов. |
✅ Обеспечьте безопасность своих флэш-накопителей | Флэш-накопители могут быть легко потеряны или повреждены, если за ними не ухаживать должным образом. Это может привести к потере ценных и потенциально незаменимых данных. |
Наиболее распространенные проблемы с USB-накопителем
— USB-устройство не распознано
Решение: Есть несколько способов решить проблему «USB-устройство не распознано».
- Попробуйте другой порт USB.
- Полностью выключите систему и перезапустите ее.
- Удалите и переустановите или обновите драйвер.

- Попробуйте устройство на другом компьютере.
– USB-накопитель с надписью «Диск не отформатирован»
Решение: USB-накопитель требует форматирования? Отформатируйте диск или попробуйте на другом компьютере. Если вам нужны данные на диске, после форматирования вы можете попытаться восстановить их с помощью программного обеспечения для восстановления данных.
– Подключенный флэш-диск не обнаружен в Windows
Решение: Эта проблема может быть вызвана повреждением диска, неправильными настройками BIOS или проблемами совместимости. Попробуйте другой компьютер, если он доступен. Программное обеспечение для восстановления данных может спасти данные с диска, если оно может идентифицировать его как необработанный диск.
Часто задаваемые вопросы
Куда попадают удаленные USB-файлы?
Файлы, удаленные с вашего USB-накопителя, не временно сохраняются в вашей корзине или корзине.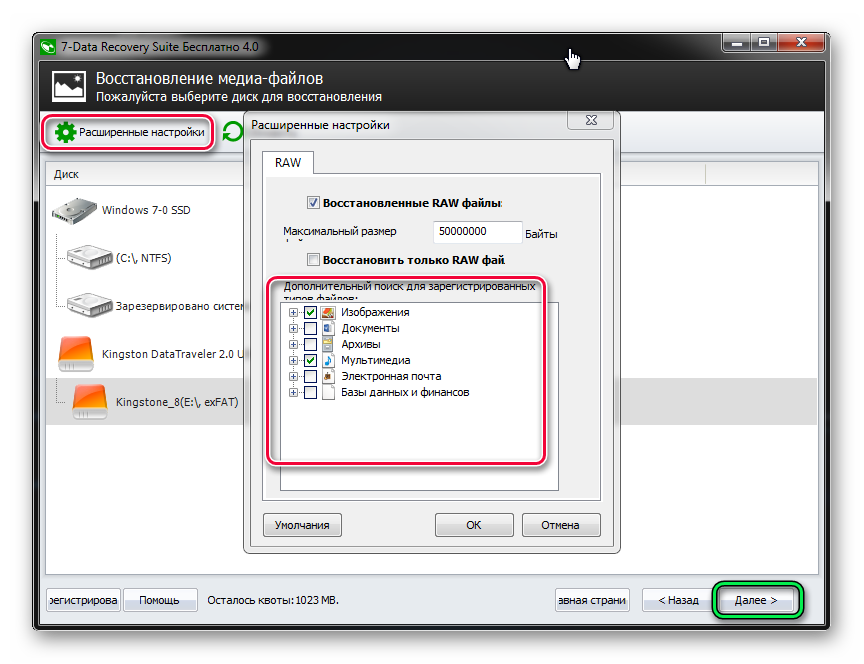 По сути, они навсегда удалены с логической точки зрения. Однако, пока они не будут перезаписаны, их можно восстановить.
По сути, они навсегда удалены с логической точки зрения. Однако, пока они не будут перезаписаны, их можно восстановить.
Как восстановить удаленные файлы с флешки?
Вот очень краткое руководство по восстановлению удаленных файлов с USB-накопителя:
- Загрузите и установите Disk Drill.
- Подключите USB-накопитель к ПК или ноутбуку.
- Выберите USB-накопитель и нажмите Поиск потерянных данных .
- Отметьте файлы, которые необходимо восстановить.
- Выберите безопасное место для восстановления и завершите процесс восстановления.
Можно ли восстановить важные файлы с поврежденной флешки?
Да. Использование программного обеспечения для восстановления данных позволяет восстановить файлы с поврежденной флешки.
Как восстановить потерянные файлы на USB-накопителе, не форматируя его?
Нет необходимости форматировать USB-накопитель перед попыткой восстановления данных.

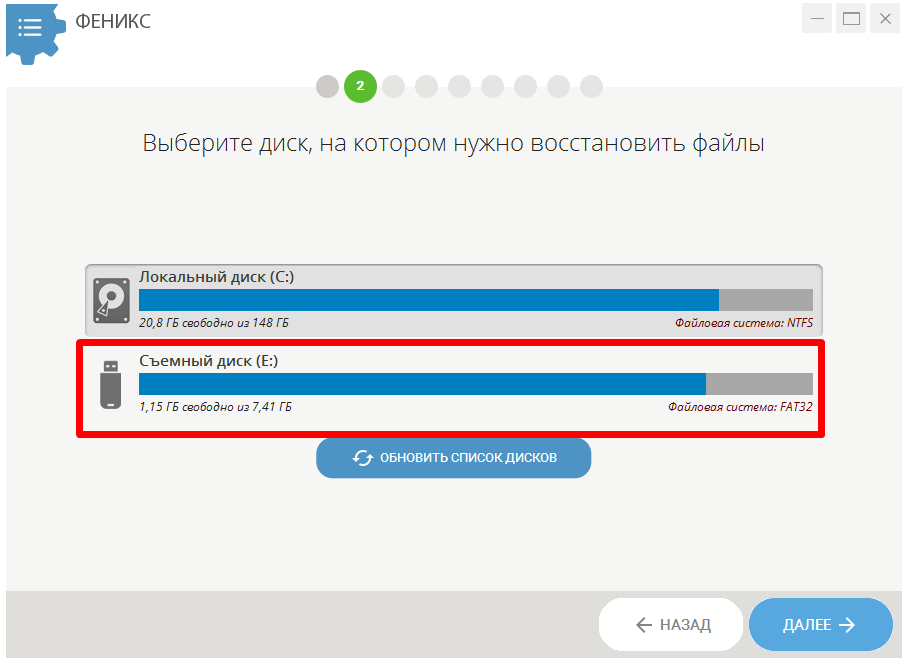
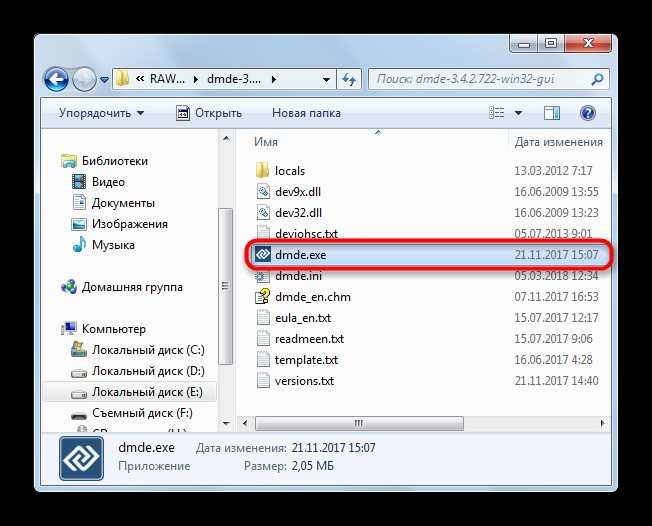
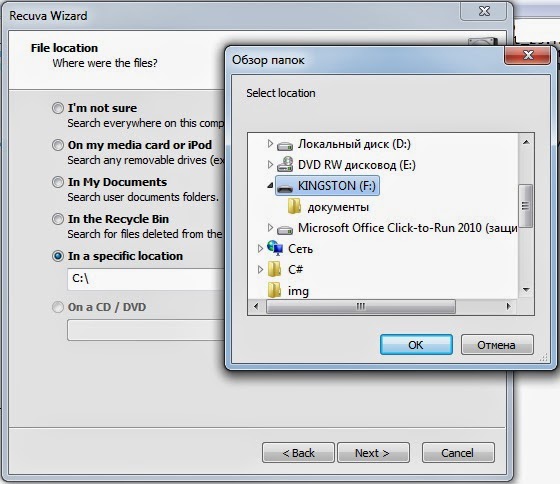
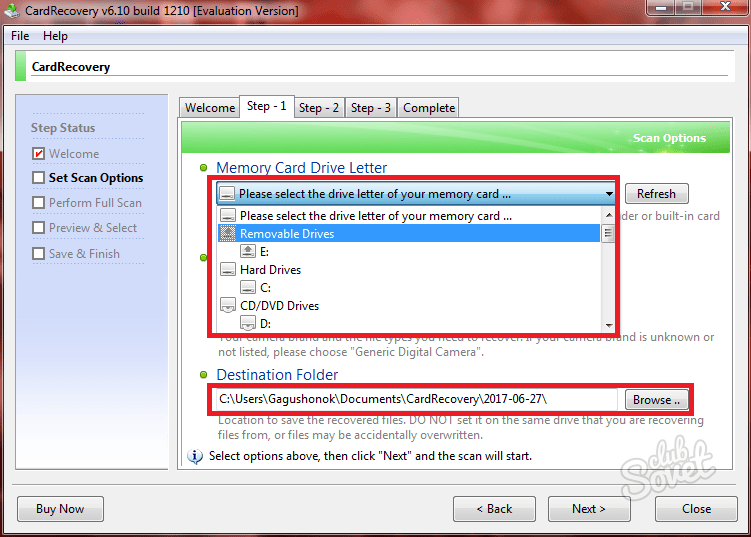
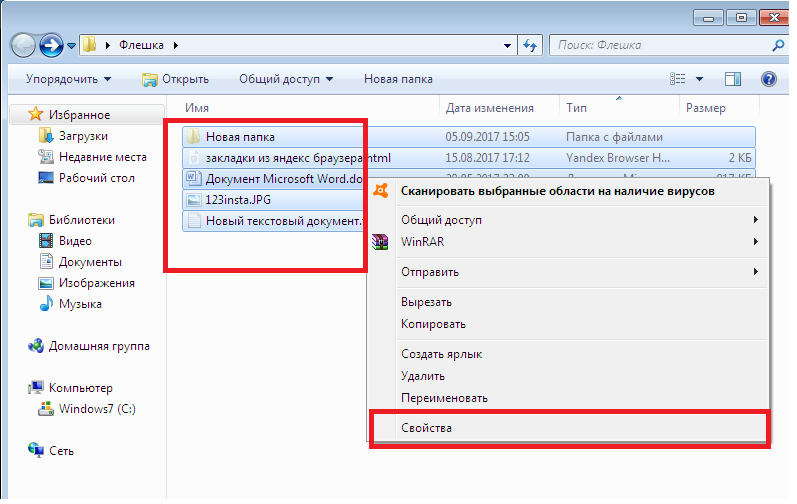 Введите пароль во всплывающем окне и нажмите кнопку Разблокировать.
Введите пароль во всплывающем окне и нажмите кнопку Разблокировать.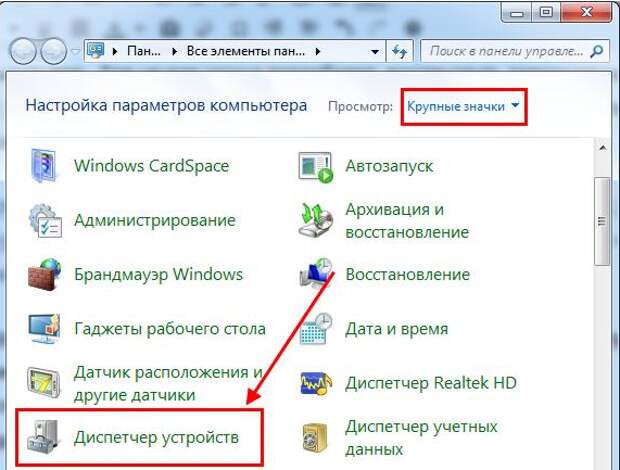 Если нет, то вы также можете использовать iBeesoft Data Recovery. У него нет ограничений, и он может быстро восстанавливать файлы с флешки после удаления/форматирования.
Если нет, то вы также можете использовать iBeesoft Data Recovery. У него нет ограничений, и он может быстро восстанавливать файлы с флешки после удаления/форматирования.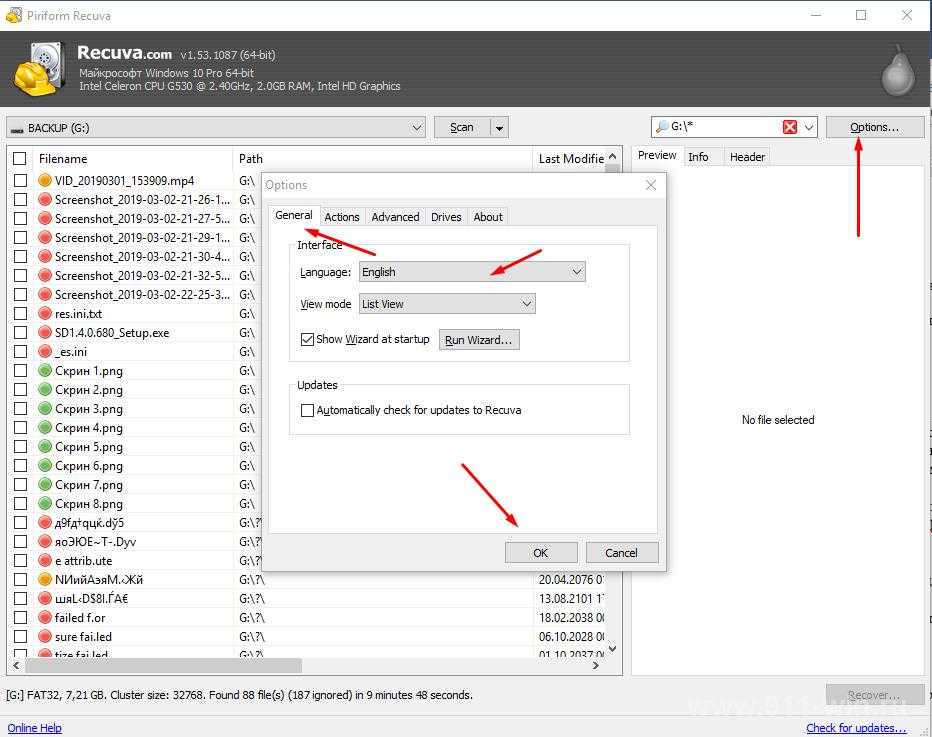
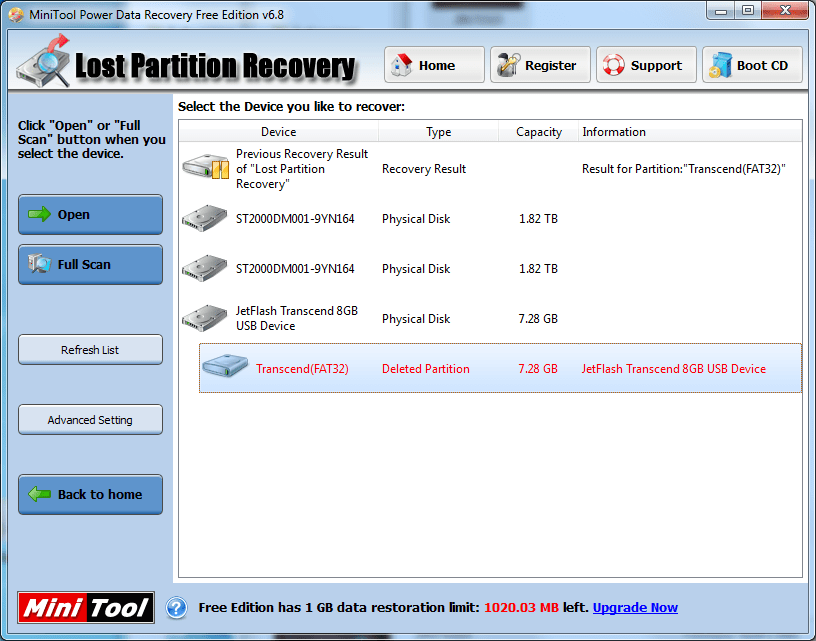 Однако вы можете попробовать восемь знаменитых инструментов, приведенных ниже, чтобы восстановить данные с флешки.
Однако вы можете попробовать восемь знаменитых инструментов, приведенных ниже, чтобы восстановить данные с флешки.
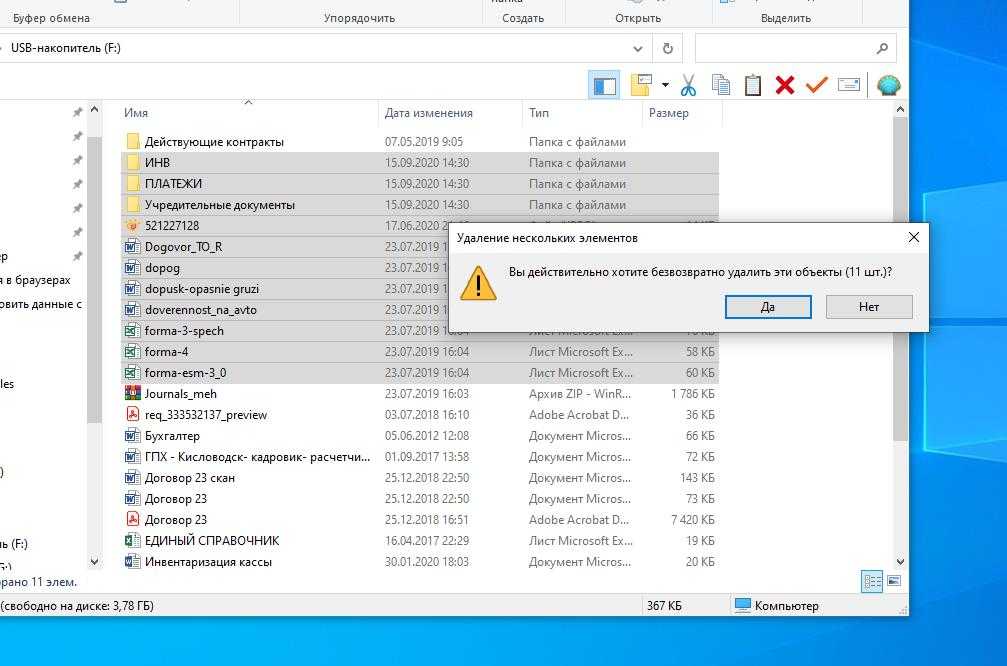
 используется флешка. Вы также можете использовать другое физическое устройство хранения для создания дополнительной копии ваших данных. Регулярное резервное копирование является ключом к защите данных.
используется флешка. Вы также можете использовать другое физическое устройство хранения для создания дополнительной копии ваших данных. Регулярное резервное копирование является ключом к защите данных.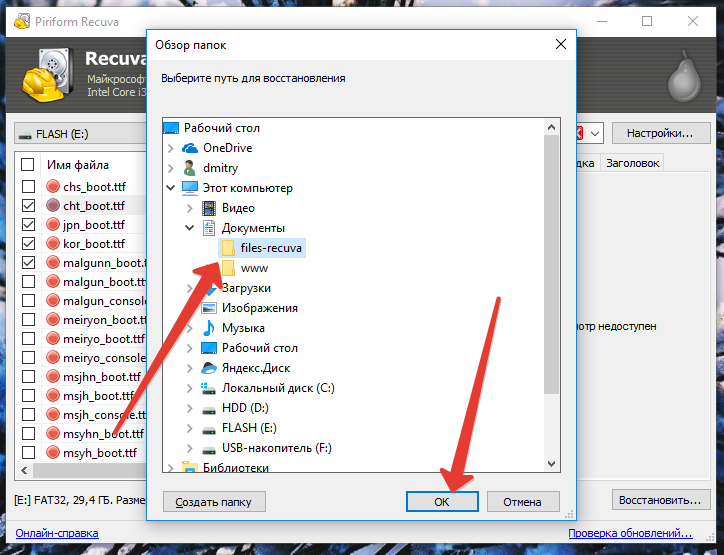
![Как на виндовс 10 зайти в безопасный режим на ноутбуке: [Windows 11/10] Как зайти в Безопасный режим? | Официальная служба поддержки](https://dilios.ru/wp-content/themes/dilios.ru/assets/front/img/thumb-medium-empty.png)