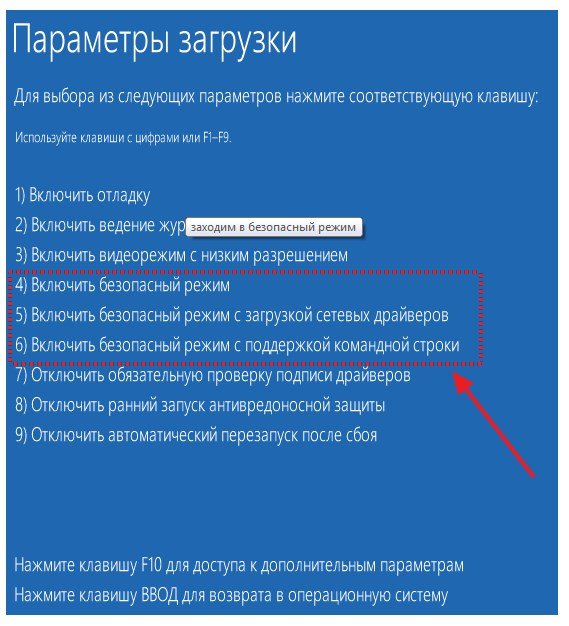Безопасный режим windows 10 не работает: Как войти в безопасный режим в Windows 10 — ThinkPad
Содержание
возможные причины, описание, нарушения в работе
Так называемый безопасный режим или Safe Mode, используемый для старта системы при наличии критических неполадок, имеется в любой версии операционных систем семейства Windows. Но иногда можно встретить совершенно необычные ситуации, когда безопасный режим не запускается. Что делать в этом случае, многие просто не знают, и большинство почему-то начинает сразу переустанавливать операционную систему. Надо сказать, что это далеко не самое правильное и разумное решение, поскольку устранить неполадки такого типа, если только нарушения в работе самой ОС или компьютерного «железа» не достигли пикового уровня, при котором помогает только использование самых кардинальных мер, можно довольно просто. И прежде чем заниматься выяснением, почему не запускается безопасный режим, давайте определимся с тем, что он собой представляет, для чего нужен, и с какими факторами может быть связана невозможность его использования.
Что такое безопасный режим, и для чего он нужен?
Сам режим безопасного старта, как утверждается разработчиками Windows, является неким выборочным типом запуска операционной системы, при котором загружаются только ее самые необходимые компоненты, причем только те, которые способны обеспечить работоспособность компьютера на минимальном уровне, но при этом позволяют использовать основные инструменты ОС для устранения возможных неполадок. Действительно, многие знают, что при обычной загрузке системы вместе с ее основными компонентами стартует еще огромное количество дополнительных служб и процессов, включая и управляющие программы-драйверы, обеспечивающие корректное функционирование абсолютно всех «железных» и некоторых виртуальных устройств. Таким образом, если в каком-то процессе происходит сбой, отображающийся на всей ОС в целом, устранить его как раз и можно за счет загрузки минимальной конфигурации.
Действительно, многие знают, что при обычной загрузке системы вместе с ее основными компонентами стартует еще огромное количество дополнительных служб и процессов, включая и управляющие программы-драйверы, обеспечивающие корректное функционирование абсолютно всех «железных» и некоторых виртуальных устройств. Таким образом, если в каком-то процессе происходит сбой, отображающийся на всей ОС в целом, устранить его как раз и можно за счет загрузки минимальной конфигурации.
Стандартный вызов безопасного старта в Windows седьмой версии и ниже
Довольно часто начинающие пользователи жалуются на то, что в той же Windows 7 безопасный режим не запускается стандартным методом, хотя они вроде бы точно следуют инструкции и вначале загрузки нажимают клавишу F8. Тут проблема в том, что одноразовое нажатие срабатывает не всегда (иногда нужно нажать клавишу несколько раз).
К тому же очень многие пропускают тот самый момент начала загрузки или пытаются использовать нажатие клавиши слишком рано. Но это самое простое, что может быть.
Но это самое простое, что может быть.
В принципе, если система стартует без проблем в обычном режиме, можно запустить перезагрузку с безопасным стартом непосредственно через настройки ее конфигурации (msconfig), где на вкладке загрузки нужно просто отметить галочкой соответствующий пункт, сохранить изменения, и выполнить рестарт. Обратите внимание, что при активации этого пункта загрузка постоянно будет производиться именно в режиме Safe Mode, поэтому, если он начнем работать нормально, его использование нужно будет отключить при повторном входе в параметры конфигуратора.
Примечание: если на компьютере установлено несколько ОС, пункт использования перезагрузки с безопасным стартом нужно будет отмечать для каждой из них.
Почему не запускается безопасный режим в Windows 10?
Выше приведенное решение актуально для всех систем, включая и десятую модификацию. Но ведь многие жалуются на то, что безопасный режим не запускается через F8. Почему так? Да только потому, что он таким методом стартовать и не должен, поскольку вызов меню загрузки с использованием этой клавиши в «десятке» отключен изначально. Доступ к такому варианту старта (неизвестно зачем) был изменен и стал чрезвычайно трудным для неподготовленного пользователя. Для его применения нужно использовать совершенно другие методы загрузки, а зачастую даже переходить по множеству разных меню.
Доступ к такому варианту старта (неизвестно зачем) был изменен и стал чрезвычайно трудным для неподготовленного пользователя. Для его применения нужно использовать совершенно другие методы загрузки, а зачастую даже переходить по множеству разных меню.
Как загрузить «десятку» в режиме Safe Mode: способы первый
Теперь посмотрим, что можно сделать, если Windows 10 в безопасном режиме с F8 не запускается. Один из вариантов его активации, предусмотренный в этой модификации системы, состоит в том, чтобы использовать новое меню параметров, вызываемое через кнопку пуска, в котором выбирается раздел обновления и безопасности.
Слева в меню используется пункт восстановления, а в окне справа – пункт особых вариантов загрузки. После подтверждения немедленного рестарта на экране как раз и появится несколько измененное меню, в котором и можно будет выбрать нужный режим загрузки.
Безопасный старт Windows 10: способ второй
Одновременно и простым, и достаточно сложным, можно назвать еще один метод. Предположим, что выше приведенными способами (хотя это и маловероятно), безопасный режим Windows не запускается. В этом случае добраться до его раздела его выбора можно будет через переходы по нескольким меню.
Предположим, что выше приведенными способами (хотя это и маловероятно), безопасный режим Windows не запускается. В этом случае добраться до его раздела его выбора можно будет через переходы по нескольким меню.
Сначала следует использовать пункт перезагрузки из меню пуска при зажатой клавише Shift, а затем через меню диагностики и дополнительные опции перейти к разделу параметров загрузки, где и выбирается нужный пункт, после чего подтверждается полный рестарт.
Примечание: точно такая же последовательность может применяться и при старте со съемного носителя, когда не то, что нормальный старт, но и даже безопасный режим не запускается при попытке загрузки Windows с жесткого диска.
Как вернуть использование клавиши F8 в десятой модификации системы?
Несмотря на то что стандартный вход в загрузочное меню в Windows 10 не предусмотрен, вернуть использование клавиши F8 для его вызова можно достаточно просто. В случае если система грузится в обычном режиме без всяких проблем, необходимо запустить командную консоль (обязательно с правами администратора) и выполнить в ней команду активации стандартного режима загрузки путем изменения политики вызова соответствующего меню (bcdedit /set {current} bootmenupolicy legacy).
При рестарте стандартным методом снова можно будет пользоваться. Кстати сказать, то же самое касается и выполнения соответствующей команды при загрузке со съемного носителя, но командная строка в этом случае вызывается сочетанием Shift + F10 или путем перехода к нужному пункту из многочисленных дополнительных разделов.
Почему «Виндовс» не запускается в безопасном режиме?
Наконец, оставим в покое стандартные методы вызова меню загрузки и посмотрим, с чем могут быть связаны проблемы, влияющие на невозможность использования безопасного старта как такового. Будем исходить из того, что безопасный режим в Windows 7 не запускается вообще (несмотря на то, что применять его вроде бы и можно). Чаще всего такие неполадки связывают со сбоями в аппаратной или программной части компьютерной системы. В плане «железа» это могут быть нарушения в работе жесткого диска, а в смысле программных компонентов – повреждение системных файлов и воздействие вирусов.
Устранение проблем с жесткими дисками
Итак, если «Виндовс 7» не запускается в безопасном режиме, первым делом обратите внимание на состояние жесткого диска. Для начала удостоверьтесь в том, что он определяется в параметрах первичной системы ввода/вывода BIOS или UEFI. Если с этим все в порядке, попробуйте загрузить систему в штатном режиме и проверьте винчестер на предмет наличия ошибок. Использовать стандартный инструмент не рекомендуется. Лучше применять командную строку и средства инструментария CHKDSK. По большому счету, системный раздел проверить может и не получиться. В этом случае будет предложено произвести проверку при следующей загрузке. Но и такая методика не гарантирует полного устранения возможных сбоев. Оптимальным же, как считается, вариантом, станет загрузка со съемного носителя, вызов командной консоли и запуск инструмента проверки с указанием литеры для каждого раздела (например, chkdsk c: /x/f/r).
Для начала удостоверьтесь в том, что он определяется в параметрах первичной системы ввода/вывода BIOS или UEFI. Если с этим все в порядке, попробуйте загрузить систему в штатном режиме и проверьте винчестер на предмет наличия ошибок. Использовать стандартный инструмент не рекомендуется. Лучше применять командную строку и средства инструментария CHKDSK. По большому счету, системный раздел проверить может и не получиться. В этом случае будет предложено произвести проверку при следующей загрузке. Но и такая методика не гарантирует полного устранения возможных сбоев. Оптимальным же, как считается, вариантом, станет загрузка со съемного носителя, вызов командной консоли и запуск инструмента проверки с указанием литеры для каждого раздела (например, chkdsk c: /x/f/r).
Восстановление системы
Бывает и так, что если безопасный режим не запускается, устранить внезапно возникшие сбои и неисправности можно за счет отката системы до более раннего состояния, при котором все работало. В случае с загрузкой в обычном режиме можно воспользоваться специальным разделом «Панели управления».
Для упрощения действий лучше вызвать консоль «Выполнить» (Win + R) и задать команду отката в ней (rstrui), а затем выбрать желаемую точку восстановления.
Аналогично восстановить работоспособность ОС можно и со съемного носителя с установочным дистрибутивом. Более простым (но, как считается, варварским) действием для запуска автоматического отката является принудительное завершение работы путем длинного нажатия кнопки питания с последующим стартом (эта процедура выполняется несколько раз подряд).
Проверка системных файлов
Если же безопасный режим не запускается и после этого, вполне может быть, что повреждены какие-то важные системные файлы. Соответственно, необходимо проверить их целостность и по возможности восстановить (имеются ввиду компоненты загрузчика). Сделать это в неработающей системе, как уже понятно, сделать невозможно. Поэтому снова придется воспользоваться съемным диском или флешкой с инсталляционным дистрибутивом или специальным восстановительным носителем, а затем вызвать командную строку и выполнить в ней команду sfc /scannow.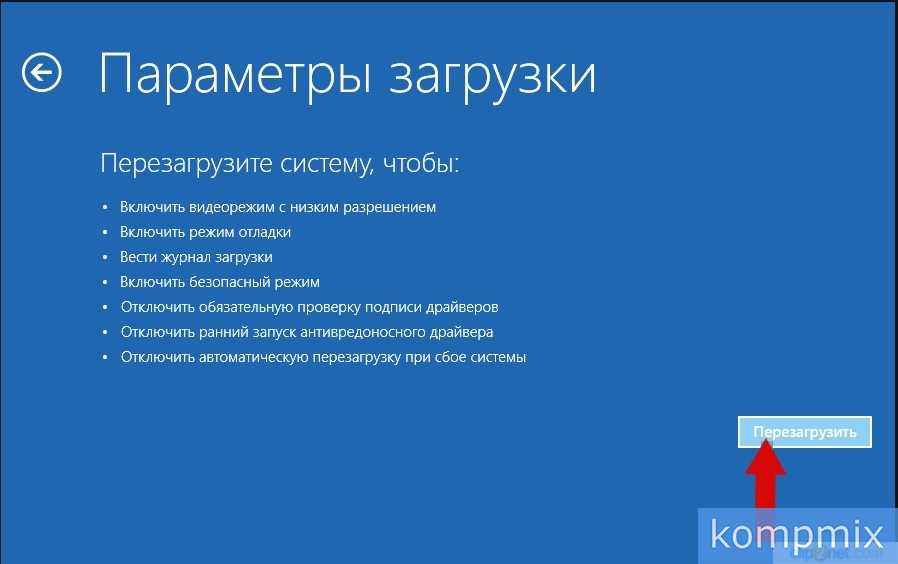
Если результата не будет, для восстановления загрузки можно задать две первые команды инструмента Bootrec.exe, представленные на изображении выше. Если такие действия результата не дадут, нужно будет произвести полную перезапись загрузчика, задав на исполнение еще одну (третью) команду.
Вопросы вирусного воздействия
Наконец, если безопасный режим не запускается вследствие вирусного воздействия, все предыдущие методы восстановления работоспособности операционной системы могут просто не иметь смысла, поскольку в большинстве случаев даже при восстановлении файлы снова могут подвергнуться заражению.
В этом случае целесообразно воспользоваться даже не портативными сканерами (систему-то ведь загрузить невозможно), а специальными дисковыми программами, в которых имеются собственные загрузчики (например, Kaspersky Rescue Disk или аналогичными). А вот после удаления угроз и лечения объектов как раз и можно применить средства восстановления системных компонентов.
Специальные возможности
Остается сказать, что если ни один из выше предложенных способов результата не дал, можете воспользоваться утилитой AVZ. Несмотря на то, что она представляет собой якобы антивирус, программа имеет множество дополнительных возможностей, включая средства устранения проблем с запуском и использованием безопасного старта. Если же приложение включено в состав какого-нибудь диска вроде LiveCD, еще лучше. Ее можно будет запустить непосредственно со съемного носителя. При желании добавить программу даже в дистрибутив системы можно самостоятельно, используя для этого приложения вроде Actual Installer или аналогичные утилиты, позволяющие создавать собственные инсталляционные наборы с интегрированием в них любых компонентов. Но для создания именно загрузочного носителя проще всего будет воспользоваться небольшой программой Rufus, которая на сегодняшний день является самой простой, несмотря даже на ее англоязычный интерфейс.
Несмотря на то, что она представляет собой якобы антивирус, программа имеет множество дополнительных возможностей, включая средства устранения проблем с запуском и использованием безопасного старта. Если же приложение включено в состав какого-нибудь диска вроде LiveCD, еще лучше. Ее можно будет запустить непосредственно со съемного носителя. При желании добавить программу даже в дистрибутив системы можно самостоятельно, используя для этого приложения вроде Actual Installer или аналогичные утилиты, позволяющие создавать собственные инсталляционные наборы с интегрированием в них любых компонентов. Но для создания именно загрузочного носителя проще всего будет воспользоваться небольшой программой Rufus, которая на сегодняшний день является самой простой, несмотря даже на ее англоязычный интерфейс.
Что делать, если ничего не помогает
Наконец, если и после этого ни обычная загрузка, ни вызов любого из вариантов безопасного старта не работают, остается только переустановить операционную систему, причем с полным форматированием системного раздела, поскольку новая копия может унаследовать ошибки старой ОС, и проблема с запуском проявит себя снова. Обратите внимание, что некоторые специфичные модели ноутбуков могут содержать встроенные дополнительные меню, через которые можно вернуть устройство в исходное состояние, включая и предварительно установленную на нем операционную систему. В этом случае действия пользователя упрощаются еще больше. Единственное, на что следует обратить внимание при выполнении сброса, – сохранность пользовательских файлов (их можно либо предварительно скопировать в другое место, либо произвести откат с сохранением данных, если это предусмотрено настройками). Но, по идее, до таких кардинальных мер дело обычно не доходит, и хоть один из описанных выше способов, но даст результат.
Обратите внимание, что некоторые специфичные модели ноутбуков могут содержать встроенные дополнительные меню, через которые можно вернуть устройство в исходное состояние, включая и предварительно установленную на нем операционную систему. В этом случае действия пользователя упрощаются еще больше. Единственное, на что следует обратить внимание при выполнении сброса, – сохранность пользовательских файлов (их можно либо предварительно скопировать в другое место, либо произвести откат с сохранением данных, если это предусмотрено настройками). Но, по идее, до таких кардинальных мер дело обычно не доходит, и хоть один из описанных выше способов, но даст результат.
Безопасный режим Windows 10 не работает [FIX]
Опция безопасного режима в Windows 10 существует, чтобы помочь вам запустить компьютер таким образом, чтобы обойти любую проблему, которая может помешать вашей операционной системе нормально загрузиться . Это полезный инструмент, особенно когда вам нужно устранить неполадки в Windows .
Безопасный режим использует минимальный набор драйверов и функций для загрузки вашего ПК. Однако иногда вы можете обнаружить, что даже в безопасном режиме ваш компьютер не запускается. Следующие решения обеспечивают некоторые основные шаги по устранению неполадок, чтобы исправить любые проблемы безопасного режима, которые могут возникнуть в Windows 10.
Восстановление системы
Восстановление вашего компьютера к предыдущему моменту времени, когда он работал нормально, может помочь в этой ситуации. Чтобы выполнить этот шаг, сделайте следующее:
- Войдите в « Восстановление системы» в меню «Поиск» и выберите « Сбросить этот компьютер».
- Выберите Начать.
- Выберите, хотите ли вы, чтобы Windows сохранила ваши файлы или удалила все.
- Следуйте инструкциям для восстановления вашего ПК к предыдущему нормальному состоянию.
Запустите проверку системных файлов
Введите sfc / scannow в меню поиска и выберите командную строку для запуска проверки системных файлов. Подождите, пока сканирование не запустится. После завершения перезагрузите компьютер и посмотрите, перезагрузится ли он в безопасном режиме на этот раз.
Подождите, пока сканирование не запустится. После завершения перезагрузите компьютер и посмотрите, перезагрузится ли он в безопасном режиме на этот раз.
Стороннее программное обеспечение
Если основные действия по устранению неполадок, описанные выше, не работают, вы можете использовать сторонние инструменты для исправления нарушенного безопасного режима. Для этого существует множество бесплатных программных продуктов. Имейте в виду, однако, что вы должны сначала создать точку восстановления системы, прежде чем запускать любую найденную программу.
Утилита настройки системы
Вы также можете легко устранить ошибки в безопасном режиме, используя инструмент настройки системы, если не можете войти в безопасный режим. Однако это должен быть ваш последний вариант, поскольку он заставляет ваш компьютер загружаться в безопасном режиме. Это означает, что ваш компьютер может зацикливаться.
Используйте окно «Выполнить», чтобы запустить конфигурацию системы в Windows 10. Просто нажмите кнопку Windows + клавиши R, а затем введите «msconfig» в текстовое поле. Нажмите Enter. Вы также можете использовать Cortana для доступа к утилите конфигурации системы. Введите «конфигурация системы» в поле поиска Cortana и нажмите Enter.
Просто нажмите кнопку Windows + клавиши R, а затем введите «msconfig» в текстовое поле. Нажмите Enter. Вы также можете использовать Cortana для доступа к утилите конфигурации системы. Введите «конфигурация системы» в поле поиска Cortana и нажмите Enter.
На вкладке «Загрузка»> «Параметры загрузки» выберите « Безопасная загрузка» и « Минимальные параметры» и нажмите «Применить». Перезагрузите компьютер. Как только вы закончите работу в безопасном режиме, вернитесь к msconfig и снимите флажок Safe Boot.
Если у вас есть другие способы решения проблем безопасного режима, поделитесь ими в комментариях ниже.
СВЯЗАННЫЕ ИСТОРИИ, КОТОРЫЕ ВЫ ДОЛЖНЫ ПРОВЕРИТЬ:
- Как добавить функцию безопасного режима в меню загрузки в Windows 10
- Хакеры могут использовать безопасный режим в Windows для запуска атак безопасности
- Исправлено: «Критическое меню« Пуск »не работает» в Windows 10
Безопасный режим Windows 10/11 не работает [ИСПРАВЛЕНО]
by Раду Тырсина
Раду Тырсина
Генеральный директор и основатель
Раду Тырсина был поклонником Windows с тех пор, как у него появился первый компьютер Pentium III (монстр в то время).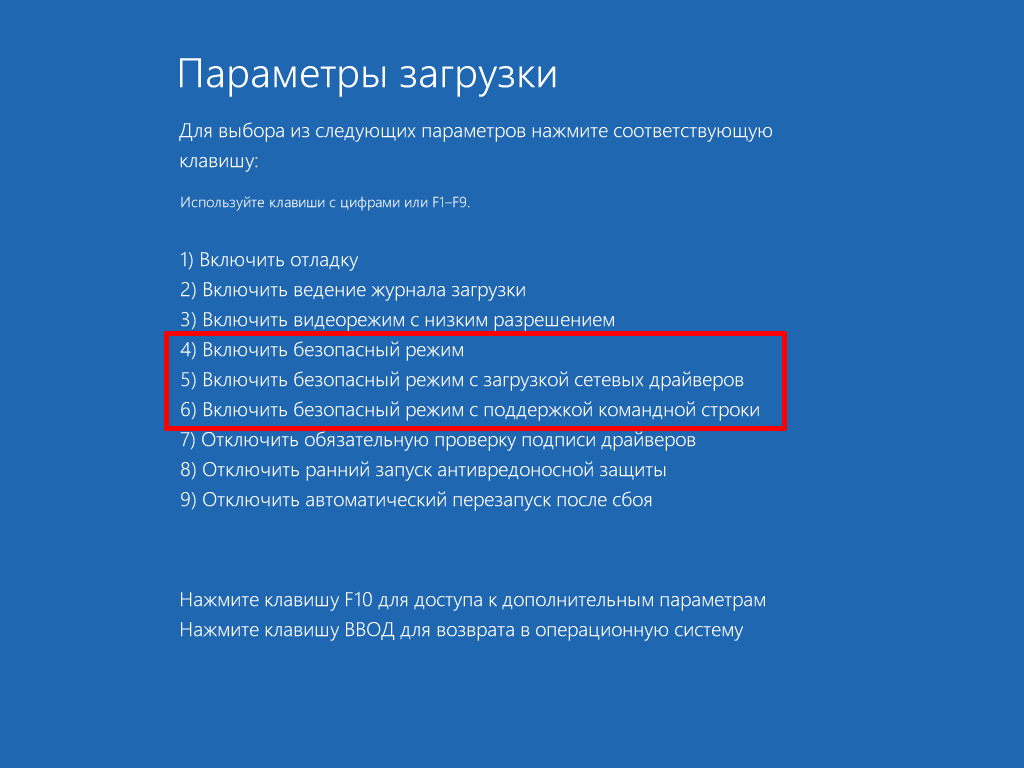 Для большинства детей… читать дальше
Для большинства детей… читать дальше
Опубликовано
Партнерская информация
XУСТАНОВИТЬ, щелкнув файл загрузки
Для устранения различных проблем с ПК мы рекомендуем Restoro PC Repair Tool:
Это программное обеспечение исправит распространенные компьютерные ошибки, защитит вас от потери файлов, вредоносного ПО, аппаратного сбоя и оптимизирует ваш компьютер для достижения максимальной производительности. Исправьте проблемы с ПК и удалите вирусы прямо сейчас, выполнив 3 простых шага:
- Загрузите Restoro PC Repair Tool , который поставляется с запатентованными технологиями (патент доступен здесь).
- Нажмите Начать сканирование , чтобы найти проблемы Windows, которые могут вызывать проблемы с ПК.
- Нажмите Восстановить все , чтобы устранить проблемы, влияющие на безопасность и производительность вашего компьютера.

- Restoro был загружен 0 читателями в этом месяце.
Параметр Safe Mode в Windows 10 существует, чтобы помочь вам запустить компьютер таким образом, чтобы обойти любую проблему, которая может препятствовать нормальной загрузке вашей операционной системы. Это полезный инструмент, особенно когда вам нужно устранить неполадки Windows.
Безопасный режим использует минимальный набор драйверов и функций для загрузки вашего ПК. Однако иногда вы можете обнаружить, что даже в безопасном режиме ваш компьютер не запускается. В следующих решениях представлены некоторые основные шаги по устранению неполадок, которые помогут устранить любые проблемы с безопасным режимом, с которыми вы можете столкнуться в Windows 10.
Как исправить проблемы с безопасным режимом в Windows 10
Восстановление системы
Восстановление вашего компьютера до предыдущего момента времени, когда он работал нормально, может помочь в этой ситуации. Чтобы выполнить этот шаг, выполните следующие действия:
Чтобы выполнить этот шаг, выполните следующие действия:
- Введите Восстановление системы в меню поиска и выберите Сбросить этот компьютер.
- Выберите Начать.
- Выберите, хотите ли вы, чтобы Windows сохранила ваши файлы или удалила все.
- Следуйте инструкциям по восстановлению компьютера до нормального состояния.
Запустить средство проверки системных файлов
Введите sfc /scannow в меню поиска и выберите командную строку для запуска средства проверки системных файлов. Дождитесь запуска сканирования. После завершения перезагрузите компьютер и посмотрите, перезагрузится ли он на этот раз в безопасном режиме.
Стороннее программное обеспечение
Если основные действия по устранению неполадок, описанные выше, не работают, вы можете использовать сторонние инструменты для исправления неисправного безопасного режима. Для этого существует множество бесплатных программных продуктов. Однако имейте в виду, что вы должны сначала создать точку восстановления системы, прежде чем запускать любую программу, которую вы можете найти.
Однако имейте в виду, что вы должны сначала создать точку восстановления системы, прежде чем запускать любую программу, которую вы можете найти.
Утилита настройки системы
Вы также можете легко устранить ошибки безопасного режима с помощью инструмента настройки системы, если вы не можете войти в безопасный режим. Однако это должен быть ваш последний вариант, поскольку он заставляет ваш компьютер загружаться в безопасном режиме. Это означает, что ваш компьютер может зациклиться.
Используйте окно «Выполнить», чтобы запустить конфигурацию системы в Windows 10. Просто нажмите кнопку Windows + клавиши R, а затем введите «msconfig» в текстовое поле. Нажмите «Ввод». Вы также можете использовать Cortana для доступа к утилите настройки системы. Введите «конфигурация системы» в поле поиска Cortana и нажмите «Ввод».
На вкладке Boot > Boot options отметьте параметры Safe boot и Minimal и нажмите «Применить». Перезагрузите компьютер. Когда вы закончите работу в безопасном режиме, вернитесь в msconfig и снимите флажок «Безопасная загрузка».
Перезагрузите компьютер. Когда вы закончите работу в безопасном режиме, вернитесь в msconfig и снимите флажок «Безопасная загрузка».
Если у вас есть другие способы устранения проблем с безопасным режимом, поделитесь ими в комментариях ниже.
Была ли эта страница полезной?
Есть 1 комментарий
Делиться
Копировать ссылку
Информационный бюллетень
Программное обеспечение сделок
Пятничный обзор
Я согласен с Политикой конфиденциальности в отношении моих персональных данных
4 способа исправить пароль Windows 10, не работающий в безопасном режиме
» Я могу войти в Windows 10 со своей учетной записью Microsoft, и все в порядке. Но когда я перезапускаю Windows 10 в безопасном режиме, она не принимает мой пароль. Проверил несколько раз, но пароль все еще не работает.В обычном режиме Windows 10 принимает этот пароль, а в безопасном режиме нет. Так в чем может быть проблема?Пожалуйста, помогите! »
Так в чем может быть проблема?Пожалуйста, помогите! »
Иногда нам нужно запустить Windows 10 в безопасном режиме для устранения некоторых проблем. Будет неудобно, если вы не можете войти в безопасный режим по каким-то причинам, например, из-за неправильного пароля. Итак, что делать, если Windows 10 безопасный режим не принимает пароль для вашей учетной записи Microsoft?Не беспокойтесь!Здесь мы перечисляем несколько эффективных способов, которые могут помочь решить эту проблему.
1. Войдите в безопасный режим с паролем вместо PIN-кода
Первое, что вам нужно сделать, это убедиться, что то, что вы вводите в безопасном режиме, действительно является вашим паролем, а не вашим PIN-кодом.PIN-код и пароль выглядят одинаково, но это разные вещи.Когда Windows 10 запускается в обычном режиме, она всегда спрашивает для входа в систему с помощью PIN-кода. Таким образом, по привычке вы, вероятно, вводили свой обычный PIN-код для входа в безопасный режим, но на самом деле безопасный режим Windows 10 запрашивает пароль вместо PIN-кода. , введите свой пароль, а не PIN-код.
, введите свой пароль, а не PIN-код.
Кроме того, после ввода пароля нажмите значок глаза в конце поля ввода пароля, чтобы проверить правильность пароля. Если вы уверены, что ввели правильный пароль, но безопасный режим Windows 10 по-прежнему не принимает его, перейдите к другому решению.
2. Войдите в безопасный режим со своим старым паролем
Если вы недавно изменили пароль своей учетной записи Microsoft и с тех пор используете для входа свой PIN-код вместо пароля, вполне вероятно, что исходный пароль сохраняется локально вместо нового пароля. Итак, безопасный режим Windows 10 не примет ваш новый пароль. В этом случае вы можете использовать свой старый/исходный пароль для входа в безопасный режим.
Если вы забыли исходный пароль, выйдите из безопасного режима и перезапустите Windows 10 в обычном режиме. Когда вы дойдете до экрана входа, нажмите «Параметры входа», выберите параметр «Пароль», а затем введите новый пароль для входа. Таким образом, ваш новый пароль будет сохранен локально. После этого снова перезапустите Windows 10 в безопасном режиме, и на этот раз ваш новый пароль должен быть принят.
После этого снова перезапустите Windows 10 в безопасном режиме, и на этот раз ваш новый пароль должен быть принят.
Советы. Если вы застряли на экране входа в безопасный режим и не можете выйти, ознакомьтесь со статьей Как выйти из безопасного режима Windows 10 без пароля.
3. Войдите в безопасный режим с поддержкой сети
Обычный безопасный режим в основном используется для автономной учетной записи. Если вы используете учетную запись Microsoft в этом безопасном режиме, у вас могут возникнуть проблемы со входом в систему. Чтобы решить эту проблему, попробуйте войти в безопасный режим с поддержкой сети.
Шаг 1. Нажмите кнопку питания в правом нижнем углу экрана входа, а затем выберите «Перезагрузить», удерживая клавишу Shift.
Шаг 2: Когда появится экран «Выберите вариант», выберите Устранение неполадок > Дополнительные параметры > Параметры запуска , а затем нажмите Перезагрузить .