Яндекс диск в браузере не открывается: почему не открывается, что делать?
Содержание
Почему Яндекс Браузер не открывает страницы, а интернет работает, в том числе на Ютубе, Одноклассниках и других сайтах, как исправить
Распространённая ситуация: «Яндекс.Браузер» не открывает страницы сайтов, а все остальные приложения работают в штатном режиме. С большой долей вероятности проблема заключается в сбитых настройках сети и протоколов или нестабильном интернет-соединении.
Проверка работоспособности интернет-подключения
Отказать может как само соединение, так и некоторые его протоколы, службы и отдельно взятые веб-адреса: например, соцсети или видеопортал YouTube. Причины таковы:
- антивирус или файервол заблокировал сайт,
- произошло вмешательство в системные файлы Windows,
- сбились настройки интернет-соединения,
- проблемы на веб-узле.
Каждую из проблем рассмотрим отдельно.
Проверка качества интернета пингованием
Пинг — это промежуток времени между отправкой запроса на конкретный сервер в интернете и его ответом. В отличие от замера скорости, являющегося лишь итогом мониторинга пропускной способности канала в течение нескольких секунд, пингование — это проверка стабильности соединения с конкретным веб-узлом. Для пингования подключения в Windows 7/8/8.1/10 проделайте следующие действия:
В отличие от замера скорости, являющегося лишь итогом мониторинга пропускной способности канала в течение нескольких секунд, пингование — это проверка стабильности соединения с конкретным веб-узлом. Для пингования подключения в Windows 7/8/8.1/10 проделайте следующие действия:
- Запустите «Командную строку Windows» с правами суперпользателя: «Пуск» — «Все программы» — «Стандартные» — правый клик мышью на «Командной строке» — «Запуск от имени администратора». Подойдёт и усовершенствованная командная строка — Windows PowerShell (запускается по поиску в меню «Пуск» вводом одноимённой команды).
Для работы с общими файлами и сетевыми подключениями необходимо включить права администратора
- Наберите (и подтвердите клавишей ввода) команду ping <,доменное_имя>,, подставив имя нужного веб-узла. Часто пользователи пингуют сайт ya.ru (команда ping ya.ru). Можно использовать дополнительные параметры. Например, команда ping ok.ru -t пингует веб-узел соцсети «Одноклассники» в течение t секунд, а при добавлении параметра «-a» пинг будет выполняться постоянно — это необходимо, когда веб-узел часто выдаёт большие потери пакетов.

Команда ping может вводиться с дополнительными параметрами
- Обратите внимание на полученный результат: в идеале время пинга не должно превышать 20 миллисекунд, а потери пакетов должны быть равны нулю.
Уделите внимание качеству соединения, если пинг завышен, а TCP-пакеты теряются в значительном количестве
При пинге, большем 165 мс, соединение считается недостаточно надёжным — такое наблюдается у сотовых операторов, где из-за обилия дешёвого скоростного трафика на тарифе базовые станции зачастую перегружены.
Если в вашей локальной сети есть другие гаджеты и ПК, активно потребляющие трафик, выключите те, которыми вы сейчас не пользуетесь, и повторите пингование.
Восстановление работы DNS
DNS — это служба интернета, преобразующая доменные имена в числовые IP-адреса. Публичные серверы DNS, отличные от тех, что система Windows получает сама при новом сеансе работы в сетях, решают проблему нестабильного интернет-трафика.
Ручная настройка DNS-адресов
Чтобы сменить DNS-значения, в Windows 7/8/8.1/10? выполните следующие действия:
- Нажмите правой кнопкой мыши на значок интернет-подключения и в открывшемся меню перейдите в раздел «Центр управления сетями и общим доступом». Откроется мастер сетей Windows.
Мастер сетей Windows даёт возможность сконфигурировать доступ к любой IP-сети
- В графе «Просмотр активных сетей» нажмите на ссылку работающего сетевого подключения.
Нажмите на строку с описанием текущего подключения к интернету
- В окне статуса вашего соединения нажмите на кнопку «Свойства».
В окне состояния интернет-подключения нажмите на кнопку «Свойства»
- Выберите компонент «Протокол Интернета (IPv4)». Версия 6 TCP/IP пока ещё недостаточно распространена при работе с большинством интернет-сервисов. Нажмите кнопку «Свойства».
Протокол IPv4 пока ещё отвечает за работу большинства служб интернета, поэтому все настройки выполняются именно для него
- Проверьте, что переключатель адресации DNS установлен в положение ручной настройки.
 Введите, например, DNS-адреса от Google: 8.8.8.8 и 8.8.4.4. В качестве альтернативы попробуйте также IP-адреса DNS общего назначения от компании «Яндекс»: 77.88.8.8 и 77.88.8.1.
Введите, например, DNS-адреса от Google: 8.8.8.8 и 8.8.4.4. В качестве альтернативы попробуйте также IP-адреса DNS общего назначения от компании «Яндекс»: 77.88.8.8 и 77.88.8.1.Служба Google DNS каталогизирует сайты по возрасту пользователей
Перезапустите Windows и попробуйте зайти на «Одноклассники» или в YouTube. Страницы должны открываться, а видео — воспроизводиться.
Видео: как прописать IP DNS вручную
Очистка DNS-кэша посредством командной строки Windows
Бывает, что настройки DNS верные, сайты пингуются, но открыть нужный сайт не удаётся. Возможно, мешают устаревшие записи DNS в системном кэше Windows. Для очистки DNS-кэша придерживайтесь следующей инструкции:
- Войдите в командную строку Windows с привилегиями администратора.
- Наберите и подтвердите команду ipconfig /flushdns.

Команда ipconfig/flushdns стирает все имеющиеся DNS-записи из кэша Internet Explorer
Для избирательной очистки кэша DNS в «Яндекс.Браузере» выполните следующие шаги:
- Запустите «Яндекс.Браузер» и введите в его адресной строке команду browser://net-internals/#dns.
При вводе команды browser://net-internals/#dns производится автоматический переход на страницу сведений о DNS-истории, где от неё можно избавиться
- На открывшейся странице (автоматически выполнится переход в подраздел «Аппаратные события — DNS») нажмите кнопку «Удалить кэш хостов».
Перезагрузите Windows, запустите «Яндекс.Браузер» повторно и перейдите на любой сайт. Запрашиваемые страницы должны открываться.
Очистка файла hosts
Файл hosts в Windows выступает в роли своеобразного фильтра «свой-чужой»: адреса, прописанные в нём, задают либо правило блокировки (перенаправление на IP-адрес 0.0.0.0 или 127.0.0.1), либо переадресацию на другой сайт. При изменениях файла hosts, вызванных вирусами, вместо полезного сайта (например, поисковика yandex. ru) открывается «вирусный» портал, продвигающийся за счёт принудительного скачивания десятка бесполезных программ, замусоривающих память и процессор ПК, а также рекламы мошеннических проектов и предложений в интернете. В норме же файл hosts содержит только записи, добавленные самим пользователем.
ru) открывается «вирусный» портал, продвигающийся за счёт принудительного скачивания десятка бесполезных программ, замусоривающих память и процессор ПК, а также рекламы мошеннических проектов и предложений в интернете. В норме же файл hosts содержит только записи, добавленные самим пользователем.
Вначале в файле hosts находится лишь краткая инструкция по его правке
Для этого и нужна проверка файла hosts на наличие вирусных записей. Инструкция одинакова для Windows 7/8/8.1/10. Выполните следующие шаги:
- Откройте системную папку «(Этот) Компьютер», затем диск C: и перейдите в папку \Windows\System32\drivers\etc.
Файл hosts находится в папке \Windows\System32\drivers\etc
- Откройте файл hosts и выберите в качестве обозревателя системное приложение «Блокнот», для подтверждения нажмите кнопку OK.
Приложение «Блокнот» Windows позволит быстро отредактировать файл hosts
- Удалите всё содержимое файла hosts — инструкции в его описании не влияют на работу «Яндекс.
 Браузера». Нажмите правую кнопку мыши (ПКМ) и в контекстном меню выберите пункт «Выделить всё», затем снова нажмите ПКМ на выделенном тексте и выберите «Удалить». В текстовом документе hosts не должно остаться никакого текста.
Браузера». Нажмите правую кнопку мыши (ПКМ) и в контекстном меню выберите пункт «Выделить всё», затем снова нажмите ПКМ на выделенном тексте и выберите «Удалить». В текстовом документе hosts не должно остаться никакого текста.При отсутствии конкретных правил, ранее назначенных пользователем, файл hosts нужно полностью очистить
- Для сохранения изменений выполните команду «Файл — Сохранить».
Видео: как отредактировать файл hosts
Проверка Windows и содержимого дисков на вирусы
Антивирусные программы дают 99-процентную гарантию защиты от вирусов. И всё же модифицированного «червя» новой серии выпуска пропустить они могут, особенно когда проверка обновлений антивирусных баз выполняется не ежедневно, а, например, раз в неделю/месяц или и вовсе в режиме офлайн, с внешних накопителей.
В качестве примера рассмотрим антивирусную программу Avast Premier.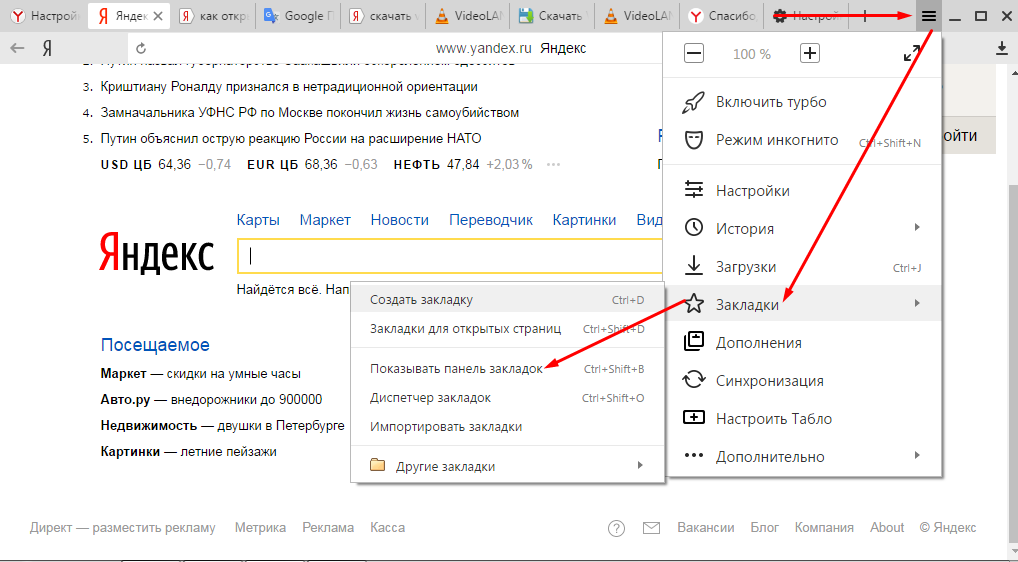 Команды в этой инструкции, единой для всех версий Windows начиная с XP, русифицированы. Чтобы запустить проверку, выполните следующие действия:
Команды в этой инструкции, единой для всех версий Windows начиная с XP, русифицированы. Чтобы запустить проверку, выполните следующие действия:
- Откройте средство слежения за безопасностью Avast Premier и перейдите в подраздел «Защита — Антивирус» (Protection — Antivirus).
Запустить процесс сканирования компьютера можно из раздела Antivirus программы Avast Premier
- Перейдите в подраздел «Другие проверки» (Other scans).
Для провеки нужных папок следует выбрать режим «Другие проверки» (Other scans)
- Выберите режим сканирования конкретных папок (Folder Scan) и укажите конкретные папки с файлами, например, C:\Windows.
В режиме сканирования папок можно задать проверку каждого диска по отдельности
При обнаружении вирусов Avast сообщит о расположении заражённых файлов и попытается их вылечить (переименовать, изменить содержимое вирусного сценария в самом файле для деактивации вирусного кода и т. д.). «Неизлечимые» файлы будут изолированы в программный карантин Avast — защищённую папку, откуда они уже не смогут заражать другие файлы.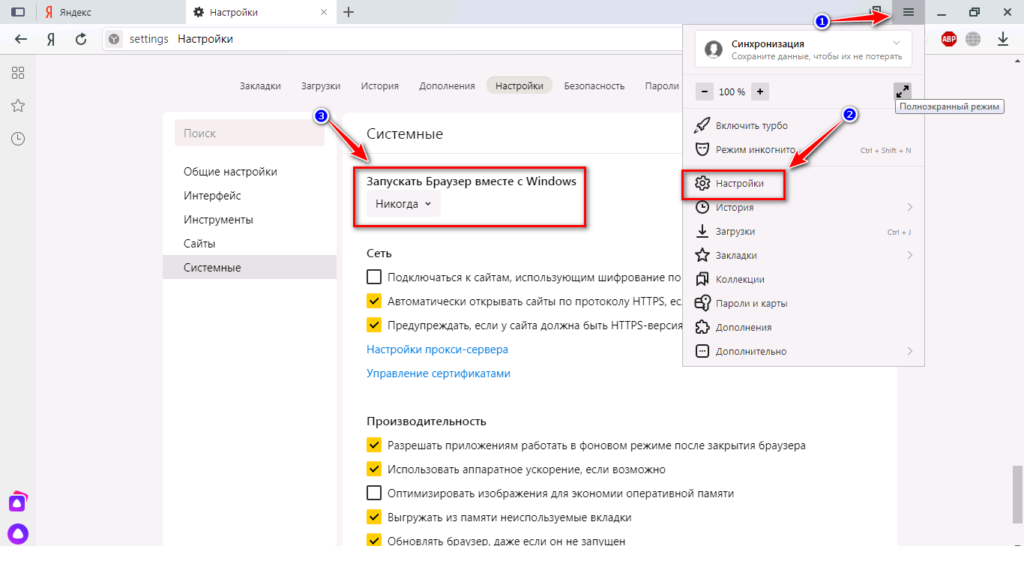 После удаления/изоляции вирусных файлов перезапустите Windows и попытайтесь открыть проблемный сайт в «Яндекс.Браузере».
После удаления/изоляции вирусных файлов перезапустите Windows и попытайтесь открыть проблемный сайт в «Яндекс.Браузере».
Отмена блокировки сайта антивирусом или в Firewall
Файервол — сетевой барьер, не дающий «Яндекс.Браузеру» перейти на заведомо опасные сайты. Функция файервола заложена в программы следующих категорий:
- антивирусы,
- брандмауэр Windows,
- прокси-серверы,
- браузерные плагины, блокирующие рекламу и порносайты,
- прошивка маршрутизатора (например, домашнего роутера Wi-Fi).
Задача пользователя — проверить (и разблокировать) сайт, при открытии которого возникла проблема.
Как разблокировать сайт в настройках антивирусной программы
В качестве примера будем рассматривать антивирусный пакет ESet NOD32.
Браузер не может открыть страницу, т. к. её адрес является потенциально опасным
Инструкция едина для всех версий Windows. Для отмены блокировки сайта сделайте следующее:
- Откройте окно основных настроек NOD32 и перейдите в подраздел «Интернет и электронная почта — Защита доступа в Интернет — Управление URL-адресами».

Удалив ошибочно запрещённый сайт, проверяют, доступен ли он в браузере
- Выберите перечень адресов, для которых выключена фильтрация, проверьте, что опция «Список активизирован» отмечена, и с помощью кнопок «Добавить», «Изменить» и/или «Удалить» управляйте выбранными адресами. Так, если сайт youtube.com вдруг оказался заблокированным, выберите этот веб-адрес и нажмите кнопку «Удалить».
По окончании необходимых правок перейдите в «Яндекс.Браузере» на сайт, ранее закрытый приложением NOD32.
Проверка доступности сайта в файерволе
В качестве файервола часто используется встроенное приложение — «Брандмауэр Windows». Необходимая функциональность по настройке сайтов в нём уже есть. Для брандмауэра, как и для любого файервола, требуется IP-адрес разблокируемого сайта, который можно получить с помощью всё того же пингования.
Чтобы разблокировать сайт с помощью брандмауэра в Windows 7/8/8.1/10, придерживайтесь следующей инструкции:
- Запустите брандмауэр Windows («Пуск» — ввод слова «брандмауэр» в поисковой строке главного меню — нажатие кнопки «Найти» — запуск программы «Брандмауэр Windows в режиме повышенной безопасности»).

Брандмауэр Windows можно запустить, набрав его название в поисковой строке Windows
- Выберите подменю «Правила для исходящего подключения» и в графе «Действия» нажмите на ссылку «Создать правило».
Управление доступом к отдельным сайтам достигается настройками правил брандмауэра
- В графе «Тип правила» выберите «Настраиваемые», нажмите кнопку «Далее».
Настраиваемое правило задаёт конкретный веб-адрес и/или порт
- В графе «Программа» выберите путь к исполняемому файлу программы, например, C:\Program Files\Yandex\browser.exe.
Брандмауэр Windows разрешит указанному приложению обращаться к конкретному веб-узлу
- Пропустите настройку протоколов и портов (следующая графа), нажав на кнопку «Далее» заранее — браузер будет использовать любой из протоколов на открываемом сайте.
- Графа «Область» даёт возможность выбрать IP-адреса в интернете, для которых разрешены переходы. Используя функцию «Укажите удалённые IP-адреса, к которым применяется правило», поставьте программный переключатель в положение «Указанные IP-адреса» и укажите IP-адрес открываемого сайта.

Конкретный IP (или диапазон IP-адресов), к которому открывается доступ, вписывается в соответствующую область ввода
- В графе «Действие» выберите пункт «Разрешить подключение».
Последним шагом к разблокированию IP-адреса указанного сайта является отметка о разрешении подключения в соответствующем окне
- Графы «Профиль» и «Имя» не требуют никаких особых настроек. В последнем окне настройки правила нажмите на кнопку «Готово».
Перейдите на сайт, для которого открыт доступ. «Яндекс.Браузер» теперь будет исправно загружать его страницы.
Очистка списка статических маршрутов
В процессе работы в интернете Windows собирает и хранит список статических маршрутов IP, без которых доступ в локальную сеть и в сам интернет был бы затруднён. Чтобы очистить список маршрутов, запустите командную строку (или её усовершенствованную версию PowerShell) с правами администратора и введите команду route -f.
После удаления старых IP-маршрутов обновлённые пропишутся при повторном заходе на те же сайты
Об успешной очистке приложение «Командная строка» сообщит лишь уведомлением OK, после чего вновь пригласит вас вводить очередные команды (будет показан путь к последней папке, с которой вы работали).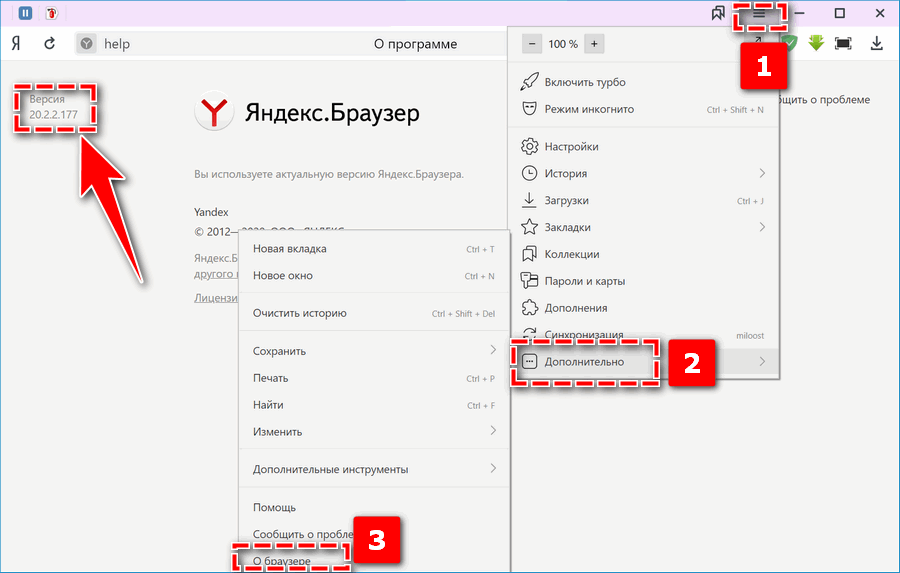 Перезапустите Windows и попытайтесь вновь открыть сайт, с которыми возникли проблемы.
Перезапустите Windows и попытайтесь вновь открыть сайт, с которыми возникли проблемы.
Сброс настроек IP
Настройки IP сбрасываются, когда в результате непредвиденного вмешательства вирусов и прочих вредоносов, случайно подхваченных на сомнительного происхождения сайте, перестают загружаться страницы других, нормальных сайтов, а пользователь может вообще остаться без работающего интернет-соединения.
Наиболее быстрый способ сбросить настройки стека IP-протокола — всё та же «Командная строка». Всего две команды — и настройки IP-соединения будут прежними, как после недавней переустановки Windows.
- Введите команду netsh int ip reset. Будут последовательно сброшены текущие маршруты IP (информация о промежуточных серверах), журнал соединений в локальной сети, DNS-настройки и т. д.
Сброс настроек IP вернёт сетевой адаптер в исходное состояние
- Введите команду netsh winsock reset. Компонент WinSock — это посредник между «Яндекс.Браузером» и TCP-протоколом, по которому браузер отправляет/принимает данные.
 Настройки WinSock будут сброшены.
Настройки WinSock будут сброшены.
Обязательно перезапустите Windows после сброса настроек IP. Выполните повторный вход на сайт, который прежде не открывался.
Несмотря на кажущуюся сложность при временном отказе веб-сёрфинга в «Яндекс.Браузере», проблема недоступности некоторых (или всех) сайтов легко решаема. До переустановки Windows дело вряд ли дойдёт — вывести таким образом из строя саму операционную систему непросто.
Как открыть или сохранить pdf в Яндекс Браузере
Яндекс Браузер имеет «из коробки» предустановленный плагин для открытия и просмотра файлов PDF формата, причём как локальных, так и из сети.
Если не открываются PDF
Если Яндекс Браузер сразу предлагает сохранить pdf-файл на локальный диск, то в настройках просто не выставлена соответствующая опция для просмотра. Чтобы её вернуть необходимо:
- Перейти в подраздел настроек «Просмотр файлов», 2 способа:
- по ссылке browser://settings/tools?search=pdf
- меню → «Настройки» → «Инструменты» → «Просмотр файлов»
- Убедиться, что отмечен пункт «Открывать в браузере PDF-файлы»
Взаимодействие с Adobe Acrobat Reader
Многие пользователи хотели бы открывать PDF в сторонней программе, минуя плагин Яндекс Браузера.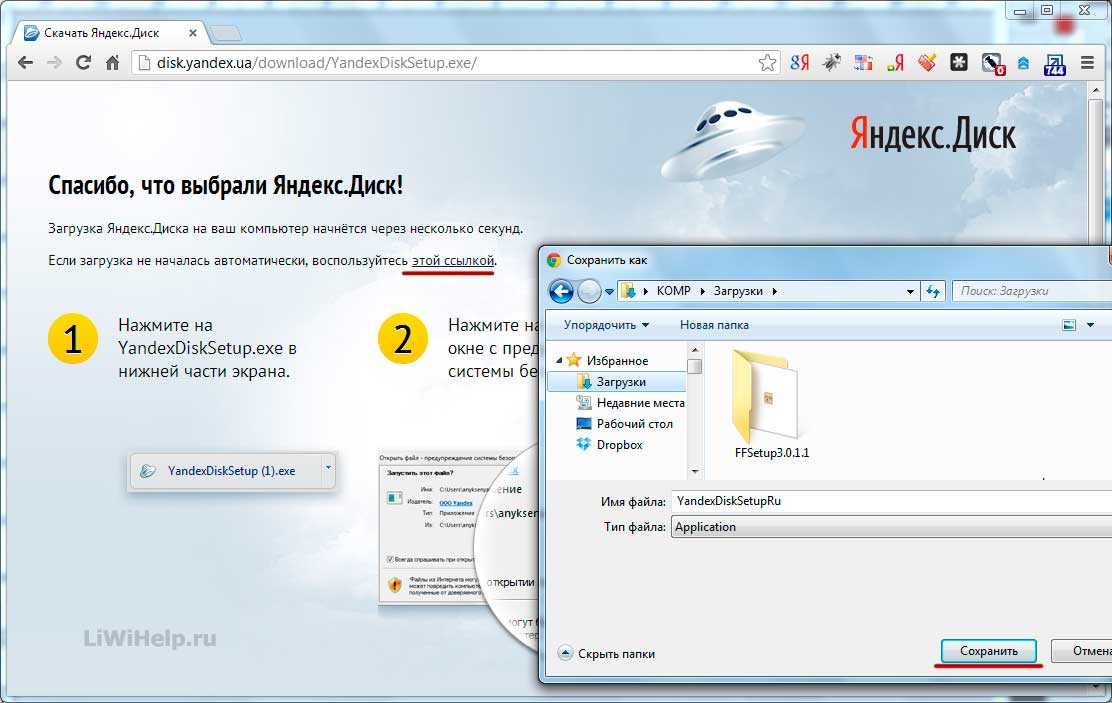 Одно из наиболее популярных приложений в этой нише — Acrobat Reader, поэтому мы рассмотрим возможные варианты на примере этого продукта.
Одно из наиболее популярных приложений в этой нише — Acrobat Reader, поэтому мы рассмотрим возможные варианты на примере этого продукта.
- Автоматический запуск стороннего PDF просмотрщика при загрузке файла:
- убедитесь, что именно Acrobat Reader (любая аналогичная программа) установлен как приложение по умолчанию для просмотра формата PDF в Windows
- перейдите в подраздел настроек «Просмотр файлов» одним из 2 способов:
- по ссылке browser://settings/tools?search=pdf
- меню → «Настройки» → «Инструменты» → «Просмотр файлов»
- убедитесь, что отключены оба пункт работы с PDF
- скачайте любой PDF-файл, откройте список загрузок, нажмите на загруженный файл ПКМ и в контекстном меню включите пункт «Открывать PDF автоматически»
- теперь сразу после скачивания PDF-документа он будет открываться в программе по умолчанию
- Расширение от Adobe для перехвата ссылок PDF-документов:
- установите официальное расширение «Adobe Acrobat» по ссылке
- при помощи появившейся иконки справа вверху окна браузера активируйте опцию «Использование Acrobat в Chrome»
- теперь PDF будут открываться в собственном просмотрщике расширения, а программу можно будет запускать по кнопке «Открыть в приложении для ПК»
Как сохранить PDF
При условии, что программа настроена на автоматическое открытие PDF для просмотра, есть 3 варианта сохранения файла в Яндекс Браузере:
- Универсальной комбинацией Ctrl+S
- С помощью кнопки «Сохранить» справа в адресной строке
- Если файл открыт через Яндекс Диск, нажимайте на иконку в правом верхнем углу окна
Как открыть PDF с диска
Можно использовать Яндекс Браузер как штатную программу просмотра PDF непосредственно с диска компьютера. Открыть документ таким образом можно:
Открыть документ таким образом можно:
- Комбинацией Ctrl+O, далее выбрав нужный файл на локальном диске
- Просто перетащив файл PDF формата в окно приложения, а точнее прямо на строку адреса, он автоматически будет запущен
Интеграция с Яндекс.Диск
По умолчанию Яндекс Браузер настроен так, что любые файлы офисных электронных документов — doc, xls, ppt, исключая PDF, будут загружаться в выбранную вами папку на локальный диск. Однако, можно настроить и так, чтобы приложение сразу открывало любой из них через просмотрщик Яндекс Диска, где можно:
- пролистать документ (презентацию)
- сохранить на Яндекс Диск
- отредактировать, внеся нужные изменения, и открыть доступ к новой версии файла для других
Включить просмотр документов на Яндекс.Диске
- Перейти в подраздел настроек «Просмотр файлов» любым из 2 методов:
- по ссылке browser://settings/tools?search=pdf
- меню → «Настройки» → «Инструменты» → «Просмотр файлов»
- Отметить пункт «Открывать офисных форматов в браузере (для этого они загружаются на Яндекс.
 Диск)»
Диск)»
Логично, что для отключения открытия документов на Я.Диске нужно убрать указанную выше галочку
Альтернативный вариант использования Яндекс.Диска
Можно легко обойтись и без настройки, описанной выше, если вы используете в качестве поисковика Яндекс. Тогда в выдаче для документов соответствующих типов можно будет увидеть 2 кнопки:
- Посмотреть
- Сохранить на Яндекс.Диск
Печать PDF
Укажем все варианты печати PDF документа в контексте Яндекс Браузера:
- универсальной комбинацией Ctrl+P
- меню → «Дополнительно» → «Печать»
- через иконки с изображением принтера справа вверху окна программы:
- если используется встроенный просмотрщик PDF →
- если PDF открыт через Яндекс.Диск →
Как сохранить страницу в PDF
В случае необходимости в Яндекс Браузере можно сделать экспорт текущей страницы сайта, видимой части или целиком, в виде удобного многостраничного PDF-документа. Для этой цели можно использовать один из 2 следующих методов:
Для этой цели можно использовать один из 2 следующих методов:
- упоминаемый ранее модуль печати с правильными настройками:
- Вызовите стандартный интерфейс печати браузера:
- комбинацией Ctrl+P
- меню → «Дополнительно» → «Печать»
- В открывшемся окне выберите следующие параметры :
- «Принтер» → «Сохранить как PDF»
- «Страницы»:
- «Все»: по умолчанию будет выполнен экспорт всей страницы сайта с прокруткой
- «Некоторые»: вариант , если нужны конкретные страницы, их нужно будет указать вручную
- Нажмите «Сохранить»
- Вызовите стандартный интерфейс печати браузера:
- стандартная функция сохранения страницы, где только у Яндекс Браузера среди конкурентов есть и PDF вариант
1-й метод имеет более тонкие опции создания PDF, где можно выбрать конкретные страницы экспорта, 2-й всегда делает многостраничник
Обзор: Браузер Яндекс 1.5 предлагает много кириллицы, но не более того
Главная
отзывов
Майкл Саймон
Ответственный редактор, Macworld
IDG OneCMS
Краткий обзор
Оценка экспертов
Плюсы
- Универсальное быстродействие
- Простой, но приятный интерфейс
Минусы
Отображает мало обещанных функций
0022
Наш вердикт
Яндекс ориентирован на российских пользователей, он быстр и удобен в использовании, но это излишне сложная и слегка уступающая версия Chrome.
Яндекс для России — это то же, что Google здесь, в Штатах, — доморощенная любимая поисковая система. Теперь, как и Google, он занялся просмотром веб-страниц с помощью Яндекс.Браузера, созданного в основном на основе версии Google с открытым исходным кодом.
Хром. Судя по всему, получившийся браузер достаточно быстр, хотя и довольно причудлив. Но когда его оценивают среди более широкой линейки браузеров, он кажется бледной имитацией более крупного и лучшего источника вдохновения.
Освежите свою кириллицу
Яндекс практически объявляет о своей самой большой проблеме на той же странице, где вы его скачиваете: «Яндекс.Браузер с полным набором функций, разработанным специально для англоязычных пользователей, скоро будет выпущен». В настоящее время браузер по умолчанию обслуживает тех, кто говорит по-русски.
Потерянный перевод: Пока вы не найдете это диалоговое окно в настройках Яндекса, будьте готовы увидеть целую кучу кириллицы.
Автоматический поиск через строку URL по умолчанию ведет к полностью кириллическим страницам результатов Яндекса. Даже когда вы погрузитесь в настройки, чтобы переключиться на Google, вы получите его русскоязычный сервис. И по умолчанию программа настроена только на перевод страниц на русский с любого другого языка. Вы должны углубиться в дополнительные настройки, чтобы выбрать английский или другой язык в качестве первого предпочтения.
Даже в этом случае файлы онлайн-справки Яндекс.Браузера изначально отображаются на русском языке — вам нужно изменить их на английский язык с помощью крошечной труднодоступной ссылки внизу страницы.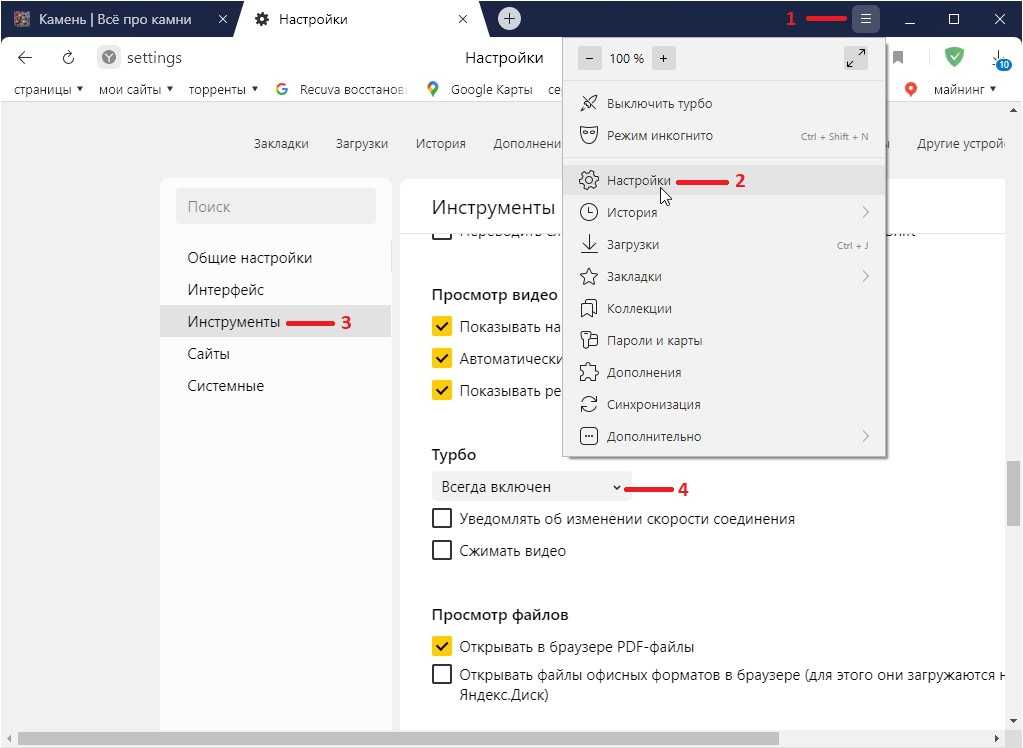 (Моя первоначальная попытка перевести эту страницу на английский язык с помощью Google Translate, сорванная, когда эта страница также появилась на кириллице, была, по общему признанию, довольно забавной.)
(Моя первоначальная попытка перевести эту страницу на английский язык с помощью Google Translate, сорванная, когда эта страница также появилась на кириллице, была, по общему признанию, довольно забавной.)
Нет ничего плохого в том, что Яндекс сначала обслуживает потребности своей страны. Но пока не появится полная английская локализация Яндекса, потенциальные пользователи должны столкнуться не с одним, а с несколькими языковыми барьерами.
Палитра русского импрессиониста
Наиболее заметной и инновационной функцией Яндекса является Tableau. Когда вы нажимаете для ввода нового URL-адреса или поиска, появляется палитра ссылок с недавно или часто посещаемых сайтов. Вы можете легко добавлять новые сайты и расширять палитру с помощью соседней кнопки. Он визуально привлекателен, но если у вас есть десятки любимых сайтов, а не всего несколько, он может оказаться не более полезным, чем стандартная панель закладок.
Палитра сайтов: изящно выглядящая таблица Яндекса, к сожалению, не добавляет особого удобства в использовании.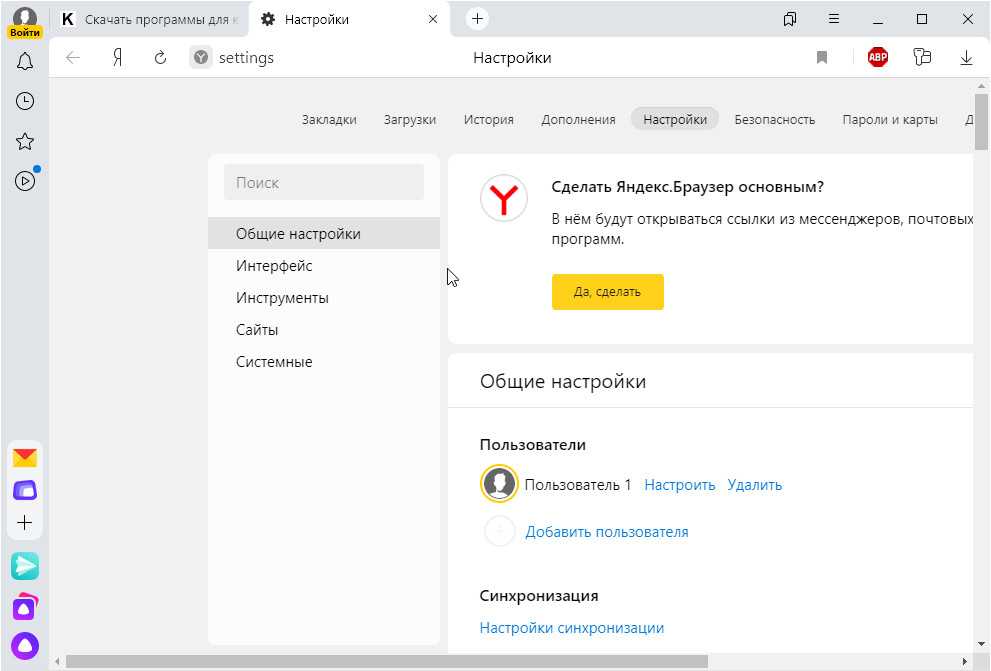
Яндекс говорит, что панели в Табло могут стать интерактивными, отображая текущую погоду или другие обновления. Но я не смог найти простой способ добавить такие виджеты, и я не уверен, что сайты должны знать о Яндексе и встраивать поддержку, чтобы включить такие интерактивные функции. Даже после того, как я связал свою учетную запись Facebook с Яндексом, она по-прежнему не отображала точно новые сообщения или уведомления Facebook на своей панели Tableau.
Яндекс, похоже, также лицензировал функцию Opera Turbo, которая сжимает изображения и другие данные, чтобы ускорить загрузку страниц при медленном соединении. Я не мог надежно протестировать эту функцию на своем быстром домашнем Wi-Fi, потому что она предположительно автоматически регулируется скоростью вашего соединения. Я полагаю, если вы полагаетесь на беспроводной модем 3G для веб-серфинга, он может пригодиться. Для всех остальных это может оказаться лишним.
Великолепные функции, которые могут существовать, а могут и не существовать
Гораздо больше меня заинтриговала функция Быстрых ссылок Яндекса, которая обещает интерпретировать веб-сайты для банков, магазинов, авиакомпаний и других коммерческих служб и быстро создавать ссылки на их самые важные особенности.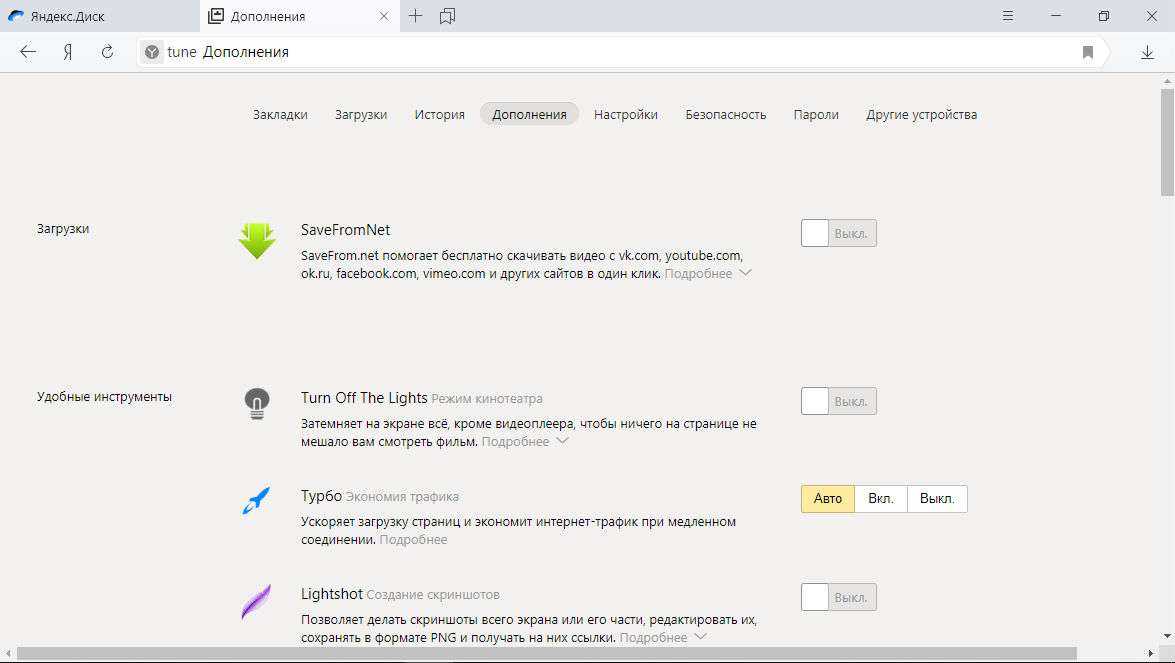 В примере на веб-сайте Яндекса показан интернет-магазин со ссылками в правой части строки URL для оплаты, доставки и корзины.
В примере на веб-сайте Яндекса показан интернет-магазин со ссылками в правой части строки URL для оплаты, доставки и корзины.
Но когда я посещал такие сайты, как Amazon.com и American Airlines, я не видел таких ссылок. На сайте Victoria’s Secret.com действительно появилась ссылка, которая привела меня в корзину для покупок на этом сайте, но, конечно, ссылка была написана кириллицей.
Уважаемый Касперский! Вы можете сообщить Яндексу, что его реализация вашего антивирусного программного обеспечения даже не помечает ваш собственный тестовый файл.
Яндекс также обещает, что все страницы и загрузки будут проверены хорошо зарекомендовавшим себя антивирусным программным обеспечением Касперского. Очевидно, что это сложно проверить, не подвергая опасности свой компьютер. Я нашел набор безобидных образцов «вирусных» файлов от EICAR, Европейской экспертной группы по ИТ-безопасности. Они предназначены для проверки способности антивирусного программного обеспечения идентифицировать вредоносный код. В документации «Лаборатории Касперского» говорится, что он поддерживает тест EICAR, но Яндекс без проблем скачал каждый из четырех файлов EICAR без единого предупреждения.
В документации «Лаборатории Касперского» говорится, что он поддерживает тест EICAR, но Яндекс без проблем скачал каждый из четырех файлов EICAR без единого предупреждения.
С точки зрения сырой мощности Яндекс хорошо зарекомендовал себя при тестировании против
Сафари 6.0.2,
Опера 12.42,
Firefox 19 и
Chrome 25. Он не показал наивысших результатов ни в одном из моих стандартных тестов, но в большинстве из них показал результат, близкий к Chrome, превзойдя Safari, Opera и Firefox в четырех из семи категорий, включая производительность JavaScript и общее соответствие стандартам. . Как ни странно, хотя он вместе с другими браузерами прошел тест стандартов Acid3, это был единственный браузер, который я тестировал, чтобы отображать странную графику, которая гласила: «ВЫ ДОЛЖНЫ НИКОГДА ЭТОГО УВИДЕТЬ».
Яндекс запрашивал доступ к моей личной информации (включая мои контакты) достаточно часто, чтобы заставить меня насторожиться. Он достаточно быстрый и приятный в использовании, если вам удалось (в основном) убедить его, что вы на самом деле не говорите по-русски.
Но зачем соглашаться на бесполезно сложную и слегка уступающую версию Chrome, когда можно использовать настоящую? Если вы не русский эмигрант, жаждущий почувствовать вкус дома, Яндекс, вероятно, не для вас.
Автор: Майкл Саймон, исполнительный редактор
Майкл Саймон писал об Apple с тех пор, как iPod стал iWalk. Его одержимость технологиями восходит к его первому ПК — IBM Thinkpad с поднимающейся клавиатурой для замены диска. Он все еще ждет, когда это вернется в стиле tbh.
Firefox 98.0.1 имеет одно большое изменение: удаление Яндекса и Mail.ru как пользовательских предложений
Бизнес
Дом
Бизнес
Разработчик
Mozilla выпускает обновление для удаления Яндекса и Mail.ru из выпусков, которые предлагались ранее.
Автор
Крис Дакетт, автор
на
Изображение: Sundry Photography — Shutterstock
Mozilla выпустила Firefox 98. 0.1 в понедельник с одной записью в примечаниях к выпуску.
0.1 в понедельник с одной записью в примечаниях к выпуску.
«Яндекс и Mail.ru были удалены как необязательные поисковые системы в раскрывающемся меню поиска в Firefox», — говорится в сообщении Mozilla.
«Если вы ранее устанавливали настроенную версию Firefox с Яндекса или Mail.ru, предлагаемую через партнерские каналы распространения, этот выпуск удаляет эти настройки, включая надстройки и закладки по умолчанию. Там, где это применимо, ваш браузер вернется к настройкам по умолчанию. , как предлагает Mozilla.
«Все другие выпуски Firefox не затронуты этим изменением»
Изменения коснутся любого выпуска Firefox, помеченного как дистрибутив от Яндекса, Mail.ru или OK.ru
Этот шаг был сделан менее чем через неделю после того, как производитель браузера выпустил Firefox 98. Большим изменением в этом выпуске стал пересмотренный процесс загрузки. С точки зрения влияния на реальный мир, для меня особенно важно указать браузеру нестандартный каталог, который я использую для загруженных файлов.
«Теперь вы можете щелкнуть файл на панели загрузок, чтобы открыть его даже до того, как он завершит загрузку. Firefox откроет файл, как только он станет доступен», — заявила Mozilla на прошлой неделе.
«Любые файлы, которые вы загружаете, будут немедленно сохранены на вашем диске. В зависимости от текущей конфигурации они будут сохранены в предпочитаемой вами папке загрузки или вам будет предложено выбрать место для каждой загрузки. Пользователи Windows и Linux найдут свои загруженные файлы в папке назначения. Они больше не будут помещаться в папку Temp».
Firefox 98 также удалил поисковую систему по умолчанию для ряда пользователей, когда Mozilla и поисковая система разорвали соглашение.
В выпуск также включена поддержка HTML-элемента диалога, который также появился в Safari 15.4 в понедельник.
Браузер также получил поддержку каскадных слоев и включения CSS, что улучшит его результаты в тесте Interop 2022.
В новой версии Safari также представлены новые единицы измерения высоты и ширины окна просмотра для определения наибольшего, наименьшего и динамического размера измерения при прокрутке, что необходимо, поскольку мобильные браузеры скрывают адресную строку при прокрутке.


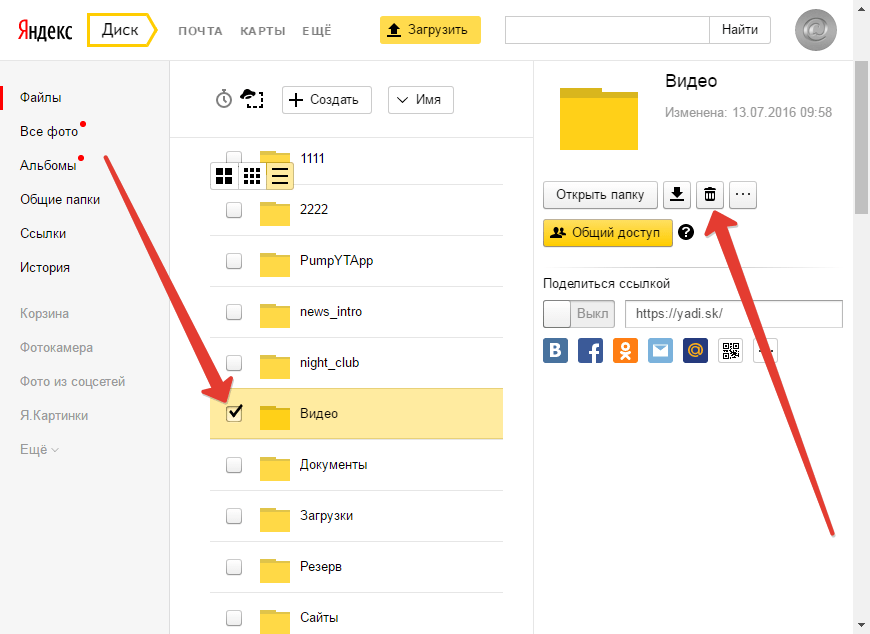 Введите, например, DNS-адреса от Google: 8.8.8.8 и 8.8.4.4. В качестве альтернативы попробуйте также IP-адреса DNS общего назначения от компании «Яндекс»: 77.88.8.8 и 77.88.8.1.
Введите, например, DNS-адреса от Google: 8.8.8.8 и 8.8.4.4. В качестве альтернативы попробуйте также IP-адреса DNS общего назначения от компании «Яндекс»: 77.88.8.8 и 77.88.8.1.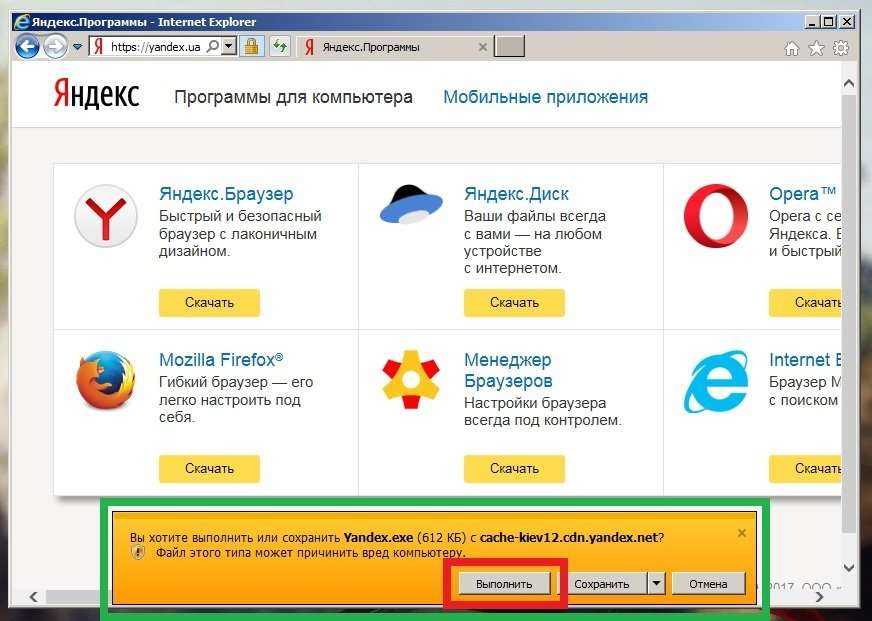
 Браузера». Нажмите правую кнопку мыши (ПКМ) и в контекстном меню выберите пункт «Выделить всё», затем снова нажмите ПКМ на выделенном тексте и выберите «Удалить». В текстовом документе hosts не должно остаться никакого текста.
Браузера». Нажмите правую кнопку мыши (ПКМ) и в контекстном меню выберите пункт «Выделить всё», затем снова нажмите ПКМ на выделенном тексте и выберите «Удалить». В текстовом документе hosts не должно остаться никакого текста.


 Настройки WinSock будут сброшены.
Настройки WinSock будут сброшены.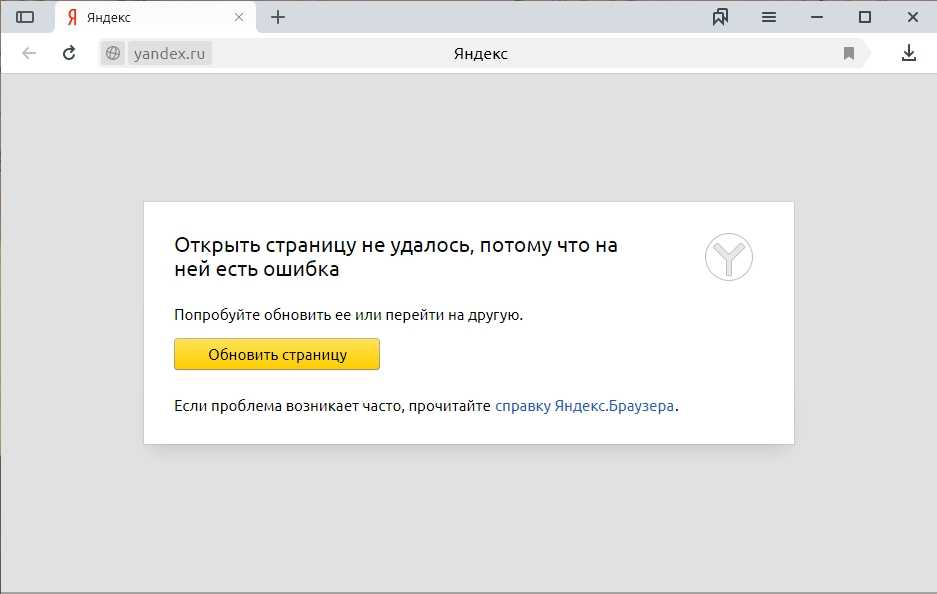 Диск)»
Диск)»