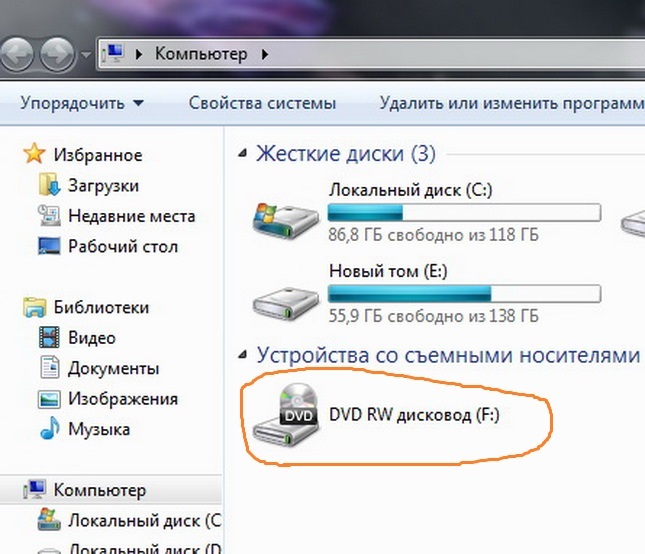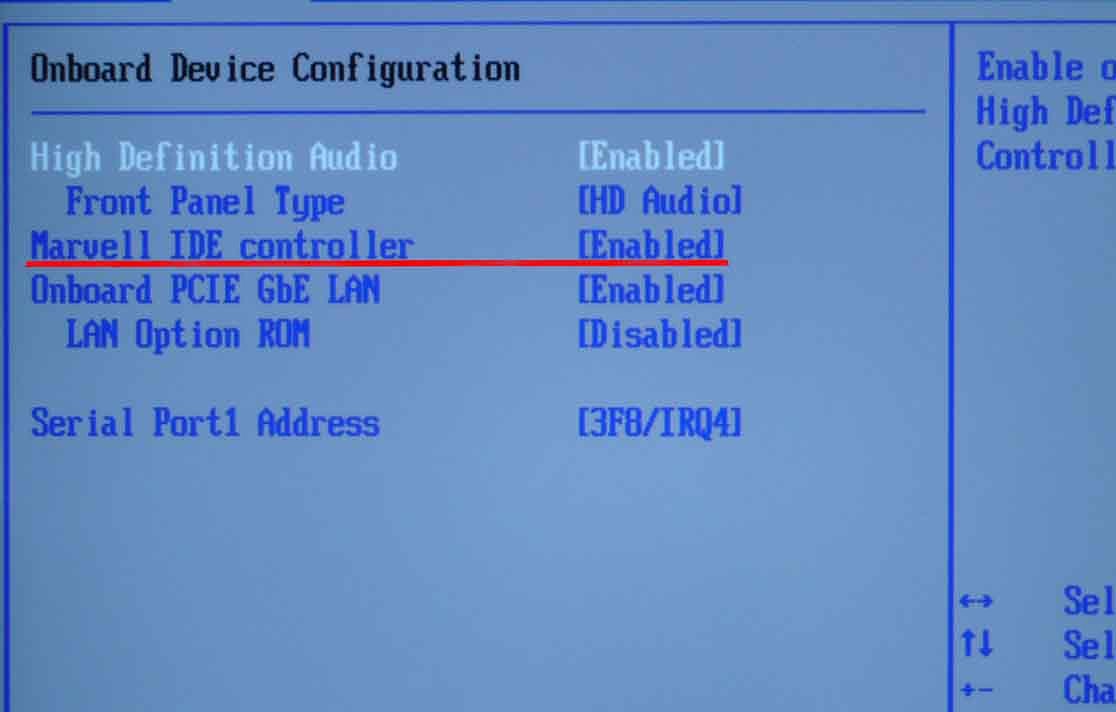Как запустить с диска ноутбук: Ноутбуки HP — Не удается запустить ноутбук с загрузочного диска CD или DVD
Содержание
Как открыть диск на ноутбуке • Удаляем ошибки, установка ПО, подключение оборудования
Не слушайте тех, кто говорит, что DVD-диски свое отжили. Пусть этот метод хранения информации свое уже отжил, им до сих пор пользуется большое количество пользователей по всему миру. Проблема только в том, что Microsoft сильно осложнила жизнь владельцам больших коллекций фильмов на DVD-дисках с релизом Windows 10. В этой операционной системе нет встроенного механизма воспроизведения дисков, поэтому пользователям приходится искать обходные пути этого ограничения. Вы все еще можете встретить в магазинах большое количество современных компьютеров с нормальным железом и DVD-приводом. Кроме того, в продаже полным-полно съемных дисководов, подключающихся к компьютеру по USB. Это хороший способ добавить в систему недостающий компонент.
Оптический диск. Красив.
Windows 10 позволяет вам считывать информацию с CD / DVD без каких-либо проблем и точно так же легко записывать информацию на «чистые» (CR-R, DWD-R) или перезаписываемые диски (CD-RW, DWD-RW). К примеру, у вас есть специфический софт, поставляющийся только на диске. С использованием таких носителей не возникнет никаких нюансов. Другое дело, когда вы используете коммерческий DVD-диск с каким-нибудь фильмом, записанным на него. Тут-то пользователи и наталкиваются на костыли.
К примеру, у вас есть специфический софт, поставляющийся только на диске. С использованием таких носителей не возникнет никаких нюансов. Другое дело, когда вы используете коммерческий DVD-диск с каким-нибудь фильмом, записанным на него. Тут-то пользователи и наталкиваются на костыли.
Как открыть диск, дискету, флешку на ноутбуке — КОМПЬЮТЕРНАЯ ПОМОЩЬ + ПОМОЩЬ ЭЛЕКТРИКА
Ноутбук — это переносной компьютер.
Ноутбук — это такой же компьютер, как и персональный. И в нем те же самые детали, только меньшего размера. Поэтому-то ноутбуки и дороже по цене.
Ноутбук можно сравнить с мобильным телефоном, а обычный персональный компьютер — с обычным домашним телефоном.
Для того чтобы открыть диск, дискету или флешку на ноутбуке, нужно сначала их вставить.
Начнем с дискеты:
Посмотрите на ноутбук:
Если на ноутбуке есть специальный floppy дисковод, то есть устройство для дискет, то Вы сможете открыть дискету. Но на большинстве ноутбуков этот дисковод отсутствует, так как дискеты считаются устаревшими и ненадежными.
Узнать больше о дискетах можно, прочитав статью «Дискеты».
Чтобы вставить дискету, должно быть вот такое отверстие:
Если на Вашем компьютере такого отверстия нет, то следующий абзац можете пропустить.
Вставляем дискету по стрелке, которая на ней нарисована, до упора (пока не щелкнет). После того, как Вы вставили дискету, зайдите в «Мой компьютер». Он находится либо на Рабочем столе, то есть на экране, либо его можно открыть из кнопки «Пуск»:
Затем щелкните два раза левой кнопкой мыши по значку
«Диск 3,5» (А):
Перед Вами откроется то, что записано на дискете (файлы и папки). Чтобы достать дискету из компьютера, нужно для начала закрыть все файлы и папки, которые Вы открыли с дискеты. Затем нажать на маленькую кнопку под отверстием, в которое вставили дискету. Дискета должна сама выскочить из ноутбука. Теперь о том, как открыть CD или DVD диск:
Либо сбоку, либо спереди на ноутбуке находится устройство для дисков. Называется оно CD или DVD дисковод.
Чтобы его открыть, нужно нажать на маленькую прямоугольную кнопку.
Когда Вы нажмете на эту кнопку, раздастся щелчок, и дисковод немного выдвинется из ноутбука. Аккуратно «помогите» ему выдвинуться до упора. Затем нужно буквально «надеть» на него диск блестящей стороной вниз и «втолкнуть» в ноутбук до знакомого щелчка. После того, как Вы вставили диск, подождите секунд 15: диск может сам открыться (так бывает с дисками, на которых записаны фильмы и музыка). Если этого не произошло, откройте значок «Мой компьютер». Он находится либо на Рабочем столе, то есть на экране, либо его можно открыть из кнопки «Пуск»:
Затем щелкните два раза левой кнопкой мыши по значку «CD-дисковод» (также может называться CD-RW, DVD, DVD-RW дисковод).
Откроется то, что записано на диске.
А теперь научимся открывать флешки на ноутбуке. Выглядит флешка вот так:
Для того чтобы открыть флешку на ноутбуке, нужно вставить ее в специальное отверстие:
Несколько таких отверстий Вы найдете или сбоку или сзади.
После того, как Вы вставите флешку в одно из отверстий, откройте «Мой компьютер» (напомню, он находится либо в «Пуске», либо на Рабочем столе).
Там должен появиться новый значок. Например, такой:
Обычно этот значок называется «Съемный диск». Щелкните по нему два раза левой кнопкой мыши. Перед Вами откроется то, что записано на флешке (файлы и папки).
Перед тем как достать флешку из ноутбука, нажмите на специальный значок справа внизу (рядом с часами) один раз левой кнопкой мыши.
Появится сообщение «Безопасное извлечение Запоминающее устройство для USB». Щелкните по нему один раз левой кнопкой мышки. Высветится сообщение «Оборудование может быть удалено». Теперь Вы можете достать флешку из компьютера.
Решение проблемы средствами программы MicrosoftFixit
Иногда после очередной переустановки операционной системы Windows дисковод перестает открывать только DVD диски, при этом CD диски открываются по-прежнему нормально.
Подобное так же не означает, что дисковод «умер», ведь до переустановки он функционировал исправно. Самое главное, что решается этот вопрос при помощи бесплатной и эффективной программы MicrosoftFixit.dvd.Run . Скачать программу можно по ссылке :
Самое главное, что решается этот вопрос при помощи бесплатной и эффективной программы MicrosoftFixit.dvd.Run . Скачать программу можно по ссылке :
MicrosoftFixit – Для версии Windows 7
MicrosoftFixit – Для версии Windows 8,10.
Сейчас вы узнаете как установить эту программу и как восстановить функцию чтения DVD дисков дисковода.
- Для начала скачайте программу для соответствующей операционной системы
- Откройте утилиту и дождитесь окончания загрузки.
После загрузки появится окно, содержащее ссылку на лицензионное соглашение, вы можете ознакомиться с ним или сразу нажать кнопку Принять.
Окно с ссылкой на лицензионное соглашение
Таким образом вы перейдете к этапу установки компонентов программы на ваш компьютер, дождитесь полного завершения установки.
Окно установки программы
Как только установка завершится, программа предложит вам на выбор два варианта. Вам необходимо выбрать второй вариант, показанный на скриншоте.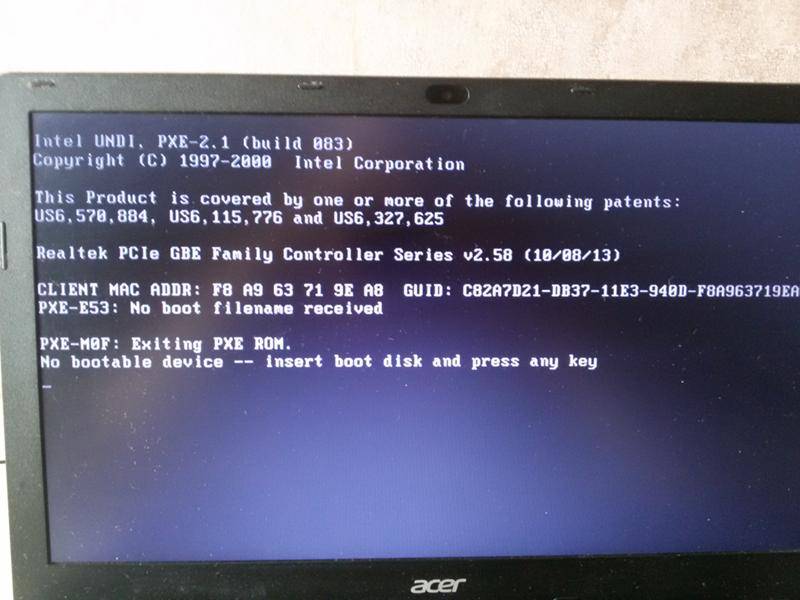
Окно выбора варианта устранения неполадок
После выбора показанного варианта, утилита произведет сканирование вашего компьютера на наличие подключенных дисководов. Спустя некоторое время сканирование завершится и программа отобразит результаты сканирования. На скриншоте отображен дисковод Optiarc DVD RW AD 7593A, в вашем случае это ваш дисковод с другим названием. Выбираем его.
Окно выбора устройства, которое необходимо исправить
Программа произведет сканирование выбранного дисковода, по окончанию которого пользователю будет представлено на выбор несколько задач. Так как дисковод не читает диск, собственно выбираем задачу Прочитать компакт диск или DVD. В случае проблем и с записью на диск, необходимо выполнить все те же действия выше, но выбрать вторую задачу Записать компакт диск или DVD.
Окно выбора задачи
После осуществления выбора задачи, утилита произведет проверку привода. Дождавшись окончания, необходимо выделить все пункты галочками, как на скриншоте, и затем нажать Далее.
Окно выбора исправлений
В появившемся окне программы, утилита запросит вставить оптический носитель информации в привод и сама откроет его для вставки. На этом этапе по-прежнему рекомендуется использовать как можно свежие диски. После того, как диск вставлен, остается нажать Далее. Программа автоматически произведет чтение диска и исправит проблему.
Запрашивание вставки диска
Окно результатов устранения неполадок
После чего откроется окно содержимого носителя или же запустится диалоговое окно, содержащее несколько доступных вариантов действия с диском. Если ничего из перечисленного не произошло, то откройте диск вручную посредством ярлыка Мой компьютер. Таким образом, программа MicrosoftFixit с легкостью решает проблему отказа чтения DVD или CD дисков.
А если и это не помогло, то уже можно задумываться о покупке нового дисковода. Для большего понимания и оптимального выбора нового привода, рекомендуется проконсультироваться со специалистами.
Для большего понимания и оптимального выбора нового привода, рекомендуется проконсультироваться со специалистами.
Прочитав эту статью, у вас появится возможность попробовать самостоятельно исправить неполадки в работе привода поочередно исключая сначала возможные аппаратные причины, а затем уже и программные. Применяя при этом приведенные в этой статье методы. Необходимо помнить, что самостоятельное исправление может закончиться нехорошими результатами, поэтому, все же не стоит пренебрегать помощью квалифицированных специалистов.
Как посмотреть ДВД диск на компьютере или ноутбуке, как правильно вставить диск
Для считывания DVD существует множество специальных плееров.
Среди них: PowerDVD, Windows Media Player, Media Player Classic.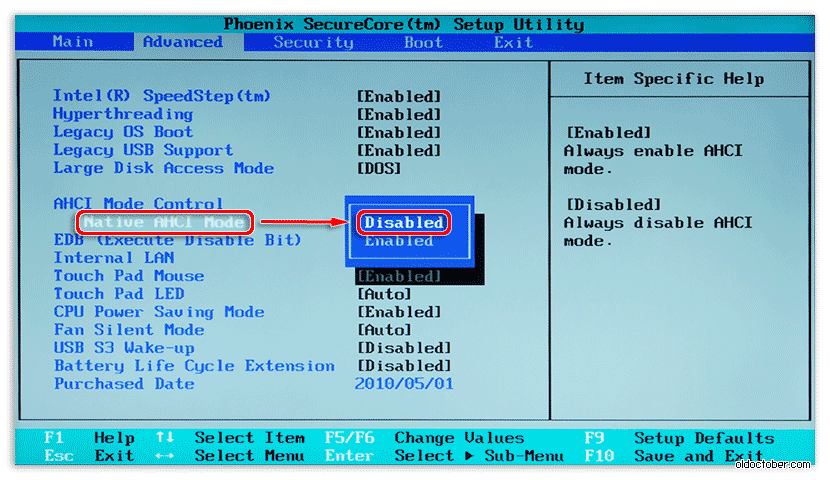
Для просмотра содержимого диска понадобится одна из этих программ.
Самый простой способ — воспользоваться пригрывателем, который используется многими пользователями Windows, Media Player Classic.
- Вставьте диск в дисковод зеркальной стороной вниз. Дождитесь, пока он будет считан. Добавится его расположение. Если компьютер никак не реагирует на DVD, то он, возможно, загрязнен или поврежден.
- Запустите Медиа Плеер через «Все программы».
- Кликните на ссылку «Файл». В списке выберите «Открыть файл». Выберите в возникшем окне расположение диска и укажите интересующую вас запись .
Стоит помнить, что стандартный проигрыватель иногда не распознает цифровые подписи и кодеки, поэтому приходится пользоваться и другими плеерами.
Запуск при помощи PowerDVD
В отличие от Media Player Classic, эта программа платная. Она может читать мультимедиа любого формата, от MPEG и MP3 до ASF и WMA .
- Установите лицензионную версию и перезагрузите компьютер.

- Поместите DVD в дисковод. После того, как он считаеся, PowerDVD откроет меню, где вы сможете выбрать нужный видео- или аудиофайл.
Запуск при помощи Windows Media Player
Данная программа есть в каждом компьютере Windows, что делает ее очень удобной для считывания дисков. Манипуляции по воспроизведению точно такие же, как и для Media Player Classic, однако у данного проигрывателя есть ряд своих особенностей.
Плеер не проигрывает файлы, потому что:
- DVD был записан в другом регионе. У продуктов Mircosoft есть алгоритмы, не дающие пиратским записям запускаться.
- Стандартный проигрыватель конфликтует с другими проигрывателями. В таких случаях необходимо отказаться от использования стороннего программного обеспечения.
- Оптический привод компьютера поврежден.
- Формат файла не совместим с проигрывателем.
Второй способ: WinX DVD Ripper Platinum
Более оптимальным способом будет конвертировать DVD в MP4-видео в программе WinX DVD Ripper Platinum.
С помощью этой программы вы можете воспроизвести на компьютере фильмы даже с поцарапанных, повреждённых и грязных DVD-дисков. Она позволит сохранить результат на компьютер, жёсткий диск или USB-носитель.
Программа позволяет сделать бэкап целого DVD-диска, заполненного несколькими часами видео, всего за 5 минут. При конвертировании видео его качество не теряется, аудио всегда остаётся синхронизованным с картинкой, не возникает ошибок с разрешением и размерами видео.
Конвертируйте контент с DVD в форматы MP4, MKV, MOV, FLV, MP3 и т.п. для дальнейшего просмотра на iPad, iPhone, Android, телевизоре, компьютере и т.д.
Избавляйтесь от защиты DVD: обходите территориальные ограничения, различные запреты и шифрования. Вы можете конвертировать любые и старые, и новые DVD-фильмы, детские мультики, видео с тренировками, своё домашнее видео и т.п. в MP4.
Кроме того, прямо в программе есть встроенный редактор, который позволяет обрезать видео, менять его размер, объединять видео, добавлять субтитры, извлекать аудио и ещё много всего.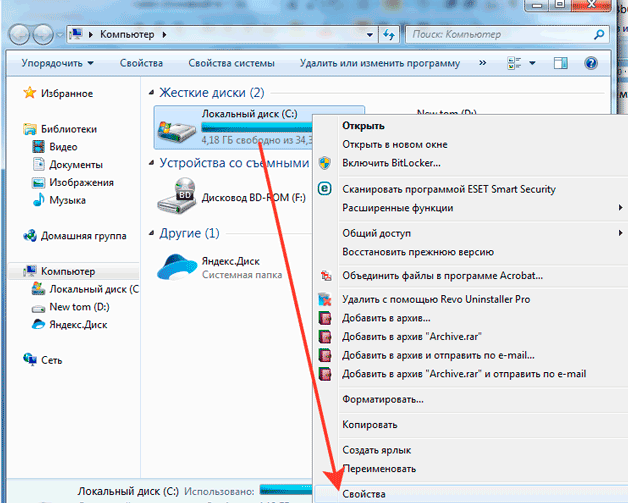
Ниже мы расскажем, как пользоваться программой.
Загрузка с диска в ноутбуке
/ 5
Загрузка с диска в ноутбуке не получается, инструкция утеряна, нажимала все кнопки на клавиатуре какие только можно, в результате запустила какой-то процесс, теперь не грузится Windows, в BIOS тоже попасть не могу, помогите, ноутбук НР.Когда эту просьбу прочитал мой знакомый, он произнёс интересную фразу:»Представляешь что будет, когда она попадёт в BIOS?» Я представил и даже стал бояться не за ноутбук, а за девушку, ведь загрузиться с диска в ноутбуке можно и без изменения настроек в BIOS.
Мы приведём два примера с ноутбуком НР и Sony VAIO. Итак первый у нас ноутбук НР.
Хочу заметить, что принцип изменения загрузочного устройства не у всех ноутбуков одинаков и если у вас есть опыт общения с устройством одного производителя, вероятнее всего вы будете испытывать трудности с ноутбуком другого производителя. Но как говориться трудностей не нужно бояться, подумайте, ведь этот компьютер ваш, неужели вам не интересно узнать как он устроен, ну а с такими вещами, как выставить загрузку с диска в вашем ноутбуке или попасть в BIOS, вы тем более должны справиться. Надеюсь наша статья вам поможет и ещё, как только нам в руки будет попадать ноутбук любого другого производителя, скришноты выбора загрузки, сразу будут добавляться в эту статью.Начнём с ноутбука НР. Один из самых крупных производителей информационных технологий в мире, позаботился о том что бы мы не испытывали проблем при работе с его устройством и выставить на нём загрузку с диска очень просто.
Надеюсь наша статья вам поможет и ещё, как только нам в руки будет попадать ноутбук любого другого производителя, скришноты выбора загрузки, сразу будут добавляться в эту статью.Начнём с ноутбука НР. Один из самых крупных производителей информационных технологий в мире, позаботился о том что бы мы не испытывали проблем при работе с его устройством и выставить на нём загрузку с диска очень просто.
При включении ноутбука появляется подсказка->Нажмите ESC для загрузки стартового меню, нажимаем.
Появляется меню:
F-1 системная информацияF-2 диагностикаF-9 (изменение настроек загрузки)даст нам возможность загрузиться с диска на ноутбуке не заходя в BIOSF-10 страшный BIOSF-11 восстановление заводских параметров ноутбука
Первый и второй пункты пропускаем и так ясно, давайте нажмём F-9 Boot Device Options (изменение настроек загрузки) и посмотрим что будет, нажали
появляется вот такое окно, где нам объясняют на языке потенциального противника, что если мы боимся заходить в BIOS, то можем сменить загрузку ноутбука с диска здесь. Мы рады и с помощью клавиши F-10, мы можем изменить приоритет загрузки, кстати сейчас загрузка выставлена как раз с диска и если мы перезагрузимся, а в дисководе будет находиться DVD диск с операционной системой, начнётся её установка. Дело сделано, а теперь с самыми смелыми рассмотрим наш BIOS, выходим из данного меню и жмём ESC, происходит перезагрузка.При выборе стартового меню опять жмём ESC и далее F-10 И вот мы на вражеской территории, выбираем стрелочками на клавиатуре опцию System Configuration и жмем Enter Перед нами меню данном меню, выбираем Boot Options Здесь мы разрешаем или запрещаем менять загрузку с какого-либо устройства. Объясняю, например вы видите самое последнее устройство Internal Network Adapter (загрузка по сети ) выставлено Disabled, значит загрузка по сети запрещена, если мы выставим Enabled, то во первых загрузка по сети станет возможной, а во вторых, предложение загрузиться по сети появиться в самом начале, в стартовом меню. Стартовое меню появляется при загрузке ноутбука, при нажатии сначала ESC и далее F-9,где не заходя в BIOS можно изменить приоритет загрузки на дисковод, это меню будет иметь примерно такой вид.
Мы рады и с помощью клавиши F-10, мы можем изменить приоритет загрузки, кстати сейчас загрузка выставлена как раз с диска и если мы перезагрузимся, а в дисководе будет находиться DVD диск с операционной системой, начнётся её установка. Дело сделано, а теперь с самыми смелыми рассмотрим наш BIOS, выходим из данного меню и жмём ESC, происходит перезагрузка.При выборе стартового меню опять жмём ESC и далее F-10 И вот мы на вражеской территории, выбираем стрелочками на клавиатуре опцию System Configuration и жмем Enter Перед нами меню данном меню, выбираем Boot Options Здесь мы разрешаем или запрещаем менять загрузку с какого-либо устройства. Объясняю, например вы видите самое последнее устройство Internal Network Adapter (загрузка по сети ) выставлено Disabled, значит загрузка по сети запрещена, если мы выставим Enabled, то во первых загрузка по сети станет возможной, а во вторых, предложение загрузиться по сети появиться в самом начале, в стартовом меню. Стартовое меню появляется при загрузке ноутбука, при нажатии сначала ESC и далее F-9,где не заходя в BIOS можно изменить приоритет загрузки на дисковод, это меню будет иметь примерно такой вид. Примечание: к сожалению при написании статьи ноутбук мы уже отдали, поэтому скришнот сделан в фотошопе. Теперь возвращаемся назад и выбираем опцию Boot Order и нажимаем Enter в данном меню мы видим, что загружаться ноутбуку велено с жёсткого диска, а мы можем выбрать то что душа пожелает, захотим и загрузимся с флэшки, кстати загрузка с USB устройства чуть ниже. Кстати вы забыли, что мы на территории врага, поэтому быстро изменяем загрузку с винчестера на дисковод, передвигаемся с помощью клавиатуры к нашему CD/DVD ROMу, далее с помощью клавиши F-6, как указано в правой части окна BIOS выдвигаем CD/DVD ROM на первую позицию. Далее ESC, выходим из данного меню, потом ещё раз ESC и двигаемся к опции Exit, нажимаем Enter, нас спрашивают, сохранить внесённые изменения, мы соглашаемся Yes. Происходит перезагрузка и если в дисководе имеется диск с Windows, начнётся процесс инсталляции. Настала очередь ноутбука Sony VAIO. При включении ноутбука тоже появляется подсказка нажать F12 , но обозначает это загрузку по сети, инстукции к материнской плате у нас нет, что бы попасть в BIOS в основном нужно при загрузке нажимать F2 или Delete, реже , еще реже , нажимаем F2 и заходим BIOS Выбираем с помощью стрелок на клавиатуре вкладку Boot, отвечающую за изменение загрузочного устройства и нажимаем Enter На вкладке Boot, мы видим, что первым загрузочным устройством выставлена флешка, выделяем её с помощью клавиатуры и жмём Enter В открывшемся меню выбираем наш дисковод Internal Optical Disc Drive Сейчас первым загрузочным устройством выставлен дисковод
Примечание: к сожалению при написании статьи ноутбук мы уже отдали, поэтому скришнот сделан в фотошопе. Теперь возвращаемся назад и выбираем опцию Boot Order и нажимаем Enter в данном меню мы видим, что загружаться ноутбуку велено с жёсткого диска, а мы можем выбрать то что душа пожелает, захотим и загрузимся с флэшки, кстати загрузка с USB устройства чуть ниже. Кстати вы забыли, что мы на территории врага, поэтому быстро изменяем загрузку с винчестера на дисковод, передвигаемся с помощью клавиатуры к нашему CD/DVD ROMу, далее с помощью клавиши F-6, как указано в правой части окна BIOS выдвигаем CD/DVD ROM на первую позицию. Далее ESC, выходим из данного меню, потом ещё раз ESC и двигаемся к опции Exit, нажимаем Enter, нас спрашивают, сохранить внесённые изменения, мы соглашаемся Yes. Происходит перезагрузка и если в дисководе имеется диск с Windows, начнётся процесс инсталляции. Настала очередь ноутбука Sony VAIO. При включении ноутбука тоже появляется подсказка нажать F12 , но обозначает это загрузку по сети, инстукции к материнской плате у нас нет, что бы попасть в BIOS в основном нужно при загрузке нажимать F2 или Delete, реже , еще реже , нажимаем F2 и заходим BIOS Выбираем с помощью стрелок на клавиатуре вкладку Boot, отвечающую за изменение загрузочного устройства и нажимаем Enter На вкладке Boot, мы видим, что первым загрузочным устройством выставлена флешка, выделяем её с помощью клавиатуры и жмём Enter В открывшемся меню выбираем наш дисковод Internal Optical Disc Drive Сейчас первым загрузочным устройством выставлен дисковод
Инструкция
В настоящее время большинство ноутбуков и компьютеров не оснащены оптическими дисками, а это значит, что вам нужно использовать внешний диск, если вы хотите смотреть DVD-диски на своих ноутбуках. Это принесло бы много неудобств, так как невозможно постоянно приносить с собой DVD-диски и внешний накопитель.
Это принесло бы много неудобств, так как невозможно постоянно приносить с собой DVD-диски и внешний накопитель.
Так есть ли более удобный способ смотреть DVD? Вы можете конвертировать DVD-диски в цифровые форматы. Затем вы можете хранить DVD-диски в своем ноутбуке, USB и многое другое. Вы можете хранить столько DVD-дисков, сколько хотите, если у вас достаточно места на диске. WonderFox DVD Ripper Pro — это программное обеспечение, которое поможет вам конвертировать DVD-диски в более 300 форматов и устройств.
С помощью этого программного обеспечения вы можете научиться конвертировать DVD-диски в течение 3 шагов. Давайте рассмотрим программное обеспечение и посмотрим, как его использовать.
Как запустить ноутбук с диска через BIOS
Для того чтобы запустить ноутбук с диска, необходимо изменить очередность загрузки устройств. По умолчанию на рабочем ноутбуке стоит следующая очередность: жесткий диск, дисковод DVD, флеш-накопители и так далее. На компакт-диске может находиться как программа-установщик операционной системы, так и полноценная мобильная версия операционной системы, чтобы в случае отказа ОС ноутбука можно было ее починить или сохранить важные данные перед переустановкой ОС.
Для включения загрузки с компакт-диска необходимо зайти в BIOS, нажав после включения и до загрузки операционной системы кнопку «Delete» (Del) или «F2». На некоторых ноутбуках встречаются и другие кнопки входа в BIOS, но они настолько редки, что скорее являются исключением из правил. В BIOS выберите вкладку «Boot» или «Boot menu». Если же подобных вкладок нет — во вкладке «Advanced» необходимо искать строку «Boot» или «Boot priority». Во вкладке или в строке «Boot» следует выставить очередность загрузки так, чтобы на 1 месте был дисковод. После этого нужно нажать F10 и Enter, либо же выбрать в последней вкладке Save settings and reboot, сохранив тем самым новые настройки очередности загрузки. Вставьте в дисковод загрузочный диск, теперь загрузка с компакт-диска будет произведена автоматически. После проведения всех операций, для которых необходима загрузка с диска, стоит еще раз зайти в BIOS и выставить первой загрузку с жесткого диска. Сделать это нужно для более быстрой загрузки операционной системы.
Если первой в очереди стоит загрузка с диска DVD, то при каждом включении ноутбука сначала опрашивается дисковод, а уже после того как компьютер понимает, что в дисководе нет диска или диск не загрузочный, происходит загрузка с жесткого диска. При этом время загрузки операционной системы увеличивается.
Windows 10 не воспроизводит DVD
Причина вполне очевидная: деньги. Начиная с Windows 8 Microsoft перестала включать в свою операционную систему кодеки MPEG-2 и Dolby Digital. Они необходимы для того, чтобы воспроизводить ваши любимые фильмы на DVD-дисках. За счет исключения этих двух кодеков из состава операционной системы Microsoft экономит OEM и партнерам несколько долларов на каждом устройстве.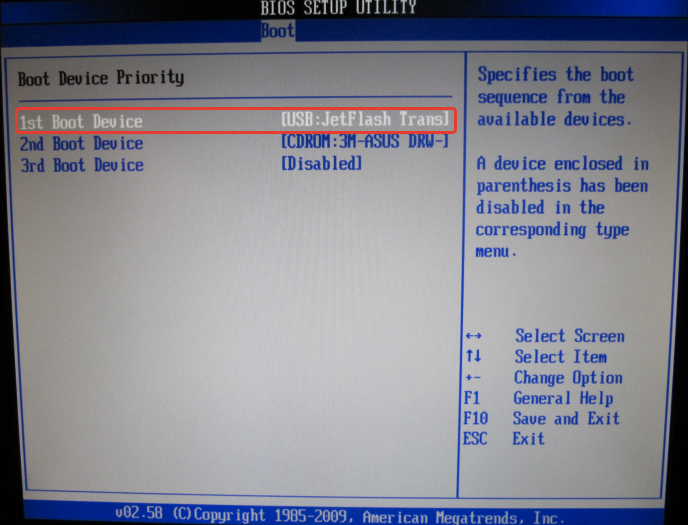 Далеко не всем нужна поддержка DVD, а вот экономия на этом весьма существенная в крупных масштабах.
Далеко не всем нужна поддержка DVD, а вот экономия на этом весьма существенная в крупных масштабах.
Если вы столкнулись с тем, что компьютер на Windows 10 не воспроизводит DVD-диск, вам надо вернуть в систему специальный софт, в состав которого входят необходимые кодеки. Здесь у пользователей есть несколько вариантов.
Как поставить загрузку с диска на HP
Про BIOS (Базовую систему Ввода/Вывода) каждый пользователь вспоминает только тогда, когда нужна переустановка операционной системы с диска. Комбинация клавиш, вызывающая стартовое меню с необходимыми опциями, у каждого ноутбука зависит от модели материнской платы портативного компьютера. При загрузке система выдает подсказку определенной комбинации, например, у ноутбуков компании HP — это кнопка «Esc» — «Press the Esc key for Startup Menu».
Один из самых крупных производителей информационных технологий в мире Hewlett-Packard позаботился не только о беспроблемном входе в стартовое меню для переустановки параметров загрузки, но и разработал два варианта изменения настройки: без вхождения в BIOS и непосредственно в среде БИОСа.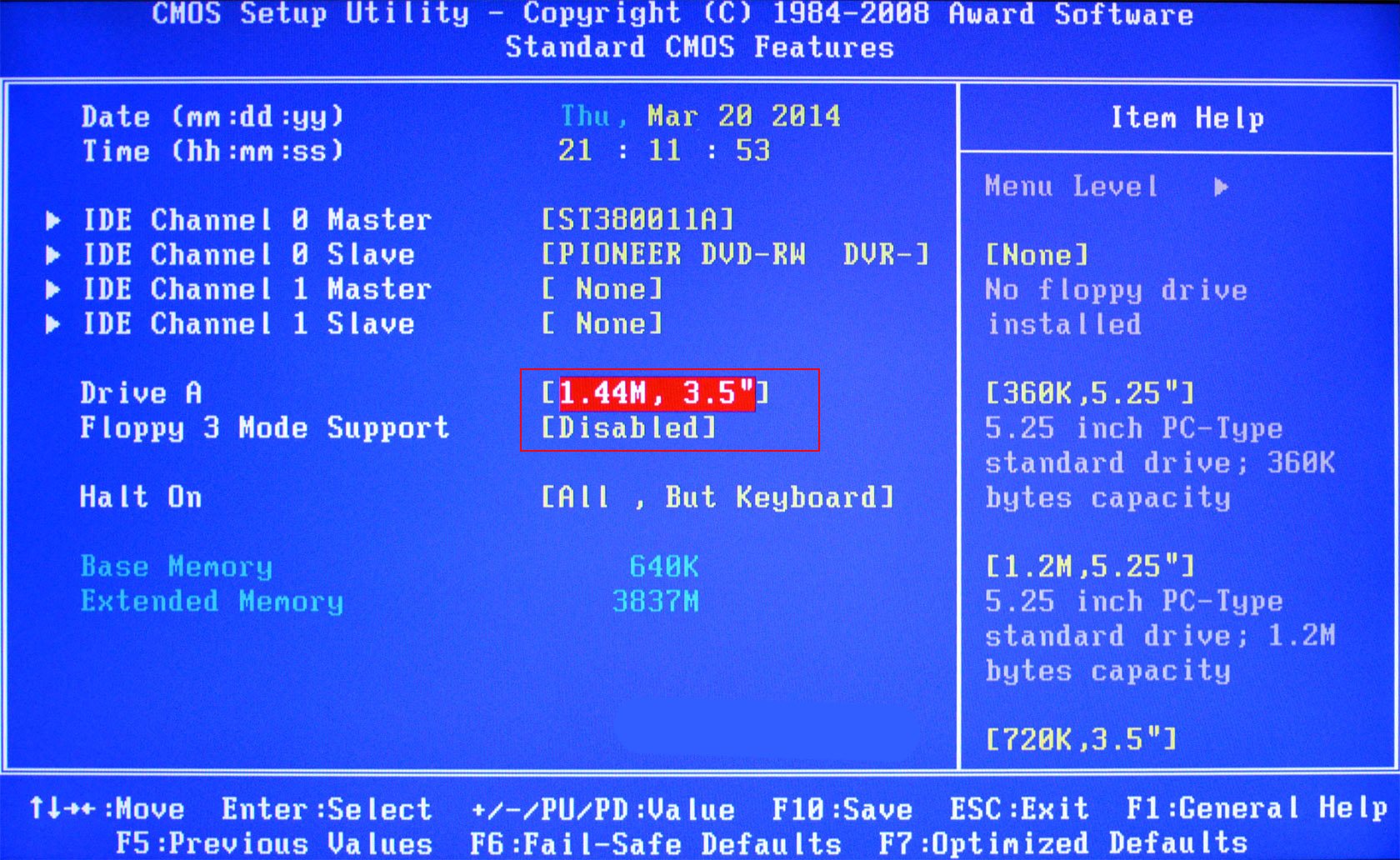 Выбрать необходимый пункт можно в стартовом меню:
Выбрать необходимый пункт можно в стартовом меню:
- «F-1» — системная информация,
- «F-2» — диагностика системы,
- «F-9» — изменение настроек загрузки,
- «F-10» — БИОС,
- «F-11» — восстановление заводских параметров ноутбука.
Пункт «F-9» позволяет изменять настройки загрузки, не используя меню BIOS. При выборе этого пункта предоставляется выбор между CD/DVD диском и жестким диском ноутбука HP. Навигация осуществляется с помощью клавиш управления курсором, то есть стрелочками вверх и вниз. Активизация выбранной опции производится клавишей «F-10», которая подтверждает изменения в настройках и при вставленном в дисководе CD/DVD диске с операционной системой начинает ее загрузку. Пункт «F-10» открывает для изменения параметров среду БИОС. Навигация также осуществляется клавиатурой управления курсором. В верхней части окна выводиться название текущего раздела или подраздела. Для изменения настроек нужен раздел «System Configuration». В открывшемся меню за изменения отвечает раздел «Boot Options», в котором предоставляется список возможных источников загрузки данных.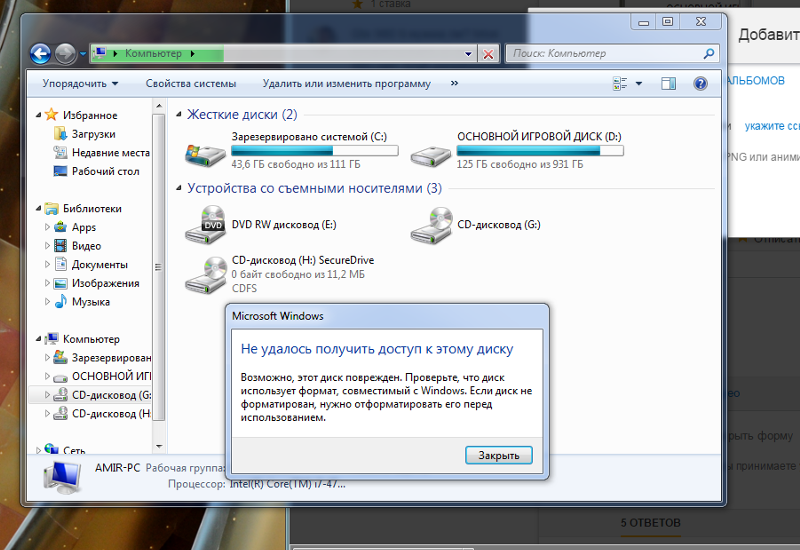 Если какое-либо значение из этого списка активировано, то напротив него в кавычках стоит значение «Enabled», если нет — то «Disabled». Соответственно активируем «CD-ROM Boot». Ниже списка возможных активаций есть опция «Boot Order», в которую обязательно нужно войти для изменения очередности загрузочных мест. Список по умолчанию возглавляет жесткий диск ноутбука, для изменения списка клавишей «F6» передвигаем «CD/DVD ROM» вверх на первую позицию. Для выхода в главное меню БИОСА после необходимых изменений используется клавиша «Esc». Чтобы изменения сохранились, нужно подтвердить их при выходе из BIOS. Если в обоих случаях при изменении параметров загрузка не производится с выбранного CD/DVD диска, то необходимо убедиться в том, что диск мультизагрузочный, в отсутствии дефектов и повреждений диска. Для создания мультизагрузочного диска с операционной системой, например Windows XP, можно использовать программу Nero Express 6.
Если какое-либо значение из этого списка активировано, то напротив него в кавычках стоит значение «Enabled», если нет — то «Disabled». Соответственно активируем «CD-ROM Boot». Ниже списка возможных активаций есть опция «Boot Order», в которую обязательно нужно войти для изменения очередности загрузочных мест. Список по умолчанию возглавляет жесткий диск ноутбука, для изменения списка клавишей «F6» передвигаем «CD/DVD ROM» вверх на первую позицию. Для выхода в главное меню БИОСА после необходимых изменений используется клавиша «Esc». Чтобы изменения сохранились, нужно подтвердить их при выходе из BIOS. Если в обоих случаях при изменении параметров загрузка не производится с выбранного CD/DVD диска, то необходимо убедиться в том, что диск мультизагрузочный, в отсутствии дефектов и повреждений диска. Для создания мультизагрузочного диска с операционной системой, например Windows XP, можно использовать программу Nero Express 6.
После перезагрузки ноутбука HP загрузка операционной системы будет производиться из дисковода. После установки системы нужно будет еще раз зайти в BIOS и возвратить настройки загрузки с жесткого диска.
После установки системы нужно будет еще раз зайти в BIOS и возвратить настройки загрузки с жесткого диска.
Выбор и установка
Для чего устанавливать внешний дисковод. Компактные и мобильные нетбуки выпускаются без привода для оптических дисков. Встроенные в ноутбуки могут не удовлетворять запросам пользователя. Поэтому важно использование внешних дисководов, читающих и записывающих информацию.
Несмотря на наличие флэш-носителей и жестких дисков для хранения данных и архива, оптические диски нужны для работы, для хранения файлов. Разные ситуации требуют, подключаемый с внешней стороны компьютерных устройств, считыватель дисков.
Подключение к ноутбуку
Подключение к ПК
Заключение
Установка дополнительного оборудования не требует специальных знаний. Следование инструкции, которое выдает компьютер или ноутбук, приведет к максимально чистой установке программного обеспечения.
Несмотря на наличие переходников и хабов с разными видами разъемов, смартфоны и планшеты не поддерживают внешние консоли для чтения дисков. Операционная система гаджетов устроена по-другому.
Операционная система гаджетов устроена по-другому.
Кстати. Носители HD DVD (Hitachi) не выпускаются с 2008 г. из-за «войны форматов» с Blu-ray (SONY). Приводы и диски HD DVD не используются.
Появились также проблемы с дисководами CD – техническое исполнение и качество оказались не на высоте из-за невостребованности. Формат DVD и BD пользуется большим успехом.
Инструкция о том, как запустить диск на ноутбуке
В современном мире Интернета, где можно смотреть фильмы и прослушивать музыку онлайн, а также загружать из Сети любую нужную программу, необходимость в дисках постепенно отпадает. Но при этом у пользователей время от времени возникает вопрос, как запустить диск на ноутбуке. Прежде чем ответить на данный вопрос, стоит отметить, что, помимо DVD- и CD-ROM дисков, существуют загрузочные диски «Виндоуз» и жесткий диск ноутбука.
Запускаем диск на ноутбуке
Итак, прежде чем запускать диск на ноутбуке, следует выяснить, читает ли дисковод данный формат. Для этого смотрим маркированное значение на дисководе: если необходимого формата нет в списке, значит, он не будет читаться оборудованием ноутбука. Чтобы запустить диск на ноутбуке, необходимо выполнить действия по следующей инструкции:
Для этого смотрим маркированное значение на дисководе: если необходимого формата нет в списке, значит, он не будет читаться оборудованием ноутбука. Чтобы запустить диск на ноутбуке, необходимо выполнить действия по следующей инструкции:
- Нажимаем на кнопку Eject дисковода, чтобы он открылся.
- Фиксируем диск в шпинделе для фиксации. Важно установить диск правильной стороной, иначе он не будет читаться. Если на диске есть изображение, то он не может быть установлен изображением вниз. В том случае, если он двухсторонний, то ближе к отверстию диска пишут его сторону (сразу с учетом того, что читаться будет нижняя сторона).
- Закрываем лоток дисковода, при этом на некоторых моделях необходимо предварительно раскрутить диск.
- Ждем пока диск будет найден ноутбуком.
- Готово!
Теперь пользователь знает, как запустить диск на ноутбуке. Но в том случае, если диск не читается и при этом пользователь сделал все верно, это может быть признаком неисправности устройства или повреждения поверхности диска. Чтобы проверить одну из проблем, запускаем другой диск в дисководе: если он читается, то проблема в диске, если нет, то — в оборудовании, в таком случае следует обращаться к мастеру.
Чтобы проверить одну из проблем, запускаем другой диск в дисководе: если он читается, то проблема в диске, если нет, то — в оборудовании, в таком случае следует обращаться к мастеру.
Узнаем как переустановить Виндовс 10 на ноутбуке: пошаговая…
«Виндовс 10» — новейший продукт от компании «Майкрософт». В данной статье будет…
Как запустить диск «Виндовс» на ноутбуке?
Для совершения данного действия необходимо выполнить следующие действия:
- Вставляем в дисковод загрузочный диск.
- Перезапускаем устройство и заходим в систему BIOS. Для этого при загрузке устройства нажимаем клавишу «Del» (в том случае, если пользователь не знает, какая кнопка отвечает за запуск BIOS на его устройстве, необходимо при запуске оборудования посмотреть в низ экрана, как правило, нужная клавиша указана напротив надписи «to enter setup»).
- Далее пользователь попадает в меню BIOS. Чтобы совершать действия в данном окне, необходимо пользоваться клавиатурой ноутбука.

- Затем выбираем «Advanced BIOS Features».
- В появившемся окне выбираем запуск с помощью CD-ROM.
- После чего сохраняем настройки нажатием клавиши F10.
- Далее ноутбук начнет перезагружаться, при этом появится окно с надписью «Press any key to boot from cd or dvd», нажимаем любую клавишу.
- В появившемся окне установки нажимаем «продолжить» и проводим процедуру установки «Виндовс».
Как запустить жесткий диск на ноутбуке?
Если ноутбук перестал видеть жесткий диск, то чаще всего все дело в драйверах. Чтобы обновить драйвер, воспользуйтесь следующей инструкцией:
- Открываем диспетчер устройств: чтобы совершить данное действие, в строке поиска в меню «пуск» пишем «диспетчер устройств».
- В появившемся окне выбираем дисковые устройства.
- Нажимаем правой кнопкой мыши на нужное нам оборудование.
- Выбираем “обновить драйверы”.
- В появившемся окне нажимаем на тот вариант, при котором система сама найдет необходимый драйвер и произведет установку.

В заключение
Практика показывает, что серьезных проблем с запуском дисков на ноутбуке не может возникнуть. Данная статья не только отвечает на вопрос, как запустить диск на ноутбуке, но также как запустить «Виндоуз» и жесткий диск.
Как легко загрузить компьютер, шаг за шагом (с изображением)
Содержание
Что означает загрузка компьютера?
Если ваш компьютер настольный
Если ваш компьютер является ноутбуком
Что означает загрузка компьютера?
Загрузка компьютера — процесс запуска компьютера с установленной на нем операционной системой. В процессе загрузки в основную память (также называемую памятью доступа с выкупом) загружается некоторое программное обеспечение, необходимое для запуска Windows с помощью аппаратного или микропрограммного обеспечения (MBR или UEFI) в ЦП. Рассмотрим процесс загрузки более подробно.
Сначала нажмите кнопку питания компьютера, чтобы запустить блок питания.
Затем будет загружена базовая система ввода-вывода (BIOS) в постоянное запоминающее устройство (ПЗУ), и она начнет проверять, правильно ли работает все оборудование, этот процесс также называется при включении питания. тест(ПОСТ) .
Затем BIOS начнет находить загрузочное устройство с помощью последовательности загрузки и загрузчика или загрузочной записи тома (VBR) на активном первичном разделе, обычно расположенном в первом 512-байтовом секторе.
После этого загрузчик или VBR инициализирует и выполняет файлы загрузчика операционной системы, такие как io.sys, ntldr, bootmagr, чтобы загрузить операционную систему и ее ядро, системные драйверы, приложения или команды требуется для процесса загрузки.
Наконец, просто дождитесь загрузки файла, затем вы увидите загрузочный экран , включающий всю информацию о компьютере и приглашение войти в настройки BIOS. Установите правильный порядок загрузки в BIOS, чтобы запустить компьютер.
В отличие от BIOS, UEFI не зависит от загрузочных секторов, система UEFI загружает файлы .efi загрузчика напрямую, а ядро ОС загружается загрузчиком.
Процесс загрузки выглядит сложным, не так ли? На самом деле нет, потому что ваш компьютер будет выполнять все операции автоматически в фоновом режиме, прежде чем вы увидите экран загрузки. Тогда все остальное — просто кусок пирога. Проверьте их в следующем.
Если ваш компьютер является настольным
Шаг 1. Полностью выключите настольный компьютер , иначе диск может сгореть. Затем установите новый диск в дополнительный отсек для дисков с помощью отвертки, это может быть клонированный/восстановленный диск или обновленный установленный диск.
Шаг 2. Нажмите кнопку питания , чтобы перезагрузить компьютер.
Шаг 3. Затем вы можете увидеть черный экран со словами типа « Windows загружает файлы… ». Просто подождите, пока не увидите способ входа в БИОС, нажмите определенную клавишу, обычно это F11, f1, F2, F8, F9. , f10, ESC, DEL и т. д.
, f10, ESC, DEL и т. д.
Шаг 4. Ваш компьютер войдет в устаревший BIOS, если целевой диск является диском MBR, и вы увидите несколько вкладок вверху. Перейдите на вкладку Boot и установите новый жесткий диск в качестве первой опции загрузки в опции Legacy Boot Option Priority или аналогичной опции.
Шаг 5. Сохраните изменения и перезагрузите компьютер для доступа к рабочему столу. Затем проверьте, не поврежден ли весь ваш контент.
Если ваш компьютер является ноутбуком
В отличие от процесса загрузки настольного компьютера, загрузка ноутбука будет немного сложнее, поскольку у большинства из них есть только один отсек для диска. Поэтому вам необходимо сначала заменить жесткий диск в ноутбуке новым жестким диском, это может быть клонированный / восстановленный жесткий диск или новый установленный диск, а затем загрузиться так же, как настольный компьютер.
Шаг 1. Полностью выключите компьютер и откройте заднюю панель ноутбука, чтобы получить доступ к жесткому диску.
Полностью выключите компьютер и откройте заднюю панель ноутбука, чтобы получить доступ к жесткому диску.
Шаг 2. отвинтите винты , удерживающие жесткий диск в компьютере, и положите их в сейф, чтобы потом их можно было легко достать.
Шаг 3. Выньте старый жесткий диск под углом 30 или 45 градусов.
Шаг 4. Установите новый жесткий диск на свой ноутбук. Вставьте новый жесткий диск под углом, как вы его вынули, и плотно вставьте его на место, где находится старый жесткий диск, чтобы он полностью подключился к интерфейсу. Затем закрепите жесткий диск снятыми ранее винтами и верните панель ноутбука на место.
Шаг 5. Перезагрузите ноутбук с нового жесткого диска.
Вот и весь процесс загрузки компьютера пошагово с картинкой, можно уже запускать компьютер с нового жесткого диска. Но если клонированный или восстановленный жесткий диск не загружается, вы можете проверить данные решения в предыдущей ссылке, а затем попробовать их одно за другим.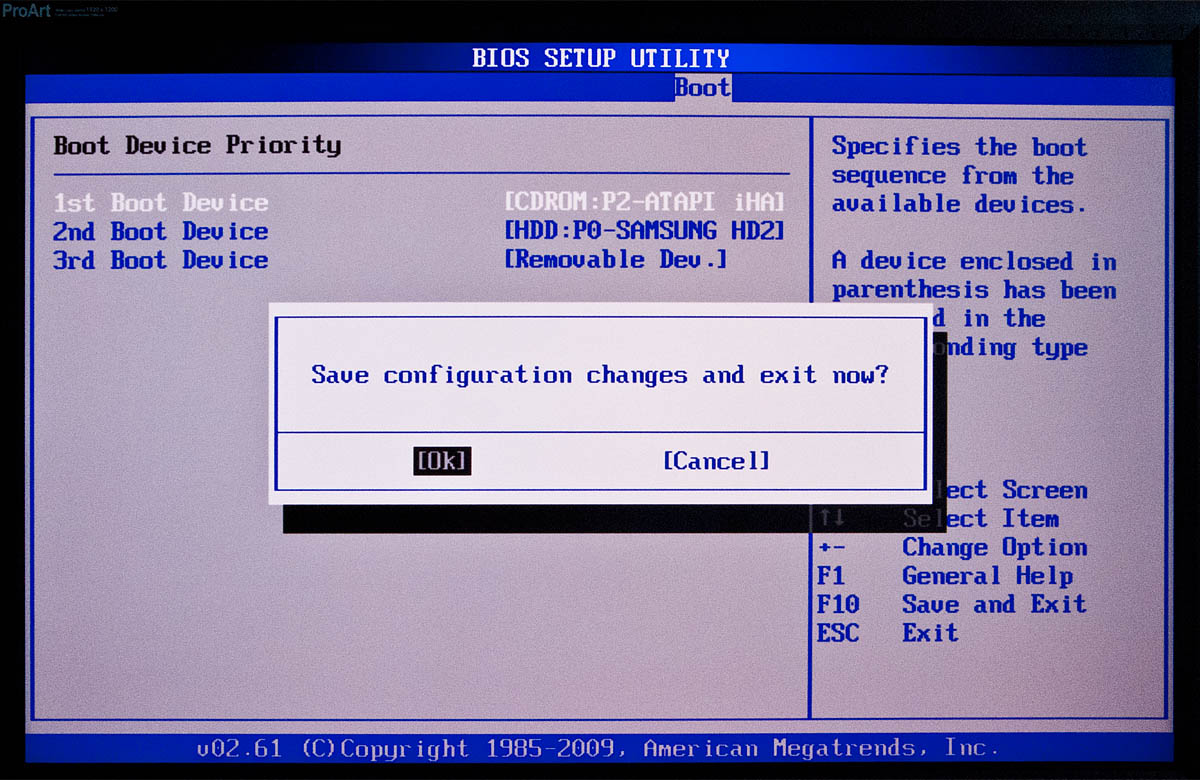
Кроме того, если возникнут какие-либо проблемы, связанные с нашим продуктом или техническими проблемами, вы можете связаться с нами через [email protected]
Ноутбук загружается вечно? Вот 10 способов сделать это быстрее
Когда вы покупаете по ссылкам на нашем сайте, мы можем получать партнерскую комиссию. Вот как это работает.
В эпоху ультрабуков стандартом стало время загрузки 30 секунд или меньше. К сожалению, на многих популярных ноутбуках загрузка Windows занимает почти полторы минуты, часто из-за обилия предустановленного программного обеспечения и зависимости от медленных жестких дисков. Если вам надоела медленная скорость загрузки вашего ноутбука, вот 9Советы по ускорению запуска вашей машины.
- Нужна ли кому-нибудь охлаждающая подставка для ноутбука?
- Как остановить перезагрузку Chrome при переключении вкладок
- Вот как фильтровать почту в Gmail
у меня был твой блокнот в течение длительного времени, скорее всего, ваша машина обнаружила несколько надоедливых ошибок.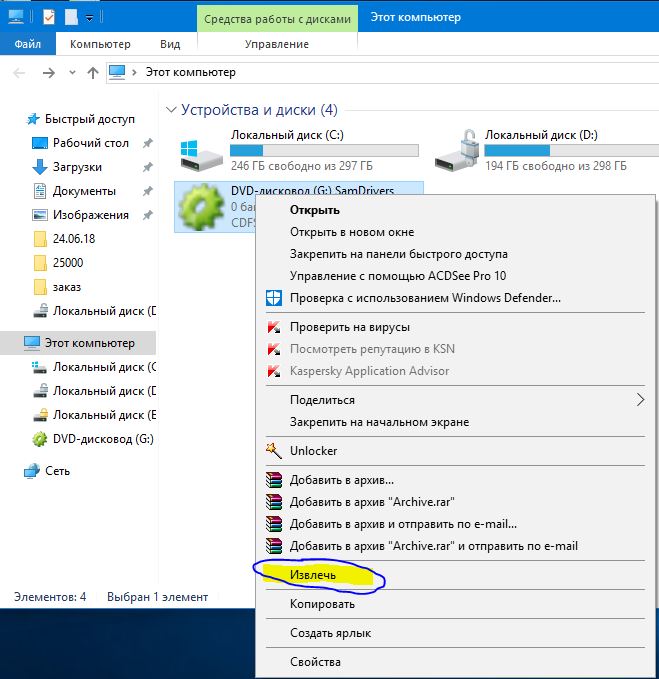 Вирусы, программы-шпионы и другие вредоносные программы могут замедлить вашу загрузку до минимума (не говоря уже о серьезной угрозе безопасности вашего компьютера), поскольку они тайно запускаются при запуске и начинают передавать и получать данные.
Вирусы, программы-шпионы и другие вредоносные программы могут замедлить вашу загрузку до минимума (не говоря уже о серьезной угрозе безопасности вашего компьютера), поскольку они тайно запускаются при запуске и начинают передавать и получать данные.
В эпоху, когда вредоносное ПО стало повсеместным (даже на компьютерах Mac), без хорошего антивирусного пакета просто не обойтись. Запустите полное сканирование системы, чтобы избавить компьютер от любого вредоносного программного обеспечения. На Sony VAIO SE мы установили Microsoft Security Essentials, отличный бесплатный антивирусный пакет от Microsoft.
2. Измените приоритет загрузки и включите быструю загрузку в BIOS. BIOS на большинстве ноутбуков настроен на попытку загрузки с оптического диска, а затем с одного или двух других устройств (например, USB-накопителя) перед попыткой загрузки с жесткого диска. Чтобы изменить эти настройки, просто войдите в BIOS (обычно нажимая F2, F12 или клавишу выхода во время загрузки), перейдите в меню загрузки и переместите внутренний жесткий диск в начало списка приоритетов загрузки.
Кроме того, в BIOS некоторых ноутбуков можно включить функцию быстрой загрузки. При включении BIOS выполняет ряд тестов, таких как подсчет системной памяти, выполнение которых может занять несколько секунд. Включение быстрой загрузки указывает BIOS игнорировать эти тесты во время запуска.
3. Отключение/отсрочка запуска приложений
Большинство ноутбуков, особенно те, которые поставляются с установленным бесплатным программным обеспечением, зависают во время запуска при попытке одновременно загрузить массу программ. Хотя удаление ненужных предустановленных приложений может сократить время загрузки на несколько секунд (см. наш предпоследний совет), верный способ сделать это — отключить запуск всех приложений, кроме самых важных, на вашем ноутбуке.
Для этого откройте меню «Пуск», введите и запустите «msconfig» в поле меню поиска и перейдите на вкладку «Автозагрузка». Находясь там, посмотрите на каждый из элементов автозагрузки и снимите флажки с тех, которые не выглядят абсолютно необходимыми, например Adobe Reader и Acrobat Manager или Google Update. Кроме того, вы можете выполнить поиск служб в меню «Пуск», а затем изменить тип запуска любых второстепенных приложений с «Автоматически» на «Автоматически» (отложенный запуск). Просто щелкните правой кнопкой мыши службу, выберите «Свойства», а затем измените тип запуска в раскрывающемся меню.
Кроме того, вы можете выполнить поиск служб в меню «Пуск», а затем изменить тип запуска любых второстепенных приложений с «Автоматически» на «Автоматически» (отложенный запуск). Просто щелкните правой кнопкой мыши службу, выберите «Свойства», а затем измените тип запуска в раскрывающемся меню.
4. Отключите ненужное оборудование
Среди множества программ, загружаемых вашим ноутбуком во время запуска, есть драйверы для всего оборудования в системе: клавиатуры, сенсорной панели, звуковой карты и всех других компонентов, из которых состоит компьютер. бегать. В большинстве случаев эти компоненты необходимы, но некоторые элементы оборудования, такие как Bluetooth-радио, приводы DVD/CD-ROM и встроенные веб-камеры, можно безопасно отключить без ущерба для функциональности вашего ноутбука. Чтобы отключить ненужное оборудование, перейдите в «Диспетчер устройств» на панели управления; Оказавшись там, щелкните правой кнопкой мыши любое устройство и выберите «Отключить», чтобы Windows не загружала свои драйверы во время запуска.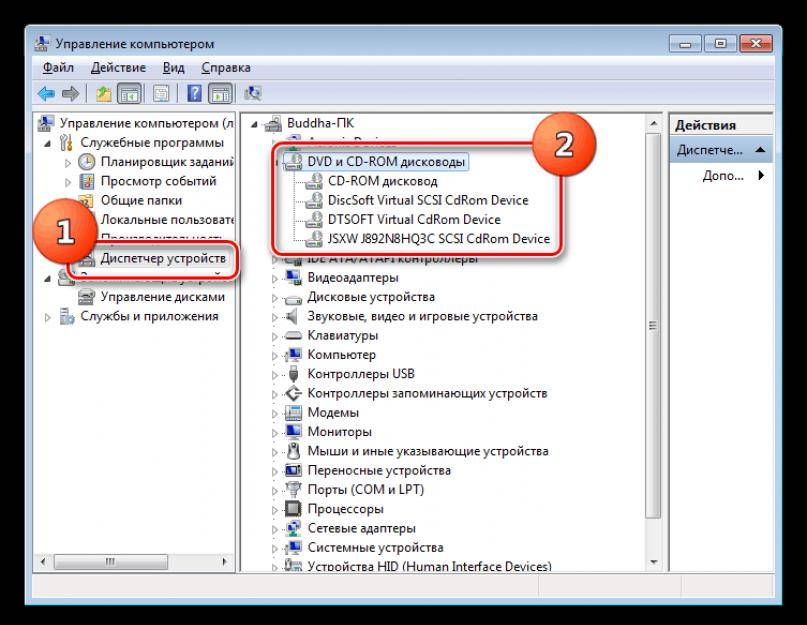
5. Скрыть неиспользуемые шрифты
Возможно, вы не задумываетесь об этом, но Windows 7 может потребоваться несколько секунд, чтобы загрузить одну из своих самых безобидных функций — шрифты. В Windows 7 предустановлено более 200 гарнитур шрифтов, включая шрифты для многих языков мира. Вероятность того, что вам придется составлять текст в Mangal, Shonar Bangla и Times New Roman, невелика, а отключение шрифтов, которые вы вряд ли будете использовать, не повлияет на вашу работу с Windows. Хотя удалить шрифты легко, скрытие шрифтов дает тот же эффект во время загрузки при сохранении их на потом — просто найдите «Шрифты» с помощью строки поиска в меню «Пуск», щелкните правой кнопкой мыши ненужные шрифты и выберите «Скрыть».
6. Нет загрузки GUI
Хотите верьте, хотите нет, но плавающий символ Windows, который появляется во время запуска, потребляет часть вычислительной мощности вашего ноутбука; отключение графического пользовательского интерфейса (GUI) во время запуска может немного сократить время загрузки.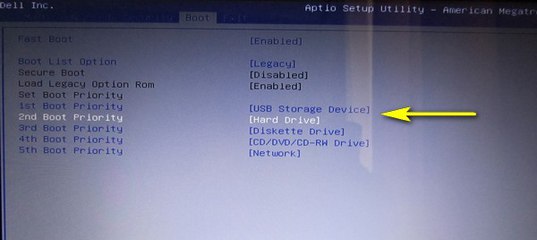 Введите «msconfig» в строке поиска меню «Пуск», затем перейдите на вкладку «Загрузка». Оказавшись там, установите флажок «Без загрузки с графическим интерфейсом». Не пугайтесь, когда при следующей загрузке Windows появится черный экран — операционная система по-прежнему загружается, только без графического интерфейса.
Введите «msconfig» в строке поиска меню «Пуск», затем перейдите на вкладку «Загрузка». Оказавшись там, установите флажок «Без загрузки с графическим интерфейсом». Не пугайтесь, когда при следующей загрузке Windows появится черный экран — операционная система по-прежнему загружается, только без графического интерфейса.
7. Устранение задержек загрузки
Корпорация Майкрософт любезно предоставляет средство просмотра событий, которое поможет вам точно определить, сколько времени требуется вашему компьютеру для загрузки Windows и какие программы вызывают наиболее значительные задержки. Чтобы получить доступ к средству просмотра событий, откройте панель управления, перейдите на вкладку «Система и безопасность», а затем в «Инструменты администрирования». Оказавшись там, дважды щелкните «Просмотр событий», чтобы открыть утилиту. С левой стороны появится несколько папок — щелкните стрелку рядом с «Журналы приложений и служб» > Microsoft > Windows > Диагностика-Производительность. Дважды щелкните элемент с надписью Operational, затем отсортируйте список по категории задач, ища любой элемент с надписью Warning. Большинство задержек загрузки вызвано важными функциями, но некоторые из них могут быть вызваны второстепенными программами, такими как Windows Live ID. Если вы обнаружите какие-либо несущественные программы, вызывающие задержки, отключите или задержите эти программы, используя шаги, описанные в предыдущих советах.
Дважды щелкните элемент с надписью Operational, затем отсортируйте список по категории задач, ища любой элемент с надписью Warning. Большинство задержек загрузки вызвано важными функциями, но некоторые из них могут быть вызваны второстепенными программами, такими как Windows Live ID. Если вы обнаружите какие-либо несущественные программы, вызывающие задержки, отключите или задержите эти программы, используя шаги, описанные в предыдущих советах.
8. Удалить Crapware
Если вы выполнили все предыдущие советы, скорее всего, вы отключили большинство программ, вызывающих значительные задержки загрузки вашего ноутбука. Тем не менее, никогда не помешает избавиться от всего этого предустановленного стороннего программного обеспечения, которое загружается на множество машин, в народе называемого «дерьмовым ПО», которое пытается запуститься вместе с Windows.
Войдите в панель управления и нажмите «Удалить программу», чтобы открыть список установленных приложений. Мы рекомендуем хранить любое программное обеспечение от производителя ноутбука, но не стесняйтесь удалять все остальное, что, по вашему мнению, вы никогда не будете использовать. На Sony VAIO SE мы удалили Skype, Evernote для VAIO и приложение Sony для чтения электронных книг.
Мы рекомендуем хранить любое программное обеспечение от производителя ноутбука, но не стесняйтесь удалять все остальное, что, по вашему мнению, вы никогда не будете использовать. На Sony VAIO SE мы удалили Skype, Evernote для VAIO и приложение Sony для чтения электронных книг.
Бонус: установите твердотельный накопитель.
Да, это читерство, но, без сомнения, лучший способ сократить время загрузки — это установить твердотельный накопитель. Благодаря отсутствию движущихся частей твердотельные накопители обеспечивают сверхбыстрое время загрузки и пробуждения, а также скорость передачи файлов до 500 МБ/с. Преимущества SSD связаны с меньшей емкостью хранилища, но теперь вы можете приобрести 128 ГБ менее чем за 100 долларов. Установка SSD довольно проста: просто скопируйте содержимое жесткого диска на SSD, затем извлеките жесткий диск (может потребоваться отвертка) и замените его на SSD. Более подробное описание процесса см. в разделе «Как установить SSD в ноутбук».