Настроить ssd для windows 10: Настройка SSD под Windows 10: Полная инструкция
Содержание
Ssd диск для компьютера как настроить
Содержание
- SSD диск для компьютера: как настроить
- Что такое SSD диск?
- Как выбрать SSD диск?
- Как установить SSD диск?
- Настройка SSD диска в Windows 10
- Итог
- SSD диск для компьютера — как настроить
- Шаг 1. Подключение и распознавание SSD диска
- Шаг 2. Установка операционной системы на SSD диск
- Шаг 3. Настройка SSD диска в операционной системе
- Шаг 4. Перенос данных со старого жесткого диска на SSD диск
- SSD диск для компьютера: как настроить
- Шаг 1: подготовка к установке
- Шаг 2: установка SSD диска
- Шаг 3: настройка SSD диска
- Шаг 4: настройка системы
- Итог:
SSD диски стали очень популярными в последнее время, и с каждым годом их популярность только растет. Сегодня мы расскажем вам все, что нужно знать про SSD диски, и как их правильно настроить на вашем компьютере.
Что такое SSD диск?
SSD диск — это накопитель на основе флеш-памяти, который не имеет механических частей. Он состоит из контроллера и множества флеш-микросхем. Из-за этого SSD диски гораздо быстрее, чем обычные механические жесткие диски, и имеют гораздо большую надежность.
Он состоит из контроллера и множества флеш-микросхем. Из-за этого SSD диски гораздо быстрее, чем обычные механические жесткие диски, и имеют гораздо большую надежность.
Как выбрать SSD диск?
Перед покупкой SSD диска, нужно знать несколько основных параметров:
- Объем диска
- Скорость чтения/записи
- Производительность контроллера
- Стоимость
Объем диска — это первый параметр, который нужно учитывать. SSD диски имеют больший объем, чем механические жесткие диски, но они также обладают и большой стоимостью. Скорость чтения/записи — это следующий параметр, который можно оценить с помощью специальных тестов. Производительность контроллера также очень важна, так как это определяет скорость диска в целом. Ну и, конечно же, стоимость — это параметр, который для многих является решающим.
Как установить SSD диск?
Прежде, чем начинать установку SSD диска, убедитесь, что у вас имеется свободное место в компьютере для его установки.
Для установки SSD диска потребуется только крепление и кабель SATA, всё остальное уже может находиться внутри вашего компьютера.
Установка SSD диска — это очень простой процесс. Нужно всего лишь подключить диск к материнской плате и к блоку питания. После этого нужно перенести операционную систему на новый диск, что не займет много времени, так как SSD диск обеспечивает высокую скорость переноса данных.
Настройка SSD диска в Windows 10
После установки SSD диска, нужно правильно настроить его в Windows 10:
- Откройте панель управления, затем выберите «Система и безопасность». В разделе «Система» выберите «Диспетчер устройств», и найдите там ваш SSD диск.
- Щелкните правой кнопкой мыши на SSD диске, и выберите «Свойства». Во вкладке «Политика» выберите «Лучшая производительность» и нажмите ОК.
- Настройте файл подкачки для SSD диска. Правой кнопкой мыши щелкните на значок «Мой компьютер», затем выберите «Свойства». Выберите «Дополнительно», затем «Настройки системы».
 Выберите вкладку «Дополнительно», затем «Изменить» в разделе файл подкачки. В графе «Ссылка» выберите SSD диск и нажмите «Установить».
Выберите вкладку «Дополнительно», затем «Изменить» в разделе файл подкачки. В графе «Ссылка» выберите SSD диск и нажмите «Установить». - Отключите функцию индексации для SSD диска. Откройте панель управления, затем выберите «Система и безопасность». В разделе «Администрирование» выберите «Службы», найдите там «Служба индексации» и остановите ее. Нажмите правой кнопкой мыши на нейет «Свойство» и измените «Тип запуска» на «Отключено»
Итог
SSD диск является отличным выбором для апгрейда вашего компьютера, если вы хотите получить большую скорость и надежность. Надеемся, что наша статья помогла вам понять, как правильно установить и настроить SSD диск в вашем компьютере. Всегда помните — хештег #ssdленятвоихруках!
SSD диск – это устройство хранения данных, которое становится все более популярным среди пользователей компьютеров. Он имеет быстрый доступ к данным и позволяет ускорить работу операционной системы и программ. В этой статье мы рассмотрим, как настроить SSD диск для компьютера.
Шаг 1. Подключение и распознавание SSD диска
Перед настройкой SSD диска для компьютера, необходимо подключить его к системе и убедиться, что он распознается. Для этого:
- Выключите компьютер и отсоедините питание от него
- Откройте крышку системного блока и найдите разъем для подключения диска
- Подключите SSD диск к разъему и закрепите его
- Закройте крышку системного блока и подключите питание к компьютеру
- Включите компьютер и зайдите в BIOS, чтобы проверить, распознается ли SSD диск (обычно его имя начинается с буквы «S» или «Z»)
Шаг 2. Установка операционной системы на SSD диск
После подключения и распознавания SSD диска необходимо установить операционную систему на него, чтобы обеспечить быстрый доступ к данным. Для этого:
- Загрузите диск с установочным образом операционной системы и запустите его
- Выберите опцию «Установка» и следуйте инструкциям на экране
- В процессе установки выберите SSD диск как место для установки операционной системы
- После завершения установки перезагрузите компьютер и зайдите в BIOS, чтобы проверить, с какого диска происходит загрузка
Шаг 3.
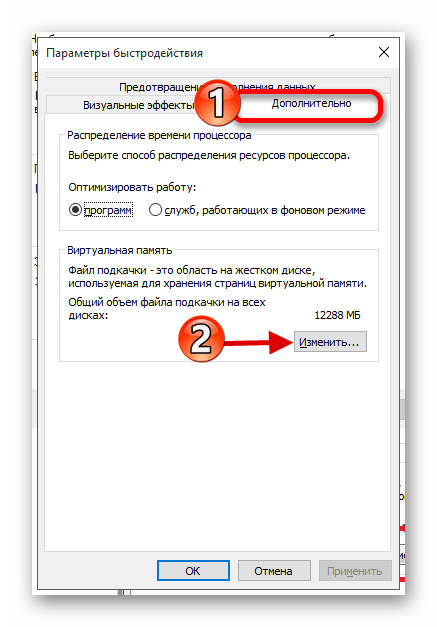 Настройка SSD диска в операционной системе
Настройка SSD диска в операционной системе
После установки операционной системы на SSD диск необходимо настроить его для оптимальной работы. Для этого:
- Откройте «Диспетчер устройств» в операционной системе
- Выберите SSD диск и нажмите правой кнопкой мыши
- Выберите опцию «Свойства» и зайдите в раздел «Политики»
- Выберите опцию «Высокая производительность» для ускорения работы SSD диска
- Включите TRIM команду, чтобы поддерживать оптимальное состояние SSD диска
- Закройте «Диспетчер устройств» и перезагрузите компьютер
Шаг 4. Перенос данных со старого жесткого диска на SSD диск
Если у вас установлен старый жесткий диск, вы можете перенести на SSD диск операционную систему и данные, чтобы использовать его в качестве основного накопителя. Для этого:
- Подключите SSD диск в систему и перенесите важные файлы на него
- Запустите утилиту для клонирования диска и выполните клонирование старого жесткого диска на SSD диск
- После завершения клонирования зайдите в BIOS и выберите SSD диск как основной накопитель
- Перезагрузите компьютер и проверьте работу операционной системы и программ на SSD диске
SSD диск – это отличное решение для тех, кто хочет ускорить работу компьютера и программ.
Справившись с несколькими простыми шагами, вы можете быстро и легко настроить SSD диск для компьютера и наслаждаться высокой скоростью работы.
В современном мире скорость работы компьютера стала одним из самых важных параметров. Именно поэтому SSD диск стал очень популярным и востребованным среди пользователей. Такие диски работают гораздо быстрее, чем обычные HDD диски, и существенно ускоряют работу компьютера в целом.
Шаг 1: подготовка к установке
Перед установкой SSD диска обязательно нужно позаботиться о его подключении к компьютеру. Прежде всего, нужно проверить, поддерживает ли ваш компьютер работу с SSD дисками. Если да, то следующим шагом будет выбор способа установки диска. Вы можете установить его на место старого жесткого диска, либо добавить его к нему. В первом случае, вам придется заменить старый диск на новый, а во втором — добавить новый диск на свободное место и не забыть настроить загрузку компьютера в соответствии с этим.
Шаг 2: установка SSD диска
Второй шаг — это сама установка диска в компьютер.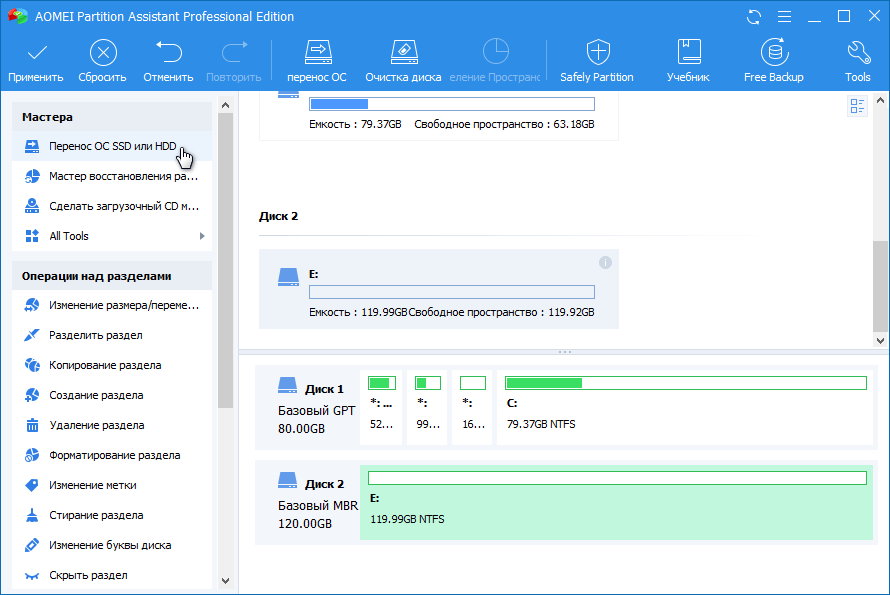 Предварительно нужно отключить компьютер от питания и снять крышку корпуса. Затем, нужно найти место для установки диска и выбрать один из способов установки, описанный выше.
Предварительно нужно отключить компьютер от питания и снять крышку корпуса. Затем, нужно найти место для установки диска и выбрать один из способов установки, описанный выше.
Шаг 3: настройка SSD диска
После того, как диск установлен, следует настроить его работу. Существует несколько важных настроек, которые нужно провести перед использованием диска.
- Форматирование: перед использованием диска его нужно отформатировать. Для этого нужно нажать на кнопку «Пуск», выбрать «Компьютер», затем выбрать соответствующий диск и выбрать опцию «Форматировать».
- Установка операционной системы: Если вы установили SSD диск вместо старого диска, то вам нужно установить операционную систему на новый диск. Для этого нужно загрузиться с диска с операционной системой, выбрать новый диск в качестве места установки операционной системы и выполнить установку.
- Перенос системы: Если вы решили дополнительно установить SSD диск, то можно перенести на него операционную систему, которая была установлена на старом жестком диске.
 Для этого можно воспользоваться программами для клонирования дисков, такими как Clonezilla или Acronis True Image.
Для этого можно воспользоваться программами для клонирования дисков, такими как Clonezilla или Acronis True Image. - Настройки BIOS: Не забудьте настроить BIOS компьютера на загрузку операционной системы с нового диска.
Шаг 4: настройка системы
После установки и настройки диска, можно приступать к настройке системы в целом. Одним из самых важных параметров является настройка системного кэша. Суть заключается в том, чтобы настроить систему на работу с SSD диском, включить TRIM и настроить кэширование данных.
Последнее слово в настройке кэша данных — это использование программ, которые позволяют контролировать кэширование данных и, если нужно, удалять файлы, которые уже не нужны.
Итог:
Установка SSD диска на компьютере является одним из лучших способов ускорения его работы и повышения производительности работы в целом. Чтобы настроить SSD диск правильно, необходимо следовать шаг за шагом инструкцию, которую мы предоставили выше.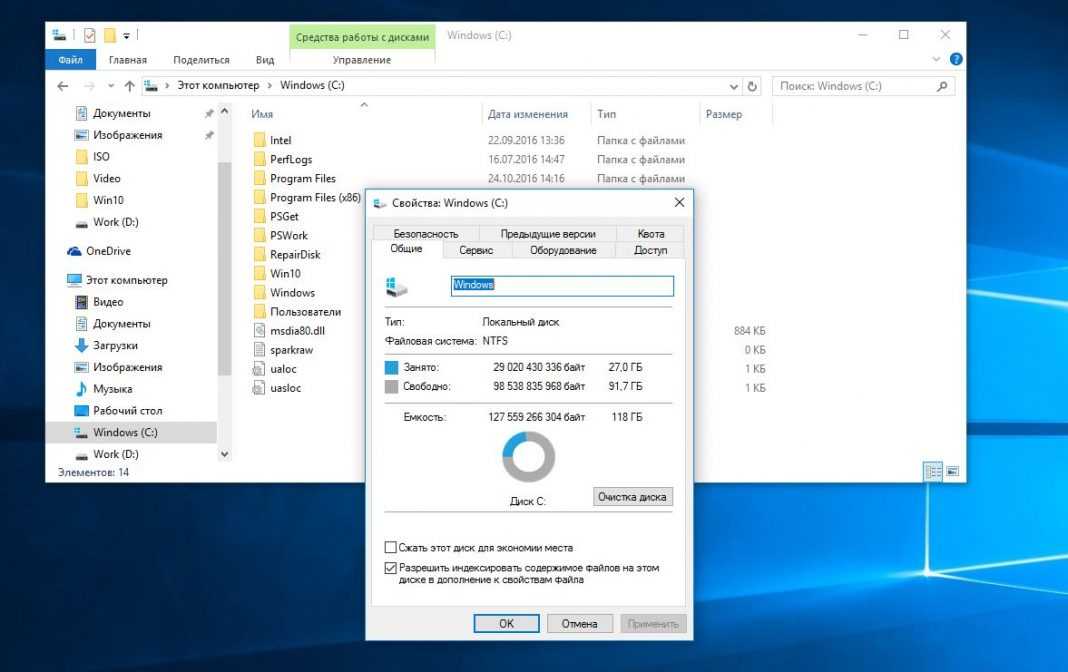 Помните, что важно не только установить диск, но и настроить его работу, чтобы добиться максимальной производительности.
Помните, что важно не только установить диск, но и настроить его работу, чтобы добиться максимальной производительности.
Оптимизация SSD под Windows 10 и нужно ли ее делать
SSD значительно быстрее своих старых аналогов и набирают всё большую популярность. Операционная система, установленная на такой диск, быстрее включается и работает, повышая быстродействие всего компьютера. Если вы хотите использовать все возможности SSD, нужно потратить немного времени на его настройку.
Содержание
1 Нужно ли оптимизировать SSD
2 Рекомендации по использованию SSD
3 Автоматическая настройка SSD
4 Ручная настройка SSD
4.1 Отключение файла подкачки
4.2 Отключение режима гибернации
4.3 Индексация файлов для поиска
4.4 Отключение системной защиты
4.5 Переключение диска в режим ANCI
4.6 Обновление прошивки для SSD
4.7 Видео: настройка SSD
5 Специальные программы для оптимизации SSD
5.
 1 SSD Mini Tweaker
1 SSD Mini Tweaker5.2 SSD FRESH 2017
Нужно ли оптимизировать SSD
По словам производителей, в современных операционных системах твердотельные накопители памяти вовсе не нуждаются в дополнительной настройке или оптимизации. Какие-либо ручные настройки, по мнению компании Microsoft, могут лишь замедлить работу вашего диска или привести к неполадкам в системе.
Однако довольно часто может возникнуть ситуация, когда SSD с установленной системой Windows 10 выдаёт совсем не тот результат производительности, на который хочется рассчитывать пользователю. Причины на это могут быть совсем разные. В подобном случае пользователям приходится вмешиваться и проводить оптимизацию диска самостоятельно.
Рекомендации по использованию SSD
Есть несколько советов, которые помогут улучшить работу SSD и продлить срок его службы:
- всегда оставляйте примерно шестую часть диска свободной: свободное место требуется для стабильной работы диска без падения быстродействия;
- если у вас несколько дисков, установите на SSD вашу операционную систему и тяжёлые программы, с которыми вы часто работаете;
- старайтесь не менять стандартные настройки SSD: оптимизация диска и другие функции системы разрабатывались вместе с производителями твердотельных накопителей и являются наиболее оптимальными;
- не делайте дефрагментацию на SSD: для них она не только бесполезна, но и сокращает срок службы накопителя;
- периодически обновляйте прошивку вашего диска, но не делайте этого слишком часто: новые прошивки выходят постоянно, и устанавливать каждую из них особого смысла не имеет.

SSD обладают ограниченным количеством циклов перезаписи информации, а потому дефрагментация сокращает сроки их службы
Автоматическая настройка SSD
При подключении SSD к компьютеру Windows 10 проводит самостоятельную настройку диска. В эту настройку входит:
- отключение дефрагментации диска;
- оптимизация питания SSD;
- включение функции TRIM и Superfetch;
- отключение функции ReadyBoot.
Некоторым пользователям может показаться, что время от времени проводится автоматическая дефрагментация SSD. Причина этого в том, что Windows 10 делает дефрагментацию и оптимизацию диска с помощью одного и того же инструмента. То, что вы можете принять за дефрагментацию, является другим процессом, который идёт на пользу вашему твердотельному накопителю.
Ручная настройка SSD
Как и в случае с жёсткими дисками, есть несколько способов ускорить работу SSD. Тем не менее эти способы заключаются в отказе от тех или иных функций системы, чем могут не устроить некоторых пользователей.
Отключение файла подкачки
Производить отключение файла подкачки стоит, только если в вашем компьютере установлено большое количество оперативной памяти. Но даже тогда это является спорным решением. Отключение файла подкачки может повысить срок работы вашего диска: обращений к нему от системы для постоянной перезаписи файлов станет намного меньше.
- Откройте панель управления. Её можно найти через поиск.
Откройте панель управления
- Откройте категорию «Система и безопасность». Откройте категорию «Система и безопасность»
Откройте категорию «Система и безопасность»
- Перейдите в раздел «Система».
Перейдите в раздел «Система»
- Нажмите на «Дополнительные параметры системы».
Нажмите на «Дополнительные параметры системы»
- Возле надписи «Быстродействие» нажмите на кнопку «Параметры».
Нажмите на кнопку «Параметры»
- Откройте вкладку «Дополнительно» и нажмите на кнопку «Изменить…».
Нажмите на кнопку «Изменить…»
- Снимите галочку с пункта «Автоматически выбирать объём файла подкачки», отметьте «Без файла подкачки» и подтвердите внесённые изменения.

Отключите файл подкачки
Отключение режима гибернации
Гибернация используется для быстрого включения компьютера. При переходе в режим гибернации компьютер не отключается полностью: информация обо всех запущенных программах остаётся лежать в активных процессах. Отключение этого режима положительно скажется на сроке жизни вашего твердотельного накопителя, но может создать неудобства некоторым пользователям.
- Откройте панель управления и перейдите в категорию «Оборудование и звук».
Перейдите в категорию «Оборудование и звук»
- Перейдите в раздел «Электропитание».
Перейдите в раздел «Электропитание»
- Для начала стоит убрать гибернацию из кнопок выключения компьютера. Нажмите на надпись «Действия кнопок питания».
Нажмите на надпись «Действия кнопок питания»
- Нажмите на надпись «Изменения параметров, которые сейчас недоступны», снимите галочку с режима гибернации и подтвердите внесённые изменения.
Уберите гибернацию из кнопок питания
- Теперь отключим автопереход в режим гибернации.
 Вернитесь в раздел «Электропитание» и нажмите на надпись «Настройка схемы электропитания» возле используемого режима.
Вернитесь в раздел «Электропитание» и нажмите на надпись «Настройка схемы электропитания» возле используемого режима.Нажмите на надпись «Настройка схемы электропитания» возле используемого режима
- Нажмите на надпись «Изменить дополнительные параметры питания».
Нажмите на надпись «Изменить дополнительные параметры питания»
- Откройте ветку «Сон», затем «Гибернация после» и измените оба значения на «Никогда».
Отключите автопереход в режим гибернации
Индексация файлов для поиска
Довольно большую нагрузку на производительность системы и SSD оказывает индексация. Она необходима для быстрого поиска файлов на диске. Индексация подразумевает, что о каждом файле на вашем диске дополнительно создаётся запись в системе. Отключение индексации файлов увеличит скорость работы вашего накопителя, но значительно снизить скорость поиска файлов.
- Откройте проводник, нажмите правой кнопкой мыши на одном из дисков и перейдите в его свойства.

Перейдите в свойства одного из дисков
- Отметьте галочкой «Разрешить индексировать…» и нажмите OK. После отмените индексацию на других дисках.
Отключите индексацию диска
Отключение системной защиты
Функция системной защиты используется для создания точек восстановления. Каждый раз, когда вы что-либо устанавливаете, текущее состояние вашего компьютера и статус установленных программ сохраняются в памяти компьютера. Отключение функции системной защиты увеличит срок службы SSD, но устранение любых неполадок в системе станет труднее.
- Нажмите правой кнопкой мыши на иконке «Этот компьютер» и выберите «Свойства».
Перейдите в свойства компьютера
- Нажмите на «Дополнительные параметры системы».
Откройте «Дополнительные параметры системы»
- Откройте вкладку «Защита системы» и нажмите на кнопку «Настроить…».
Нажмите на кнопку «Настроить…»
- Выберите «Отключить защиту» и подтвердите внесённые изменения.
Отключите защиту системы
Переключение диска в режим ANCI
Режим ANCI, предназначенный для жёстких дисков, может быть полезен и для SSD.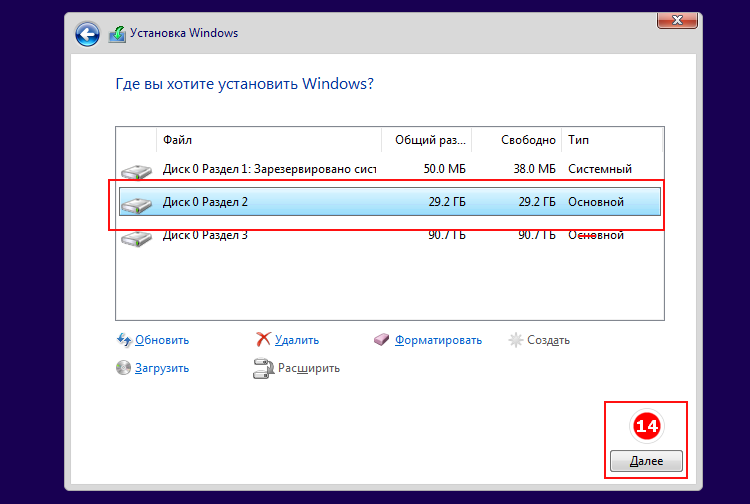 Он должен поднять быстродействие компьютера и понизить потребление энергии.
Он должен поднять быстродействие компьютера и понизить потребление энергии.
Приступая к включению режима ANCI для твердотельного накопителя, помните: вы выходите за пределы установленных системой настроек и рискуете навредить вашему SSD.
Убедиться, что режим ANCI у вас не включён, вы можете в диспетчере устройств.
- Откройте панель управления, перейдите в категорию «Оборудование и звук» и откройте «Диспетчер устройств».
Откройте «Диспетчер устройств»
- Разверните группу «Контроллеры IDEA». Тут вы увидите ваш SSD. По его подписи можно определить используемый им режим.
В подписи к SSD будет упомянут используемый режим хранения информации
Включение режима ANCI производится в биосе вашего компьютера. Так как BIOS и способы в него попасть на всех компьютерах разные, рассматривать каждый случай надо в индивидуальном порядке. В биосе вам нужно будет найти настройки диска и изменить режим его работы. О том, как это правильно включить режим ANCI, лучше узнать на сайте производителя.
Даже если режим ANCI у вашего SSD уже активирован, система не будет его использовать. Что это исправить, вам надо изменить несколько параметров в реестре системы.
- Найдите regedit через поиск в меню «Пуск» и откройте редактор реестра.
Перейдите в редактор реестра
- Скопируйте в адресную строку путь «HKEY_LOCAL_MACHINE\SYSTEM\CurrentControlSet\Services\iaStorV» (без кавычек) и нажмите Enter.
Скопируйте путь к параметру в адресную строку и нажмите Enter
- Найдите в правой панели параметр Start и откройте его.
Откройте нужный параметр в правой части окна
- Измените параметр на ноль и нажмите OK.
Обнулите значение параметра и нажмите OK
- Точно так же обнулите следующие параметры:
- параметр start по адресу «HKEY_LOCAL_MACHINE\ SYSTEM\CurrentControlSet\ Services\storahci»;
- параметр 0 по адресу «HKEY_LOCAL_MACHINE\SYSTEM\CurrentControlSet\Services\iaStorAV\StartOverride»;
- параметр 0 по адресу «HKEY_LOCAL_MACHINE\SYSTEM\CurrentControlSet\Services\storahci\StartOverride».

Обновление прошивки для SSD
SSD диск имеет собственную прошивку (комплекс системных программ, которые по принципу действия похожи на драйверы). В случаях каких-либо неполадок прошивки или её сильного устарения вы можете заметить замедление работы диска. Появление каких-либо ошибок или конфликтов с системой также может быть связано с устаревшей прошивкой твердотельного накопителя.
Конкретные способы прошивки диска зависят от его производителя. Чаще всего для этого предлагается специальная программа. В других случаях достаточно просто сохранить прошивку на диске и перезагрузить компьютер. А иногда пользователю придётся делать всё вручную через командную строку. Подробную инструкцию к прошивке диска вы найдёте на официальном сайте производителя.
Вот ряд общих советов перед прошивкой диска, которым стоит следовать в любом случае:
- сохраните самую важную информацию на другой накопитель;
- изучите устанавливаемую версию прошивки: почитайте официальный форум разработчика или комментарии пользователей к последним обновлениям.
 Иногда новая прошивка содержит ряд недоработок, которые исправят только в следующих версиях. В таком случае стоит обратить внимание на последнюю стабильную версию;
Иногда новая прошивка содержит ряд недоработок, которые исправят только в следующих версиях. В таком случае стоит обратить внимание на последнюю стабильную версию; - не устанавливайте каждое новое обновление прошивки: если у вас всё работает стабильно и нет никаких проблем, с обновлением прошивки можно и повременить;
- проверяйте работу SSD диска после установки прошивки, чтобы убедиться в том, что прошивка не привела к появлению новых ошибок. Хорошим решением будет использование специальных программ для проверки диска.
Видео: настройка SSD
Специальные программы для оптимизации SSD
Большинство действий, которые делаются специальными программами для оптимизации SSD, — то же самое, что мы описали выше, но в автоматическом режиме. Все подобные программы предельно просты и одинаковы, так что мы рассмотрим лишь две из наиболее популярных.
SSD Mini Tweaker
SSD Mini Tweaker — очень маленькая и простая в обращении программа, которая позволяет за несколько минут полностью подготовить систему к работе с твердотельными накопителями. Установка для неё не требуется.
Всё, что нужно сделать в самой программе, — отметить галочками нужные вам пункты и нажать «Применить изменения». По окончании процесса перезагрузите компьютер.
Выберите необходимые опции и нажмите «Применить изменения»
SSD FRESH 2017
SSD FRESH 2017 очень похожа на предыдущую программу: те же настройки и тот же принцип работы. Более наглядный интерфейс предлагает оценить, насколько изменилась оптимизация вашего диска. Впрочем, правдивость этой оценки довольно условна.
SSD FRESH 2017 приводит графики повышения эффективности диска после применения изменений
Теперь вы знаете, какие именно настройки SSD дисков производит Windiows 10 автоматически, а что вам придётся настраивать самостоятельно. Следите за обновлениями вашего диска и держите его в хорошем состоянии, чтобы он прослужил вам долгое время.
- Автор: Михаил Вавилов
- Распечатать
Всем привет! Мне нравится писать для людей, о компьютерной сфере — будь то работа в различных программах или развлечение в компьютерных играх. Стараюсь писать только о вещах, с которым знаком лично. Люблю путешествовать и считаю, что только в пути можно по-настоящему познать себя.
Оцените статью:
(27 голосов, среднее: 4 из 5)
Поделитесь с друзьями!
Инициализировать новые диски | Microsoft Узнайте
Редактировать
Твиттер
Фейсбук
Электронная почта
- Статья
- 3 минуты на чтение
Применяется к: Windows 11, Windows 10, Windows Server 2022, Windows Server 2019, Windows Server 2016
Если вы добавляете новый диск на свой компьютер, и он не отображается в проводнике, вам может потребоваться назначить букву диска для диска. Вам также может понадобиться инициализировать диск перед его использованием.
Инициализировать можно только диск, который еще не отформатирован. Когда вы инициализируете диск, все на нем стирается. Это действие подготавливает диск к использованию Windows. После инициализации диска его можно отформатировать, а затем сохранить на нем файлы.
Предупреждение
Если на вашем диске уже есть необходимые файлы, не инициализируйте диск. Вы потеряете все файлы. Вместо этого мы рекомендуем устранить неполадки с диском, чтобы увидеть, можете ли вы читать файлы. Дополнительные сведения см. в разделе Диск находится в состоянии «Не инициализирован» или диск полностью отсутствует.
Инициализация нового диска
Следующие шаги показывают, как инициализировать новый диск с помощью управления дисками. Если вы предпочитаете использовать PowerShell, запустите командлет Initialize-Disk.
Откройте Управление дисками с правами администратора.
- В поле поиска на панели задач введите Управление дисками .
- Выберите и удерживайте (или щелкните правой кнопкой мыши) Управление дисками , а затем выберите Запуск от имени администратора > Да .
Если вы не можете открыть Управление дисками от имени администратора, выполните следующие действия:
- В поле поиска на панели задач введите Управление компьютером , а затем выберите Запуск от имени администратора > Да .
- После того, как откроется Управление компьютером, перейдите к Хранилище > Управление дисками .

В разделе «Управление дисками» выберите и удерживайте (или щелкните правой кнопкой мыши) диск, который нужно инициализировать, а затем выберите Инициализировать диск . Если диск указан как Offline , сначала выберите и удерживайте (или щелкните правой кнопкой мыши) диск, а затем выберите Online .
Некоторые USB-накопители не могут быть инициализированы. Эти диски только форматируются, а затем им присваивается буква диска.
В диалоговом окне Initialize Disk убедитесь, что выбран правильный диск, а затем выберите OK , чтобы принять стиль раздела по умолчанию. Если вам нужно изменить стиль раздела (GPT или MBR), см. Сравнение стилей разделов — GPT и MBR.
Состояние диска ненадолго меняется на Initializing , а затем на Online . Если по какой-либо причине инициализация не удалась, см. Статус диска «Не инициализирован» или диск полностью отсутствует.

Выберите и удерживайте (или щелкните правой кнопкой мыши) нераспределенное пространство на диске, а затем выберите New Simple Volume .
Выбрать Далее . Укажите размер тома, а затем снова выберите Next .
Для размера тома обычно используется размер по умолчанию, который использует весь диск.
Укажите букву диска, которую вы хотите назначить тому, а затем выберите Следующий .
Укажите файловую систему, которую вы хотите использовать (обычно NTFS), выберите Далее , а затем Готово .
Сравните стили разделов — GPT и MBR
Диски можно разделить на несколько фрагментов, называемых разделами . Каждый раздел — даже если он всего один — должен иметь стиль раздела — GPT или MBR. Windows использует стиль раздела, чтобы понять, как получить доступ к данным на диске.
Большинство ПК используют тип диска с таблицей разделов GUID (GPT) для жестких дисков и твердотельных накопителей. GPT более надежен и позволяет использовать тома размером более 2 ТБ. Старый тип диска с основной загрузочной записью (MBR) используется 32-разрядными ПК, старыми ПК и съемными дисками, такими как карты памяти.
Обычно вам не нужно беспокоиться о стиле разделов. Windows автоматически использует соответствующий тип диска.
Чтобы преобразовать диск из MBR в GPT или наоборот, сначала необходимо удалить все тома с диска, что стирает все на диске. Дополнительные сведения см. в разделе Преобразование диска MBR в диск GPT или Преобразование диска GPT в диск MBR.
Обратная связь
Просмотреть все отзывы о странице
[2023] 6 способов исправить SSD, который не отображается в Windows 10/11
Ваш SSD не отображается в диспетчере устройств? Не паникуйте! Если ваш новый SSD не отображается в вашей системе. К вашему удивлению, есть 6 способов исправить Windows, не распознающую SSD, и вы можете сделать это даже самостоятельно. Независимо от того, новый у вас SSD или старый, в этой статье описаны все проблемы, которые могут возникнуть, и их пошаговые решения, а также иллюстрации. Есть несколько причин, из-за которых вы можете столкнуться с этой проблемой. Соответствующие решения для внешний SSD не отображается Windows 10/11 приведены ниже, вы можете просмотреть все части, чтобы определить и избавиться от проблемы.
К вашему удивлению, есть 6 способов исправить Windows, не распознающую SSD, и вы можете сделать это даже самостоятельно. Независимо от того, новый у вас SSD или старый, в этой статье описаны все проблемы, которые могут возникнуть, и их пошаговые решения, а также иллюстрации. Есть несколько причин, из-за которых вы можете столкнуться с этой проблемой. Соответствующие решения для внешний SSD не отображается Windows 10/11 приведены ниже, вы можете просмотреть все части, чтобы определить и избавиться от проблемы.
Часть 1. Почему SSD не определяется?
Часть 2. Как исправить, что SSD не отображается в Windows 10?
Исправление 1. Исправление неисправного оборудования
Исправление 2. Настройка параметров BIOS
Исправление 3. Обновление драйверов SSD
Исправление 4. Инициализация нового накопителя SSD Буква SSD-накопителя
Часть 3: Как восстановить данные с SSD, который не обнаружен?
Часть 4: Как избежать нераспознавания SSD в будущем?
Часть 5: Часто задаваемые вопросы о SSD
1. Как исправить, что SSD не определяется в BIOS?
Как исправить, что SSD не определяется в BIOS?
2. Как будет выглядеть мой новый SSD?
3. Как исправить SSD, который не определяется при установке Windows?
Как исправить внешний жесткий диск, который не отображается на Mac, четырьмя способами?
Скачать бесплатно
Для ПК
Безопасная загрузка
Скачать бесплатно
для Mac
Безопасная загрузка
Часть 1. Почему SSD не определяется?
Ниже приведены основные причины, по которым Windows не распознает SSD.
- Новый SSD, который еще не инициализирован.
- Драйвер не обновлен.
- Отсутствует буква диска раздела SSD.
- Прервано соединение кабеля передачи данных.
- SSD не вставлен и не подключен должным образом.
- Драйверы материнской платы SATA загружены неправильно.
- Диск не включен в BIOS.
- скорее всего сломан.
SSD
Часть 2: Как исправить, что SSD не отображается в Windows 10?
Теперь, когда мы узнали причину, давайте перейдем к исправлениям проблем, связанных с тем, что SSD не обнаруживается в Windows 10/11.
Исправление 1: исправить неисправное оборудование
Вы должны проверить соединение, чтобы убедиться, что вы правильно подключили USB-кабель SSD. Убедитесь, что кабель правильно вставлен и вставлен в порт. Проверьте, плотно ли он прилегает, а также проверьте кабель, чтобы убедиться, что он не поврежден. Если вы сделали это, но компьютер по-прежнему не распознает SSD, попробуйте исправить неисправное оборудование, которое может быть повреждено.
Воспользуйтесь командной строкой SMART для восстановления оборудования. SMART — это встроенный в Windows 10/11 инструмент, который проверяет и отслеживает параметры вашего SSD. Срочно смотрите ошибки. Что они отражают?
Шаг 1 : Одновременно нажмите клавиши Windows и букву S.
Шаг 2 : Введите командную строку.
Шаг 3 : Щелкните правой кнопкой мыши окно командной строки.
Шаг 4 : Выберите Запуск от имени администратора.
Шаг 5 : Введите wmic diskdrive get status в командной строке.
Если вы видите, что результаты выглядят как на картинке ниже, переходите к следующему шагу.
Шаг 6 : Снова запустите «командную строку».
Шаг 7 : Введите: CHKDSK [том [[путь] имя файла]] [/F] [/V] [/R] [/X] [/C] [: размер]] и нажмите Enter.
Ничего не случилось? ХОРОШО! Крайнее средство:
Шаг 8 : Одновременно нажмите клавиши «Windows» + буква E.
Шаг 9 : Перейдите к своему SSD и щелкните его правой кнопкой мыши. Выберите «Свойства» > «Инструменты» > «Проверить».
Шаг 10 : После завершения перезагрузите компьютер.
Исправление 2: Настройте параметры BIOS
Чтобы SSD не отображался в BIOS Windows 10/11, настройте параметры SSD в BIOS следующим образом:
Шаг 1 : Перезагрузите компьютер.
Шаг 2 : Нажмите клавишу F2.
Шаг 3 : Нажмите клавишу Enter.
Шаг 4 : Выберите Serial ATA.
Шаг 5 : Нажмите Enter.
Шаг 6 : Сохраните изменения в параметре режима контроллера SATA.
Шаг 7 : Перезагрузите компьютер, чтобы войти в BIOS.
Исправление 3. Обновите драйверы SSD
Еще одно жизнеспособное условие того, что SSD не отображается, — это если он работает с устаревшими драйверами. Попробуйте обновить драйвер SSD, чтобы проверить, помогает ли это решить проблему.
Шаг 1 : Введите «Диспетчер устройств» в поле поиска меню запуска.
Шаг 2 : Нажмите «Ввод», чтобы запустить его.
Шаг 3 : Перейдите к дисководам.
Шаг 4 : Щелкните правой кнопкой мыши каждый элемент под ним.
Шаг 5 : Нажмите «Обновить драйвер».
Шаг 6 : Перезагрузите компьютер.
Исправление 4: Инициализировать новый SSD-накопитель
Выполните следующие действия, чтобы инициализировать SSD, который не отображается в Windows 10/11 с помощью команд Diskpart,
Шаг 1 : Удерживайте клавишу «WIN + R».
Шаг 2 : Введите «cmd».
Шаг 3 : Введите слово «diskpart» в приглашении на открытие.
Шаг 4 : Нажмите клавишу Enter.
Шаг 5 : Перечислите все диски в вашей Windows 10.
Шаг 6 : Выберите диск, который вы хотите инициализировать.
Шаг 7 : Очистите атрибуты, чтобы перейти к следующему шагу.
Шаг 8 902:30: Переведите диск в оперативный режим, выполнив команду, если он отображается в автономном режиме.
Шаг 9 : Преобразуйте формат MBR или GPT в зависимости от ваших требований.
Исправление 5: восстановление с помощью управления дисками
Выполните следующие действия, чтобы восстановить SSD, который не отображается в Windows 10 с помощью управления дисками.
Шаг 1 : Перейдите в «Управление дисками».
Шаг 2 : Проверьте, является ли объем вашего SSD необработанным или свободным.
Шаг 3 : В любом случае отформатируйте диск.
Исправление 6: назначить или изменить букву диска SSD
Обычно Windows 10/11 не может распознать SSD, потому что буква диска SSD отсутствует или конфликтует с другим диском. Выполните следующие действия, чтобы назначить твердотельному накопителю новую букву диска:
Шаг 1 : Щелкните правой кнопкой мыши «Этот компьютер».
Шаг 2 : Выберите «Управление».
Шаг 3 : В разделе «Хранилище» нажмите «Управление дисками».
Шаг 4 : Щелкните правой кнопкой мыши раздел SSD.
Шаг 5 : Выберите «Изменить букву диска и пути».
Шаг 6 : Нажмите кнопку «Изменить».
Шаг 7 : Выберите букву диска из списка.
Шаг 8 : Нажмите OK.
Часть 3: Как восстановить данные с SSD, который не обнаружен?
Если приведенные выше решения не могут исправить, что SSD не отображается в Windows, необходимо извлечь с него данные. Можно ли восстановить данные с необнаруженного SSD? Конечно! 4DDiG может восстанавливать данные с SSD, которые не отображаются в Windows 10, или извлекать данные даже после их форматирования. Это бесплатно, быстро и удобно. Установите, чтобы запустить инструмент восстановления данных Tenorshare 4DDiG в любое время.
Это бесплатно, быстро и удобно. Установите, чтобы запустить инструмент восстановления данных Tenorshare 4DDiG в любое время.
Скачать бесплатно
Для ПК
Безопасная загрузка
Скачать бесплатно
Для Mac
Безопасная загрузка
- Шаг 1. Выберите местоположение
- Шаг 2. Сканирование диска на наличие файлов
- Шаг 3. Восстановление данных с неопознанного SSD
После того, как вы загрузите и установите 4DDiG на свой компьютер и подключите устройство, выберите SSD, не обнаруженный в Windows 10, и нажмите «Пуск», чтобы продолжить.
4DDiG просканирует потерянные данные. Существует индикатор выполнения, который вы можете приостановить или остановить сканирование в любое время. Вы увидите потерянные файлы, показанные на картинке ниже.
Выберите целевые файлы и нажмите «Восстановить», чтобы сохранить их в нужном месте.
Часть 4. Как избежать нераспознавания SSD в будущем?
Проблема, связанная с тем, что карта SSD не работает или не отображается, возникает время от времени, и нам полезно знать советы о том, как избежать обнаружения SSD в будущем.
- Не допускайте экстремальных температур. Поместите свой компьютер с SSD-накопителем там, где он не должен подвергаться сильной жаре или холоду.
- Перебои в подаче электроэнергии — тихие убийцы оборудования. Подключите компьютер к более надежному источнику питания.
- Всегда оставляйте свободное место на SSD. Старайтесь не заполнять более 75% вашего SSD.
- Ограничить частоту записи SSD. Чем реже вы его форматируете или стираете с него данные, тем дольше он прослужит.
- Дефрагментация может сократить срок службы SSD.
Часть 5. Часто задаваемые вопросы о SSD
1. Как исправить SSD, который не определяется в BIOS?
Вам нужно нажать F2 сразу после перезагрузки системы и следовать инструкциям, пока не появится параметр режима контроллера SATA.
2. Как будет выглядеть мой новый SSD?
Скорее всего, вы не инициализировали его в управлении дисками Windows. Инициализируйте его немедленно, процедура описана выше в исправлениях.
3. Как исправить, что SSD не определяется при установке Windows?
Вам необходимо переустановить драйвер SSD во время установки Windows, если SSD обнаружен, но не отображается в «Моем компьютере».
Заключение:
SSD — это самое хрупкое и надежное устройство, которое можно использовать в Windows 10. Однако, поскольку это гаджет и уязвим для многих опасностей, иногда он может не отображаться. Будь то SanDisk SSD не обнаружен или Samsung SSD не обнаружен, процедура их исправления будет одинаковой. Все приведенные выше исправления могут помочь вам решить проблемы, связанные с тем, что SSD не обнаружен Windows 10. Если SSD поврежден, и вам нужно вытащить потерянные данные. Это поможет, если у вас есть надежный инструмент для восстановления данных. Программное обеспечение для восстановления данных Tenorshare 4DDiG является лучшим для этого. Он быстро извлечет данные на SSD, которые не будут обнаружены, даже если вы отформатировали их ранее. Установите его сегодня и попрощайтесь с потерей данных снова.

 Для установки SSD диска потребуется только крепление и кабель SATA, всё остальное уже может находиться внутри вашего компьютера.
Для установки SSD диска потребуется только крепление и кабель SATA, всё остальное уже может находиться внутри вашего компьютера. Выберите вкладку «Дополнительно», затем «Изменить» в разделе файл подкачки. В графе «Ссылка» выберите SSD диск и нажмите «Установить».
Выберите вкладку «Дополнительно», затем «Изменить» в разделе файл подкачки. В графе «Ссылка» выберите SSD диск и нажмите «Установить». Справившись с несколькими простыми шагами, вы можете быстро и легко настроить SSD диск для компьютера и наслаждаться высокой скоростью работы.
Справившись с несколькими простыми шагами, вы можете быстро и легко настроить SSD диск для компьютера и наслаждаться высокой скоростью работы. Для этого можно воспользоваться программами для клонирования дисков, такими как Clonezilla или Acronis True Image.
Для этого можно воспользоваться программами для клонирования дисков, такими как Clonezilla или Acronis True Image. 1 SSD Mini Tweaker
1 SSD Mini Tweaker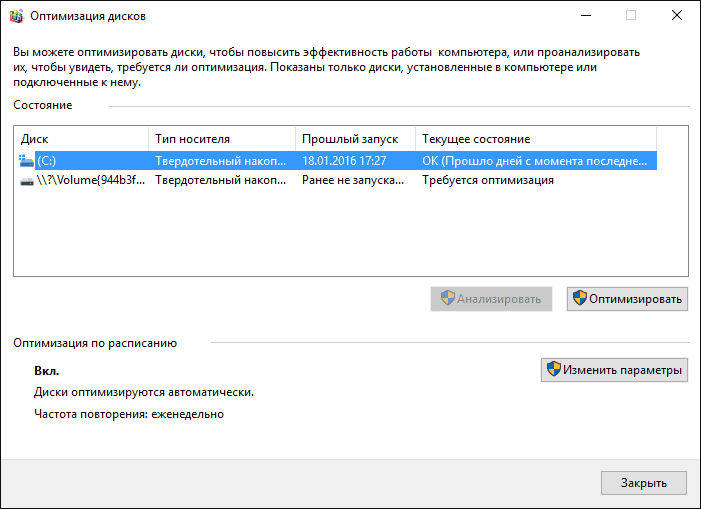

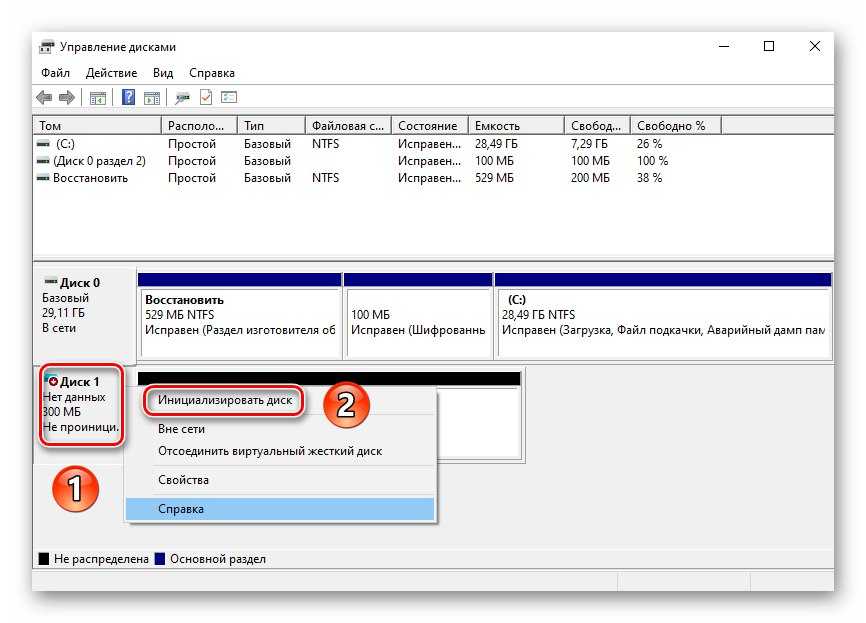 Вернитесь в раздел «Электропитание» и нажмите на надпись «Настройка схемы электропитания» возле используемого режима.
Вернитесь в раздел «Электропитание» и нажмите на надпись «Настройка схемы электропитания» возле используемого режима.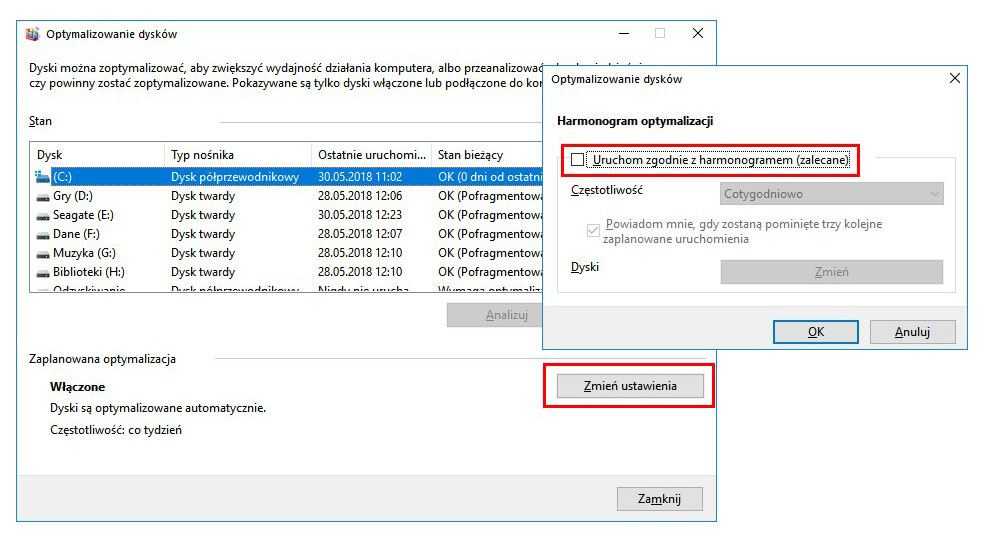
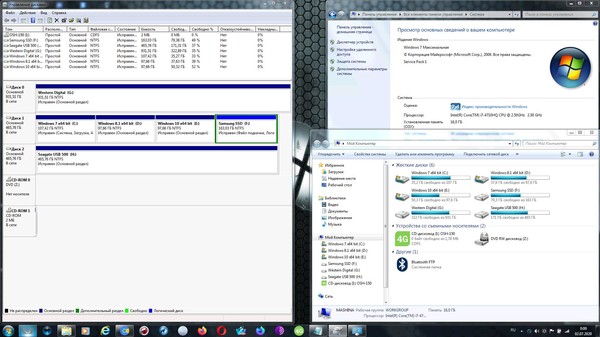
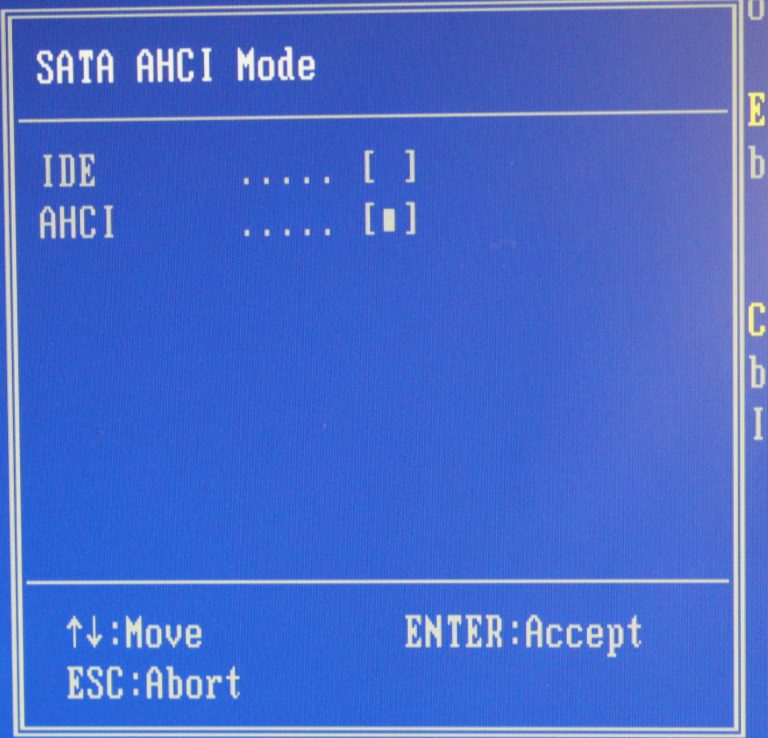 Иногда новая прошивка содержит ряд недоработок, которые исправят только в следующих версиях. В таком случае стоит обратить внимание на последнюю стабильную версию;
Иногда новая прошивка содержит ряд недоработок, которые исправят только в следующих версиях. В таком случае стоит обратить внимание на последнюю стабильную версию;