Как запустить флешку через биос на ноутбуке hp: Как в ноутбуке HP зайти в биос и поставить загрузку с флешки?
Содержание
Как загрузиться с флешки на ноутбуке HP
Главная » Компьютер
Автор admin На чтение 4 мин Просмотров 3.8к. Опубликовано
Со временем Windows неизбежно засоряется, вследствие чего ноутбук начинает работать всё медленнее и медленнее. Если никакие методы очистки и оптимизации не помогают, то остаётся лишь одно решение – полная переустановка системы. И если раньше установку системы выполняли со специального диска, то сейчас достаточно создать загрузочную флешку и запустить ноутбук с неё, после чего спокойно выполнить все необходимые действия. В этой статье мы рассмотрим, как загрузиться с флешки на ноутбуке HP.
Также прикрепляем короткую видеоинструкцию, в которой более наглядно продемонстрирован процесс загрузки компьютера с USB-носителя.
Содержание
- Через загрузочное меню
- Через BIOS
- Создаём загрузочную флешку
- Заключение
Через загрузочное меню
Совсем не обязательно изучать многочисленные настройки BIOS, чтобы сменить приоритет загрузки с подключённого к ноутбуку диска на вставленную в USB-порт флешку. Если загрузиться со съёмного носителя нужно лишь один раз, можно воспользоваться специальным загрузочным меню, которое носит название «Boot menu».
Чтобы перейти в загрузочное меню на любом ноутбуке от компании HP, достаточно нажать на клавишу [knopka]F9[/knopka] при появлении первого же экрана при старте системы. Как только вы нажмёте на эту кнопку, окно загрузки сменится на Boot menu. В списке будут отображены все подключенные к ноутбуку накопители – остаётся лишь выбрать из списка флешку при помощи стрелок на клавиатуре, после чего нажать на клавишу [knopka]Enter[/knopka].
При следующей загрузке компьютера (например, уже после установки новой системы или после проведения всех необходимых работ) старт будет произведён с жёсткого диска – параметры Boot menu не принимаются как стандартные и используются лишь для разового старта компьютера.
Через BIOS
Если загрузочное меню на вашем ноутбуке по какой-либо причине не вызывается, или вам нужно загрузиться с флешки несколько раз подряд, придётся изменять приоритет загрузки в BIOS. В результате таких действий загрузка со съёмного накопителя будет выполняться до тех пор, пока вы не вернёте параметры загрузки в первоначальное состояние.
Чтобы изменить приоритет загрузки через BIOS на ноутбуке HP, нужно выполнить следующую последовательность действий:
- Вставить флешку в любой свободный USB-порт.
- Перезагрузить компьютер и во время включения нажать на клавишу [knopka]F10[/knopka].
- В открывшемся меню BIOS при помощи стрелок на клавиатуре переместиться в раздел «System Configuration».

- Открыть вкладку «Boot Order» и переместить строку с «USB Diskette on Key/USB Hard Disk» на первую позицию при помощи клавиш [knopka]F5[/knopka] и [knopka]F6[/knopka] (вверх и вниз соответственно)
- Нажать на [knopka]F10[/knopka], чтобы сохранить изменённые параметры, после чего перезагрузить ноутбук.
Если всё сделано правильно, и новые настройки сохранены, то после перезагрузки ноутбук автоматически запустится с загрузочной флешки – можно сразу приступать к диагностике или к переустановке системы.
Создаём загрузочную флешку
Если вы хотите загрузиться с флешки для того, чтобы начать переустановку системы, но при этом не сделали накопитель загрузочным, успешного результата достичь не получится. Кратко разберёмся, как предварительно правильно сформировать загрузочную флешку на примере программы Ultra ISO:
- Скачиваем утилиту с официального сайта – в предложенном списке есть версия, которая уже полностью переведена на русский язык.

- Запускаем приложение с правами администратора и нажимаем на кнопку «Открыть» в верхней панели.
- В открывшемся проводнике выбираем ранее подготовленный образ с Windows.
- Подключаем к ноутбуку флешку, на которой нет важных данных (всё будет удалено). В меню «Автозагрузка» жмём на «Записать образ». В окне программы нажимаем на «Форматировать» (предварительно выбрав флешку в списке).
- Нажимаем на кнопку «Записать», чтобы утилита записала образ системы на флешку.
Теперь можно менять приоритет загрузки или воспользоваться Boot menu, чтобы запустить ПК со съёмного носителя и начать процедуру переустановки ОС.
Заключение
Если представленные в статье клавиши не приводят к открытию BIOS или Boot menu, «загуглите» модель своего ноутбука или найдите её через сайт производителя – иногда комбинации, которые закладывает производитель, изменяются.
Как на ноутбуке hp загрузиться с флешки
Приветствую всех в очередной статье! Первым делом я хотел бы сообщить вам, что начиная с сегодняшнего дня, я начинаю публиковать ответы на ваши часто задаваемые вопросы, связанные, прежде всего с неисправностями или неудовлетворительной работы вашего компьютера, ноутбука или планшета.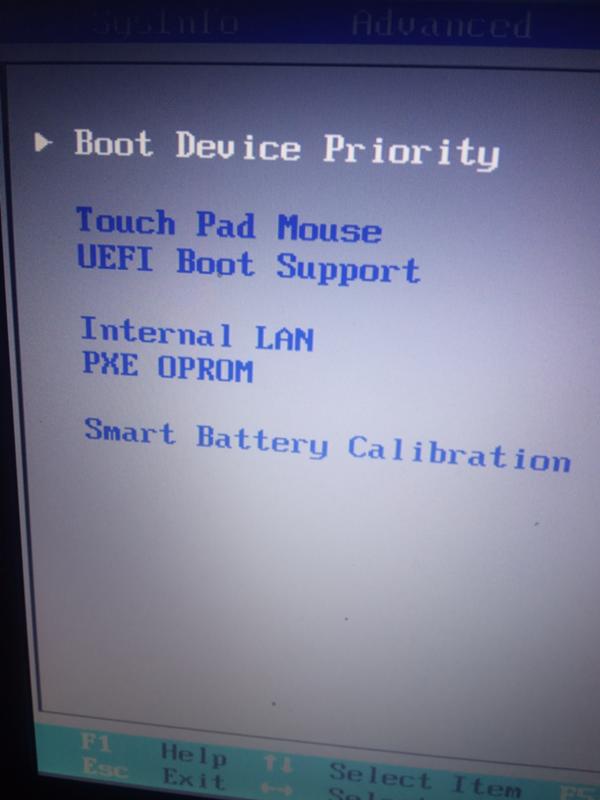 На сегодняшний день я получил и продолжаю получать от вас свыше 350 писем. Если сказать вкратце, то основная масса людей главным образом интересуются вопросами, которые напрямую касаются устранением различного рода ошибок, как в самих компьютерах, так и на мобильных устройствах.
На сегодняшний день я получил и продолжаю получать от вас свыше 350 писем. Если сказать вкратце, то основная масса людей главным образом интересуются вопросами, которые напрямую касаются устранением различного рода ошибок, как в самих компьютерах, так и на мобильных устройствах.
Поэтому если вам пришлось быть в похожей ситуации, когда на экране вашего компьютера, ноутбука, планшета и даже на телефоне стали происходить непонятные вещи: такие как, непонятные всплывающие ошибки, самопроизвольная перезагрузка устройства, зависание, то в таком случае устранить подобные казусы на своем устройстве вы сможете самостоятельно. Для этого заходите на мой сайт и, воспользовавшись поиском по сайту, вы сможете найти ответ на свой вопрос. В противном случае пишите мне через форму обратной связи. Я постараюсь в кратчайшие сроки помочь вам.
В сегодняшней статье я публикую очередной такой вопрос, который мне задал Сергей Васильевич из г. Челябинска.
Дмитрий привет. Свой ноутбук я осваиваю около двух лет, поэтому можно назвать меня уже продвинутым чайником. Но сегодня у меня возник вопрос: а как на ноутбуке hp бренда загрузиться с флешки ? Возникло желание установить вторую систему на свой ноутбук. Прочел ваши другие статьи, в которых вы предлагаете зайти в БИОС через кнопки DEL или F2, но к сожалению у меня не получается таким способом войти в БИОС. Помогите мне, пожалуйста.
Но сегодня у меня возник вопрос: а как на ноутбуке hp бренда загрузиться с флешки ? Возникло желание установить вторую систему на свой ноутбук. Прочел ваши другие статьи, в которых вы предлагаете зайти в БИОС через кнопки DEL или F2, но к сожалению у меня не получается таким способом войти в БИОС. Помогите мне, пожалуйста.
Ну что же Сергей Васильевич, чтобы вам не тратить деньги на вызов мастера, я расскажу вам, как на ноутбуке hp загрузиться с флешки, чтобы установить операционную систему. На самом деле, процесс проходит довольно просто, поэтому с ним справится любой начинающий пользователь. Просто следуйте моей инструкции и у вас все получится. Обычно пользователю требуется загрузиться с внешнего накопителю для установки или изменения настроек операционной системы. Необходимо отметить, что на некоторых портативных компьютерах загрузка с флешки может отличаться от аналогичного процесса на стационарной «машине».
Важно! Инструкция, описанная в этой статье, подходит для всех ноутбуков производства HP.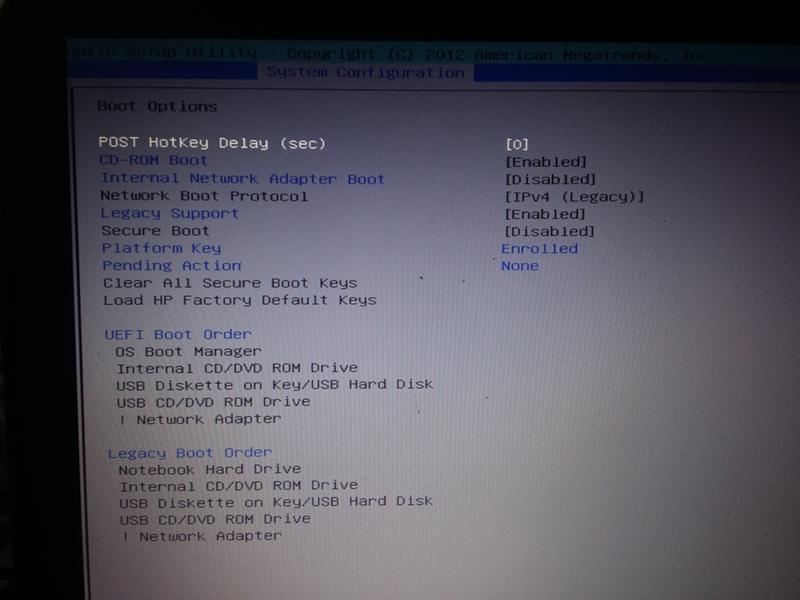 Единственное, что может отличаться, это клавиши запуска меню загрузки при старте компьютера. Этому моменту уделен небольшой раздел в материале.
Единственное, что может отличаться, это клавиши запуска меню загрузки при старте компьютера. Этому моменту уделен небольшой раздел в материале.
Для успешной работы нам понадобятся флеш-накопитель с установочными файлами и заряженный или подключенный к сети ноутбук. Как правило, подключение к интернету здесь не требуется. Если у вас нет проблем с флешкой, и вы уверены, что она записана правильно, можете сразу переходить к пошаговой инструкции по запуску файлов с загрузочной флешки.
Создания загрузочной флешки
Если вы зашли в эту статью, скорее всего, вы уже имеете на руках загрузочный накопитель. Но если вы не знаете, как сделать такую флешку, ознакомьтесь с простой инструкцией. Я не буду описывать несколько способов, обойдемся одним, так как статья посвящена другому вопросу. Создавать загрузочную флешку мы будем при помощи простой и, самое главное, бесплатной программы UltraISO.
Скачиваем приложение отсюда http://ultraiso-ezb.ru/
При необходимости вы можете воспользоваться и другим приложением для создания загрузочных накопителей. Я считаю, что Ultra ISO является лучшим вариантом – она максимально простая и не требует вложения денег. Что еще нужно для рядового пользователя компьютера?
Я считаю, что Ultra ISO является лучшим вариантом – она максимально простая и не требует вложения денег. Что еще нужно для рядового пользователя компьютера?
Данный вопрос я уже рассказывал в одной из своих статей, ну, пожалуй повторю и в этой статье как записать образ на флешку. Итак, желательно, чтобы флешка была пустой и отформатированной в NTFS. Запускаем программу Ultra ISO от имени администратора. После открытия окна приложения, вам необходимо нажать на кнопку «Открыть», которая расположена в верхней панели инструментов Ultra ISO. На скриншоте ниже нужная нам кнопка обведена:
В открывшемся окне необходимо указать образ операционной системы или другого софта для последующей записи на внешний накопитель. Проще всего работать с образами, в окне «Открыть ISO файл» выберете нужный файл, а затем кликните на кнопку «Открыть». Для примера я выбрал образ системы Windows 8 Pro.
После этих действий в правой части окна программы вы увидите образ операционной системе, в моем случае это Windows 8 Pro. На скриншоте указаны все файлы, которые требуется для создания загрузочного накопителя:
На скриншоте указаны все файлы, которые требуется для создания загрузочного накопителя:
Теперь вставьте в ноутбук флеш-накопитель. Заметьте, что для записи современных операционных систем требуется накопитель с объемом не менее 4 Гб. Про форматирование я уже сказал. Выполнить эту процедуру вы можете прямо в Ultra ISO. Не забудьте скопировать важные данные, которые присутствуют на флешке. В процесс форматирования все файлы и папки будут удалены с флешки.
Итак, флешка готова, теперь в окне приложение нажимаем на кнопку «Самозагрузка», а затем выбираем в контекстном меню пункт «Записать образ жесткого диска…».
Чтобы не описывать все параметры, рекомендую просто посмотреть на мой пример – сделайте так, чтобы ваше окно соответствовало скриншоту. Когда все параметры будут выставлены, вам останется только нажать кнопку «Записать».
После этого начнется процесс создания загрузочного флеш-накопителя. Скорость процедуры зависит от мощности вашего компьютера и особенностей флешки.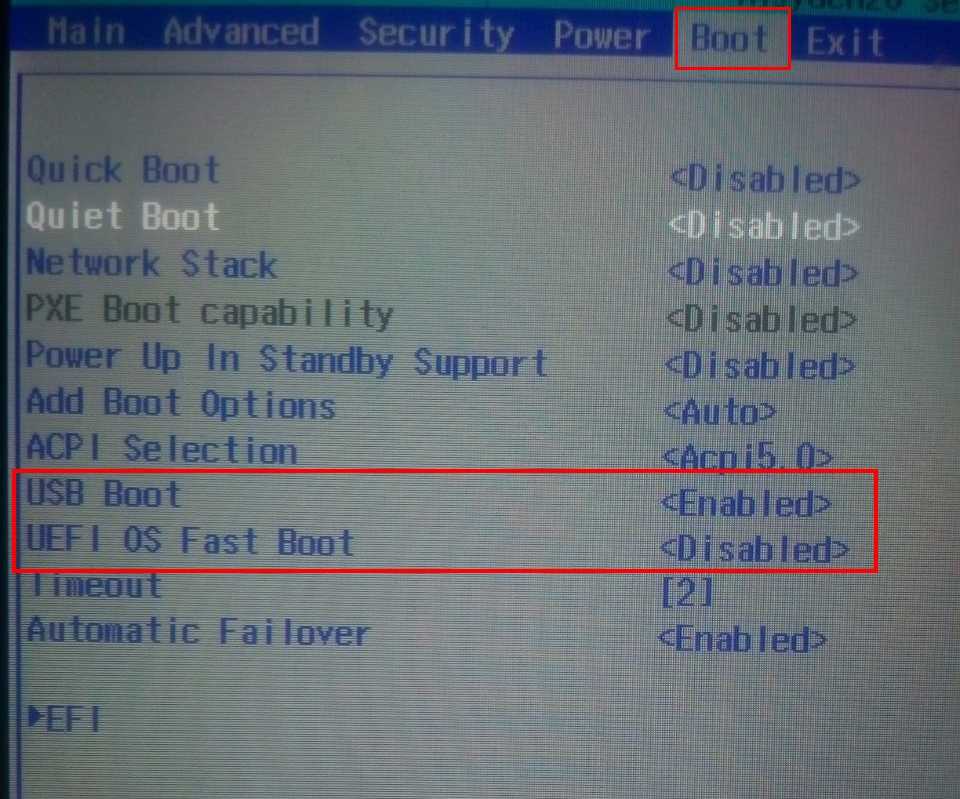 Через некоторое время вы увидите сообщение об удачном завершении записи. Закрываем программу Ultra ISO, первый этап мы выполнили. Теперь можно переходить к основному процессу, которому посвящен этот материал – как на ноутбуке hp зайти в БИОС.
Через некоторое время вы увидите сообщение об удачном завершении записи. Закрываем программу Ultra ISO, первый этап мы выполнили. Теперь можно переходить к основному процессу, которому посвящен этот материал – как на ноутбуке hp зайти в БИОС.
Теперь вставляем загрузочную флешку в ноутбук и перезагружаем ноутбук. Первые секунды загрузки ноутбука вам необходимо нажать клавишу для входа в меню загрузки. Как показывает практика, в большинстве моделей это кнопка «F9». Загрузиться с флешки можно и через настройку BIOS, но это более длительный и сложный процесс.
ВАЖНО! Если кнопка «F9» не работает, то точную клавишу вы можете узнать в меню BIOS. Для этого вам нужно нажать кнопку «Esc» во время загрузки компьютера – сделайте это в момент, когда на экране появилось изображение. На фото ниже показано меню, в этой модели за вход в Boot Device Options отвечает клавиша «F9».
Узнав нужную клавишу, можно загружаться с флешки. Перед вами появится простое меню, где будут перечислены варианты загрузки.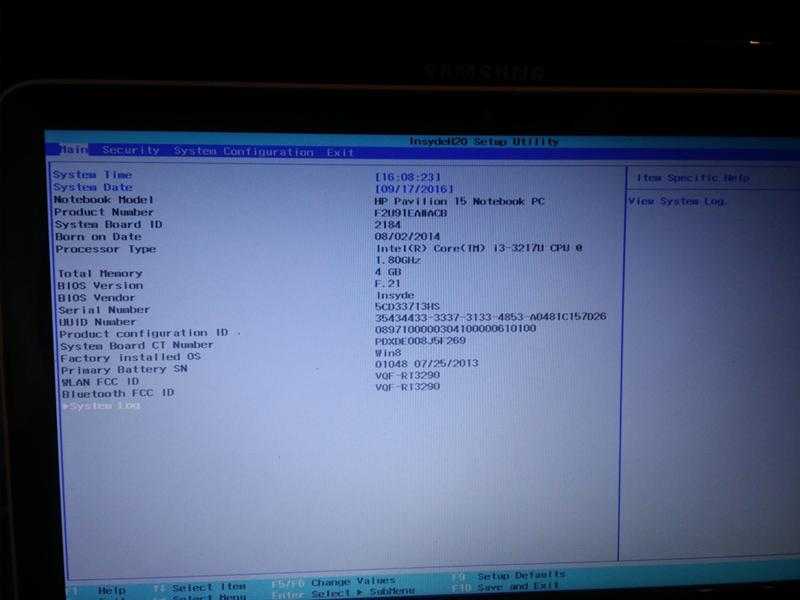 На первом месте, как правило, стоит жесткий диск – именно с него всегда происходит загрузка операционной система. Наша задача заключается в выставлении приоритета на флешку. То есть при запуске компьютера загрузка должна выполняться не с жесткого диска, а с флеш-накопителя.
На первом месте, как правило, стоит жесткий диск – именно с него всегда происходит загрузка операционной система. Наша задача заключается в выставлении приоритета на флешку. То есть при запуске компьютера загрузка должна выполняться не с жесткого диска, а с флеш-накопителя.
Название любой флешки в этом меню начинается с USB Hard Drive – в моем примере это KingstonDataTraveler SE9. Вам необходимо выбрать в этом списке флешку и нажать на клавиатуре кнопку «Enter», чтобы применить изменения.
После автоматической перезагрузки ноутбук запустится с флешки. Вам останется только выполнить нужные операции – будь это переустановка операционной системы или изменение каких-то настроек.
Действуйте по этой простой схеме, чтобы не столкнуться с проблемами. На форуме я видел тему, где пользователь решил исследовать BIOS и случайно попал на защиту. Неправильно введенный пароль привел к дефектам работы BIOS, поэтому проще всего работать с быстрыми клавишами, в нашем случае это «F9».
Завершая сегодняшнюю статью, я надеюсь, что этот материал помог вам решить возникшую проблему. Теперь вы можете самостоятельно создавать загрузочные флешки и выполнять различные операции с системой. Плюс ко всему Вы будете удивлены, сколько денег за такую простую работу берут люди из компьютерных сервисов. А на сегодня это все, если у вас есть вопросы, задавайте их в комментариях или присылайте мне через форму обратной связи, уважаемые пользователи!
Теперь вы можете самостоятельно создавать загрузочные флешки и выполнять различные операции с системой. Плюс ко всему Вы будете удивлены, сколько денег за такую простую работу берут люди из компьютерных сервисов. А на сегодня это все, если у вас есть вопросы, задавайте их в комментариях или присылайте мне через форму обратной связи, уважаемые пользователи!
Возможно вам будут интересны и эти статьи:
Флешка с несколькими операционными системами?
Как записать загрузочную флешку Windows 10?
Что такое меню загрузки HP? Как получить доступ к меню загрузки или BIOS
Какие клавиши нажимать, чтобы попасть в меню загрузки HP? Что такое ключ HP BIOS? Как изменить порядок загрузки? Можно ли загрузиться с USB на HP? Как загрузить HP с других устройств? На все эти вопросы будут даны ответы один за другим в следующем содержании. MiniTool Solution работает над тем, чтобы предоставить пользователям больше решений для проблем, связанных с компьютером или данными.
Загрузка означает запуск компьютера: настольного компьютера, ноутбука и планшета. Два распространенных способа загрузки устройства — это нажатие кнопки (комбинации кнопок) и выполнение команд с помощью определенных инструментов. Короче говоря, загрузка — это процесс подготовки вашего устройства к использованию.
Два распространенных способа загрузки устройства — это нажатие кнопки (комбинации кнопок) и выполнение команд с помощью определенных инструментов. Короче говоря, загрузка — это процесс подготовки вашего устройства к использованию.
Что такое меню загрузки
Меню загрузки — это меню, к которому можно получить доступ перед входом в операционную систему. Каждый раз, когда вы запускаете компьютер, вы можете выбрать доступ к меню загрузки или нет. Вы можете загрузить другие операционные системы (или приложения) вручную, войдя в меню загрузки и внеся изменения.
Клавиша меню загрузки HP
Необходимо получить доступ к меню загрузки HP , когда пользователям необходимо установить новую операционную систему или восстановить данные с поврежденного внутреннего жесткого диска. Это позволяет пользователям выбирать, какое устройство использовать/загружать: CD, DVD, флэш-накопитель USB, жесткий диск или сеть.
Совет: BIOS и UEFI — это два основных типа микропрограмм, которые используются для инициализации оборудования во время загрузки компьютера.
Многие пользователи задают один и тот же вопрос — что такое ключ HP BIOS. Они хотят получить доступ к меню загрузки ноутбука/рабочего стола HP, но не знают, как это сделать. Например,
Какую клавишу нажать, чтобы получить параметры загрузки?
У меня есть новый Pavilion 15-N297SA, который появится на этой неделе, и перед первой загрузкой Windows я хочу поместить свое программное обеспечение для клонирования в DVD-привод, включить ноутбук и нажать определенную клавишу. чтобы вызвать параметр загрузки, вы загружаетесь с жесткого диска / DVD-диска / USB / внешнего жесткого диска и т. Д., Затем делаете образ ВСЕХ разделов, включая скрытые параметры и параметры восстановления, так что на случай, если что-то пойдет не так, у меня есть это, чтобы вернуться. Теперь кто-нибудь знает, какую клавишу мне нужно нажать, чтобы активировать опцию загрузки, прежде чем она загрузится в ОС? — спросил Alloneword в сообществе HP 9.0029
На этот вопрос нет однозначного ответа, он зависит от модели.
Найдите точный ключ BIOS для настольных компьютеров HP и ключ BIOS для ноутбуков HP (также называемый ключом BIOS для ноутбуков HP) в Интернете на официальном веб-сайте производителя.
Вкратце:
- Общие клавиши меню загрузки HP: Esc и F9 . Ключ для доступа к меню загрузки ноутбука HP на большинстве моделей — Esc (меню загрузки HP Pavilion не является исключением).
- Универсальные ключи HP BIOS: Esc, F10 и F1 . Наиболее часто используемый ключ BIOS для ноутбуков HP — Esc или F10 .
Где находятся загрузки на этом устройстве (Windows/Mac/Android/iOS)?
Если вы хотите узнать, где находятся ваши загрузки на Windows, Mac, Android, iPhone или iPad, вы можете прочитать этот пост, чтобы получить ответ.
Подробнее
Какие параметры загрузки HP
Меню загрузки настольного компьютера HP и ноутбука HP немного отличаются; Я покажу их вам соответственно.
Меню запуска рабочего стола HP
Что такое параметры меню «Пуск» и соответствующие клавиши на рабочем столе HP?
- Информация о системе (F1) : показывает основную информацию о вашем компьютере, включая производителя, название продукта, номер SKU, серийный номер, версию BIOS, дату BIOS, тип процессора, скорость процессора, объем памяти и т. д. (Как исправить, что ПК не загружается после обновления BIOS?)
- Диагностика системы (F2) : включает серию тестов для проверки аппаратных сбоев на вашем ПК. Этот инструмент HP Hardware Diagnostics помогает тестировать основные компоненты ПК, даже если у вас нет доступа к операционной системе. (Как исправить ошибку «Операционная система не найдена»?)
- Параметры загрузочного устройства (F9) : в этом меню представлены источники загрузки UEFI (например, диспетчер загрузки Windows и сетевая карта) и устаревшие источники загрузки (например, жесткий диск, флэш-накопитель USB и привод CD/DVD) на ваш выбор.
- Настройка BIOS (F10) : вы можете выйти из UEFI и войти в BIOS, выбрав этот параметр. В программе настройки BIOS есть 5 вкладок, которые помогут вам изменить настройки BIOS ПК.
- Восстановление системы (F11) : вы можете сбросить настройки ПК до заводских, используя Восстановление системы. Это может помочь вам решить некоторые сложные проблемы, такие как недоступное загрузочное устройство.
- Сетевая загрузка (F12) : очевидно, эта опция позволяет вам загружаться напрямую с доступного сетевого диска.
Если вы хотите продолжить запуск рабочего стола HP, нажмите ENTER.
Меню запуска ноутбука HP
Какие параметры меню «Пуск» доступны на экране ноутбука HP?
- Информация о системе (F1)
- Диагностика системы (F2)
- Параметры загрузочного устройства (F9)
- Настройка BIOS (F10)
- Восстановление системы (F11)
В меню загрузки ноутбука HP отсутствует только параметр сетевой загрузки (F12).
Обратите внимание, что параметры меню запуска планшета HP точно такие же, как и параметры меню запуска рабочего стола HP.
Связанное чтение: что такое HP Secure Boot?
Безопасная загрузка — это функция, встроенная в ПК и ноутбуки HP; производители HP включают его по умолчанию в Windows 10. Это полезно для повышения безопасности HP:
- Избегайте вирусных инфекций.
- Предотвращение атак вредоносных программ.
- Блокировать использование недоверенного оборудования или загрузочных дисков (CD/DVD).
Конечно, вы можете отключить безопасную загрузку вручную, когда вам нужно использовать доверенное, но нераспознанное оборудование или загрузиться с нераспознанных дисков восстановления.
Сброс к заводским настройкам Ноутбук HP
Сброс к заводским настройкам отличается от восстановления или переустановки системы; это разные вещи.
- Сброс к заводским настройкам : сброс компьютера до заводских настроек.
Все данные и конфигурации будут удалены.
- Восстановление системы : будет создано несколько точек восстановления, чтобы вы могли вернуть свою ОС в нормальное состояние.
- Переустановка системы : переустановите операционную систему; файлы также будут потеряны, поэтому сначала сделайте резервную копию.
Как восстановить заводские настройки ноутбука HP при запуске:
- Отключите все ненужные внешние устройства, такие как принтеры, USB-накопители, факсы и внешние диски.
- Перезагрузите компьютер HP, нажав кнопку Power .
- Нажмите F11 или ESC + F11 , когда увидите логотип HP. (Лучше нажимать несколько раз, так как экран с логотипом мгновенно исчезнет.)
- Выберите Устранение неполадок в окне Выберите параметр.
- Выберите Recovery Manager в следующем окне устранения неполадок.
- Нажмите Factory Reset в окне Recovery Manager.
- Следуйте инструкциям на экране, чтобы завершить процесс сброса настроек.
Действия по восстановлению заводских настроек рабочего стола HP такие же.
Совет: Вам следует обновить операционную систему Windows до последней версии после сброса настроек; это важно.
Как восстановить файлы после сброса настроек ноутбука?
Нажмите, чтобы твитнуть
Как изменить порядок загрузки в HP
Вам необходимо изменить последовательность загрузки в окне настройки BIOS, чтобы загрузиться с другого диска/системы.
Как войти в BIOS на HP
Методы 1–3 работают, когда вы можете получить доступ к рабочему столу; методы 4 ~ 6 доступны, если вы не можете успешно загрузиться в систему.
Способ 1: удерживайте клавишу Shift и перезапустите.
- Нажмите клавишу Shift на клавиатуре и удерживайте ее.
- Нажмите кнопку Start в левом нижнем углу -> нажмите Power -> нажмите Restart .
- Это автоматически приведет вас к дополнительным параметрам загрузки. Выберите Устранение неполадок -> Дополнительные параметры -> Параметры микропрограммы UEFI -> Перезагрузка .
Различные способы перезагрузки ноутбуков с Windows.
Способ 2: используйте приложение «Настройки».
- Нажмите Windows + I , чтобы открыть настройки Windows.
- Выберите Обновление и безопасность .
- Перейдите к Восстановление на левой боковой панели.
- Нажмите Перезагрузить сейчас 9Кнопка 0014 в разделе «Расширенный запуск».
Способ 3: откройте командную строку.
- Нажмите Windows + S , чтобы открыть поиск Windows.
- Введите cmd -> щелкните правой кнопкой мыши Командная строка -> выберите Запуск от имени администратора .
- Введите shutdown.exe /r /o и нажмите Введите .
Способ 4: принудительно запустить Windows в дополнительных параметрах загрузки.
- Перезагрузите компьютер HP.
- Нажмите и удерживайте кнопку Power , как только появится логотип Windows.
- Повторите это от 2 до 4 раз.
Способ 5: используйте диск восстановления HP.
Просто подключите диск восстановления к HP и перезапустите его. Если у вас нет такого диска, создайте его с помощью встроенной функции Recovery Drive или с помощью MiniTool Power Data Recovery (см. следующую часть).
Способ 6: перейдите на установочный диск/диск Windows.
- Подключите установочный USB-диск или DVD-диск Windows 10 к HP.
- Выберите язык.
- Нажмите Восстановите компьютер .
- Выберите Устранение неполадок -> Дополнительные параметры -> Настройки прошивки UEFI -> Перезапустите .
Как настроить порядок загрузки в системном BIOS
Шаги по изменению BIOS ноутбука HP:
- Включите/перезагрузите ноутбук HP.
- Нажмите Esc или F10 , чтобы войти в меню настроек BIOS, когда вы увидите меню загрузки HP. (Кнопка HP BIOS на некоторых компьютерах может быть F2 или F6 .)
- Нажмите Хранилище и выберите Параметры загрузки . (Вы должны нажать Конфигурация системы и выбрать Порядок загрузки на настольных компьютерах HP.)
- Следуйте инструкциям на экране, чтобы изменить порядок загрузки по своему усмотрению.
Как восстановить порядок загрузки по умолчанию?
Вам следует перезагрузить компьютер HP -> нажмите кнопку, чтобы войти в меню настроек BIOS -> выберите Файл -> выберите Применить настройки по умолчанию и выйти .
Вас могут заинтересовать следующие проблемы, связанные с BIOS:
- Пользователи сообщили о повреждении BIOS ПК: сообщения об ошибках и решения.
- Полное руководство по устранению ошибки ACPI BIOS в Windows 10/8/7.
Загрузка HP с USB-накопителя
Диск восстановления HP
Что такое диск восстановления HP?
Диск восстановления HP — это жесткий диск или флэш-накопитель USB, содержащий исходную операционную систему, драйверы и приложения, поставляемые с вашим компьютером HP. Вы можете использовать диск восстановления для восстановления настольного компьютера/ноутбука HP, когда возникают проблемы, которые вы не можете исправить.
Вы также можете обратиться к диску восстановления для повышения производительности компьютера.
Примечание. Компания HP настоятельно рекомендует всем пользователям создавать диск восстановления или флэш-накопитель USB для восстановления при первой покупке компьютера HP. Это необходимо сделать до того, как раздел восстановления был поврежден, утерян или стерт. В противном случае вам нужно будет купить носитель для восстановления у HP в Азии и Океании; закажите доступный для вас комплект восстановления в HP, обратившись в службу поддержки клиентов HP (вы также можете получить носитель для восстановления из других источников, если он недоступен в HP или ее партнерах).
Как создать диск восстановления HP на USB-накопителе?
- Подключите флэш-накопитель USB емкостью не менее 32 ГБ к компьютеру HP.
- Откройте поиск Windows, нажав Windows + S .
- Введите Создайте диск восстановления и нажмите Введите .
- Нажмите Да , если вы видите окно контроля учетных записей. (Это можно пропустить.)
- Убедитесь, что Резервное копирование системных файлов на диск восстановления 9опция 0014 проверена; нажмите Далее .
- Выберите целевой USB-накопитель и нажмите Далее . Обратите внимание, что на этом шаге все данные на этом диске будут удалены. (Как вы можете легко исправить восстановление USB-накопителя?)
- Нажмите кнопку Создать в окне Создать диск восстановления.
- Дождитесь автоматического завершения процесса.
- Нажмите кнопку Finish , когда Windows сообщит вам, что Диск восстановления готов.
- Теперь вы можете правильно отсоединить USB-накопитель от компьютера HP.
Вам следует подключить диск восстановления HP к ноутбуку/настольному компьютеру HP -> изменить порядок загрузки, чтобы выбрать USB-накопитель в качестве первого загрузочного устройства -> следуйте инструкциям по восстановлению системы.
Как создать и использовать HP Recovery Disk с Power Data Recovery
MiniTool Power Data Recovery — это мощное средство восстановления, которое поможет вам восстановить файлы с работающего компьютера или с ПК, который не запускается. Вы можете загрузить пробную версию, чтобы оценить ее производительность. Но если вы хотите создать загрузочный USB-накопитель или CD/DVD, необходима оснастка WinPE Bootable Builder, включенная в расширенные выпуски. (Нажмите, чтобы увидеть сравнение выпусков.)
Бесплатная загрузка
Как создать загрузочный USB-диск:
- Запустите компьютер и получите версию, включающую оснастку WinPE Bootable Builder.
- Установить и запустить MiniTool Power Data Recovery; затем подключите USB-накопитель к ПК.
- Нажмите значок Bootable Edition программы MiniTool Power Data Recovery в правом верхнем углу.
- Следуйте инструкциям в каждом окне MiniTool Media Builder, чтобы завершить создание загрузочного USB-диска.
- Правильно извлеките флэш-накопитель USB.
Нажмите Обновить , если ваш USB-накопитель не готов к использованию, или нажмите здесь, чтобы узнать, почему USB-накопитель не распознается.
Предупреждение: Поскольку все ваши данные на целевом USB-диске будут уничтожены, вы должны перенести их заранее. Если нет, нажмите, чтобы узнать, как починить сломанный/поврежденный USB-накопитель.
Как заставить мой ноутбук HP загружаться с USB:
- Подключите USB-накопитель восстановления к HP.
- Перезагрузите компьютер HP -> нажмите клавишу HP BIOS, чтобы войти в меню BIOS.
- Найдите любой элемент с именем Boot, Boot Options или подобным.
- Изменить последовательность загрузки, чтобы на первое место поставить USB-накопитель.
- Выйдите из BIOS и сохраните изменения.
Как использовать загрузочный USB-диск на HP:
- Нажмите OK , чтобы подтвердить разрешение экрана.
- Нажмите OK для немедленного запуска MiniTool Power Data Recovery.
- Выберите MiniTool Power Data Recovery в окне загрузчика MiniTool PE.
- Выберите из логических дисков и устройств вверху.
- Укажите диск или дисковод ниже и дважды щелкните по нему, чтобы начать полное сканирование.
- Дождитесь сканирования и просмотрите результаты сканирования.
- Отметьте файлы и папки, которые вы хотите восстановить.
- Нажмите Сохранить и укажите правильный путь хранения. Нажмите OK для подтверждения.
- Подождите, пока не появится сообщение о завершении восстановления.
После восстановления следует снова изменить порядок BIOS, чтобы установить жесткий диск первым загрузочным устройством.
Нажмите, чтобы твитнуть
Заключение
В этом посте подробно рассказывается о меню загрузки HP, рассказывается о ключе меню загрузки HP и ключе HP BIOS, объясняются параметры загрузки HP и демонстрируется загрузка ноутбука HP с USB.
Вы должны перейти к интересующей вас части, чтобы внимательно прочитать.
Щелкните здесь, если хотите узнать больше о восстановлении данных с ноутбука.
- Твиттер
- Линкедин
- Реддит
Как загрузиться с USB ноутбука HP? Шаг за шагом
от Irslan
Если у вас старый компьютер, на каком-то этапе вам может понадобиться обновить операционную систему. Обновленная ОС упростит работу с компьютером, облегчив выполнение повседневных задач.
Допустим, вы сейчас застряли на своем ПК с ОС Windows 7, но хотите загрузить и запустить Windows 10 через USB-компьютер. Как ты это делаешь?
К счастью, времена загрузки приложений с дисков давно прошли. Сегодня вы можете гораздо удобнее загружаться с флешки.
Это не так сложно, как вы думаете, загрузка Windows 10 с USB.
Мы разделили шаги в этом удобном для пользователя руководстве, чтобы вы могли в ближайшее время насладиться новым программным обеспечением.
Прежде чем начать
Как вы, возможно, знаете, очень важно, чтобы на вашем компьютере работала операционная система.
Помогает обрабатывать и контролировать память и приложения вашего ПК. Это также позволяет вам подключаться к компьютеру для выполнения задач за кулисами.
Старое устройство не означает, что ваша машина находится в конце полосы, но вы в конечном итоге перестанете получать обновления безопасности и помощь. Но в большинстве случаев в ваших же интересах обновляться.
USB-накопитель
Перед загрузкой с USB-накопителя вам необходимо подготовить правильную информацию и материалы, как и в любом другом проекте «Сделай сам».
Во-первых, вам нужно приобрести флэш-накопитель Pen с объемом памяти не менее 16 ГБ, который позволит вам «дышать».
Однако, если вы можете инвестировать в USB-накопитель емкостью 32 ГБ, это еще лучшее место для этого проекта.
Лицензия
Сначала будет получена лицензия на запуск операционной системы Windows 10. Вы можете либо купить прямую лицензию Windows, либо использовать ту, которая у вас уже есть под вашей учетной записью. После этого используйте утилиту Windows USB для настройки USB-накопителя Windows 10.
Одним из недостатков загрузки Windows 10 с USB-системы является то, что она становится медленнее, чем если бы ваш стандартный жесткий диск заканчивался. Тем не менее, если вы хотите новую ОС, это все еще правильный выбор.
Не знаю Как загрузиться с USB ноутбука Hp ? Microsoft предоставляет Windows to Go, которая может быстро создать загрузочный USB-накопитель Windows.
К сожалению, Windows to Go совместима только с версиями Windows 10 для образовательных учреждений и бизнеса и включает официальную версию Windows для работы.
Существует также другая альтернатива под названием WinToUSB, которую можно использовать для создания загрузочного диска с любого USB или операционной системы.
Теперь вы можете загрузить операционную систему Windows 10 с USB-накопителя.
Загрузка с USB ноутбука HP
1)
Изменение последовательности BIOS на вашем ноутбуке
В большинстве случаев BIOS обычно не настраивается на ваш компьютер автоматически. Если вы пропустите этот этап, ваша машина будет регулярно запускаться с жесткого диска, а не получать сведения о загрузке с USB-карты.
Совет для профессионалов: BIOS на многих компьютерах поддерживает загрузку с USB в качестве USB или съемных устройств, но некоторые могут также отображать их как вариант с жестким диском. Поэтому, если у вас возникли проблемы с поиском компьютера, вам, возможно, придется немного осмотреться.
Другое примечание: Я пытаюсь выяснить Как загрузиться с USB-ноутбука Hp ? После обновления загрузочной информации списка BIOS с приоритетом последовательности ваш компьютер будет искать новую загрузочную информацию каждый раз, когда вы его запускаете.
Было бы полезно, если бы вы постоянно обновляли свой компьютер до его новых настроек, что не должно вызывать проблем, если только вы не собираетесь оставить загрузочное USB-устройство в своем компьютере навсегда.
2)
Как включить параметр загрузки в HP
Вы должны сделать резервную копию важных данных на любом внешнем диске или в облачном онлайн-хранилище, прежде чем устанавливать новую операционную систему на свой ноутбук или устанавливать ОС только на диск C:. Не прикасайтесь к другим дискам во избежание потери данных во время установки. Поэтому мы здесь, чтобы решить все ваши проблемы и дать ссылки на другие статьи на аналогичную тему.
Давайте начнем с этих простых шагов.
Шаг 1: Включите ноутбук.
Шаг 2: Нажмите клавишу F9кнопку, чтобы быстро открыть меню загрузки.
Шаг 3: В меню загрузки нет возможности загрузиться с USB-накопителя или DVD-диска.
Итак, теперь мы должны сначала разрешить параметры загрузки.
Шаг 4: Перейдите в настройки BIOS, нажав кнопку F10.
Шаг 5: Перейдите к настройке системы в BIOS. Тогда идите в ботинок и присоединяйтесь.
Шаг 6: Теперь здесь вы можете увидеть устаревшую поддержку отключенных устройств.
Шаг 7: Запустите это и нажмите Enter. Затем нажмите Да. Затем нажмите Да.
Шаг 8: На этом мы закончили. Теперь удалите загрузочный USB-накопитель из Windows 10.
3)
Подготовьте загрузочный USB-накопитель Windows 10
Чтобы использовать USB-накопитель Windows 10, пользователям, которые хотят запустить ноутбук HP, необходимо подготовить загрузочный USB-накопитель.
- Подключите USB-накопитель к ноутбуку или компьютеру с уже установленной операционной системой.
- Теперь загрузите и откройте приложение Windows Media Development.
- Также прочтите и утвердите лицензию.
- Затем пользователь должен выбрать параметр «Установить носитель» и нажать «Далее».
- Возьмите языковую коллекцию и перейдите к выбору USB-накопителя в качестве носителя.
- Выберите USB-накопитель и дождитесь полной загрузки операционной системы на USB-накопитель.
4)
Включите USB-клиент на вашем ПК на любом USB-порту
Хотя это может появиться, вы можете копировать файлы на диск и делать это, и это не совсем так. Сначала вам нужно записать файл ISO на USB-накопитель.
ISO-файл или ISO-образ просто упаковывают несколько файлов и каталогов в один файл. Они всегда будут заканчиваться расширением файла: файлы ISO — это простой способ скопировать целые программы и приложения.
Обратите внимание: Создание загрузочной флешки или обучение Как загрузиться с USB-носителя Hp через внешний жесткий диск — это еще одна работа своими руками, для изучения которой может потребоваться некоторое время.
5)
Перезагрузите компьютер
На этом этапе вы ничего не меняете внутри операционной системы. Это означает, что процесс перезапуска сильно отличается. BIOS должен сказать вам, что нажимать вместо стандартных клавиш перезагрузки.
Например, это может быть F10, но следуйте инструкциям BIOS, чтобы безопасно сохранить изменения в порядке загрузки, а затем перезагрузите компьютер. Посмотрите сообщение на мониторе «Нажмите любую клавишу для загрузки с внешнего устройства».
USB-накопители часто могут выдавать сообщение о необходимости нажать кнопку до того, как ваш USB-драйвер загрузит ПК. Если это произойдет, а вы не ответите, следующий вариант загрузки в порядке последовательности BIOS проверяется вашим ПК. В большинстве случаев ваш жесткий диск является следующим выбором.
Примечание: Может не появляться сообщение о нажатии клавиши при загрузке с USB-накопителя. Обычно это метод самостоятельного запуска.
6)
Ваш USB-накопитель должен загрузить ваш компьютер
Следующие шаги зависят от того, для чего используется загрузочная USB-система.
Если вы попытаетесь загрузить Windows 10 с USB-устройства и все сделали правильно, ОС легко запустится и начнет использовать ваше устройство.
Этот метод может занять около 10 минут от начала до конца.
7)
Установка новой ОС не должна быть сложной .
Вы будете на пути к операционной системе Windows 10, которая будет быстро загружаться с вашего USB-накопителя, используя нужные устройства и детали.
В некоторых случаях вы даже можете установить операционную систему с диска, но обычно это устаревший процесс установки. USB-накопители обеспечивают удобный выбор для установки программного обеспечения из-за их большей емкости.
Однако одним из аргументов является то, что USB-компьютер, который вы планируете использовать, не должен содержать всех важных файлов, поскольку любой текущий файл исчезнет после записи файла ISO. Прежде чем использовать его, убедитесь, что вы сохранили или создали резервную копию файлов виртуального облака или внешнего жесткого диска.
Если вы испытываете ностальгию по старой ОС, вам повезло. Знаменитая Windows 95 доступна в виде приложения. Если ваша система обновлена или используется резервная операционная система, отличная операционная система изменит вашу машину.
Часто задаваемые вопросы –
Как загрузиться с USB Ноутбук HP
Как заставить мой ноутбук HP загружаться с USB?
Чтобы открыть меню параметров загрузки системы, нажмите F9. Чтобы выбрать флэш-накопитель USB, используйте клавишу со стрелкой вверх или вниз, а затем нажмите Enter. Примечание. Если вы не можете выбрать в меню загрузки USB-накопитель, отключите стабильную загрузку и устаревший режим BIOS.
Как заставить мой ноутбук загружаться с USB?
Загрузка с USB: Windows
1) Нажмите кнопку питания компьютера.
2) Нажмите ESC, F1, F2, F8 или F10 во время начального экрана инициализации.
3) Страница утилиты настройки появляется, когда вы хотите присоединиться к программе настройки BIOS.
4) Используя клавиши со стрелками на клавиатуре, выберите вкладку BOOT. Произошла ошибка.
5) Сначала переместите USB в последовательности загрузки.Как получить доступ к меню загрузки HP?
Конфигурация порядка загрузки
1) Включите или перезапустите машину.
2) Нажмите клавишу f10, чтобы войти в меню BIOS, пока экран пуст.
3) На некоторых компьютерах в меню настроек BIOS можно попасть с помощью клавиши f2 или f6.
4 ) Зайдите в настройки загрузки после открытия BIOS. Произошла ошибка.
5) Следуйте инструкциям на экране, чтобы изменить порядок загрузки.Заключение
Итак, сообщите нам в разделе комментариев ниже, если у вас есть какие-либо вопросы об этом руководстве.
« Как загрузиться с USB-ноутбуков Hp, », и я надеюсь, что он вас поддержит.
Хорошего дня!! 10 лучших ноутбуков для Sims 30040
РаспродажаБестселлер №1
Lenovo IdeaPad Gaming 3 — 2022 — Ноутбук для повседневных игр — Графика NVIDIA GeForce RTX 3050 — Дисплей FHD 15,6 дюйма — 120 Гц — AMD Ryzen 5 6600H — 8 ГБ DDR5 — 258 ГБ SSD — Win 11 — Бесплатный 3-месячный Xbox GamePass
- игровая производительность с процессором AMD Ryzen последнего поколения…
- Графические процессоры серии GeForce RTX 30 обеспечивают непревзойденную производительность для геймеров…
- Фирменная игровая клавиатура Lenovo поставляется со всеми лучшими мультимедийными…
- Отличное время автономной работы позволяет взять этот игровой ноутбук с собой; используйте…
- Оставайтесь на связи: этот игровой ноутбук с Windows оснащен встроенным Wi-Fi и.
..
РаспродажаБестселлер №2
Компьютер MSI GF63, графическая карта NVIDIA GeForce GTX 1650, 15,6 дюймов, 8 ГБ, 256 ГБ, Intel Core i5-10300H X4, 2,5 ГГц, Win10, черный
- , 15,6 дюймов (1920 x 1080), IPS-дисплей
- Процессор Intel Core i5-10300H (четырехъядерный , 2,5 ГГц, 8 МБ кэш-памяти)
- 8 ГБ системной памяти DDR4
- 256 ГБ PCIe NVMe твердотельный накопитель (SSD)
- Выделенный графический адаптер NVIDIA GeForce GTX 1650 (4,1 ГБ выделенный видео…
РаспродажаБестселлер №3
Игровой ноутбук ASUS TUF Gaming F17, 17,3-дюймовый дисплей FHD IPS с частотой 144 Гц, процессор Intel Core i5-11400H, GeForce RTX 3050, 8 ГБ ОЗУ DDR4, 512 ГБ PCIe SSD, Wi-Fi 6, Windows 11 Home, FX706HCB-ES51
- Соотношение сторон: 16:9
- NVIDIA GeForce RTX 3050 4 ГБ GDDR6 Графика до 1600 МГц при 60 Вт (75 Вт.
..
- Процессор Intel Core i5-11400H (12 МБ кэш-памяти, до 4,5 ГГц, 6 ядер)
- 17,3 дюйма, 144 Гц, Full HD (1920)x10 IPS -Тип дисплея
- 512 ГБ PCIe NVMe M.2 SSD | 8 ГБ ОЗУ DDR4 3200 МГц | Windows 11 Home
- Прочная конструкция военного стандарта MIL-STD-810H
- Двойные самоочищающиеся вентиляторы с технологией защиты от пыли для увеличения…
- Клавиатура с подсветкой RGB рассчитана на 20 миллионов нажатий клавиш
- Wi-Fi 6 (802.11ax) | Bluetooth 5.2
- Простое обновление дизайна: легко добавить или заменить память и хранилище.Комплект:…
Последнее обновление от 15.11.2022 / Партнерские ссылки / Изображения из Amazon Product Advertising API
РаспродажаБестселлер №1
Новейший ноутбук Lenovo Ideapad 3 2022 года, 15,6-дюймовый сенсорный экран HD, процессор Intel Core i3-1115G4 11-го поколения, 8 ГБ оперативной памяти DDR4, 256 ГБ PCIe NVMe SSD, HDMI, веб-камера, Wi-Fi 5, Bluetooth, Windows 11 Home, Almond
- 【Память и хранилище】Память — это 8 ГБ ОЗУ с высокой пропускной способностью для бесперебойной работы.
..
- 【Процессор】11-го поколения Intel Core i3-1115G4, двухъядерный, 3,0 ГГц…
- 【Экран】15,6-дюймовый сенсорный HD-экран (1366 x 768) Дисплей
- 【Порты】2 x USB 3.2 Gen 1 Type-A, 1 x USB 2.0 Type-A, 1 x HDMI, 1 x…
- 【Операционная система】Windows 11 Домашняя
РаспродажаБестселлер №2
Lenovo IdeaPad Gaming 3 — 2022 — Ноутбук для повседневных игр — Графика NVIDIA GeForce RTX 3050 — Дисплей FHD 15,6 дюйма — 120 Гц — AMD Ryzen 5 6600H — 8 ГБ DDR5 — 258 ГБ SSD — Win 11 — Бесплатный 3-месячный Xbox GamePass
- Повысьте игровую производительность с процессором AMD Ryzen последнего поколения…
- Графические процессоры серии GeForce RTX 30 обеспечивают непревзойденную производительность для геймеров…
- Фирменная игровая клавиатура Lenovo поставляется со всеми лучшими мультимедийными…
- Отличное время автономной работы позволяет брать этот игровой ноутбук с собой; используйте.

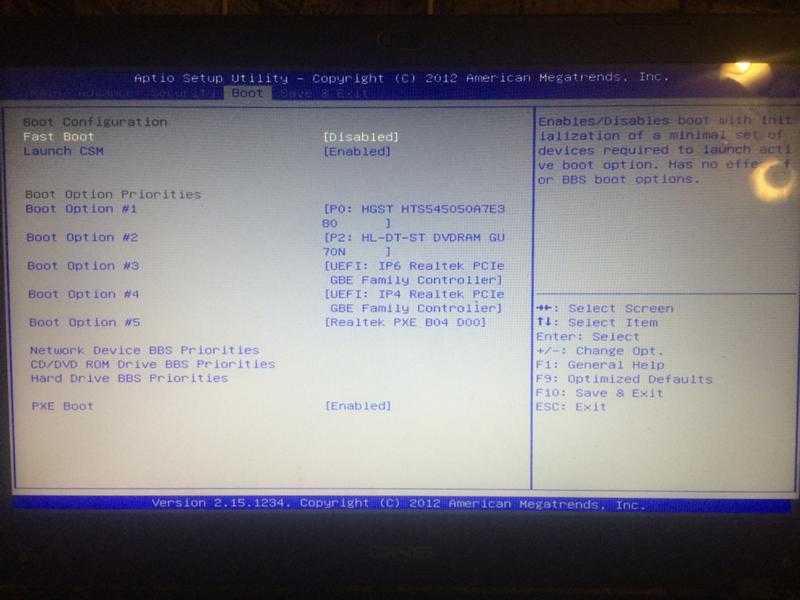

 Найдите точный ключ BIOS для настольных компьютеров HP и ключ BIOS для ноутбуков HP (также называемый ключом BIOS для ноутбуков HP) в Интернете на официальном веб-сайте производителя.
Найдите точный ключ BIOS для настольных компьютеров HP и ключ BIOS для ноутбуков HP (также называемый ключом BIOS для ноутбуков HP) в Интернете на официальном веб-сайте производителя.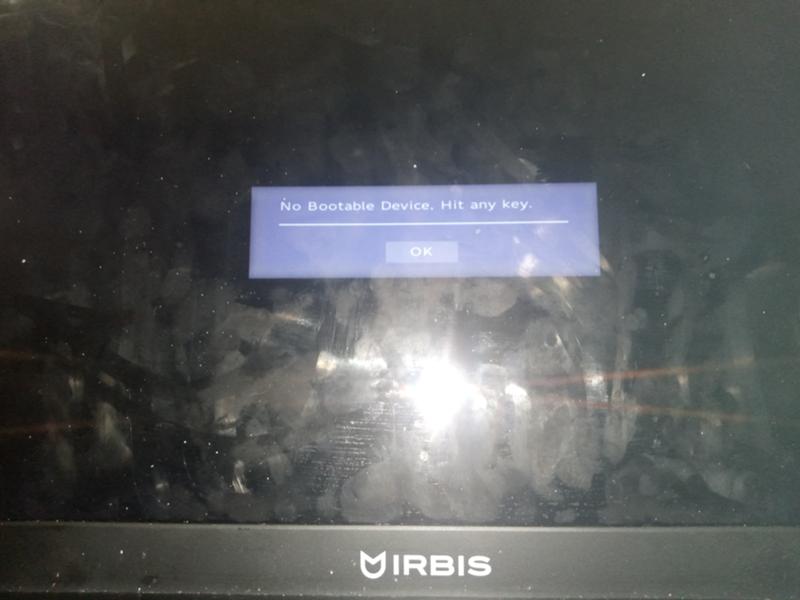


 Все данные и конфигурации будут удалены.
Все данные и конфигурации будут удалены.


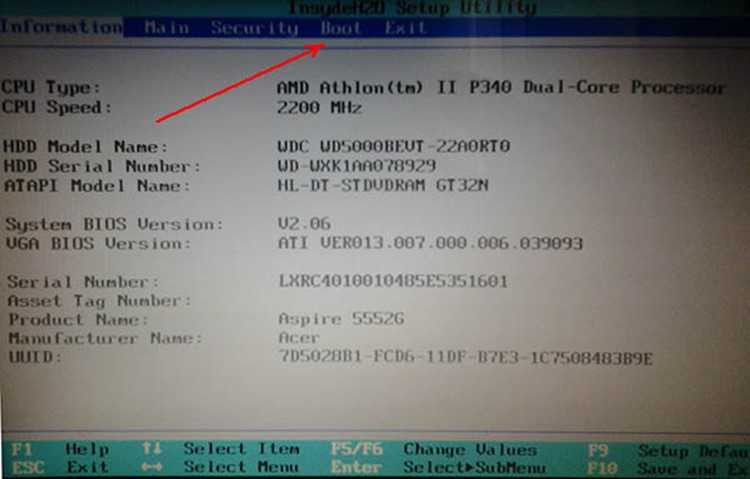
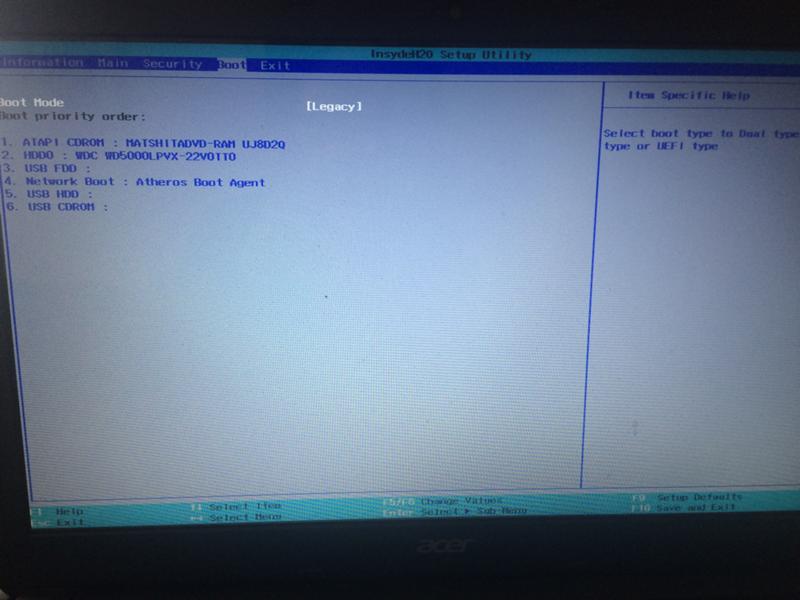
/i.s3.glbimg.com/v1/AUTH_08fbf48bc0524877943fe86e43087e7a/internal_photos/bs/2018/b/Q/RiMwR3RHeV7WUPCYd1vQ/proshot-2018-01-29-16-37-12.jpg) Вы также можете обратиться к диску восстановления для повышения производительности компьютера.
Вы также можете обратиться к диску восстановления для повышения производительности компьютера.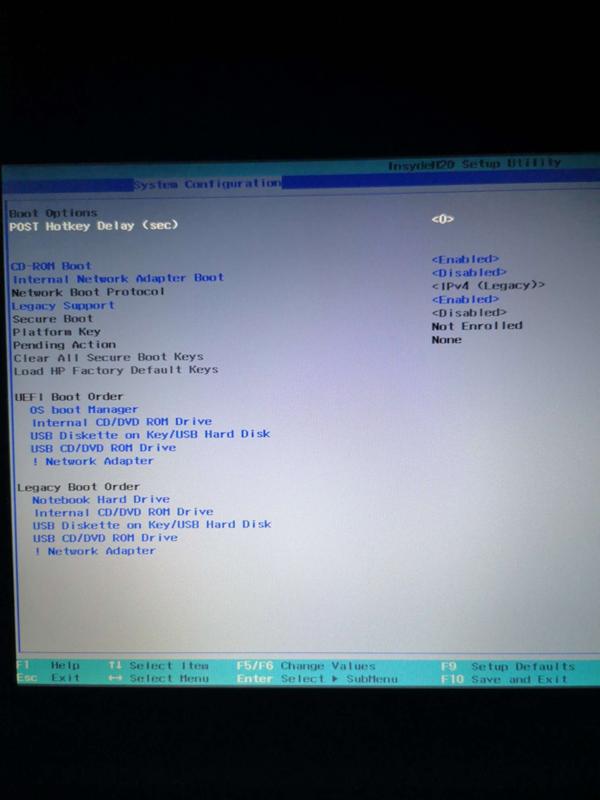
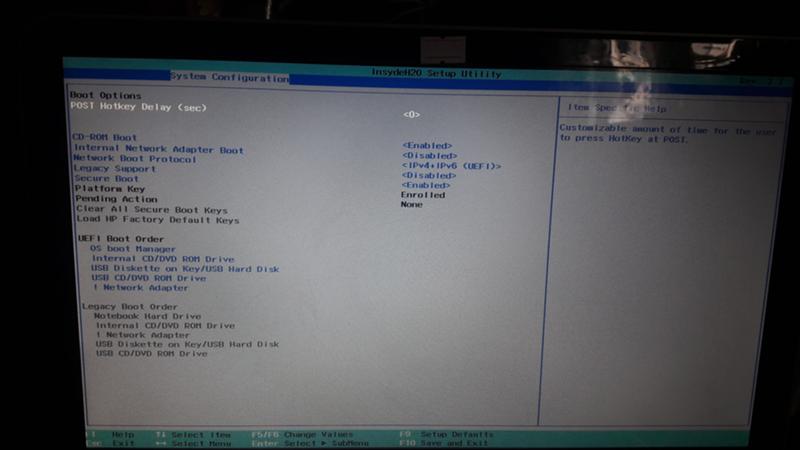
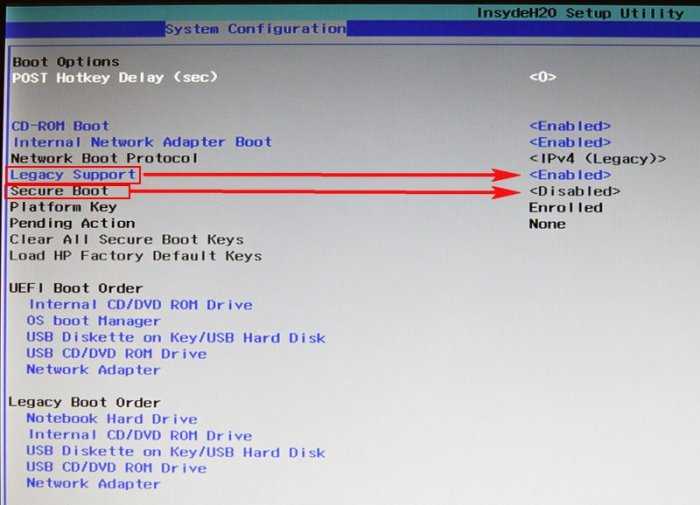
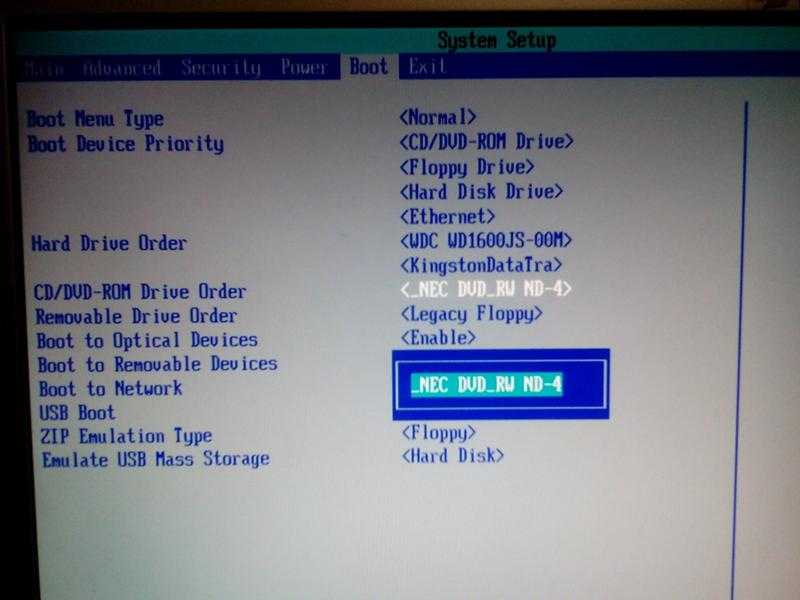
 Вы должны перейти к интересующей вас части, чтобы внимательно прочитать.
Вы должны перейти к интересующей вас части, чтобы внимательно прочитать.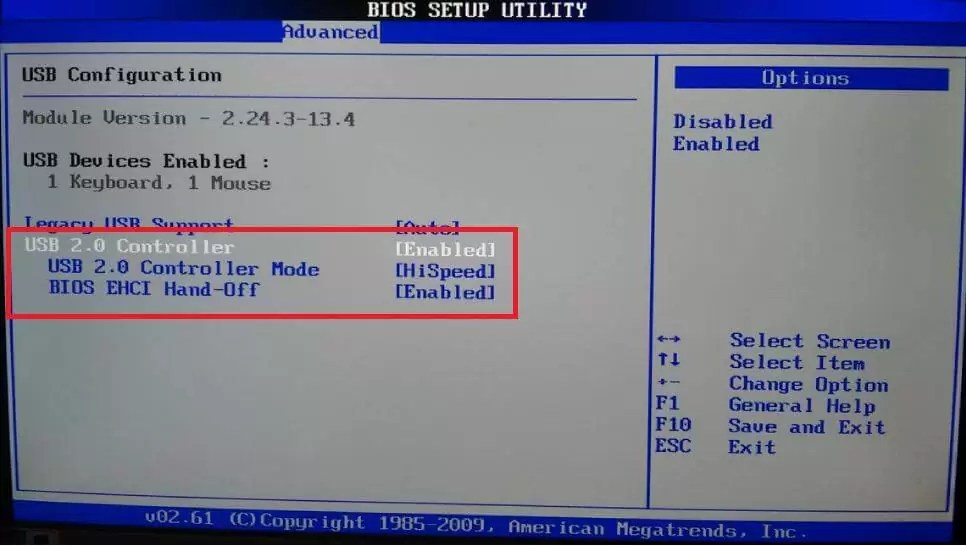 Это не так сложно, как вы думаете, загрузка Windows 10 с USB.
Это не так сложно, как вы думаете, загрузка Windows 10 с USB. Однако, если вы можете инвестировать в USB-накопитель емкостью 32 ГБ, это еще лучшее место для этого проекта.
Однако, если вы можете инвестировать в USB-накопитель емкостью 32 ГБ, это еще лучшее место для этого проекта. Существует также другая альтернатива под названием WinToUSB, которую можно использовать для создания загрузочного диска с любого USB или операционной системы.
Существует также другая альтернатива под названием WinToUSB, которую можно использовать для создания загрузочного диска с любого USB или операционной системы.
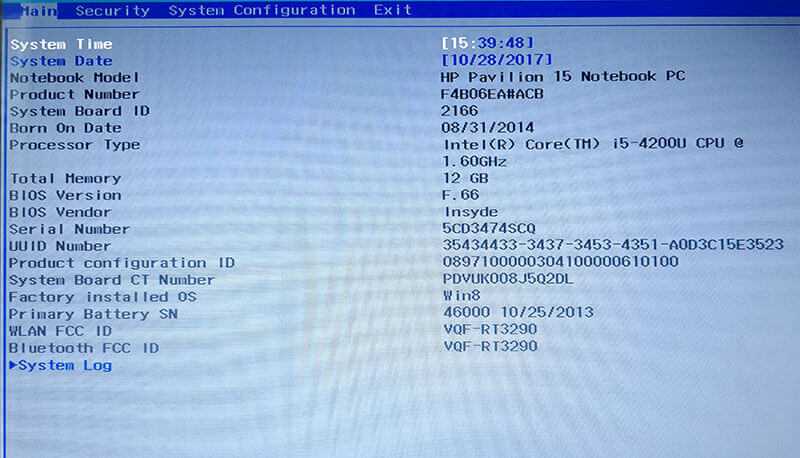 Итак, теперь мы должны сначала разрешить параметры загрузки.
Итак, теперь мы должны сначала разрешить параметры загрузки.

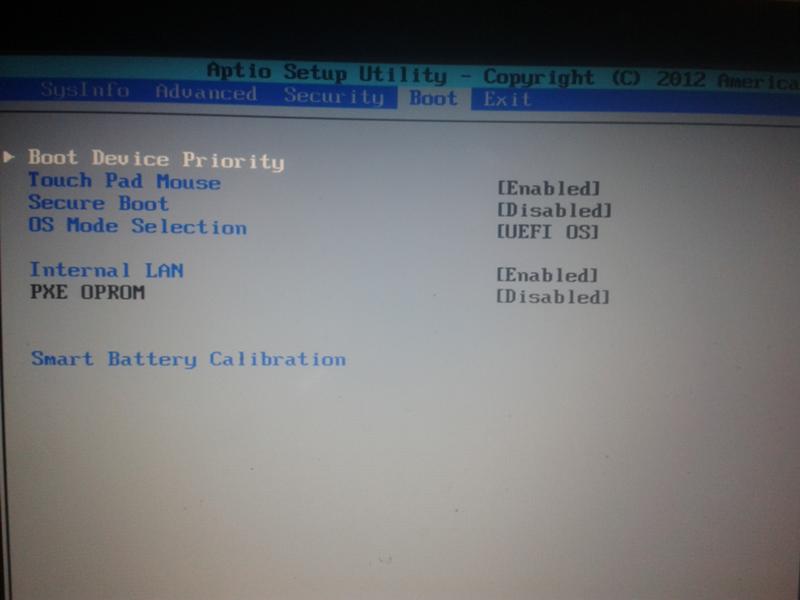 Если вы попытаетесь загрузить Windows 10 с USB-устройства и все сделали правильно, ОС легко запустится и начнет использовать ваше устройство.
Если вы попытаетесь загрузить Windows 10 с USB-устройства и все сделали правильно, ОС легко запустится и начнет использовать ваше устройство.
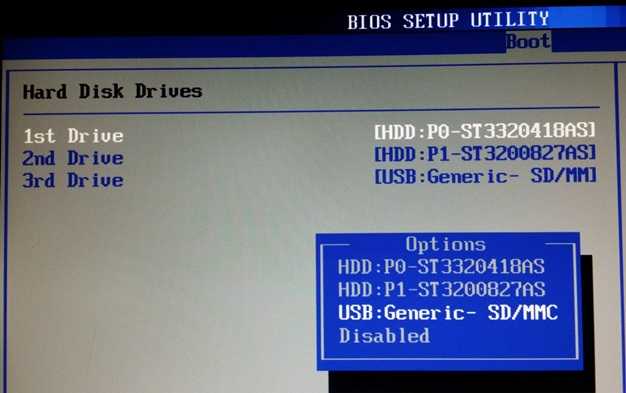
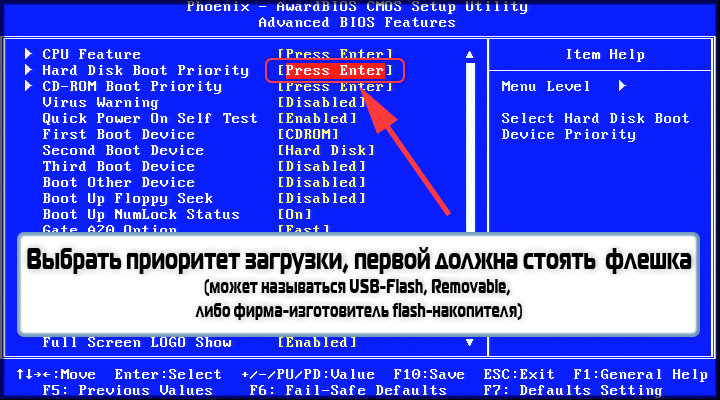 « Как загрузиться с USB-ноутбуков Hp, », и я надеюсь, что он вас поддержит.
« Как загрузиться с USB-ноутбуков Hp, », и я надеюсь, что он вас поддержит.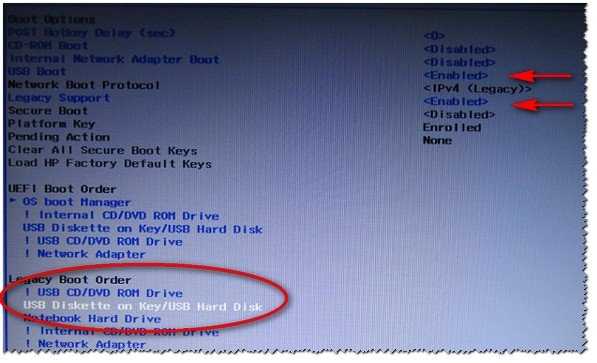 ..
..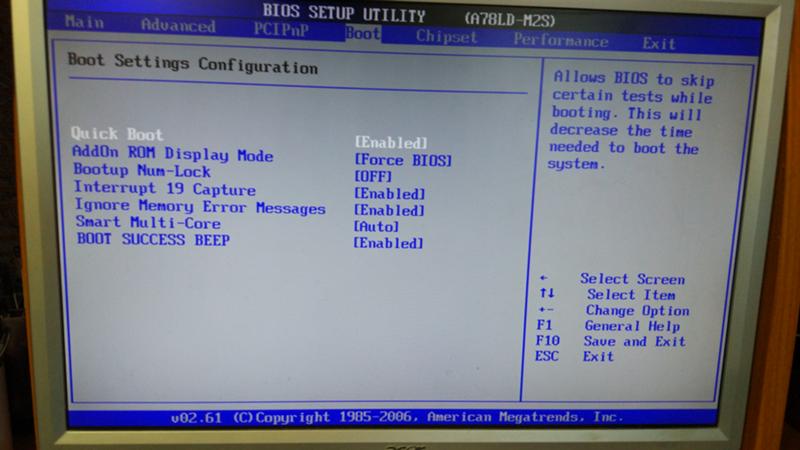 ..
.. ..
..
